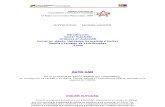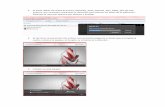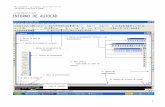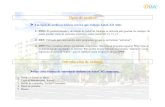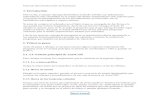auto cad p&id - manual en español
-
Upload
valentin-testa -
Category
Documents
-
view
242 -
download
0
Transcript of auto cad p&id - manual en español
-
7/22/2019 auto cad p&id - manual en espaol
1/114
AutoCAD P & ID 2010
Primeros pasos
03 2009
-
7/22/2019 auto cad p&id - manual en espaol
2/114
2009 Autodesk, Inc. Todos los derechos reservados.
Con excepcin de lo permitido por Autodesk, Inc., esta publicacin, o partes del mismo, no puede ser reproducido en cualquier forma y por cualquier mtodo,para cualquier propsito.
Determinados materiales incluidos en esta publicacin se reproducen con la autorizacin del titular del copyright.
Los datos respecto a las normas DIN se utilizan con permiso de la no rma DIN Deutsches Institut fr Normung e. V. Cumplen con la versin actual
de las Normas DIN en cuestin (1 de diciembre de 2007, Autodesk)Los smbolos JIS en este producto es utilizado por Autodesk en el permiso de JIS. smbolos ISA ISA
Prcticas de la Industria de Procesos (PIP), Instituto de Industria de la Construccin, la Universidad de Texas en AustinISO 10628:1997 Smbolos La Organizacin Internacional de Normalizacin (ISO)ISO 14617-5:2002 Smbolos La Organizacin Internacional de Normalizacin (ISO)ISO 14617-6:2002 Smbolos La Organizacin Internacional de Normalizacin (ISO)ISO 3511-1:1977 Smbolos La Organizacin Internacional de Normalizacin (ISO)ISO 3511-2:1984 Smbolos La Organizacin Internacional de Normalizacin (ISO)ISO 3511-3:1984 Smbolos La Organizacin Internacional de Normalizacin (ISO)DIN 2481:1979-06 Smbolos Deutsches Institut fr Normung e. V. (DIN)JIS Z 8204:1983 Smbolos Japanese Industrial Standard (JIS)
Marcas
Las siguientes son marcas comerciales registradas o marcas comerciales de Autodesk, Inc., en EE.UU. y otros pases: 3DEC (diseo / logotipo),
3 de diciembre, 3December.com, 3ds Max, IDA, Alias, Alias (diseo del remolino / logotipo), AliasStudio, Alias | Wavefront (diseo / logotipo), ATC, AUGI,AutoCAD, AutoCAD Asistencia aprendizaje, AutoCAD LT, Simulador de AutoCAD, AutoCAD de extensin de SQL, AutoCAD interfaz SQL,
Autodesk, Autodesk Envision, Insight Autodesk, Autodesk Intent, Autodesk Inventor, Autodesk Map, Autodesk MapGuide, Autodesk
Racionalizar, AutoLISP, AutoSnap, AutoSketch, AutoTrack, Backdraft, construido con ObjectARX (logotipo), Burn, Buzzsaw, CAiCE, usted puede
Imagnese, Character Studio, Cinestream, Civil 3D, ms limpia, ms limpia Central, ClearScale, Color Warper, combustin, ComunicacinEspecificacin, Constructware, contenido Explorer, Crear> lo siguiente>> (diseo / logotipo), Dancing Baby (imagen), DesignCenter, Diseo
Doctor, Diseador de Kit de herramientas, DesignKids, DesignProf, DesignServer, Design Studio, Diseo | Estudio (diseo / logotipo), Design Web Format,
Discreto, DWF, DWG, DWG (logotipo), Extreme DWG, DWG TrueConvert, DWG TrueView, DXF, Ecotect, Exposicin, Extensin del diseo
Equipo, la cara del robot, FBX, Filmbox, Fuego, Flame, Flint, FMDesktop, rueda libre, Frost, conductor de GDX, Gmax, Green Building Studio, cara a caraDiseo, Heidi, humanik, IDEA Server, i-drop, ImageModeler, iMOUT, incinerador, Inferno, Inventor, Inventor LT, Kaydara, Kaydara(Diseo / logotipo), Kynapse, Kynogon, LandXplorer, LocationLogic, Lustre, Matchmover, Maya, Mechanical Desktop, Moonbox,MotionBuilder, Movimiento, Mudbox, NavisWorks, ObjectARX, ObjectDBX, la realidad abierta, Opticore, el Opus Opticore, PolarSnap,PortfolioWall, Desarrollado con la tecnologa de Autodesk, Productstream, ProjectPoint, ProMaterials, RasterDWG, Reactor, RealDWG, Real-Roto el tiempo, Realviz, Reconocer, Cola de procesamiento, Retimer, revelan, Revit, Showcase, ShowMotion, SketchBook, Humo, Softimage,Softimage | XSI (diseo / logotipo), SteeringWheels, Stitcher, piedra, StudioTools, Topobase, Toxik, TrustedDWG, ViewCube, Visual, VisualConstruccin, Saneamiento Visual, Paisaje Visual, Visual Estudio, Caja de herramientas Visual, Visual LISP, la realidad de voz, Volo, VTour, alambre, escuchas telefnicas,
WiretapCentral, XSI, y XSI (diseo / logotipo).Las siguientes son marcas comerciales registradas o marcas comerciales de Autodesk Canada Co. en EE.UU. y / o Canad y otros pases:Segundo plano, Edicin Multi-Master, Ro, y Sparks.
Las siguientes son marcas comerciales registradas o marcas comerciales de MoldflowCorp. en los EE.UU. y / o en otros pases: Moldflow, AMP, AMP(Diseo / logotipo), Moldflow Plastics Advisers, MPI, MPI (diseo / logotipo), Moldflow Plastics Insight, MPX, MPX (diseo / logotipo), Moldflow PlasticsXpert.
Todos los dems nombres de marca, nombres de productos o marcas comerciales pertenecen a sus respectivos propietarios.
Descargo de responsabilidad
ESTA PUBLICACIN Y LA INFORMACIN CONTENIDA EST DISPONIBLE POR Autodesk, Inc. "TAL CUAL". AUTODESK, INC
RENUNCIA A TODA GARANTA, EXPRESA O IMPLCITA, INCLUYENDO PERO NO LIMITADO A CUALQUIER GARANTA DE
COMERCIALIZACIN O IDONEIDAD PARA UN PROPSITO PARTICULAR CON RELACIN A LOS MATERIALES.
Publicado por:
Autodesk, Inc.
111 Mclnnis Parkway
San Rafael, CA 94903, EE.UU.
-
7/22/2019 auto cad p&id - manual en espaol
3/114
Tabla de contenidos
Informacin general. . . . . . . . . . . . . 1Introduccin a AutoCAD P & ID 2010. . . . . . . . . . . . . 2Tour de P & ID de Medio Ambiente de dibujo. . . . . . . . . . . . . 2Control de la visualizacin de los P & ID de espacio de dibujo. . . . . . . . 12
Crear un proyecto y la Organizacin de dibujos. . . . 15Crear un proyecto. . . . . . . . . . . . . . . . . . . . . 17Crear archivos de dibujo para mi proyecto. . . . . . . . . . . . . 21
Establecer Propiedades del dibujo. . . . . . . . . . . . . . . . . . 23Organizar los archivos del proyecto. . . . . . . . . . . . . . . . . . . 25
Trabajar en un entorno de proyecto. . . . . . . 29Abrir un proyecto. . . . . . . . . . . . . . . . . . . . . 31Actualizar el Estatuto de dibujo. . . . . . . . . . . . . . . . 31Actualizacin de la historia de trabajo. . . . . . . . . . . . . . . . . . 32Guardar los dibujos del proyecto. . . . . . . . . . . . . . . . . . 33Paquete de un proyecto. . . . . . . . . . . . . . . . . . . . 33Publicar un archivo DWF P & ID o DWFx. . . . . . . . . . . . . 37
-
7/22/2019 auto cad p&id - manual en espaol
4/114
iv | Tabla de contenidos
Diseo de un P & ID de dibujo. . . . . . . . . 41Agregar componentes. . . . . . . . . . . . . . . . . . . . 43
Agregue las lneas esquemtica. . . . . . . . . . . . . . . . . . . 45Validar el dibujo. . . . . . . . . . . . . . . . . . . 47Agregar componentes en lnea. . . . . . . . . . . . . . . . . . 51Aadir instrumentos. . . . . . . . . . . . . . . . . . . . . 52Editar los P & ID de dibujo. . . . . . . . . . . . . . . . . . . 54Etiquetas y anotar los componentes y lneas. . . . . . . . . . . 58Ver y manipular datos de dibujo. . . . . . . . . . . . . . 61
Exportacin de un P & ID de Dibujo de AutoCAD. . . . . . . . . . . . . 66
Tareas avanzadas-Configurar los P & ID de DibujoPara el Medio Ambiente. . . . . . . . . . . . . 69
Configurar un nuevo proyecto. . . . . . . . . . . . . . . . . . . 71Configuracin de los componentes y lneas. . . . . . . . . . . . . . . . 75Configuracin de formato de etiqueta. . . . . . . . . . . . . . . . . . . 82Configuracin de anotaciones. . . . . . . . . . . . . . . . . . . . 88Configuracin de las capas y colores de los componentes y lneas. . . . . . . 91Configurar propiedades de los componentes y lneas. . . . . . . . . . 94
Configurar una vista personalizada para el Administrador de datos. . . . . . . 101
Glosario. . . . . . . . . . . . . 107
-
7/22/2019 auto cad p&id - manual en espaol
5/114
Informacin general
Bienvenido al AutoCAD P & ID 2010 Gua de inicio.
Esta gua proporciona flujos de trabajo de introduccin de mejores prcticas y tareas
que le ayudan a prepararse para trabajar en AutoCAD P & ID 2010. Cada captulocontiene un diagrama de flujo de trabajo para cada proyecto importante o el dibujo. Cadaflujo de trabajo es una representacin visual de los ejercicios especficos que si-bajo el flujo de trabajo.
En esta gua, los smbolos PIP se utilizan en los ejemplos y ejercicios.
El programa incluye PIP, ISO, ISA, DIN y JIS / ISO smbolos.
Para obtener ms informacin acerca de cada flujo de trabajo y un conjunto de procedimientos,
ver el AutoCAD P y sistema de identificacin de ayuda (disponible en el men Ayudaen el programa).
-
7/22/2019 auto cad p&id - manual en espaol
6/114
2 | Captulo 1 Informacin general
Introduccin a AutoCAD P & ID 2010AutoCAD P & ID 2010 es un programa de redaccin que le ayuda a crear planos P & IDfcilmente y con un mnimo de entrenamiento. AutoCAD P & ID proporciona una biblioteca de smbolosque se accede desde una paleta de herramientas y luego coloque en el dibujo. Utiliza esquemticalneas que se mueven cuando se mueve el equipo, cambiar el tamao automticamente, y visualizar el flujo dedireccin.
Usted trabaja exclusivamente en un entorno de proyecto, por lo que su redaccin es coherente conotras personas que trabajan en el mismo proyecto.
Tambin puede crear informes para un solo dibujo o todo el proyecto.
Si usted es un administrador, puede configurar una costumbre de P & ID de la redaccin de medio ambiente
eso es exactamente adecuado para su organizacin y sus diseadores.
Tour de P & ID de dibujo para el Medio AmbienteAntes de que el proyecto en AutoCAD P & ID 2010, es importante que usted entienda cmo el
entorno de dibujo est organizado y aprender algunos consejos para trabajar en esteel medio ambiente.
P & ID de reas de trabajo
Un rea de trabajo consiste en una cinta y paletas que se organizan de modo que usted puede trabajaren un entorno personalizado, orientado a las tareas de dibujo mientras que el ahorro real para la elaboracin de bieneslos elementos de la interfaz que desea mostrar.
La primera vez que abra el programa, los P & ID de espacio de trabajo PIP se muestra por defecto. Esmuestra elementos de la interfaz que son particulares a los que la norma smbolo y la
P & ID programa. Otros elementos del rea de trabajo se muestran como utilizar el programa.El botn de rea de trabajo se muestra en la esquina inferior derecha de su rea de dibujo. Usted
puede cambiar entre los cinco P & ID de espacios de trabajo (P & ID PIP, P & ID de la ISO, P & ID de ISA, P & ID DINy P & ID JIS / ISO). Tambin puede seleccionar las reas de trabajo de AutoCAD.
-
7/22/2019 auto cad p&id - manual en espaol
7/114
Informacin general |3
Para obtener ms informacin sobre el uso de espacios de trabajo, consulte "Creacin de espacios de trabajo basado en tareas" enel sistema de ayuda de AutoCAD.
A continuacin se describen los elementos de interfaz que se utilizan con frecuencia en un P & IDrea de trabajo.
Gerente de Proyecto
El Director del proyecto proporciona un entorno de proyecto organizado en el que trabajar. Ustedpuede crear un nuevo proyecto, y se puede abrir, enlace, copiar y crear dibujos. Usted puedeTambin los datos de exportacin e importacin, crear informes de proyectos, y realizar otras tareas del proyecto.
El Director del proyecto tambin proporciona acceso al cuadro de dilogo Configuracin del proyecto, que se utiliza
por los administradores para configurar el entorno de dibujo basado en su empresa olos requisitos del cliente.
Configuracin de proyectos Cuadro de dilogo
Los administradores pueden configurar las preferencias de redaccin de proyecto y, como la simbologa,normas de etiquetado, las propiedades de anotacin, capas, colores y puntos de vista Administrador de datos.
-
7/22/2019 auto cad p&id - manual en espaol
8/114
4 | Captulo 1 Informacin general
P & ID de la cinta
La muestra de P & ID de la cinta agrupados iconos que proporcionan acceso rpido a la creacin o edicinlneas esquemticas y grupos de lneas. Tambin proporciona un acceso rpido al Gestor del Proyectoy el Administrador de datos y la validacin, anotacin, y las opciones de marcado.
Paletas de herramientas
El P & ID PIP, ISO, ISA, DIN y JIS / ISO paletas de herramientas de visualizacin de componentes estndar y
smbolos de lnea para el P & ID de dibujos. De forma predeterminada, el P & ID paleta de herramientas del PIP en la pantalla.
Usted puede cambiar a otra paleta de herramientas haciendo clic derecho en la paleta de herramientas barra de ttulo y
-
7/22/2019 auto cad p&id - manual en espaol
9/114
Informacin general |5
seleccionar una paleta de herramientas de la lista. Por supuesto, usted desea utilizar la paleta de herramientas quecoincide con el smbolo de las normas que utiliza en su proyecto de P & ID.
Los administradores pueden agregar componentes personalizados y los smbolos de lnea a una paleta de herramientas de P & IDcuando se pusieron en marcha un proyecto. Para obtener ms informacin acerca de la configuracin del proyecto, vase el captu"Tareas avanzadas-Configurar el entorno de dibujo P & ID."
La siguiente ilustracin muestra el PIP P & ID, ISO, ISA, DIN y JIS / ISO herramientapaletas, con la ficha de equipos seleccionados de cada norma.
Para colocar una herramienta de la paleta de herramientas en un dibujo, haga clic en un smbolo en la paleta de herramientas
y haga clic en el dibujo donde desea colocarla.
NOTA Si no ve el P & ID de espacio de trabajo de los elementos de interfaz en su rea de dibujo,
No se puede mostrar el espacio de trabajo adecuado. Compruebe que est utilizando uno de los P & ID
reas de trabajo haciendo clic en el botn de rea de trabajo y haciendo clic en P & ID PIP, P & ID de la ISO, P & ID de ISA,P & ID DIN, JIS o P & ID / ISO.
-
7/22/2019 auto cad p&id - manual en espaol
10/114
6 | Captulo 1 Informacin general
P & ID de la paleta de Propiedades
El P & ID de la paleta de propiedades es similar a la paleta Propiedades de AutoCAD, donde se puede
cambiar el valor de las propiedades de los componentes o lneas seleccionadas. Tambin puede cambiar los valoresde las propiedades de P & ID con los P & ID de la paleta Propiedades.
A continuacin se presenta una ilustracin de la ficha de propiedades que se muestra al hacer doble
haga clic en una lnea esquemtica. El P & ID de propiedades especficas que se pueden rellenar sonse muestra aqu (en P & ID).
Data Manager
Al igual que la paleta de propiedades, el Administrador de datos proporciona acceso a componentes y la lnea
de datos. Usted puede ver y cambiar los datos de varios objetos de P & ID de un dibujo o proyecto.Puede marcar varios componentes y lneas, seleccione los componentes y lneas de la captura deen el dibujo, el componente de exportacin y la lnea de datos a Microsoft Excel hojas de clculo(XLS / XLSX), e importar datos modificados de nuevo en su dibujo o proyecto. Tambin puede
los datos de exportacin y de importacin de datos de slo texto CSV (valores separados por comas) archivos.
-
7/22/2019 auto cad p&id - manual en espaol
11/114
P & ID de Configuracin de validacin de cuadro de dilogo
Informacin general |7
Usted puede consultar el proyecto de los errores comunes, tales como el tamao o desajustes de especificaciones, nolneas de terminacin, los componentes no conectados, y los conflictos direccin del flujo. Se especificaqu errores se comprueban en el P & ID de validacin de cuadro de dilogo Configuracin.
Resumen de la validacin
La ventana de validacin Resumen muestra una lista de todos los errores encontrados en sus dibujos.
-
7/22/2019 auto cad p&id - manual en espaol
12/114
8 | Captulo 1 Informacin general
Historial de trabajo Cuadro de dilogo
Dependiendo de cmo el administrador configura el Historial de trabajo que lleva al comportamiento,Historia de Trabajo cuadro de dilogo puede aparecer al abrir un dibujo de laGerente de Proyecto o cerrar el dibujo. Se le pedir que proporcione detalles sobre elarchivo de dibujo que usted o diseador de otro pueden ser tiles ms tarde, como el historial de trabajoestado, y de las notas sobre el dibujo.
-
7/22/2019 auto cad p&id - manual en espaol
13/114
Asignar etiquetas del cuadro de dilogo
Informacin general |9
Dependiendo de cmo el administrador configura el comportamiento de etiquetas preguntar, la Asignacin decuadro de dilogo de la etiqueta puede aparecer cuando se agrega un componente o una lnea que es probable querequieren una etiqueta. Usted no puede saber los datos de marcado en el momento de insertar un componenteo la lnea. Siempre se puede aadir los datos ms adelante, haga clic en el componente o lnea yclic en Asignar etiqueta o mediante el botn Asignar etiqueta de la cinta.
-
7/22/2019 auto cad p&id - manual en espaol
14/114
10 |Captulo 1 Informacin general
P & ID Grips
Puos se muestran en puntos estratgicos en los componentes o lneas que usted seleccione. Usted puede
clic o arrastrar estos pinzamientos para realizar las acciones descritas en la tabla siguiente.
Agarre Nombre
Conexin de agarre
Lnea de fondo agarre
Flip agarre
Brecha de agarre
Agarre Smbolo Descripcin
Conecta una lnea esquemtica de un componenteo para otra lnea esquemtica.
Alarga o acorta una lnea esquemtica.
Invierte un componente en la direccin opuesta.
Escapadas de una lnea esquemtica entre la brechasmbolos.
-
7/22/2019 auto cad p&id - manual en espaol
15/114
Agarre Nombre Agarre Smbolo Descripcin
Informacin general |11
Estiramiento de agarre
Cambio en el agarre
Cambio en el Paletas
Muestra en el punto medio de la lnea esquemticasegmentos, sino que se mueve una lnea ortogonal.
Muestra una paleta con componentes similaresde modo que usted puede seleccionar un sustituto para elcomponente que coloc originalmente.
paletas de sustitucin se muestran para ciertos componentes y lneas. Con estos
paletas, puede cambiar a un artculo similar, seleccionando el elemento de la paleta.
P & ID de informacin sobre herramientas de dibujo
Despus de agregar componentes y segmentos de lnea a un dibujo P & ID, puede realizar una
consulta rpida de un segmento de componentes o en la lnea moviendo el punto de mira sobre l. Cuandoel punto de mira se coloca sobre un componente, los valores almacenados en el nombre de clasey los campos de la etiqueta del componente se muestran en una descripcin. Si el punto de mira se
colocado sobre un segmento de lnea, el tipo de lnea de tuberas (en lugar del nombre de clase), Etiqueta,y hacia y desde la informacin se muestran en una descripcin.
P & ID de los mens de acceso directo
Con los mens contextuales, puede realizar tareas que son especficas de un componente o una lnea.
Por ejemplo, al hacer clic en una lnea esquemtica, un men contextual se muestra para
-
7/22/2019 auto cad p&id - manual en espaol
16/114
12 |Captulo 1 Informacin general
acceso rpido a tareas tales como la asignacin de una etiqueta, anotando la lnea, la sustitucin de una lneatipo, y varias opciones para la edicin de lneas esquemticas.
Control de la visualizacin de los P & ID de espacio de dibujoAl controlar la visualizacin de ventanas acoplables y barras de herramientas, su posicin de bloqueo,
y el uso de dos monitores, puede optimizar su P & ID de espacio de dibujo.
Control de la visualizacin de Windows acoplable
Muchas ventanas, tales como el Administrador de proyectos, los P & ID de la paleta de herramientas, y los datos
Administrador, son acoplables. Cada uno puede ser acoplado, anclada o flotante.
Comandos para cambiar la visualizacin de ventanas acoplables estn disponibles en un acceso directomen. Puede cambiar las siguientes opciones para las ventanas empotrable:
Tamao. Usted puede cambiar el tamao de una ventana y cambiar el tamao de los cristales.
Permitir acoplamiento. Dock o ancla una ventana acoplable. Una ventana acoplada se adhiere aun lado de la ventana de la aplicacin, haciendo que el rea de dibujo para cambiar el tamao.
-
7/22/2019 auto cad p&id - manual en espaol
17/114
Informacin general |13
Ancla. Adjuntar o ancla, una ventana acoplable o paleta en el lado izquierdo o derecho deel rea de dibujo. Una ventana anclada se abre o se cierra cuando el cursor se mueve a travsque. Cuando una ventana anclada est abierta, su contenido se superpone al rea de dibujo. Unventana anclada no se puede establecer para permanecer abierto. La opcin Permitir acoplamiento debe serseleccionados antes de poder anclar una ventana.
Ocultar automticamente. Mostrar una ventana flotante que se abre o se cierra cuando el cursor se muevea travs de ella. Cuando esta opcin est desactivada, la ventana permanece abierta.
Transparencia. Mostrar una ventana de lo ms transparente para que los objetos no se oscurecendetrs de l. Esta opcin no est disponible para todas las ventanas o cuando la aceleracin de hardwareest encendido.
Bloquear la posicin de las barras de herramientas y Windows acoplable
Despus de haber arreglado las barras de herramientas y ventanas, puede bloquear sus posiciones. Bloqueadobarras de herramientas y ventanas an se pueden abrir y cerrar, y se pueden aadir puntos yha sido eliminado.
Usar dos monitores para optimizar el rea de dibujo
Para crear un espacio de dibujo grande, puede utilizar dos monitores. Por ejemplo, puede utilizar
un monitor para visualizar el rea de dibujo, mientras que el otro monitor muestra las herramientas paraque trabajan en el rea de dibujo, como el P & ID de la paleta de herramientas, Gerente del Proyecto, los datosManager, y as sucesivamente.
Para obtener ms informacin sobre la configuracin de dos monitores, consulte las instrucciones suministradascon los monitores.
-
7/22/2019 auto cad p&id - manual en espaol
18/114
14 |Captulo 1 Informacin general
-
7/22/2019 auto cad p&id - manual en espaol
19/114
-
7/22/2019 auto cad p&id - manual en espaol
20/114
16 |Captulo 2 Crear un proyecto y la Organizacin de dibujos
-
7/22/2019 auto cad p&id - manual en espaol
21/114
Crear un proyecto
Crear un proyecto y la Organizacin de dibujos del proyecto |17
Crear un nuevo proyecto para el uso de los ejercicios que va a realizar en este libro.
Para crear un proyecto
1 En la ficha de la cinta, haga clic en Inicio Proyecto de paneles Gerente de ProyectoNuevo proyecto.
2 En el Asistente para la instalacin del proyecto (Pgina 1 de 5), haga lo siguiente y, a continuacin, haga clic en Siguiente:
En Escriba un nombre para este proyecto, entre Mi proyecto.
En Escriba una descripcin opcional, escriba Mi proyecto para EmpezarGua de tareas.
En Especificar el directorio Archivos de programa Dnde estn almacenados generados, introduzca
C: \ Users \ nombre_usuario \ Documentos (Para Windows Vista) o C: \ Mis documentos (PorWindows XP).
Bajo especificar el directorio donde los archivos de apoyo (tales como hojas de clculo odocumentos de Word) son almacenados, introduzca C: nombre_usuario \ Users \ Documentos \ MisLos archivos de proyecto \ Relacionados (Para Windows Vista) o C: \ Mis documentos \ MisLos archivos de proyecto \ Relacionados (Para Windows XP).
Desactive la copia Marco De existentes casilla Proyecto. Para la mayora de ejercicios de estegua, se utiliza la configuracin por defecto del proyecto.
-
7/22/2019 auto cad p&id - manual en espaol
22/114
18 |Captulo 2 Crear un proyecto y la Organizacin de dibujos
3 En el Asistente para la instalacin del proyecto (Pgina 2 de 5), bajo Especificar la unidad base para el proyectoDibujo, haga clic en Imperial. Haga clic en Siguiente.
4 En el Asistente para la instalacin del proyecto (Pgina 3 de 5), haga lo siguiente:
En Especifique el directorio donde los dibujos de P & ID son almacenados, introduzcaC: \ Users \ nombre_usuario \ Documentos \ Mis proyectos \ PID DWG (Para Windows Vista) oC: \ Mis documentos \ Mis proyectos \ DWG PID (Para Windows XP).
En Seleccione la Norma para P & ID de contenido paleta de herramientas, haga clic en PIP (Imperial).
Haga clic en Siguiente.
-
7/22/2019 auto cad p&id - manual en espaol
23/114
Crear un proyecto y la Organizacin de dibujos del proyecto |19
5 En el Asistente para la instalacin del proyecto (Pgina 4 de 5), haga lo siguiente:
Bajo la planta Modelo en 3D DWG de directorio de archivos, escriba
C: \ Users \ nombre_usuario \ Documentos \ Mis proyectos \ Planta de modelos en 3D (Para Windows
Vista) o C: \ Mis documentos \ Mis proyectos \ Planta de modelos en 3D (Para Windows XP). Bajo las hojas de especificaciones de Directorio, introduzca C: nombre_usuario \ Users \ Documentos \ Mis
Hojas de Proyecto \ Spec (Para Windows Vista) o C: \ Mis documentos \ Mis proyectos \ SpecHojas (Para Windows XP).
En virtud de salida ortogrfica Directorio, introduzcaC: \ Users \ nombre_usuario \ Documentos \ Mis proyectos \ Orthos (Para Windows Vista) oC: \ Mis documentos \ Mis proyectos \ Orthos (Para Windows XP).
Haga clic en Siguiente.
-
7/22/2019 auto cad p&id - manual en espaol
24/114
20 |Captulo 2 Crear un proyecto y la Organizacin de dibujos
6 Haga clic en Finalizar.
-
7/22/2019 auto cad p&id - manual en espaol
25/114
Crear un proyecto y la Organizacin de dibujos del proyecto |21
Ahora est listo para agregar archivos de dibujo para su proyecto.
Crear archivos de dibujo para mi proyectoAhora que ha creado un proyecto, crear archivos de dibujo que se convierten en parte de la
del proyecto. En ejercicios posteriores, se trabaja dentro de los archivos de dibujo.
Para crear nuevos archivos de dibujo del proyecto
1 En la vista de rbol Gerente de Proyecto, haga clic enP & ID de dibujos.
2 En la barra de herramientas del proyecto, haga clic en Nuevo dibujo.
3 En el cuadro de dilogo Nuevo DWG, haga lo siguiente:
Bajo DWG Nmero, introduzca 01.
-
7/22/2019 auto cad p&id - manual en espaol
26/114
22 |Captulo 2 Crear un proyecto y la Organizacin de dibujos
Bajo el ttulo DWG, introduzca 001.
4 Haga clic en Aceptar.
5 Repita los pasos 1-4 de este ejercicio para crear un archivo de dibujo en segundo lugar con el DWGnmero 02 y un ttulo GDP de 002.
Nota Asegrese de aadir un nmero de DWG a todos los planos del proyecto. A continuacin, puede
pista especfica elaboracin de datos en el Administrador de datos, lo que indica la cantidad de peso de las
todos los componentes y lneas que forman parte de este dibujo. El nmero de DWG es especialmenteimportante cuando se utiliza un conector de fuera de la pgina para continuar con una lnea entredibujos.
6 Haga clic y arrastre el dibujo 01-001 para colocarlo por encima de dibujo 02-002.
-
7/22/2019 auto cad p&id - manual en espaol
27/114
Crear un proyecto y la Organizacin de dibujos del proyecto |23
Ahora est listo para establecer las propiedades de dibujo para los archivos de proyecto de dibujo.
Establecer las propiedades de dibujolas propiedades de dibujo que se pueden establecer para un proyecto de incluir el ttulo de dibujo, el dibujonmero, el autor, una breve descripcin del dibujo, y el rea de la planta documentadoen un dibujo.
Para establecer las propiedades de dibujo
1 En la vista de rbol del proyecto, expanda elP & ID de dibujos nodo y haga clic derecho01-001. Haga clic en Propiedades.
-
7/22/2019 auto cad p&id - manual en espaol
28/114
24 |Captulo 2 Crear un proyecto y la Organizacin de dibujos
2 En el cuadro de dilogo Propiedades del dibujo, introduzca la siguiente informacin:
En el cuadro rea de Dibujo, introduzca 51.
En el cuadro Descripcin, escriba Prueba de archivo de dibujo de 01 a 001.
Haga clic en Aceptar.
3 Para establecer las propiedades de dibujo para dibujar02-002, Repita los pasos 1 y 2, sustituyendo lasiguientes pasos:
En el cuadro rea de Dibujo, introduzca 52.
-
7/22/2019 auto cad p&id - manual en espaol
29/114
Crear un proyecto y la Organizacin de dibujos del proyecto |25
En el cuadro Descripcin, escriba Prueba de archivo de dibujo de 02 a 002.
Haga clic en Aceptar.
Nota Siempre agregar las propiedades de dibujo, especialmente el nmero DWG, a cada
la elaboracin de un proyecto.
Organizar los archivos del proyectoAhora que ha creado el proyecto, agreg nuevos dibujos para el proyecto, y aadi
propiedades de dibujo, puede organizar los dibujos en carpetas en el rbol del proyecto.
Para crear una carpeta en el Administrador de proyectos
1 En la vista de rbol Gerente de Proyecto, haga clic enP & ID de dibujos. Haga clic en Nueva carpeta.
2 En el cuadro de dilogo Propiedades de la carpeta del proyecto, haga lo siguiente:
En Nombre de carpeta, escriba reas 51-52.
Seleccione la casilla de verificacin Crear carpetas relativa a la carpeta principal de almacenamientoUbicacin. Esta opcin asegura que las rutas de carpeta de mantener la misma carpeta
jerarqua, incluso si los archivos del proyecto se mueven a otro equipo.
Haga clic en Aceptar.
La carpeta que ha creado se agrega a la vista de rbol en Mi proyecto en el P & ID dibujos
carpeta.
-
7/22/2019 auto cad p&id - manual en espaol
30/114
26 |Captulo 2 Crear un proyecto y la Organizacin de dibujos
3 Haga clic y arrastre el dibujo 01-001 en elreas 51-52 carpeta. Cuando vea una flechajunto a lareas 51-52 carpeta, suelte el cursor.
4 Haga clic y arrastre el dibujo 02-002 en elreas 51-52 carpeta, bajo el dibujo 01-001.Si es necesario, arrastre de dibujo 01-001 por encima de dibujo 02-002.
La nueva carpeta se expande para mostrar los dibujos que se mud a ella.
-
7/22/2019 auto cad p&id - manual en espaol
31/114
Crear un proyecto y la Organizacin de dibujos del proyecto |27
Ahora que ha aprendido los fundamentos de la creacin y organizacin de un proyecto y el proyectodibujos, pase al captulo 3, donde se aprende a trabajar en el proyectoel medio ambiente.
-
7/22/2019 auto cad p&id - manual en espaol
32/114
28 |Captulo 2 Crear un proyecto y la Organizacin de dibujos
-
7/22/2019 auto cad p&id - manual en espaol
33/114
Trabajar en un proyecto para el Medio Ambiente
Cuando usted trabaja en un entorno del proyecto, puede estar seguro de que
y otros diseadores estn trabajando con los archivos del mismo dibujo, sim-Bols, datos y plantillas.
El siguiente flujo de trabajo describe una manera de trabajar en el proyecto
el medio ambiente. Para obtener ms informacin y los procedimientos, consulte "Trabajo en unProyecto para el Medio Ambiente "en la categora P AutoCAD y sistema de identificacin de Ayud
-
7/22/2019 auto cad p&id - manual en espaol
34/114
30 |Captulo 3 Trabajar en un proyecto para el Medio Ambiente
-
7/22/2019 auto cad p&id - manual en espaol
35/114
Abrir un proyecto
Trabajar en un proyecto para el Medio Ambiente|31
Cuando un P & ID de espacio de trabajo (P & ID PIP, P & ID de la ISO, P & ID de ISA, P & ID DIN o P & ID JIS / ISO)es el rea de trabajo actual, el Administrador de proyectos se muestra automticamente. El ltimo
proyecto en el que se abre muestra en el rbol del proyecto. Usted puede comenzar el trabajo inmediatamente,seleccionar un proyecto reciente de la lista desplegable, crear un proyecto nuevo, o buscar undel proyecto.
En este conjunto de ejercicios, se trabaja con el proyecto creado en el Captulo 2 (Mi proyecto)
se encuentra en:
C: \ Users \ nombre_usuario \ Documentos \ Mis proyectos \ project.xml(En Windows Vista)
C: \ Mis documentos \ Mis proyectos \ project.xml(En Windows XP)
Para abrir un proyecto
1 Si el Gestor del proyecto no se muestra, en la cinta, haga clic en la ficha Inicio Proyecto de paneles Gestor del Proyecto.
2 En el Administrador de proyectos, en la actual lista de proyectos, haga clic en Mi proyecto.
Actualizar el Estatuto de dibujoPuede mostrar una vista en miniatura de un dibujo en el proyecto mediante la seleccin de un dibujo
y haciendo clic en Vista preliminar en el panel inferior de la Gerente del Proyecto.
-
7/22/2019 auto cad p&id - manual en espaol
36/114
32 |Captulo 3 Trabajar en un proyecto para el Medio Ambiente
Para actualizar el estado de dibujo
En el Administrador de proyectos, en la barra de herramientas del proyecto, haga clic en Actualizar estado DWG.
Los iconos que representan los dibujos se actualizan para indicar su estado de edicin actual,de la siguiente manera:
Cerrado (abierto por usted u otro usuario)
Disponible (dibujo est disponible para la edicin)
Desaparecidos (dibujo se ha movido o eliminado del proyecto)
Actualizacin de la historia de trabajoPuede aadir detalles de la obra la historia a medida que trabaja en los dibujos del proyecto.
Para aadir la situacin y toma nota de la Historia de Trabajo
1 En el Administrador de proyectos, haga clic en 01-001.
2 En la barra de herramientas inferior, haga clic en Historial de Trabajo.
3 En Historial de trabajo, haga lo siguiente:
En la lista Estado, haga clic en Revisin 1. En el cuadro Notas, escriba Actualizacin de datos PID para ingeniero de procesos. 1 ronda.
-
7/22/2019 auto cad p&id - manual en espaol
37/114
Trabajar en un proyecto para el Medio Ambiente
NOTA En el cuadro de dilogo Configuracin del proyecto, el Proyecto panel de detalles, puede configurar provocandocomportamiento de modo que la Historia de Trabajo cuadro de dilogo se abre cuando los diseadores de abrir o cerrar unaarchivo de dibujo. Para obtener ms informacin sobre este ajuste y configuracin de otros proyectos, consulte"Configurar AutoCAD P & ID DWG Ajustes" en la categora P AutoCAD y sistema de identificacin de Ayuda.
Guardar los dibujos del proyectoGuarde todos los dibujos del proyecto o guardar un solo dibujo.
Para guardar todos los dibujos abiertos en un proyecto
En la vista de rbol Gerente de Proyecto, haga clic enMi proyecto. Haga clic en Volver a guardar todos los proyectos
Dibujos.
Para guardar un dibujo abierto en un proyecto
En el men de aplicaciones, haga clic en Guardar.
Paquete de un proyectoAl empaquetar un proyecto, puede enviar digitalmente o incluir todos los justificantesdocumentos en un archivo. Cuando se crea una transmisin, se designa dibujos yarchivos relacionados, tales como las referencias externas (referencias externas) y las fuentes, que se incluirn en eltransmisin. Tambin puede especificar formatos de archivos, estructuras de carpetas, y las instrucciones para la
destinatario.
Para crear el paquete de P & ID de transmisin fuera de los P & ID de medio ambiente del proyecto.
Para transmitir dibujos
1 En el men de aplicaciones, haga clic en Enviar eTransmit.
2 Si no ha guardado sus dibujos, se le pedir para salvarlos ahora.En el cuadro de dilogo Preparar transferencia, el archivo de dibujo activa y archivos de soporte sonagreg a la ficha rbol de archivos.
-
7/22/2019 auto cad p&id - manual en espaol
38/114
34 |Captulo 3 Trabajar en un proyecto para el Medio Ambiente
3 En la ficha rbol de archivos, haga clic en Agregar archivo.
4En el Agregar archivo a la caja de transmisin de dilogo, vaya aC: \ Users \ nombre_usuario \ Documentos \ Mis proyectos \ PID DWG (Windows Vista) o C: \ Mis
Documentos \ Mis proyectos \ DWG PID (Windows XP), y seleccione los archivos en la razde la gua. Puede pasar por alto los archivos de copia de seguridad.
-
7/22/2019 auto cad p&id - manual en espaol
39/114
5 Haga clic en Abrir.
Trabajar en un proyecto para el Medio Ambiente|35
6 Si un mensaje duplicado del archivo se muestra indica que un archivo ya ha sido incluidoen el paquete de envo, haga clic en Aceptar.
7 Repita los pasos 3-6 para seguir sumando todos los archivos delMi proyecto subcarpeta. Incluirlos siguientes archivos:
ProjSymbolStyle.dwg.
SubstitutionPalettes.xml
PnIdPart.xml ProcessPower.dcfx
ProcessPower.dcf
Project.xml
-
7/22/2019 auto cad p&id - manual en espaol
40/114
36 |Captulo 3 Trabajar en un proyecto para el Medio Ambiente
8 Cuando haya terminado de agregar todos los archivos de proyecto en el cuadro de dilogo Preparar transferencia, haga clic enAceptar.
9 En el cuadro Especifique el archivo zip de dilogo, haga lo siguiente:
En el cuadro Guardar en, especifique laMi proyecto carpeta de ubicacin para el archivo ZIP.
En el cuadro Nombre de archivo, introduzca Mi proyecto. Haga clic en Guardar.
-
7/22/2019 auto cad p&id - manual en espaol
41/114
Trabajar en un proyecto para el Medio Ambiente
NOTA Para obtener ms informacin sobre la configuracin y el uso de un paquete de transmisin, consulte
"El paquete un conjunto de archivos de Internet de transmisin" en el sistema de ayuda de AutoCAD.
Publicar un P & ID de archivo DWF o DWFxUn DWF (Design Web Format) es un conjunto de dibujos o imgenes que se comprime en un
solo archivo, ms pequeo, por lo que compartir a travs de la web rpido y seguro. Un archivo DWFx se basaen el XML Paper Specification (XPS) en formato de Microsoft. archivos DWFx son fcilmentedistribuible en la plataforma Windows Vista ya que este formato es soportado por el
Visor de XPS. Tambin puede ver los archivos DWFx con AutodeskAnlisis del diseo.
Al igual que Adobe PDF, las hojas dentro del conjunto son las imgenes de los dibujos y no sonnada ms editables de dibujos impresos en papel. Adems, DWF y archivos DWFxretener informacin sobre el diseo y la escala. Por lo tanto, son convenientes para los arquitectos,ingenieros y diseadores de revisar y marcar sin riesgo de cambios en el originalDe archivo DWG.
En el Administrador de proyectos, puede publicar un proyecto completo, un subconjunto de un proyecto, o unsolo dibujo en un proyecto para el formato DWF o DWFx.
En el siguiente ejercicio, de publicar todo el proyecto. Para obtener ms informacin acerca deotras opciones de publicacin DWF, vase "Acciones del Proyecto dibujos" en el AutoCAD P & IDSistema de ayuda.
-
7/22/2019 auto cad p&id - manual en espaol
42/114
38 |Captulo 3 Trabajar en un proyecto para el Medio Ambiente
Para publicar un P & ID de archivo DWF
1 En la vista de rbol Gerente de Proyecto, haga clic enMi proyecto. Haga clic en Publicar.
2 En el cuadro de dilogo Publicar, en la publicacin: Para una lista, seleccione el archivo o archivos DWF DWFx.3 Haga clic en Opciones de publicacin.
-
7/22/2019 auto cad p&id - manual en espaol
43/114
Trabajar en un proyecto para el Medio Ambiente
4 En el cuadro de dilogo Opciones de publicacin del proyecto, haga lo siguiente:
Bajo P & ID Opciones DWF, en el cuadro de P & ID de la informacin, compruebe que se incluyenque aparecen. Si no lo est, haga clic en el cuadro y haga clic en Incluir en la lista desplegable.
En virtud de salida ubicacin predeterminada, haga clic en Ubicacin. Haga clic en el botn [...]. En el
Seleccione una carpeta para la caja de dilogo de creacin de archivos, vaya aC: \ Users \ nombre_usuario \ Documentos (Windows Vista) o C: \ Mis documentos (WindowsXP) y haga clic en la carpeta Mi proyecto. Haga clic en Seleccionar.
Haga clic en Aceptar para cerrar el proyecto de publicacin cuadro de dilogo Opciones.
5 En el cuadro de dilogo Publicar, haga clic en Publicar.
6 Si la parcela - procesamiento en segundo plano mensaje Empleo se muestra, haga clic en Cerrar.
Cuando el archivo DWF o DWFx se publica, puede utilizar Autodesk Design Review
comunicar los cambios y las marcas sin necesidad de cambiar el dibujo real (GDP) de archivos.Si tiene previsto compartir el archivo DWF o DWFx con los clientes, se debe descargarAutodesk Design Review en el sitio web de Autodesk (www.autodesk.com).
Tambin puede exportar un P & ID de archivo de dibujo a un formato de archivo de AutoCAD dibujo sin
perder la fidelidad visual del dibujo P & ID. Para obtener ms informacin, consulte "Exportacin de unP & ID de dibujo de AutoCAD "en la categora P AutoCAD y Sistema de Ayuda de identificacin.
-
7/22/2019 auto cad p&id - manual en espaol
44/114
40 |Captulo 3 Trabajar en un proyecto para el Medio Ambiente
-
7/22/2019 auto cad p&id - manual en espaol
45/114
Diseo de un P & ID de Dibujo
Usted puede crear una dinmica dibujos esquemticos. AutoCAD P & ID
proporciona numerosos componentes y lneas que se pueden colocar en sudibujos. Componentes y lneas de datos que contienen enlaces a los datosAdministrador, donde se puede ver informes, exportar los datos, y la importacinlos datos modificados de nuevo en el programa. Tambin puede exportar un dibujoa AutoCAD.
En cualquier etapa del proceso de redaccin, puede validar un dibujo, va-dibujos general, o todo el proyecto. Al marcar los errores a menudo,puede hacer correcciones al principio del proceso de redaccin y asegrese de quesus dibujos cumplen con las normas de su empresa.
El siguiente flujo de trabajo describe una forma de disear su
P & ID dibujos utilizando las normas del PIP. Para obtener ms informaciny los procedimientos, consulte "Crear y modificar un P & ID de dibujo"en el P AutoCAD y sistema de identificacin de Ayuda.
-
7/22/2019 auto cad p&id - manual en espaol
46/114
42 |Captulo 4 Diseo de un P & ID de Dibujo
-
7/22/2019 auto cad p&id - manual en espaol
47/114
Agregar componentes
Diseo de un P & ID de Dibujo |43
Puede colocar varios tipos de componentes y lneas para crear y editar dinmicadibujos esquemticos que son parte de su proyecto.
Los ejercicios siguientes se muestra cmo agregar una bomba y un tanque a un dibujo. Estees slo una forma que pueda trabajar en los dibujos.
NOTA En los ejercicios que siguen, se crea un dibujo esquemtico que construye
de un ejercicio a otro. Asegrese de guardar el archivo de dibujo despus de cada ejercicio.
Para agregar una bomba a un dibujo
1 En la vista de rbol Gerente de Proyecto, haga clic en el dibujo 01-001 y haga clic en Abrir.
2 Si el P & ID paleta de herramientas PIP no est ya abierta, en la ficha de la cinta, haga clic en Ver HerramientaPaletas.
3 En el P & ID paleta de herramientas del PIP, en la ficha Equipos, bajo las bombas, haga clic en horizontalLa bomba centrfuga.
-
7/22/2019 auto cad p&id - manual en espaol
48/114
44 |Captulo 4 Diseo de un P & ID de Dibujo
4 Haga clic en un rea abierta en el centro del rea de dibujo para especificar una ubicacin para elde la bomba.
5 Si el cuadro de dilogo Asignar etiqueta se muestra, haga clic en Cancelar. Agrega la informacin de etiquetadoy las anotaciones ms tarde.
6 En el men de aplicaciones, haga clic en Guardar.
Para agregar un tanque a un dibujo
1 En el P & ID paleta de herramientas del PIP, en la ficha Equipo, en tanques de almacenamiento, haga clic enCpula del techo del tanque.
-
7/22/2019 auto cad p&id - manual en espaol
49/114
Diseo de un P & ID de Dibujo |45
2 Haga clic en cualquier rea abierta en la parte superior derecha del rea de dibujo para especificar unaubicacin para el depsito.
3 Especificar un factor de escala para el tamao del tanque o presione ENTRAR para aceptar la escala predeterminada.4 Si el cuadro de dilogo Asignar etiqueta se muestra, haga clic en Cancelar. Agrega la informacin de etiquetado
ms tarde.
5 En el men de aplicaciones, haga clic en Guardar.
Agregue las lneas EsquemaEn los ejercicios anteriores, que ha aadido una bomba y un tanque para su dibujo. Ahora, conecte
estos componentes con una lnea de tubera.
Para agregar una lnea de tubera
1 En el P & ID de la paleta de herramientas, en la pestaa de lneas, en las lneas de tuberas, haga clic en la lnea primaria
Segmento.
-
7/22/2019 auto cad p&id - manual en espaol
50/114
46 |Captulo 4 Diseo de un P & ID de Dibujo
2 En el rea de dibujo, haga clic en la boquilla de la parte superior de la bomba para colocar la lnea principal.
3 Mueva el cursor a la mitad del tanque y haga clic a la izquierda de la cisterna para especificarel segundo punto de la tubera.
4 Mueva el cursor a la derecha y haga clic de nuevo en el borde del tanque para conectar ella lnea hacia el tanque.
Una boquilla se crea automticamente cuando la lnea est conectada al tanque.
-
7/22/2019 auto cad p&id - manual en espaol
51/114
5 Presione ENTRAR para finalizar la serie de segmentos detubera.
Diseo de un P & ID de Dibujo |47
6Una lnea de tubera se muestra con flechas que indican la direccin del flujo de la lnea.
En el men de aplicaciones, haga clic en Guardar.
Validar el dibujoPuede comprobar el dibujo de los errores en cualquier momento, de preferencia al principio del proyecto. La
proceso de validacin detecta desajustes de propiedad entre los componentes y lneas yidentifica los elementos que no se ajusten a las normas de su empresa.
Los ejercicios siguientes ilustran cmo configurar la validacin, validar un dibujo, ycorregir un error comn.
Para ver la configuracin de validacin
1 En la ficha de la cinta, haga clic en Inicio Validar el panel Validar Config.
-
7/22/2019 auto cad p&id - manual en espaol
52/114
48 |Captulo 4 Diseo de un P & ID de Dibujo
2 En el P & ID de validacin de cuadro de dilogo Configuracin, en Informe de errores, haga losiguientes:
Expanda el nodo Objetos de P & ID y asegrese de que todas las casillas de verificacin estn activadas.
Expanda el nodo Objetos de Base de AutoCAD. Desactivar cada casilla de verificacin.
Haga clic en Aceptar.
Nota Para ver una descripcin de todos los tipos de error, haga clic en cada tipo de error (no seleccione la
casilla de verificacin). En Descripcin, ver la descripcin del error.
Para validar un dibujo
1 En la ficha de la cinta, haga clic en Inicio Validar el panelValidacin de ejecucin.
El Progreso de validacin de cuadro de dilogo. Cuando la validacin se ha completado,la ventana de validacin Resumen muestra los resultados de validacin. Usted debe ver a unDesconectadas de error de componentes.
-
7/22/2019 auto cad p&id - manual en espaol
53/114
Diseo de un P & ID de Dibujo |49
2 En la ventana de validacin Resumen, haga clic en el error de los componentes no conectadosnodo. En el dibujo, la bomba centrfuga horizontal se destacan por su izquierda
boquilla no est conectado a una lnea.
3 Cierre la ventana de resumen de validacin.
En el prximo ejercicio, se agrega otro tanque y la lnea para corregir este problema.
Para reparar el error de validacin
1 En el P & ID paleta de herramientas PIP, haga clic en la ficha del equipo. Debajo de los tanques de almacenamiento, haga cliCpula del techo del tanque.
2 Haga clic a la izquierda de la bomba para especificar una ubicacin para el depsito.
Nota Si desea cambiar la vista, haga clic en el rea de dibujo y Pan clic.
Arrastre el cursor para desplazar el dibujo a una nueva ubicacin. Para ampliar, haga clic en el dibujozona y haga clic en Zoom. Arrastre el cursor hacia arriba para acercar y hacia abajo para alejar. Haga clic ende nuevo y haga clic en Salir.
3 Especificar un factor de escala para el tamao del tanque o presione ENTRAR para aceptar la escala predeterminada.
4 Si el cuadro de dilogo Asignar etiqueta se muestra, haga clic en Cancelar. Agrega la informacin de etiquetado
ms tarde.
-
7/22/2019 auto cad p&id - manual en espaol
54/114
50 |Captulo 4 Diseo de un P & ID de Dibujo
5 Aadir una lnea esquemtica que conecta el tanque a la boquilla de la izquierda de la bomba. Para hacerAsegrese de que la direccin del flujo es desde el tanque a la bomba, comience la lnea esquemtica en el tanquey conectarlo a la bomba.
Nota Para ver un error de direccin de flujo, iniciar la lnea esquemtica en la bomba y finalen el tanque. A continuacin, puede invertir el flujo para corregir el error. Para invertir el flujo, haga clic en el
lnea y en la cinta ficha Esquema del panel Lnea, haga clic en Modificar. En la lista, haga clic enReverseflow. Pulse Intro.
6
7
En el men de aplicaciones, haga clic en Guardar.
En la ficha de la cinta, haga clic en Inicio Validar el panel Validacin de ejecucin.
8 En el mensaje de validacin completa, haga clic en Aceptar.9 Cierre la ventana de resumen de validacin.
Nota Si el dibujo tiene errores adicionales, experimentar con la resolucin de los errores con
la herramienta de validacin.
-
7/22/2019 auto cad p&id - manual en espaol
55/114
Agregar componentes en lnea
Diseo de un P & ID de Dibujo |51
componentes en lnea, tales como vlvulas, se colocan en las lneas esquemticas.
En los ejercicios anteriores, que ha aadido una bomba y dos tanques para el dibujo y, a continuacinha conectado los componentes con las lneas de tubera. Ahora, coloque una vlvula en una de las lneas.
Para colocar una vlvula en una lnea
1 En el P & ID paleta de herramientas del PIP, en la ficha Vlvulas, haga clic en vlvulas de compuerta.
2 Haga clic en una ubicacin en la lnea horizontal superior para colocar la vlvula, como se muestra en elsiguiente ilustracin.
-
7/22/2019 auto cad p&id - manual en espaol
56/114
52 |Captulo 4 Diseo de un P & ID de Dibujo
3 En el men de aplicaciones, haga clic en Guardar.
Aadir instrumentosEn los ejercicios anteriores, que ha aadido una bomba, dos tanques, y dos lneas de tubera. Ha colocadouna vlvula en una de las lneas. Ahora, agregue una vlvula de control a una de las lneas de tubera.
Para agregar una vlvula de control a una lnea
1 En el P & ID paleta de herramientas del PIP, en la ficha de instrumentos, haga clic en la vlvula de control.
Nota La vlvula de control de explorador se muestra la primera vez que se coloca una vlvula de control en
un dibujo. Si la vlvula de control de explorador no se muestra, vaya al paso 3.
2 En el Explorador de vlvula de control, haga lo siguiente:
En la vista Seleccione Control rbol cuerpo de la vlvula, haga clic en vlvulas de compuerta.
En la vista Seleccione Control rbol accionador de la vlvula, haga clic en el diafragma del actuador. Haga clic en Aceptar.
-
7/22/2019 auto cad p&id - manual en espaol
57/114
Diseo de un P & ID de Dibujo |53
3 Haga clic en la lnea horizontal a la derecha de la vlvula de compuerta para colocar la vlvula de control, comose muestra en la ilustracin siguiente.
4 Se le pedir que seleccione una posicin de anotacin. Mueva el cursor a la posicinla anotacin, y haga clic donde desee colocarlo.
-
7/22/2019 auto cad p&id - manual en espaol
58/114
54 |Captulo 4 Diseo de un P & ID de Dibujo
Una lnea de lder se coloca automticamente al conectar la burbuja de anotacin a lacontrol de la vlvula.
5 Si el cuadro de dilogo Asignar etiqueta se muestra, haga clic en Cancelar. Agrega la informacin de etiquetadoms tarde.
6 En el men de aplicaciones, haga clic en Guardar.
Editar el dibujo P & IDDespus de haber creado un archivo de dibujo y agreg componentes (tales como equipo),
vlvulas, tuberas, y los instrumentos, puede seguir haciendo modificaciones en el dibujopara asegurarse de que es precisa y actual.
tareas de edicin se realiza en este ejercicio son: mover un artculo del equipo, una vlvula,y una lnea, y la sustitucin de un componente a otro. Estos son slo algunos de los
tareas de edicin se pueden realizar. Para obtener ms informacin acerca de su edicin de P & IDdibujos, consulte "Crear y modificar un dibujo P & ID" en la categora P AutoCAD y sistema de identificacin de Ayuda.
-
7/22/2019 auto cad p&id - manual en espaol
59/114
Para mover un tanque
Diseo de un P & ID de Dibujo |55
1 En el dibujo P & ID (01-001) que trabaj en en los ejercicios anteriores, haga clic enen cualquier lugar de la frontera de la parte superior del tanque para seleccionarlo.
2 En la esquina inferior izquierda del tanque seleccionado, haga clic en el agarre y arrastre el tanque a laizquierda, cerca de la mitad de la longitud de la lnea horizontal. Haga clic de nuevo para colocar el tanque en el
nueva posicin.
Nota La vlvula de control y la vlvula de compuerta modifica para ajustarse a la lnea horizontal acortado.
3 En el men de aplicaciones, haga clic en Guardar.
-
7/22/2019 auto cad p&id - manual en espaol
60/114
56 |Captulo 4 Diseo de un P & ID de Dibujo
Para mover la vlvula de compuerta
1 En P & ID de dibujo 01-001, Haga clic en la vlvula de compuerta.
2 Arrastre la vlvula de compuerta de la lnea horizontal, y haga clic en la lnea vertical para colocarla vlvula.
Nota Si la vlvula de compuerta salta a la parte superior de la lnea vertical, haga clic en la referencia a objetosen la parte inferior izquierda de la ventana de P & ID para apagar el comportamiento de complemento. Cuando el objetocomplemento est inactivo, el fondo del botn es de color gris en lugar de azul. Volver a la vlvula de compuertasu posicin anterior y el intento de moverse de nuevo.
3 Pulse Escape para ver que la vlvula se ha invertido para alinearse con la lnea vertical.
Para sustituir un tipo de vlvula
1 Haga clic en la vlvula de compuerta para seleccionarlo.
2 Haga clic en el control de sustitucin.
-
7/22/2019 auto cad p&id - manual en espaol
61/114
Diseo de un P & ID de Dibujo |57
3 Haga clic en la vlvula de bola (la segunda vlvula en la lista). La vlvula de compuerta se sustituye por el balnde la vlvula.
4 En el men de aplicaciones, haga clic en Guardar.
Para mover una lnea
1 En P & ID de dibujo 01-001, Haga clic en la lnea horizontal superior.
Todos los artculos en o conectado a la lnea tambin se seleccionan.
-
7/22/2019 auto cad p&id - manual en espaol
62/114
-
7/22/2019 auto cad p&id - manual en espaol
63/114
Diseo de un P & ID de Dibujo |59
Debido a las condiciones etiquetas y anotacin se confunden fcilmente, que se describen en detalle enesta tabla.
Una etiqueta es:
Un identificador nico para un componente o una
lneasegmento
Datos
nica
Visible como una propiedad en el Administrador de
datos
Un elemento nico para cada componente o lneasegmento
Se compone de sub-partes tal como se define por laetiquetas de formato
Una anotacin es:
Componente o informacin de la lnea del segmento quese muestra en un dibujo
Texto y formas (opcional)
No necesariamente exclusivos
Visible en el dibujo
No necesariamente un solo elemento por
componente o segmento de lnea. (Uno de los componentes osegmento de lnea puede tener varias anotaciones.)
Texto definido en el bloque del estilo de anotacin dedefinicin
El texto que puede incluir la propiedad de etiquetas deun segmento de componentes o de la lnea. Este texto esno es una etiqueta, pero una anotacin.
En los ejercicios anteriores, que ha aadido una bomba y dos tanques para el dibujo, vinculadocon una lnea de tubera, y luego agreg una vlvula y una vlvula de control a uno de los tuboslneas. A continuacin, ha editado algunos de esos artculos.
Ahora, agregue el etiquetado de la informacin y especificar que una anotacin de ser puestos en eldibujo.
NOTA Usted puede agregar la informacin de etiquetado y los comentarios sobre los otros elementos en el
dibujo utilizando el mismo mtodo que se ilustra en el siguiente ejercicio.
Para aadir una etiqueta
1 En la ficha de la cinta, haga clic en Inicio P & ID del panel Asignar etiquetas.
2 En P & ID de dibujo 01-001, Haga clic en la bomba. Pulse Intro.
-
7/22/2019 auto cad p&id - manual en espaol
64/114
60 |Captulo 4 Diseo de un P & ID de Dibujo
3 En el cuadro de dilogo Asignar etiqueta, haga clic en la flecha a la derecha de las bombas existentes para verlos datos de etiquetas para otras bombas centrfugas horizontales en el proyecto (la lista puede servaco o diferir de la que se muestra en la ilustracin).
En el cuadro Nmero, introduzca 110 (U otro nmero si ese nmero no es
disponible).
Seleccione el lugar de anotacin cuadro Despus de Asignacin de comprobar la etiqueta.
En la lista de anotaciones de estilo, haga clic en la bomba InfoTag.
4 Haga clic en Asignar.
Se le pedir que seleccione una posicin de anotacin.
5 Mueva el cursor a la posicin de la anotacin por debajo de la bomba, y haga clic para colocarlo.
-
7/22/2019 auto cad p&id - manual en espaol
65/114
Diseo de un P & ID de Dibujo |61
6 Continuar etiquetado y anotar los otros elementos en el dibujo utilizando el mtodoque ha aprendido en este ejercicio.
7 En el men de aplicaciones, haga clic en Guardar.
Ver y manipular datos de dibujoPuede utilizar el Administrador de datos para ver, editar y manipular los datos de los componentes de lnea y
para generar informes.
informes de exportacin o de importacin utilizando Microsoft Excel hojas de clculo (XLS / XLSX) o comotexto sin formato en forma de valores separados por comas (CSV).
En los ejercicios que siguen, que la exportacin de datos, manipular los datos en una hoja de clculo, yimportar los datos de nuevo en el Administrador de datos.
NOTA Debe tener MicrosoftExcel2003 o posterior instalado en su sistema.
Para ver y exportar los datos de dibujo en el Administrador de datos
1 En la ficha de la cinta, haga clic en Inicio Proyecto de paneles Administrador de Datos.
El Administrador de datos muestra los datos de los componentes y lneas que se coloca endibujo 01-001 en los ejercicios anteriores.
Nota En la esquina superior izquierda del Administrador de datos,Los datos actuales de dibujo se muestra
en la lista desplegable para indicar que se est trabajando con el componente de un dibujo ydatos de la lnea. Tambin puede trabajar con los datos del proyecto, los datos del informe, o los datos organizados en unavista personalizada. Usted aprender a crear una vista personalizada para el Administrador de datosms tarde. Para obtener informacin sobre otras formas de ver los datos, consulte "Trabajar con los datos
Manager "en la categora P AutoCAD y sistema de identificacin de Ayuda.
-
7/22/2019 auto cad p&id - manual en espaol
66/114
62 |
2 Para exportar todos los componentes y datos de la lnea en el dibujo, en la vista de rbol Administrador de datos, haga clic enElementos de ingeniera.
3 En la barra de herramientas Administrador de datos, haga clic en Exportar.
4 En el cuadro de dilogo Exportar datos, haga clic en Examinar.
-
7/22/2019 auto cad p&id - manual en espaol
67/114
Diseo de un P & ID de Dibujo |63
5 En el cuadro de dilogo Exportar, en la lista Guardar en, vaya a la \ Mi proyecto carpeta.En el cuadro Nombre de archivo, acepte la hoja de clculo por defecto el nombre de archivo (01-001 -EngineeringItems.xls), Y haga clic en Guardar.
6 En el cuadro de dilogo Exportar datos, haga clic en Aceptar.
Para modificar los datos exportados de P & ID en una hoja de clculo1 Abra el Explorador de Windows y busque la hoja de clculo (01-001-EngineeringItems.xls)
que se exporta y se guarda en el \ Mi proyecto carpeta.
2 Haga doble clic en el archivo para abrirlo en Microsoft Excel 2003 o ms tarde.
En la hoja de clculo, los datos para cada componente o la lnea se separa en mltipleshojas de clculo.
3 En la hoja de clculo, busque y seleccione la hoja de clculo Ingeniera artculos.
4 En la hoja de clculo Ingeniera artculos, en la columna del fabricante, introduzca Sam'sDescuento Vlvulas como el fabricante de vlvulas yACMEcomo el fabricante deboquillas.
-
7/22/2019 auto cad p&id - manual en espaol
68/114
64 |Captulo 4 Diseo de un P & ID de Dibujo
5 Guarde el archivo con el mismo nombre, mismo tipo de archivo (. Xls) y, en el mismo lugar(\ Mi proyecto) Que el archivo original.
Para importar los datos modificados P & ID de una hoja de clculo
1 En el Administrador de datos, asegrese de que el nodo Elementos de Ingeniera se ha seleccionado.
2 En la barra de herramientas Administrador de datos, haga clic en Importar.3 Si el P AutoCAD y mensaje de identificador de archivo de registro se muestra, haga clic en Aceptar.4 En la importacin de cuadro de dilogo, vaya a la \ Mi proyecto carpeta y haga clic en 01-001 -
EngineeringItems.xls.
-
7/22/2019 auto cad p&id - manual en espaol
69/114
-
7/22/2019 auto cad p&id - manual en espaol
70/114
66 |Captulo 4 Diseo de un P & ID de Dibujo
8 Haga clic en cada uno de los registros modificados y haga clic en Editar en Aceptar.
Nota En este ejercicio, usted est aceptando los cambios uno a la vez. Tambin puede aceptar o
rechazar todos los cambios mediante el Aceptar todos o Rechazar todos los botones en el Administrador de datosbarra de herramientas.
9 En el men de aplicaciones, haga clic en Guardar.
Exportacin de un dibujo P & ID para AutoCAD
Puede exportar un P & ID de archivo DWG a un formato de archivo DWG de AutoCAD sin perder lafidelidad visual del dibujo P & ID. El dibujo exportado conserva todos los componentes de P & IDy anotaciones como bloques de AutoCAD. Todas las lneas de P & ID esquemtica se conservan como AutoCADlneas. A continuacin, puede utilizar AutoCAD para abrir, ver, editar, y la trama de la exportacin de P & ID DWGarchivos.
Para exportar un P & ID de dibujo de AutoCAD
1 Asegrese de que el dibujo que han estado trabajando en (01-001) est abierto.
2 En la vista de rbol Gerente de Proyecto, haga clic en el dibujo. Haga clic en Exportar a AutoCAD.
-
7/22/2019 auto cad p&id - manual en espaol
71/114
Diseo de un P & ID de Dibujo |67
3 En la exportacin a AutoCAD cuadro de dilogo, busque la ubicacin donde deseeguardar el dibujo.
4 En el cuadro Nombre de archivo, introduzca PID_to_ACAD.
5 En la lista Tipo de archivo, especifique uno de los siguientes formatos de archivo para el sorteo:
AutoCAD 2010 de dibujo (*. dwg) AutoCAD 2007 2007/LT de dibujo (*. dwg)
6 Haga clic en Guardar.
Enhorabuena! Ha completado los primeros cuatro captulos de laPrimeros pasosGua.
Si desea obtener ms informacin acerca de las caractersticas avanzadas del programa, puedecontinuar con el captulo 5, "Tareas avanzadas-Configurar el Entorno de P & ID."
Tambin puede seguir experimentando con el programa y crear su proyecto en elutilizadas en esta gua (Mi proyecto), O puede eliminar los archivos de su sistemay comenzar con un nuevo proyecto.
Para obtener ms informacin acerca de cmo utilizar AutoCAD P & ID 2010, consulte el AutoCAD P & ID
Sistema de ayuda, disponible en el men Ayuda del programa.
-
7/22/2019 auto cad p&id - manual en espaol
72/114
68 |Captulo 4 Diseo de un P & ID de Dibujo
-
7/22/2019 auto cad p&id - manual en espaol
73/114
Tareas avanzadas-Configurar el P & ID
Dibujo para el Medio Ambiente
AutoCAD P & ID 2010 proporciona una configuracin de proyecto predeterminado que
trabaja para la mayora de sus proyectos y necesidades de dibujo. Como unaadministrador de un proyecto, puede modificar los proyectos y de dibujoconfiguracin mediante el proyecto de instalacin cuadro de dilogo.
El flujo de trabajo siguiente se describen algunas de las formas de configuracin que puede-
configuracin de Ure proyecto. Para obtener ms informacin y los procedimientos, consulte "Cre-comi y configurar un proyecto "en el AutoCAD P y sistema de identificacin de Ayuda.
-
7/22/2019 auto cad p&id - manual en espaol
74/114
70 |Captulo 5 Tareas avanzadas-Configurar el entorno de dibujo P & ID
-
7/22/2019 auto cad p&id - manual en espaol
75/114
Tareas avanzadas-Configurar el entorno de dibujo P & ID |71
Configurar un nuevo proyectoEn el captulo 2 de esta gua ("Crear un proyecto y los dibujos Organizar"), ha creado unnuevo proyecto pero no configurar la configuracin del proyecto.
Si desea cambiar la configuracin del proyecto por defecto, crear un nuevo proyecto y, a continuacin, cambiala configuracin. De esta forma, se conserva la configuracin del proyecto por defecto en el proyecto original.
Para configurar un nuevo proyecto
1 En la ficha de la cinta, haga clic en Inicio Proyecto de paneles Gerente de ProyectoNuevo proyecto.
2 En el Asistente para la instalacin del proyecto (Pgina 1 de 5), haga lo siguiente:
En Escriba un nombre para este proyecto, entre P & ID de un proyecto de pruebas.
En Escriba una descripcin opcional, escriba P & ID de proyecto de prueba para el AprendizajeAutoCAD P & ID.
En Especificar el directorio Archivos de programa-Cuando se generan almacenados, haga clic en el[...] botn.
En el cuadro de dilogo Seleccionar Proyecto Directorio, desplcese a la Temp carpeta en sula unidad local. (Si usted no tiene una carpeta Temp en la unidad local, crear una.)Haga clic en Abrir. La ruta completa es C: \ Temp.
Bajo especificar el directorio donde los archivos de apoyo (tales como hojas de clculo odocumentos de Word) son almacenados, vaya a la Temp carpeta en su unidad local yhaga clic en Abrir. Ingrese \ P & ID de proyecto de prueba \ Archivos relacionados. La ruta completa esC: \ Temp \ P & ID de proyecto de prueba \ Archivos relacionados .
Desactive la Configuracin de copia de la existente casilla Proyecto. Para la mayora de los ejercicios enesta gua, se utiliza la configuracin por defecto del proyecto.
Haga clic en Siguiente.
3 En el Asistente para la instalacin del proyecto (Pgina 2 de 5), bajo Especificar la unidad base para el proyectoDibujo, haga clic en Imperial. Haga clic en Siguiente.
4 En el Asistente para la instalacin del proyecto (Pgina 3 de 5), haga lo siguiente:
En Especifique el directorio donde los dibujos de P & ID son almacenados, introduzcaC: \ Temp \ P & ID de proyecto de prueba \ DWG PID.
En Seleccione la Norma para P & ID de contenido paleta de herramientas, haga clic PIP Imperial.
Haga clic en Siguiente.
5 En el Asistente para la instalacin del proyecto (Pgina 4 de 5), haga lo siguiente:
Bajo la planta Modelo en 3D DWG de directorio de archivos, escriba C: \ Temp \ P & ID de pruebaProyecto \ Planta 3D.
Bajo las hojas de especificaciones de Directorio, introduzca C: \ Temp \ P & ID de proyecto de prueba \ Hojas de
especificaciones.
-
7/22/2019 auto cad p&id - manual en espaol
76/114
72 |Captulo 5 Tareas avanzadas-Configurar el entorno de dibujo P & ID
En la casilla ortogrfica el directorio de resultados, escriba C: \ Prueba P & IDProyecto \ Orthos.
Haga clic en Siguiente.
NOTA Los directorios en la pgina 4 del asistente pertenecen a AutoCAD Plant 3D 2010.
6 Seleccione el men Edicin Propiedades del proyecto despus de crear casilla Proyecto.
7 Haga clic en Finalizar.
Nota Si ya dispone de planos de proyecto abierto, se le pide que cierre los
dibujos antes de iniciar el nuevo proyecto.
La Crear la configuracin de cuadro de mensaje muestra el progreso de la creacin de nuevos proyectos.
Una vez creado el proyecto, el proyecto de instalacin cuadro de dilogo se muestra. Usted tiene unnuevo proyecto de prueba donde se pueden hacer cambios sin modificar la configuracinde un proyecto real de trabajo.
8 En el cuadro de dilogo Configuracin del proyecto, familiarizarse con la estructura del rbol y laopciones de configuracin. Puede utilizar la vista de rbol en el lado izquierdo de la Configuracin de proyectoscuadro de dilogo para elegir las opciones que desee cambiar y, a continuacin, modifique elinformacin que aparece en el panel derecho.
-
7/22/2019 auto cad p&id - manual en espaol
77/114
-
7/22/2019 auto cad p&id - manual en espaol
78/114
74 |Captulo 5 Tareas avanzadas-Configurar el entorno de dibujo P & ID
3 En el cuadro de dilogo Nuevo DWG, haga lo siguiente:
Con el nmero DWG, introduzca 01.
Bajo el ttulo DWG, introduzca Prueba de Dibujo 1.
El nmero de archivos DWG y el nombre del ttulo que ha entrado no se muestran automticamente enNombre de archivo.
Haga clic en Aceptar.
4 Repita los pasos 1 y 2 para agregar otro nuevo dibujo a su proyecto, asegurndose de quenmero el segundo dibujo 02 y el ttulo Prueba de Dibujo 2.
5 En la vista de rbol Gerente de Proyecto, haga clic y arrastrePrueba de Dibujo 1 y colocarlo por encima dePruebaDibujo 2.
-
7/22/2019 auto cad p&id - manual en espaol
79/114
Tareas avanzadas-Configurar el entorno de dibujo P & ID |75
En el Administrador de proyectos, los dibujos se aaden al proyecto. Usted est listo para comenzaredicin de propiedades para el proyecto que acaba de crear.
Configuracin de los componentes y lneasPara crear la mayora de equipos, instrumentos, lneas, puntos en lnea, y las boquillas, se comienza conuna ya existente definicin de la clase y de modificar esta definicin de clase.
Tambin puede ser que desee para crear su propia clase de definiciones. Por ejemplo, su empresa
podra utilizar un tipo diferente de la bomba de los smbolos de la bomba siempre en el producto.Usted puede crear su propio smbolo de la bomba para su uso a los diseadores. Para obtener ms informacinsobre cmo crear sus propias definiciones de clase, consulte "Configurar definiciones de clases deComponentes y lneas "en la categora P AutoCAD y sistema de identificacin de Ayuda.
Al crear o modificar un componente, puede modificar la siguiente clasedefiniciones en el programa:
Smbolo o lnea de configuracin. El nombre del smbolo o el estilo de lnea, el nombre de la
bloque de control de la geometra que se muestra en el dibujo despus de uncomponente se inserta en la capa, color, tipo de lnea, escala de tipo de lnea y estilo de trazado;el grosor de lnea de un componente cuando se inserta, y otros valores que afectan
la insercin de un componente o una lnea esquemtica cmo se dibuja.
Propiedades. Los valores asignados a un componente o una definicin de la lnea de clase
determinar cmo se ve y se comporta de un dibujo P & ID, y los valores que seasociado a un componente o una lnea (como el valor por defecto, la descripcin, la sustitucin,estndares compatibles, y as sucesivamente).
-
7/22/2019 auto cad p&id - manual en espaol
80/114
76 |Captulo 5 Tareas avanzadas-Configurar el entorno de dibujo P & ID
Etiquetas de formato. La informacin que consta de una etiqueta nica de un componente ola lnea.
Anotacin. La configuracin del texto y el smbolo que anotar un componente o una lnea.
Tambin puede crear y cambiar el nombre de las definiciones de clase y eliminar los que no se utilizan en
un dibujo del proyecto.
En el siguiente ejercicio, se crea una nueva bomba de una bomba existente, cambiar ellas definiciones de clase de la nueva bomba, y luego agregar la nueva bomba a la pestaa Equipos
de la paleta de herramientas. Esto es slo una forma en que puede agregar nuevos componentes y lneas a subiblioteca de smbolos.
Para crear una bomba de una bomba existente y aadirlo a la paleta de herramientas
1 En la vista de rbol Gerente de Proyecto, haga clic enPrueba de Dibujo 1 y haga clic en Abrir.2 Si el P & ID paleta de herramientas PIP no se muestra, en la ficha de la cinta, haga clic en Ver Paletas de panel Paletas de herramientas. Haga clic en la ficha del equipo.
3 En la vista de rbol Gerente de Proyecto, haga clic enP & ID de un proyecto de pruebas. Haga clic en Propiedades.4 En el cuadro de dilogo Configuracin del proyecto, en la vista de rbol a la izquierda, haga clic enP & ID Configuracin DWG.
-
7/22/2019 auto cad p&id - manual en espaol
81/114
Tareas avanzadas-Configurar el entorno de dibujo P & ID |77
5 Haga clic enP & ID de definiciones de clasesIngeniera artculosEquipoBombasCentrfugaBomba de sumidero.
-
7/22/2019 auto cad p&id - manual en espaol
82/114
-
7/22/2019 auto cad p&id - manual en espaol
83/114
Tareas avanzadas-Configurar el entorno de dibujo P & ID |79
7 En el cuadro de dilogo Configuracin del smbolo, haga lo siguiente:
Bajo Propiedades de smbolo, en el cuadro Nombre de smbolo, escriba Centrfuga de sumideroBomba Style2.
Bajo Otras Propiedades, haga clic en Escala En Insertar, y en la lista desplegable, haga clic enS. Cuando se coloca la bomba en un dibujo, se le pedir a la escala delsmbolo.
Bajo Otras Propiedades, haga clic en sistema de marcado, y en la lista desplegable, haga clic enAsignar automticamente una etiqueta auto-generados. Cuando se utiliza la bomba en undibujo, no se le pide para agregar informacin de marcado.
Haga clic en Aceptar.
-
7/22/2019 auto cad p&id - manual en espaol
84/114
-
7/22/2019 auto cad p&id - manual en espaol
85/114
Tareas avanzadas-Configurar el entorno de dibujo P & ID |81
10En el cuadro de dilogo Configuracin del proyecto, haga clic en Aceptar.
Nota Puede mover la herramienta de la bomba que acaba de aadir a la paleta de herramientas arrastrndola
y colocar en su nueva ubicacin en la paleta. Tambin puede copiar o cortar y pegaren otro de P & ID de la paleta de herramientas.
11En el rea de dibujo, en la esquina inferior derecha de la paleta de herramientas, haga clic en elcolector de aceite de la bomba centrfuga que acaba de crear (centrfuga bomba de sumidero Style2) y haga clic enen el dibujo para colocarlo.
Como se acaba de definir en el paso 7 de este procedimiento, se le pide que establezca la escala, perono se le pide que agregue la informacin de marcado.
-
7/22/2019 auto cad p&id - manual en espaol
86/114
-
7/22/2019 auto cad p&id - manual en espaol
87/114
Tareas avanzadas-Configurar el entorno de dibujo P & ID |83
3 Haga clic enP & ID de definiciones de clasesIngeniera artculosEquipoBombasCentrfugaBomba de sumidero.
4 En el panel de Configuracin de la clase, bajo la etiqueta Formato, haga clic en Nuevo.
-
7/22/2019 auto cad p&id - manual en espaol
88/114
84 |Captulo 5 Tareas avanzadas-Configurar el entorno de dibujo P & ID
5 En el cuadro de dilogo Configuracin de formato de etiqueta, haga lo siguiente:
En el cuadro Nombre de formato, escriba Bomba de etiqueta.
En el cuadro Nmero de subpartes, haga clic en la flecha hacia arriba hasta que el nmero 3 esque aparecen.
En la primera fila de iconos, haga clic en Seleccionar Clase Propiedades.
6 En el cuadro Seleccione la clase de dilogo Propiedades, haga lo siguiente:
En la vista de rbol de clases, haga clic en Equipo.
En la lista Propiedad, haga clic en Tipo.
-
7/22/2019 auto cad p&id - manual en espaol
89/114
-
7/22/2019 auto cad p&id - manual en espaol
90/114
86 |Captulo 5 Tareas avanzadas-Configurar el entorno de dibujo P & ID
11En el cuadro de dilogo Configuracin de formato de etiqueta, establecer el delimitador de campos de la siguiente manera:
Deja el guin (-) en el primer campo delimitador.
Introduzca un punto (.) En lugar del guin en el segundo campo delimitador.
Deja el tercer campo Delimitador en blanco. Haga clic en Aceptar.
-
7/22/2019 auto cad p&id - manual en espaol
91/114
Tareas avanzadas-Configurar el entorno de dibujo P & ID |87
12En el cuadro de dilogo Configuracin del proyecto, en el panel de Configuracin de la clase, en Propiedades, desplcesea la parte inferior de la tabla. En la columna Nombre de la propiedad, busque laTagFormatName fila. A la derecha de TagFormatName, en el valor predeterminadocolumna, seleccione la etiqueta de la bomba en la lista desplegable.
13En el cuadro de dilogo Configuracin del proyecto, haga clic en Aceptar para guardar los cambios y cerrar el dilogocaja.
Se ha creado un nuevo formato de etiqueta de la bomba y le asign a la bomba de sumidero centrfuga.Cuando se utiliza esta bomba en un dibujo, el cuadro de dilogo Asignar etiqueta le pedir que introduzcadatos de la etiqueta de la etiqueta de tres partes que ha creado (Tipo Area.Number).
-
7/22/2019 auto cad p&id - manual en espaol
92/114
88 |Captulo 5 Tareas avanzadas-Configurar el entorno de dibujo P & ID
Para obtener ms informacin sobre la asignacin de las etiquetas, consulte "Etiqueta y componentes y lneas" enCaptulo 4 de esta gua.
Configuracin de anotacionesAnotacin se utiliza para describir un componente o una lnea en un dibujo.
Puede cambiar la siguiente informacin de anotaciones:
Propiedades de smbolo. Establece el nombre del estilo de anotacin y define el bloque queSe muestra cuando el estilo se utiliza.
Propiedades generales de estilo. Establece la capa, color, tipo de lnea, la escala de tipo de lnea, estilo de trazado,y grosor de lnea para la anotacin.
Otras propiedades. Establece el factor de escala utilizada para el smbolo, si la anotacinhereda las propiedades del componente, est vinculado a una clase, se inserta automticamente,y el desplazamiento X e Y la distancia de un componente.
Para crear un estilo de nueva anotacin de un estilo anotacin existente
1 En la vista de rbol Gerente de Proyecto, haga clic enP & ID de un proyecto de pruebas. Haga clic en Propiedades.
2 En el cuadro de dilogo Configuracin del proyecto, en la vista de rbol a la izquierda, haga clic enP & ID Configuracin DWG.
-
7/22/2019 auto cad p&id - manual en espaol
93/114
Tareas avanzadas-Configurar el entorno de dibujo P & ID |89
3 Haga clic enP & ID de definiciones de clasesIngeniera artculosEquipoBombasCentrfugaBomba de sumidero.
4 En el panel de Configuracin de la clase, en virtud de anotacin, haga lo siguiente:
En la lista desplegable, haga clic en la bomba InfoTag. Haga clic en Agregar anotacin.
-
7/22/2019 auto cad p&id - manual en espaol
94/114
90 |Captulo 5 Tareas avanzadas-Configurar el entorno de dibujo P & ID
5 En el cuadro de dilogo Configuracin del smbolo, haga lo siguiente:
Bajo Propiedades de smbolo, en el cuadro Nombre de smbolo, escriba Bomba Infotag2.
Bajo Otras Propiedades, haga clic en Conectado. En la lista desplegable, haga clic en No. Cuandouso de la anotacin en un dibujo, la anotacin no se mueve con la bombacuando la bomba se mueve.
Bajo Otras Propiedades, haga clic en la insercin automticamente. En la lista desplegable, haga clic en la insercin automticaCon el sistema. Cuando se utiliza la anotacin en un dibujo, se le pide queanotar la bomba.
Haga clic en Aceptar.
-
7/22/2019 auto cad p&id - manual en espaol
95/114
-
7/22/2019 auto cad p&id - manual en espaol
96/114
-
7/22/2019 auto cad p&id - manual en espaol
97/114
-
7/22/2019 auto cad p&id - manual en espaol
98/114
94 |Captulo 5 Tareas avanzadas-Configurar el entorno de dibujo P & ID
6 En el panel de Configuracin de la clase, bajo el smbolo, haga clic en Aadir a la paleta de herramientas.7 En el mensaje de creacin de herramienta, haga clic en Aceptar.8 En el cuadro de dilogo Configuracin del proyecto, haga clic en Aceptar.
En el dibujo, en la paleta de herramientas, la nueva centrfuga bomba de sumidero de estilocomponente se agrega a la esquina inferior derecha de la ficha del equipo.
9 En la ficha el equipo de la paleta de herramientas, haga clic en la bomba nueva y haga clic en elrea de dibujo para colocarlo. Cuando se coloca el componente, es de color rojo, y escolocado en la capa actual.
Cualquier otra instancia de una bomba de sumidero centrfuga en el dibujo tambin heredan la capa
y propiedades de color que establezca aqu.
Configurar propiedades de los componentes y lneasLas propiedades son los atributos individuales que componen una definicin de clase. Por ejemplo, ladefinicin de clase de las vlvulas de mano incluye caractersticas tales como fabricante, proveedor,nmero de modelo, tamao, especificaciones, etc. Puede modificar las propiedades existentes, agregar personalizado
propiedades, o establecer una propiedad para que adquiera su valor de otra propiedad.
Las definiciones de clases se dividen en las siguientes categoras:
Ingeniera elementos. (Incluye material, los activos en lnea, instrumentacin, lneas yboquillas)
No temas de ingeniera. (Incluye artculos que no se contabilizan en los informes, incluidos losactuadores, anotacin, conectores, la flecha de flujo, la bandera, la brecha, los interruptores de lnea y otros)
Grupo de lneas de tuberas.
Seales de grupos de la lnea.
El siguiente ejercicio se explica cmo cambiar las propiedades de una vlvula de compuerta. Usted puede utilizar
los mismos pasos generales para configurar las propiedades de cualquier componente o de la lnea.
Para cambiar las propiedades por defecto de un componente o una lnea
1 En la vista de rbol Gerente de Proyecto, haga clic enP & ID de un proyecto de pruebas. Haga clic en Propiedades.
2 En el cuadro de dilogo Configuracin del proyecto, en la vista de rbol a la izquierda, haga clic enP & ID Configuracin DWG.
-
7/22/2019 auto cad p&id - manual en espaol
99/114
Tareas avanzadas-Configurar el entorno de dibujo P & ID |95
3 Haga clic enP & ID de definiciones de clasesIngeniera artculosLos activos en lneaVlvulas manualesVlvula de Compuerta.
-
7/22/2019 auto cad p&id - manual en espaol
100/114
-
7/22/2019 auto cad p&id - manual en espaol
101/114
Tareas avanzadas-Configurar el entorno de dibujo P & ID |97
3 Haga clic enP & ID de definiciones de clasesIngeniera artculosLos activos en lneaVlvulas manuales.4 En el panel de Configuracin de la clase, en Propiedades, haga clic en Agregar.
5 En el cuadro de dilogo para agregar propiedades, haga lo siguiente:
En el cuadro Nombre de propiedades, introduzcaPipelinesInsulationType.
En Elija un tipo, haga clic en la adquisicin. Haga clic en Aceptar.
-
7/22/2019 auto cad p&id - manual en espaol
102/114
98 |Captulo 5 Tareas avanzadas-Configurar el entorno de dibujo P & ID
6 En el cuadro de dilogo Select Data Source, en la ficha Propiedades de la clase, haga lo siguiente:
En la vista de rbol Categoras, expanda Elementos de Ingeniera. Busque y haga clic enLneasTubo de segmentos de lnea.
En la lista Propiedades, haga clic en Tipo de aislamiento.
Haga clic en Aceptar.
-
7/22/2019 auto cad p&id - manual en espaol
103/114
-
7/22/2019 auto cad p&id - manual en espaol
104/114
-
7/22/2019 auto cad p&id - manual en espaol
105/114
Tareas avanzadas-Configurar el entorno de dibujo P & ID | 101
Configurar una vista personalizada para el Administrador de datosEn el Administrador de datos, la vista de rbol por defecto refleja el P & ID jerarqua de clases, a partircon elementos de ingeniera en el nivel superior, seguido por equipos, activos en lnea, lneas,y as sucesivamente.
Al crear una vista personalizada de datos Manager, puede ver el dibujo de datos con el enfoque
sobre las propiedades en lugar de clases. Por ejemplo, puede configurar las propiedades existentes, talescomo fabricante y proveedor, como la base de la nueva vista. Tambin puede crear y utilizar
nuevas propiedades de una vista.
En este ejercicio, se establece una vista personalizada en base a dos propiedades: Fabricantey el Proveedor. Al final del ejercicio, comparar el punto de vista nuevo rbol con laen representacin de la jerarqua de clases normal.
Para configurar una vista personalizada para el Administrador de datos
1 En el Administrador de proyectos, en la actual lista de proyectos, haga clic enMi proyecto. Este es elproyecto que ha creado anteriormente.
-
7/22/2019 auto cad p&id - manual en espaol
106/114
102 | Captulo 5 Tareas avanzadas-Configurar el entorno de dibujo P & ID
2 En la vista de rbol Gerente de Proyecto, haga clic enMi proyecto. Haga clic en Propiedades.
3 En el cuadro de dilogo Configuracin del proyecto, en la vista de rbol, haga clic enP & ID Configuracin DWG. Haga clic enDatos del Administrador de configuracin.
4 En el panel de vistas personalizadas, haga clic en Crear vista.
-
7/22/2019 auto cad p&id - manual en espaol
107/114
Tareas avanzadas-Configurar el entorno de dibujo P & ID | 103
5 Bajo una nueva vista personalizada - Datos de dibujo, haga lo siguiente:
En el cuadro Nombre, escriba Fabricante y Proveedor Ver.
Para definir el alcance de la vista, en la lista mbito de aplicacin, haga clic en Dibujo de datos.
Haga clic en nuevo nivel.
-
7/22/2019 auto cad p&id - manual en espaol
108/114
104 | Captulo 5 Tareas avanzadas-Configurar el entorno de dibujo P & ID
6 En el cuadro Seleccione la clase de dilogo Propiedades, haga lo siguiente:
En la vista de rbol de clases, haga clic en Elementos de Ingeniera.
En Propiedades, haga clic fabricante.
Haga clic en Aceptar.
En el panel de vistas personalizadas, en virtud del fabricante y el proveedor Ver - DibujoDatos, Nivel 1,EngineeringItems.Manufacturer, se muestra.
7 Haga clic en nuevo nivel.8 En el cuadro Seleccione la clase de dilogo Propiedades, haga lo siguiente:
En la vista de rbol de clases, haga clic en Elementos de Ingeniera.
En la lista Propiedades, haga clic en Proveedor.
Haga clic en Aceptar.
-
7/22/2019 auto cad p&id - manual en espaol
109/114
-
7/22/2019 auto cad p&id - manual en espaol
110/114
106 | Captulo 5 Tareas avanzadas-Configurar el entorno de dibujo P & ID
Contine aadiendo los nombres de proveedor hasta que la columna de proveedores tiene un nombre en cadacelular.
15En la lista Administrador de datos de lista desplegable, haga clic en Vistas personalizadas de dibujo.
16Expanda la vista de nuevo mediante la expansin de cada nodo. H