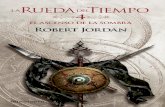AulaWeb - extranet.ucjc.edu · 6. Cómo puedo ver y modificar mis datos personales En la Figura 7...
Transcript of AulaWeb - extranet.ucjc.edu · 6. Cómo puedo ver y modificar mis datos personales En la Figura 7...

AulaWeb
Manual del alumno
Realizado por los profesores Ángel García y Beltrán y Raquel Martínez Fernández
[email protected], [email protected]
Junio de 2002

2 AulaWeb - 2002
ManualAlumnoAulaWebJunio2002.doc

Manual del alumno 3
División de Informática Industrial - ETSII - UPM
Índice 1. Qué es AulaWeb ......................................................................................................................5 2. Qué necesito para utilizar AulaWeb.........................................................................................5 3. Cómo puedo acceder a AulaWeb .............................................................................................6 4. Organización del entorno .........................................................................................................8 5. Primeros pasos .........................................................................................................................9 6. Cómo puedo ver y modificar mis datos personales................................................................10 7. Cómo puedo obtener información de la asignatura................................................................12 8. Qué contenidos formativos puedo recoger en AulaWeb........................................................17 9. Cómo puedo autoevaluarme ...................................................................................................21 10. Cómo configurar y realizar un ejercicio personalizado .........................................................22 11. Cómo realizar ejercicios programados por el profesor ..........................................................26 12. Cómo puedo ver los ejercicios que ya he finalizado..............................................................28 13. Cómo puedo entregar trabajos................................................................................................29 14. Cómo puedo comunicarme con otros alumnos y/o profesores ..............................................32 15. Cómo puedo dar mi opinión sobre AulaWeb.........................................................................36
Participantes en el proyecto Las siguientes personas han colaborado en el proyecto de desarrollo de las distintas versiones del sistema: Marcos Aza, Juan Antonio Criado, Francisco de Ory, Pilar García, Jorge Granado, Isadora Iglesias, Julio A. Martín, David Molina, Luis Miguel Pabón, Alberto Valero y Carlos Zoido dentro de la División de Informática Industrial de la ETSII-UPM.

4 AulaWeb - 2002
ManualAlumnoAulaWebJunio2002.doc

Manual del alumno 5
División de Informática Industrial - ETSII - UPM
1. Qué es AulaWeb
AulaWeb es una aplicación basada en un entorno WWW amigable y sencillo de utilizar e ideada para facilitar tareas como el acceso y recogida de información y recursos formativos, la realización y entrega de trabajos y prácticas, la realización de actividades de autoevaluación o el establecimiento de tutorías telemáticas en tiempo real (Figura 1). No es necesario, por lo tanto, ningún conocimiento técnico avanzado para utilizar AulaWeb.
Figura 1. Esquema del flujo de información en el sistema AulaWeb
2. Qué necesito para utilizar AulaWeb
En primer lugar se necesita un ordenador con conexión a Internet. El principal requisito de software del ordenador es la instalación de un navegador WWW (preferiblemente Microsoft Internet Explorer 5.x o superior1) y del intérprete o plug-in de Java2. El plug-in de Java es una componente de software que permite la ejecución de programas de Java, llamados applets, en el navegador WWW.
En principio, no hay necesidad de ningún software o plug-in adicional, aunque dependiendo del tipo de contenidos con los que se vaya a trabajar, será necesario disponer de otras aplicaciones (procesadores o editores de texto...) como Adobe Acrobat Reader3, Microsoft Word, etcétera, para procesar la documentación correspondiente.
1 Descargar MS Internet Explorer: http://www.microsoft.com/windows/ie_intl/es/ 2 Descargar Java 2 Plug-in: http://java.sun.com/products/plugin/ 3 Descargar Adobe Acrobat Reader: http://www.adobe.es/products/acrobat/readstep.html

6 AulaWeb - 2002
ManualAlumnoAulaWebJunio2002.doc
3. Cómo puedo acceder a AulaWeb
Utilizando un navegador de cualquier ordenador conectado a Internet se puede acceder al servicio AulaWeb. En el caso de un alumno matriculado en la UCJC
Acceso: Dirección / URL: http://www.ucjc.edu/webaAcceso: Dirección / URL: http://www.ucjc.edu/webaula
En el caso de otros Centros, hay que consultar en la Jefatura de Estudios o en la página inicial del WWW del Centro, Escuela o Facultad.
Figura 2. Ventana de Inicio (URL: http://aulaweb.etsii.upm.es)
La aplicación WWW incluye un sistema de seguridad a nivel de usuario para el acceso, que se realiza a través de la red (Figura 3). Por lo tanto, es necesario disponer de un identificador de usuario y contraseña o clave de acceso al sistema. En el caso de un alumno de la ETSII-UPM el identificador de usuario es el número de matrícula y la contraseña inicial es el número de DNI.

Manual del alumno 7
División de Informática Industrial - ETSII - UPM
Figura 3. Ventana de diálogo de acceso a la parte privada (sólo usuarios registrados)
http://aulaweb.etsii.upm.es
Una vez introducidos el identificador de usuario y la contraseña correspondiente, el sistema facilita la lista de cursos o asignaturas en las que se encuentra matriculado el alumno (Figura 4). En caso de cualquier problema o error, es necesario ponerse en contacto con el administrador del sistema. Ø Importante: El acceso a AulaWeb facilita datos e información personal privada por lo que se
recomienda seguir unas normas básicas de seguridad, como no divulgar la contraseña personal.
Figura 4. Ventana de selección de asignatura y/o enlaces externos en el entorno del alumno
El enlace asociado a cada asignatura permite el acceso al entorno del alumno...

8 AulaWeb - 2002
ManualAlumnoAulaWebJunio2002.doc
4. Organización del entorno
El entorno de la aplicación está organizado en base a una estructura mixta de iconos y menús para facilitar al máximo la navegación del usuario (Figura 5). Esto le permite saber en todo momento como acceder a una determinada sección del sistema.
Figura 5. Organización del entorno del alumno
Se ha procurado que el diseño del entorno gráfico sea sencillo e intuitivo, de manera que se
pueda localizar la información deseada rápidamente. La estructura se basa en:
• una columna de iconos a la izquierda que organiza la aplicación en las secciones principales (Personal, Información, Contenidos, Actividades, Comunicaciones y Salir),
• una fila de pestañas o solapas en la parte superior que determinan las correspondientes subsecciones (dependientes de las secciones principales)
• un elemento desplegable que permite el acceso a otras asignaturas . • una fila de iconos en la parte superior izquierda que facilitan el acceso a diferentes
herramientas auxiliares: Calculadora , Calendario , Imprimir página y Ayuda . • y una barra de estado en la parte inferior de la ventana que muestra información del curso
académico actual y el nombre e identificador de usuario del alumno.
Atención: circunstancialmente algunas de las secciones del entorno pueden estar temporalmente deshabilitadas por el profesor de la asignatura.

Manual del alumno 9
División de Informática Industrial - ETSII - UPM
5. Primeros pasos
En la Figura 6 se muestra la ventana de Bienvenida de AulaWeb al alumno. Esta ventana es, además, la primera que aparece al acceder al entorno de acceso restringido de AulaWeb, después de seleccionar la asignatura (Figura 4). Acceso: Icono Personal -> Solapa Bienvenida
Figura 6. Ventana de Bienvenida del área reservada en el entorno del alumno
En la parte inferior del área central, aparece un cuadro de noticias publicadas por el profesor de la asignatura correspondiente y de aparición en secuencia cíclica.

10 AulaWeb - 2002
ManualAlumnoAulaWebJunio2002.doc
6. Cómo puedo ver y modificar mis datos personales
En la Figura 7 se muestra la ventana de Datos personales del alumno.
Acceso: Icono Personal -> Solapa Ficha En esta ventana, el alumno puede ver sus datos personales (nombre, apellidos, identificador
de usuario y nº de DNI) y modificar, si lo desea, su número de teléfono, dirección de correo electrónico y contraseña de acceso.
Si alguno de los demás datos de la ficha no fuera correcto, debe ponerse en conocimiento del administrador del sistema para corregirlos. Ø Importante: El acceso a AulaWeb facilita datos e información personal privada por lo que se
recomienda seguir unas normas básicas de seguridad como no divulgar la contraseña personal y cerrar siempre la sesión del navegador una vez finalizadas todas las tareas dentro del entorno de AulaWeb.
Figura 7. Ventana de la Ficha personal en el entorno del alumno

Manual del alumno 11
División de Informática Industrial - ETSII - UPM
Se recuerda la posibilidad de enviar el contenido de la ventana de cada sección a la
impresora mediante uno de los iconos situados en la parte superior izquierda del entorno ( ). Por otro lado, también es posible acceder a una ventana de ayuda (Figura 8) específica de
cada sección mediante el icono .
Figura 8. Ejemplo de ventana de ayuda del entorno de AulaWeb

12 AulaWeb - 2002
ManualAlumnoAulaWebJunio2002.doc
7. Cómo puedo obtener información de la asignatura
La información de la asignatura incluida en el sistema comprende el siguiente conjunto de datos:
• Ficha de información general de la materia o asignatura (Figura 9). Acceso: Icono Información -> Solapa Ficha Dentro de esta información general pueden encontrarse los siguientes datos:
- Departamento o unidad docente responsable: nombre, dirección WWW ó URL, correo electrónico y teléfono
- Códigos de los Centros (UPM y ETSII) - Número de créditos UPM y ECTS, número de horas teóricas y prácticas - Curso y/o semestre - Número de alumno máximo y mínimo, idioma y prerrequisitos - Temario de la materia, bibliografía básica y evaluación - Temario extendido, fechas de examen y prácticas de la asignatura (URL)
Figura 9. Ventana de Ficha de la asignatura en el entorno del alumno

Manual del alumno 13
División de Informática Industrial - ETSII - UPM
• Ficha de Grupo y Profesor de la asignatura (Figura 10). Acceso: Icono Información -> Solapa Grupo Dentro de esta sección pueden encontrarse los siguientes datos:
- Código de la asignatura y dirección WWW ó URL - Grupo - Profesores y dirección de correo electrónico - Año de primera matriculación y curso actual
Figura 10. Ventana de Grupo y profesor de la asignatura en el entorno del alumno
• Horario de clases y tutorías (Figura 11). Acceso: Icono Información -> Solapa Horarios
Dentro de esta ventana puede accederse a los horarios de clases teóricas (Figura 12) y, en su caso si está disponible, al horario de tutorías de los profesores de la asignatura.

14 AulaWeb - 2002
ManualAlumnoAulaWebJunio2002.doc
Figura 11. Ventana de presentación de Horarios de la asignatura en el entorno del alumno
Figura 12. Horario de clases en el entorno del alumno

Manual del alumno 15
División de Informática Industrial - ETSII - UPM
• Historial de observaciones del profesor (Figura 13). Acceso: Icono Información -> Solapa Observaciones
Dentro de esta sección pueden encontrarse las observaciones personales transmitidas por profesor de la asignatura al alumno con las fechas correspondientes.
En la parte superior derecha aparece un conjunto de iconos que permiten acceder a la secuencia de observaciones del historial. Cada vez que un profesor realiza una nueva observación, el sistema avisa al alumno con una ventana de alerta (Figura 14) cuando el alumno abre una nueva sesión de acceso.
Figura 13. Ventana de Observaciones del profesor de la asignatura en el entorno del alumno
Figura 14. Ventana de alerta de nueva observación en el entorno del alumno

16 AulaWeb - 2002
ManualAlumnoAulaWebJunio2002.doc
• Calificaciones de la asignatura (Figura 15). Acceso: Icono Información -> Solapa Calificaciones
Dentro de esta ventana pueden verse las calificaciones obtenidas en la asignatura a lo largo del curso actual.
Figura 15. Ventana de Calificaciones de la asignatura en el entorno del alumno
Como se ha comentado anteriormente, mediante un desplegable situado en la parte superior derecha de la ventana (detalle de la Figura 16) puede seleccionarse la asignatura.
Figura 16. Selección de asignatura en el entorno del alumno

Manual del alumno 17
División de Informática Industrial - ETSII - UPM
8. Qué contenidos formativos puedo recoger en AulaWeb
Acceso: Icono Contenidos -> Solapa Recursos
Los recursos formativos de la asignatura (Figura 17) se clasifican en:
• Bibliografía comentada (Figura 18) • Documentación en formato electrónico (Figura 19) • Enunciados de exámenes de años anteriores (Figura 20) • Enunciados de guiones de prácticas (Figura 21) • Hiperenlaces o referencias en la red (Figura 22) • Enunciados de problemas o ejercicios (Figura 23)
Figura 17. Ventana de Recursos de la asignatura en el entorno del alumno
Como característica destacable cabe resaltar que esta sección tiene una utilidad de búsqueda
que permite localizar recursos en función de una serie de palabras clave, asociadas a cada recurso. Esta utilidad se localiza en la parte inferior de la ventana de la sección.
Por otro lado, los recursos que hacen referencia a documentos indican la fecha de la última
actualización y el número de descargas que se han realizado de dicho documento.

18 AulaWeb - 2002
ManualAlumnoAulaWebJunio2002.doc
Figura 18. Ventana de Recursos - Bibliografía de la asignatura en el entorno del alumno
Figura 19. Ventana de Recursos - Documentos de la asignatura en el entorno del alumno

Manual del alumno 19
División de Informática Industrial - ETSII - UPM
Figura 20. Ventana de Recursos - Exámenes de la asignatura en el entorno del alumno
Figura 21. Ventana de Recursos - Guiones de prácticas de la asignatura en el entorno del alumno

20 AulaWeb - 2002
ManualAlumnoAulaWebJunio2002.doc
Figura 22. Ventana de Recursos - Enlaces de la asignatura en el entorno del alumno
Figura 23. Ventana de Recursos - Problemas de la asignatura en el entorno del alumno

Manual del alumno 21
División de Informática Industrial - ETSII - UPM
9. Cómo puedo autoevaluarme Acceso: Icono Actividades -> Solapa Autoevaluación
El sistema de autoevaluación permite la realización de ejercicios que, una vez finalizados, se corrigen de forma automática e inmediata. El objetivo es el de ofrecer información precisa y al instante acerca de su nivel de asimilación de conocimientos y ayudar a alcanzar un nivel adecuado de la materia. El sistema de autoevaluación se apoya en una base de datos o conjunto de preguntas que pueden clasificarse en unidades o capítulos. Desde el entorno mostrado en la Figura 24 se pueden realizar dos tipos de ejercicios de autoevaluación:
1. Ejercicios personalizados por y para el propio alumno (ver Cómo configurar y realizar un
ejercicio personalizado). El alumno configura el ejercicio (número de preguntas, capítulos y nivel de dificutad) y a continuación, lo realiza. Una vez finalizado, recibe de forma automática e inmediata el resultado de la corrección. Este tipo de ejercicio no tiene la posibilidad de ser guardado para su posterior realización. La realización de este tipo de ejercicios no se considera a nivel académico y no se almacena en el Historial de ejercicios realizados por el alumno.
2. Ejercicios programados por el profesor de la asignatura correspondiente (ver Cómo realizar ejercicios programados por el profesor). Este tipo de ejercicio tiene la posibilidad de ser guardado y posponer su finalización en un acceso posterior al sistema. Su realización queda reflejada en el Historial de ejercicios realizados por el alumno.
Figura 24. Ventana de elección del tipo de ejercicio de autoevaluacion en el entorno del alumno

22 AulaWeb - 2002
ManualAlumnoAulaWebJunio2002.doc
10. Cómo configurar y realizar un ejercicio personalizado
La herramienta dispone de un asistente para la configuración de ejercicios personalizados.
Un ejercicio puede configurarse indicando el número total de preguntas y especificando los capítulos de las preguntas que lo componen.
Acceso: Icono Actividades -> Solapa Autoevaluación -> Texto Configurar ejercicio
personalizado
Figura 25. Ventana de configuración de ejercicios personalizados en el entorno del alumno
Figura 26. Ventana de preparación al inicio de la realización del ejercicio

Manual del alumno 23
División de Informática Industrial - ETSII - UPM
Una vez pulsado el botón Aceptar, el sistema genera un ejercicio con preguntas seleccionadas aleatoriamente de la base de datos y presenta la primera pregunta del ejercicio en la pantalla (Figura 27).
1. Denominación del ejercicio configurado 2. Botones de la barra de navegación en la secuencia de preguntas del ejercicio
|t Primera pregunta; t Pregunta anterior; u Siguiente pregunta; u| Última pregunta 3. Indicador del número de la pregunta actual 4. Cronómetro que indica el tiempo transcurrido desde el inicio del ejercicio 5. Área del enunciado de la pregunta 6. Área de presentación multimedia (gráficos, video o audio, en el caso de ser incluidos con la pregunta ) 7. Área de respuesta 8. Información del estado de la pregunta actual y del ejercicio en general 9. Indicación del estado de todas las preguntas que componen el ejercicio: en verde, las preguntas contestadas y
en rojo, las no contestadas. Además, al pulsar un botón se accede a la pregunta correspondiente. 10. Botón Responder: almacena la respuesta indicada y, en su caso, pasa a la siguiente pregunta del ejercicio 11. Botón Anular: borra la respuesta indicada y deja la pregunta sin contestar 12. Botón Imprimir: imprime la pregunta (Sólo aparece en los ejercicios programados) 13. Botón Guardar: guarda las preguntas del ejercicio y las respuestas dadas para una posterior reanudacion,
genera un Ejercicio pendiente (Sólo para ejercicios programados) 14. Botón Finalizar: termina el ejercicio, evalúa las respuestas indicadas y devuelve los resultados del ejercicio
Figura 27. Ventana de presentación de una pregunta del sistema de autoevaluación

24 AulaWeb - 2002
ManualAlumnoAulaWebJunio2002.doc
Figura 28. Ventana de confirmación de la finalización de un ejercicio
Los resultados se pueden obtener de forma escueta (Figura 29) inmediatamente después de
finalizar el ejercicio, o bien de forma más detallada (botón Detalles): con los enunciados, respuestas dadas y resultados obtenidos en cada una de las preguntas de un ejercicio (Figura 30).
Figura 29. Ventana de resultados de un ejercicio personalizado en el entorno del alumno

Manual del alumno 25
División de Informática Industrial - ETSII - UPM
Figura 30. Ventana de presentación de resultados de un ejercicio de autoevaluación (Detalles)

26 AulaWeb - 2002
ManualAlumnoAulaWebJunio2002.doc
11. Cómo realizar ejercicios programados por el profesor
Acceso: Icono Actividades -> Solapa Autoevaluación
El profesor puede configurar modelos de ejercicios para los alumnos durante el periodo docente. A estos ejercicios se les denomina Ejercicios programados (Figura 31) y constan de un número determinado de preguntas y tienen una fecha límite de realización.
Además, pueden ser configurados para poder ser realizados una sóla vez o cuantas veces
quiera el alumno, para que las contestaciones incorrectas puntuen negativamente y para tener un tiempo máximo de realización (duración).
Figura 31. Ventana de elección del tipo de ejercicio de autoevaluacion de una materia
Para comenzar a realizar un modelo de ejercicio se debe pulsar sobre su título. En el
momento en el que el alumno se dispone a realizar un ejercicio programado, se lleva cabo la selección aleatoria de preguntas en función de los parámetros de configuración del ejercicio introducidos previamente por el profesor.

Manual del alumno 27
División de Informática Industrial - ETSII - UPM
El alumno tiene la posibilidad de guardar este tipo de ejercicios (Botón en la esquina inferior derecha de la ventana que muestra el enunciado de las preguntas) tantas veces como desee durante su realización y posponer su finalización para un posterior acceso al sistema antes de la fecha límite. Esta opción permite recuperar los enunciados de las preguntas del ejercicio y las contestaciones correspondientes introducidas (hasta el momento de pulsar el botón Guardar), en la siguiente ocasión que el alumno seleccione ese modelo de ejercicio. El estado de cada uno de los ejercicios programados se representa por los iconos mostrados en la Tabla 1. Icono Estado del ejercicio Descripción
Inactivo y no realizado La fecha límite para la realización del ejercicio ha pasado El ejercicio no ha sido finalizado ni una sóla vez
Inactivo y realizado La fecha límite para la realización del ejercicio ha pasado El ejercicio ha sido finalizado al menos una vez
Activo y realizado La fecha límite para la realización del ejercicio no ha pasado El ejercicio ha sido finalizado al menos una vez
Activo y pendiente La fecha límite para la realización del ejercicio no ha pasado El ejercicio ha sido guardado y no ha sido finalizado todavía
Activo y no realizado La fecha límite para la realización del ejercicio no ha pasado El ejercicio no ha sido realizado todavía ni una sóla vez
Tabla 1. Estado de los ejercicios programados de autoevaluación
La duración del ejercicio indica si hay un tiempo límite (por ejemplo, treinta minutos) desde su inicio para su realización o si, por el contrario, se trata de un ejercicio de tiempo ilimitado.
Por otro lado, el valor del campo o atributo Repetible indica si un determinado modelo de ejercicio puede ser realizado múltiples veces antes de su fecha límite. En el caso de que un ejercicio programado sea repetible, su calificación final se obtendrá con la media aritmética de todos los ejercicios realizados.
Los resultados de los ejercicios programados finalizados por el alumno se almacenan en su
historial (Figura 32).

28 AulaWeb - 2002
ManualAlumnoAulaWebJunio2002.doc
12. Cómo puedo ver los ejercicios que ya he finalizado Acceso: Icono Actividades -> Solapa Historial (AE) Como se ha indicado en la sección anterior, los resultados de los ejercicios programados por el profesor y realizados por el alumno se almacenan en la base de datos del sistema. Cada alumno puede acceder al historial de resultados de los ejercicios finalizados (Figura 32).
Figura 32. Ventana de presentación del historial de autoevaluación en el entorno del alumno

Manual del alumno 29
División de Informática Industrial - ETSII - UPM
13. Cómo puedo entregar trabajos Acceso: Icono Actividades -> Solapa Trabajos El objetivo de esta sección es facilitar al alumno:
1. la recogida de enunciados de trabajos o prácticas programadas por el profesor, 2. la entrega de los trabajos realizados y comentarios del alumno al profesor y, por último, 3. la consulta de la calificación y de los comentarios del profesor al trabajo o práctica
entregada.
En el entorno principal de esta sección (Figura 33) aparece una lista de los trabajos o prácticas programados para cada asignatura. Para cada trabajo de la lista se visualiza el código, el título, un icono de estado, un comentario asociado al trabajo entre paréntesis y la descripción del estado.
Figura 33. Ventana de trabajos programados en el entorno del alumno El estado de los trabajos puede ser el siguiente:
• Sin entregar y fuera de plazo ( ). Indica la fecha límite de entrega.

30 AulaWeb - 2002
ManualAlumnoAulaWebJunio2002.doc
• Entregado ( ) pero sin calificar. Permite la posibilidad de entregar una nueva versión del trabajo (pulsar ).
• Entregado pero pendiente de repetir ( ). Indica fecha límite de entrega y permite la posibilidad de entregar una nueva versión del trabajo (pulsar ).
• Entregado y ya calificado ( ). Indica fecha de entrega, calificación y comentarios correspondientes del profesor.
• Pendiente de entrega. Indica fecha límite de entrega del trabajo (pulsar ). El procedimiento de entrega de trabajos por parte del alumno es el siguiente:
1. El alumno puede recoger el enunciado de un trabajo o práctica mediante el enlace asociado al título del trabajo, descargándolo en el ordenador de su domicilio particular o de la sala de prácticas. En la Figura 34 se muestra una ventana de visualización del enunciado del primer trabajo propuesto de la asignatura de Informática.
Figura 34. Ventana de presentación del enunciado de la práctica nº 1 de la asignatura de Informática 2. Tras la realización del trabajo o práctica en la Sala de Ordenadores o en su domicilio particular,
el alumno puede entregar el archivo con el contenido del trabajo pedido en la práctica en el
formato electrónico correspondiente, pulsando el botón que se muestra en la ventana de enunciados de trabajos publicados por el profesor (Figura 33).
Sólo se puede entregar un único archivo. En el caso de que exista más de uno se tendrán que comprimir y agrupar en uno (por ejemplo, utilizando un compresor como Winzip). El trabajo se puede entregar varias veces, pero sólo se considera la última entrega.
La entrega no es posible en dos casos:
• si se intenta realizar después de la fecha límite correspondiente a dicho trabajo • si el trabajo, entregado previamente, ha sido calificado y el profesor no ha dado
explícitamente opción a repetirla.

Manual del alumno 31
División de Informática Industrial - ETSII - UPM
El proceso de la entrega se realiza empleando un sencillo formulario ad hoc, (Figura 35)
donde el alumno puede incluir algún comentario de interés para el profesor.
Figura 35. Ventana de entrega de un trabajo en el entorno del alumno
Figura 36. Ventana de confirmación de la entrega de un trabajo
Al pulsar el botón Aceptar de la Figura 36, el archivo que contiene el trabajo del alumno en su ordenador local se envía y almacena en una base de datos documental, a la que tiene acceso el profesor correspondiente. Una vez revisado el contenido del trabajo, el profesor lo puede calificar y/o comentar. Si el alumno considera que el trabajo enviado es mejorable y aún no ha sido calificado por el profesor, entonces puede entregar una nueva versión que sustituirá al archivo de la anterior entrega, sin más que pulsar el texto Entregar nueva versión de la ventana de trabajos programadoss (Figura 33).
3. Por último, el alumno puede consultar la calificación y los comentarios del profesor al trabajo o práctica entregada, a partir de la ventana de trabajos programados (Figura 33).

32 AulaWeb - 2002
ManualAlumnoAulaWebJunio2002.doc
14. Cómo puedo comunicarme con otros alumnos y/o profesores
Existen diversos medios que permiten la comunicación entre los usuarios del sistema, ya
sean alumnos o profesores:
• Foro para la publicación por parte de alumnos y profesores de preguntas y respuestas referidas a la materia o asignatura y a las actividades docentes en general (Figura 37). Las intervenciones aparecen ordenadas desde la más a la menos reciente.
Acceso: Icono Comunicaciones -> Solapa Foro
Figura 37. Ventana del Foro de preguntas del entorno del alumno.
Pulsando sobre el Título del mensaje se puede acceder al contenido correspondiente para su lectura y/o respuesta.
En la parte inferior de la ventana aparece un formulario que permite el envío de una nueva intervención al foro. En primer lugar se debe rellenar los campos Título del mensaje y Mensaje y, posteriormente pulsar el botón Enviar Mensaje.

Manual del alumno 33
División de Informática Industrial - ETSII - UPM
Para un óptimo uso del foro por parte de todos, se propone el siguiente conjunto de
sugerencias4:
a. Indicar siempre el tema o título del mensaje, ya que ayuda a conocer el contenido y facilita la búsqueda de la referencia.
b. Tratar de ser breve en el contenido de los mensajes, cuidando el uso del lenguaje y respetando al resto de participantes. Los mensajes, sin embargo, deben de tener un mínimo de contenido, evitando ser sólo "telegramas".
c. Utilizar la lista de forma prudente: pensar el tema o información que se quiera tratar. En el caso de una pregunta, intentar agotar antes los medios disponibles: bibliotecas, libros, manuales, buscadores...
d. Si se responde a una petición o se quiere expresar una opinión, leer antes todos los mensajes para no repetir información o ideas. Las discusiones se alargan innecesariamente cuando los participantes insisten en replicar y reinterpretar las argumentaciones de los demás o reexplicar las propias.
e. No reproducir las argumentaciones de otros participantes fragmentadas y fuera de contexto. Puede ser motivo de interpretaciones equivocadas y hacer reiterativa la discusión con el consecuente cansancio de la mayoría de los participantes.
f. No enviar nunca mensajes personales a la lista y evitar los diálogos "uno a uno", que pueden no interesar a la mayoría.
g. Pueden utilizarse los smilies o "emoticones", para dar más expresividad al mensaje. Por ejemplo:
Emoticon Significado :-) contento o bromeando :-o sorpresa ;-) guiño :-c muy triste :-@ grito
Tabla 2. Algunos de los emoticones más habituales
h. Utilizar las mayúsculas SÓLO para dar énfasis a una idea o mensaje (comúnmente son
consideradas como gritos).
4 Adaptado de Netiqueta de Edulist (http://www.rediris.es/list/info/neti.htm)

34 AulaWeb - 2002
ManualAlumnoAulaWebJunio2002.doc
• Sistema de tutoría telemática en tiempo real mediante servicio de chat (Figura 38) Acceso: Icono Comunicaciones -> Solapa Conferencia
Cada curso o asignatura tiene asociado su propio canal.
Figura 38. Ventana de conferencia/chat del entorno del alumno

Manual del alumno 35
División de Informática Industrial - ETSII - UPM
• Tablón de preguntas más frecuentes (Figura 39) en el que el profesor o profesores de la asignatura publican preguntas y respuestas de especial interés para los alumnos.
Acceso: Icono Comunicaciones -> Solapa P+F
Figura 39. Contenido de la ventana de Preguntas más frecuentes en el entorno del alumno
Existen otras dos vías de comunicación externas a la sección correspondiente al icono Comunicaciones:
• Noticias o avisos en formato de titular o flash relacionadas con la docencia de la asignatura (Figura 6)
Acceso: Icono Información -> Solapa Bienvenida
• Observaciones personales del profesor (Figura 13) Acceso: Icono Información -> Solapa Observaciones

36 AulaWeb - 2002
ManualAlumnoAulaWebJunio2002.doc
15. Cómo puedo dar mi opinión sobre AulaWeb Acceso: Icono Comunicaciones -> Solapa Cuestionario
Al finalizar el periodo docente, y una vez utilizado el sistema como herramienta de apoyo en el aprendizaje de una materia, el alumno puede evaluar al propio sistema.
La opinión sincera de cada uno de los alumnos, tratada de forma anónima, sirve para poder
tener una idea precisa de la utilidad del sistema. Las respuestas a las preguntas del cuestionario deben permitir obtener conclusiones a los responsables académicos que redunden en beneficio de todos, incluyendo al propio alumno, ya que puede que AulaWeb sea utilizado en otras asignaturas posteriormente.
En la Figura 40 se muestra un ejemplo de cuestionario.

Manual del alumno 37
División de Informática Industrial - ETSII - UPM
Figura 40. Ejemplo de cuestionario de evaluación del sistema AulaWeb en el entorno del alumno