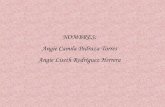Aulas y correo
-
Upload
herikson-forero-daza -
Category
Education
-
view
117 -
download
1
description
Transcript of Aulas y correo

AULAS
VIRTUALES Y
CORREO
INSTITUCION
AL

Se ingresa el ID del usuario y su contraseña Y se da clic en al botón de entretar.

El sistema nos ingresa a la pagina principal del sistema para modificar nuestra información se debe dar clic en el vinculo de Actualizar información Personal.

El sistema nos precarga la pantalla con toda la información que se encuentra en la base de datos y nos da las opción de ingresar una breve descripción e ingresar nuestros tema de interés.

Al realizar los cambios o modificar cualquiera de los campos para ver los cambios reflejados en el perfil se da clic en el botón de Actualizar información Personal

Participación
en Foros.

Seleccionar la materia la cual deseamos participar en el foro
El sistema nos precarga la pagina principal de la materia seleccionada .
Samos clic en el vinculo de foros el cual se encuentra en la parte izquierda de la pantalla en la sección de ACTIVIDADES

Nos precarga los foros los cuales se encuentran propuestos al consultar la los foros seleccionamos el foro que nos interesa o en el cual de seamos participar
Si queremos participar en el foro le damos clic en el vinculo de Responder el cual se encuentra en la parte superior de cada tema propuesto

En este campo podemos poner nuestra opinión y podemos adjuntar documentos al terminar debemos dar clic en el botón de ENVIAR FORO

Enviar
Mensaje al
Docente

En la parte inferior de la pagina se encontramos unos iconos el cual se encuentra la opción para enviar mensajes .
El sistema nos habilita la opción de seleccionar el contacto al cual queremos enviar un mensaje.

La pagina nos habilita la una pantalla la cual podemos ingresar el mensaje el cual queremos enviar, y damos clic en el botón de enviar mensaje

Ingresa
r
Firma del
Correo


Se ingresa al correo y se da clic en l parte superior derecha de la pantalla en el botón de Configuración.
El Sistema nos precarga la pantalla para editar o configurar nuestro correo como deseemos y en la parte inferior de la pantalla nos habilita un campo de texto para ingresar nuestra firma.

Se ingresa la firma en este campo y se da clic en el botón de Guardar Cambios se debe tener encuentra q para la firma se debe ingresar :
• Nombre y apellidos completos• Nombre del programa en el cual se encutra •El ID

Crear u
n
Grupo en el
Correo

Se ingresa al correo y se da clic en l parte superior izquierda en la opción de correo
En este encontramos la opción de contactos seleccionamos esta nos precarga los contactos que tenemos en nuestro correo y da la opción de Grupo Nuevo

Le damos clic en el la opción de nuevo grupo , el sistema precarga una ventana en la cual nos permitirá ingresar el nombre del grupo que creamos y damos clic en el botón de Aceptar

El sistema nos precarga el grupo creado el la parte izquierda de la pantalla al seleccionare esta el sistema nos permitirá ingresar integrantes al grupo creadoDamos clic en la
opción de añadir a grupo, este nos genera un buscador en el cual al ingresar el nombre o correo de la persona la cual deseamos ingresar ha este.Al terminar de ingresar los usuarios le damos clic en Añadir

Crear u
n
Grupo en el
Correo

Para crear los documentos compartidos le damos en la opción de Mas en la cual encuentra en la Parte superior y seleccionamos la opción de Docs.

Damos clic en la parte superior izquierda de la pantalla en el botón de Crear, seleccionamos el documento que deseamos realizar.
Al seleccionar el sistema nos precarga el documento el cual hemos seleccionado y en la partea superior nos da la opción de compartir el documento

Al dar clic el sistema nos precarga la pantalla la dirección en la cual se encuentra nuestro documento y nos habilita un campo en la parte inferior para ingresar los usuarios y al dar clic en el vinculo “Elegir de los Contactos” .
El precarga una pantalla emergente , para la búsqueda para buscar los usuarios y damos clic en listo.

Al seleccionar los contactos le damos clic en el Botón “Guardar Cambios” , el precargar los datos de los contactos que seleccionados y habilita la opción para ingresar el rol de cada uno de estos.
Para enviar un a un correo con el link a los usuarios que les compartimos el documento.Damos clic en en Archivo y seleccionamos “Enviar correo a los colaboradores

Este nos habilita una pagina en la cual podemos ingresar el asunto, mensaje y seleccionar a las personas que deseamos enviar al mensaje para que participen en el trabajo