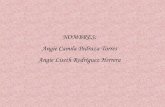Aulas virtuales y el correo institucional.
Transcript of Aulas virtuales y el correo institucional.

ALEXANDER GOMEZ URIBE
DIEGO MAURICIO UMBARILA

COMO ENTRAR AL AULA VIRTUAL

PASO 1Digitar en el navegador la dirección:pregrado.uniminuto.edu
PASO 2Dar clic en aulas virtuales para sede principal

PASO 1Digitar su nombre de usuario ID
PASO 2Digitar contraseña
PASO 3Dar clic en entrar

ACTUALIZAR INFORMACIÓN PERSONAL

PASO 1Dar clic en actualizar información personal

PASO 1Dar clic en editar
información
PASO 4Escribir una pequeña
presentación de entrada
PASO 2Escribir nombres y apellidos
PASO 3 Seleccionar paísZona horario
Idioma

PASO 5Dar clic en examinar para subir y
cambiar la foto del perfil
PASO 6Escribir una breve descripción
de la imagen
PASO 8Para terminar dar clic en actualizar información
PASO 7Escribir una lista de
intereses

COMO ENTRAR A UN FORO

Diego Mauricio Umbarila GutierrezVicepresiendente
PASO 1entramos al curso a que se encuentra el foro a realizar

PASO 2le damos clic al foro que debemos entrar

COMO ENVIAR UN MENSAJE AL PROFESOR

PASO 1 Dar clic en mensajes
PASO 4Escribir el mensaje
PASO 5Para terminar dar clic en el
botón enviar mensaje
PASO 2Buscar el contacto
PASO 3 Seleccionar el contacto

COMO CREAR UNA FIRMA

PASO 1Le damos clic al botón configuraciones
PASO 2Al desplegarse la ventana le damos clic en configuracion

PASO 3En este espacio colocamos nuestra firma con los datos que usted quiera dar

COMO CREAR UN GRUPO EN EL CORREO
ESTUDIANTIL

PASO 1 Dar clic en contactos
PASO 2Dar clic en grupo
nuevo

PASO 3Escribir el nombre del grupo
PASO 4Dar clic en el botón aceptar

PASO 5Seleccionar el grupo
creado
PASO 6 Agregar nuevos contactos al grupo
PASO 7Escribir el nombre del contacto

CREAR Y COMPARTIR DOCUMENTOS EN
GOOGLE DOC

PASO 1Le damos clic a la opción doc o en este caso drive

PASO 2Le damos clic en el botón crear
PASO 3escogemos el tipo de documento que vayamos a crear

PASO 4Damos clic en el botón compartir

PASO 5En este espacio se añaden a las personas que van a trabajar en esa presentación