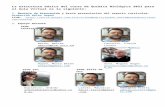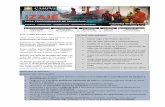Aula Virtual con Zoom - PUCPfacultad.pucp.edu.pe/.../2020/03/guia-aula-virtual... · Aula Virtual...
Transcript of Aula Virtual con Zoom - PUCPfacultad.pucp.edu.pe/.../2020/03/guia-aula-virtual... · Aula Virtual...

3/24/2020
1
Aula Virtual con ZoomManual práctico elaborado con fines académicos, respetando los derechos de
propiedad de los dueños de la marca
Prof. Alejandro Olivares
V. 24/03/2020
1
Registrarse en Zoom
Paso 1:• Registrarse en el siguiente link: https://zoom.us
• Aparece el siguiente aviso:
• Al abrir el correo de Zoom pide activar su cuenta:
• Al dar click a continuar uno ya está registrado
micorreo
Aparece una ventana para nombre, apellido y CONTRASEÑA
2

3/24/2020
2
Paso 2:• El paso 2 depende si se tiene o no instalado Zoom• Cuando se da continuar en el paso anterior sale una ventana para invitar amigos, que puede ser omitida.
• Si se omite, una siguiente ventana pide iniciar prueba o “ir a mi cuenta”:• Si no está instalado Zoom, al dar click a “ir a mi cuenta”, Zoom intentará
cargarse y luego de unos segundos dará la opción de descargar e instalarZoom. Se ejecuta el archivo instalador descargado (ZoomInstaller.exe),se da click en Sign in, pide el EMAIL y el PASSWORD
Con ello se ingresa a la página
personal en Zoom
Registrarse en Zoom
3
Paso 2: (Continua…)• Si está instalado el programa Zoom, al dar click a “ir a mi cuenta”, Zoom se carga; se da click en Sign in; y otra
ventana pide EMAIL y PASSWORD
Registrarse en Zoom
Con ello se ingresa a la
página personal en
Zoom
4

3/24/2020
3
Paso 1 ingresando desde la web: Una vez registrado corresponde ingresar y navegar en Zoom
• Ingresar desde la página web: click en ingresar
Navegando dentro de Zoom
Poner email y contraseña
Aparece página Zoom
5
Paso 1: (continua…..)
• En el ambiente de reuniones
Navegando dentro de Zoom
Click acá para programar
Acá se muestran la reuniones programadas, cada una tiene su ID, que es el que se envía a los alumnos a su correo para que ellos ingresen a la clase virtual. A la hora
indicada el docente hace click en INICIAR para empezar la clase (se puede eliminar lo programado)
Click en “abrir Zoom” carga el aula virtual que pide dar click
en “Join computer audio”
E ingresamos al aula virtual 6

3/24/2020
4
Paso 1 ingresar al programa instalado desde la PC:
• Doble click en Zoom:
Navegando dentro de Zoom
E ingresamos al aula virtual
Click en “New Meeting” permite
ingresar al aula virtual
7
Paso 2: el aula• Recomendación: Para una clase TENER ABIERTOS “SOLO” LOS ARCHIVOS QUE SE VAN A PRESENTAR A LOS ALUMNOS,
además de Zoom.
• El aula virtual tiene lo siguiente• ① El micrófono. Debe esta activado.• ② La filmadora (yo la desactivo).• ③ Para invitar a alumnos a la clase. Ingresando se
se puede copiar la URL de la clase para enviar poremail a los alumnos.
• ④ Para ver quienes están participando de la clase.• ⑤ PARA PRESENTAR LOS ARCHIVOS.• ⑥ Para chatear con los alumnos.• ⑦ Para grabar la sesión (puede configurarse antes).• ⑧ Para participar y levantar la mano.• ⑨ Para terminar la clase.• ⑩ Es la pantalla de clase que verán los alumnos.
A continuación muestro “mi aula” (④y⑥ activados)
Navegando dentro de Zoom: El Aula virtual
① ③② ④ ⑤ ⑥ ⑦ ⑧ ⑨
⑩
8

3/24/2020
5
Paso 3: La pizarra
La pizarra, luego de activar ④ y ⑥ (y en mi caso desactivar ②, pero eso depende de ustedes)
El ⑤ es lo que más uso en clases, pues presento PPTS, Excel, web, imágenes, etc.
Navegando dentro de Zoom: El Aula virtual
• Aquí aparecen los participantes.
• En la parte inferior se puede silenciar o
permitir que tengan el micro abierto.
• Aquí el chat.• Se puede enviar mensaje a todos o a un solo alumno.
• Se puede editar este nombre haciendo click derecho.
• Acá aparecen los iconos de los participantes (en este momento no hay participantes por
eso no se muestran).
9
Paso 3: La pizarra
Para presentar archivos, se hace click en ⑤
Aparece una pantalla con los documentos
Se selecciona el documento a presentar (en esta oportunidad el Word) , y se hace clicken “share”
Navegando dentro de Zoom: El Aula virtual
⑤
10

3/24/2020
6
Paso 3: La pizarra
Una vez seleccionado “share”, la pantalla cambia y aparece un ícono verde con rojo en la parte superior.
Nota: Tener cuidado, pues ya no se ve a los alumnos. De rato en rato deben preguntarles algo y ellos con su micrófono les responderán.
Para salir de ese archivo y presentar otro o terminar la clase se hace click en “Stop Share” y la pantalla retorna a la pizarra mostrada en la lámina 9.
Navegando dentro de Zoom: El Aula virtual
11
Paso 4: terminar la clase• Se hace click en ⑨, aparece un cuadro de diálogo y se hace click en “End…”
Nota final• Para invitar a alumnos a la clase que se tiene abierta, se puede hacer click
en ③ y se puede copiar el URL o copiar la invitación, la cual se pega en unemail que se envía a los alumnos los alumnos recibirán un correo con:
Join Zoom Meetinghttps://zoom.us/j/465487386?pwd=dDVCb3FnR3ZPQktDRi9VSC81MnhHdz09
Meeting ID: 465 487 386Password: 432431
Ó, con: https://zoom.us/j/465487386?pwd=dDVCb3FnR3ZPQktDRi9VSC81MnhHdz09
• Los alumnos deben hacer click en el enlace para ingresan a la clase (claro que deben tener instalado el Zoom).
Navegando dentro de Zoom: El Aula virtual
12

3/24/2020
7
Nota final• Cuando la reunión está programada, simplemente se accede a “Reuniones” y se puede copiar la invitación, la
cual se envía por correo a los alumnos. A la hora indicada los alumnos harán click en el link que se le envió.
FIN(ESPERANDO QUE HAYA SIDO DE UTILIDAD)
Navegando dentro de Zoom: El Aula virtual
13