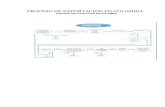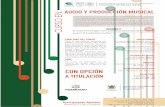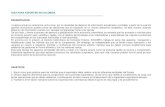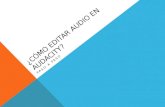Audio y Exportación en Premiere.pdf
-
Upload
abdon-edmundo-chayna-percca -
Category
Documents
-
view
8 -
download
0
Transcript of Audio y Exportación en Premiere.pdf

24-11-2015
CHAYÑA PERCCA, Abdon EdmundoINSTITUTO SUPERIOR DE EDUCACIÓN PÚBLICO “JOSÉ ANTONIOENCINAS”
AUDIO DIGITAL YEXPORTACIÓN

AUDIODIGITAL
IntroducciónEl sonido es la vibración del aire que produce un emisor y que, al impactar en las membranas en el oído, provoca que elcerebro la decodifique en impulsos eléctricos. Estas vibraciones pueden pasar a través de diferentes cuerpos y elementos,pero no se transmiten en el vacío. Lo que un sistema de grabación genera es la transcripción de esas vibraciones en valoresde una escala determinada. Del mismo modo, un micrófono también posee una membrana que, al vibrar, acciona un imándentro de una bobina (o solenoide); esto causa una pequeña corriente eléctrica que varía en intensidad, de manera análogaa lo que sucede en nuestro cerebro.Los medios analógicos de grabación (casi obsoletos) registraban esta señal eléctrica mediante cintas magnéticas o a travésde una aguja conectada a un sistema de bobinas para la grabación de los discos.

Asignación de canales de audio de salida y origenLa asignación de canales de audio a clips determina el tipo y el número de pistas de audio en que aparecerán en unasecuencia. Asimismo, la asignación de canales determina sus canales de destino en la pista maestra y, por tanto, en el archivode salida final. Por ejemplo, si asigna los canales 1 y 2 de un clip estéreo a los canales Izquierdo-Delantero y Derecho-Delantero en una pista maestra de canal 5.1, los dos canales de origen aparecen como una pista única de canal 5.1 cuandose colocan en una secuencia.
Alimentan los canales Izquierdo-Delantero y Derecho-Delantero de la pista maestra. Cuando se reproduce la salida final enun sistema de sonido envolvente de canal 5.1, los dos canales originales se reproducen a través de los altavoces Izquierdo-Delantero y Derecho-Delantero respectivamente.Karl Soule muestra cómo asignar canales de audio en Premiere Pro en este tutorial de vídeo. Este vídeo es para editoresque trabajan con material de archivo con pistas mono-divididas (voz en una pista, sonido ambiente en otra). Este tutorialrápido sobre la asignación de canales de audio es imprescindible.De forma predeterminada, los canales de audio de clips se asignan a la pista maestra cuando se capturan o entran en unproyecto. Es posible especificar el modo en que Premiere Pro los asigna si selecciona un formato de pista predeterminadoen el panel Asignación de canal de origen del cuadro de diálogo Preferencias de audio. También puede definir la asignaciónde canales de audio tras transferirlos a un proyecto.Finalmente, se puede especificar qué canales de salida utiliza Premiere Pro para controlar cada canal de audio. Por ejemplo,se puede controlar el canal izquierdo de las pistas estéreo mediante el altavoz frontal izquierdo del sistema de altavoces delequipo. Establezca esta opción predeterminada en el cuadro de diálogo Preferencias de asignación de salida de audio.Asignación de canales de audio de origen al importarEs posible especificar el modo en que Premiere Pro asignaautomáticamente los canales de audio de clip a las pistas de audio,así como la pista maestra al realizar una importación o captura.1. Seleccione Edición > Preferencias > Audio (Windows) oPremiere Pro > Preferencias > Audio (Mac OS).2. En la sección Pistas de audio del cuadro de diálogo Preferenciasde audio, seleccione un formato en el menú Formato de pistapredeterminado.3. Haga clic en Aceptar.Modificación de la asignación de canales de audio de
origen para uno o varios clips1. Seleccione uno o más clips que contengan audio en el panelProyecto y elija Clip > Modificar > Canales de audio.2. En el panel Canales de audio del cuadro de diálogo Modificar clip, realice una de las siguientes operaciones:Seleccione un formato en la lista Formato de canal.

Para habilitar o deshabilitar un canal de audio; seleccione o anule la selección de la opción Habilitar para un canal de origen.Cuando se agrega un clip a una secuencia, Premiere Pro solamente añade los canales habilitados a un panel Línea de tiempo.Para asignar un canal de origen a una pista o un canal de salida diferentes, arrastre el icono de la pista o del canal a otra filade canal de origen. Este paso intercambia los canales o las pistas de salida para los dos canales de origen.Nota:
Cuando vea un clip con canales de origen reasignados en un panel Línea de tiempo, las pistas aparecerán en orden ascendente.
No obstante, la asignación determina sus canales de origen asociados.Para asignar menos que seis canales de origen a los canales de salida en audio envolvente 5.1, arrastre el icono de canal aotra fila de canal de origen. Si lo prefiere, haga clic en el icono de canal 5.1 hasta que el canal de origen se asigne al canal desalida deseado.3. Para previsualizar el audio en un canal, seleccione el canal de origen y haga clicen el botón de reproducir, o bien utilice el deslizador.4. Haga clic en Aceptar.Asignación de un clip de audio P2 para exportarlo a P2Puede volver a exportar audio en secuencias P2 a sus cuatro canales originales siasigna correctamente canales de audio de clip a canales 5.1.Puede exportar a cuatro canales, por ejemplo, si deseavolver a transferir el archivo de salida final al medio P2.Asigne los canales de sus clips P2 antes de colocarlos enuna secuencia y antes de utilizar el comando Archivo >Exportar a Panasonic P2.1. Importe los clips en un proyecto P2 que contenga unasecuencia con una pista maestra2. En el panel Proyecto, seleccione el clip o los clips quedesee asignar.3. Seleccione Clip > Modificar > Canales de audio.4. En Formato de pista, haga clic en 5.1.5. Si es necesario, haga clic en los iconos del canal 5.1 hastaque se asignen los cuatro canales de origen de la formasiguiente:Can. 1 al canal Izquierdo-Delantero.Can. 2 al canal Derecho-Delantero.Can. 3 al canal Izquierdo-Trasero.Can. 4 al canal Derecho-Trasero.6. Haga clic en Aceptar.
Asignación de canales de audio de la secuencia a canales de hardware del dispositivo de salida de audio
Nota:
Si deja los clips P2 en su
asignación predeterminada
de canal mono, los utiliza en
una secuencia con una pista
maestra 5.1 y exporta la
secuencia a P2, el archivo
exportado solo tendrá audio
en los canales tercero y
cuarto.
Nota:No se pueden modificar loscanales de audio de un clipcombinado. Deben ser monode forma predeterminada. Sinembargo, aún puedereordenar y activar odesactivar todos los canales deaudio disponibles de los clipsintegrantes.

Puede especificar el canal en undispositivo de audio de hardware dedestino para cada canal en una pistamaestra de una secuencia. Se asignancanales en el panel Asignación de salida deaudio del cuadro de diálogo Preferencias.Premiere Pro reproduce cada canal desecuencias a través del canal de hardwareque especifique. Por ejemplo, su proyectopodría tener una secuencia de canal 5.1,pero puede ser que el hardware delsistema solo admita dos canales. Podríaespecificar cuál de los dos canales dehardware transmite cada uno de los seiscanales de secuencia. No obstante, lassecuencias de 16 canales se asignan a 16canales de salida si el dispositivo dehardware seleccionado tiene menos de 16canales. Por ejemplo, puede ser que el dispositivo seleccionado solo tenga dos canales. Podría asignar solo los primeros doscanales de una secuencia de 16 canales a los dos canales de hardware.En el panel Asignación de salida de audio, puede asignar canales de secuencia no solo al dispositivo activado en esos momentos
sino también a cualquier dispositivo de hardware compatible que se haya instalado en el equipo. No obstante, verá y oirá la
asignación de canales que especifique para un dispositivo solo cuando este esté activado. La asignación de canales de audio de
secuencia al dispositivo no lo activa. Para activar un dispositivo de hardware de audio, selecciónelo en las preferencias de
Hardware de audio.Para asignar canales de secuencia para un dispositivo de hardware, primero debe seleccionar el dispositivo en el menúAsignar salida para. La lista que aparece debajo del menú Asignar salida para muestra los canales de hardware admitidospor el dispositivo seleccionado. A continuación, asigne los canales de secuencia a cada canal de hardware utilizando la fichadel canal.1. Seleccione Edición > Preferencias > Hardware de audio (Windows) o Premiere Pro > Preferencias > Hardware de audio(Mac OS).2. Desde el menú Asignar salida para en la ficha Hardware de audio, seleccione el controlador del dispositivo deseado. Deforma predeterminada, Premiere Pro selecciona Audio de escritorio (Windows) o Incorporado (Mac OS).3. Arrastre la ficha del canal de secuencia deseado al lado del canal de hardware deseado de la lista.4. Haga clic en Aceptar.Extracción de audio desde un clipPuede extraer audio de clips y generar nuevos clips de audiomaestros en el proyecto. Los clips maestros originales seconservan. Todos los ajustes de asignación de canales deorigen, ganancia, velocidad, duración e interpretación dematerial de archivo a clips maestros originales se aplican alos clips de audio recién extraídos.1. En el panel Proyecto, seleccione uno o varios clips quecontienen audio.2. Elija Clip > Opciones de audio > Extraer audio.

Premiere Pro genera nuevos archivos de audio que contienen el audio extraído, con la palabra "Extraído" añadida al finalde los nombres de archivo.División de una pista estéreo en pistas monoEl comando Salida a mono crea clips maestros de audio mono a partir de los canales de audio estéreo o 5.1 envolvente deun clip. Dividir un clip estéreo supone la obtención de dos clips maestros de audio mono: uno para cada canal. Dividir unclip envolvente 5.1 supone la obtención de seis clips maestros de audio mono; de nuevo, uno para cada canal. Premiere Proconserva el clip maestro original. El comando Salida a mono no crea nuevos archivos, solo clips maestros con la asignaciónde canal de origen correspondiente.1. En el panel Proyecto, seleccione un clip que contenga audio estéreo o 5.1 envolvente.2. Elija Clip > Opciones de audio > Salida a mono.Los clips maestros de audio resultantes reciben nombres que reflejan el del clip original, seguido por los nombres de loscanales. Por ejemplo, cuando Premiere Pro crea dos clips maestros de audio a partir de un clip de audio estéreo denominadoZoom, se les asigna el nombre Zoom izquierdo y Zoom derecho.El comando Salida a mono no crea clips vinculados. Si desea crear clips mono
vinculados, utilice el comando Asignaciones de canales de origen.
División de todas las pistas estéreo en pistas monoPremiere Pro puede dividir automáticamente los canales estéreo individuales y loscanales envolventes en clips mono diferenciados conforme captura o importa cadaclip.1. Seleccione Edición > Preferencias > Audio (Windows) o Premiere Pro >Preferencias > Audio (Mac OS).2. En el área Asignación de canal de origen, seleccione Mono en el menú Medios estéreo.3. Haga clic en Aceptar.Uso de un clip mono como estéreoA veces resultará útil utilizar un clip de audio mono comoclip estéreo. Con el cuadro de diálogo Modificarclip, puede aplicar un clip mono a un par de canales estéreoderecho e izquierdo.1. En el panel Proyecto, seleccione un clip mono.2. Elija Clip > Modificar > Canales de audio.3. En el cuadro de diálogo Modificar clip, seleccione Monocomo estéreo y, a continuación, haga clic en aceptar.
Nota:
El comando Salida a mono
funciona en los elementos del
panel Proyecto, no en los clips
de una secuencia en el panel
Línea de tiempo.

EXPORTACIÓN
IntroducciónExportar tus proyectos es el último paso en los procesos de produción de un video. Adobe MediaEncoder ofrece varios formatos de salida de alto nivel como Windows Media, QuickTime, Real Media,Adobe Flash, y MPEG. Dentro de estos formatos hay una docena de opciones. Tambien se puedeexportar en batcheso tandas. Exportar tus proyectos es el último paso en los procesos de producciónde un video. Adobe Media Encoder ofrece varios formatos de salida de alto nivel como Windowsmedia, QuickTime, Real Media, Adobe Flash, y MPEG. Dentro de estos formatos hay una docena deopciones. También se puede exportar en batches o tandas. Premiere ofrece colecciones completas deopciones de exportación – métodos de grabación que van desde cintas de grabación convirtiéndolasen archivos, o quemándolos en un DVD. Grabar a una cinta es sencillo, mientras que la creación dearchivos tiene muchas opciones. Por ejemplo, puedes grabar sólo una porción de audio de tuproyecto; convertir un segmento de video o un proyecto entero a uno de muchos archivos conformato estándar; exportar imágenes, secuencias de imágenes o archivos de animación. Usarás laherramienta Adobe Media Encoder para crear proyectos en dónde puedas postear en un sitio web,quemar CDs multimedia, o exportar a dispositivos móviles usando Adobe Device Central. Si necesitascrear un Flash Video para algún sitio web, puedes exportar Flash Video con marcadores web. AdobeMedia Encoder es una aplicación autónoma que maneja las exportaciones en tandas, de manera quepuedes exportar en varios formatos simultáneamente, los que serán procesados de fondo, mientrassigues trabajando en otras aplicaciones, incluido Premiere.

Tipos de exportaciónSe puede exportar vídeo de una secuencia en la forma más apropiada para continuar editándolo opara que lo visualice el público. Premiere Pro admite exportaciones en formatos para usos ydispositivos de destino diversos.Exportación de archivos para su modificación posteriorSe pueden exportar archivos de audio y películas editables. Posteriormente, se puede obtener unavista previa del trabajo con los efectos y transiciones totalmente procesados. Asimismo, se puedecontinuar editando los archivos en aplicaciones distintas a Premiere Pro. Asimismo, se puedeexportar una secuencia de imágenes fijas. Asimismo, se puede exportar una imagen fija desde unfotograma de vídeo único para utilizarla en un título o en un gráfico.Tras la edición de los recursos P2 MXF, se puede volver a exportar la secuencia al formato P2 MXF.Es posible continuar con la edición de los archivos MXF resultantes en otros sistemas de edición queediten MXF.Premiere Pro admite tanto la exportación directa como la exportación de Adobe Media Encoder. Conla exportación directa se generan nuevos archivos directamente desde Premiere Pro. La exportaciónde Adobe Media Encoder envía los archivos a Adobe Media Encoder para su procesamiento. En AdobeMedia Encoder, puede optar por procesar un recurso de forma inmediata, o bien, añadirlo a una colade procesamiento.Exportación a cintaPuede exportar una secuencia o un clip a una cinta de vídeo en una videocámara o un VTR admitidos.Se puede utilizar este tipo de exportación para archivar una cinta maestra o para distribuir edicionesbásicas para visualización en VTR.Envío a Encore para la creación de DVD, discos Blu-ray o archivos SWFPuede enviar vídeo de cualquier secuencia a Adobe Encore paraextraerlo a DVD, un disco Blu-ray (sólo Windows) o un archivoSWF. Los cambios realizados en las líneas de tiempo de PremierePro o Encore se reflejan en Encore y viceversa gracias a AdobeDynamic Link. El contenido de Premiere Pro se puede enviar aAdobe Encore para crear un disco de reproducción automáticasin menús. Se pueden crear con rapidez discos basados en menúsmediante plantillas profesionales de Adobe Encore. Finalmente,puede utilizar las herramientas de creación profunda de AdobeEncore, Adobe Photoshop y otras aplicaciones para crear discosde calidad profesional. La exportación también se puede realizaren formatos adecuados para la distribución en CD-ROM.

Exportación de archivos del proyecto para otros sistemasPuede exportar archivos de proyecto, no sólo clips, a archivos EDL estándar. Puede importar archivosEDL en una gran variedad de sistemas de edición de terceros para finalizarlos. Puede recortar losproyectos de Premiere Pro hasta su formato básico y dejarlos preparados, con o sin sus medios deorigen, para el archivado.Exportación de formatos para varios dispositivos y sitios
WebFinalmente, puede utilizar Adobe Media Encoder paraexportar vídeo en formatos apropiados para dispositivos quevan de platinas profesionales a reproductores de DVD,pasando por sitios Web de uso compartido de vídeos,teléfonos móviles, reproductores de medios portátiles y TVestándar y de alta definición.Revisando las Opciones de
Exportación1. Selecciona la secuencia en lalínea de tiempo dándole clic.2. Para exportar dirígete a File > Export > Media3. Premiere Pro tiene siete opciones de exportación: Media: Seleccionando esta opción, se abre el cuadro de diálogo“Export Setting”, el cuál permite exportar a los formatos más populares.
Title: Premiere almacena los títulos creados como un objeto en el panel Proyect, por lo que laúnica manera de usar el mismo título en más de un proyecto es exportarlo como un archivo.Para usar esta opción, es necesario tener seleccionado el título en el proyecto. Tape: Esta opción transfiere tu proyecto a una cinta. EDL: Usa esta opción para crear una lista de decisión de edición (EDL= Edit Decision List). OMF: Esta opción exporta pistas de audio activas desde una secuencia Premiere Pro a unarchivo con formato de medio abierto (OMF= Open Media Format) tal como DigiDesign ProTools (http://www.avid.com/US/resources/digi-orientation) puede importar si es que lacaracterística DigiTranslator tiene licencia. AAF: Esta opción exporta a un archivo con formato de autoría avanzada (AAF = AdvancedAuthoring Format) lo que permite intercambiar medios digitales y metadatas entre plataformas,sistemas, y aplicaciones, tales como Avid Media Composer(http://www.avid.com/US/products/Media-Composer).

Final Cut Pro XML: Esta opción exporta un archivo con formato XML que puede ser importadodesde Apple Final Cut (http://www.apple.com/es/finalcutpro/top-features/ ) para suposterior edición.Grabando a la Cinta
Si haz grabado tu video original desde una cinta DV o HDV, tal vez quieras escribir el proyectoterminado en una cinta para respaldarlo. Para esto los pasos son: Conecta tu cámara DV o HDV a tucomputador, tal como lo haces cuando capturas video:1. Enciéndela y establécela en VCR o VRT según corresponda (no a la cámara, como se podríaesperar).2. Señala en la cinta desde donde quieres comenzar la grabación.3. Selecciona la secuencia que quieres que quieres grabar.4. Elije File > Export > Tape Barras de Tonos o Video Negro.
Al duplicar tus cintas, añade 30 segundos de barras y tono en el inicio. De lo contrario, dale a tu
proyecto un pequeño respiro en tu cinta de DV mediante la adición de una imagen en negro a su
comienzo. Para hacer cualquiera de ellos, haga clic en el botón Nuevo elemento en la parte inferior
del Panel Proyecto y selecciona Bars and Tone or Black Video (Barras y Tono o Video Negro). La
duración predeterminada es de cinco segundos. Haz clic derecho (Windows) o Control-clic (Mac
OS) en el clip en el panel Proyect, elije
la Velocidad / Duración y cambia el tiempo
para satisfacer tus necesidades. Luego
arrastra el clip desde el panel Proyect hasta el
comienzo de tu proyecto manteniendo
pulsada la tecla Ctrl (Windows) o Comando
(Mac OS) para insertar y deslizar todos los
clips a la derecha.
Si estas grabando con una cámara DV, verás el cuadro de diálogo Export to Tape como lose muestraaquí. Estas son algunas opciones: Activate Recording Device: Cuando seleccionas esta opción, Premiere pro controlará tudispositivo DV. Deja de seleccionarlo si quieres grabar a un dispositivo que controlesmanualmente.

Assemble at timecode: Selecciona esta opción para pinchar un punto de entrada (In point) enla cinta donde quieres grabar el inicio. Cuando esta opción no está seleccionada, la grabacióncomenzara en la ubicación actual de la cinta, es decir donde se encuentre en ese momento. Delay movie start by x frames: Esto es para pequeñas grabaciones de dispositivos DV quenecesiten un breve período de prueba entre recibir la señal de video y grabarla. Revisa el manualde tu dispositivo para ver qué es lo que recomienda el fabricante. Preroll x frames: La mayoría de los tableros, necesitan un pequeño tiempo o a veces ningunopara alcanzar la velocidad de grabación apropiada de la cinta. Para tener un margen deseguridad, selecciona 150 frames (5 segundos), o agrega un black video (según lo explicadoanteriormente) para comenzar tu proyecto.
El resto de las opciones se explican por sí mismas.
1. Haz clic en Record o cancela si no quieres hacer una grabación. Si no haz rendereado tu proyectopresionando Enter para reproducir, Premiere lo hará por ti. Cuando el rendereo esté listo,Premiere Pro inicia tu cámara y graba tu proyecto.Grabador análogo sin dispositivo de control
Para grabar a una máquina análoga sin un dispositivo de control, establece tu cámara para grabar:1. Renderea la secuencia o la porción que deseas grabar presionando Enter.2. Reproduce la secuencia para asegurarte que ves lo mostrado en tu dispositivo de grabaciónexterno.3. Señala en tu cinta donde quieres comenzar la grabación, posicionando la aguja lectora de laLínea de Tiempo desde donde quieres reproducir tu secuencia al inicio, presionando el botónRecord en el monitor Program, y reproduce la secuencia.4. Cuando la secuencia o segmento termine, haz clic en el botón Stop en el monitor Program
Y luego detén la cinta en el dispositivo.Exportando Cuadros ÚnicosA menudo, querrás exportar varios frames, o uno sólo, desde tu proyecto. Premiere Pro tiene un flujode trabajo para exportar imágenes a través de una función llamada Export Frame, la que puede serusada tanto en el panel Source con el contenido seleccionado desde el panel Proyect, y en el monitorProgram, con un frame seleccionado desde la secuencia activa. Cuando usamos la función Export

Frame desde el panel Source, Premiere Pro creará una imagen fija que coincide con la resolución dela secuencia del video seleccionado.Cuadro de Diálogo Export Setting
Cuando usas File > Export >Media, Premiere Pro abre elcuadro de diálogo ExportSetting (ajustes deexportación.), en dondecrearás todas tus imágenesfijas, audio y archivos devideo.La mejor forma de trabajaren este cuadro, es de arribahacia abajo, primeroeligiendo el formato ypresets, luego el output, yfinalmente decidir dondeexportar el audio, video, o ambos.Sigue estos pasos:1._ Con la secuencia que deseas exportar, presiona Control + M. Se abre el cuadro de diálogo.

2._ Elige el formato FLV|F4V, y el preset F4V-Web Large, NTSC Source. Desactiva el casillero MatchSecuence Setting. Esto hace que no coincida de forma precisa con nuestra secuencia, pero expondráalgunos problemas que te serán útiles cuando teenfrentes al trabajar con el cuadro de diálogoExport Setting y Adobe media Encoder.3._ Fíjate que las pestañas ubicadas en la parteinferior derecha del cuadro de diálogo ExportSetting variará por formato. Aquí un resumen:
Filters: Los filtros disponibles para codificar lasalida es Gaussian Blur. Al activarlo, reduce elruido del video haciéndolo ligeramenteborroso. Si el proyecto tiene ruido, exportarlosin este filtro es un problema. Si lo hay,incrementa la reducción de ruido en pequeñascantidades. Aumentar la demasiado lareducción de ruido, puede haer el videodemasiado borroso.Format: Esto determina el tipo de flujo al cuálel video y el audio serán multiplexados.Video: La pestaña Video, permite ajustar eltamaño y rango del cuadro, orden de campo yperfil. Los valores por defecto están basados enel preset (programación) de tu elección. Paraeliminar los letterbox (bandas negras) establécelo en 360 o elige un preset de pantalla ancha.También necesitarás cambiar el Rate Frame a 23,976 para hacer coincidir el seteo de la secuencia conlas imágenes de fuente.Audio: La pestaña Audio permite ajustar la velocidad de bits del audio y, para algunos formatos elcódec. El valor por defecto está basado en los presets de tu elección.FTP: Esta pestaña permite especificar un servidor FTP para subir videos exportados cuando lacodificación termina. Llena los valores según los datos que tu hosting FTP suministre.4._ Al lado izquierdo del cuadro de diálogo Export Setting, encuentras la lista desplegable SourceRange, dónde puedes elegir exportar el área de trabajo en la barra de la secuencia, seleccionar unaparte de ella usando los manipuladores que están sobre la lista desplegable, o la secuencia entera.Esto es útil cuando exportas regiones seleccionadas de la Línea de Tiempo, antes que la secuenciaentera.

5._ También a la izquierda, están las pestañas Source y Output , siendo esta última la que muestra unapre vista del video a ser codificado. Es útil para ver el video en la pestaña Output y prevenir errorescomo las bandas negras. Estos son sus aspectos destacados:Match Sequence Setting: Es una forma ordenada de exportar la secuencia editada, usando los seteosseleccionados por la secuencia. Por ejemplo, supongamos que ha grabado tu video en una cámaraDVCPROHD 1080p24 y eliges este formato de resolución para el preset de tu secuencia. Si quieresrenderear el video fuera de este formato, selecciona este casillero y Premiere Pro dará salida en esteformato.Use máximum Render Quality: Actívalo cuando escales un formato de grande a pequeño duranteel rendereo, pero fíjate que necesitarás más RAM de la normal.Use Previews: Usa la creación de pre vistas mientras tu proyecto está produciéndose, desde el iniciohasta el archivo final rendereado, en lugar de rendererar todos los videos y efectos desde cero.Use Frame Blending: Activa esta opción para suavizar el movimiento cada vez que cambies lavelocidad de un clip fuente en tu proyecto o render a una velocidad de cuadro diferente al seteo detu secuencia.Metadata: Abre el panel Metadata.Export: Selecciónalo al exportar directamente desde el cuadro de diálogo Export Setting, en vez derenderear con Adobe Media Encoder. Este es un flujo de trabajo sencillo, pero no podrás editarlo enPremiere Pro mientras el rendereo no se complete.Queue: Envía el archivo a Adobe Media Encoder, el que se abrirá automáticamente.Resumen de Formatos
Audio Interchange File Format: Este es un archivo con formato sólo para audio, popular para losusuarios Mac Microsoft AVI: Este es un “formato contenedor” disponible sólo en la versión paraWindows de Premiere Pro, puede almacenar archivos usando múltiples tecnologías de compresión ocodecs. Es útil para almacenar archivos SD en formato DV, pero no es muy usado como un formatopara distribución, y los productores HD rara vez lo ocupan.Windows Bitamap: Es un formato sin compresión, usado de vez en cuando en imágenes fijas conextensión .bmp. Está disponible sólo en la versión para Windows de Premiere Pro.DPX: Digital Picture Exchange es un formato de alta gama de imágenes fijas para intermediosdigitales y trabajos con efectos especiales.Animated GIF and GIF: Este comprime imagines fijas y formatos de animación para ser usadosprincipalmente por la web. Disponible sólo en la versión Windows de Premiere Pro.JPEG: Este es el formato compresor de imágenes más popular para Internet y otros usos.MP3: Este formato de audio comprimido también es muy popular para su uso en Internet.P2 Movie: Professional Plug-In es una opción de salida para renderear secuencias en tarjetas P2.

PNG: Formato prácticamente sin pérdida para imágenes fijas, muy útilazdo en Internet.QuickTime: Este es un “formato contenedor” que puede almacenar archivos usando múltiplescodecs. Todos los archivos QuickTime usan la extensión .mov y es el formato preferido para usar encomputadores Mac.Targa: Es un formato que deja fondos transparentes en archivos de imágenes fijas sin comprimir.TIFF: Es un formato popular para imágenes fijas de alta calidad, que tiene opciones que generanperdida y otras que no.Uncompressed Microsoft AVI: es un formato intermedio de alta velocidad de bit que no es muyusado y que está disponible sólo en la versión Windows de Premiere Pro.Windows Waveform (.wav ): Es un formato sin comprimir, popular en los computadores conWindows.Audio Only: Con esta opción puedes producir archivos en el formato Advanced Audio Coding (AAC,el códec de audio más usado en codificación H.264).FLV|F4V: Es la única opción para producir salidas Flash para ser reproducido con Flash Player.Incluye dos opciones: archivos F4V que usa los códec para video H.264 y para audio AAC, y archivosF4V que usan los codecs VP6 para video y MP3 para audio.H.264: Es el formato más flexible y amplamente usado en dispositivos como iPod, iPhone, Apple TV,TiVo Seies3 SD y HD, y servicios como Youtube y Vimeo. Estos archivos pueden ser transmitidos adispositivos smartphones como Android, Blackberry y Palm. H.265 genera archivos con la extención.mp4.H.264 Blue-ray: Produce archivos para incluirlos en discos Blue-ray.MPEG4: Produce archivos de baja calidad H.263 3GP para su distribución en celulares antiguos.MPEG2: Es un formato de archivo antiguo principalmente usado para discos DVD y Blue-ray. H.264generalmente produce archivos con mejor calidad y de menor tamaño.MPEG2-DVD y MPEG2 Blu-ray: Formatos usados cuando tengas que producir archivos para serquemados dentro de un disco óptico.Windows Media: Esta opción produce archivos MWV para reproductores Windows Media y paraalgunos dispositivos Zune (sólo para Windows).

Usando los formatos
Subiendo un Sitio Web para Implementar
Flash: Cuando elijes el formato FLV|F4V, eliges unpreset FLV para producir el archivo con el antiguo códecOn2 VP6, y elijes F4V para el formato más nuevo y demás alta calidad H.264. Si no sabes que formato usar,prefiere F4V. En términos de resolución, en los formatosF4V y FLV, el preset 720p Source, Half Size codifica tuvideo a 740 x 360 (para fuente HD), el cuál conserva unabuena resolución que debiera verse bastante bien.Comprueba con tu administrador web el formato,resolución, velocidad de datos y otros detalles.Codificando para dispositivos: Usa el formato H.264 para dispositivos como Apple iPod/ iPhone,Apple TV, y TiVo, así como algunos prestes genéricos 3GPP; usa MPEG4 para dispositivos antiguosbasados en MPEG4, y usa Windows media para Zune. Cuando se codifica para smartphones, lee lasespecificaciones del fabricante y asegúrate de que los archivos que produces, no excedan estasespecificaciones.Codificando para subir videos generados por el
usuario: H.264 tiene presets para YouTube y Vimeo, enpantalla ancha, Sd, y HD. Usa estos presets como unpunto de partida para tu servicio, siendo cuidadoso deobservar la resolución, tamaño del archivo, y límites deduración.Codificando para plataformas de videos en línea
(OVPs) tal cómo Brigthcove y Kaltura: Típicamente,H.264 es el formato de calidad más alto. Comprueba lasrecomendaciones y requerimientos de tu proveedor deservicios, y prueba los presets YouTube y Vimeo cómouna guía. Codificando para editar en otras aplicaciones: Exporta para Final Cut pro XML (File > Export> Final Cut Pro XML) y prueba el formato AAF para Avid Media Composer (File > Export > AAF). Siesta opción no trabajan, usa cualquiera de los formatos QuickTime o Microsoft AVI para archivos SD,usando el códec DV. Para formatos HD, trata de crear un archivo seleccionando el casillero MatchSecuence Setting, el cuál rendereará en tu formato adquirido (si es lo que está usando para lasecuencia). Si esta opción no está disponible, codifícalo en alta resolución, alta velocidad de datosH.264, usando el formato QuickTime para Final Cut Pro; sin embargo, aquí no encontrarás presets,de modo que tendras que hacerlo por tu cuenta cuando se tengan que elegir parámetros

de codificación. Para otras aplicaciones, ocupa el formato H.264, el cual la mayoría de los editores devideo soporta. Implementación de Windows Media o Silverlight: El formato Windows Media es tuopción segura, sin embargo, la mayoría de las versiones recientes de Silverlight, siguen las reglas queFlash proporciono anteriormente, desde que Silverlight debiera reproducir cualquier archivoproducido por Flash.Exportando a un Dispositivo Móvil
Con la gran variedad de dispositivos móviles que soportan video, debemos pensar en cómo hacer queun proyecto se vea en distintos dispositivos móviles. La mayoría de los dispositivos móviles talescomo iPods y teléfonos celulares 3GPP (tercera generación), soportan la codificación de video enformato H.264, que cómo vimos antes hay de dos tipos: H.264 y H.264 Blu-ray.Resumen de Exportaciones
Cuando terminas un proyecto, tienes que elegir el formato en que exportarás: Puedes seleccionar un solo cuadro, una serie de cuadros, un clip o una secuencia entera. Puedes elegir salidas sólo para el audio, sólo para el video, o el audio y video completos. Puedes exportar directamente a un videotape, crear un archivo para que sea visto en uncomputador o en la internet, o colocar tus proyectos en un DVD con o sin un completo set demenús, botones y otras características del DVD.
Más allá de los actuales formatos de exportación, puedes establecer otros parámetros cómo: Cualquier archivo que elijas crear puede tener la misma calidad visual y rango de datos tal comotu medio original, o también pueden ser comprimidos. Necesitas especificar el tamaño y velocidad del cuadro, y técnicas de compresión para audio yvideo.