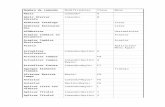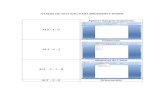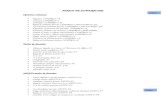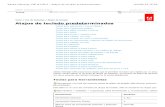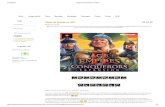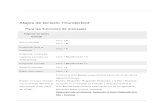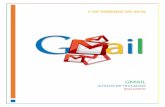Atajos de Word
-
Upload
jaimescom18 -
Category
Documents
-
view
12 -
download
0
Transcript of Atajos de Word

ATAJOS DE WORD.
PESTAÑAS Cursor SOBRE las pestañas de la BARRA DE MENÚ y mover las teclas de despla-zamiento, ←, →, y se abrirán las respecti-vas pestañasZOOM Ctrl + Scroll = aumentar zoom
VENTANAS
Alt + Tab = maximizar ventanasCtrl + F4= cierra el elemento en ejecuciónAlt + impr Pant = Copia de la Pantalla de la ventana activa
TECLAS DE DESPLAZAMIENTO
↑ = subir una línea ↓ = bajar una línea→ = un carácter a la derecha← = un carácter a la izquierdaCtrl + ↑ = subir un párrafoCtrl + ↓ = bajar un párrafoCtrl + → = una palabra a la derechaCtrl + ← = una palabra a la izquierdaShift + inicio = hasta el principio de una líneaShift + fin = hasta el final de una línea Home = hasta el principio de la líneaEnd = hasta el final de la líneaCtrl + inicio = hasta el inicio del documentoCtrl + fin = hasta el fin del documentoCtrl + Enter = salto de paginaCtrl + Shift + Enter = salto de columnaOPCIONES DE GUARDADO F12 = “guardar como”Ctrl + g = “guardar”
SELECCIÓNShift + ↑ = selecciona una línea hacia arribaShift + ↓ = selecciona una línea hacia abajoShift + → = selecciona un carácter a la derechaShift + ← = selecciona un carácter a la izquierdaCtrl + Shift + ↑ = selecciona hasta el inicio de un párrafoCtrl + Shift + ↓ = selecciona hasta el final de un párrafoCtrl + Shift + → = selecciona hasta el final de una palabraCtrl + Shift + ← = selecciona hasta el prin-cipio de una palabraCtrl + Shift + inicio = selecciona hasta el principio del documentoCtrl + Shift + fin = selecciona hasta el final del documento

Ctrl + e = seleccionar todo el texto DOCUMENTO: COPIAR, CORTAR Y PE-GARCtrl + c = copiarCtrl + v = pegarCtrl + x = cortarCtrl + Shift + c= copiar formatoCtrl + Shift + v = pegar format
DOCUMENTOCtrl + a = abrir documentoCtrl + r = cerrar documentoCtrl + u = documento nuevoCtrl + b = buscarCtrl + l = reemplazarCtrl + p = imprimirORTOGRAFÍA F7 = ortografía
FORMATO AL TEXTOCtrl + n = negrita Ctrl + k = cursiva Ctrl + s = subrayar 1 clic en margen izquierdo: selecciona una línea 2 clics en margen izquierdo: selecciona un párrafo 3 clics en margen izquierdo: selecciona todoCtrl + <> = disminuyeShift + Ctrl + <> = aumentaCtrl + m = FuenteShift F3 = mayúsculas, minúsculas, mayús-cula en cada palabraCtrl + = = SubíndiceCtrl + + = SuperíndiceCtrl + Shift + u = mayúsculas – minúsculasCtrl + Shift + l = versales
FORMATO AL PÁRRAFOCtrl + q = izquierdaCtrl + t = derechaCtrl + d = centrarCtrl + j = justificarCtrl + Shift + i = aplicar lista con viñetas
TECLADO ALFANUMÉRICO: ESPACIADOCtrl + 1 = Espacio simpleCtrl + 5 = Espacio y medioCtrl + 2 = doble espacioCtrl + 0 = agregar o quitar espacios antes de un parrafo

BORRARSupr = Borrar a la derechaBackspace = borrar a la izquierdaCtrl + z = deshacer ultima acciónCtrl + y = rehacer ultima acción Ctrl + z = deshacer la ultima acción
FORZAR JUSTIFICADOShift + Intro = Forzar justificadoShift + Intro = insertar salto de líneaCtrl + Shift + r = quitar tabulación de un párrafoAlt + Ctrl + c = insertar el símbolo de copy-rightAlt + Ctrl + r = insertar el símbolo de mar-ca registradaAlt + Ctrl + t = insertar el símbolo de mar-ca comercialAlt + Ctrl + d = cambiar a la vista diseño de impresiónAlt + Ctrl + e = cambiar a la vista esquemaAlt + Ctrl + n = cambiar a la vista normalAlt + Ctrl + i = activar o desactivar la vista preliminarAlt + Ctrl + o = insertar una nota al pieAlt + Ctrl + inicio = examinar documentoCtrl + Alt + punto = puntos suspensivosCtrl + Shift + 1, 2... 4 = Cambiar el formato del texto seleccionado a Título 1, 2, 3 o 4
3 - Introducción al teclado
El teclado es la forma principal de introducir texto en un equipo, aunque podrá reemplazarse mediante programas de reconocimiento de escritura a mano y de voz en el futuro. ________________________________________ Un teclado no necesita ajustes ni configuración de software después de conectarlo. Debería funcionar. ________________________________________ No obstante, puede utilizar Teclado, en el Panel de control, para modificar la configuración. Puede ajustar la velocidad de repetición de un carácter al mantener presionada una tecla y el retardo de tiempo antes de que empiece a repetirse. También puede ajustar la velocidad de intermitencia del punto de inserción. ________________________________________ La mayor parte de las acciones que pueden realizarse con el mouse (ratón), también pueden hacerse con el teclado. Para obtener información acerca de los accesos directos del teclado en Windows, consulte esta página. Consulte la Ayuda en pantalla de programas

individuales para obtener información acerca del uso de métodos abreviados de teclado en dichos programas. ________________________________________ Puede cambiar a una distribución de teclado diferente o introducir texto en otros idiomas sin cambiar de teclado. No obstante, las etiquetas de las teclas no serán equivalentes a los caracteres que escriba. Utilice Configuración regional y de idioma, en el Panel de control, para cambiar los idiomas y la distribución del teclado.
4 - Métodos abreviados de teclado en Windows (I)
Introducción a los métodos abreviados de teclado de Windows. Métodos abreviados de teclado generales Métodos abreviados de teclado en los cuadros de diálogo Métodos abreviados de Natural Keyboard Métodos abreviados de teclado de accesibilidad Métodos abreviados de teclado del Explorador de Windows Utilice las teclas de método abreviado como alternativa al mouse (ratón) cuando trabaje en Windows. Puede abrir, cerrar y desplazarse por el menú Inicio, escritorio, menús, cuadros de diálogo y páginas Web mediante métodos abreviados de teclado. Los métodos abreviados de teclado también facilitan la interacción con el equipo.
5 - Métodos abreviados de teclado en Windows (II)
Presione Para CTRL+C Copiar. CTRL+X Cortar. CTRL+V Pegar. CTRL+Z Deshacer. SUPRIMIR Eliminar. MAYÚS+SUPR Eliminar permanentemente el elemento seleccionado, sin colocarlo en la Papelera de reciclaje. CTRL al arrastrar un elemento Copiar el elemento seleccionado. CTRL+MAYÚS al arrastrar un elemento Crear un acceso directo al elemento seleccionado. F2 Cambiar el nombre del elemento seleccionado. CTRL+FLECHA DERECHA Mover el punto de inserción al principio de la palabra siguiente. CTRL+FLECHA IZQUIERDA Mover el punto de inserción al principio de la palabra

anterior. CTRL+FLECHA ABAJO Mover el punto de inserción al principio del párrafo siguiente. CTRL+FLECHA ARRIBA Mover el punto de inserción al principio del párrafo anterior. CTRL+MAYÚS con cualquier tecla de dirección Resaltar un bloque de texto. MAYÚS con cualquier tecla de dirección Seleccionar varios elementos en una ventana o en el escritorio o seleccionar texto en un documento. CTRL+A Seleccionar todo. (Nota de Antonio: esto es lo que pone en el archivo de ayuda, no obstante puede que en según que sitios se seleccione todo con Control + E) F3 Buscar un archivo o una carpeta. ALT+ENTRAR Ver las propiedades del elemento seleccionado. ALT+F4 Cerrar el elemento activo o salir del programa activo. (Nota de Antonio: para apagar el PC por ejemplo) ALT+ENTRAR Mostrar las propiedades del objeto seleccionado. ALT+BARRA ESPACIADORA Abrir el menú contextual de la ventana activa. CTRL+F4 Cerrar el documento activo en los programas que permitan tener abiertos varios documentos simultáneamente. ALT+TAB Cambiar de un elemento abierto a otro. ALT+ESC Desplazarse por los programas en el orden en que se abrieron. F6 Desplazarse por los elementos de pantalla de una ventana o del escritorio. F4 Mostrar la lista de la barra Dirección en Mi PC o en el Explorador de Windows. MAYÚS+F10 Mostrar el menú contextual del elemento seleccionado. ALT+BARRA ESPACIADORA Mostrar el menú de sistema de la ventana activa. (Nota de Antonio: o la tecla Aplicación, que es la que está entre Control y Windows en el lado derecho y en la fila de abajo) CTRL+ESC o la tecla Windows Mostrar el menú Inicio. ALT+letra subrayada de un nombre de menú Mostrar el menú correspondiente. Letra subrayada en un nombre de comando de un menú abierto Ejecutar el comando correspondiente. F10 Activar la barra de menús en el programa activo. FLECHA DERECHA Abrir el siguiente menú de la derecha o abrir un submenú. FLECHA IZQUIERDA Abrir el siguiente menú de la izquierda o cerrar un submenú. F5 Actualizar la ventana activa. RETROCESO Ver la carpeta de un nivel superior en Mi PC o el Explorador de Windows. ESC Cancelar la tarea actual. MAYÚS al insertar un CD en la unidad de CD-ROM Evitar que el CD se reproduzca automáticamente.
6 - Métodos abreviados de teclado en Windows(III)
Presione Para

CTRL+TAB Avanzar a través de las fichas. CTRL+MAYÚS+TAB Retroceder a través de las fichas. TAB Avanzar a través de las opciones. MAYÚS+TAB Retroceder a través de las opciones. ALT+letra subrayada Ejecutar el comando correspondiente o seleccionar la opción correspondiente. ENTRAR Ejecutar el comando de la opción o el botón activo. BARRA ESPACIADORA Activar o desactivar la casilla de verificación si la opción activa es una casilla de verificación. Teclas de dirección Elegir un botón si la opción activa es un grupo de botones de opción. F1 Mostrar la Ayuda. F4 Mostrar los elementos de la lista activa. RETROCESO Abrir una carpeta de un nivel superior si hay una carpeta seleccionada en un cuadro de diálogo Guardar como o Abrir.
7 - Métodos abreviados de teclado en Windows (IV)
Puede utilizar los siguientes métodos abreviados de teclado con Microsoft Natural Keyboard o cualquier otro teclado compatible que incluya la tecla del logotipo de Microsoft (Windows) y la tecla Aplicación (Aplicación). La tecla Windows está entre alt y control y hay dos, y la tecla aplicación sólo hay una ente windows y control a la derecha. ________________________________________ Presione Para Mostrar u ocultar el menú Inicio. Windows + INTER Mostrar el cuadro Propiedades del sistema. (Nota: la tecla INTER también se llama Pausa o de otras formas y está normalmente en el extremo superior derecho del teclado al lado de los 3 LEM (lucecitas) de los bloqueadores) Windows + D Mostrar el escritorio. Windows + M Minimizar todas las ventanas. Windows + Mayús + M Restaurar todas las ventanas minimizadas. Windows + E Abrir Mi PC. Windows + F Buscar un archivo o una carpeta. CTRL+ Windows +F Buscar equipos. Windows + F1 Mostrar la Ayuda de Windows. Windows + L Bloquear su equipo si está conectado a un dominio de red, o cambiar de usuario si no está conectado a un dominio de red. Windows + R Abrir el cuadro de diálogo Ejecutar. Aplicación Mostrar el menú contextual del elemento seleccionado. Windows + U Abrir Administrador de utilidades.

8 - Métodos abreviados de teclado en Windows (V)
Presione Para MAYÚS DER durante ocho segundos Activar y desactivar FilterKeys. ALT izq + MAYÚS izq + IMPR PANT Activar y desactivar Contraste alto. (Nota: Impr Pant también se llama Print Screen o de otras formas y es una tecla que suele estar directamente a la derecha de F12) ALT IZQ + MAYÚS IZQ + BLOQ NUM Activar y desactivar MouseKeys. MAYÚS cinco veces Activar y desactivar StickyKeys. BLOQ NUM durante cinco segundos Activar y desactivar ToggleKeys. Windows + U Abrir Administrador de utilidades.
9 - Métodos abreviados de teclado en Windows (VI)
Presione Para FIN Mostrar la parte inferior de la ventana activa. INICIO Mostrar la parte superior de la ventana activa. BLOQ NUM+ASTERISCO en el teclado numérico (*) Mostrar todas las subcarpetas de la carpeta seleccionada. BLOQ NUM+SIGNO MÁS en el teclado numérico (+) Mostrar el contenido de la carpeta seleccionada. BLOQ NUM+SIGNO MENOS en el teclado numérico (-) Contraer la carpeta seleccionada. FLECHA IZQUIERDA Contraer la selección actual si está expandida o seleccionar la carpeta principal. FLECHA DERECHA Mostrar la selección actual si está contraída o seleccionar la primera subcarpeta. ________________________________________ Notas ________________________________________ Debe asociar una contraseña con su cuenta de usuario para protegerla frente al acceso no autorizado. Si no tiene ninguna contraseña asociada a su cuenta de usuario, al presionar la Windows +L no se impedirá que otros usuarios tengan acceso a la información de su cuenta. Es posible que algunos métodos abreviados de teclado no funcionen si se ha activado StickyKeys en Opciones de accesibilidad. Si se ha conectado a Windows mediante el cliente de Servicios de Terminal Server de Microsoft, algunos métodos abreviados han cambiado. Para obtener más información,

consulte la documentación en pantalla del cliente de Servicios de Terminal Server.
10 - Métodos de teclado abreviado en Ayuda y soporte técnico
Utilizar métodos abreviados de teclado en Ayuda y soporte técnico
Si no tiene la posibilidad de emplear el mouse (ratón) o prefiere utilizar el teclado, puede utilizar los comandos de teclado siguientes para explorar en el Centro de ayuda y soporte técnico. ________________________________________ Si desea expandir los encabezados con el teclado, presione F6 o CTRL+TAB para pasar al panel de contenido donde aparece este texto. Presione la tecla TAB para seleccionar el encabezado del método abreviado de teclado que desea y, a continuación, presione ENTRAR para expandir la lista. ________________________________________ Métodos abreviados de teclado de Ayuda y soporte técnico ________________________________________ Presione Para ALT+BARRA ESPACIADORA Mostrar el menú Sistema. MAYÚS+F10 Mostrar el menú contextual de la Ayuda y soporte técnico. ALT+TAB Alternar entre el Centro de ayuda y soporte técnico y otras ventanas abiertas. CTRL+TAB Pasar al siguiente panel. CTRL+MAYÚS+TAB Pasar al panel anterior. FLECHA ARRIBA Ascender un elemento del Índice, resultados de búsqueda o la lista de temas de Ayuda. FLECHA ABAJO Descender un elemento del Índice, resultados de búsqueda o la lista de temas de Ayuda. RE PÁG Ir a la página anterior del Índice, resultados de búsqueda o la lista de temas de Ayuda. AV PÁG Ir a la página siguiente del Índice, resultados de búsqueda o la lista de temas de Ayuda. F6 Pasar por los paneles del Centro de ayuda y soporte técnico. FLECHA ARRIBA o FLECHA ABAJO Desplazarse por un tema. CTRL+INICIO Ir al comienzo de un tema. CTRL+FIN Ir al final de un tema. CTRL+A Seleccionar todo el texto de un panel. CTRL+P Imprimir un tema. ALT+FLECHA IZQUIERDA Volver al tema consultado anteriormente. ALT+FLECHA DERECHA Avanzar hasta el tema siguiente (consultado anteriormente). ALT+F4 Cerrar el Centro de Ayuda y soporte técnico.

________________________________________ Métodos abreviados de teclado para el Índice ________________________________________ Presione Para TAB para pasar al Índice y después presione ENTRAR. Mostrar el Índice. TAB Colocar el cursor en la lista de palabras clave. FLECHA ARRIBA o FLECHA ABAJO Seleccionar una palabra clave de la lista. ALT+D o ENTRAR Mostrar el tema asociado. ________________________________________ Métodos abreviados de teclado de búsqueda ________________________________________ Presione Para ALT+S Iniciar una búsqueda. TAB o MAYÚS+TAB Seleccionar un resultado de búsqueda de la lista. ENTRAR Mostrar el resultado de búsqueda seleccionado.
11 - Métodos de teclado abreviados en Internet Explorer
Métodos abreviados de teclado de Internet Explorer Puede utilizar las teclas de método abreviado para ver y explorar páginas Web, obtener una vista previa de las páginas antes de imprimirlas, utilizar la barra de direcciones, trabajar con favoritos y realizar modificaciones. ________________________________________ Ver y explorar páginas Web ________________________________________ Ver y explorar páginas Web Para... Presione... Mostrar la Ayuda de Internet Explorer o bien, en un cuadro de diálogo, ver Ayuda contextual acerca de un elemento. F1 Alternar entre ver el contenido en pantalla completa o en la vista normal de la ventana del explorador. F11 Avanzar entre los elementos de una página Web, la barra de direcciones y la barra de vínculos. TAB Retroceder entre los elementos de una página Web, la barra de direcciones y la barra de vínculos. MAYÚS+TAB Ir a su página de inicio. ALT+INICIO Ir a la página siguiente. ALT+FLECHA A LA DERECHA Ir a la página anterior. ALT+FLECHA A LA IZQUIERDA o RETROCESO Mostrar un menú contextual para un vínculo. MAYÚS+F10 Avanzar entre marcos. CTRL+TAB o F6

Retroceder entre marcos. MAYÚS+CTRL+TAB Desplazarse hacia el principio del documento. FLECHA ARRIBA Desplazarse hacia el final del documento. FLECHA ABAJO Desplazarse hacia el principio del documento en incrementos mayores. RE PÁG Desplazarse hacia el final del documento en incrementos mayores. AV PÁG Ir al principio del documento. INICIO Ir al final del documento. FIN Buscar en esta página. CTRL+F Actualizar la página actual. F5 o CTRL+R Actualizar la página Web actual, aunque coincidan la marca de tiempo de la versión Web y la de la versión almacenada localmente. CTRL+F5 Detener la descarga de una página. ESC Ir a una nueva ubicación. CTRL+O o CTRL+L Abrir una ventana nueva. CTRL+N Cerrar la ventana actual. CTRL+W Guardar la página actual. CTRL+S Imprimir la página actual o el marco activo. CTRL+P Activar un vínculo seleccionado. ENTRAR Abrir la barra de búsqueda. CTRL+E Abrir la barra Favoritos. CTRL+I Abrir la barra Historial. CTRL+H En las barras Historial o Favoritos, abrir varias carpetas. CTRL+clic ________________________________________ Usar Presentación preliminar ________________________________________ Para... Presione... Establecer opciones de impresión e imprimir la página. ALT+P Cambiar el papel, encabezados y pies de página, orientación y márgenes de la página. ALT+U Mostrar la primera página para imprimir. ALT+INICIO Mostrar la página anterior para imprimir. ALT+FLECHA A LA IZQUIERDA Escribir el número de página que desea mostrar. ALT+A Mostrar la siguiente página para imprimir. ALT+FLECHA A LA DERECHA Mostrar la última página para imprimir. ALT+FIN Alejar. ALT+MENOS Acercar. ALT+MÁS Mostrar una lista de porcentajes de zoom. ALT+Z Cerrar Presentación preliminar. ALT+C ________________________________________ Utilizar la barra de direcciones ________________________________________

Para... Presione... Selecciona el texto en la barra de direcciones. ALT+D Mostrar la lista de direcciones que ha escrito. F4 Desde la barra de direcciones, mover el cursor a la izquierda hasta el siguiente salto lógico en la dirección (punto o barra). CTRL+FLECHA A LA IZQUIERDA Desde la barra de direcciones, mover el cursor a la derecha hasta el siguiente salto lógico en la dirección (punto o barra). CTRL+FLECHA A LA DERECHA Agregar "www." al principio y ".com" al final del texto escrito en la barra de direcciones. CTRL+ENTRAR Avanzar por la lista de coincidencias de AutoCompletar. FLECHA ARRIBA Retroceder por la lista de coincidencias de AutoCompletar. FLECHA ABAJO ________________________________________ Trabajar con favoritos ________________________________________ Para... Presione... Agregar la página actual a los favoritos. CTRL+D Abrir el cuadro de diálogo Organizar Favoritos. CTRL+B Subir el elemento seleccionado en la lista Favoritos del cuadro de diálogo Organizar Favoritos ALT+FLECHA ARRIBA Bajar el elemento seleccionado en la lista Favoritos del cuadro de diálogo Organizar Favoritos ALT+FLECHA ABAJO ________________________________________ Edición ________________________________________ Para... Presione... Quitar los elementos seleccionados y copiarlos al Portapapeles. CTRL+X Copiar al Portapapeles los elementos seleccionados. CTRL+C Insertar el contenido del Portapapeles en la ubicación seleccionada. CTRL+V Seleccionar todos los elementos de la página Web actual. CTRL+A
12 - Para introducir caracteres que no estan en el teclado
Para introducir caracteres que no están en el teclado Mantenga presionada la tecla ALT y, después, presione las teclas del teclado numérico que representan el valor del código decimal del carácter que desea introducir. Una vez termine de escribir, suelte la tecla ALT. Windows genera el carácter especificado. ________________________________________ Notas ________________________________________

Si el primer dígito que escribe es 0, el valor se reconoce como un punto de código, o valor de carácter, del idioma actual. Por ejemplo, cuando el idioma actual es el inglés estadounidense (página de códigos 1252: latín 1 de Windows), al presionar la tecla ALT y escribir después 0163 en el teclado numérico, se produce £, el símbolo de la libra (U+00A3). Cuando el idioma actual es el ruso (página de códigos 1251: cirílico de Windows), la misma secuencia de teclas produce la letra mayúscula cirílica JE (U+0408). Si el primer dígito que escribe es un número del 1 al 9, el valor se reconoce como un punto de código en la página de códigos OEM del sistema. El resultado difiere en función del idioma del sistema Windows especificado en Configuración regional y de idioma del Panel de control. Por ejemplo, si el idioma del sistema es inglés estadounidense, la página de códigos es 437 (MS-DOS Latín EE.UU.) y si se presiona la tecla ALT y se escribe después 163 en el teclado numérico, se produce ú (U+00FA, letra minúscula latina U con acento). Si el idioma del sistema es griego (página de códigos OEM 737 MS-DOS griego), la misma secuencia produce la letra minúscula griega MU (U+03BC). Para saber la lista de todos los caracteres y el número correspondiente consulta en la sección "Utilidades" la tabla ASCII
13 - Mas sobre atajos y teclados En Internet lo mejor que he encontrado sobre información de atajos (que es como me gusta llamar a los métodos abreviados de teclado) es la página http://www.funcaragol.org/html/mainst.htm∞ que incluye además un manual para aprender a usar el teclado y descargas de los dos archivos en formato doc (Word) y txt (texto sin formato). Esta página es de una fundación de ayuda a personas con problemas visuales pero sus trabajos informáticos son de excelente calidad y útiles para todo el mundo. El archivo de Atajos tiene 115 páginas en formato Word o sea que hay para hartarse.
Si acaso en algún momento del futuro esta página deja de ser accesible (la retiran de Internet o algo así) informar al autor porque se las considera de suficiente importancia y calidad como para subirlas a la Web