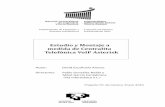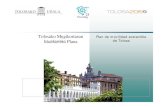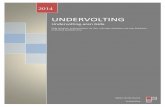Asterisk dok
-
Upload
tolosaldea-tlhi -
Category
Software
-
view
75 -
download
3
Transcript of Asterisk dok

Telefono zentralita
Praktika finala
Egilea: Gorka Areizaga

Aurkibidea
Atalak1 Sarrera................................................................................................................................................32 Zer da asterisk?..................................................................................................................................42 Asterisk instalatu...............................................................................................................................4
2.1 Asterisk zerbitzua atzitu.............................................................................................................83 Asterisk kudeatu..............................................................................................................................10
3.1 Taldea sortu..............................................................................................................................103.2 Erabiltzaileak sortu..................................................................................................................113.2 Ahozko mezuak konfiguratu....................................................................................................13
4 Birtualizazioa...................................................................................................................................145 Frogak egiteko behar den programa................................................................................................156 Frogak..............................................................................................................................................187 Ondorioak........................................................................................................................................208 Bibliografia......................................................................................................................................20
Asterisk 2

1 Sarrera
Dokumentazio honetan, asterisk telefono zentralita nola instalatzen eta konfiguratzen den azaldu dugu pausoz pauso. Ondoren, dirua ez dugunez, bi ekipo birtualizatu dugu, eta telefono programa bat erabiliz hainbat froga egin ditugu, asterisk telefono zentralitaren funtzionamendua konprobatzeko.
Pausoak azaltzen hasi baino lehenago, erabili behar ditugun hainbat definizio jakin behar dira:
• VoIP: “voz sobre protocolo de internet” ahotsaren seinale analogikak, datu digitaletan bihurtuz, internet-etik IP konkretu batera bidaltzen duen metodoa da.
• SIP: “session initiation protocol” VoIP-ren protokolo bat da. Protokolo honekin, erabiltzaile bat edo gehiagoren artean sesio multimedia sortu, modifika edo amaitu egin daiteke. Erabiltzeko oso erraza dela da bere abantaila.
• IAX: “inter-asterisk exchange protocolo” asterisk-ek erabiltzen duen protokolo bat da. Asterisk zerbitzarien artean eta IAX protokoloa duten erabiltzaileen artean, VoIP-ko konexioak lortzeko erabiltzen da. Gaur egun, IAX protokoloa eguneratu egin da, eta IAX2 protokoloa erabiltzen da. Gure kasuan IAX protokoloa erabili dugu.
• PBX: “private branch exchange” telefonoen sare publikoan konektatuta dagoen telefono zentralita da. Honi esker, barneko deiak, kanpoko deiak, irteera deiak gestionatu daitezke.
Asterisk 3

2 Zer da asterisk?
Asteriks, kode irekiko sotware bat da. Software honek, telefoniako zentralita baten funtzioa eskeintzen digu PBX, honela, telefono desberdinen artean deiak egin ahal izango dugu. Asterisk gainera, ordenagailua, VoIP komunikazio zerbitzari batetan bihurtu dezake.
Software hau, hainbat enpreza famatu erabiltzen dute beraien komunikazioa hobetu ahal izateko adibidez:
• Yahoo
• IBM
Software hau, linux, BSD, OS X eta windows sistema eragiletan erabili daiteke; gainera, SIP telefono eta sophone-kin lana egiten du.
2 Asterisk instalatuAsterisk instalatzen hasi aurretik, gure sistema eragilea prestatuta eduki beharko dugu. Prestatu ondoren, Asteriks instalatzen hasi ahal izateko terminalan ireki eta “apt-get install asterisk” agindua ipini dugu.
Instalatzen ari den bitartean, gure eskualdeko zenbakia zein den eskatu digu. Gure kasuan, 34 zenbakia da.
Asterisk 4

Behin asterisk zerbitzua instalatu ondoren, hainbat fitxategi konfiguratu egin dugu. Lehenik eta behin, “/etc/asterisk/manager.conf”. Fitxategi hau irekitzean, honako hau agertu zaigu.
Bertan, Honako hau gehitu dugu:
[general]
webenabled = yes (Asterisk web-etik atzitu ahal izateko)
[admin] (Asterisk-en erabltzailea)
secret = asterisk (Asterisk-en pashitza)
deny=0.0.0.0/0.0.0.0
permit=0.0.0.0/0.0.0.0
read = system,call,log,verbose,agent,user,config,dtmf,reporting,cdr,dialplan
write = system,call,agent,user,config,commmand,reporting,originate
Asterisk 5

Hau egin eta gero, “;” -rekin dauden esaldiak ezabatu egin ditugu eta honela geratu da fitxategia:
Ondoren, “/etc/asterisk/http.conf” fitxategia editatu egin dugu, fitxategiaren bukaeran honako hau gehituz:
enabled=yes
bindaddr=0.0.0.0 (ordenagailuak duen edozein Ip-rekin sartzeko aukera, 127.0.0.1 edo localhost)
bindport=8088 (Asterisk-eko web-era sartzeko portua)
enablestatic=yes
redirect= / /static/config/index.html (Asterisk-eko web-ean sartu ondoren, helbide horretara bidaliko digu)
Fitxategiak konfiguratzeaz bukatu ondoren, asterisk zerbitzua berrabiarazi egin dugu “service asterisk restart” agindua erabiliz.
Ondoren, asterisk zerbitzuarentzako ingurune grafikoa deskargatu egin dugu,honako agindua erabiliz:
wget http://downloads.asterisk.org/pub/telephony/asterisk-gui/releases/asterisk-gui-2.1.0-rc1.tar.gz
Ingurune grafikoa deskargatu ondoren, deskargatu dugun paketea, “/usr/src” fitxategira copiatu dugu “cp asterisk-gui-2.1.0-rc1.tar.gz /usr/src/” agindua ipiniz. (“/usr” direktorio barruan, erabiltzaileentzat dedikatuak dauden fitxategiak gordetzen dira.)
hau egin eta gero, “/usr/src” fitxategira joan gara eta bertan kopiatu dugun paketea deskonprimitu dugu honako agindua erabiliz:
tar xvfz asterisk-gui-2.1.0-rc1.tar.gz
Asterisk 6

Ondoren, deskonprimitu dugun karpeta hartu eta “asterisk-gui” karpetarekin enlazatu dugu honako agindua erabiliz:
ln -s /usr/src/asterisk-gui-2.1.0-rc1 asterisk-gui
Honako hau egin eta gero, “asterisk-gui” karpetara joan gara, eta bertan paketeak instalatzen hasteko “./configure” agindua exekutatu dugu.
Hau egitean, jonako irudi bat azaldu zaigu:
Paketeak instalatu ondoren, konpilatu egin ditugu, lehenik eta behin “make” agindua erabiliz eta ondoren “make install” agindua erabiliz.
Hau egitean, konpilaketa ondo egin dela jakiteko, “make checkconfig” agindua erabili dugu, eta “good luck” mezua agertzen bada, dena ondo dagoela esan nahi du.
Behin hau egin ondoren, asterisk zerbitzua berrabiarazi eta “/var/lib/asterisk/*” helbidean dauden fitxategi guztiak “/usr/share/asterisk” kopiatu egin ditugu. Horretarako hagindu hau erabili dugu:
cp -Rfv /var/lib/asterisk/* /usr/share/asterisk/
• R= direktorioaren kopia rekursiboa egiten du.
• f= kopiaketa forzatzen du.
• v= exekutatzen ari dena erakusten du.
Honako hau bukatu ondoren, “/var/lib/asterisk/” direktorioa, “/var/lib/asterisk_original” helbidera mugitu dugu, agindu hau erabiliz:
mv /var/lib/asterisk /var/lib/asterisk_original
Asterisk 7

Ondoren, “/usr/share/asterisk” direktorioa, “/var/lib/asterisk” direktorioarekin enlazatu egin dugu “ln -s /usr/share/asterisk /var/lib/asterisk” agindua erabilita, bestela ingurune grafikoa irikitzean arazoak eman ditzake.
Hau egitean, “/var/lib/asterisk” direktorioaren eta “/usr/share/asterisk” direktorioaren erabiltzailea eta taldea aldatu dugu, bietan “asterisk” ipiniz.
chown asterisk(erabiltzailea):asterisk(taldea) /var/lib/asterisk -Rf
chown asterisk(erabiltzailea):asterisk(taldea) /usr/share/asterisk -Rf
• R= direktorioaren kopia rekursiboa egiten du.
• f= aldaketa forzatzen du.
Honako hau bukatu ondoren, konfiguraketarekin bukatu ahal izateko, asterisk zerbitzau berrabiarazu egin dugu eta prest daukagua erabiltzan hasteko.
2.1 Asterisk zerbitzua atzitu
Asterisk zerbitzua web nabigatzailetik atzitu ahal izateko, lehenik eta behin, terminalean “ifconfig” agindua ipini dugu.
Irudian ikusten den bezela, gure ordenagailuaren IP-a 192.168.0.10 da eta gure loopback-ren IP-a 127.0.0.1 da.
Asterisk 8

Hau egitena, nabigatzailea ireki dugu, eta bertan asterisk ingurune grafikoa atzitu ahal izateko, nabigatzailearen bilatzailean honako hau ipini dugu:
http:/(ordenagailuaren IP-a | loopback | localhost):asterisk web-tik atzitzeko portua
Gure kasuan, honela idatzi dugu:
http:/192.168.0.10:8088
hau egitean, erabiltzailea eta pasahitza sartu egin behar izan dugu.
• Erabiltzailea: admin
• Pasahitza: asterisk
Hau egitean, hasierako orrian ireki baino lehenago, asterisk, bukle baten sartu egingo da, beraz hau konpontzeko, terminaletik asterisk zerbitzua berrabiarazi egin dugu. Hau egitean berriro pauso berdinak eman ditugu eta ondoren honako lehio bat ireki zaigu.
Hau egitean, asterisk-en ingurune grafikoa prest dagoela ikusi dugu.
Asterisk 9

3 Asterisk kudeatu
Asterisk konfiguratu eta ingurune grafikoa pres eduki ondoren, hainbat eragiketa ezberdin egin ditugu ingurune grafikotik, ondoren frogak egiten hasteko.
Hauek dira egin ditugun eragiketak.
3.1 Taldea sortu
Gure kasuan talde bat sortu ahal izateko “dial plan”-a erabili dugu. “dial plan” batekin, dagokion markatze erregelak ipintzen dira, hau dau, baimen batzuk ipintzen dira. Baimen horiek, erabiltzaileak bakarrik dei lokala egiteo aukera, distantzia luzeko deiak egiteko aukera etab. Izan daitezke.
“dial plan”-a sortu ahal izateko, lehenik eta behin, asterisk-eko hasiera orrira joan gara. Hau egin ondoren, taldea sortzeko, ezkerreko zutabe urdinean, “dial plan” barruan sartu gara.
Hau egin ondoren, talde berria sortu ahal izateko, “new dial plan” aukeratu dugu eta honako lehio bat agertu zaigu:
Asterisk 10

lehio hau ireki eta gero, honako informazioa ipini dugu:
• Dialplan name: talde 1
• Include outgoing calling rules: defektuz dagoena utzi
• Include local context: defektuz dagoean utzi
Aldaktek gorde ondoren, “dial plan” edo taldea sortu egin dugu eta ondoren erabiltzaileak sortzen hasi gara.
3.2 Erabiltzaileak sortu
Erabiltzaileak sortu ahal izateko, lehenik este behin asterisk-eko hasierako orrian agertzen den ezkerreko zutabe urdinean, “users” atala aukeratu dugu.
Hau egin eta gero, erabiltzaile berri bat sortu ahal izateko, “create new user” botoia sakatu dugu eta honako lehio bat ireki zaigu:
Asterisk 11

lehio hau ireki ondoren, frogak egin ahal izateko, bi erabiltzaile sortu ditugu eta hauek izan dira bere ezaugarriak:
E rabiltzaile1
• Extension: 6000
• CallerID name: erabiltzaile1
• Dialplan: talde1
• CallerID number: 123456
• Enable voicemail for this user: aktibatu
• Voicemail access PIN code: 123
• SIP/IAX password: 6000
• Beste ezaugarri guztiak defektuz daukatena utzi
Erabiltzaile2
• Extension: 6001
• CallerID name: erabiltzaile2
• Dialplan: talde1
• CallerID number: 123457
• Enable voicemail for this user: aktibatu
• Voicemail access PIN code: 123
• SIP/IAX password: 6001
• Beste ezaugarri guztiak defektuz daukatena utzi
Erabiltzaileak, dagokion ezaugarriekin sortu ondoren, ahozko mezuak konfiguratu egin dugu.
Asterisk 12

3.2 Ahozko mezuak konfiguratu
Ahozko mezuak konfiguratu ahal izateko, asterisk-eko hasierako orrian agertzen den ezkerreko zutabe urdinean, “voicemail” aukeratu dugu.
Hau egin ondoren, “general setting” zutabea aukeratu dugu eta honako leihoa agertu zaigu.
Bertan, honako konfiguraketa egin dugu:
• Extension for checking messages: 12
• Direct voicemail dial (ahozko mezua): aktibatu
• Max greeting (in seconds) (mezuaren luzapena): 10
• Dial '0' for operator (operadorakin kontaktatzeko 0 botoia): aktibatu
• Maximum messages per folder: 25
• Max message time: 5 minutes
• Min message time: no minimun
• Say message caller-ID: aktibatu
• Say message duration: aktibatu
• Play envelope: aktibatu
• Allow users to review: aktibatu
Hau egin eta gero, bi ordenagailu birtualizatu ditugu frogak egin ahal izateko.
Asterisk 13

4 Birtualizazioa
Gure kasuan, bakarrik ordenagailu bat dugunez, eta telefono zentralita fisikoa montatzeko dirua ez dugunez, birtualizazioa erabili egin dugu. Horretarako, gure asterisk zerbitzaria instalatuta dagoen ordenagailuan, virtualbox programa instalatu dugu, terminalean “apt-get install virtualbox” agindua ipiniz.
Virtualbox instalatu ondore, telefono zentralitarekin lana egin ahal izateko bi makina birtual sortu ditugu, bate windows 7 sistema eragilearekin eta bestea windows xp sistema eragilearekin. Hauek dira makina bakoitzean ipini ditugun ezaugarriak.
Windows 7 makina birtuala
• Izena: w7
• Sistema eragilea: windows 7
• RAM memoria: 512 MB
• Almazenamendu mota: VMDK
• Diskoaren tamaina: 25 GB
• Almazenamendu dinamikoa
Windows xp makina birtuala
• Izena: xp
• sistema eragilea: windows xp
• RAM memoria: 192 MB
• Almazenamendu mota: VMDK
• Diskoaren tamaina: 10 GB
• Almazenamendu dinamikoa
Hau egin eta gero, bai windows 7 eta bai windows xp sistema eragiletan programa bat instalatu egin dugu, frogak egin ahal izateko.
Asterisk 14

5 Frogak egiteko behar den programa
Behin bi makina birtualak prestatuta ditugula, martxan jarri ditugu, biak batera. Ondoren, frogak egiten hasi baino lehenago, bai windows 7 eta bai windows xp sistema eragileei programa bat instalatu egin behar izan diogu.
Erabili dugun programa, “express talk” programa izan da. Programa honekin, telefono birtual bat daukagu, eta bai telefono lineako deiak eta VoIP-ko deiak egin daitezke.
Programa hau bai windows 7 eta bai windows xp sistema eragilean berdin konfiguratzen da.
Programa hau deskargatu ahal izateko, “express talk” -eko web ofizialetik deskargatu dugu.
http://www.nch.com.au/talk/es/
Programa deskargatu ondoren, instalatzen hasi gara eta honako lehio bat agertu zaigu:
Asterisk 15

Bertan, gure kasuan, hizt egin ahal izateko mikrofonoa eta altabozak erabili behar ditugunez, “usar microfono y altavoces” aukeratu dugu. Ondoren banda zabaleraren kalitatea defektuzkoa utzi digu.
Hau egin eta gero, express talk, videotelefono bezela erabiltzea nahi dugun galdetu digu. Gure kasuan ez dugu ezer aukeratu eta aurrera jarraitu dugu.
Ondoren, gure mikrofonoaren konexioa konfiguratu egin dugu.
(irudia)
Gure hurrengo pausoa, ahotsaren bolumena kontrolatzea izan da, horretarako, agertu zaigun hurrengo lehioan ahotsa bat agertu da “control de volumen” esanez. Gure kasuan, bolumena ondo dagoela ikusi dugu eta beraz dagoen bezela utzi dugu.
Asterisk 16

Hurrengo leihoan SIP kontua egitea nahi dugun eskatu digu, baino gure kasuan ez dugu egin. Beraz ireki zaigun hurrengo lehioan “no deseo suscribirme. Voy a usar la IP de mi equipo directamente (avanzado)” aukeratu dugu.
Hau egin eta gero, honako lehio berri bat agertu zaigu.
Bertan, honako informazioa ipini dugu:
• Nombre descriptivo a mostrar: erabiltzaile1
• Servidor: asterisk zerbitzariaren IP-a, gure kasuan, 192.168.0.10
• Numero SIP: asterisk zerbitzarian, erabiltzaile1-ri ipini diogun extensioa, kasu honetan, 6000
• Contraseña: erabiltzaile1-ren extensioa, 6000
Hau egin eta gero, aurrera jarraitu dugu eta instalazioa bukatu egin dugu. Hau egin eta gero, gure asterisk telefono zentralita ondo funtzionatzen duen ikusi dugu froga batzuk eginez.
Asterisk 17

6 FrogakBehin express talk instalatuta dugula, bai windows xp sistema eragilean eta bai windows 7 sistema eragilean, programa ireki dugu eta honako lehio bat agertu zaigu.
Hau egin eta gero, asterisk zerbitzariaren web orriko hasiera orrira joan gara; bertan “erabiltzaile1” eta “erabiltzaile2” konektatuta daudela ikusi edo onfirmatu dugu.
Honakoa egin ondoren windows 7 sistema eragilearen express talk programara jona gara eta dei bat egiten hasi ahal izateko, lehenik ea behin, linea bat aukeratu dugu. Horretarako goran ezkerrean agertzen diren 6 botoietatik berdean dagoena aukeratu dugu.
Gure kasuan botoi edo linea guztiak berdez daude, beraz 1linea edo 1botoia aukeratu dugu. Ondoren, deia egin ahal izateko, goran deitu nahi dugun telefonoaren extensioa ipini dugu.
Gure kasuan erabiltzaile2-ri deitu nahi diogu, beraz, 6001 extensioa ipini dugu eta berdez dagoen telefono sinboloa sakatu dugu.
Asterisk 18

Hau egitean honale ipini zaigu express talk programaren lehioa.
Hau egitean windows xp sistema eragilearen express talk-era joatean, 1lineatik, dei bat daukagula ikusi dugu, beraz bat linea aukeratu dugu eta berdez dagoen telefono sinboloa sakatu dugu eta elkarrizketa bat egiten hasi gara.
Ondorengo frogan, berdina egin dugu, baino deitzean, ez dugu erantzun, beraz erantzungailua atera da eta mezu bat utzi diogu erabiltzaile2-ri.
Mezuak entzun ahal izateko, 12 extensioa ipini diogu, beraz dauzkagun mezuak entzun ahal izateko, linea bat aukeratu eta 12 extensioa ipini behar da, dagokion erabiltzailearen pasahitza ipiniz. Gure kasuan, bi erabiltzailen pasahitza “123” da.
Asterisk 19

7 Ondorioak
Praktika hau edo proiektu honetan asko ikasi dugula uste dugu. Gainera proiektu honetan, 0-tik hasi gara, eta horregatik inbestigazio lan txiki bat egin behar izan dugu.
Asterisk telefono zentralita montatzea oso interesgarria iruditu zaigu, eta gainera, proiektu honekin milaka gauza egin daitezkela uste dugu.
Gure kasuan, gauza sinpleenak egin ditugu, arazo txiki bat izan dugulako, baina nahiz eta proiektua aurkezutu, gure idea proiektuarekin jarraitzea da. Kasu honetan, dena birtuala egin dugu, eta gure idea, pixkanaka telefono zentralita fisikoa montatzea da, eta gauza konplexuagoak egitea da.
Proiektu honi, izan dugun arazoa kenduta, oso balorazio ona ematen diogu, batez ere, oso interesgarria iruditu zaigulako eta asko gustatu zaigulako proiektu hau egitea.
8 Bibliografia
Proiektu hau aurrera eran ahal izateko hainbat web orri bisitatu ditugu, eta hauek dira beraien estekak:
• http://www.youtube.com/watch?v=WgbbSG4gWFg
• https://www.youtube.com/watch?v=SvmRzPCu62w
• https://www.youtube.com/watch?v=XoLOxCamMro
Asterisk 20

• https://dl.dropboxusercontent.com/u/61118074/Txt/Pasos.txt ~
• http://www.3cx.es/voip-sip/telefonos-sip/
• http://www.telefoniavozip.com/voip/que-es-la-telefonia-ip.htm
• http://www.quarea.com/es/sip_session_initiation_protocol
• http://elastixtech.com/protocolo-iax/
• http://es.wikipedia.org/wiki/PBX
Asterisk 21