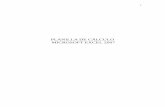ASPECTOS GENERALES. · Excel es el programa de Microsoft Office que hemos utilizado para hacer la...
Transcript of ASPECTOS GENERALES. · Excel es el programa de Microsoft Office que hemos utilizado para hacer la...

Excel es el programa de Microsoft Office que hemos utilizado para hacer la hoja de cálculo.
Vamos a repasar las cosas más importantes que hemos visto de este programa:
ASPECTOS GENERALES. 1. CÓMO INICIARLO.
a) Desde el botón Inicio: situado, normalmente, en la
esquina inferior izquierda de la pantalla. Coloca el
cursor y haz clic sobre el botón Inicio se despliega
un menú; al colocar el cursor sobre Todos los
programas, aparece otra lista con los programas
que hay instalados en tu ordenador; coloca el
puntero del ratón sobre la carpeta con el nombre
Microsoft Office y haz clic sobre Microsoft Excel, y
se iniciará el programa.
b) Desde el icono de Excel del
escritorio.
2. LA PANTALLA INICIAL
Aquí tenéis una imagen de la pantalla inicial de Excel con el nombre de cada elemento.

3. EL MENÚ ARCHIVO
Haciendo clic en el menú Archivo que se encuentra en la parte superior izquierda de la
pantalla podrás desplegar un menú desde donde podrás ver las acciones que puedes
realizar sobre el documento, incluyendo Guardar, Imprimir o crear uno Nuevo.
4. LAS BARRAS.
a) La barra de título:
Contiene el nombre del documento sobre el que se está trabajando en ese momento.
En el extremo de la derecha están los botones para minimizar, maximizar y cerrar .
b) La barra de acceso rápido:
La barra de acceso rápido contiene las operaciones más habituales de Excel como
Guardar , Deshacer o Rehacer .
c) La barra de fórmulas
Nos muestra el contenido de la celda donde estamos situados.
d) La barra de etiquetas
Permite movernos por las distintas hojas del libro de trabajo.
e) Las barras de desplazamiento
Permiten movernos a lo largo y ancho de la hoja de forma rápida y sencilla,
simplemente hay que desplazar la barra arrastrándola con el ratón, o hacer clic en los
triángulos.
ESTRUCTURA DE EXCEL a) Libro de trabajo
Un libro de trabajo es el archivo que creamos con Excel, es decir, como un documento en
Word.
Los libros de trabajo de Excel tienen la extensión .XLS para que el ordenador los reconozca.
Cuando se inicia una sesión de Excel automáticamente se abre un nuevo libro de trabajo con el
nombre provisional de Libro1. Cuando lo guardamos, su nombre cambia al que le pongamos.
b) Hojas
Un libro de trabajo está formado por varias hojas, en principio constará de 3 hojas aunque el
número de éstas puede variar. Si miras en la parte inferior de la ventana de Excel encontrarás

las diferentes hojas del libro de trabajo, cada una de ellas nombradas de la forma Hoja1,
Hoja2...
Las hojas de cálculo están formadas por columnas y filas.
c) Columnas y filas.
Una columna es el conjunto de celdas seleccionadas verticalmente. Cada columna se nombra
por letras, por ejemplo A, B, C.
Una fila es la selección horizontal de un conjunto de celdas de una hoja de datos.
Cada fila se nombra por números
EJERCICIO: ¿Cuál de las siguientes imágenes corresponde a una fila y cual a una columna? ¿A
qué fila y a qué columna?
d) Celdas.
La intersección de una columna y una fila se denominan
Celda y se nombra con el nombre de la columna a la que
pertenece y a continuación el número de su fila, por
ejemplo la primera celda pertenece a la columna A y la
fila 1 por lo tanto la celda se llama A1 (Como en el juego
de los barquitos)
Cuando pinchamos encima de una celda y esta se marca (como en la imagen de arriba), es
una celda activa. En ese momento aparece el nombre de la celda en el cuadro de nombres
a la izquierda de la barra de fórmulas:
OPERACIONES CON ARCHIVOS. Vamos a ver las operaciones referentes a archivos como abrir, nuevo, guardar, guardar como y
cerrar para poder manejarlas sin problemas a la hora de trabajar con libros de trabajo de Excel.
Todas estas operaciones se encuentran en el menú Archivo.

1. GUARDAR UN LIBRO DE TRABAJO
Cuando empezamos a crear un libro de trabajo y queremos poder recuperarlo en otra ocasión
tendremos que GUARDARLO.
Existen dos formas de guardar un libro de trabajo:
a) Guardar. Cuando guardamos los cambios que haya podido sufrir un archivo,
sobrescribiéndolo.
b) Guardar como. Se guarda una copia de uno existente. Esta opción la usamos cuando…
- Queremos cambiar su ubicación
- Queremos cambiar el nombre.
En ambos casos la copia original se queda dónde estaba y con el nombre que tenía. Para
hacerlo tendrás que seguir estos pasos:
Selecciona la carpeta donde vas a grabar
tu trabajo. Para ello deberás utilizar el
explorador que se incluye en la ventana.
En el recuadro Nombre de archivo,
escribe el nombre que quieres ponerle a
tu archivo.
Y por último haz clic sobre el botón
Guardar.
EJERCICIO 1: ABRE MICROSOFT EXCEL. GUARDA EL LIBRO DE TRABAJO CON EL NOMBRE:
“CÁLCULOS EN CASA”. CIÉRRALO.
2. CERRAR UN LIBRO DE TRABAJO
Utilizar el botón Cerrar de la barra de menú, que está justo debajo del botón que cierra Excel.
Si lo que cierras es la aplicación, ya sea desde el menú o desde el botón Cerrar, se cerrarán
todos los libros que tengas abiertos, en caso de que estés trabajando con más de uno.
En caso de detectar un archivo al cual se le ha realizado una modificación no almacenada,
Excel nos avisará de ello mostrándonos un cuadro de diálogo que nos dará a escoger entre tres
opciones:

Cancelar: El archivo no se cierra.
Guardar: Se guardan los cambios y luego se cierra el archivo. Si aún no se había guardado
aparecerá el cuadro Guardar como para asignarle un nombre y ubicación.
No guardar: Se cierra el archivo sin guardar los cambios realizados desde la última vez que
guardamos.
3. EMPEZAR UN NUEVO LIBRO DE TRABAJO
Cuando entramos en Excel automáticamente se inicia un libro de trabajo vacío, pero
supongamos que ya estamos trabajando con un documento y queremos crear otro libro
nuevo. Ésta operación se denomina Nuevo.
Para empezar a crear un nuevo libro de trabajo, deberás seguir los siguientes pasos:
Selecciona el menú Archivo y elige la opción Nuevo.
Seleccionar Libro en blanco en la lista de opciones y a continuación hacer clic en Crear, en el
panel situado más a la derecha.
4. ABRIR UN LIBRO DE TRABAJO YA EXISTENTE
Si queremos recuperar algún libro de trabajo ya guardado, la operación se denomina Abrir.
Para abrir un archivo ya existente selecciona el menú Archivo y la opción Abrir
Explora tus carpetas hasta encontrar el libro que te interesa, selecciónalo con un clic y después
pulsa el botón Abrir.

Otra forma disponible también para abrir un documento, consiste en utilizar una lista de
documentos abiertos anteriormente.
Selecciona Reciente en el menú Archivo y haz clic sobre el que quieras abrir. Se mostrarán
ordenados por fecha de última utilización, siendo el primero el más recientemente utilizado.
EJERCICIO: ABRE MICROSOFT EXCEL. DESDE LA OPCIÓN “ABRIR”, ABRE EL LIBRO DE TRABAJO
“CÁLCULOS EN CASA”
OPERACIONES BÁSICAS: INTRODUCIR DATOS. En cada una de las celdas de la hoja, es posible introducir textos, números o fórmulas. Para
ello:
Situar el cursor sobre la celda donde se van a introducir los datos y teclear los datos que
desees introducir.
Aparecerán en dos lugares: en la celda activa y en la Barra de Fórmulas, como puedes observar
en el dibujo siguiente:
Para introducir el valor en la celda, pulsamos INTRO.
Si antes de introducir la información cambias de opinión y deseas restaurar el contenido de la
celda a su valor inicial, sólo hay que pulsar la tecla Esc del teclado o hacer clic sobre el botón
Cancelar de la barra de fórmulas. Así no se introducen los datos y la celda seguirá con el valor
que tenía.
EJERCICIO: ESCRIBE EN LA CELDA B2 EL TÍTULO: GASTOS DE CASA. ESCRIBE EN LA CELDA B3
LA PALABRA “LUZ”, EN LA B4 LA PALABRA “AGUA”, EN LA B5 LA PALABRA “HIPOTECA”, EN
LA B6 “GASOLINA”, EN LA B7 “COMIDA” Y EN LA B8 “BUTANO”
EL RESULTADO DEBE QUEDARTE ASÍ;

MODIFICAR DATOS.
Si se desea reemplazar el contenido de una celda por otro distinto, se selecciona la celda y se
escribe el nuevo valor directamente sobre ésta.
TIPOS DE DATOS.
En una Hoja de cálculo, los distintos TIPOS DE DATOS que podemos introducir son:
Valores, es decir, un dato que se introduce directamente en una celda. Puede ser un número,
una fecha u hora, o un texto.
Fórmulas: Se pueden realizar diversas operaciones con los datos de las hojas de cálculo como
+, -, *, /, etc. La fórmula se escribe en la barra de fórmulas y debe empezar siempre por el
signo =.
MANIPULANDO CELDAS
1. SELECCIÓN DE CELDAS
A la hora de seleccionar celdas es muy importante fijarse en la forma del puntero del ratón
para saber si realmente vamos a seleccionar celdas o realizar otra operación. La forma del
puntero del ratón a la hora de seleccionar celdas consiste en una cruz gruesa blanca, tal como
se ve a continuación:
Selección de una celda: Sólo tienes que hacer clic sobre ella.
Selección de varias celdas:
Para seleccionar un conjunto de celdas adyacentes, pulsar el botón izquierdo del ratón en la
primera celda a seleccionar y, sin soltar, arrastrar hasta la última celda a seleccionar. Verás
como las celdas seleccionadas aparecen con un marco alrededor y cambian de color.
2. MOVER CELDAS
Seguir los siguientes pasos:
a) Seleccionar las celdas a mover.
b) Situarse sobre un borde de la selección.
c) El puntero del ratón se convertirá en una flecha blanca apuntando hacia la
izquierda y una cruz de 4 puntas, tal como esto:
d) Pulsar el botón del ratón y manteniéndolo pulsado, arrastrarlo hasta donde quieres
mover las celdas.

EJERCICIO: SELECCIONA Y MUEVE LAS CELDAS QUE HABÍAS ESCRITO ANTES HASTA LA
COLUMNA C. EL RESULTADO DEBE QUEDARTE ASÍ.
LAS FÓRMULAS Las fórmulas se usan para evitar tener que recalcular por cada cambio que hacemos.
1. AUTOSUMA Y FUNCIONES MÁS FRECUENTES
En la pestaña Inicio o en la de Fórmulas encontrarás el botón de Autosuma que nos permite
realizar la función SUMA de forma más rápida. Para ello:
1. Selecciona las celdas que quieras sumar
2. Dale al botón de autosuma.
EJERCICIO: ENSANCHA LA COLUMNA C DE LA SIGUIENTE FORMA, PARA QUE QUEPAN BIEN
LAS LETRAS:
EL RESULTADO DEBE DE QUEDARTE ASÍ:

EJERCICIO: ASIGNA A CADA GASTO UN NÚMERO. LUEGO SÚMALOS UTILIZANDO LA
FUNCIÓN DE AUTOSUMA. EL RESULTADO DEBE QUEDARTE ASÍ (LOS NÚMEROS NO
TIENEN POR QUÉ SER LOS MISMOS):
2. INTRODUCIR FÓRMULAS
- Asegúrate de que tienes seleccionada la celda en que quieres que se realice la
operación
- Se debe empezar por el signo = (se escribe usando Mayúsculas y el 0)
- Pincha con el ratón la celda con la que quieras operar.
- Introduce el símbolo de la operación que quieras hacer (están todos los símbolos
sencillos en el teclado numérico)
- Introduce un número o pincha sobre otra celda, dependiendo del caso.
- Dale a intro.
EJERCICIO: ESCRIBIMOS EN LA CELDA F2 “INGRESOS”. EN LAS CELDAS F3 Y F4 ESCRIBIMOS
“NÓMINA MANUEL” Y “PARO MARÍA” RESPECTIVAMENTE. A CADA UNO DE ESOS
CONCEPTOS LE ASIGNAMOS UN NÚMERO Y LOS SUMAMOS CON LA FUNCIÓN DE
AUTOSUMA, PARA QUE QUEDE ASÍ:

EJERCICIO 2:
EN LA CASILLA F7 ESCRIBIMOS “SOBRANTE”. EN LA CASILLA F8 VAMOS A REALIZAR LA RESTA
DE LOS INGRESOS MENOS LOS GASTOS. PARA ELLO, RECUERDA LOS PASOS:
1. ESCRIBIR EL SIGNO DE IGUAL
2. PINCHAMOS EN LA CASILLA DEL TOTAL DE INGRESOS
3. ESCRIBIMOS EL SIGNO DE MENOS Y PINCHAMOS EN LA CASILLA DEL TOTAL DE LOS
GASTOS
4. PULSAMOS INTRO, PARA OBTENER EL RESULTADO
FORMATO DE CELDAS El formato es la forma de darle una buena presentación a nuestra hoja de cálculo. Hay varios
aspectos dentro de él.
Para cambiar el formato de una celda o de un grupo de celdas primero tenemos que
asegurarnos de tenerlas seleccionadas.
Vamos a ver lo más básicos:

1. FUENTE
Son los tipos de letra disponibles. Hay que elegir una de la lista.
2. ESTILO.
N: Activa o desactiva la Negrita.
K: Activa o desactiva la Cursiva.
S: Activa o desactiva el Subrayado simple.
3. ALINEACIÓN.
Se usa para que los datos queden alineados u orientados de una forma determinada
4. BORDES
Se usa para crear líneas en los bordes o lados de las celdas.
5. SOMBREADO
Nos permite sombrear las celdas de una hoja de cálculo para remarcarlas de las
demás.
6. COLOR DE LETRA.
Da color a la fuente de la celda en el que estemos.
NOTA: ASEGÚRATE DE QUE EL COLOR DE SOMBREADO Y EL COLOR DE LETRA NO COINCIDAN
O… ¡PARECERÁ QUE NO ESTÁS ESCRIBIENDO!
EJERCICIO: DALE EL SIGUIENTE FORMATO A NUESTRA HOJA:
FUENTE CALIBRÍ
TAMAÑO FUENTE 14 PARA LOS
TÍTULOS Y 12 PARA EL RESTO.
ESTILO: NEGRITA Y CURSIVA PARA
LOS TÍTULOS.
ALINEACIÓN: CENTRADA PARA
TODO
BORDES:TODOS LOS BORDES
SOMBREADO: AMARILLO PARA LAS
CANTIDADES TOTALES.
COLOR DE LETRA: ROJO PARA LOS
TÍTULOS.

ORGANIZAR NUESTRO LIBRO 1. CAMBIAR EL NOMBRE DE UNA HOJA
Como ya sabes, en Excel 2010 creamos libros de trabajo formados por varias hojas. Por defecto
cada hoja es Hoja1, Hoja2, ...
Si trabajamos con varias hojas dentro del libro es aconsejable utilizar un nombre de hoja para
identificarla de forma más rápida: la primera hoja se podría nombrar Enero, la segunda
Febrero, ... depende del trabajo que hagamos.
No puede haber dos hojas de cálculo dentro del mismo libro de trabajo con el mismo nombre.
Si deseamos modificar el nombre de una hoja:
a) Hacer doble clic sobre el nombre de la hoja.
b) Escribir el nuevo nombre de la hoja.
c) Pulsar INTRO.
EJERCICIO: CAMBIA EL NOMBRE DE LA HOJA 1 A “cuentas casa”
2. INSERTAR HOJAS
a) Seleccionar el menú Insertar.
b) Elegir la opción Insertar hoja.
Se insertará a continuación de la hoja en la que estemos trabajando.
3. ELIMINAR UNA HOJA
a) Pinchar con el botón derecho en el nombre de la hoja.
b) Seleccionar la opción Eliminar.
EJERCICIO: ELIMINA LAS HOJAS 2 Y 3
4. CAMBIAR UNA HOJA DE SITIO.
a) Pincha con el botón izquierdo en el nombre de la hoja
b) Sin soltar, arrástralo hacia el sitio en el que quieres que se coloque la hoja.
IMPORTANTE: SI AÚN NO LO HAS HECHO, GUARDA TODOS LOS CAMBIOS ANTES DE
CERRAR EL PROGRAMA.