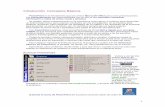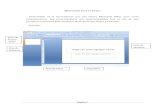Asignatura: Computación II · PowerPoint es la herramienta que nos ofrece Microsoft Office para...
Transcript of Asignatura: Computación II · PowerPoint es la herramienta que nos ofrece Microsoft Office para...
Universidad de Managua Carrera Ingeniería en Sistema. U de M
Clase 7.
Asignatura: Computación II Unidad: II Presentaciones con PowerPoint Tema: Introducción a PowerPoint
Generalidades de PowerPoint ¿Qué es PowerPoint? ¿Qué son diapositivas?
Elementos de la ventana de PowerPoint Tipos de vistas
Vista Normal Vista de clasificador de Diapositiva Vista presentación con diapositivas Crear una Presentación Presentación en Blanco Presentación con una Plantilla Trabajar con Diapositivas
Insertar una nueva diapositiva Duplicar una diapositiva Mover diapositivas Eliminar diapositiva Inserción de texto en una diapositiva Guardar una presentación Abrir o cerrar una presentación
Objetivos: Describir las características de cada uno de los elementos que forman parte del entorno de trabajo de PowerPoint. Desarrollar habilidades en la creación de presentaciones, para lograr una apariencia profesional en las mismas.
Universidad de Managua Carrera Ingeniería en Sistema. U de M
INTRODUCCIÓN
PowerPoint es la herramienta que nos ofrece Microsoft Office para crear presentaciones. Las presentaciones son imprescindibles hoy en día ya que permiten comunicar información e ideas de forma visual y atractiva.
Se pueden utilizar presentaciones en la enseñanza como apoyo al profesor para desarrollar un determinado tema, para exponer resultados de una investigación, en la empresa para preparar reuniones, para presentar los resultados de un trabajo o los resultados de la empresa, para presentar un nuevo producto, etc. En definitiva siempre que se quiera exponer información de forma visual y agradable para captar la atención del interlocutor.
Con PowerPoint podemos crear presentaciones de forma fácil y rápida pero con gran calidad ya que incorpora gran cantidad de herramientas que nos permiten personalizar hasta el último detalle, por ejemplo podemos controlar el estilo de los textos y de los párrafos, podemos insertar gráficos, dibujos, imágenes, e incluso texto WordArt.
Microsoft Office PowerPoint 2010 proporciona un conjunto muy extenso de características que puede usar para crear y dar formato a la información. Puede crear y agregar gráficos SmartArt con la calidad propia de un diseñador con sólo unos pocos clics del mouse (ratón).
También podemos insertar efectos animados, películas y sonidos. Podemos revisar la ortografía de los textos e incluso insertar notas para que el locutor pueda tener unas pequeñas aclaraciones para su exposición.
LA PANTALLA INICIAL
Al iniciar PowerPoint aparece una pantalla inicial como la que a continuación te mostramos. Ahora conoceremos los nombres de los diferentes elementos de esta pantalla y así será más fácil entender el resto del curso.
La parte central de la ventana es donde visualizamos y creamos las diapositivas que formarán la presentación.
Universidad de Managua Carrera Ingeniería en Sistema. U de M Una diapositiva no es más que una de las muchas pantallas que forman parte de una presentación, es como una página de un libro.
LA BANDA DE OPCIONES
La Banda de opciones contiene todas las opciones del programa agrupadas en pestañas. Al hacer clic en Insertar, por ejemplo, veremos las operaciones relacionadas con la inserción de los diferentes elementos que se pueden crear en PowerPoint.
VISTA DE UNA DIAPOSITIVA
De forma predeterminada en la vista Normal, PowerPoint muestra el panel que contiene las fichas Diapositivas y Esquema. Los cambios realizados en el tamaño de los paneles de una vista o en la propia vista se guardan y se muestran sólo en la presentación en la que se han modificado. Los cambios no se guardan fuera de la presentación. Sin embargo, puede especificar que PowerPoint siempre se abra en una vista determinada.
Entre las que puede establecer como predeterminadas se encuentran las vistas Clasificador de diapositivas, Presentación con diapositivas, Página de notas y las variaciones de la vista Normal. Para obtener más información sobre las vistas de PowerPoint, vea Vistas de PowerPoint.
El área de esquema muestra los títulos de las diapositivas que vamos creando con su número e incluso puede mostrar las diapositivas en miniatura si seleccionamos su pestaña
.
Al seleccionar una diapositiva en el área de esquema aparecerá inmediatamente la diapositiva en el área de trabajo para poder modificarla
Universidad de Managua Carrera Ingeniería en Sistema. U de M TIPO DE VISTA DE UNA PRESENTACIÓN
Los Botones de vistas, con ellos podemos elegir el tipo de Vista en la cual queremos encontrarnos según nos convenga, por ejemplo podemos tener una vista general de todas las diapositivas que tenemos, también podemos ejecutar la presentación para ver cómo queda, etc. El icono que queda resaltado nos indica la vista en la que nos encontramos.
Antes de empezar a explicar cómo personalizar una presentación es importante saber cómo manejarnos en los distintos tipos de vistas que nos ofrece PowerPoint.
El saber manejar los tipos de vistas es muy importante ya que nos va a permitir tener tanto una visión particular de cada diapositiva como una visión global de todas las diapositivas, incluso nos permitirá reproducir la presentación para ver cómo queda al final.
Seleccione la ficha vista y luego Vista de una presentación
Vista Normal
La vista normal es la que se utiliza para trabajar habitualmente, con ella podemos ver, diseñar y modificar la diapositiva que seleccionamos.
Vista de clasificador de Diapositiva
Este tipo de vista muestra las diapositivas en miniatura y ordenadas por el orden de aparición, orden que como podrás ver aparece junto con cada diapositiva.
Con este tipo de vista tenemos una visión más global de la presentación, nos permite localizar una diapositiva más rápidamente y es muy útil para mover, copiar o eliminar las diapositivas, para organizar las diapositivas
Vista presentación con diapositivas
La vista Presentación con diapositivas reproduce la presentación a partir de la diapositiva seleccionada, con este tipo de vista podemos apreciar los efectos animados que hayamos podido insertar en las distintas diapositivas que forman la presentación.
CREAR UNA PRESENTACIÓN
A continuación veremos cómo crear una nueva Presentación en blanco, esta opción se suele utilizar cuando la persona que genera la presentación sabe manejar bien el programa y también cuando ninguna de las plantillas que incorpora PowerPoint se adapta a nuestras necesidades.
PRESENTACIÓN EN BLANCO
Despliega el Botón Office. Selecciona la opción Nuevo. En el cuadro de diálogo Nueva presentación haz doble clic sobre Presentación en blanco o
selecciónala y pulsa el botón Crear.
Universidad de Managua Carrera Ingeniería en Sistema. U de M Así es como te puede quedar una presentación en blanco. Tienes una diapositiva y dos cuadros de texto para añadir un título y añadir un subtítulo.
A partir de ahí tendremos que dar contenido a las diapositivas, añadir las diapositivas que hagan falta y todo lo demás.
PRESENTACIÓN CON UNA PLANTILLA
Para crear una presentación con una plantilla sigue estos pasos:
Despliega el Botón Office. Selecciona la opción Nuevo. En el cuadro de diálogo Nueva presentaciónhaz
clic sobre la categoría Plantillas instaladasy te aparecerá un cuadro de diálogo similar al que te mostramos a continuación.
Selecciona la plantilla de diseño que más te gusta, en la parte de la derecha te aparecerá una vista previa de la plantilla que has seleccionado para que puedas elegir mejor.
Una vez hayas encontrado la plantilla que más se adapte a tus gustos pulsa el botón Crear.
Universidad de Managua Carrera Ingeniería en Sistema. U de M
TRABAJAR CON DIAPOSITIVAS
Cuando creamos una presentación podemos después modificarla insertando, eliminando, copiando diapositivas, etc.
INSERTAR UNA NUEVA DIAPOSITIVA
Seleccione la ficha inicio y luego la opción Nueva Diapositiva Seleccione un diseño para la nueva diapositiva, esta puede ser,
Titulo, Titulo y objeto, Encabezado de sección, Dos objetos, Comparación, Solo el titulo, En blanco, Contenido con titulo e Imagen con titulo.
DUPLICAR UNA DIAPOSITIVA
Otra forma de copiar una diapositiva es duplicándola, la diferencia es que duplicar sirve para copiar una diapositiva en la misma presentación mientras que con copiar puedes copiar la diapositiva en otra presentación.
MOVER DIAPOSITIVAS
Para realizar esta acción se recomienda estar en la Vista de Clasificadorde diapositiva o en la vista de Diapositiva
Para mover las diapositivas de lugar dentro de una misma presentación tienes que seleccionar la diapositiva que quieras mover y sin soltar el botón izquierdo del ratón arrástrala hasta la posición donde quieres situarla.
Una vez te hayas situado en la posición donde quieres poner la diapositiva suelta el botón del ratón y automáticamente la diapositiva se desplazará a la posición e incluso se reenumerarán las diapositivas.
ELIMINAR DIAPOSITIVAS
Selecciona las diapositivas a eliminar, si están consecutivas puedes seleccionarlas manteniendo pulsada la tecla SHIFT y seleccionando la última diapositiva, en cambio si no están unas al lado de otras mantén pulsada la tecla CTRL para seleccionarlas.
Una vez seleccionadas puedes eliminarlas de varias formas, elige la que más cómoda te resulte:
Desde la pestaña Inicioy seleccionando la opción Eliminar.
FORMATO DE TEXTO
Universidad de Managua Carrera Ingeniería en Sistema. U de M PowerPoint nos permite cambiar la fuente, el tamaño y el color de los textos fácilmente. Para ello tenemos la sección Fuente en la pestaña Inicio o utilizando el cuadro de diálogo Fuente.
Primero tienes que seleccionar el texto al que quieres cambiarle el aspecto.
En estas opciones es posible cambiar tipo de letra, tamaño, negrilla cursiva, subrayado, tachado, sombra, espacio entre letras, color, Mayúscula/minúscula, borrar formato
Para abrir el cuadro de diálogo hacemos clic en la flecha que se encuentra al pie de la sección.
Se abrirá una ventana similar a la que te mostramos a continuación:
Universidad de Managua Carrera Ingeniería en Sistema. U de M
2) Guardarla con su nombre y apellido en mis documentos.
1. Trabajar con Diapositivas 2. Duplicar la diapositiva 3. Mover diapositivas 4. Eliminar diapositiva 5. Aplicarle viñeta a cada una de las diapositivas. 6. A los títulos aplicar tamaño 48, letra comic Sam, color rojo y al
párrafo tamaño 26 comic Sam . 7. Agregar los datos en una tabla partir de la información que se le brinda. 8. Aplicarle tiempo a la transición de 2 segundos. 9. Guardarla con su nombre