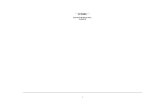Asi de Facil Programacion Para Ninos Con Scratch Aspectos Basicos (1)
-
Upload
luciana-moreau -
Category
Documents
-
view
20 -
download
1
description
Transcript of Asi de Facil Programacion Para Ninos Con Scratch Aspectos Basicos (1)


© disanedu.com 2
Scratch es un lenguaje de programación pensado para la creación de videojuegos, historias
interactivas, animaciones... Para ello se utilizan unas piezas/comandos que encajan como en el
Lego y cuyos programas se pueden experimentar de forma inmediata en el escenario. Además
nuestras creaciones se pueden compartir con otros usuarios.
Scratch nos ayuda a aprender a pensar creativamente, razonar sistemáticamente, y trabajar
colaborativamente -habilidades esenciales para la vida en el siglo XXI.
Espiral del pensamiento creativo. Mitchel Resnick
El objetivo explícito de Scratch es ayudarnos a desarrollarnos como pensadores creativos. Este
ambiente de programación está diseñado para lo que Mitchel Resnick llama la espiral del
pensamiento creativo. En este proceso, el usuario imagina lo que quiere hacer, crea un
proyecto basado en sus ideas, juega con sus creaciones, comparte sus ideas y creaciones con
otros y reflexiona sobre sus experiencias -lo cual nos conduce a imaginar nuevas ideas y nuevos
proyectos. A medida que los estudiantes atraviesan este proceso, una y otra vez, aprenden a
desarrollar sus propias ideas, probarlas, desafiar los límites, experimentar con alternativas,
obtener retroalimentación de otros, y generar nuevas ideas basadas en sus experiencias.
Hay versiones de Scratch para todos los sistemas operativos que pueden descargarse desde
http://scratch.mit.edu/scratch2download/

© disanedu.com 3
También hay una versión on-line a la que se accede a través de esta dirección:
http://scratch.mit.edu/ Si optamos por trabajar on-line es conveniente registrarse, así
podremos guardar y compartir nuestros proyectos.
Una versión más antigua, la 1.4 está instalada en todos los ordenadores con LinEx (software
libre de Extremadura) aunque aconsejamos actualizar a la versión 2.0 para que sean
compatibles los proyectos que realicemos en las diferentes plataformas.
La pantalla de Scratch
Si entramos en Scratch y ejecutamos Archivo > Nuevo o pulsamos sobre Crear aparece la
siguiente pantalla:
El Escenario es el lugar donde veremos cómo nuestras creaciones: historias, juegos y
animaciones cobran vida.
El listado de objetos muestra imágenes en miniatura de los objetos que contiene nuestro
proyecto. Los proyectos de Scratch están construidos a base de objetos y pueden ser cualquier
cosa: persona, animal, vehículo, texto...
La zona de programación es el lugar al que arrastraremos los bloques con el fin de dar las
instrucciones al elemento seleccionado en el listado de objetos.
La pestaña Programas contiene los bloques que arrastraremos a la zona de programación y le
dirán al objeto las tareas que tiene que realizar.
Escenario
Fondo
Lista de objetos
Bloques para
controlar al
objeto
seleccionado
Pestañas
Zona de programación
Ver posición
del objeto

© disanedu.com 4
En la pestaña Disfraces podemos ver las imágenes que incluye el objeto, por lo general se usa
para darle movimiento.
Desde la pestaña Sonidos podremos asignárselos al objeto seleccionado. Scratch incluye una
biblioteca de sonidos aunque también podremos grabar otros o utilizar los que ya tengamos.
Para situar los objetos en el escenario se utilizan los ejes de coordenadas. El centro de la
pantalla es la posición (0,0) y el escenario mide 480 puntos de ancho y 360 de alto.
La posición del cursor aparece en la zona inferior derecha del escenario. Si movemos un objeto
estos valores se corresponden con los de su posición. También podemos ver la posición de un
objeto en la zona de programación o haciendo clic derecho sobre él y seleccionando info.

© disanedu.com 5
En la barra de menú tenemos seis botones:
La terea que realiza cada uno es:
Permite seleccionar el idioma.
Si seleccionamos esta herramienta y hacemos clic en un personaje obtendremos una copia exacta de ese objeto junto con todos sus programas.
Seleccionando esta herramienta y haciendo clic en un personaje eliminaremos a ese objeto.
Si seleccionamos esta herramienta y hacemos clic en un personaje aumentaremos el tamaño de ese objeto.
Si seleccionamos esta herramienta y hacemos clic en un personaje reducimos el tamaño de ese objeto.
Si seleccionamos esta herramienta y hacemos clic en un bloque recibiremos una ayuda de ese bloque.
En la parte superior del Escenario tenemos:
La terea que realiza cada elemento es:
Muestra el proyecto a pantalla completa. Pulsando en o sobre la tecla Escape regresamos al modo de edición.
Nombre En la parte central de la barra aparece el nombre del proyecto. Por defecto aparece Untitled, hasta que se ejecuta Archivo > Guardar y se le asigna un nombre.
Inicia todos los programas que comiencen con el bloque .
Pulsando sobre este icono se detienen todos los programas.

© disanedu.com 6
Movimientos básicos de los objetos en Scratch
Vamos a ver los movimientos básicos que pueden realizar los objetos en Scratch.
Pasamos a la pestaña Programas y eliminamos el gato que aparece por defecto, esto se
consigue haciendo clic derecho sobre él y seleccionando borrar.
Ahora picamos sobre el botón Selecciona un objeto de la biblioteca para insertar el que
nos interese, por ejemplo el murciélago.
A la hora de insertar un nuevo objeto en nuestro proyecto también podemos optar por:
Crear un objeto usando el editor de dibujo que incluye Scratch.
Importar una imagen que tengamos guardada.
Capturar una imagen con la cámara de nuestro ordenador, tablet o dispositivo con el que nos encontremos trabajando.
Inicialmente al murciélago le introduciremos un programa para que al pulsar sobre la bandera
el objeto se desplace 10 pasos.
Así el objeto avanzará 10 pasos cada vez que presionemos sobre la bandera verde que está
situada en el vértice superior derecho del escenario. También se ejecutan los bloque haciendo
clic sobre ellos.
Para insertar este programa vamos a la categoría Eventos y arrastramos hasta la zona de
programación el bloque al presionar. Después desde la categoría Movimiento arrastramos el
bloque mover 10 pasos y ensamblamos ambos bloques.

© disanedu.com 7
Para eliminar un bloque realizamos el proceso contrario, es decir lo arrastramos desde la zona
de programación hasta los Programas.
Si queremos que este movimiento sea indefinido podemos añadirle el bloque por siempre y en
su interior colocamos el bloque mover 10 pasos. Por defecto aparecen 10 pasos aunque
podremos escribir en el interior del bloque un número mayor o menor e incluso negativo.
¿Qué ocurre al llegar al borde?
Para evitar que se quede parado podemos añadir el bloque rebotar si toca borde.

© disanedu.com 8
¿Qué ocurre al rebotar?
Para evitar que se mueva patas arriba nuestro murciélago picamos sobre la i que tiene cada
objeto y seleccionamos el estilo de rotación de izquierda a derecha.
Se consigue el mismo efecto con el bloque:
Cambiando el ángulo de la dirección podemos conseguir que se vaya desplazando el
movimiento hacia arriba y hacia abajo.
Jugando con los disfraces
Cambiando los disfraces se pueden conseguir efectos
interesantes con los personajes. Si pasamos a la
pestaña disfraces veremos que nuestro murciélago
tiene dos unos con las alas hacia arriba y otro con las
alas hacia abajo:

© disanedu.com 9
Con la etiqueta siguiente disfraz podemos hacer que el murciélago simule que está volando.
¿Qué ocurre con el programa anterior?
Para evitar ese cambio tan rápido de disfraces podemos ponerle un tiempo de espera entre uno
y otro y la programación podría quedar así:
El giro en los objetos
Por defecto los objetos giran sobre su centro, para verlo mejor vamos a insertar una imagen y
vamos a girarla. Pulsamos sobre el botón selecciona un objeto de la biblioteca, elegimos el
lápiz (pencil) y le aplicamos este programa:

© disanedu.com 10
Insertamos un nuevo lápiz, pasamos a la pestaña disfraces y hacemos clic sobre el botón Fijar el
centro del objeto.
Aparecerán unos ejes de coordenadas para que fijemos el punto sobre el que deseamos que
gire, por ejemplo, vamos a arrastrar los ejes de coordenadas hasta la punta del lápiz.
Aplica a este lápiz el mismo programa que al primero y pulsa la bandera verde, ¿qué ocurre?
Nave espacial dirigida
Creamos un proyecto nuevo: Archivo > Nuevo, eliminamos el gato que aparece por defecto e
insertamos la nave espacial que hay en la biblioteca (Spaceship). Como es un objeto muy
grande vamos a reducir su tamaño.
A continuación crearemos tres programas para la nave: uno para que al pulsar la flecha verde
avance y los otros dos para que gire al pulsar los cursores derecho e izquierdo, por lo tanto los
cursores actuarían como un volante.

© disanedu.com 11
Las instrucciones podrían ser éstas:
Pulsa la bandera verde, ¿qué ocurre?
Para evitar que la nave se desplace lateralmente iremos a la pestaña disfraces y la orientaremos
hacia la derecha. Veamos el proceso:
1. Pasamos a la pestaña disfraces.
2. Pulsamos sobre el botón Convertir a mapa de bits que está en la esquina inferior
derecha.

© disanedu.com 12
3. Hacemos clic en la herramienta Seleccionar.
4. Seleccionamos la nave y arrastramos el punto que está en su parte superior para que
quede apuntando hacia la derecha.
Si ahora pasamos a la pestaña Programas y pulsamos la bandera verde veremos que la nave
avanza correctamente y gira al pulsar los cursores.
Para terminar, podríamos añadirle un fondo adecuado, para ello en la zona de Escenarios
pulsamos sobre el icono Selecciona un fondo de la biblioteca y buscamos el fondo stars.
Nave espacial controlada por el puntero del ratón
La aplicación que hemos creado está pensada para usarla con ordenadores pues en su teclado
incluyen los cursores. Ahora vamos a crear una copia de nuestro trabajo en el que la nave se
moverá siguiendo al puntero del ratón o a nuestro dedo en tablets y móviles.

© disanedu.com 13
Antes de nada vamos a duplicar nuestro trabajo: Archivo > Guardar una copia. Esta tarea sólo
podemos realizarla si estamos trabajando en local. Si estamos con la versión on-line podremos
ejecutar: Archivo > Descargar a tu computadora.
Es conveniente estar registrados y así cuando estemos trabajando con la versión on-line
tendremos disponibles las opciones de guardar ahora y guardar una copia, además nuestros
proyectos se irán almacenando automáticamente en Mis cosas.
Seleccionamos al objeto nave y podríamos configurar el programa al presionar así:
Ahora no tienen sentido los programas de los cursores
derecha e izquierda así que podremos eliminarlos, para
ello no hay más que hacer clic derecho sobre el bloque y
seleccionar borrar.

© disanedu.com 14
Pulsa sobre la bandera verde y prueba lo que llevamos hecho hasta el momento, ¿qué ocurre
cuando dejamos el ratón quieto y la nave se choca con él?
Efectivamente, el objeto se vuelve loco. Habrá muchas formas de solucionar el problema pero a
nosotros se nos ha ocurrido esta:
Como vemos hemos añadido un bloque condicional según el cual si la nave toca el puntero del
ratón no hace nada y si no lo toca mira hacia él y avanza 2 pasos.
¿Has probado el juego? Seguro que ya tienes ideas para mejorarlo: incluir en pantalla unos
meteoritos que se mueven y si te chocas con ellos acabe la partida, dotar a la nave de un rayo
láser que destruya a los meteoritos y te sume puntos... Todo ello es posible, y eso es lo que
pretendemos nosotros, que te pongas manos a la obra, que imagines tus propios proyectos y
los desarrolles.
Una buena forma de aprender es entrar en la página de Scratch y buscar proyectos:

© disanedu.com 15
Una vez abierto el proyecto podremos probarlo pulsando sobre
la bandera verde, o ver cómo se ha realizado pulsando sobre el
icono Ver dentro.
En poco tiempo seremos capaces de realizar carreras de coches:
Actividades para realizar operaciones matemáticas.

© disanedu.com 16
Cuentos e historias animadas.
Actividades para representar funciones.

© disanedu.com 17
Comecocos
Pasapalabra
Y todo lo que seas capaz de imaginar.

© disanedu.com 18
Hasta aquí lo que serían algunos de los aspectos más básicos de Scratch, esperemos que este
sencillo manual te haya resultado útil. Ahora te toca a ti seguir avanzando con esta potente
herramienta. Si encuentras alguna dificultad no dudes en contactar con nosotros, estaremos
encantados si podemos ayudarte.
Con el fin de seguir mejorando puedes enviarnos propuestas,
sugerencias, aportaciones y críticas a: