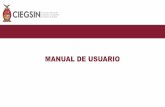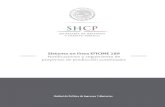ASEGURA - Manual de Usuario
Transcript of ASEGURA - Manual de Usuario

ASEGURA
Estima el requerimiento financiero
para el aseguramiento
Manual de
Usuario
Agosto, 2015

La herramienta presentada fue elaborada por el proyecto USAID | Políticas en Salud, en estrecha colaboración con el Ministerio de
Salud y direcciones regionales de salud seleccionadas, su desarrollo recibió la asistencia técnica y financiera de la Agencia de los
Estados Unidos para el Desarrollo Internacional (USAID), quien entrega la versión para Internet de estas herramientas a la Facultad
de Medicina de la Universidad Nacional Mayor de San Marcos para su uso y actualización, en el entendido que mejorará la
pertinencia formativa de los estudiantes de pre y post grado de ciencias de la salud.
Las opiniones, ideas y contenidos expresados en estas herramientas no necesariamente reflejan las de USAID o del Gobierno de los
Estados Unidos.


MANUAL DE USUARIO ASEGURA

i
CONTENIDOS
Contenidos ................................................................................................................ i
Introducción ............................................................................................................. 3
1. Inicio ........................................................................................................... 4
2. Uso de la aplicación .................................................................................. 6
2.1 Preparación de las Fuentes de datos .............................................................................. 6 2.2 Proceso de actualización de datos .................................................................................. 7
2.2.1 Creando una nueva actualización .................................................................... 9 2.2.2 Seleccionando la ruta de los archivos a actualizar ...................................... 9 2.2.3 Iniciando la actualización .................................................................................. 10 2.2.4 Cancelando el proceso de actualización ..................................................... 10
2.3 Gestión de datos actualizados ........................................................................................ 11 2.3.1 Modificar una actualización de datos ............................................................ 12 2.3.2 Eliminar una actualización de datos .............................................................. 13 2.3.3 Crear una copia de una actualización de datos ......................................... 13 2.3.4 Activar un actualización de datos .................................................................. 14
2.4 Crear una nueva actualización mediante cargas parciales ...................................... 16 2.5 Reportes ............................................................................................................................... 18 2.6 Reportes de procedimientos .......................................................................................... 18
2.6.1 Listado de procedimientos .............................................................................. 19 2.6.2 Costo unitario de procedimientos por nivel ............................................. 19 2.6.3 Costo unitario de procedimientos por factor de producción .............. 20 2.6.4 Costo unitario de procedimiento por RR.HH. ......................................... 22 2.6.5 Cantidad y costo total de procedimientos utilizados .............................. 23 2.6.6 Cantidad de horas de RR.HH. utilizados por procedimiento ............... 25
2.7 Reportes de medicamentos ............................................................................................ 27 2.7.1 Precio de medicamentos ................................................................................. 28 2.7.2 Cantidades de medicamentos utilizados ..................................................... 28
2.8 Reportes de variantes ....................................................................................................... 30 2.8.1 Listado de variantes .......................................................................................... 31 2.8.2 Costo unitario por variantes .......................................................................... 31 2.8.3 Costo unitario de variantes por factores de producción ....................... 32 2.8.4 Matrices de costos (Historia Natural de la Enfermedad) ....................... 34
2.9 Reportes de escenarios de políticas ............................................................................. 35 2.9.1 Simulador de prima ........................................................................................... 36 2.9.2 Estimación financiera por escenario ............................................................. 37 2.9.3 Distribución de población por escenario .................................................... 39
3. Anexo 1 .................................................................................................... 40
3.1 CT Matriz Costo de Procedimientos I, II y II Nivel.XLS ........................................ 40 3.1.1 Hoja Resumen General .................................................................................... 41 3.1.2 Hoja RR.HH. ....................................................................................................... 41
3.2 Estimaciones Financieras .................................................................................................. 42

ii
3.2.1 Escenario 2 SIS.................................................................................................... 42 3.2.2 C. DEMO – EPIDEM ......................................................................................... 42 3.2.3 Probabilidad ......................................................................................................... 42 3.2.4 Escenario de estimación .................................................................................. 42
3.3 CT Precio de medicamento ............................................................................................ 43 3.3.1 Medicamento ...................................................................................................... 43
3.4 Archivos de variants.......................................................................................................... 43

3
INTRODUCCIÓN
¿Qué contiene este manual de usuario?
Este documento contiene la descripción del uso de la aplicación “ASEGURA” útil para la Estimación
financiera del PEAS, la misma que forma parte de la aplicación MS Excel 2013.
¿A quién está dirigida?
Este documento está dirigido a las personas encargadas de la elaboración de la Estimación Financiera del
PEAS que estén familiarizados con los conceptos implícitos de la Estimación Financiera, pero que
también conozcan el uso de la aplicación MS Excel 2013 a nivel intermedio; estén familiarizados
principalmente con el uso de opciones del menú, las hojas de trabajo y eventualmente la configuración
de componentes COM.
¿Cómo se puede transferir mejor el uso de la herramienta?
El uso de la aplicación es intuitiva sin embargo el desarrollo de un taller en la que cada participante
disponga de un equipo de cómputo donde se puedan probar las funcionalidades, sería la mejor opción
para transferir rápidamente el uso de la aplicación.
¿En qué nivel es posible elaborar la estimación financiera?
La herramienta permite la Elaboración Financiera a nivel Regional y Nacional, sin embargo también se
pueden probar diferentes poblaciones objetivos en ambos niveles.
¿Se necesita preparar algo antes de usar el manual y la herramienta?
Para poder usar la aplicación es necesario contar con una PC o Laptop que tenga instalado Windows 8
de 64 bits, MS Excel 2013 de 64 bits, así mismo se debe haber instalado previamente la aplicación
ASEGURA como se indica en el manual de instalación.
¿Cuánto dura y en qué consiste la preparación de un usuario de la herramienta?
La capacitación para el uso de la aplicación ASEGURA debe tomar aproximadamente 2 sesiones de 4
horas cada una.
La primera sesión correspondería a:
a) La preparación de los datos en formato de MS Excel que es el insumo de la aplicación
b) Uso de la funcionalidad de actualización de datos.
c) Gestión de datos actualizados.
Y la segunda sesión correspondería a la explotación de la información actualizada en la aplicación a
través de los reportes de procedimientos, medicamentos, variantes y escenarios de políticas.

4
1. INICIO
Iniciando la aplicación
Para utilizar la aplicación ASEGURA se debe iniciar el MS Excel 2013, para lo cual debe ir al menú de
Windows 8, busque la aplicación Excel 2013 y haga clic sobre el icono de la aplicación Excel, como se
muestra en la siguiente figura.
A continuación se ejecutará la aplicación MS Excel 2013, en la cual usted podrá apreciar en la cinta de
opciones, una pestaña adicional con el nombre ASEGURA, tal como se muestra en la siguiente figura:
Hacer clic aquí en
el icono de MS
Excel 2013

5
Para ingresar a la aplicación ASEGURA, Ud. debe hacer clic sobre el nombre de la pestaña ASEGURA, a
continuación se mostrará la siguiente ventana de opciones dentro del MS Excel.
Aquí se muestra la nueva pestaña
para la aplicación ASEGURA

6
2. USO DE LA APLICACIÓN
A diferencia de otras aplicaciones, en la aplicación ASEGURA no es necesario realizar el registro
manual de datos sino más bien el proceso de ingreso de datos se realiza mediante la carga de
información pre-procesada que se encuentra en formato MS Excel.
En este sentido, vamos a estructurar la explicación del uso de la aplicación de la siguiente manera:
1) Preparación de la fuente de datos, que explica cuál es la información necesaria, el formato y la
estructura que debe tener para poder ser admitida como información válida para ser cargada al
sistema.
2) Proceso de actualización de datos, en la cual se explica la funcionalidad que se debe usar en la
aplicación para poder cargar la información desde los archivos MS Excel hacia la aplicación.
3) Gestión de datos actualizados, en la cual se explica algunas funcionalidades útiles que se usan
con la información cargada al sistema, como por ejemplo, modificar, eliminar, copiar.
4) Visualización de reportes, en esta sección se explica cómo generar los reportes de
procedimientos, medicamentos, variantes y escenarios de política existentes en la aplicación.
2.1 Preparación de las Fuentes de datos
Todas las aplicaciones requieren de datos de entrada que luego serán procesados para obtener los
resultados que necesitamos, la aplicación ASEGURA no es la excepción, sin embargo en el caso de la
FUENTE DE
DATOS EN MS
EXCEL
ASEGURA
REPORTES EN
FORMATO MS
EXCEL
ACTUALIZACIÓN
DE DATOS
VISUALIZACIÓN

7
aplicación ASEGURA esta fuente de datos está conformada por 12 archivos en formato XLS que son los
siguientes:
1) CT A - POBLACION SANA.xls
2) CT B - CONDICIONES GIN-OBSTETRICAS 1.xls
3) CT B - CONDICIONES GIN-OBSTETRICAS 2.xls
4) CT C - CONDICIONES PEDIATRICAS.xls
5) CT D - CONDICIONES NEOPLASICAS.xls
6) CT E - CONDICIONES INFECCIOSAS.xls
7) CT F - CONDICIONES AGUDAS.xls
8) CT F - CONDICIONES CRONICAS Y DEGENERATIVAS.xls
9) CT F - CONDICIONES_MENTALES.xls
10) CT MATRIZ COSTO DE PROCEDIMIENTOS I, II Y III NIVEL.XLS
11) CT PRECIO DE MEDICAMENTOS.XLS
12) ESTIMACIONES FINANCIERAS.XLS
Por fines de claridad, en el ANEXO 1 se muestra esta colección de hojas de cada uno de estos archivos,
y cuál es la estructura de campos que tiene cada hoja.
Es importante seguir estrictamente las indicaciones que se muestran en el anexo 1 al momento de
preparar esta información antes de proceder con el proceso de actualización de datos.
Una vez que se ha preparada cada uno de los archivos en Excel, se deben colocar en una carpeta desde
donde serán tomados por el proceso de actualización de datos.
2.2 Proceso de actualización de datos
El siguiente paso luego que se ha preparado la información para la aplicación ASEGURA, es el proceso
que denominamos ACTUALIZACIÓN DE DATOS, mediante el cual la aplicación toma la información
de los archivos en MS Excel y los incorpora como parte de la aplicación, para lograr esto debemos
proceder de la siguiente manera.
En primer lugar debemos hacer clic en la opción “Actualización de Datos” de la ventana de la
aplicación ASEGURA como se muestra en la siguiente figura:
Hacer clic aquí, en la
opción
Actualización de
Datos

8
A continuación se mostrará la siguiente ventana
Hacer clic aquí, en el
botón “Nuevo”

9
2.2.1 Creando una nueva actualización
En esta ventana hacer clic en el botón “Nuevo”, inmediatamente se habilitarán las opciones para
registrar información de la nueva actualización de datos que se va a realizar, como se muestra en la
siguiente figura:
2.2.2 Seleccionando la ruta de los archivos a actualizar
En esta ventana lo más importante es seleccionar la ruta donde se encuentra los archivos MS Excel que
se han preparado en el paso anterior, para lo cual se debe hacer clic en el botón que tiene los puntos
suspensivos […], a continuación se mostrará la siguiente ventana
2) Hacer clic aquí,
en el botón
“[…]”
1) Hacer clic aquí, en el
botón “Aceptar”

10
En esta ventana se debe ubicar la ruta donde se encuentran los archivos que se van a actualizar en la
aplicación.
2.2.3 Iniciando la actualización
Luego hacer clic en el botón Aceptar para iniciar la actualización de datos en la aplicación,
inmediatamente se podrá apreciar que la aplicación ASEGURA comienza a procesar la información, lo
cual se visualiza mediante unas barras de color verde que comienzan a moverse de izquierda a derecha
en su pantalla.
Una vez que la aplicación termine el proceso de actualización, se creará un nuevo registro cuyo nombre
será la fecha y hora del proceso como se muestra en la figura.
2.2.4 Cancelando el proceso de actualización
En cualquier momento se puede cancelar la actualización de datos presionando el botón cancelar como
se muestra en la figura.
Cuando termina el proceso
en esta zona se muestra la
nueva actualización creada.
Nombre de la nueva
actualización DD/MM/YYYY
HH:MM:SS
Estas barras verdes indican el
proceso de avance de la
actualización de datos

11
En esa ventana se debe hacer clic en el botón Yes para cancelar el proceso de actualización de datos,
luego se debe esperar unos segundos para que la aplicación comience a cancelar el proceso y cierre la
ventana de actualización de datos.
IMPORTANTE:
1) El proceso de carga de información es un proceso intensivo que usa fuertemente los recursos
de la computadora como son el procesador y la memoria por lo que es importante que
mientras dure el proceso de carga se cierren todas las aplicaciones del sistema.
2) El tiempo de duración promedio de la actualización de datos es de dos horas, de manera que es
preferible dejar cargando la información en momento es que no necesite utilizar su
computadora.
3) En el caso de las laptops es importante que para el proceso de carga se desactive la hibernación
y el modo de ahorro de energía ya que si la laptop se pone en ese modo se interrumpiría la
carga.
4) Si durante el proceso de actualización la aplicación detecta alguna inconsistencia con los datos, al
final del procesamiento se mostrará un archivo Excel con la lista de inconsistencia pero
cancelará automáticamente el proceso de carga.
5) Si no se está seguro de que los datos sean 100% correctos, una mejor estrategia de
actualización de datos sería la de realizar cargas parciales de la información de modo que si
existiese algún error en los datos no es necesario esperar las dos horas para volver a hacer la
carga, sino que se puede ir corrigiendo durante las cargas parciales, esto se explicará más
adelante.
2.3 Gestión de datos actualizados
Una vez que los datos se han actualizado en la aplicación se crea una nueva actualización, pero con ello
también se crea la opción de gestionar estos datos es decir se podrá modificar, eliminar, copiar y activar
una actualización. A continuación se explica cada una de estas opciones en más detalle.

12
2.3.1 Modificar una actualización de datos
Es posible que luego que se ha creado una actualización de datos tenga la necesidad de reemplazar la
información de uno o más archivos que se han cargado a la aplicación, ya sea porque queremos hacer
una corrección o porque queremos complementar una actualización que se ha creado parcialmente, en
cualquier caso debemos utilizar la opción MODIFICAR, para lo cual primero debemos seleccionar la
actualización que deseamos modificar en la lista de actualizaciones y luego debemos hacer clic en el
botón Modificar como se muestra en la siguiente figura:
A continuación podemos apreciar que se habilita la ruta de ubicación de los archivos y los checkboxes
que están al costado de cada nombre de archivo.
En esta ventana debemos seleccionar la ruta donde se encuentran los archivos que se van a reemplazar
para lo cual hacemos clic en el botón […] y adicionalmente hacemos clic en cada checkbox asociado con
el archivo que deseamos reemplazar.
Aquí, seleccionar la
actualización que
deseamos
modificar.
Hacer clic en […]
para indicar la ruta
de los archivos
Checkboxes para
seleccionar los
archivos que se
van a reemplazar.

13
Y a continuación haceos clic en el botón Aceptar, inmediatamente la aplicación procederá a realizar la
carga de la información, lo cual irá mostrando mediante las barras de avance de color verde.
2.3.2 Eliminar una actualización de datos
En caso deseemos eliminar una actualización, debemos seleccionar un registro de la lista de
actualizaciones y luego hacer clic en el botón eliminar.
Luego se habilitará los botones Aceptar y Cancelar, si desea continuar con la eliminación, hacer clic en el
botón Aceptar en caso contrario hacer clic en el botón Cancelar.
2.3.3 Crear una copia de una actualización de datos
En algunas situaciones deseamos modificar algunos de los archivos cargados pero deseamos mantener la
actualización original, en esos casos es conveniente usar la opción copiar, la cual crea una copia fiel de la
actualización. Para esto seleccionar la actualización en la lista de actualizaciones y luego hacer clic en el
botón Copiar, como se muestra en la siguiente figura:
Aquí, seleccionar
la actualización que
deseamos eliminar. Hacer clic en el
botón Eliminar.

14
Luego se habilitará los botones Aceptar y Cancelar, si desea continuar con la copia, hacer clic en el
botón Aceptar en caso contrario hacer clic en el botón Cancelar.
2.3.4 Activar un actualización de datos
A menudo tenemos varias actualizaciones de datos en nuestra aplicación, de modo que es necesario
indicar a la aplicación cual es la actualización con la que queremos trabajar de modo que esa
actualización sea la que se use cuando se generan los reportes de procedimientos, medicamentos y
variantes. Para ellos lo que debemos hacer es seleccionar la actualización de la lista de actualizaciones y
luego hacer clic en el botón Activar, tal como se muestra en la siguiente figura:
Aquí, seleccionar la
actualización que
deseamos copiar.
Hacer clic en el
botón Copiar.

15
A continuación en la ventana principal de la aplicación ASEGURA se mostrará el nombre de la
actualización con la que estamos trabajando, de la siguiente manera.
Aquí, seleccionar la
actualización que
deseamos Activar. Hacer clic en el botón
Activar.
Aquí se muestra la
actualización que hemos
activado.

16
2.4 Crear una nueva actualización mediante cargas parciales
Anteriormente mencionamos que la actualización de datos toma aproximadamente dos horas, pero si
hay algún error en los datos cargados, la aplicación luego de las dos horas de procesamiento cancela la
carga para que corrijamos los datos y volvamos a cargar, de este modo el proceso de carga se hace
tedioso; una alternativa es realizar cargas parciales, que en el fondo es una combinación entre las
opciones de creación y modificación de una actualización de datos.
Para hacer una carga parcial lo que hacemos es que al momento de crear una actualización de datos,
desmarcamos algunos de los archivos fuente, por ejemplo podemos dejar marcados las opciones de
matriz de procedimientos, estimaciones financieras y medicamentos, que son archivos ligeros, como se
muestra en la siguiente figura:
La creación de esta nueva actualización no debe tomar más de quince minutos. Luego que se ha creado
la nueva actualización procedemos a modificarla siguiendo los pasos señalados previamente, y allí
seleccionamos otro grupo de archivos más por Ejemplo CT B - CONDICIONES GIN-OBSTETRICAS 1
y CT B - CONDICIONES GIN-OBSTETRICAS 2, la carga de estos archivos tomará otros quince
minutos. Luego volvemos a modificar para cargar otro grupo de archivos más por ejemplo CT C -
CONDICIONES PEDIATRICAS y CT D - CONDICIONES NEOPLASICAS, y así vamos cargando los
archivos e manera parcial, hasta completar todos.

17
La estrategia recomendada basada en el tamaño de los archivos es:
Al crear la nueva actualización incluir los archivos:
CT Matriz Costo de Procedimientos I, II y III Nivel
CT Precio de Medicamentos
Estimaciones Financieras
En la primera modificación incluir los archivos
CT B - CONDICIONES GIN-OBSTETRICAS 1
CT B - CONDICIONES GIN-OBSTETRICAS 2
En la segunda modificación incluir los archivos
CT C - CONDICIONES PEDIATRICAS
CT D - CONDICIONES NEOPLASICAS
En la tercera modificación incluir los archivos
CT A - POBLACION SANA
CT E - CONDICIONES INFECCIOSAS
En la cuarta modificación incluir el archivo
CT F - CONDICIONES AGUDAS
En la quinta modificación incluir los archivos
CT F - CONDICIONES CRONICAS Y DEGENERATIVAS
CT F - CONDICIONES_MENTALES
Y así completamos los doce archivos.

18
2.5 Reportes
El valor de una aplicación no solo está en el hecho de permitir el registro de información y en la
capacidad de procesamiento que realice sobre la información registrada, sino también en está en
permitir extraer la información procesada y visualizarla a través de reportes. En ese sentido la aplicación
ASEGURA está compuesto por un grupo de funcionalidades que permiten extraer la información y
mostrarla en el mismo entorno de MS Excel 2013.
La funcionalidad de reportes de la aplicación ASEGURA está en la sección Análisis Financiero de las
opciones de menú y se clasifica en cuatro grupos como se muestra en la siguiente figura:
Estos grupos son:
2.6 Reportes de procedimientos
Esta sección agrupa los reportes relacionados a los procedimientos médicos, y se accede haciendo clic
sobre el botón “Procedimientos”, luego de hacer clic la aplicación desplegará una ventana con las
opciones de reportes disponibles, como se muestra en la siguiente ventana:
Reportes de
procedimient
os
Reportes de
Medicament
os
Reportes
Variantes Reportes Escenarios
de Políticas

19
Para el caso de procedimientos existen los siguientes reportes:
2.6.1 Listado de procedimientos
Este reporte se obtiene haciendo clic sobre la opción que lleva el mismo nombre, a continuación la
aplicación creará una nueva hoja llamada PROCEDIMIENTOS cuyo contenido será un listado que
contiene las columnas código y descripción de cada procedimiento, como se muestra en la siguiente
figura:
2.6.2 Costo unitario de procedimientos por nivel
Este reporte se obtiene haciendo clic sobre la opción que lleva el mismo nombre, a continuación la
aplicación creará una nueva hoja llamada PROC_CU_X_NIVEL cuyo contenido será un listado que
contiene las columnas
N°: Es un número correlativo.
Código: Es el código del procedimiento.
Denominación: Es el nombre del procedimiento.
Nivel I: Es el costo unitario en nuevos soles del procedimiento en el nivel I.
Nivel II: Es el costo unitario en nuevos soles del procedimiento en el nivel II.
Nivel III: Es el costo unitario en nuevos soles del procedimiento en el nivel III.
Nombre de la hoja:
PROCEDIMIENTOS

20
Como se muestra en la siguiente figura:
2.6.3 Costo unitario de procedimientos por factor de producción
Este reporte se obtiene haciendo clic sobre la opción que lleva el mismo nombre, a continuación la
aplicación mostrar una ventana para seleccionar el nivel del cual queremos obtener la información, de la
siguiente manera:
En esta ventana seleccionar el nivel haciendo clic en la lista desplegable y luego haciendo clic en el botón
Aceptar, a continuación la aplicación creará una nueva hoja llamada PROC_CU_FACTOR_PROD cuyo
contenido será un listado que contiene las siguientes columnas
N°: Es un número correlativo.
Código: Es el código del procedimiento.
Denominación: Es el nombre del procedimiento.
Nombre de la hoja:
PROC_CU_X_NIVEL

21
Sección Costos Fijos
RRHH: Es el costo de RRHH en nuevos soles.
Equipamiento Básico: Es el costo unitario de equipamiento básico en nuevos soles.
Equipamiento Adicional: Es el costo unitario de equipamiento adicional en nuevos.
Infraestructura: Es el costo de infraestructura en nuevos soles.
Instrumental: Es el costo de instrumental en nuevos soles.
Sección Costos Variables
Insumos: Es el costo de insumos en nuevos soles.
Servicios GG y GA: Es el costo de gastos generales y gatos administrativos en nuevos soles.
Servicios Intermedios: Es el costo de gastos intermedios en nuevos soles.
Sección de Totales
Costo Fijo: Es el subtotal de los costos fijos en nuevos soles.
Costo Variable: Es el subtotal de los costos variables en nuevos soles.
Costo Total: Es el Costo Unitario total del costo del procedimiento.
Como se muestra en la siguiente figura:

22
2.6.4 Costo unitario de procedimiento por RR.HH.
Este reporte se obtiene haciendo clic sobre la opción que lleva el mismo nombre, a continuación la
aplicación mostrará una ventana para seleccionar el nivel del cual queremos obtener la información, de
la siguiente manera:
En esta ventana seleccionar el nivel haciendo clic en la lista desplegable y luego haciendo clic en el botón
Aceptar, a continuación la aplicación creará una nueva hoja llamada PROC_COSTO_RRHH cuyo
contenido será un listado que contiene las siguientes columnas
N°: Es un número correlativo.
Código: Es el código del procedimiento.
Descripción: Es el nombre del procedimiento.
Cirujano Dentista
Enfermera
Enfermera Instrumental
Médico Cirujano
Médico Cirujano – Anestesiólogo
Nutricionista
Obstetriz
Psicólogo
Técnico Asistencial de Salud
Técnico Asistencial de Salud - Servicio Laboratorio
Técnico Asistencial de Salud - Servicio Radiología
Técnico Asistencial de Salud - Servicio Rehabilitación
Tecnólogo Médico - Área Laboratorio
Tecnólogo Médico - Área Radiología
Tecnólogo Médico - Área Rehabilitación

23
Trabajador Social
En cada caso la columna se refiere al costo parcial de cada recurso humano requerido para atender el
procedimiento.
Y finalmente esta la columna TOTAL que suma los costos parciales para obtener el costo unitario por
RRHH.
El reporte se muestra parcialmente en la siguiente figura:
2.6.5 Cantidad y costo total de procedimientos utilizados
Este reporte se obtiene haciendo clic sobre la opción que lleva el mismo nombre, a continuación la
aplicación mostrará una ventana para seleccionar los parámetros de población de la siguiente manera:

24
Esta ventana tiene dos opciones de cálculo uno a nivel nacional y otro a nivel regional, en el primer caso
muestra por defecto los valores de Población Total, Afiliados a ESSALUD Y Afiliados SIS que se
inicializaron durante la carga de datos, pero se pueden modificar estos valores para realizar nuevas
simulaciones de cálculos.
En el caso de la opción regional también se muestra la información por defecto que existe en cada
región pero como en el caso anterior también se puede modificar estos valores para simular nuevos
escenarios.
En cualquier caso una vez seleccionada la opción e ingresado los valores debemos hacer clic en el botón
Aceptar, a continuación la aplicación creará una nueva hoja llamada PROCEDIMIENTOS_UTILIZADOS
cuyo contenido será un listado que contiene las siguientes columnas
N°: Es un número correlativo.
Código: Es el código del procedimiento.
Descripción: Es el nombre del procedimiento.
Sección Nivel 1
Cantidad: Es la cantidad del procedimiento utilizado en el nivel 1
C.U. (S/.): Es el costo unitario del procedimiento en el nivel 1
Total (S/.) Es el costo subtotal del procedimiento en el nivel 1
Sección Nivel 2
Cantidad: Es la cantidad del procedimiento utilizado en el nivel 2
C.U. (S/.): Es el costo unitario del procedimiento en el nivel 2
Total (S/.) Es el costo subtotal del procedimiento en el nivel 2
Sección Nivel 3
Cantidad: Es la cantidad del procedimiento utilizado en el nivel 3
C.U. (S/.): Es el costo unitario del procedimiento en el nivel 3
Total (S/.) Es el costo subtotal del procedimiento en el nivel 3
TOTAL: Es el total del procedimiento en los tres niveles

25
El reporte se muestra parcialmente en la siguiente figura:
2.6.6 Cantidad de horas de RR.HH. utilizados por procedimiento
Este reporte se obtiene haciendo clic sobre la opción que lleva el mismo nombre, a continuación la
aplicación mostrará una ventana para seleccionar los parámetros de población y nivel de la siguiente
manera:
Esta ventana tiene dos opciones de cálculo uno a nivel nacional y otro a nivel regional, en el primer caso
muestra por defecto los valores de Población Total, Afiliados a ESSALUD Y Afiliados SIS que se
inicializaron durante la carga de datos, pero se pueden modificar estos valores para realizar nuevas
simulaciones de cálculos.

26
En el caso de la opción regional también se muestra la información por defecto que existe en cada
región pero como en el caso anterior también se puede modificar estos valores para simular nuevos
escenarios.
En cualquier caso una vez seleccionada la opción e ingresado los valores debemos hacer clic en el botón
Aceptar, a continuación la aplicación creará una nueva hoja llamada PROC_CANT_TIEMPO_RRHH -
NIVEL cuyo contenido será un listado que contiene las siguientes columnas
N°: Es un número correlativo.
Código: Es el código del procedimiento.
Descripción: Es el nombre del procedimiento.
Cantidad: Es la cantidad de procedimientos utilizados en el nivel seleccionado.
Sección de RRHH
Cirujano Dentista
Enfermera
Enfermera instrumentista
Médico Cirujano
Médico Cirujano - Anestesiólogo
Nutricionista
Obstetriz
Psicólogo
Técnico Asistencial de Salud
Técnico Asistencial de Salud - Servicio Laboratorio
Técnico Asistencial de Salud - Servicio Radiología
Técnico Asistencial de Salud - Servicio Rehabilitación
Tecnólogo Médico - Área Laboratorio
Tecnólogo Médico - Área Radiología
Tecnólogo Médico - Área Rehabilitación
Trabajador Social
Para cada grupo de RRHH se muestra

27
Horas: Es la cantidad de horas utilizada en cada RRHH.
Total: Es el producto de la cantidad de procedimientos y las horas de cada RRHH.
El reporte se muestra parcialmente en la siguiente figura:
2.7 Reportes de medicamentos
Esta sección agrupa los reportes relacionados a los medicamentos, y se accede haciendo clic sobre el
botón “Medicamentos”, luego de hacer clic la aplicación desplegará una ventana con las opciones de
reportes disponibles, como se muestra en la siguiente ventana:
Para el caso de medicamentos tenemos los siguientes reportes:

28
2.7.1 Precio de medicamentos
Este reporte se obtiene haciendo clic sobre la opción que lleva el mismo nombre, a continuación la
aplicación creará una nueva hoja llamada MEDICAM_LISTA_PRECIOS cuyo contenido será un listado
que contiene las columnas:
N°: Correlativo.
Código: Código del medicamento.
Principio Activo: Nombre del medicamentos.
Forma Farmacéutica:
Concentración:
Presentación:
Precio: Costo en nuevos soles del medicamento.
El reporte se muestra parcialmente en la siguiente figura:
2.7.2 Cantidades de medicamentos utilizados
Este reporte se obtiene haciendo clic sobre la opción que lleva el mismo nombre, a continuación la
aplicación mostrará una ventana para seleccionar los parámetros de población de la siguiente manera:

29
Esta ventana tiene dos opciones de cálculo uno a nivel nacional y otro a nivel regional, en el primer caso
muestra por defecto los valores de Población Total, Afiliados a ESSALUD Y Afiliados SIS que se
inicializaron durante la carga de datos, pero se pueden modificar estos valores para realizar nuevas
simulaciones de cálculos.
En el caso de la opción regional también se muestra la información por defecto que existe en cada
región pero como en el caso anterior también se puede modificar estos valores para simular nuevos
escenarios.
En cualquier caso una vez seleccionada la opción e ingresado los valores debemos hacer clic en el botón
Aceptar, a continuación la aplicación creará una nueva hoja llamada MEDICAMENTOS_UTILIZADOS
cuyo contenido será un listado que contiene las siguientes columnas
N°: Es un número correlativo.
Código: Es el código del procedimiento.
Descripción: Es el nombre del procedimiento.
Forma:
Presentación:
Cantidad: Es la cantidad de medicamento utilizados.
Precio: Es el costo unitario en nuevos soles del medicamento
Costo Total: Es el costo total del medicamento utilizado/
El reporte se muestra parcialmente en la siguiente figura:

30
2.8 Reportes de variantes
Esta sección agrupa los reportes relacionados a las variantes, y se accede haciendo clic sobre el botón
“variantes”, luego de hacer clic la aplicación desplegará una ventana con las aplicaciones de reportes
disponibles, como se muestra en la siguiente ventana:
Para el caso de Variantes tenemos los siguientes reportes:

31
2.8.1 Listado de variantes
Este reporte se obtiene haciendo clic sobre la opción que lleva el mismo nombre, a continuación la
aplicación creará una nueva hoja llamada VARIANTES cuyo contenido será un listado que contiene las
columnas:
N°: Correlativo.
Código: Código de la variante.
Nombre: Nombre de la variante.
Grupo: Grupo al que pertenece la Variante.
Condición General:
Condición Específica:
El reporte se muestra parcialmente en la siguiente figura:
2.8.2 Costo unitario por variantes
Este reporte se obtiene haciendo clic sobre la opción que lleva el mismo nombre, a continuación la
aplicación creará una nueva hoja llamada VARIANTE_CU cuyo contenido será un listado que contiene
las columnas:
N°: Correlativo.
Código: Código de la variante.
Descripción: Descripción de la variante.
Costo Fijo: Es el costo unitario fijo de la variante en nuevos soles.

32
Costo Variable: Es el costo unitario variable de la variante en nuevos soles.
Costo Unitario: Es el costo unitario total de la variante en nuevos soles.
Prevención: Es el costo de la variante destinado a prevención.
Diagnóstico: Es el costo de la variante destinado a diagnóstico.
Tratamiento: Es el costo de la variante destinado a tratamiento.
Seguimiento: Es el costo de la variante destinado a seguimiento.
Prevención y Promoción: Es el costo de la variante destinado a prevención y promoción.
Investigación y Diagnóstico: Es el costo de la variante destinado a Investigación y Desarrollo.
Manejo Clínico: Es el costo de la variante destinado a Manejo Clínico.
Atención Permanente: Es el costo de la variante destinado a Atención Permanente.
El reporte se muestra parcialmente en la siguiente figura:
2.8.3 Costo unitario de variantes por factores de producción
Este reporte se obtiene haciendo clic sobre la opción que lleva el mismo nombre, a continuación la
aplicación creará una nueva hoja llamada VARIANTE_COSTO_X_FACTOR cuyo contenido será un
listado que contiene las columnas:

33
N°: Correlativo.
Código: Código de la variante.
Descripción: Descripción de la variante.
Costo RRHH
Costo Equipamiento
Costo Equipamiento Adicional
Costo Infraestructura
Costo Instrumental
Costo Servicios Intermedios
Costo servicios Generales
Costo Insumos
Subtotal Procedimiento
Subtotal Medicamento
Costo Unitario
C.U. Fijo
C.U. Variable
Costo Total
En cada caso representa el costo de la variante desagregado.
El reporte se muestra parcialmente en la siguiente figura:

34
2.8.4 Matrices de costos (Historia Natural de la Enfermedad)
Este reporte se obtiene haciendo clic sobre la opción que lleva el mismo nombre, a continuación la
aplicación mostrará una ventana que permite seleccionar las variantes para las cuales deseamos generar
su matriz de costos:
En esta venta en la parte superior podemos buscar la variantes a la cual le deseamos crear su matriz de
costos, una vez encontrada se selecciona la variante haciendo clic sobre la línea y luego haciendo clic
sobre el botón con las flechas hacia abajo, se puede agregar más de una variante y también se puede
quitar una variante ya agregada, simplemente seleccionándola de la lista inferior y haciendo clic en el
botón con las flechas hacia arriba.
Una vez que se han seleccionado las variantes que deseo utilizar se debe hacer clic en el botón Aceptar,
a continuación la aplicación creara una nueva hoja con el nombre de cada variante seleccionada cuyo
contenido será la estructura de costo de la variante, como se muestra en la siguiente figura:
Buscar aquí la(s)
variante(s) que
desea utilizar
Seleccionar la
variante, haciendo
clic aquí
Hacer clic aquí para
agregar una variante
a la lista de
seleccionados
Hacer clic aquí para
quitar una variante a
la lista de
seleccionados

35
2.9 Reportes de escenarios de políticas
Esta sección agrupa los reportes relacionados a los escenarios de políticas, y se accede haciendo clic
sobre el botón “Escenarios de Política”, luego de hacer clic la aplicación desplegará una ventana con las
opciones de reportes disponibles, como se muestra en la siguiente ventana:
Para el caso de Variantes tenemos los siguientes reportes:
Se crea una hoja para
cada variante
seleccionada

36
En esta sección es importante saber que hay una relación de dependencia entre los reporte Estimación
Financiera y Distribución de Población y el Reporte Simulador de Prima, por lo que el primer reporte
que se debe ejecutar es el reporte Simulador de Prima para establecer el escenario a partir del cual se
obtendrán los siguientes reportes.
2.9.1 Simulador de prima
Este reporte se obtiene haciendo clic sobre la opción que lleva el mismo nombre, a continuación la
aplicación mostrará la siguiente ventana que permite configurar los parámetros del escenario que se va a
simular:
En esta ventana se puede establecer el valor de la Población Total y de los Afiliados SIS con los cuales se
van a simular. Así mismo se puede configura los niveles de la Demanda, Capacidad de Respuesta y
Adherencia para cada Grupo de Condiciones, los valores posibles son BAJO, MEDIO y ALTO, los cuales
se modifican seleccionado cada lista desplegable.
Si deseamos poner todos con el mismo valor podemos usar la lista con el nombre “Poner Todos En”

37
Una vez seleccionado los parámetros de simulación hacemos clic en el botón cancelar, a continuación la
aplicación realiza dos acciones, en primer lugar guardará la información ingresada la cual será útil para
los reportes estimación financiera y distribución de población y en segundo lugar creará una nueva hoja
Excel con el nombre ESCENARIO_POLITICAS en la cual se mostrará el valor de la prima para el
escenario configurado, tal como se muestra en la siguiente ventana:
2.9.2 Estimación financiera por escenario
Este reporte se obtiene haciendo clic sobre la opción que lleva el mismo nombre, a continuación la
aplicación mostrará una ventana para seleccionar los parámetros de población de la siguiente manera:
Esta ventana tiene dos opciones de cálculo uno a nivel nacional y otro a nivel regional, en el primer caso
muestra por defecto los valores de Población Total, Afiliados a ESSALUD Y Afiliados SIS que se
inicializaron durante la carga de datos, pero se pueden modificar estos valores para realizar nuevas
simulaciones de cálculos.

38
En el caso de la opción regional también se muestra la información por defecto que existe en cada
región pero como en el caso anterior también se puede modificar estos valores para simular nuevos
escenarios.
En cualquier caso una vez seleccionada la opción e ingresado los valores debemos hacer clic en el botón
Aceptar, a continuación la aplicación creará una nueva hoja llamada ESC_POL_VARIANTES_TOTAL
cuyo contenido será un listado que contiene las siguientes columnas
N°: Es un número correlativo.
Código: Es el código de la variante.
Grupo: Es el nombre del grupo.
Nombre: Es el nombre de la variante.
Costo Fijo: Es el costo fijo de la variante en nuevos soles.
Costo Variable: Es el costo variable de la variante en nuevos soles.
Costo Total: Es el costo total de la variante en nuevos soles.
Prevención: Es el costo de la variante destinado a prevención.
Diagnóstico: Es el costo de la variante destinado a diagnóstico.
Tratamiento: Es el costo de la variante destinado a tratamiento.
Seguimiento: Es el costo de la variante destinado a seguimiento.
Prevención y Promoción: Es el costo de la variante destinado a prevención y promoción.
Investigación y Diagnóstico: Es el costo de la variante destinado a Investigación y Desarrollo.
Manejo Clínico: Es el costo de la variante destinado a Manejo Clínico.
Atención Permanente: Es el costo de la variante destinado a Atención Permanente.
El reporte se muestra parcialmente en la siguiente figura:

39
2.9.3 Distribución de población por escenario
Este reporte se obtiene haciendo clic sobre la opción que lleva el mismo nombre, a continuación la
aplicación mostrará una ventana para seleccionar los parámetros de población de la siguiente manera:
Esta ventana tiene dos opciones de cálculo uno a nivel nacional y otro a nivel regional, en el primer caso
muestra por defecto los valores de Población Total, Afiliados a ESSALUD Y Afiliados SIS que se
inicializaron durante la carga de datos, pero se pueden modificar estos valores para realizar nuevas
simulaciones de cálculos.
En el caso de la opción regional también se muestra la información por defecto que existe en cada
región pero como en el caso anterior también se puede modificar estos valores para simular nuevos
escenarios.
En cualquier caso una vez seleccionada la opción e ingresado los valores debemos hacer clic en el botón
Aceptar, a continuación la aplicación creará una nueva hoja llamada ESC_POL_DIST_POBLACION cuyo
contenido será un listado que contiene las siguientes columnas
N°: Es un número correlativo.
Código: Es el código de la variante.
Nombre: Es el nombre de la variante
Costo Unitario: Es el costo unitario de la variante
Probabilidad : Es la probabilidad ajustada para la variante
Criterio Distribución: Es el criterio de distribución usado para la estimación.
Población Objetivo:
Estimación Financiera: Es el valor de la estimación financiera de la variante.
El reporte se muestra parcialmente en la siguiente figura:

40
3. ANEXO 1
A continuación detallamos cual es la estructura de cada uno de los archivos utilizados como fuente de
datos para la aplicación ASEGURA.
3.1 CT Matriz Costo de Procedimientos I, II y II Nivel.XLS
Este archivo contiene información sobre la estructura de costo de los procedimientos desagregados por
factores y niveles.
Las hojas que se utilizan de este archivo son:

41
3.1.1 Hoja Resumen General
Esta hoja debe contener las siguientes columnas:
Las cuales deben contener datos validos en el rango B7:BR682
3.1.2 Hoja RR.HH.
Esta hoja debe contener las siguientes columnas:
Y debe contener datos válidos en el rango B6:K22

42
3.2 Estimaciones Financieras
Este archivo contiene información respecto a la fuente de datos para hacer las estimaciones financieras.
Las hojas que se requieren de este archivo son:
3.2.1 Escenario 2 SIS
Esta hoja debe contener las siguientes columnas:
Y debe contener datos válidos en el rango A19:L1335
3.2.2 C. DEMO – EPIDEM
Esta hoja debe contener las siguientes columnas:
Y debe contener datos válidos en el rango F9:G33
3.2.3 Probabilidad
Esta hoja debe contener las siguientes columnas:
Y debe contener datos válidos en el rango A10:M1326
3.2.4 Escenario de estimación
Esta hoja debe contener las siguientes columnas:

43
Y debe contener datos válidos en el rango A3:Y143
3.3 CT Precio de medicamento
La hoja que se requiere de este archivo es:
3.3.1 Medicamento
Esta hoja debe contener las siguientes columnas:
Y debe contener datos válidos en el rango A3:H459
Nota: No debe haber líneas en blanco en el rango especificado en los archivos
3.4 Archivos de variants
En el caso de los archivos de variantes:
CT A - POBLACION SANA.xls
CT B - CONDICIONES GIN-OBSTETRICAS 1.xls
CT B - CONDICIONES GIN-OBSTETRICAS 2.xls
CT C - CONDICIONES PEDIATRICAS.xls
CT D - CONDICIONES NEOPLASICAS.xls
CT E - CONDICIONES INFECCIOSAS.xls
CT F - CONDICIONES AGUDAS.xls
CT F - CONDICIONES CRONICAS Y DEGENERATIVAS.xls
CT F - CONDICIONES_MENTALES.xls

44
Deben contener tantas hojas como variantes haya en cada grupo y cada una de las hojas debe tener una
estructura similar a la siguiente:
Indicador de
Prevencion
Indicador de
Procedimiento
Indicador de
Medicamento
Indicador de
Diagnóstico
Indicador de
Tratamiento
Indicador de
Seguimiento