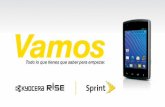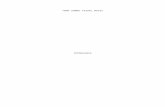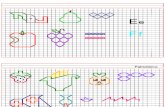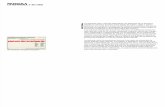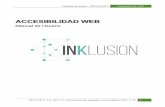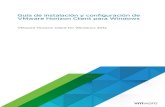Arrastrar y Soltar Columnas de La Cuadricula
-
Upload
jean-pierre -
Category
Documents
-
view
23 -
download
3
description
Transcript of Arrastrar y Soltar Columnas de La Cuadricula

Documento de proceso de sistemaArrastrar & Soltar Columnas de la Cuadrícula
DepartamentoResponsabilidad/funciónNombre de archivo document.doc
RevisiónFecha de generación de documento
29/04/2015 10:56:00
Fecha de modificación 29/08/2015 12:11:00 a. m.
Última modificación porEstado
Arrastrar & Soltar Columnas de la CuadrículaActivador:
Concepto
Arrastrar y soltar las columnas de cuadrícula
Otra gran característica de JDE 9.1 es la capacidad de cambiar el orden de las columnas de la cuadrícula arrastrando y soltando en cualquier lugar de la cuadricula. Esto se puede hacer ya sea usando el editor de la Cuadrícula Personalizada o simplemente con "arrastrar y soltar" columnas en la cuadrícula para cambiar su orden fácilmente.
En este tema se explica cómo arrastrar, soltar, y guardar estas modificaciones para cualquier cuadrícula personalizada.
Campos necesarios Comentarios
Salida - Resultado(s) Comentarios
Información adicional
Última modificación el: 29/08/2015 12:11:00 a. m. Página 1

Documento de proceso de sistemaArrastrar & Soltar Columnas de la Cuadrícula
Procedimiento
Oracle ha hecho que sea muy fácil mover columnas a diferentes lugares - permite a los usuarios desarrollar rápidamente una cuadrícula personalizada que se ajuste a sus necesidades.
Paso Acción
1. Este tema comienza en la página Supplier Ledger inquiry.
Para navegar hasta la página Supplier Ledger Inquiry, utilice la siguiente ruta:
> Master Directory (Directorio Maestro) > Financials (Finanzas) > Accounts Payable (Cuentas por Pagar) > Daily Processing (Procesamiento Diario) > Voucher Entry (Entrada de Voucher) > Supplier Ledger Inquiry
Página 2 Última modificación el: 29/08/2015 12:11:00 a. m.

Documento de proceso de sistemaArrastrar & Soltar Columnas de la Cuadrícula
Paso Acción
2. Hemos configurado Supplier Ledger Inquiry en nuestro menú de Favoritos.Haga clic en el objeto Favoritos.
Última modificación el: 29/08/2015 12:11:00 a. m. Página 3

Documento de proceso de sistemaArrastrar & Soltar Columnas de la Cuadrícula
Paso Acción
3. Haga clic en el vínculo Supplier Ledger Inquiry.
Paso Acción
4. Haga clic en el campo Supplier Number (No. proveedor)
Página 4 Última modificación el: 29/08/2015 12:11:00 a. m.

Documento de proceso de sistemaArrastrar & Soltar Columnas de la Cuadrícula
Paso Acción
5. Para este ejemplo, en el campo Supplier Number No. proveedor), ingrese "1447728".
Última modificación el: 29/08/2015 12:11:00 a. m. Página 5

Documento de proceso de sistemaArrastrar & Soltar Columnas de la Cuadrícula
Paso Acción
6. Haga clic en el botón Buscar.
Paso Acción
7. En la cuadrícula, observe que la Invoice Date y la Due Date se proporcionan en columnas separadas.
Dado que se trata de información relacionada, queremos mover la columna Invoice Number (No de factura) del proveedor para colocarla entre Invoice Date y Due Date.
Página 6 Última modificación el: 29/08/2015 12:11:00 a. m.

Documento de proceso de sistemaArrastrar & Soltar Columnas de la Cuadrícula
Paso Acción
8. Observe también que ya hemos creado una cuadrícula personalizada (SWM).
Como resultado, cualquier cambio que hagamos se guardará en la cuadrícula personalizada que se muestra.
¡Importante! Si desea hacer y guardar los cambios en una nueva cuadrícula personalizada, primero debe cambiar la cuadrícula que aparece a la versión "Show All Columns" ("Mostrar todas las Columnas").
Para hacer el cambio, haga clic en la flecha hacia abajo a la derecha del campo de la cuadrícula personalizada y seleccione la versión “Show All Columns” ("Mostrar todas las Columnas").
Última modificación el: 29/08/2015 12:11:00 a. m. Página 7

Documento de proceso de sistemaArrastrar & Soltar Columnas de la Cuadrícula
Paso Acción
9. Para desplazarse hacia la derecha en la cuadrícula, haga clic en el Área Gris Claro justo a la derecha de la barra de desplazamiento horizontal.
Página 8 Última modificación el: 29/08/2015 12:11:00 a. m.

Documento de proceso de sistemaArrastrar & Soltar Columnas de la Cuadrícula
Paso Acción
10.Desafortunadamente, UPK no permite que demostremos la función "arrastrar" muy bien. Como resultado, vamos a pedirle que haga clic en cualquier parte de la columna Invoice Number (Número de Factura) y luego vamos a suponer que usted sabe cómo arrastrar la columna hasta nuestra ubicación de destino.
Haga clic en el objeto Invoice Number (No. de Factura).
Paso Acción
11. Tan pronto como haga clic (y lo sostenga) sobre la columna, JDE muestra un cuadro emergente de color azul claro con el nombre de la columna.
Mientras mantiene pulsado el botón izquierdo del ratón, arrastre la columna seleccionada a la ubicación de destino.
Cuando la columna esté ubicada en la parte superior del lugar de destino, suelte el botón del ratón para "dejarla caer" en su lugar.
NOTA: En esta pantalla estamos en el proceso de arrastrar la columna del Número de Factura hacia su nueva ubicación entre la Fecha de la Factura y la Fecha de Vencimiento.
Última modificación el: 29/08/2015 12:11:00 a. m. Página 9

Documento de proceso de sistemaArrastrar & Soltar Columnas de la Cuadrícula
Paso Acción
12. Después de colocar la columna en la ubicación de destino, JDE ajusta la cuadrícula.
Algunas veces el proceso de arrastrar y soltar puede ser un poco particular. Si la columna no termina en el lugar deseado, solo haga clic y arrástrela de nuevo.
Página 10 Última modificación el: 29/08/2015 12:11:00 a. m.

Documento de proceso de sistemaArrastrar & Soltar Columnas de la Cuadrícula
Paso Acción
13. Tan pronto como movió la columna, JDE mostró un pequeño botón tipo "disquete" en la esquina superior derecha de la cuadrícula – al lado del enlace de la Custom Grid (Personalizar cuadrícula).
En la página siguiente, vamos a utilizar este botón para guardar el nuevo orden de las columnas hacia la cuadrícula personalizada existente.
Última modificación el: 29/08/2015 12:11:00 a. m. Página 11

Documento de proceso de sistemaArrastrar & Soltar Columnas de la Cuadrícula
Paso Acción
14. Haga clic en el botón Guardar Formato de Cuadrícula.
Página 12 Última modificación el: 29/08/2015 12:11:00 a. m.

Documento de proceso de sistemaArrastrar & Soltar Columnas de la Cuadrícula
Paso Acción
15. JDE ha guardado su cambio en la cuadrícula personalizada existente. El botón de disquete ya no aparece.
Paso Acción
16. Si hubiera cambiado la cuadrícula mostrada a “Show All Columns” ("Mostrar todas las Columnas") antes de hacer su cambio de columna, JDE mostraría el cuadro Enter Format Name (Ingrese Nombre de Formato) para permitirle guardar los cambios en una nueva cuadrícula personalizada.
Última modificación el: 29/08/2015 12:11:00 a. m. Página 13

Documento de proceso de sistemaArrastrar & Soltar Columnas de la Cuadrícula
Paso Acción
17. En este punto, usted podría continuar moviendo columnas y haciendo otros ajustes a sus cuadrículas personalizadas.
Página 14 Última modificación el: 29/08/2015 12:11:00 a. m.

Documento de proceso de sistemaArrastrar & Soltar Columnas de la Cuadrícula
Paso Acción
18. Qué sucede después de cerrar la página o salir del JDE?
La próxima vez que acceda a la página, JDE mostrará la última cuadrícula seleccionada.
En otras palabras:
- Si la cuadrícula personalizada estaba la última vez que cerró la página, esta aparecerá la próxima vez que la abra.
- Si la cuadrícula “Show All Columns” (Mostrar Todas las Columnas) o alguna otra cuadrícula de la página por defecto estaba la última vez que cerró la página, esta aparecerá la próxima vez que la abra.
Última modificación el: 29/08/2015 12:11:00 a. m. Página 15

Documento de proceso de sistemaArrastrar & Soltar Columnas de la Cuadrícula
Paso Acción
19.Felicitaciones! Usted ha podido arrastrar y colocar columnas para reorganizar una cuadrícula del JDE.
Como se ha visto, arrastrar y soltar columnas es una forma rápida y fácil de organizar su cuadrícula.
Los puntos claves son:
1. En cualquier cuadrícula del JDE, se puede arrastrar y colocar columnas en nuevas posiciones en la cuadrícula.
2. Para arrastrar una columna, use el ratón para hacer clic y sostenerlo. Mientras sostiene la columna, arrástrela hacia la derecha o izquierda hasta su lugar de destino en la cuadrícula.
3. Cuando llegue a la ubicación de destino (el lugar donde desea que esté la nueva columna), colóquela sobre una de las columnas existentes y suelte el botón del ratón. Entonces JDE reorganiza la cuadrícula.
4. Todos los cambios realizados se consideran temporales y se perderán A MENOS que los guarde ya sea como o para una cuadrícula personalizada.
5. Para guardar los cambios, haga clic en el botón Save Custom Grid.
6. Si tiene abierta una cuadrícula personalizada, los cambios se guardarán para esa cuadrícula.
7. Si NO tiene abierta una cuadrícula personalizada, se le pedirá que introduzca un nombre para la nueva cuadrícula.
8. Si cierra la página mientras la cuadrícula personalizada es guardada, JDE mostrará esa cuadrícula de forma automática la próxima vez que abra la página.
En el siguiente tema recomendado, le explicaremos cómo congelar y ocultar columnas de la cuadrícula.Fin de procedimiento.
Página 16 Última modificación el: 29/08/2015 12:11:00 a. m.