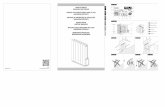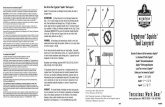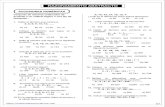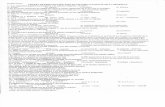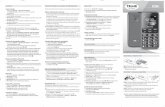Armado de una plantilla–Autodesk® Revit...
Transcript of Armado de una plantilla–Autodesk® Revit...

Armado de una plantilla–Autodesk® Revit Structure® M. Lucrecia Real
SE4990 En una empresa es necesaria la estandarización de los proyectos, manteniendo consistente los modelos, las láminas y controlando la calidad del producto. Para eso es necesario crear la plantilla de proyecto. Autodesk ® Revit Structure ® cuenta con elementos ya definidos, pero seguramente tendremos que crear algún elemento, o definir estilos de acuerdo a las normas del país, es por eso que veremos los pasos para crear una plantilla. Definiremos las configuraciones gráficas: estilos de objetos, materiales, estilos de líneas, patrones de línea, patrones de sombreados y plantillas de visualización. Por otro lado configuraremos estilos de cotas, de textos, etiquetas de visualización, etiquetas de anotación, Láminas, configuración simbólica de los elementos estructurales, definición de cargas, estados de cargas, configuración de los recubrimientos en las armaduras, modelado de una armadura desde el navegar de barras. Y por último la organización del explorador de proyectos tanto para vistas como láminas.
AbouttheSpeakerM. Lucrecia Real, arquitecta, trabajo en MWH Argentina desde hace dos años. Fui contratada para implementar la plataforma Revit en la empresa y desarrollar la tercera esclusa del Canal de Panamá en Revit.
Trabajé con diferentes Resellers de mi país durante 15 años, brindando entrenamientos e implementación de las aplicaciones para el área de arquitectura e ingeniería en diferentes empresas, Certificada como Ingeniera de Aplicación.
He publicado y publico notas, artículos y libros destinados a la capacitación de AutoCAD ® y Autodesk ® Revit y cuento con un blog destinado a BIM. Email: [email protected] Twitter: Lucreciareal Blog: lucreciareal.blogspot.com

Armado de una plantilla – Autodesk® Revit Structure®
2
Tabla de contenido Armado de una plantilla–Autodesk® Revit Structure® ................................................................................ 1
About the Speaker .................................................................................................................................... 1
Comenzar un proyecto .................................................................................................................................. 6
Cargar una plantilla para comenzar un proyecto ..................................................................................... 8
Configuraciones de Proyecto ...................................................................................................................... 11
Unidades ................................................................................................................................................. 11
Configuración Estructural ....................................................................................................................... 12
Configuración de la representación Simbólica ................................................................................... 13
Carga de Familias de Símbolos ............................................................................................................ 16
Casos de Cargas ................................................................................................................................... 18
Combinación de Cargas ....................................................................................................................... 18
Configuración del Modelo Analítico ................................................................................................... 19
Configuración de Condiciones de Contorno ....................................................................................... 20
Configuración de Armadura .................................................................................................................... 21
Abreviaturas ........................................................................................................................................ 23
Notas Claves ............................................................................................................................................ 23
Configuración ...................................................................................................................................... 23
Parámetros del Proyecto ........................................................................................................................ 25
Configuración Gráfica ................................................................................................................................. 28
Estilos de Objetos .................................................................................................................................... 28
Model Objects (Objetos de Modelos) ................................................................................................. 28
Annotation Objects (Objetos de Anotación) ....................................................................................... 29
Analytical Model Objects (Objetos de Modelo Analítico) ................................................................... 30
Imported Objects (Objetos Importados) ............................................................................................ 30
Estilo de Líneas ........................................................................................................................................ 31
Patrones de Línea .................................................................................................................................... 32
Materiales ............................................................................................................................................... 34
Patrones de Sombreados ........................................................................................................................ 35
Creación de un Patrón personalizado para césped ............................................................................ 37

Armado de una plantilla – Autodesk® Revit Structure®
3
Configuración de Anotaciones .................................................................................................................... 39
Estilo de Cotas ......................................................................................................................................... 39
Dimension String Type (Tipo de Cadena de Cota): .............................................................................. 39
Leader Type (Tipo de directriz): Podemos seleccionar entre ........................................................... 39
Shoulder Length (Longitud de hombro): ........................................................................................... 39
Leader Tick Mark (Marca de directriz): .............................................................................................. 39
Show Leaser when Text Moves (Mostrar directriz al desplazarse el texto) ............................................ 40
Tick Mark (Marca): ......................................................................................................................... 40
Line Weight (Grosor de línea): ......................................................................................................... 40
Tick Marl Line Weight (Grosor de línea de marca): ............................................................................. 40
Dimension Line Extension (Extensión de línea de cota): ...................................................................... 40
Flipped Dimension Line Extension (Extensión de línea de cota volteada): ............................................. 40
Witness Line Control (Pinzamiento de línea de referencia): ................................................................. 40
Witness Line Length (Longitud de la línea de referencia): .................................................................... 40
Witness Line Gap to Element (Separación de línea de referencia hasta elemento): ................................ 41
Witness Line Extension (Extensión de línea de referencia: ................................................................... 41
Centerline Symbol (Símbolo de eje): ................................................................................................. 41
Centerline Pattern (Patrón del eje): .................................................................................................. 41
CenterLine Tick Mark (Marca de eje): ............................................................................................... 41
Interior Tick Mark (Marca interior): .................................................................................................. 41
Ordinate Dimension Settings (Configuración de cota por coordenadas): .............................................. 41
Color: ............................................................................................................................................ 41
Dimension Line Snap Distance (Distancia de forzado de cursor de línea de cota): .................................. 41
Texto ........................................................................................................................................... 42
Otros ............................................................................................................................................ 42
Estilo de Texto ......................................................................................................................................... 43
Propiedades de los Textos .................................................................................................................. 43
Personalizar Etiquetas ............................................................................................................................. 44
Etiquetas de Vistas (Section Tag) ........................................................................................................ 44
Niveles (Level) ..................................................................................................................................... 47

Armado de una plantilla – Autodesk® Revit Structure®
4
Crear etiquetas para categorías que no tienen plantillas definidas ................................................... 48
Configuración de Láminas ........................................................................................................................... 49
Organización del Navegador de Proyecto ................................................................................................... 51
Organización de las láminas en el Navegador de Proyecto .................................................................... 51
Creación de un grupo de clasificación para las láminas ..................................................................... 51
Visualizar la clasificación dentro del Navegador ................................................................................. 52

Armado de una plantilla – Autodesk® Revit Structure®
5
Es necesario antes de comenzar a trabajar con un proyecto, definir cuál es la plantilla que utilizaremos para adaptarse a las necesidades específicas. Revit cuenta con una plantilla básica, pero es necesario ir configurándola de acuerdo a las necesidades y normas de diseño y documentación de la empresa. Las siguientes opciones no representan todos los ajustes posibles que se pueden predefinir en una plantilla, pero se incluye aquellos que son lo más pertinente:
Configuración de Proyecto • Unidades del proyecto • Configuración Estructural • Configuración de armadura • Archivo de notas claves (Keynoting) • Parámetro de Proyecto
Configuración Gráfica • Estilos de Objetos • Estilos de líneas • Patrones de líneas • Materiales • Patrones de sombreados • Plantillas de visualización
Configuración de Anotaciones • Estilos de Cotas • Estilos de Textos • Etiquetas de visualización • Etiquetas de Anotación
Configuración de láminas • Armado de lámina con rótulos
De cualquier manera muchos de estos objetos, pueden transferirse desde un proyecto a otro, en caso de necesitarlo. La creación y la reutilización de la plantilla pueden aumentar su productividad y mantener su documentación consistente.

Armado de una plantilla – Autodesk® Revit Structure®
6
Comenzar un proyecto Al iniciar un proyecto nuevo, podemos seleccionar si queremos comenzar sin plantilla, con una de las plantillas que ya vienen con Revit, o trabajar con una plantilla personalizada. Seleccione del Menú de Utilidades, New (Nuevo) Project (Proyecto). Fig. 1, Autodesk ® Revit Structure ® abre la ventana de la Fig. 2.
Fig. 1
Fig. 2

Armado de una plantilla – Autodesk® Revit Structure®
7
Si le seleccionamos la opción None (Ninguno), nos muestra una ventana dónde nos consulta con que unidades vamos a trabajar Fig. 3., y abre un proyecto vacío, sólo con una vista en planta. Fig. 4
Fig. 3
Fig. 4 Las únicas familias que tenemos disponibles, son las de sistema, y sólo tiene un tipo básico. Esta opción no es recomendable usar para el arranque de un proyecto. Si selecciona la opción Browse (Examinar), podemos buscar una plantilla ya creada por nosotros. Pero si es la primera vez, podemos arrancar desde una plantilla de las que trae Revit, para luego incorporarle nuestros estándares. De acuerdo al sistema de unidades que seleccionamos al instalar el software, son las plantillas que tendremos instaladas por defecto. En mi caso, al seleccionar el sistema métrico, tengo disponible las que vemos en la figura 5.
Fig. 5
Estas plantillas, tienen diferentes visualizaciones de plantas, plantas analíticas, vistas 3D analítica, y además de algunas familias de sistema tiene cargadas algunas familias de componentes y de anotaciones. Fig. 6

Armado de una plantilla – Autodesk® Revit Structure®
8
Fig. 6
Los archivos de plantillas usan la extensión .RTE.
CargarunaplantillaparacomenzarunproyectoUna vez definido los requerimientos, y grabado el archivo como una plantilla (.rte), puede utilizarla cada vez que
comienza un proyecto. Para eso debe entrar al menú de aplicaciones Opciones (Options). Fig. 7
Fig. 7

Armado de una plantilla – Autodesk® Revit Structure®
9
Seleccione la solapa File Locations (Ubicación de archivo). La primera opción le indica el archivo en uso por omisión. Seleccione el botón Examinar (Browse), y busque el camino donde grabo su plantilla. Acepta la ventana. En esta ventana podemos configurar 3 caminos:
Default Template File, especifica la ruta al archivo de plantilla por defecto. La instalación Revit define esta ruta de modo automático; sin embargo, puede modificar la ruta para que conduzca a una plantilla personalizada que desee usar en todos los proyectos.
Default Path for User Files, indica la ruta del proyecto por defecto en la que Revit guarda el archivo actual. Puede especificar una carpeta, y Revit abrirá dicha carpeta por defecto cuando guarda o abre un archivo.
Default Path for Families Template Files, indica la ruta donde se encuentran las plantillas y bibliotecas. La instalación de Revit define esta ruta de modo automático; sin embargo, se puede modificar. Hay plantillas por defecto instaladas en Revit\Imperial Library\ o Revit\Metric Library.
Root Path for point clouds, especifica la ruta de los archivos de nube de puntos. La instalación de Revit define esta ruta automáticamente, pero el usuario puede cambiarla. Esta ruta es relativa a la ubicación raíz...
Places, permite añadir otras rutas, por ejemplo para las bibliotecas personalizadas. Una vez seleccionada, en la ventana de la figura 8, podemos agregar el nombre y el camino de la carpeta que queremos agregar.
Fig. 8

Armado de una plantilla – Autodesk® Revit Structure®
10
A partir de este momento, cada vez que acceda a la caja de diálogo para abrir o guardar un archivo, en la parte de la izquierda va a tener la carpeta seleccionada. Fig. 9
Fig. 9
Otra alternativa, para agregar carpetas en la parte izquierda de estas cajas de diálogo, es arrastrar y soltar una carpeta desde el explorador. Una vez configurada la plantilla para comenzar un proyecto, cada vez que seleccione el botón New (Nuevo) de la barra de acceso rápido, o desde la ventana de archivos recientes, Fig. 10, ya no va a ver más la opción para seleccionar la plantilla, sino que directamente va a acceder a su plantilla.
Fig. 10

Armado de una plantilla – Autodesk® Revit Structure®
11
Configuraciones de Proyecto UnidadesPara configurar las unidades de la plantilla, acceda a la solapa Manage (Gestionar), Panel Setting (Configuración), botón Project Units (Unidades de Proyecto), Fig. 11, ó por la teclas de acceso rápido UN
Fig. 11
Dentro del proyecto, podemos configurar las unidades de diferentes disciplinas (comunes, estructurales y eléctricas). Fig. 12
Fig. 12
De cada unidad que se configura, se presenta una vista previa, y haciendo clic en el botón de la columna Formato puede cambiar la unidad. Fig. 13, el redondeo y el símbolo de la unidad.
Fig. 13

Armado de una plantilla – Autodesk® Revit Structure®
12
Puede además: - Eliminar los ceros de la parte decimal - Suprimir lo ceros de pies (para unidades de longitud y pendiente) - Mostrar el símbolo “+” para valores positivos - Usar agrupar cifras - Suprimir espacios para pies y pulgadas, disponibles sólo para longitud y pendiente.
Si configura una unidad de longitud, por ejemplo metro, las unidades de área y volumen se modifican automáticamente a m2 y m3. Además podemos configurar las unidades estructurales, por ejemplo para las fuerzas, momentos, coeficientes, armaduras, etc. Fig. 14
Fig. 14
ConfiguraciónEstructuralSeleccione de la solapa Manage (Gestionar), Panel Setting (Configuración), el botón Estructural Setting (Configuración Estructural), Fig. 15 - 16

Armado de una plantilla – Autodesk® Revit Structure®
13
Fig. 15
Autodesk® Revit Structure® nos muestra una ventana con 5 solapas, donde configuraremos la representación de los componentes, las cargas, combinaciones de cargas, configuraciones analíticas y las condiciones de contorno.
ConfiguracióndelarepresentaciónSimbólica
En la primera solapa podemos controlar la representación simbólica de los componentes de los elementos estructurales, y estos valores se aplican a todos los componentes y se guardan dentro de la plantilla. Fig. 16
Fig. 16

Armado de una plantilla – Autodesk® Revit Structure®
14
• Symbolic Cutbank Distance (Distancia de reducción simbólica), este parámetro sólo afecta a la
representación entre componentes. Afecta a las vigas, columnas metálicas, cerchas y tirantes. Fig. 17. En el caso de la configuración simbólica de las columnas, define el espacio entre las representaciones de las columnas unidas en una vista en elevación. Este espacio solo se puede ver, si la propiedad del ejemplar Top Connection (Conexión superior) de la columna inferior se establece en un valor que no sea None (Ninguno). Fig. 18
Fig. 17
Fig. 18
• En Brace Symbol (Símbolos de tornapunta) Fig. 19, podemos seleccionar un valor para la representación de plano mediante dos opciones :

Armado de una plantilla – Autodesk® Revit Structure®
15
• Fig. 19
Parallel Line (Línea Paralela), esta línea está desfasada de acuerdo al valor
indicado. La línea se visualiza debajo o a la derecha del eje, si está el tornapunta ubicado debajo del nivel, y encima o a la izquierda si está por encima del nivel. Fig. 20
Fig. 20
Line with Angle (Línea con ángulo), esta línea parte del punto de intersección y
se proyecta hacia arriba cuando está por encima, y hacia abajo, cuando está por debajo del nivel. Fig. 21 - 22
Fig. 21

Armado de una plantilla – Autodesk® Revit Structure®
16
Fig. 22
Show Brace Above (Mostrar Tornapunta Encima), si desea que se muestren los símbolos de las tornapuntas que están por encima de la vista activa.
Show Brace Below (Mostrar Tornapunta Debajo), si desea que se muestren los símbolos de las tornapuntas que están por encima de la vista activa.
Kircher Brace Symbol (Símbolo de Barra de refuerzo), esto sólo se visualiza si el parámetro de uso estructural se define como Barra de Refuerzo. Fig 23
Fig. 23
CargadeFamiliasdeSímbolos
Los símbolos de conexión aparecen en los extremos de vigas, tornapuntas y columnas. Puede definir sus propios tipos de conexión y asignar una familia de símbolos de conexión a cada tipo. Los tipos se dividen en conexiones de viga/punto final de tornapunta, conexiones de parte superior de pilar y conexiones de base de pilar. Fig. 24. Estas familias se pueden cargar desde la carpeta Anotaciones, Estructural.
Fig. 24

Armado de una plantilla – Autodesk® Revit Structure®
17
Símbolo Descripción
Abre el cuadro de diálogo Tipo de nueva conexión. Asignele un nombre a y seleccione el tipo de conexión. Puede cargar un nuevo símbolo, si es necesario.
Una vez seleccionado un símbolo, permite duplicarlo.
Abre el cuadro de diálogo Cambiar nombre para modificar el de la conexión seleccionada.
Suprime el tipo de conexión seleccionado. Los símbolos sólo se visualizan, cuando el nivel de visualización de la vista está en modo Coarse y las propiedades de los elementos tienen las opciones aplicadas. Fig. 25
Fig. 25

Armado de una plantilla – Autodesk® Revit Structure®
18
CasosdeCargas
Desde esta solapa, podemos añadir y cargar los tipos de cargas a utilizar en el proyecto. Fig. 26
Fig. 26
CombinacióndeCargas
Desde la ventana de la Figura 27, podemos añadir y editar la combinación de cargas del proyecto.
Selecciones el botón Add (Añadir), de la parte superior de la solapa, para crear una combinación de carga Colóquele un nombre Haga clic en el botón Add (Añadir), de la sección Edit Selected Formula (Editar Fórmula Seleccionada) Seleccione el factor que va a aplicar y el tipo de carga, estos valores se van agregando en forma automática
a la planilla. En la columna Type (Tipo), de la tabla de combinación, podemos seleccionar:
• Combination (Combinación): Obtiene los resultados para una sola combinación de carga • Envelope (Envolvente): Obtiene los resultados máximos y mínimos de un grupo de
combinaciones de carga. En la columna State (Estado), puede seleccionar entre:
• Serviceability (Grado de Eficiencia), reflejará el funcionamiento de la estructura con una carga normal.
• Ultimate (Máxima), es la capacidad total de una estructura para resistir sin riesgos las cargas son fracturarse o combarse.
Para pode definir el uso de la combinación de la carga, haga clic en el botón añadir del cuadro Uso de Combinación de Cargas (Load Combination Usage). Este parámetro es definido por el usuario y puede ser

Armado de una plantilla – Autodesk® Revit Structure®
19
• No portante, Incluye las cargas verticales, peso propio, y las cargas vivas basadas en la ocupación (personas, Ficheros, nieve en el techo, etc.).
• Laterales, Incluyen las cargas horizontales, viento, temblor, tierra, etc. • Combinadas
Fig. 27
ConfiguracióndelModeloAnalítico
En esta solapa podemos definir cómo va a realizar Revit algunas tareas específicas en relación al modelo analítico. Fig. 28
Automatic Check (Comprobación Automática), si esta opción se activa, Revit nos muestra una advertencia si hay algún problema en el modelo analítico. No es recomendable seleccionar esta opción cuando uno comienza a modelar el proyecto.
Tolerances (Tolerancia), Define la tolerancia para la comprobación de coherencia entre el modelo físico y el modelo analítico, por ejemplo
Support Distance (Distancia de Soporte), especifica la distancia máxima permitida entre el modelo físico de un elemento y su soporte.
Analytical to Physical Model Distance ( Distancia del modelo Analítico al Físico) Analytical Adjustment Distance (Distancia de Ajuste Analítico) Horizontal Auto Detect (Autodetección Horizontal), especifica la distancia horizontal
máxima entre el modelo analítico y el físico Vertical Auto Detect (Autodetección Vertical), especifica la distancia vertical máxima entre
el modelo analítico y el físico

Armado de una plantilla – Autodesk® Revit Structure®
20
Fig. 28
Memeber Support Check (Comprobación de Soporte de Elementos), permite buscar cadenas circulares Analytical / Physical Model Consistency Check (Comprobación de coherencia entre modelo físico / analítico)
ConfiguracióndeCondicionesdeContorno
Permite seleccionar los símbolos para los estados de condiciones de empotramiento, articulación, articulación móvil y definido por el usuario. Por defecto Revit tiene cargado algunos símbolos, pero se los puede duplicar y editar para cumplir con los requerimientos de las normas de la empresa. Fig. 29

Armado de una plantilla – Autodesk® Revit Structure®
21
Fig. 29
ConfiguracióndeArmaduraEl recubrimiento de la armadura, se definen mediante una serie de parámetros que podemos configurar entre la ubicación de la armadura en relación a la cara de un anfitrión. Antes de continuar, es importante saber cuáles son los componentes anfitriones válidos a los que podemos colocarle las armaduras. Estos en su estructura deben tener una capa de Hormigón con la propiedad de uso como estructural. Los anfitriones pueden ser:
- Muros estructurales - Columnas estructurales - Bases Estructurales - Losas Estructurales - Losas de cimentación - Bordes de Losas - Vigas
Un familia basada en un elemento genérico puede considerárselo como anfitrión de armadura, si dentro de las propiedades de la familia, seleccionamos la opción Can Host Rebar (Puede Alojar Armadura) Fig. 30

Armado de una plantilla – Autodesk® Revit Structure®
22
Fig. 30
Debe tenerse en cuenta, que la modificación de estos parámetros no actualizan las distancias de recubrimiento de las armaduras colocadas anteriormente. Para acceder a estas configuración seleccione de la solapa Home (Inicio), Panel Reinforcement (Refuerzos), y de la lista desplegable, seleccione el botón Rebar Cover Settings (Configuración de recubrimiento de Armadura). Fig. 31
Fig. 31
Nos abre la caja de diálogo de la figura 32, donde nos permite editar la distancia del recubrimiento de todo el elemento o de una cara en particular.
Fig. 32

Armado de una plantilla – Autodesk® Revit Structure®
23
Abreviaturas
Podemos personalizar las abreviaturas que utilizaremos en las etiquetas de las armaduras y para las notas, desde la solapa Home (Inicio), Reinforcement (Refuerzos), Abreviatons (Abreviaturas). Nos muestra la caja de diálogo de la figura 33, que consta de dos columnas, la de la izquierda con una lista posible de abreviaturas, y la de la derecha con valores que podemos editar.
Fig. 33
NotasClavesCon Autodesk® Revit Structure®, podemos aplicar notas a los objetos, y existen dos tipos de notas:
Keynote (Notas Claves), es un valor que Revit saca de un archivo de texto que está asociado con el proyecto.
Material Tag (Etiqueta de un Material), en este caso Revit utilizará una etiqueta que está asociada al material del elemento
Configuración
Para poder configurar las notas claves, seleccione de ficha Annotate (Anotar), expanda el menú desplegable del Panel Tag (Etiqueta) y seleccione Keynotting Setting (Configuración de creación de notas clave). Fig. 34

Armado de una plantilla – Autodesk® Revit Structure®
24
Fig. 34
Dentro de la caja de diálogo que nos abre, Fig. 35, podemos configurar:
Fig. 35
Full Path (Ruta Completa), Muestra la ubicación del archivo TXT que está relacionado con el proyecto. Saved Path (Ruta Guardada), Indica cuál es archivo de notas claves que está cargado en el proyecto. Path Type (Tipo de Ruta), Podemos configurar entre
Absolute (Absoluto), identifica una carpeta concreta. Relative (Relativo), Revit busca el archivo de notas en la misma ubicación que el archivo
de proyecto o modelo central; si este cambia de ubicación, asume que el archivo de nota también lo hizo.
At Library Locations (En Ubicaciones de Bibliotecas), busca el archivo de notas en la ubicación especificada donde se encuentran las librerías.
Numbering Method (Método de Numeración)

Armado de una plantilla – Autodesk® Revit Structure®
25
By Keynote (Por Nota Clave), determina el valor de acuerdo al parámetro de la tabla de notas.
By Sheet (Por Plano), Asigna un número a cada nota clave a medida que se van creando y colocando las vistas en una lámina.
En la figura 36, vemos el archivo de Notas Claves que viene asociado a la plantilla por defecto que tiene Revit.
Fig. 36
ParámetrosdelProyectoEsta información está relacionada con los datos típicos del proyecto. Para acceder seleccione la solapa Manage (Gestionar), Panel Project Setting (Configuración), y haga clic en el botón Project Information (Información del Proyecto). Fig. 37 y 38

Armado de una plantilla – Autodesk® Revit Structure®
26
Fig. 37
Fig. 38
Estos parámetros dependerán de cada proyecto y son utilizados luego en los rótulos de las láminas. Si selecciona la opción Edit (editar), de la configuración de energía, activa la ventana de la Fig. 39, donde puede configurar los parámetros que se usarán en un análisis energético conceptual en una vista 3D.

Armado de una plantilla – Autodesk® Revit Structure®
27
Fig. 39
Puede agregar nuevos parámetros del proyecto desde el panel visto anteriormente Fig. 37, seleccionando el botón Project parameter (Parámetros de Proyecto).

Armado de una plantilla – Autodesk® Revit Structure®
28
Configuración Gráfica EstilosdeObjetosLos estilos de objetos controlan la visualización los componentes de las diferentes categorías en el proyecto. Para acceder debe ir a la solapa Manage (Gestionar), panel Settings (Configuración), y seleccione el botón Object Styles (Estilo de Objetos). Fig. 40
Fig. 40
La caja de diálogo de la figura 41 nos muestra 4 solapas que son:
Model Objects (Objetos de Modelos) Annotation Objects (Objetos de Anotación) Analytical Model Objects (Objetos de Modelo Analítico) Imported Objects (Objetos Importados), Para archivos con formato DWG, DWF, DGN
Las tres primeras solapas, están organizadas en una estructura en árbol de acuerdo a las categorías y sub-categorías de los objetos.
ModelObjects(ObjetosdeModelos)
Fig. 41

Armado de una plantilla – Autodesk® Revit Structure®
29
Hay 6 columnas que controlan las propiedades de los elementos de modelado
Category (Categoría): Muestra la lista de las categorías y sub-categorías Line Weight (Grosor de Línea): Las dos columnas, se utilizan para definir el grosor de línea en proyección
(elevación y 3D), o en sección (Planta o corte). En algunas categorías notará, que la celda que corresponde al Corte, está grizada. Esto indica que los elementos de esa categoría, nunca van a ser cortados por Revit; sólo se los va a visualizar en vista en planta.
Line Color – Line Pattern (Color de línea y patrón): indican el color y el patrón del tipo de línea que se usará en la geometría del componente.
Material (Material): Define el material al que se va a asociar la categoría o sub-categoría. Si una familia, utiliza el material “By Category” (“Por Categoría”), utilizará el material definido en esta ventana. Por ejemplo es el caso de los pisos, las masa, los techos, etc. Fig. 42
Fig. 42
AnnotationObjects(ObjetosdeAnotación)
La diferencia con la ventana de modelado, es que no existe la columna material, y con respecto al grosor de línea, sólo aparece una sola columna ya que los objetos de anotación son sólo en 2 dimensiones. Fig. 43
Fig. 43

Armado de una plantilla – Autodesk® Revit Structure®
30
AnalyticalModelObjects(ObjetosdeModeloAnalítico)
Podemos configurar las propiedades de las mismas 6 columnas que tenemos para los objetos de modelo, Fig. 44
Fig. 44
ImportedObjects(ObjetosImportados)
Al importar o vincular un archivo a un proyecto de Revit, puede controlar la visualización gráfica de cada capa del archivo. Por ejemplo, puede cambiar el color de línea, el espesor y el estilo de los objetos.

Armado de una plantilla – Autodesk® Revit Structure®
31
Fig. 45
EstilodeLíneasDentro de nuestro proyecto, es posible que necesitemos crear distintos efectos de visualización de las líneas, por ejemplo ver líneas discontinuas para los elementos que pasan a un nivel más bajo que el activo. Revit tiene por defecto varios estilos ya creados, que tienen un nombre un color y un espesor de línea. Para configurar los estilos de línea vaya a la solapa Manage (Gestionar), panel Settings (Configurar), despliegue la lista de Aditional Setting Configuraciones Adicionales, y seleccione Line Styles. (Estilo de Línea) Fig. 46 Puede definir a que categoría pertenece, grosor, color, y tipo de línea. El grosor de línea se puede indicar entre los números 1 a 16, de acuerdo al grosor deseado, Fig. 47. El valor 1 es el más fino, y cambia el espesor de acuerdo a la escala utilizada, esto se define desde la configuración de espesores de línea. Fig. 48
Fig. 46

Armado de una plantilla – Autodesk® Revit Structure®
32
Fig. 47
Fig. 48
Muchos de los estilos de líneas, figuran entre bracketed (<>). Estas líneas son de sistema, no se pueden eliminar ni editar su nombre. Para crear una nueva línea, seleccione el botón Nuevo (New), coloque un nombre y acepte la ventana. El nuevo estilo aparece en la estructura de la categoría con la posibilidad de que modifique sus propiedades.
PatronesdeLíneaSe accede desde la misma lista desplegable anterior, Fig. 46. El patrón de línea es una serie de segmentos de línea, espacios y puntos. Para crear un nuevo patrón, seleccione el botón Nuevo (New) de la Fig. 49

Armado de una plantilla – Autodesk® Revit Structure®
33
Fig. 49
Una vez designado el nombre, debe especificar una secuencia repetitiva con 3 elementos: trazo, espacio punto. Cuando comienza la secuencia, sólo tiene disponible en Tipo: Trazo o punto, ya que no puede comenzar una secuencia con un espacio. En la columna Valor debe colocar la longitud, para el caso de trazo o espacio, y siempre después de un trazo o un punto debe colocar un espacio. Una vez completado el patrón, acepte la ventana. Fig. 50

Armado de una plantilla – Autodesk® Revit Structure®
34
Fig. 50
El resultado del patrón de línea que creo es el siguiente
MaterialesEl material fundamentalmente muestra la representación gráfica de los elementos; pero también son responsables de representar el material escogido en el modelo de documentación, por ejemplo cuando se combinan elementos con el mismo material y resuelve las uniones entre ellos. Para acceder al editor de Materiales, debe seleccionar de la solapa Manage (Gestionar), el Panel Settings (Configuraciones), el botón Materials (Materiales). Fig. 51 y accederemos a una ventana con 4 solapas. Fig. 52 – Fig. 55.
Fig. 51

Armado de una plantilla – Autodesk® Revit Structure®
35
Fig. 52 Fig. 53
Fig. 54 Fig. 55
Podemos definir las visualizaciones de acuerdo a 4 categorías: Gráfica (Graphics): Se define el color, el patrón a visualizar en elevación y en corte Apariencia (Render Appearance): Atributos del sombreado (Renderizado) Identidad (Identity): Información del producto, y nota clave Física (Physical): Define las propiedades estructurales del material
PatronesdeSombreadosLos patrones de relleno consisten en una serie de líneas paralelas u ortogonales que representan las visualizaciones de los materiales en una vista en elevación, corte y planta.

Armado de una plantilla – Autodesk® Revit Structure®
36
Desde la misma lista desplegables de configuraciones adicionales, Fig. 46, podemos acceder a configurar los patrones. Hay dos tipos de patrones:
Drafting (De diseño) Model (De modelo)
Fig. 56
Use la opción modelo, cuando quiera representar con medidas reales un material; y emplee el modo diseño, para representar simbólicamente un material. Para crear un patrón nuevo, seleccione el botón Nuevo (New); y define el tipo de material (Diseño o Modelo). En el caso de realizar un patrón de diseño (Drafting), tiene que seleccionar la orientación de éste con respecto al elemento que lo contiene, al anfitrión Fig. 57. Las opciones son:
Orient to View (Orientación de Vista): Son siempre alineados con el origen de la vista y siempre tiene la misma orientación
Keep Readable (Mantener legible): Coloca la orientación que mejor entiende para los elementos Align with element (Alinear con Elemento): Los patrones se alinean con el anfitrión y calculan un origen
adecuado.

Armado de una plantilla – Autodesk® Revit Structure®
37
Fig. 57
Puede seleccionar entre crear un patrón simple (Simple) o personalizado (Custom). Fig. 56 Los simples, son generados por líneas paralelas o una cuadrícula, y en los dos casos debe definir, el ángulo de las líneas y el espaciado entre ellas. Los patrones personalizados (Custom), se definen a partir de un archivo importado (.PAT). Puede utilizar en el caso de trabajar en sistema métrico el de AutoCAD, ACADISO.PAT o en sistema imperial, ACAD.PAT Estos archivos se pueden editar con el block de notas de Windows.
CreacióndeunPatrónpersonalizadoparacésped
Con el block de notas de Windows, abre el archivo ACADISO.PAT de AutoCAD Seleccione las siguientes líneas del archivo y cópielas al portapapeles de Windows (Edición Copiar)
Abre el archivo Revit Metric.PAT, o cree un archivo nuevo Pegue la selección en el archivo, y agregue las dos líneas remarcadas
La primer línea antes de la definición del patrón; %UNITS=MM, puede aparecer sólo una vez en el archivo de texto. Esto define el valor para las unidades usadas en el modelo. La segunda línea define el tipo de patrón que está creando, de modelo o de diseño
Grabe el archivo con la extensión .PAT En Revit, desde la ventana Fill Patterns, verifique que este activa la opción Drafting (De Diseño) y haga clic
en el botón New (Nuevo) Seleccione la opción Custom (Personalizada)

Armado de una plantilla – Autodesk® Revit Structure®
38
Haga clic en el botón Import (Importar) Busque el archivo .PAT, y ábralo
Dentro de la lista, va a encontrar el patrón que Usted creo Deberá ajustar la escala, si se ve una caja negra en el Preview. Acepte la ventana y dibuje un patrón de césped

Armado de una plantilla – Autodesk® Revit Structure®
39
Configuración de Anotaciones EstilodeCotasLas cotas son una familia de sistema y existen en Revit estilos de cotas predefinidos. Cuando coloca una anotación en el proyecto, puede elegir entre cotas alineadas, lineales, angulares, radiales, y de longitud de cuerda. Para configurar una cota, active el comando y seleccione el botón Type Properties Desde la caja de diálogo de la figura 58 podemos definir:
DimensionStringType(TipodeCadenadeCota): Especifica el método de formato para una cadena de cotas. Este parámetro está disponible para estilos de cota lineal. Puede cotas de línea base y por coordenadas, pero estos parámetros no afectan a las cotas de longitud de arco que también son lineales
Las opciones disponibles son:
• Continuo. Coloca varias cotas una tras otra. • Líneabase.Coloca cotas apiladas medidas desde la misma línea base. • Porcoordenadas.Coloca una cadena de cotas con valores medidos desde el origen de la cota
Fig. 58
LeaderType(Tipodedirectriz):Podemos seleccionar entre
Line: Dibuja una línea recta dividida en dos, del texto a la línea de cota y se extiende hasta un punto de unión de la línea denominado hombro.
Arco. Dibuja una directriz en forma de arco desde el texto de cota a la línea de cota. ShoulderLength(Longituddehombro):Especifica la longitud de la parte de la directriz que se extiende
desde el final del cuadro de texto hasta el hombro (solo disponible para Tipo de directriz). LeaderTickMark(Marcadedirectriz): Especifica la marca que aplicar al extremo de la directriz, en la
línea de cota.

Armado de una plantilla – Autodesk® Revit Structure®
40
ShowLeaserwhenTextMoves(Mostrardirectrizaldesplazarseeltexto): Específica cómo se ve la directriz cuando el texto de la cota se aleja de su origen.
Las opciones incluyen: Lejosdepuntoinicial. La directriz se muestra cuando el texto de la cota se aleja de su
origen. Cuando el texto se vuelve a colocar en su origen, se le aplica forzado de cursor y la directriz se oculta.
Másalládelíneasdereferencia. La directriz se muestra cuando el texto de cota se lleva más allá de la línea de referencia.
TickMark(Marca): El nombre del estilo de la marca de cota. LineWeight(Grosordelínea): Determina el número de grosor de
la línea que define el grosor de la línea de cota y de la directriz de cota. Puede seleccionar uno de los valores definidos en Revit o especificar uno propio.
TickMarlLineWeight(Grosordelíneademarca): Determina el grosor de línea de la marca. Puede seleccionar uno de los valores definidos en Revit o especificar uno propio.
Dimension Line Extension (Extensión de línea de cota): Extiende la línea de cota más allá de la intersección de las líneas de referencia hasta el valor especificado. Al establecer este valor, este es el lado en el que se traza la línea de cota si se imprime al 100%.
FlippedDimensionLineExtension(Extensióndelíneadecotavolteada): Controla la extensión de la línea de cota más allá de la flecha volteada si esta se invierte en los extremos de la cadena de cota. Esta opción esta grisada, salvo que se haya invertido la flecha.
Witness Line Control (Pinzamiento de línea de referencia): Alterna entre las funciones de
separación fija y línea de cota fija. WitnessLineLength(Longituddelalíneadereferencia): Si la opción Control de línea de referencia
está establecida en Fijo a la línea de cota, este parámetro se activa. Determina la longitud de todas las líneas de referencia de las cotas. Al establecer este valor, este es el lado en el que se traza la línea de referencia si se imprime al 100%.

Armado de una plantilla – Autodesk® Revit Structure®
41
WitnessLineGaptoElement(Separacióndelíneadereferenciahastaelemento): Si la opción Control de línea de referencia está establecida en Separación hasta el elemento, este valor determina la distancia entre la línea de referencia y el elemento que se acota.
Witness Line Extension (Extensión de línea de referencia:Define la extensión de la línea de
referencia más allá de la marca. Al establecer este valor, este es el lado en el que se traza la línea de referencia si se imprime al 100%.
Centerline Symbol (Símbolo de eje): Puede seleccionar cualquiera de los símbolos de anotación
cargados en el proyecto. El símbolo del eje aparece sobre las líneas de referencia que remiten a los ejes de los ejemplares de familias. Si la línea de referencia no remite a un nivel central, no es posible colocar un símbolo del eje sobre ella.
CenterlinePattern(Patróndeleje): Cambia el patrón de línea de las líneas de referencia de la cota si las referencias de la cota son los ejes de ejemplares de familias y muros. Si las referencias no están en el eje, esta opción no afecta al patrón de la línea de referencia.
CenterLineTickMark(Marcadeeje): Modifica la marca en los extremos del eje de una cota. InteriorTickMark(Marcainterior): Designa la visualización de líneas de referencia interiores cuando
los segmentos adyacentes de una línea de cota son demasiado pequeños para que quepan las flechas. Cuando esto sucede, los extremos de la cadena con segmentos cortos se voltean y las líneas de referencia interiores muestran la marca interior designada. Este parámetro solo se activa cuando el parámetro de tipo de marca se define como flecha.
OrdinateDimensionSettings(Configuracióndecotaporcoordenadas): Especifique las opciones de configuración de cota por coordenadas. Este parámetro está disponible cuando Tipo de cadena de cotas está configurado como Por coordenadas.
Color: Establece el color de las líneas y las directrices de cota. Puede seleccionar uno de los colores disponibles en Revit o definir uno propio. El valor por defecto es negro.
DimensionLineSnapDistance(Distanciadeforzadodecursordelíneadecota): Para usar este parámetro, defina el parámetro Control de línea de referencia en Fijo a la línea de cota. Con estos parámetros definidos, se cuenta con un forzado de cursor adicional que ayuda para apilar las cotas lineales en intervalos regulares. Este valor debe ser mayor que la distancia entre el texto y la línea de cota más la altura del texto.

Armado de una plantilla – Autodesk® Revit Structure®
42
Texto
WidthFactor(Factordeanchura): Especifica una proporción para definir la extensión de la cadena de texto. Un valor de 1.0 no tiene extensión.
Underline(Subrayado): Subraya el texto y el valor de cota permanente. Italic(Cursiva): Aplica el formato de letra cursiva al texto y al valor de cota permanente. Bold(Negrita): Aplica el formato de letra negrita al texto y al valor de cota permanente. TextSize(Tamañodetexto): Especifica el tamaño de la fuente del texto de cota. TextOffset(Desfasedetexto): Especifica el desfase del texto con relación a la línea de cota. ReadConvention(Convencióndelectura):Especifica la posición inicial y la dirección del texto de
cota. TextFont(Tipodeletra): Define el tipo de fuente Microsoft® True Type para las cotas. Textbackground(Fondodetexto): Si establece el valor como Opaco, el texto de cota tiene un
marco cuadrado que se superpone a cualquier elemento de geometría o texto que se encuentre detrás en la vista. Si establece el valor como Transparente, el marco cuadrado desaparece y se pueden ver todos los elementos que no se encuentren bajo el texto de cota.
UnitsFormat(Formatodeunidades): Haga clic en el botón para abrir el cuadro de diálogo Formato. Puede determinar el formato de las unidades con la cota diferente al del proyecto
ShowOpeningHeight(Mostraralturadelhueco): En una vista de plano, coloque una cota cuyas líneas de referencia remitan al mismo elemento (ventana, puerta o hueco). Si selecciona esta opción, la cota incluye una etiqueta que muestra la altura del hueco del ejemplar. El valor aparece bajo el valor de cota insertado originalmente.
TextLocation(Ubicacióndetexto): Especifica dónde se coloca el texto de cota con relación a la
directriz (solo disponible para Tipo de directriz). Las opciones incluyen:
Alineado. Sitúa el texto y la directriz en la misma línea. Encima Sitúa el texto por encima de la directriz.
Otros
CenterMarks(Marcasdecentro): Muestra u oculta la marca de centro de una cota radial. CenterMarkSize(Tamañodemarcadecentro): Define el tamaño de la marca del centro de una
cota radial. Esta propiedad se activa cuando se selecciona Marcas de centro. RadiusPrefix(Prefijoderadio): Muestra u oculta el prefijo (R) de cotas radiales.

Armado de una plantilla – Autodesk® Revit Structure®
43
EqualityText(Textodeigualdad): Define la cadena de texto que se utiliza para todo el texto de igualdad cuando se añade una restricción de igualdad a la cadena de cota. El valor por defecto es Igualdad. Al cambiar este valor cambia el texto de igualdad para todas las cotas de este tipo.
EstilodeTextoEl texto se utiliza para colocar las notas en el dibujo, y puede personalizarlo de acuerdo a sus necesidades. Por default, Revit provee un par de estilos de textos ya definidos, que son familias de sistemas.
PropiedadesdelosTextos
Algunas propiedades de los textos se pueden visualizar directamente desde la solapa Place Text, y el resto las encuentra dentro de la caja de diálogo de propiedades de los textos. Fig. 59-60.
Fig. 59 Fig. 60
‐ Color: Puede asignarle cualquier color ‐ LineWight(GrosordeLínea): Algunos textos van acompañados de una directriz, este parámetro controla el
grosor de línea de esta.

Armado de una plantilla – Autodesk® Revit Structure®
44
‐ Background(Fondo): Puede seleccionar un fondo opaco o transparente. El opaco, es un fondo blanco y tapa cualquier objeto debajo de él.
‐ LeaderArrowhead(PuntadeFlechadeDirectriz) Este parámetro define la terminación de flecha que se va a utilizar. Si desea otra terminación, debería configurarla en la solapa Manage (Gestionar), el Panel Settings (Configuraciones), el botón Arrowhead (Punta de Flecha) Fig. 61
Fig. 61
‐ TextHeight(TamañodeTexto): Controla la altura de texto. ‐ TabSize(TamañodeTabulación): Controla la longitud del texto cuando un tabulador es incluido ‐ Bold(Negrita) ‐ Italic(Cursiva) ‐ Underline(Subrayado)�‐ WidthFactor(FactordeAnchura):Controla la longitud del texto, sin afectar su anchura.
PersonalizarEtiquetasVarias etiquetas son utilizadas para la documentación: Puede visualizar la lista completa de las etiquetas que puede personalizar usando el editor de familias en la Fig. 43.
EtiquetasdeVistas(SectionTag)
Secciones (Sections), llamadas (Callout), elevaciones (Elevations) son indicadores gráficos que hacen referencia a otras vistas en el proyecto. Para crear una nueva etiqueta de sección, primero deberá crear una familia Para acceder a las etiquetas de las vistas, debe ir a la solapa solapa Manage (Gestionar), el Panel Settings (Configuraciones), y seleccionar de la lista desplegable; Callout Tag – Elevation Tag – Section Tag Fig 62. Puede personalizarlas a través de sus propiedades, y en algunos casos deberá cargar el archivo de la familia correspondiente (.RFA).
EtiquetasdeSección(SectionViewTags)Antes de seleccionar la etiqueta, verifique que cargo en el archivo las etiquetas que desea utilizar.

Armado de una plantilla – Autodesk® Revit Structure®
45
Fig. 62 Puede modificar las siguientes propiedades, Fig. 63:
Fig. 63
�Section Head (Extremo inicial de sección): Puede seleccionar diferentes símbolos para el inicio de la sección. En la lista desplegable, van a encontrar todas las familias cargadas. Section Tail (Extremo Final de la Sección): En algunos países la línea de sección tiene diferentes símbolos en el inicio, y en el final. En estos casos, puede modificarlo desde aquí. Broken Section Display Style (Estilo de presentación de sección interrumpida): Puede hacer que se visualice una línea cortada o que sólo se visualice los símbolos.

Armado de una plantilla – Autodesk® Revit Structure®
46
Creacióndeunafamiliadeetiquetasdesección‐ Creo una nueva familia basada en el archivo M_Section Head.rft
Se visualizan en el archivo 3 planos de referencias, dos verticales y uno horizontal. Estos planos definen la ubicación con la conexión de la línea de sección del sistema. Hay un texto explicativo que debe borrar antes de grabarlo. Fig. 64
Fig. 64
Por omisión vienen dos arcos dibujados con una línea central, que puede eliminar para crear su propia etiqueta. Seleccione los dos arcos y elimínelos. Puede eliminarlos para crear la forma deseada.
‐ Seleccione de la solapa Home (Inicio), el panel Text (Texto), y haga clic en el botón Label (Etiqueta). Posicione su cursor entre las dos líneas verticales y debajo de la línea horizontal y con el nuevo puntero del cursor haga clic.
Fig. 65
En la caja de diálogo de la Fig. 65, seleccione unos de los parámetros que tenemos de esta categoría definidos por Revit y haga clic en el botón Add Parameter (Agregar Parámetro). En la celda Sample Value, podemos modificar el texto, es sólo de ejemplo. Cuando cargue esta familia en su proyecto, este valor se reemplaza por los parámetros de su modelo. La etiqueta se coloca en la posición con dos grips azules que permite ajustar la longitud de la cadena de texto. Esta longitud es importante ya que es el tamaño máximo que puede tener una línea de texto- Si se agrega mayor cantidad de caracteres se agrega una línea más de texto.

Armado de una plantilla – Autodesk® Revit Structure®
47
De la misma manera agregue la etiqueta con el número de detalle. Puede modificar la posición de las etiquetas, moviéndolas cuando aparece el cursor de doble flecha sobre la caja de texto. Utilice el comando línea y dibuje la forma deseada. . Grábela en la carpeta persona y cargue esta familia en el proyecto.
Niveles(Level)
Las propiedades de los niveles que se pueden configurar en la etiqueta de elevación Fig. 66, son:
Fig. 66
‐ ElevationBase (AlturaBase): Tiene dos opciones, seleccionar la altura correspondiente al sistema del
proyecto, o la altura correspondiente a coordenadas compartidas. ‐ LineWeight(GrosordeLínea): Configura el grosor de línea de la marca de la elevación, puede ir de 1 a 16 ‐ Color(Color): Define el color de la línea del nivel ‐ LinePattern(PatróndeLinea): Define el tipo de línea del nivel ‐ Symbol(Símbolo): Permite seleccionar de una lista los símbolos del nivel que tiene cargado en el proyecto.
Puede crear su símbolo personalizado y luego cargarlo, para eso debe utilizar la plantilla M_Level Head.rft

Armado de una plantilla – Autodesk® Revit Structure®
48
‐ Symbolatend1and2bydefault(Símboloenextremo1y2pordefecto):Estas opciones le permite tildar en qué posición se va a colocar los símbolos en los extremos de la línea del nivel. La opción 1 es el inicio, y la 2 el final.
Crearetiquetasparacategoríasquenotienenplantillasdefinidas
Revit, no posee plantillas para todos los tipos de objetos existentes. En estos casos lo que debe hacer, es comenzar desde una plantilla genérica M_Anotación Genérica.rfa (M_Generic Tag.rft) Lo primero que debe hacer cuando comienza con este archivo, es asociar esta etiqueta a una categoría específica, activando el botón Family Category and Parameters, que se encuentra en la solapa Home (Inicio), en el panel Properties (Propiedades) Fig. 67
Fig 67

Armado de una plantilla – Autodesk® Revit Structure®
49
Configuración de Láminas Las láminas en Revit son creadas en el proyecto. Su creación comienza con la selección de un Cuadro de Rotulación (Titleblock), que puede contener la forma, tamaño, imágenes y presentación que desee. Los cuadros de rotulación (Titleblock), son familias externas y desde el editor de familias puede incorporarle los textos de etiquetas que necesita: Número y nombre del proyecto, Número y nombre de Lámina, Compañía, Logo, Dibujado por, Escala, etc. Seleccione del Menú de Aplicaciones, la opción Titleblock, para abrir la caja de diálogo de la Fig. 68, donde seleccionará el tamaño de Hoja
Fig. 68
Una vez abierto el archivo de familia, puede ir dibujando el rótulo. Puede utilizar:
‐ Entidades de dibujo Simple, (línea, arco, círculo, etc) ‐ Imágenes ‐ Textos ‐ Textos de Etiquetas ‐ Agregar tabla de verificación de revisiones
O puede cargar un rótulo creado en AutoCAD y luego lo edita, cambiando aquellas cosas que necesite y reemplazando los atributos por etiquetas.

Armado de una plantilla – Autodesk® Revit Structure®
50
Fig. 69
Una vez terminado grábela en la carpeta personal y cárguela en la plantilla.

Armado de una plantilla – Autodesk® Revit Structure®
51
Organización del Navegador de Proyecto OrganizacióndelasláminasenelNavegadordeProyectoEn el navegador de proyecto, puede ordenar las vistas y las láminas utilizando cualquier valor de las propiedades de estas y limitar la visualización mediante filtros. Fig. 70
Fig. 70
Las propiedades entre las que puede elegir cuando crea un grupo de clasificación o aplica un filtro, incluye parámetros de proyecto o compartidos, por default muestra todas las vistas por tipo, y las láminas por número y nombre de plano.
Creacióndeungrupodeclasificaciónparalasláminas
Antes de crear la nueva clasificación, es necesario tener la lámina con el parámetro con el cuál queremos ordenarlas, y tener cargado dentro del proyecto el mismo parámetro. En mi caso, cree una etiqueta con un parámetro compartido con el nombre categoría. Fig. 71

Armado de una plantilla – Autodesk® Revit Structure®
52
Fig. 71
Además es necesario cargar este parámetro compartido al proyecto asociado a las láminas, sino verá un signo de pregunta que no podrá editar.
‐ Solapa Manage (Gestionar), Panel Project Setting (Configuración de Proyecto, Project Parameter (Parámetro del Proyecto). Fig. 72
Fig. 72
VisualizarlaclasificacióndentrodelNavegador
‐ Abra la caja de Organización del navegador del Proyecto, que se encuentra en la solapa View (Ver), Panel Windows (Ventanas), y de la lista desplegable de User Interface (Interfaz de Usuario), seleccione la opción Browser Organization (Organización del Navegador) Fig. 73

Armado de una plantilla – Autodesk® Revit Structure®
53
Fig. 73
Puede seleccionar entre dos solpas: View (Vistas), y Sheets (Láminas), para aplicar una manera de organizar las vistas o las láminas. Fig. 74
Fig. 74
‐ Seleccione el botón Nuevo/ New ‐ Escriba un nombre para la clasificación, en mí caso colocaré CATEGORÍA, para los diferentes tipos de
planos; por ejemplo G: General, A: Arquitectura, E: Estructura, I: Instalaciones. ‐ En el cuadro de diálogo de organización, haga clic en la solapa Carpeta/ Folder
Fig. 75

Armado de una plantilla – Autodesk® Revit Structure®
54
‐ En la primer opción Group By (Agrupar por), seleccione el parámetro creado anteriormente (Categoría). ‐ Puede seleccionar dos agrupaciones adicionales si lo desea ‐ En la lista Sort By (Clasificar por), seleccione el orden en que se visualizarán los planos, por ejemplo por
número. ‐ Acepte
Fig. 76
Comenzar sus proyectos con una plantilla personalizada, es esencial para poder trabajar cómodamente con Revit y para estandarizar su oficina.