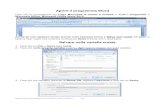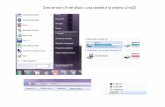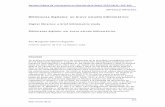ArdIR Shield - Futura Group srl · DS18B20) e copiarla sotto la cartella libraries...
Transcript of ArdIR Shield - Futura Group srl · DS18B20) e copiarla sotto la cartella libraries...

1
ISTRUZIONI DI MONTAGGIO FT1219K
ArdIR Shield (cod. FT1219K)
Principio di funzionamentoIl funzionamento alla base di ArdIR è quello di un normale telecomando “universale”: ini-zialmente necessita una fase di apprendimento per memo-rizzare i codici del (dei) teleco-mando (i) e in seguito, quando richiesto, tali codici vengono trasmessi all’apparecchio da gestire. Il plus sta nel fatto che ArdIR non si pilota tramite una tastiera fi sica, ma con quella “virtuale” presentata nella pagina HTML/JS esposta dal suo Web Server con protocol-lo HTTP, quindi visibile colle-gandosi da smartphone o PC tramite un browser.A livello pratico, il sistema har-dware di principio potrebbe semplicemente essere com-posto da Arduino collegato ad un apposito shield dotato di ricevitore (per la fase di ap-prendimento) e LED emittenti nell’infrarosso. Per aggiun-gere la connettività alla rete, però, Arduino non basta: è necessario utilizzare la board RandA che alla semplicità di Arduino aggiunge la potenza di calcolo e la quantità di me-moria offerte da Raspberry Pi, che qui sono necessarie per gestire le funzionalità del Web Server. Rispetto all’utilizzo di Raspberry Pi e Arduino come schede “separate”, RandA ag-giunge diversi vantaggi:• l’installazione del software della Raspberry Pi include diverse librerie per la comu-
nicazione con Arduino per fa-cilitare l’integrazione tra i due sistemi; ad esempio, Arduino può direttamente trasmettere comandi Linux alla Raspberry Pi e scrivervi/leggervi fi le; • la programmazione di Ardui-no può avvenire da Raspberry Pi, il cui software a corredo comprende anche l’IDE; ma è disponibile anche un IDE per PC “modifi cato” in grado di connettersi ad Arduino da remoto, nel momento in cui la Raspberry Pi sia collegata ad una rete; • nel pacchetto software vie-ne già incluso, confi gurato e funzionante, il server web con a corredo diversi applicativi e delle pagine web di esempio utilizzabili come base per svi-luppare le vostre applicazioni;• è stato aggiunto un orologio in tempo reale (RTC) comple-to di batteria tampone, utile se si vuole -ad esempio- pro-grammare delle attivazioni de-
gli apparecchi basate sull’ora-rio;• dal punto di vista hardware, il sistema complessivo risulta più compatto: può venire ali-mentato da un’unica sorgente e non vi sono cablaggi “vo-lanti” di collegamento tra una scheda e l’altra.
Interfaccia webPer comunicare con lo sketch dall’esterno del “regno” di Arduino, come detto, abbia-mo sfruttato l’”altra metà” di RandA, ovvero la Raspberry Pi e gli strumenti software che il mondo Linux mette a disposizione, in particolare il programma Apache Tom-cat: esso è un web server, o meglio un web application server in quanto oltre a ge-stire tutte le funzionalità di un server, permette di eseguire programmi (scritti in Java e in questo contesto identifi cati come servlets) in base a pre-

2
FT1219K ISTRUZIONI DI MONTAGGIO
Schema elettrico
cise chiamate effettuate dal client remoto. L’uso di questi programmi permette di gesti-re la comunicazione seriale della Raspberry Pi e quindi di comunicare con Arduino. Nel nostro caso sfruttiamo la servlet “SerialIO”, fornita nell’installazione del software
di RandA perché già utilizzata da altre pagine web (Arduino Console, Arduino I/O mana-gement,…) comprese nell’in-stallazione. Questa servlet accetta le richieste in arrivo dal client e le filtra sulla base del parametro “cmd”, per chia-mare la relativa funzione che
a sua volta trasmette le in-formazioni sulla seriale della Raspberry Pi, verso Arduino. In seguito alla trasmissione, attende la (eventuale) rispo-sta in arrivo da seriale (quindi da Arduino) e la ritrasmette al client. Per capirne meglio i dettagli, se si mastica un po’ il java, si può naturalmente edi-tare il sorgente della servlet (SerialIO.class) che si trova nella cartella /home/apache-tomcat-7.0.47/webapps/Ran-dA/WEB-INF/classes/ArduIO. Tenete solo presente che, se voleste modificarla a piaci-mento, bisogna rifarne il de-ploy su Tomcat (al proposito ri-mandiamo alla consultazione della guida su https://tomcat.apache.org/tomcat-7.0-doc/appdev/deployment.html). In Fig. 5 vediamo la schema-tizzazione complessiva del flusso dei dati e degli attori che ne prendono parte, dalla pagina web al micro di Ardui-no, in cui si nota la funzione di interfaccia della servlet Seria-lIO tra il server web e la por-ta seriale (descritta da /dev/ttyS0) della Raspberry Pi.Nella stessa figura possiamo adesso spostarci sulla sinistra per arrivare al lato client, ov-vero alla pagina web da visua-lizzare in remoto. Questa pa-gina è suddivisa in due parti: una globale in html, utilizzata più che altro per costruire la presentazione (ovvero la gra-fica), ed una sezione di codi-ce javascript che si occupa della gestione degli eventi (in pratica i “clic” sui tasti) attivati dall’utente. Il meccanismo utilizzato è

3
ISTRUZIONI DI MONTAGGIO FT1219K
Piano di montaggio
R1, R2: 4,7 kohmR3, R4: 1 kohmR5: 22 ohmR6, R7: 1 kohmR8, R9: 4,7 kohmR10: 22 ohmC1: 1 µF 63 VL poliestereC2: 47 µF 16 VL elettroliticoC3: 1 µF 63 VL poliestereC4: 1 µF 63 VL poliestereLD1: LED verde 5 mmLD2: LED rosso 5 mmLD3: LED IR 5 mmLD4: LED IR 5 mmLD5: LED IR 5 mmLD6: LED giallo 5 mmIR1: IR38DMSENS: DS18B20+T1: BC547U1: 24LC256P1: MicroswitchP2: Microswitch Varie: - Strip M/F 6 vie- Strip M/F 8 vie (2 pz.)- Strip M/F 10 vie- Strip M/F 2x3 vie- Strip maschio 2 vie- Jumper- Zoccolo 4+4- Circuito stampato S1219
Elenco Componenti:
Fig. 5

4
FT1219K ISTRUZIONI DI MONTAGGIO
molto semplice: ad ogni tasto dell’interfaccia grafica si as-socia una funzione javascript che sarà invocata ogni vol-ta che il tasto viene attivato. Questa funzione può effettua-re elaborazioni in locale (sulla macchina client) oppure, nel nostro caso in cui vogliamo trasmettere i comandi alla scheda RandA, chiamare a sua volta la funzione ajax() che, con opportuni parame-tri, instaura un colloquio col server, o meglio con la servlet SerialIO. Più specificamente il client invia una richiesta al server, che come visto attiverà una funzione sulla servlet che a sua volta trasformerà in una comunicazione seriale ad Ar-duino; la risposta di quest’ul-timo, seguendo il percorso in-verso, viene poi intercettata e restituita dalla funzione ajax() stessa (sotto forma di stringa di caratteri), per essere even-tualmente visualizzata e dare all’utente il risultato richiesto o almeno un responso sull’esito dell’operazione.
Preparazione del sistemaPassando al lato pratico, la prima cosa da fare è realiz-zare lo shield ArdIR, saldando sull’apposito circuito stampato i pochi componenti necessari; non vi sono criticità partico-lari. Per quanto riguarda il montaggio dei componenti elettronici (fate soprattutto attenzione alla polarità!). L’u-nico suggerimento è quello di non saldare a filo scheda i diodi all’infrarosso LD3, LD4, LD5 ma di lasciarne i reofori lunghi almeno 1-2 cm in modo da poterne ottimizzarne l’o-
rientamento verso l’apparec-chio da gestire.Per quanto riguarda la pro-grammazione dello sketch ArdIR sul micro di Arduino, dopo avere alimentato e col-legato RandA alla rete locale in modo da potervi accede-re tramite TCP/IP, possiamo scegliere di procedere in due modi:• installare su PC la IDE di Arduino modificata (inclusa nella distribuzione di RandA), che permette di “vedere” la scheda Arduino di RandA al relativo indirizzo IP (verificare che sia selezionato sul menu Strumenti → Porta seriale); in seguito è sufficiente caricare lo sketch e programmare Ar-duino come di consueto;• utilizzare l’IDE di Arduino per Raspberry Pi: collegarsi a Randa tramite ssh (ad esem-pio utilizzando MobaXterm) e trasferirvi lo sketch sul filesy-stem (ad esempio nella car-tella home/pi/sketchbook/); in seguito lo si può aprire e compilare tramite la IDE di Ar-duino “locale”.In quest’ultimo caso, Arduino viene “visto” sulla porta seria-le /dev/ttyS0 (l’unica disponi-bile). In tutti i casi, se non l’ave-te mai fatto dovrete anche scaricare la libreria OneWire (necessaria per la gestione del sensore di temperatura DS18B20) e copiarla sotto la cartella libraries d’installazio-ne dell’IDE (se in Windows) oppure in /usr/share/arduino/libraries (se su Raspberry Pi). Le altre librerie del progetto sono invece già comprese con l’IDE per entrambe le piat-
taforme.Notare che l’IDE di Arduino di Raspberry Pi dovrebbe esse-re incluso se vi procurate una SD-card con il sistema Ran-dA già installato; altrimenti, accertatevi che la scheda sia collegata in Internet durante l’installazione del pacchetto RandA dato che gli strumenti di Arduino vengono scaricati on-line. Per verificarlo, potete digitare su una console della Raspberry Pi il comando:ping 8.8.8.8 ove 8.8.8.8 è l’in-dirizzo IPv4 del server DNS primario di Google. Se l’esito è positivo, la scheda Raspber-ry Pi “vede” Internet. Da alcune prove eseguite, consigliamo di utilizzare il primo sistema: la IDE su Ra-spberry è decisamente più lenta, soprattutto nella com-pilazione, ma d’altra parte la potenza di calcolo non può essere paragonata a quella di un PC!Dopo aver programmato lo shield con lo sketch ArdIR e dopo averlo inserito su Ran-dA, si può effettuare subito un primo collaudo del sistema. Innanzitutto si può verificare che, dopo ogni reset (oppure ogni programmazione) il LED rosso lampeggia tre volte, ad indicare che lo sketch è cari-cato e pronto all’uso. Quindi pigiare P2 sino a veder lam-peggiare due volte il LED rosso per entrare nella moda-lità locale di funzionamento. Successivamente pigiamo P1 per entrare in modalità di acquisizione, ed il LED rosso si accenderà fisso: puntiamo quindi il telecomando verso il ricevitore IR1 ad una distanza

5
ISTRUZIONI DI MONTAGGIO FT1219K
di 5-10cm e ne azioniamo il comando che desideriamo sia appreso dalla nostra scheda (esempio, cambio canale del televisore). Il LED rosso dovrebbe spe-gnersi, ed accendersi inve-ce quello verde a conferma dell’avvenuta operazione. In caso contrario, ripetere l’ope-razione. Se nuovamente non andasse a buon fine bisogna verificare che il telecomando funzioni e che la frequenza di quest’ultimo sia di 36-38 kHz; nel dubbio potete provare con un altro telecomando.Ammesso che l’operazione sia andata a buon fine, dopo cinque secondi il LED verde si spegnerà e torniamo nello sta-to di attesa: proviamo quindi a trasmettere il comando appe-na acquisito verso l’apparec-chio relativo al telecomando che avevamo utilizzato, aven-do cura che i LED all’infraros-so LD3-5 siano rivolti verso l’apparecchio ad una distanza possibilmente non superiore al metro (almeno per la pri-ma prova). Pigiamo quindi P2 sino a vedere i due lampeggi del LED rosso, e quindi pigia-mo nuovamente P2: il LED rosso produrrà ulteriori tre lampeggi al termine dei quali verrà effettuata la trasmissio-ne verso l’apparecchio. Nota-re che contestualmente il LED blu dovrà accendersi breve-mente. Se l’apparecchio “di prova” ha eseguito il comando che avevamo fatto acquisire, il collaudo può ritenersi con-cluso.N.B. Dopo aver effettuato la programmazione del teleco-mando inserire il JUMPER
JP1 per impedire che altre programmazioni sovrascriva-no i dati precedentemente in-seriti. Per aggiungere un altro telecomando è necessario ri-muovere temporaneamente il JUMPER JP1 per poi rimetter-lo in posizione al termine della programmazione.
Spostiamo il controllosul webL’ultimo passo da implemen-tare è quello di dare l’accesso alla nostra scheda da remoto: come già visto, sfruttiamo il web server di RandA (Tomcat) per rendere visibili le pagine HTML che vogliamo rendere
pubblicabili sui client remo-ti. Di conseguenza, a livello di installazione bisogna solo preoccuparsi di depositarle nella cartella:/home/apache-tomcat-7.0.47/webapps/RandA/da dove Tomcat la preleverà per trasferirla al client che la richiede.La pagina creata apposita-mente per questa applicazio-ne, che abbiamo chiamato IRConsole.html, è visibile in Fig. 6: lo stile grafico è stato impostato sulla falsa riga delle altre pagine web già realizza-te per il controllo remoto della board RandA; inoltre abbiamo
Fig. 6 - La pagina web della nostra applicazione.
Fig. 7 - La pagina principale.

6
FT1219K ISTRUZIONI DI MONTAGGIO
Come aggiungere i canali al telecomandoIl progetto è predisposto per acquisire fino a 127 differenti canali, quindi più di quello che servirà nella pratica; potete comunque utilizzare e configurare solo quelli di cui avete bisogno.Per modificare il numero di pulsanti mostrati nella pagina web, bisogna editare il file IRConsole.html ed agire sul codice compreso tra i commenti <!--Channel list begin --> e <!-- Channel list end -->. Ad esempio, per incrementare il numero dei pulsanti in fila a quelli presenti, si può aggiungere il seguente codice prima del tag </tr>:
<td width=”6%”><p> <input id=”ChXX” name=”NomeXX” type=”button” value=”Nome pulsante” /></p>
</td>
Invece per creare un’altra fila sottostante bisogna aggiungere una riga nella tabella che li contiene: è sufficiente ricopiare tutto il codice tra i tags <tr> e </tr>, compresi. Se però non vi sentite sicuri di quello che fate, consultate prima una guida su HTML e, nello specifico, la parte riguardante la disposizione degli elementi su tabelle (es. http://www.html.it/pag/16055/tabella-struttura-di-base): farete prima ed il risultato sarà migliore. I più esigenti vorranno magari alterare anche la grafica per creare un layout corrispondente ad un telecomando “vero”…In ogni caso, per ogni pulsante che inserite dovrete: 1) assegnare un identificatore ed un nome univoci (campi “id” e “name” rispet-
tivamente); in particolare, l’identificatore dev’essere nel formato ChX, ove X è un numero progressivo (es. Ch6, Ch7, Ch8,…).
2) aggiungere la seguente riga nella sezione di codice javascript (in alto nel file), nella funzione window.onload, dopo le altre righe simili:
el=document.getElementById(“<ChX>”); el.onclick=setPin;
dove <ChX> è l’identificatore del nuovo pulsante come descritto al punto 1
Come ultima cosa, sempre nella sezione javascript, dovrete aggiornare la varia-bile NCHANNELS con il numero totale di pulsanti dei canali:var NCHANNELS = <numero totale pulsanti canali>;
Dal “lato Arduino”, bisogna infine ricordarsi di aggiornare con tale numero anche l’omonima costante dichiarata nello shield:#define NCHANNELS <numero totale pulsanti canali>
e quindi riprogrammare la scheda attraverso l’IDE.

7
ISTRUZIONI DI MONTAGGIO FT1219K
aggiunto il suo riferimento anche su index.html (che per-mette di aprire le altre pagine con le applicazioni per la ge-stione di RandA da remoto) in modo che ospiti anche il colle-gamento alla nostra IRConso-le.html (Fig. 7).Una volta caricate le pagine nella cartella sopra citata, possiamo verificarne subito il corretto funzionamento con un PC connesso alla rete locale di RandA, digitando nella barra degli indirizzi del browser: http://<Indirizzo IP RandA>/RandA/IRConsole.html, dove <Indirizzo IP> è l’indirizzo IPv4 della scheda RandA nella LAN. Dovreb-be quindi venire caricata la pagina di Fig. 6, che come già detto corrisponde al file IRConsole.html precedente-mente caricato. Su questa pagina si può no-tare subito il primo tasto, re-lativo alla comunicazione se-riale: esso serve ad attivare il canale di comunicazione visto in Fig. 5, dalla servlet alla se-riale /dev/ttyS0 (e quindi ad Arduino). Pertanto, è la prima cosa da attivare ed attende-re che la finestra a fianco ri-porti la scritta “open”. Vale la pena ricordare che la seriale di Arduino viene anche utiliz-zata per la programmazione, quindi se abbiamo attivato la
comunicazione con la pagina web non possiamo program-mare la scheda, e viceversa. Allo scopo di non lasciare la seriale inutilmente impegnata sarebbe anche buona norma, prima di lasciare la pagina, ricordarsi di spegnere l’inter-faccia agendo nuovamente sul tastino.Subito sotto abbiamo collo-cato la lista dei tasti relativi ai vari canali del nostro tele-comando virtuale; a tale pro-posito va detto che è possibile aggiungerne altri (fino a 127) e magari personalizzare i loro nomi, in modo che descrivano la funzionalità associata (ad esempio, “Accendi climatizza-tore” al posto di “Channel 1”). Per fare ciò bisogna editare il file IRConsole.html, e modifi-care il codice compreso tra i commenti <!--Channel list be-gin --> e <!-- Channel list end -->. Per cambiarne il nome, è sufficiente cambiare il relativo campo “value”. La procedura necessaria ad aggiungere dei pulsanti viene per chiarezza descritta a parte in questo stesso articolo (nel riquadro “Come aggiungere i canali al nostro telecomando”).Dopo la lista dei pulsanti-cana-le, vi è la casellina “Processing status” che riporta l’esito della comunicazione con RandA: per qualsiasi comando impar-
tito, visualizza “wait” durante l’attesa di risposta, “fail” se il comando non è stato esegui-to oppure se Arduino non ha risposto entro un certo periodo (vi è un timeout nella servlet SerialIO), oppure “OK” se il comando è stato eseguito con successo. Scendendo nella pagina incontriamo i due pul-santi descritti qui di seguito.• Get room temperature: ad ogni “click” aggiorna il valo-re di temperatura rilevato dal sensore DS18B20 presente nello shield; questa informazio-ne può essere utile se si utiliz-za ArdIR per il controllo del cli-matizzatore domestico. Tenere presente che alla prima inter-rogazione, non avendo ancora conversioni valide, potrebbe visualizzare il valore di default (85°C): non spaventatevi, ma cliccate di nuovo.• Arduino reset: forza un reset del micro di Arduino. In caso di (improbabile) necessità, per-mette di fare “ripartire” lo sketch.Il link “HOME”, infine, mutuato dalle altre pagine web di Ran-dA, consente di tornare alla pagina iniziale di Fig. 7.
L’articolo completo del progetto è pubblicato su:
Elettronica In n. 197

8
FT1219K ISTRUZIONI DI MONTAGGIO
A tutti i residenti nell’Unione Europea. Importanti informazioni ambientali relative a questo prodotto
Questo simbolo riportato sul prodotto o sull’imballaggio, indica che è vietato smaltire il prodotto nell’ambiente al termine del suo ciclo vitale in quanto può essere nocivo per l’ambiente stesso. Non smaltire il prodotto (o le pile, se uti-lizzate) come rifiuto urbano indifferenziato; dovrebbe essere smaltito da un’im-
presa specializzata nel riciclaggio. Per informazioni più dettagliate circa il riciclaggio di questo prodotto, contattare l’ufficio comunale, il servizio locale di smaltimento rifiuti oppure il negozio presso il quale è stato effettuato l’acquisto.
Prodotto e distribuito da:FUTURA GROUP SRL Via Adige, 11 - 21013 - Gallarate (VA) Tel. 0331-799775 Fax. 0331-792287Web site: www.futurashop.it Info tecniche: www.futurashop.it/Assistenza-Tecnica
Aggiornamento: 21/10/2015