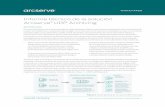Arcserve® Replication y High...
Transcript of Arcserve® Replication y High...
Guía de funcionamiento de entornos de servidor virtualizados para Windows
r16.5
Arcserve® Replication y High Availability
Esta documentación, que incluye sistemas incrustados de ayuda y materiales distribuidos por medios electrónicos (en adelante, referidos como la "Documentación") se proporciona con el único propósito de informar al usuario final, pudiendo Arcserve proceder a su modificación o retirada en cualquier momento.
Queda prohibida la copia, transferencia, reproducción, divulgación, modificación o duplicación de la totalidad o parte de esta Documentación sin el consentimiento previo y por escrito de Arcserve. Esta Documentación es información confidencial, propiedad de Arcserve, y no puede ser divulgada por Vd. ni puede ser utilizada para ningún otro propósito distinto, a menos que haya sido autorizado en virtud de (i) un acuerdo suscrito aparte entre Vd. y Arcserve que rija su uso del software de Arcserve al que se refiere la Documentación; o (ii) un acuerdo de confidencialidad suscrito aparte entre Vd. y Arcserve.
No obstante lo anterior, si dispone de licencias de los productos informáticos a los que se hace referencia en la Documentación, Vd. puede imprimir, o procurar de alguna otra forma, un número razonable de copias de la Documentación, que serán exclusivamente para uso interno de Vd. y de sus empleados, y cuyo uso deberá guardar relación con dichos productos. En cualquier caso, en dichas copias deberán figurar los avisos e inscripciones relativas a los derechos de autor de Arcserve.
Este derecho a realizar copias de la Documentación sólo tendrá validez durante el período en que la licencia aplicable para el software en cuestión esté en vigor. En caso de terminarse la licencia por cualquier razón, Vd. es el responsable de certificar por escrito a Arcserve que todas las copias, totales o parciales, de la Documentación, han sido devueltas a Arcserve o, en su caso, destruidas.
EN LA MEDIDA EN QUE LA LEY APLICABLE LO PERMITA, ARCSERVE PROPORCIONA ESTA DOCUMENTACIÓN "TAL CUAL" SIN GARANTÍA DE NINGÚN TIPO INCLUIDAS, ENTRE OTRAS PERO SIN LIMITARSE A ELLAS, LAS GARANTÍAS IMPLÍCITAS DE COMERCIALIZACIÓN, ADECUACIÓN A UN FIN CONCRETO Y NO INCUMPLIMIENTO. ARCSERVE NO RESPONDERÁ EN NINGÚN CASO, ANTE VD. NI ANTE TERCEROS, EN LOS SUPUESTOS DE DEMANDAS POR PÉRDIDAS O DAÑOS, DIRECTOS O INDIRECTOS, QUE SE DERIVEN DEL USO DE ESTA DOCUMENTACIÓN INCLUYENDO A TÍTULO ENUNCIATIVO PERO SIN LIMITARSE A ELLO, LA PÉRDIDA DE BENEFICIOS Y DE INVERSIONES, LA INTERRUPCIÓN DE LA ACTIVIDAD EMPRESARIAL, LA PÉRDIDA DEL FONDO DE COMERCIO O LA PÉRDIDA DE DATOS, INCLUSO CUANDO ARCSERVE HUBIERA PODIDO SER ADVERTIDA CON ANTELACIÓN Y EXPRESAMENTE DE LA POSIBILIDAD DE DICHAS PÉRDIDAS O DAÑOS.
El uso de cualquier producto informático al que se haga referencia en la Documentación se regirá por el acuerdo de licencia aplicable. Los términos de este aviso no modifican, en modo alguno, dicho acuerdo de licencia.
Arcserve es el fabricante de esta Documentación.
Esta Documentación presenta "Derechos Restringidos". El uso, la duplicación o la divulgación por parte del gobierno de los Estados Unidos está sujeta a las restricciones establecidas en las secciones 12.212, 52.227-14 y 52.227-19(c)(1) - (2) de FAR y en la sección 252.227-7014(b)(3) de DFARS, según corresponda, o en posteriores.
Copyright © 2014 Arcserve (USA), LLC y sus empresas subsidiarias o afiliadas. Todos los derechos reservados. Todas las marcas, nombres comerciales, marcas de identificación de servicios y logotipos referidos en este documento pertenecen a sus respectivos propietarios.
Referencias a productos de Arcserve
En este documento, se hace referencia a los siguientes productos de Arcserve:
■ Arcserve® Replication
■ Arcserve® High Availability (HA)
■ Arcserve® Assured Recovery®
■ Arcserve® Content Distribution
Contacto con Arcserve
El equipo de Soporte de Arcserve ofrece un conjunto importante de recursos para resolver las incidencias técnicas y proporciona un fácil acceso a la información relevante del producto.
https://www.arcserve.com/support
Con el Soporte de Arcserve:
■ Se puede poner en contacto directo con la misma biblioteca de información compartida internamente por nuestros expertos de Soporte de Arcserve. Este sitio le proporciona el acceso a los documentos de nuestra base de conocimiento (KB). Desde aquí se pueden buscar fácilmente los artículos de la KB relacionados con el producto que contienen soluciones probadas para muchas de las principales incidencias y problemas comunes.
■ Se puede utilizar nuestro vínculo Conversación en vivo para iniciar instantáneamente una conversación en tiempo real con el equipo de Soporte de Arcserve. Con la Conversación en vivo, se pueden obtener respuestas inmediatas a sus asuntos y preguntas, mientras todavía se mantiene acceso al producto.
■ Se puede participar en la Comunidad global de usuarios de Arcserve para preguntar y responder a preguntas, compartir sugerencias y trucos, discutir prácticas recomendadas y participar en conversaciones con sus pares.
■ Se puede abrir un ticket de soporte. Al abrir un ticket de soporte en línea se puede esperar una devolución de llamada de uno de nuestros expertos en el área del producto por el que está preguntando.
Se puede acceder a otros recursos útiles adecuados para su producto de Arcserve.
Envío de comentarios sobre la documentación del producto
Si se tienen comentarios o preguntas sobre la documentación del producto de Arcserve, póngase en contacto con nosotros.
Cambios en la documentación
Desde la última versión de esta documentación, se han realizado estos cambios y actualizaciones:
■ La documentación se ha actualizado para incluir comentarios del usuario, mejoras, correcciones y otro tipo de cambios menores que ayudan a mejorar el uso y la comprensión del producto o de la misma documentación.
■ La sección Configuración de master y réplica para escenarios Todo el sistema se ha actualizado e incluye información para las plataformas virtuales adicionales.
■ La sección Protección de todo el sistema se ha actualizado y ahora incluye información para el uso de un destino de la nube.
■ La sección Configuración de VMware vCenter Server RHA se ha actualizado e incluye información para la nueva compatibilidad con vCenter Server 4.0.
Contenido 5
Contenido
Capítulo 1: Introducción 9
Acerca de esta guía ...................................................................................................................................................... 9
Documentación relacionada ...................................................................................................................................... 10
Condiciones de la cuenta de inicio de sesión ............................................................................................................. 10
Licencias de Arcserve RHA de registro ....................................................................................................................... 10
Consideraciones de virtualización .............................................................................................................................. 11
Capítulo 2: Protección de entornos VMware vCenter Server 13
Configuración de RHA de VMware vCenter Server .................................................................................................... 14
Configuración del servidor master de vCenter Server ........................................................................................ 16
Cómo configurar el servidor réplica de vCenter Server ...................................................................................... 17
Replicación y alta disponibilidad para vCenter Server ............................................................................................... 21
Creación de escenarios de replicación de vCenter Server .................................................................................. 21
Creación de escenarios de alta disponibilidad vCenter Server ........................................................................... 23
Configuración de las propiedades del escenario ................................................................................................ 24
El proceso de recuperación de datos .................................................................................................................. 27
Métodos de redireccionamiento ................................................................................................................................ 46
Cómo funciona el redireccionamiento ................................................................................................................ 46
Redireccionamiento DNS .................................................................................................................................... 47
Redireccionamiento Mover IP............................................................................................................................. 47
Redireccionamiento Cambio del nombre de equipo .......................................................................................... 51
Redireccionamiento de scripts ............................................................................................................................ 52
Conmutación y conmutación regresiva............................................................................................................... 54
Funcionamiento de la conmutación y la conmutación regresiva ............................................................................... 54
Inicio de la conmutación ..................................................................................................................................... 56
Inicio de la conmutación regresiva ..................................................................................................................... 57
Consideraciones de conmutación ....................................................................................................................... 60
Ejecución de un escenario ................................................................................................................................... 60
Detención de un escenario ................................................................................................................................. 62
Visualización de un informe ................................................................................................................................ 62
Capítulo 3: Protección de entornos Hyper-V 65
Requisitos de configuración del servidor Hyper-V ..................................................................................................... 65
Configuración de alta disponibilidad para Hyper-V ............................................................................................ 66
Descubrimiento automático de la máquina virtual de Hyper-V ......................................................................... 68
Cómo configurar Hyper-V para alta disponibilidad ............................................................................................. 69
6 Guía de funcionamiento de entornos de servidor virtualizados para Windows
Consideraciones para los escenarios de Hyper-V a través de WAN.................................................................... 74
Replicación y alta disponibilidad de Hyper-V ............................................................................................................. 75
Creación de un nuevo escenario de replicación Hyper-V ................................................................................... 75
Propiedades de replicación de Hyper-V .............................................................................................................. 76
Propiedades de alta disponibilidad de Hyper-V .................................................................................................. 78
Cómo crear un nuevo escenario de alta disponibilidad para Hyper-V ................................................................ 81
Conmutación y conmutación regresiva ...................................................................................................................... 85
Funcionamiento de la conmutación y la conmutación regresiva ....................................................................... 85
Inicio de la conmutación ..................................................................................................................................... 87
Inicio de la conmutación regresiva ..................................................................................................................... 88
Consideraciones de conmutación ....................................................................................................................... 91
Ejecución de un escenario desde fuera del asistente ......................................................................................... 92
Detención de un escenario ................................................................................................................................. 93
Visualización de un informe ................................................................................................................................ 94
El proceso de recuperación de datos ......................................................................................................................... 95
Configuración de marcadores ............................................................................................................................. 95
Cómo restaurar datos en equipos Hyper-V ......................................................................................................... 96
Información y consejos complementarios ................................................................................................................. 98
Configuración del directorio de spool ............................................................................................................... 101
Gestión de servicios ................................................................................................................................................. 102
Capítulo 4: Protección de todo el sistema 105
Cómo funcionan los escenarios de todo el sistema ................................................................................................. 107
Compatibilidad con la interfaz de firmware unificado extensible (UEFI) para los escenarios de todo el sistema ..................................................................................................................................................................... 110
Compatibilidad con Windows 2012 ......................................................................................................................... 110
Configuración de master y réplica para escenarios Todo el sistema ....................................................................... 111
Configuración del protocolo de comunicación de HTTP en los sistemas de vCenter Server ............................ 113
Cómo crear escenarios Todo el sistema ................................................................................................................... 113
Creación de un escenario de todo el sistema mediante la plantilla con detalles de la réplica predefinida ............ 118
Creación de plantillas ........................................................................................................................................ 119
Modificación de la plantilla para agregar los detalles de la réplica .................................................................. 120
Creación de un escenario mediante la plantilla ................................................................................................ 122
Verificación del escenario ................................................................................................................................. 124
Cómo crear escenarios Todo el sistema para plataforma Hyper-V .......................................................................... 125
Creación de un escenario en cascada de todo el sistema para agregar varias réplicas ........................................... 129
Revisión de los requisitos previos ..................................................................................................................... 131
Creación de un escenario de todo el sistema ................................................................................................... 131
Adición de las réplicas al escenario ................................................................................................................... 132
Asignación de los adaptadores de red .............................................................................................................. 135
Ejecución del escenario en cascada .................................................................................................................. 136
Contenido 7
Ejecución de la prueba de recuperación asegurada en las réplicas .................................................................. 137
Realización de la conmutación .......................................................................................................................... 137
Configuración del proxy Web para la conexión con el servicio de la nube .............................................................. 138
Cómo agregar una nueva cuenta ...................................................................................................................... 139
Cómo cambiar la región de AWS predeterminada ........................................................................................... 141
Cómo actualizar información de la cuenta de la nube ...................................................................................... 141
Cómo suprimir una cuenta de la nube .............................................................................................................. 141
Creación de una nueva instancia de réplica de EC2 .......................................................................................... 142
Inicio de una instancia de réplica de EC2 .......................................................................................................... 148
Detención de una instancia de réplica de EC2 .................................................................................................. 148
Supresión de una instancia de réplica de EC2 ................................................................................................... 149
Creación de un nuevo escenario de replicación de datos de EC2 ..................................................................... 149
Cómo crear un nuevo escenario Alta disponibilidad de todo el sistema EC2 ................................................... 154
Propiedades adicionales para escenarios de todo el sistema .................................................................................. 162
Configuración de las propiedades adicionales en los escenarios Todo el sistema EC2 ........................................... 163
Métodos de redireccionamiento para escenarios Todo el sistema ......................................................................... 165
Cómo ejecutar un escenario de alta disponibilidad del sistema completo .............................................................. 165
Operaciones en una máquina virtual ....................................................................................................................... 165
Cómo iniciar o detener una máquina virtual .................................................................................................... 166
Cómo suprimir recursos de la máquina virtual ................................................................................................. 167
Restauración de sistemas completos ....................................................................................................................... 168
Revisión de los requisitos previos ..................................................................................................................... 169
Creación y ejecución del escenario de recuperación ........................................................................................ 170
Redireccionamiento de DNS mediante la herramienta Actualizar DNS ................................................................... 173
Realización de una reconstrucción completa (BMR) ................................................................................................ 174
Cómo crear un kit de arranque ......................................................................................................................... 174
Realización de una reconstrucción completa desde un punto de restauración ............................................... 185
Realización de una reconstrucción completa desde una máquina virtual después de una conmutación por error ............................................................................................................................................................ 194
Cómo ejecutar la Prueba de recuperación asegurada del sistema completo .......................................................... 204
Recuperación del servidor activo para los escenarios Todo el sistema ................................................................... 205
Herramientas adicionales ......................................................................................................................................... 206
Herramienta de configuración de inicio de sesión del hipervisor de virtualización ......................................... 207
Apéndice A: Creación de discos y volúmenes mediante el comando DiskPart 209
Apéndice B: Soporte adicional 221
Capítulo 1: Introducción 9
Capítulo 1: Introducción
Arcserve Replication y High Availability (Arcserve RHA) es una solución basada en la replicación en tiempo real asincrónica y en la conmutación y la conmutación regresiva de aplicaciones automatizada para proporcionar una continuidad de negocio rentable en entornos virtualizados con servidores de Windows.
Arcserve RHA permite reproducir datos en un servidor local o remoto, haciendo posible la recuperación de datos gracias al bloqueo del servidor o al desastre del sitio. Si ha autorizado la alta disponibilidad, puede cambiar los usuarios al servidor réplica de manera manual, o automática. Esta guía presenta tanto los conceptos como los procedimientos de replicación y alta disponibilidad.
Los procedimientos que contiene esta guía deberían seguirse. Personalice los pasos solamente en caso de:
■ Estar familiarizado con Arcserve RHA y entender completamente el impacto potencial de los cambios que realice.
■ Haber probado todos los pasos en un entorno de laboratorio antes de implementar en un entorno de producción.
Esta sección contiene los siguientes temas:
Acerca de esta guía (en la página 9) Documentación relacionada (en la página 10) Condiciones de la cuenta de inicio de sesión (en la página 10) Licencias de Arcserve RHA de registro (en la página 10) Consideraciones de virtualización (en la página 11)
Acerca de esta guía
Este documento describe cómo implementar una solución de Arcserve Replication y High Availability para entornos virtualizados. Revise cada procedimiento antes de empezar. Es esencial que disponga de los recursos y permisos apropiados para llevar a cabo cada tarea.
La guía se estructura a partir de las siguientes secciones principales:
■ Microsoft Windows Hyper-V: total replicación y conmutación del servidor para cada equipo invitado individual
■ VMware vCenter Server: replicación y conmutación de la consola de gestión de vCenter
■ Sistema completo de alta disponibilidad: transfiere todo un sistema físico a una máquina virtual hospedada en un servidor Hyper-V
Documentación relacionada
10 Guía de funcionamiento de entornos de servidor virtualizados para Windows
Documentación relacionada
Utilice esta guía con la Guía de instalación de Arcserve RHA y la Guía de administración de Arcserve RHA.
Condiciones de la cuenta de inicio de sesión
Para una correcta comunicación con otros componentes, el servicio del motor de Arcserve RHA debe cumplir ciertas condiciones de cuenta. Si dichas condiciones no se cumplen, es posible que los escenarios no funcionen. Si no dispone de los permisos necesarios, póngase en contacto con el equipo local de soluciones de Internet.
■ Debe ser miembro del grupo de gestores de dominio. Si el grupo de administradores de dominio no es miembro del grupo de administradores locales integrado, debe utilizar una cuenta que lo sea.
■ Debe ser miembro del grupo de administradores en el equipo local. Si el grupo de administradores de dominio no es miembro, agregue la cuenta normalmente.
■ Para servidores en un grupo de trabajo, utilice la cuenta Sistema local. Si ha utilizado el método de redireccionamiento Redireccionar DNS en un escenario de HA, se debe utilizar la cuenta del administrador local.
Nota: En MS SQL Server 2012, el sistema local (NT AUTHORITY\SYSTEM) no se proporciona automáticamente en el rol del servidor de sysadmin. Consulte la documentación de Microsoft para ver cómo se proporciona el rol del servidor de sysadmin en la cuenta de NT AUTHORITY\SYSTEM. También se puede utilizar la cuenta del administrador para instalar y conectarse al servicio del motor.
■ Cuando sus servidores de SQL están en un grupo de trabajo, se debe activar le cuenta "sa" en los servidores máster y réplica antes de ejecutar el escenario.
Licencias de Arcserve RHA de registro
La política de licencias de Arcserve RHA está basada en una combinación de varios parámetros entre los que se incluyen los siguientes:
■ los sistemas operativos involucrados
■ la solución necesaria
■ la aplicación compatible y los servidores de la base de datos
■ el número de host que participan
■ módulos adicionales (por ejemplo, Recuperación asegurada)
La clave de licencia generada se ajusta, por lo tanto, a sus necesidades específicas.
Consideraciones de virtualización
Capítulo 1: Introducción 11
Después de iniciar sesión por primera vez o si caduca una licencia antigua, es necesario registrar el producto Arcserve RHA utilizando la clave de la licencia. Para registrar el producto, es necesario abrir el gestor, el cual no depende de la existencia de una clave de registro válida. Una vez abierto el gestor, aparece el mensaje Advertencia de licencia que le solicita que registre el producto. El mensaje Advertencia de licencia también aparece en los 14 días previos a que caduque la licencia.
Cuando crea un escenario, es posible que algunas opciones puedan desactivarse como fruto de los términos de su licencia. Sin embargo, puede crear los escenarios que desee, desde que la validez de su clave de licencia se confirma, antes de intentar ejecutar un escenario específico. Sólo cuando hace clic en el botón Ejecutar, el sistema comprueba si tiene permiso para ejecutar el escenario seleccionado de acuerdo con su clave de licencia. Si el sistema determina que no dispone de la licencia necesaria para ejecutar el escenario, el escenario no se ejecutará y aparecerá un mensaje en el panel Evento que le informará del tipo de licencia que necesita.
Para registrar Arcserve RHA utilizando la clave de licencia
1. Abra el gestor.
El Mensaje de Bienvenida aparece, seguido por un mensaje de advertencia de licencia que le informa de que su producto no está registrado. Se le pide que lo registre.
2. Haga clic en Aceptar para cerrar el mensaje.
3. A continuación, abra el menú Ayuda y seleccione la opción Registrar.
Se abre el cuadro de diálogo de Arcserve RHA de Registro.
4. Rellene los siguientes campos:
■ Campo Clave de registro: introduzca su clave de registro.
■ [Opcional] En el campo de Nombre de Compañía: introduzca el nombre de la compañía
5. Haga clic en el botón Registrar para registrar el producto y cierre el cuadro de diálogo.
Ahora puede empezar a trabajar con el gestor de Arcserve RHA de acuerdo a los permisos de su licencia.
Consideraciones de virtualización
En entornos de máquina virtual, todos los discos se agregan al primer controlador después de la conmutación, hasta que se llene (16 discos). Cuando esté lleno, Arcserve RHA crea otro controlador de SCSI. Esto significa que la máquina virtual conmutada podría tener una implementación diferente a la del master.
Capítulo 2: Protección de entornos VMware vCenter Server 13
Capítulo 2: Protección de entornos VMware vCenter Server
Esta sección contiene los siguientes temas:
Configuración de RHA de VMware vCenter Server (en la página 14) Replicación y alta disponibilidad para vCenter Server (en la página 21) Métodos de redireccionamiento (en la página 46) Funcionamiento de la conmutación y la conmutación regresiva (en la página 54)
Configuración de RHA de VMware vCenter Server
14 Guía de funcionamiento de entornos de servidor virtualizados para Windows
Configuración de RHA de VMware vCenter Server
vCenter Server dispone de varios componentes (servidor de base de datos, servidor de licencias y servidor de acceso Web) que puede implementarse en un solo equipo (local) o de forma distribuida.
■ Instale los mismos componentes de VMware vCenter Server en el réplica, para que coincidan con los componentes en el master.
■ Instale el Motor de Arcserve RHA en todos los vCenter Server.
■ (En el mismo entorno Active Directory) Los servidores master y réplica deben estar alojados en el mismo bosque de Active Directory y deben ser miembros del mismo dominio o dominios de confianza.
A continuación se describen los dos métodos principales para la configuración de vCenter Server:
■ Implementación (local) de un único equipo: el servidor de base de datos, vCenter Server, el servidor de licencias y el servidor de acceso Web están todos instalados en el mismo equipo. Si estos componentes se instalan en el servidor master, también se deben instalar en el servidor réplica.
■ Implementación distribuida: vCenter Server y servidor de acceso Web están instalados en el mismo equipo, mientras que el servidor de base de datos, el servidor de licencias, o ambos, están instalados en otro equipo. Si el equipo vCenter Server se apaga, la base de datos puede estar todavía en funcionamiento. Si utiliza la implementación distribuida, debe asegurarse de que las configuraciones de los servidores master y de réplica apuntan a los mismos equipos distribuidos. Para la implementación distribuida, cree un escenario SQL o de alta disponibilidad de Oracle para proteger la base de datos separada. Para obtener más información, consulte la guía de funcionamiento adecuada.
Importante: sea cual sea el método que elija, vCenter Server y el servidor de acceso Web deben instalarse en el mismo equipo.
Si se distribuye la implementación del servidor de licencias, ejecute una de las acciones siguientes:
■ Si el servidor de licencias (A) se ha instalado en el servidor master, instale otra instancia del servidor de licencias (B) en el réplica y especifique la instancia B como servidor de licencias para vCenter Server en ejecución en el réplica.
■ Si el servidor de licencias (A) se ha instalado en un equipo distinto al master, especifique la primera instancia (A) como el servidor de licencias para vCenter Server en ejecución en el réplica.
Nota: Si está ejecutando VMware vCenter 4, ya no habrá un servidor de licencia independiente para la instalación.
Configuración de RHA de VMware vCenter Server
Capítulo 2: Protección de entornos VMware vCenter Server 15
En el diagrama siguiente, VMware vCenter Server se configura mediante el método de implementación distribuido. El sistema vCenter Server que aloja vCenter Server y el servidor de acceso Web es el servidor master. Debe instalar el Motor de Arcserve RHA en todos los vCenter Server de su entorno:
Configuración de RHA de VMware vCenter Server
16 Guía de funcionamiento de entornos de servidor virtualizados para Windows
Configuración del servidor master de vCenter Server
Tenga en cuenta los siguientes puntos al configurar el entorno vCenter Server:
■ Cada VMware ESX Server almacena localmente la dirección IP del vCenter Server que la gestiona. Esta dirección debe cambiarse al servidor en espera en caso de una conmutación. Recomendamos el uso de la configuración de la dirección IP gestionada de vCenter Server para automatizar la conmutación.
■ Cada VMware ESX server puede gestionarse a través de un vCenter Server únicamente. En caso de conectar un ESX Server a más de un vCenter Server, automáticamente lo desconectará del servidor original.
Al configurar Arcserve RHA en el servidor master vCenter Server, introduzca la misma dirección IP que ha introducido en el campo Dirección IP gestionada y en el campo IP/máscara en la pantalla Propiedades de alta disponibilidad.
Si no utiliza la configuración Dirección IP gestionada, debe volver a conectar manualmente todos los ESX servers con vCenter Server después de la conmutación.
Para configurar el servidor master de vCenter Server
1. Agregue otra dirección IP a la tarjeta de interfaz de red (NIC) del servidor master. Para obtener más información, consulte el tema Cómo agregar IP en el servidor master.
2. En la pantalla de configuración en tiempo de ejecución de vCenter Server, establezca el campo de dirección IP gestionada en la misma dirección IP que ha añadido en el paso 1, no en la dirección IP del servidor master. Para obtener más información, consulte la documentación de VMware vCenter Server.
3. Ejecute la secuencia de comandos HostReconnect para volver a conectar todos los servidores ESX gestionados por vCenter Server. Descargue este script desde el sitio Web de VMware.
Importante: al crear escenarios de alta disponibilidad, es recomendable activar el método de redireccionamiento Mover IP en la pantalla Propiedades de la conmutación. Si introduce nuevas direcciones IP en la NIC del servidor master, el método Mover IP se activa de forma predeterminada.
Configuración de RHA de VMware vCenter Server
Capítulo 2: Protección de entornos VMware vCenter Server 17
Cómo configurar el servidor réplica de vCenter Server
Para configurar VMware vCenter server para la replicación, configure un servidor réplica, como aparece a continuación:
■ Instale los componentes de vCenter de igual manera en los servidores master y réplica.
■ Si está utilizando la implementación de base de datos distribuida, configure vCenter Server en el réplica para que se conecte al mismo servidor de base de datos que haya configurado en el servidor master. Si está utilizando la implementación de base de datos local, configure vCenter Server en el réplica para que se conecte al servidor de base de datos que haya configurado en el servidor réplica.
■ Configure vCenter Server en el réplica para conectarse al servidor de licencias; si el servidor de licencias está instalado localmente en el servidor master, deberá instalar otra instancia del servidor de licencias en el réplica y especificar esta instancia en vCenter en el réplica. Si el servidor de licencias se ha instalado de forma remota en el master, especifique dicha instancia en vCenter en el réplica.
■ Instale el Motor en todos los vCenter Server.
Nota: En la implementación de base de datos distribuida, proteja la base de datos mediante Arcserve RHA para SQL Server u Oracle, según corresponda. Para obtener más información, consulte la guía de funcionamiento. En la implementación distribuida del servidor de licencias, no se puede proteger el servidor de licencias en los escenarios de Arcserve RHA.
Para configurar VMware vCenter server para alta disponibilidad, configure un servidor réplica, de la misma manera que se muestra a continuación:
■ Instale los componentes de vCenter Server de manera idéntica en los servidores master y réplica. Asegúrese de que el réplica tenga el mismo tipo de base de datos que el master. Debería utilizar también la misma estructura de carpeta en los dos servidores.
■ Configure el servidor de base de datos en el réplica según el método de configuración de vCenter Server que ha utilizado. Para obtener más información, consulte Cómo configurar el servidor de bases de datos vCenter Server. (en la página 18)
■ Configure el servidor de licencias en el réplica según el método de configuración de vCenter Server que ha utilizado. Para obtener más información, consulte Cómo configurar el servidor de licencias vCenter Server. (en la página 20)
Nota: Para proteger los servidores de bases de datos (remotos), cree escenarios de Arcserve RHA independientes para SQL u Oracle, como crea apropiado. Sin embargo, si el servidor de licencias se implementa de manera independiente, Arcserve RHA no lo protegerá.
Configuración de RHA de VMware vCenter Server
18 Guía de funcionamiento de entornos de servidor virtualizados para Windows
Cómo configurar el servidor de bases de datos vCenter Server en el servidor réplica
En el caso de producirse un error, el acceso al servidor de bases de datos es fundamental para un escenario de alta disponibilidad de VMware vCenter Server.
Nota: Especifique el nombre del servidor explícito para evitar problemas de descubrimiento automático de bases de datos.
Para configurar el servidor de bases de datos vCenter Server en el servidor réplica
En función de la configuración del entorno, siga uno de los siguientes procedimientos:
■ Si ha utilizado una implementación (local) de un único equipo, deberá establecer la configuración de ODBC de la siguiente manera:
1. Instale el servidor de bases de datos en el réplica. Especifique de manera explícita esta instancia sobre el servidor réplica con tal de que éste utilice el servidor de base de datos local.
2. Asegúrese de que el nombre de la instancia del servidor de base de datos sea el mismo que el especificado en el master.
3. Asegúrese de que el nombre de la base de datos sea el mismo que el especificado en el master.
4. Asegúrese de que la ruta de instalación del servidor de base de datos y la ruta de los archivos de base de datos sean las mismas que las especificadas en el master.
O bien:
■ Si ha utilizado una implementación distribuida, deberá establecer la configuración de ODBC de la siguiente manera:
1. No debe instalar el servidor de bases de datos en el réplica. En lugar de ello, especifique el mismo servidor de base de datos remoto que se ha especificado en el master.
2. Especifique el mismo nombre de origen de datos (DSN) que en el master. Para realizar esto, seleccione Utilizar un servidor de base de datos existente de las opciones Implementación de VMware vCenter Server: pantalla Paso 1 y a continuación introduzca el nombre de un DSN ya configurado. Haga clic en No al solicitársele un reinicio de la base de datos y un nuevo inicio con una configuración vacía.
Configuración de RHA de VMware vCenter Server
Capítulo 2: Protección de entornos VMware vCenter Server 19
Bases de datos compatibles con VMware vCenter Server
Arcserve RHA es compatible con las siguientes bases de datos si se utiliza en un entorno VMware vCenter Server:
■ Microsoft SQL Server 2005, 2008
■ Microsoft SQL Server Express
■ Oracle 10g, 11g
Si el servidor de base de datos vCenter Server se implementa de manera separada desde vCenter Server, deberá crear más escenarios que utilicen el tipo de aplicación de base de datos apropiado para protegerlo. Los servidores de base de datos se protegen en escenarios vCenter Server solamente al implementarse en el mismo equipo que vCenter Server.
Nota: Si desea proteger MSDE y Microsoft SQL Server 2005 Express, visite el sitio web de Soporte Técnico de Microsoft y descargue el documento de conocimiento, TEC445313.
Configuración de RHA de VMware vCenter Server
20 Guía de funcionamiento de entornos de servidor virtualizados para Windows
Configuración del servidor de licencias de vCenter Server en el servidor réplica
En el caso de que se produzca un error, el acceso al servidor de licencias es fundamental para un escenario de alta disponibilidad de vCenter Server. Realice uno de los procedimientos siguientes si no está ejecutando vCenter Server 4. Ya no hay ningún servidor de licencia independiente en las implementaciones de vCenter Server 4.
Para configurar el servidor de licencias de vCenter Server en el servidor réplica:
Realice uno de los procedimientos siguientes:
■ Si ha utilizado una implementación (local) en un único equipo:
1. Instale el servidor de licencias en el réplica.
2. El servidor réplica utiliza el servidor de licencias. En las opciones Implementación de VMware vCenter Server: pantalla Paso 2, elija Utilizar un servidor de licencias existente.
3. Especifique el servidor de licencias de réplica y el número de puerto en el campo de texto.
O bien:
■ Si ha utilizado una implementación distribuida:
1. No es necesario instalar el servidor de licencias en el réplica.
2. En las opciones Implementación de VMware vCenter Server: pantalla Paso 2, elija Utilizar un servidor de licencias existente.
3. Especifique el mismo servidor de licencias especificado en el campo de texto del servidor master.
A continuación, configure el certificado de SSL
1. Copie el certificado de SSL desde el servidor master al servidor réplica.
2. Utilice el comando siguiente para introducir un nombre de usuario y una contraseña en el servidor de réplica a fin de restablecer las contraseñas cifradas en el registro.
vxpd -p
Ahora se puede acceder al servidor de base de datos a través de vCenter Server en el servidor réplica.
Replicación y alta disponibilidad para vCenter Server
Capítulo 2: Protección de entornos VMware vCenter Server 21
Replicación y alta disponibilidad para vCenter Server
Creación de escenarios de replicación de vCenter Server
Los datos de aplicaciones de VMware vCenter Server se basan en archivos y se descubren automáticamente durante la creación del escenario.
Para crear un nuevo escenario de replicación de vCenter
1. Abra el gestor, seleccione Escenario, Nuevo, o haga clic en el botón Nuevo escenario para iniciar el asistente de creación de escenario.
Se abrirá el cuadro de diálogo Bienvenida.
2. Elija Crear nuevo escenario, seleccione un nombre de grupo y haga clic en Siguiente.
Se abrirá el cuadro de diálogo Seleccionar tipo de servidor y producto.
3. Seleccione vCenter, replicación y escenario de recuperación de desastres, a continuación, haga clic en Siguiente.
Nota: Si desea especificar Tareas en el réplica, consulte la Guía de administración de Arcserve RHA para obtener más información.
Aparecerán los cuadros de diálogo Host master y réplica.
4. Escriba el nombre del escenario, introduzca el nombre de host o la dirección IP y el número de puerto para los servidores master y réplica, active la opción de Verificar motor en los host y haga clic en Siguiente.
Espere a que finalice la Verificación del motor.
5. Si es necesario, haga clic en Instalar para actualizar el servicio del motor en uno o ambos servidores y haga clic en Siguiente para continuar.
Se abrirá el cuadro de diálogo Configuración del master.
6. Si la base de datos de vCenter es de SQL Server, los resultados de descubrimiento se mostrarán en el árbol de base de datos. Si la base de datos de vCenter es de Oracle, se le solicitarán las credenciales de conexión a la base de datos. Revise la información necesaria y haga clic en Aceptar.
Borre o revise los componentes de la recuperación, como desee, y a continuación haga clic en Siguiente.
Se abrirá el cuadro de diálogo Propiedades del escenario.
7. Configure las propiedades deseadas como se han descrito en la Guía de administración de Arcserve RHA y haga clic en Siguiente.
Aparecerá el cuadro de diálogo Propiedades del servidor master y réplica.
8. Establezca las propiedades deseadas y haga clic en Siguiente.
Espere a que finalice la verificación del escenario.
Replicación y alta disponibilidad para vCenter Server
22 Guía de funcionamiento de entornos de servidor virtualizados para Windows
9. Resuelva las advertencias o errores que se muestran en Verificación y a continuación haga clic en Siguiente.
Se abrirá el cuadro de diálogo Ejecutar escenario.
10. Haga clic en Ejecutar ahora para iniciar la replicación y activar el escenario o haga clic para ejecutar el escenario más tarde.
Replicación y alta disponibilidad para vCenter Server
Capítulo 2: Protección de entornos VMware vCenter Server 23
Creación de escenarios de alta disponibilidad vCenter Server
Durante la detección, las bases de datos del sistema se protegen automáticamente. Sin embargo, si el servidor de base de datos que utiliza vCenter es un equipo remoto, este escenario no lo puede proteger. Se debe crear un escenario de base de datos específico para proteger un servidor de base de datos remoto.
Para crear un nuevo escenario de alta disponibilidad vCenter Server
1. Abra el gestor y haga clic en Escenario, Nuevo o haga clic en el botón Nuevo escenario.
Se abrirá el cuadro de diálogo Bienvenida.
2. Elija Crear nuevo escenario y seleccione un grupo de escenario de la lista. Haga clic en Siguiente.
Se abrirá el cuadro de diálogo Seleccionar tipo de servidor y producto.
3. Seleccione VMware vCenter Server, escenario de alta disponibilidad y haga clic en Siguiente.
Aparecerán los cuadros de diálogo Host master y réplica.
4. Especifique el nombre del escenario, introduzca el nombre de host o la dirección IP y el número de puerto para los servidores master y de réplica, active la opción Verificación de motor en los host y haga clic en Siguiente.
Espere a que finalice la Verificación del motor. Si se le indica que introduzca las credenciales de inicio de sesión, hágalo y haga clic en Aceptar.
5. Si es necesario, haga clic en Instalar para actualizar el servicio de motor en uno o en ambos servidores. Si se le indica que introduzca las credenciales de inicio de sesión, hágalo y haga clic en Aceptar. Cuando finalice la instalación, vuelva a realizar la verificación y, a continuación, haga clic en Siguiente.
Nota: Si está utilizando una instancia local de Oracle como base de datos de vCenter, en este momento se le solicitarán las credenciales de inicio de sesión. Introduzca el nombre y la contraseña de la base de datos Oracle y haga clic en Aceptar para iniciar el descubrimiento automático.
Se abrirá el cuadro de diálogo de base de datos para la replicación. Este cuadro de diálogo muestra los resultados del proceso de descubrimiento automático para el host especificado como master. En SQL Server todas las bases de datos utilizadas por vCenter se duplican de forma predeterminada.
6. Elimine las marcas de verificación que aparecen junto a las bases de datos que no desee duplicar y haga clic en Siguiente.
Se abrirá el cuadro de diálogo Configuración del servidor réplica. Arcserve RHA compara automáticamente las configuraciones del servidor master y del réplica y se asegura de que son idénticas.
7. Solucione cualquier posible error (si es que aparece alguno) y, a continuación, haga clic en Siguiente.
Replicación y alta disponibilidad para vCenter Server
24 Guía de funcionamiento de entornos de servidor virtualizados para Windows
Se abrirá el cuadro de diálogo Propiedades del escenario.
8. Si lo desea configure otras propiedades y, a continuación, haga clic en Siguiente. Para obtener más información, consulte Propiedades del escenario (en la página 24) o la Guía de administración.
Aparecerá el cuadro de diálogo Propiedades del servidor master y réplica.
9. Si lo desea, haga cambios y, a continuación, haga clic en Siguiente. Para obtener más información, consulte Propiedades del escenario o la Guía de administración.
Espere mientras el cuadro de diálogo Propiedades de conmutación recupera información.
10. Configure las propiedades de redireccionamiento deseadas y haga clic en Siguiente. En los escenarios de alta disponibilidad vCenter, Mover IP está establecido automáticamente en Activado. Para obtener más información, consulte Realizar conmutación y Realizar conmutación regresiva (en la página 54).
Aparecerá el cuadro de diálogo Inicio de la conmutación y de la replicación inversa.
11. Seleccione la conmutación manual o automática y la replicación inversa manual o automática, según convenga. A continuación, haga clic en Siguiente. No debe establecer ambas opciones en automático. Para obtener más información, consulte Propiedades del escenario o la Guía de administración.
12. Espere a que finalice la verificación del escenario. Aparecen problemas en el cuadro de diálogo. Antes de ejecutar el escenario debe resolver todos los errores. También debería resolver cualquier posible advertencia. Cuando la verificación del escenario sea correcta, haga clic en Siguiente.
13. Seleccione Ejecutar ahora para iniciar la sincronización o Finalizar para guardar el escenario y ejecutarlo más adelante. Para obtener más información, consulte Ejecución de escenarios desde fuera del asistente.
Configuración de las propiedades del escenario
Puede cambiar un escenario configurado utilizando el asistente o configurar la configuración adicional, o modificar el escenario, utilizando el panel Propiedades.
El panel Propiedades y sus fichas dependen del contexto y cambian cuando se selecciona un nodo diferente en una carpeta del escenario. Debe detener un escenario antes de configurar sus propiedades. Ciertos valores que no pueden modificarse una vez se han establecido; se pueden anotar. Para obtener más detalles sobre las propiedades y la descripción del escenario, consulte la Guía de administración de Arcserve RHA.
Replicación y alta disponibilidad para vCenter Server
Capítulo 2: Protección de entornos VMware vCenter Server 25
Las propiedades se organizan en fichas en el panel Marco del gestor de Arcserve RHA. Las fichas mostradas están basadas en el tipo de servidor, la solución de Arcserve RHA y el estado del escenario. Seleccione el escenario cuyas propiedades desea modificar y seleccione la ficha adecuada.
Configuración en la ficha Directorios raíz
Realice los pasos siguientes:
1. Seleccione un servidor master en el panel de escenario. Haga doble clic en su carpeta Directorios para agregar o eliminar Directorios raíz del master. Seleccione o borre las casillas de verificación junto a las carpetas para incluirlas o excluirlas. Puede editar también nombres de directorio.
2. Seleccione un servidor réplica en el panel Escenario. Para cada directorio raíz del master, debe especificar un directorio raíz del réplica. Haga doble clic en la carpeta Directorios para el servidor réplica. Seleccione o borre, a su gusto, las casillas de verificación que estén junto a las carpetas para contener el directorio master correspondiente.
Replicación y alta disponibilidad para vCenter Server
26 Guía de funcionamiento de entornos de servidor virtualizados para Windows
Configuración de la ficha Propiedades
Propiedades del escenario
Esta configuración establece el comportamiento predeterminado para todo el escenario.
■ Propiedades generales: no pueden cambiarse una vez se han creado
■ Propiedades de replicación: seleccione el modo de replicación ( en línea o programado), los valores de sincronización (Archivo o Bloques, Omitir los archivos del mismo tamaño/hora) y los opcionales (Réplica del atributo de compresión de NTFS, Réplica de NTFS ACL, Sincronización de recursos compartidos de Windows, Prevención de la resincronización automática después de los errores).
■ Propiedades de notificación de eventos: especifique un script para ejecutar, seleccione la notificación por correo electrónico o escriba en el registro de eventos.
■ Tratamiento de informes: especifique la configuración del informe, la distribución del correo electrónico o la ejecución del script
Propiedades del servidor master y réplica
Estas opciones estableces propiedades del servidor tanto en el master como en el réplica. Determinados parámetros pueden variar conforme al tipo de servidor.
■ Propiedades de conexión de host: introduzca la dirección IP, el número de puerto y el nombre completo del master y el réplica.
■ Propiedades de replicación: estas propiedades son diferentes para el master y el réplica. Para obtener más información, consulte la Guía de administración de Arcserve RHA.
■ Propiedades del spool: permite establecer el tamaño, el tamaño mínimo libre en el disco y la ruta del directorio. Para obtener más información, consulte Configuración del directorio de spool (en la página 101).
■ Propiedades de notificación de eventos: especifique un script para ejecutar, seleccione la notificación por correo electrónico o escriba en el registro de eventos.
■ Propiedades de informes: seleccione informes de sincronización o replicación, especifique distribución o ejecución de script.
■ Tareas programadas (réplica): permite establecer o suspender tareas, incluida la Prueba de integridad de réplica para la recuperación asegurada. Para obtener más información, consulte la Guía de administración de Arcserve RHA.
■ (Réplica) Propiedades de la recuperación: establezca retardo, propiedades de rebobinado de datos o una tarea programada para su réplica.
Replicación y alta disponibilidad para vCenter Server
Capítulo 2: Protección de entornos VMware vCenter Server 27
Configuración en la ficha Propiedades de alta disponibilidad
Estos parámetros controlan cómo se ejecutan la conmutación y la conmutación regresiva.
■ Propiedades de la conmutación: seleccione conmutación manual o automática, proporcione el nombre de host de conmutación, las asignaciones de red virtual y las opciones de replicación inversa.
■ Propiedades de host: especifique el nombre completo de master y réplica
■ Propiedades de redireccionamiento del tráfico de red: seleccione Mover IP, Redireccionamiento de DNS o scripts definidos por el usuario.
■ Propiedades de monitorización: configure la frecuencia de pulsación y método de comprobación.
■ Propiedades de gestión de bases de datos (no se aplica a los escenarios de servidores de archivos): indica a Arcserve RHA que gestione los recursos compartidos o los servicios en un servidor de base de datos
■ Acción después de operación correcta: define scripts personalizados y argumentos para su uso
El proceso de recuperación de datos
Cuando un evento causa pérdida de datos en el servidor master, los datos pueden restaurarse a partir de cualquier servidor réplica. El proceso de recuperación es de hecho un proceso de sincronización en sentido inverso, del servidor réplica al servidor master.
Arcserve RHA permite recuperar datos de dos formas:
■ Recuperar datos perdidos desde el servidor réplica al servidor master: esta opción es un proceso de sincronización en dirección inversa y exige la detención del escenario. (No se recomienda en escenarios Oracle, SQL o Exchange).
■ Recuperar datos perdidos desde un evento o momento determinado (Rebobinado de datos): esta opción utiliza un proceso de puntos de control con marcas de tiempo y marcadores definidos por el usuario para rebobinar datos corruptos del servidor master hasta un determinado momento previo al daño.
Importante: debe detener la replicación para iniciar la recuperación.
Replicación y alta disponibilidad para vCenter Server
28 Guía de funcionamiento de entornos de servidor virtualizados para Windows
Recuperación de datos perdidos desde el servidor réplica
El procedimiento siguiente es el mismo para todos los tipos de servidor.
Para recuperar todos los datos perdidos de un servidor réplica
1. En Gestor, seleccione el escenario deseado del panel Escenario y deténgalo.
2. (Sólo para aplicaciones de base de datos) Detenga los servicios de la base de datos en el host master.
3. En Gestor, seleccione el host de réplica de la carpeta Escenario. Si varios réplicas participan en un escenario, seleccione uno desde el cual desee recuperar los datos. La opción Restaurar datos está activada.
4. En el menú Herramientas, seleccione Restaurar datos o haga clic en el botón Restaurar datos de la barra de herramientas Estándar.
Nota: Si las credenciales de usuario que ha utilizado para iniciar la sesión en Gestor son diferentes de las necesarias para trabajar con el Motor en el servidor réplica, aparecerá el cuadro de diálogo Credenciales de usuario, que le solicitará la introducción de los detalles de la cuenta de inicio de sesión para el réplica seleccionado.
Aparecerá la página Método de recuperación del asistente de restauración de datos.
Nota: Si la propiedad Rebobinado de datos está establecida en Activado, aparecerá otro cuadro de diálogo Restaurar datos. En dicho caso, seleccione la primera opción: Reemplazar todos los datos del servidor master con los datos en el servidor réplica. Esta opción tan sólo restaura datos, sin rebobinado.
5. Haga clic en Siguiente. Aparecerá la página Método de sincronización.
6. Asegúrese que se ha seleccionado el método de sincronización adecuado. Para obtener más información, consulte la Guía de administración de Arcserve RHA. Haga clic en Finalizar.
Cuando haya terminado de iniciar el proceso de recuperación, Arcserve RHA creará un árbol inverso temporal a través del servidor réplica seleccionado como raíz y el servidor master como nodo de terminación. Cuando finaliza el proceso de recuperación del servidor master, se elimina el escenario temporal y se recibe el siguiente mensaje en el panel Evento: Sincronización finalizada.
Nota: Si se ha producido un error durante la ejecución del escenario de recuperación temporal, el escenario de recuperación puede detenerse y permanecer en el panel Escenario. En este caso, debería eliminarlo. Para ello, haga clic con el botón secundario del ratón y seleccione la opción Eliminar en el menú emergente. Tras eliminar el escenario de recuperación, el escenario original vuelve a aparecer en el panel Escenario. A continuación, puede reiniciar el escenario original y repetir el proceso de recuperación si es necesario.
Replicación y alta disponibilidad para vCenter Server
Capítulo 2: Protección de entornos VMware vCenter Server 29
7. De forma predeterminada, cuando se produce una recuperación de datos se genera un informe de sincronización.
Ahora el proceso de replicación puede volver a empezar según el escenario original.
Recuperar servidor activo
En determinadas circunstancias, puede ser necesario convertir forzosamente el servidor master o réplica en el servidor activo sin finalizar el proceso de sincronización de datos.
Por ejemplo, si se ha producido una conmutación, pero no se ha cambiado ningún dato en el servidor réplica. En este caso, puede que tenga datos más recientes en el servidor master que hagan que sea preferible no sincronizar datos del servidor réplica al servidor master. Arcserve RHA permite que el proceso Recuperar servidor activo utilice esta opción. Asegúrese de que el escenario se ha detenido y seleccione Recuperar servidor activo en el menú Herramientas.
Importante: Aunque esta opción es la correcta en muchas situaciones, utilícela con precaución. Si se utiliza de forma incorrecta, puede producirse una pérdida de datos. Normalmente Arcserve RHA no permitirá la conmutación de un host a otro hasta que todos los datos estén sincronizados. El sistema está diseñado de esta manera para que los usuarios no sean redirigidos a un conjunto de datos no actualizado que después sobrescriba un conjunto de datos más reciente. Mediante el uso de Recuperar servidor activo, Arcserve RHA cambia forzosamente a los usuarios de un servidor a otro independientemente del servidor que tenga el conjunto de datos correcto. Por ello, como gestor, debe asegurarse manualmente de que el servidor que vaya a convertir en activo tenga el conjunto de datos más reciente.
Si el método de recuperación del servidor activo no resuelve el problema, puede recuperar un servidor de forma manual. Para obtener más información, consulte la sección Recuperación de servidores (en la página 35).
Replicación y alta disponibilidad para vCenter Server
30 Guía de funcionamiento de entornos de servidor virtualizados para Windows
Seleccione Activar servidor master o Activar servidor réplica en función del servidor que desee convertir forzosamente en activo.
Importante: si se produce una conmutación legítima en una situación de desastre y se redirige a los usuarios al servidor réplica durante un período de tiempo, es importante replicar todos los cambios del réplica en el servidor réplica antes de activar el servidor master. Si se utiliza la función Recuperar servidor activo en situaciones como la anterior, se producirá una pérdida de datos.
Replicación y alta disponibilidad para vCenter Server
Capítulo 2: Protección de entornos VMware vCenter Server 31
Configuración de marcadores
Un marcador es un punto de control que se configura manualmente para marcar un estado al que se puede volver para revertirlo. Se recomienda establecer un marcador justo antes de aquellas actividades que puedan suponer una inestabilidad de datos. Los marcadores se establecen en tiempo real, no para eventos pasados.
Notas:
■ Esta opción sólo se puede utilizar si la opción Recuperación: rebobinado de datos se establece en Activado (valor predeterminado: Desactivado).
■ Durante el proceso de sincronización no es posible definir marcadores.
■ Puede insertar marcadores manuales para escenarios de alta disponibilidad para sistema completo.
Para definir un marcador
1. En el panel Escenario, seleccione el host de réplica desde el que desea rebobinar los datos cuando se ejecute un escenario concreto.
2. Seleccione la opción Configurar marcador de rebobinado en el menú Herramientas.
Aparecerá el cuadro de diálogo Marcador del rebobinado.
El texto que aparece en el cuadro de diálogo Marcador del rebobinado aparecerá en el cuadro de diálogo Selección de puntos de rebobinado como nombre del marcador. El nombre predeterminado incluye la fecha y la hora.
3. Acepte el nombre predeterminado o introduzca un nuevo nombre para el marcador y haga clic en Aceptar.
Nota: Se recomienda que proporciona un nombre significativo que le ayude más tarde a reconocer el marcador necesario.
Se ha configurado el marcador.
Nota: En algunos escenarios, como alta disponibilidad para sistema completo, la aplicación de cambios en el diario se suspende hasta que el marcador se crea y entonces se reanuda.
Replicación y alta disponibilidad para vCenter Server
32 Guía de funcionamiento de entornos de servidor virtualizados para Windows
Rebobinado de datos
El método de recuperación Rebobinado de datos permite rebobinar los datos a un momento dado antes de que se dañasen. El proceso de rebobinado tiene lugar en el servidor réplica antes de que comience el proceso de sincronización inversa. El método Rebobinado de datos utiliza puntos de rebobinado o marcadores que permiten volver a restablecer los datos actuales a un estado anterior.
Esta opción sólo se puede utilizar si la opción Recuperación - Rebobinado de datos se establece en Activado.
Si esta opción se establece en Desactivado, el sistema no registrará los puntos de rebobinado de datos. Para obtener más información acerca de los parámetros del rebobinado de datos (Período de retención y Tamaño máximo del disco), consulte la Guía de administración de Arcserve RHA.
Importante: el proceso de rebobinado de datos sólo funciona en un sentido; no existe reproducción directa. Después de rebobinar, se perderán todos los datos posteriores al punto de rebobinado, ya que dichos datos se sobrescribirán con nuevos datos.
Nota: El registro automático de los puntos de rebobinado sólo comienza después de la finalización del proceso de sincronización y aparece el mensaje Todas las modificaciones realizadas durante el período de sincronización se han replicado en el panel Evento. De igual manera, no es posible definir manualmente los marcadores durante la sincronización. En el siguiente ejemplo, se utiliza un escenario de servidor de archivos, pero los pasos son los mismos para todos los tipos de escenario.
Replicación y alta disponibilidad para vCenter Server
Capítulo 2: Protección de entornos VMware vCenter Server 33
Para recuperar datos perdidos mediante puntos de rebobinado
1. Seleccione el escenario que desea detener del panel Escenario en el Gestor y deténgalo.
2. [Sólo para aplicaciones de base de datos] Detenga los servicios de base de datos en el host master.
3. Seleccione el host de réplica de la carpeta de escenario:
Nota: Si en el escenario requerido participan varios servidores réplica, seleccione el servidor réplica desde el que desea recuperar los datos.
4. En el menú Herramientas, seleccione Restaurar datos o haga clic en el botón
Restaurar datos . Si se le solicitan las credenciales de usuario, introduzca la información adecuada y haga clic en Aceptar.
Aparecerá la página Método de recuperación del asistente de restauración de datos.
5. Seleccione una de las opciones de rebobinado de datos dependiendo de si desea que los datos rebobinados se restauren en el servidor master (opción 2) o sólo se mantengan en el réplica (opción 3).
Notas:
■ Si las credenciales de usuario que ha utilizado para iniciar la sesión en el Gestor son diferentes de las necesarias para trabajar con el Motor en el réplica, aparece el cuadro de diálogo Credenciales de usuario, que le pide que introduzca los detalles de la cuenta de inicio de sesión para el réplica seleccionado.
■ La casilla de verificación Incluir sincronización de claves de registro sólo está activada si ha activado esta opción antes de iniciar el escenario. Si la casilla de verificación está activada, puede seleccionarla e incluir las claves de registro sincronizadas en el proceso de recuperación.
Después de seleccionar una opción de rebobinado de datos, se crea automáticamente un escenario de recuperación. Este escenario de recuperación se ejecutará hasta el final del proceso de rebobinado.
6. Haga clic en Siguiente.
Se mostrará la página Selección punto rebobinado.
7. Espere hasta que el botón Seleccione un punto de rebobinado esté activado y haga clic para ver los puntos de rebobinado existentes.
Replicación y alta disponibilidad para vCenter Server
34 Guía de funcionamiento de entornos de servidor virtualizados para Windows
Aparecerá el cuadro de diálogo Seleccione un punto de rebobinado.
El cuadro de diálogo Seleccione punto de rebobinado muestra una lista de todos los puntos de rebobinado adecuados para la aplicación que va a proteger. Se incluyen las modificaciones de las carpetas y los archivos que fueron registrados automáticamente por el sistema y los marcadores definidos por el usuario.
La lista se puede filtrar por tipo de punto de rebobinado u otros criterios, utilizando el panel Puntos de rebobinado de filtros de la izquierda.
8. Seleccione el punto de rebobinado requerido y haga clic en Aceptar.
Nota: Si desea utilizar un marcador como punto de rebobinado, se recomienda seleccionar el punto de rebobinado más próximo que indique un evento real.
Volverá a la página Selección punto de rebobinado, que ahora muestra información sobre el punto de rebobinado que ha seleccionado.
9. Haga clic en Siguiente.
Se muestra la página Método de sincronización.
10. Seleccione el método Sincronización de bloques y haga clic en Finalizar.
Nota: Si las credenciales de usuario que ha utilizado para iniciar la sesión en el gestor son diferentes de las necesarias para trabajar con el motor en el réplica, aparece el cuadro de diálogo Credenciales de usuario, que le pide que introduzca los detalles de la cuenta de inicio de sesión para el réplica seleccionado.
Arcserve RHA rebobinará los datos hasta el punto seleccionado. Cuando finalice el proceso de rebobinado, recibirá el siguiente mensaje en el panel Evento: El proceso de rebobinado se ha completado correctamente.
Si ha seleccionado sustituir los datos del servidor master por los datos del servidor réplica, Arcserve RHA iniciará un proceso de sincronización desde el servidor réplica al servidor master. Cuando el proceso finaliza, el escenario de recuperación temporal se detiene y, a continuación, se elimina.
De forma predeterminada, cuando se produce una recuperación de datos se genera un informe de sincronización. Ahora el proceso de replicación puede volver a empezar en el escenario original.
Restauración de datos en equipos vCenter
Con los puntos de rebobinado, vCenter Server tiene su propia vista en el cuadro de diálogo Seleccionar punto de rebobinado. Haga clic en la opción vCenter para activar esta vista y seleccione un punto de rebobinado en el equipo deseado.
Replicación y alta disponibilidad para vCenter Server
Capítulo 2: Protección de entornos VMware vCenter Server 35
Recuperación de servidores
Arcserve RHA puede detectar cuando un servidor réplica está activo y ejecutar el proceso de recuperación automáticamente. Si la recuperación no completa correctamente por alguna razón, realice el procedimiento siguiente:
■ Ejecute el procedimiento Recuperar servidor activo. Para obtener más información, consulte Recuperar servidor activo.
■ Si el procedimiento Recuperar servidor activo no resuelve el problema, intente una o más de las siguientes tareas manuales adecuadas para el método de redireccionamiento utilizado:
– Si se utiliza Redireccionamiento de IP, elimine manualmente la IP. Este método no se puede utilizar en aquellos escenarios que no admitan el redireccionamiento Mover IP (HA para Hyper-V, HA para Servicio de control). Para obtener más información, consulte Recuperación manual de un servidor con errores - Mover dirección IP. (en la página 36)
– Si se utiliza el redireccionamiento Cambio del nombre de equipo, cambie los nombres manualmente. Este método no se puede utilizar en aquellos escenarios que no admitan el redireccionamiento Cambiar el nombre del equipo (HA para Hyper-V, HA para Exchange, HA para vCenter si se utiliza Oracle local). Para obtener más información, consulte Recuperar manualmente un servidor con errores - Cambio del nombre de equipo (en la página 36).
– Si se utiliza tanto el método de redireccionamiento IP como el de Cambio del nombre de equipo, elimine manualmente la dirección IP y cambie los nombres de equipo. Este método no se puede utilizar en aquellos escenarios que no admitan el redireccionamiento Mover IP y Cambio del nombre de equipo (Exchange, HA para Servicio de control). Para obtener más información, consulte el tema Recuperar manualmente un servidor con errores - IP y Cambiar nombre de equipo. (en la página 37)
Replicación y alta disponibilidad para vCenter Server
36 Guía de funcionamiento de entornos de servidor virtualizados para Windows
Recuperación manual de un servidor con errores - Mover dirección IP
Si se utiliza Redireccionamiento de IP, debe eliminar la IP manualmente. Este método no se puede utilizar en aquellos escenarios que no admitan el redireccionamiento Mover IP (HA para Hyper-V, HA para Servicio de control).
Para recuperar un servidor erróneo cuando se utiliza el redireccionamiento Mover IP
1. Inicie el servidor master sin conexión de red para evitar conflictos de IP.
2. En el cuadro de diálogo de propiedades de TCP/IP, elimine la dirección IP adicional.
3. Reinicie el servidor master y vuelva a conectarlo a la red.
4. Si no se está ejecutando ya, inicie el escenario desde el Gestor. Si la replicación inversa automática se ha configurado en Activada, el escenario se ejecutará en modo inverso para que el servidor réplica se active y el servidor master quede en espera.
5. Espere a que la sincronización se complete.
6. Ejecute una conmutación manual para devolver el rol activo al servidor master. Se recomienda realizar esta acción fuera del horario comercial habitual.
Recuperación manual de un servidor con errores: cambiar el nombre del equipo
Importante: si Oracle está instalado de forma local y lo utiliza vCenter Server, no se admite el método de redireccionamiento Cambiar el nombre del equipo.
Para la recuperación manual de un servidor con errores mediante el método de redireccionamiento Cambiar el nombre del equipo
1. Inicie el servidor master sin conexión de red para evitar los nombres de red duplicados.
2. Cambie el nombre del servidor a <NuevoNombreServidor>-RHA y muévalo a un grupo de trabajo temporal. Por ejemplo, si el servidor se llama "Server1", cambie el nombre a "Server1-RHA". Es necesario reiniciar el equipo. Después del reinicio, aparecerá el error siguiente: "No se puede iniciar un servicio, como mínimo." Ignórelo: es normal en estas circunstancias porque el Motor funciona normalmente en una cuenta de dominio.
3. Conéctese a una red.
4. Únase de nuevo al dominio, asegurándose que utiliza el nombre de -RHA asignado en el paso 2.
5. Reinicie el equipo.
6. Si todavía no está ejecutándose, inicie el escenario desde Gestor. (Si la replicación inversa automática está activada, el escenario se ejecutará de modo inverso con tal de que el servidor réplica esté activo y el servidor master en espera.)
7. Espere a que finalice la sincronización. Ejecute una conmutación manual para activar el servidor master. Se recomienda realizar esta acción fuera del horario comercial habitual.
Replicación y alta disponibilidad para vCenter Server
Capítulo 2: Protección de entornos VMware vCenter Server 37
Recuperación manual de un servidor con errores - Cambiar nombre del equipo y dirección IP
Si se utilizan tanto los métodos Cambiar el nombre del equipo y Redireccionamiento de IP, se debe eliminar la dirección IP y cambiar los nombres del equipo de manera manual. Este método no se puede utilizar en los escenarios que no admitan el redireccionamiento Mover dirección IP y Cambiar el nombre del equipo (Exchange, HA para Servicio de control).
Para la recuperación manual de un servidor con errores mediante los métodos de redireccionamiento Cambiar el nombre del equipo y Redireccionamiento de IP
1. Arregle algunos problemas de hardware que podrían haber causado la conmutación, en caso de que los haya.
2. Reinicie el servidor sin una conexión de red para evitar conflictos de IP.
3. En el cuadro de diálogo de propiedades de TCP/IP, elimine la dirección IP adicional.
4. Desde las propiedades del sistema, cuadro de diálogo Nombre de Equipo, cambie el Nombre de equipo a <ServerName>-RHA. Por ejemplo, si su servidor se llama el Servidor 3, renómbrelo a Servidor 3-RHA.
5. Asigne el servidor a un grupo de trabajo temporal.
6. Reinicie el equipo para activar los cambios. Cuando finalice el reinicio, vuélvase a conectar a la red. Ignore el mensaje, "Por lo menos un servicio ha tenido errores durante el inicio del sistema." Esto es normal porque el Motor funciona en un dominio que no está actualmente disponible.
7. Únase de nuevo al dominio, asegurándose de que utiliza el nombre de -RHA y reinicie de nuevo.
8. Empezará el escenario inverso y el servidor réplica asumirá el rol activo. Espere mientras finaliza la sincronización.
9. Realice una conmutación manual. Para ello, haga clic en el botón Realizar conmutación de la barra de herramientas a fin de devolver la función activa al servidor master.
Replicación y alta disponibilidad para vCenter Server
38 Guía de funcionamiento de entornos de servidor virtualizados para Windows
Resolución de problemas de escenarios de vCenter Server
La siguiente información pretende ayudarle a resolver cualquier posible error o advertencia.
EM00589 Los servidores de licencia configurados en vCenter no son consistentes
Razón:
La implementación del servidor de licencias en el servidor master y de réplica no coincide. Una está instalada de forma local y la otra de forma remota. La configuración debería ser la misma en ambos servidores.
Acción:
Vuelva a configurar el servidor de licencias en el servidor réplica.
EM00590 Las bases de datos configuradas en vCenter no son consistentes
Razón:
La implementación o el tipo de base de datos del servidor de base de datos del servidor master son distintos a los del réplica. Deberían ser los mismos.
Acción:
Vuelva a configurar la base de datos en el réplica.
EM00591 Las versiones configuradas de vCenter no son coherentes
Razón:
La versión de vCenter del servidor master no coincide con la del réplica y deberían ser idénticas.
Acción:
Vuelva a instalar vCenter en el réplica.
EM00592 Las bases de datos distribuidas configuradas en vCenter no son consistentes
Razón:
El nombre de host o el nombre de instancia del servidor de base de datos del servidor master no coinciden con los del réplica. Deberían ser los mismos.
Acción:
Vuelva a configurar la base de datos en el réplica.
Replicación y alta disponibilidad para vCenter Server
Capítulo 2: Protección de entornos VMware vCenter Server 39
EM00594 Los nombres de usuarios de la base de datos configurados para vCenter no son idénticos
Razón:
La cuenta de vCenter que se utiliza para acceder al servidor de base de datos en el servidor master no coincide con la del réplica y deberían ser idénticas.
Acción:
Vuelva a configurar ODBC en el réplica.
EM00596 El nombre de servidor Oracle configurado en el réplica para vCenter no es un host local
Razón:
Es un error de configuración.
Acción:
Cambie la configuración de ODBC utilizando "localhost" como nombre de host en el servidor réplica.
EM00597 El nombre de SQL Server configurado en el réplica para vCenter no es un host local
Razón:
Es un error de configuración.
Acción:
Cambie la configuración de ODBC utilizando "localhost" como nombre de host en el servidor réplica.
EM00598 Los nombres de la base de datos de vCenter no son coherentes
Razón:
Es un problema de configuración.
Acción:
Vuelva a configurar la base de datos en el réplica para que los ajustes coincidan con los del servidor master.
Replicación y alta disponibilidad para vCenter Server
40 Guía de funcionamiento de entornos de servidor virtualizados para Windows
EM00599 La base de datos de vCenter en el master <Dirección IP> está distribuida e implementada y no se admite la recuperación asegurada
Razón:
Si la base de datos de vCenter Server está en un equipo remoto, no se admite la recuperación asegurada.
Acción:
Reinicie Arcserve RHA. Si Arcserve RHA detecta una implementación de base de datos remota, las opciones de recuperación asegurada deberían aparecer atenuadas.
ER00603 Parámetro desconocido. No se pueden comparar las configuraciones de vCenter
Razón:
Se debe a un error de programación interno.
Acción:
Vuelva a intentarlo.
ER00604 La información de alta disponibilidad de vCenter no se ha inicializado
Razón:
El Motor del servidor master o del servidor réplica tiene problemas.
Acción:
Compruebe que el Motor esté en funcionamiento y vuelva a intentarlo.
EM00590 Las bases de datos configuradas en vCenter no son consistentes
Razón:
El tipo de servidor de base de datos del servidor master no coincide con el del réplica. Deberían ser los mismos.
Acción:
Vuelva a configurar el servidor de base de datos en el réplica.
Replicación y alta disponibilidad para vCenter Server
Capítulo 2: Protección de entornos VMware vCenter Server 41
ER00605 No se ha configurado el servidor de base de datos
Razón:
Hay algún error en la configuración de registro del réplica: HKEY_LOCAL_MACHINE_SOFTWARE\VMware, Inc.\VMware vCenter\DB
Acción:
Confirme la configuración de ODBC para vCenter y compruebe la clave de registro. Si no existe, vuelva a instalar vCenter en el réplica.
ER00606 No se ha configurado el servidor de licencias
Razón:
Hay algún error en la configuración de registro del réplica: HKEY_LOCAL_MACHINE_SOFTWARE\VMware, Inc.\VMware vCenter\vCenter
Acción:
Compruebe la clave de registro. Si no existe, vuelva a instalar vCenter en el réplica.
ER00607 No se ha configurado la IP gestionada
Razón:
Hay algún error en la configuración de registro del réplica: HKEY_LOCAL_MACHINE_SOFTWARE\VMware, Inc.\VMware vCenter\vCenter
Acción:
Compruebe la clave de registro. Si no existe, vuelva a instalar vCenter en el réplica.
ER00608 No se ha configurado la contraseña de base de datos
Razón:
Hay algún error en el valor de registro "3" del réplica: HKEY_LOCAL_MACHINE_SOFTWARE\VMware, Inc.\VMware vCenter\DB
Acción:
Compruebe la clave de registro. Si no existe, vuelva a instalar vCenter en el réplica.
Replicación y alta disponibilidad para vCenter Server
42 Guía de funcionamiento de entornos de servidor virtualizados para Windows
ER00609 No se ha configurado el puerto de acceso Web
Razón:
Hay algún error en el valor de registro "WebCenterPort" del réplica: HKEY_LOCAL_MACHINE\SOFTWARE\VMWare, Inc.\VMware vCenter
Acción:
Compruebe la clave de registro. Si no existe, vuelva a instalar vCenter en el réplica.
WM00529 Los servidores de licencia distribuidos configurados en vCenter no son consistentes
Razón:
El valor de registro de ruta de licencia de la clave HKEY_LOCAL_MACHINE\SOFTWARE\VMware, Inc.\VMware vCenter del réplica debería ser el mismo que el del servidor master.
Acción:
Vuelva a configurar el servidor de licencias en el réplica.
WM00531 Los servidores de licencia configurados en vCenter no son consistentes
Razón:
La implementación del servidor de licencias en el servidor master y de réplica no coincide. Una está instalada de forma local y la otra de forma remota. La configuración debería ser la misma en ambos servidores.
Acción:
Vuelva a configurar el servidor de licencias en el réplica.
WM00532 Las bases de datos configuradas en vCenter no son consistentes
Razón:
La implementación o el tipo de base de datos del servidor de base de datos del servidor master son distintos a los del réplica. Deberían ser los mismos.
Acción:
Vuelva a configurar la base de datos en el réplica.
Replicación y alta disponibilidad para vCenter Server
Capítulo 2: Protección de entornos VMware vCenter Server 43
WM00533 Las versiones configuradas de vCenter no son coherentes
Razón:
La versión de vCenter del servidor master no coincide con la del réplica y deberían ser idénticas.
Acción:
Vuelva a instalar vCenter en el réplica.
WM00534 Las bases de datos distribuidas configuradas en vCenter no son idénticas
Razón:
El nombre de host o el nombre de instancia del servidor de base de datos del servidor master no coinciden con los del réplica. Deberían ser los mismos.
Acción:
Vuelva a configurar la base de datos en el réplica.
WM00535 No se ha podido recibir información de vCenter de <Dirección IP>
Razón:
Es un error de programación interno, desconexión o fin del tiempo de espera del Motor.
Acción:
Espere y vuelva a intentar la solicitud más adelante.
WM00536 Los nombres de usuarios de la base de datos configurados para vCenter no son idénticos
Razón:
La cuenta de vCenter que se utiliza para acceder al servidor de base de datos en el servidor master no coincide con la del réplica y deberían ser idénticas.
Acción:
Vuelva a configurar ODBC en el réplica.
Replicación y alta disponibilidad para vCenter Server
44 Guía de funcionamiento de entornos de servidor virtualizados para Windows
WM00537 Los puertos de WebCenter configurados en vCenter no son idénticos
Razón:
Los puertos de WebCenter en el servidor master difieren de los del servidor réplica, y deberían ser idénticos.
Acción:
Vuelva a instalar vCenter en el servidor réplica y asegúrese de que los puertos WebCenter son los mismos que los del servidor master.
WM00538 La IP gestionada de vCenter <Dirección IP> no está configurada en la lista de la IP desplazada
Razón:
Ha establecido una IP gestionada de vCenter, pero no la ha agregado a las propiedades de Mover IP localizadas en la lista de propiedades de la conmutación.
Acción:
Agregue la dirección IP gestionada a la lista Mover IP al configurar las propiedades de la conmutación.
WM00540 El nombre de SQL Server configurado en el réplica para vCenter no es un host local
Razón:
Es un error de configuración.
Acción:
Cambie la configuración de ODBC utilizando "localhost" como nombre de host en el servidor réplica.
Replicación y alta disponibilidad para vCenter Server
Capítulo 2: Protección de entornos VMware vCenter Server 45
WM00541 El nombre del servidor de licencias configurado en el réplica para vCenter no es un host local
Razón:
Es un error de configuración.
Acción:
Cambie el valor "Ruta de licencia" al estilo "xxxx@localhost" en el réplica.
WM00542 Los puertos del servidor de licencias configurados para vCenter no son coherentes
Razón:
Es un error de configuración.
Acción:
Vuelva a instalar vCenter y cambie la configuración del servidor de licencias en el réplica.
WM00543 Las carpetas de los archivos de licencia configurados no son coherentes
Razón:
Es un problema de configuración.
Acción:
Vuelva a instalar vCenter y especifique la carpeta de archivos de licencia correcta.
WM00544 Los nombres de la base de datos de vCenter no son coherentes
Razón:
Es un problema de configuración.
Acción:
Vuelva a configurar la base de datos en el réplica para que los ajustes coincidan con los del servidor master.
WM00588 Los servidores de licencia distribuidos configurados en vCenter no son consistentes
El valor de registro "Ruta de licencia" de la clave HKEY_LOCAL_MACHINE\SOFTWARE\\VMware, Inc.\\VMware vCenter del réplica debería ser el mismo que el del servidor master.
Acción:
Vuelva a configurar el servidor de licencias en el réplica.
Métodos de redireccionamiento
46 Guía de funcionamiento de entornos de servidor virtualizados para Windows
Solución de problemas de las bases de datos de Oracle
Se produce un error en la base de datos de Oracle para iniciar después de la conmutación
Síntoma:
Mi escenario de alta disponibilidad para vCenter Server utiliza una base de datos de Oracle. Después de la conmutación, la base de datos de Oracle no se reinicia y aparecen los errores siguientes:
■ ER00319, 83, Error, <HOSTNAME><DATE/TIME>, Switchover Aborted
■ ER00303, 82, Error, <HOSTNAME><DATE/TIME>, Unable to start vCenter Services
■ ER00360, 81, Error, <HOSTNAME><DATE/TIME>, Unable to start vCenter after switchover. Service 'vpxd' not started
Solución:
Estos errores se producen cuando la base de datos de Oracle no monta correctamente la conmutación siguiente. Utilice la línea de comandos para resolver el problema:
1. Apagar el equipo
[ORACLE_HOME]\bin\oradim.exe -shutdown -sid orcl -usrpwd * -shutmode immediate
2. Reiniciar el equipo
[ORACLE_HOME]\bin\oradim.exe -startup -sid orcl -usrpwd * -nocheck 0
Métodos de redireccionamiento
Cómo funciona el redireccionamiento
Cada tipo de servidor con el cual es compatible Arcserve RHA se puede configurar para utilizar uno o más métodos de redireccionamiento. Los métodos de redireccionamiento se deben activar en función del entorno y las necesidades empresariales. Las secciones siguientes describen los métodos de redireccionamiento compatibles para VMware vCenter.
Nota: Para Microsoft Exchange Server 2010, de forma predeterminada solamente Mover IP está disponible para el método de redireccionamiento. Además, el escenario de alta disponibilidad de Exchange Server 2010 funciona bien aunque se desactiven todos los métodos de redireccionamiento.
Métodos de redireccionamiento
Capítulo 2: Protección de entornos VMware vCenter Server 47
Redireccionamiento DNS
El redireccionamiento DNS cambia el registro "A" de DNS del servidor master para resolverlo en la dirección IP del servidor réplica. En caso de error del servidor master, el servidor réplica modifica el registro de DNS correspondiente para que las referencias del servidor master se resuelvan en la dirección IP del servidor réplica y no en la dirección IP del servidor master. Este método de redireccionamiento no necesita realizar ninguna reconfiguración de red y funciona con configuraciones de red LAN y WAN.
El redireccionamiento DNS únicamente funciona con registro de tipo A (host) y no puede actualizar los registros de CNAME (alias) directamente. Aun así, si el registro de CNAME apunta al registro de A modificado, se redirige indirectamente.
De manera predeterminada, se utiliza el registro que tiene el nombre del servidor master, pero puede configurar Arcserve RHA para que redirija los registros A (host) de DNS mediante la opción Nombre del servidor master en DNS de la ficha de propiedades de la conmutación.
Redireccionamiento Mover IP
El redireccionamiento Mover IP implica mover la dirección IP del servidor master al servidor réplica.
Este método de redireccionamiento se puede utilizar únicamente en escenarios de máquina virtual con una configuración LAN cuyos servidores réplica y master se alojen en el mismo segmento de red. Con esta opción, la conmutación del servidor master hace que el réplica adopte una o varias de las direcciones IP asignadas al servidor master.
Importante Este método sólo debe utilizarse cuando ambos servidores están en la misma subred IP.
Si utiliza el método de redireccionamiento Mover IP, antes debe agregar las direcciones IP al host master. Para obtener más información, consulte el tema Cómo agregar IP en el servidor master.
Cómo agregar IP en el servidor master
Hay que agregar una dirección IP más al host master, (el cual se indica como Arcserve-IP en los pasos siguientes) para utilizar el redireccionamiento Mover IP en los escenarios de alta disponibilidad. Esta nueva dirección IP se utiliza para la replicación y la comunicación interna de Arcserve RHA. Esto es necesario porque, una vez se produce la conmutación, la dirección IP de producción actual ya no está disponible en el master -- cambia al servidor réplica.
Importante: Si está utilizando el método de redireccionamiento Mover IP, siga el siguiente procedimiento.
Métodos de redireccionamiento
48 Guía de funcionamiento de entornos de servidor virtualizados para Windows
Para agregar una dirección IP al servidor master
1. Abra el Panel de control y seleccione Conexiones de Red.
2. Haga clic con el botón secundario del ratón en Red de área local y seleccione Propiedades.
3. Haga clic en Protocolo de Internet (TCP/IP) y, a continuación, haga clic en el botón Propiedades.
4. Haga clic en Avanzado.
5. Haga clic en Agregar e introducir una dirección IP más (Arcserve-IP).
En la siguiente captura de pantalla, la dirección IP Arcserve-IP es 192.168.220.23 y la dirección IP del servidor de producción actual es 192.168.220.111.
6. Haga clic en Agregar.
7. Haga clic en Aceptar.
Métodos de redireccionamiento
Capítulo 2: Protección de entornos VMware vCenter Server 49
8. Haga clic en Aceptar para salir de la Configuración de LAN.
Una vez se ha agregado la dirección IP al master, debe agregar la dirección Arcserve-IP a los escenarios de alta disponibilidad. Hay dos formas de agregar la dirección Arcserve-IP a un escenario de alta disponibilidad:
■ Para los escenarios nuevos, directamente desde el asistente
■ Para escenarios existentes, modificando el nombre de host master.
A continuación se indican los dos procedimientos.
Adición de una Arcserve-IP a escenarios existentes
Sólo debe seguir este procedimiento si está utilizando el método de redireccionamiento Mover IP.
Para agregar Arcserve-IP a escenarios existentes:
1. En el panel Escenario, seleccione el host master requerido.
2. Haga clic con el botón secundario en el servidor master y seleccione Renombrar en el menú emergente. A continuación, introduzca la dirección Arcserve-IP.
3. En el panel Marco, seleccione la ficha Conmutación y después seleccione el servidor réplica como host de conmutación.
Métodos de redireccionamiento
50 Guía de funcionamiento de entornos de servidor virtualizados para Windows
4. Establezca la opción Mover IP en Activado. Asegúrese de que la dirección IP en Mover IP, IP/Máscara coincide con la dirección IP del servidor de producción: ésta es la dirección IP que se conmutará. Si va a mover más de una dirección IP, puede añadir varias direcciones IP de producción seleccionando Haga clic aquí para agregar una nueva IP/máscara.
Métodos de redireccionamiento
Capítulo 2: Protección de entornos VMware vCenter Server 51
Adición de una Arcserve-IP a nuevos escenarios
Nota: Sólo debe seguir este procedimiento si está utilizando el método de redireccionamiento Mover IP.
Durante la versión inicial del Asistente de creación de escenarios, introduzca la Arcserve-IP y las direcciones IP de réplica en los cuadros Nombre de host de master/IP y Nombre de host de réplica/IP, en lugar de los nombres del servidor.
Redireccionamiento Cambio del nombre de equipo
Si desea redirigir recursos compartidos de archivos a los que los clientes se conectan mediante el nombre del servidor master, habilite la opción de cambio del nombre del equipo. Por ejemplo, si el nombre del servidor master es fs01 y los clientes se conectan a \\fs01\recursocompartido o \\fs01.dominio.com\recursocompartido, al utilizar el método Cambio del nombre de equipo los clientes son redirigidos al servidor de conmutación por error. Para utilizar el redireccionamiento de cambio de nombre del equipo, tanto el master como el réplica deben pertenecer al mismo dominio.
Se recomienda también para activar otro método. El método más común es utilizar Redireccionamiento DNS y Cambio del nombre de equipo. Para realizar el cambio del nombre de equipo requerido, Arcserve RHA asigna un nombre temporal al servidor master y utiliza su nombre de equipo para ser utilizado con el servidor réplica.
Métodos de redireccionamiento
52 Guía de funcionamiento de entornos de servidor virtualizados para Windows
Arcserve RHA actualiza los registros directamente y, generalmente, no necesita ser reiniciado. No obstante, si encuentra algún problema después de la conmutación, active la opción de reinicio y vuelva a intentarlo.
Nota: En los sistemas Windows Server 2008, después de una conmutación hay que reiniciar el equipo si se utiliza el método Cambio del nombre de equipo. Para realizar esto, active la propiedad Reinicio después de la conmutación y conmutación regresiva. Sin embargo, para los sistemas de clúster Windows 2008, el reinicio no se volverá a producir si esta propiedad está activada. Será necesario un reinicio manual y asegurarse de que el servicio SQL Server esté ejecutándose.
Redireccionamiento automático mediante el cambio de nombre del equipo.
Si es posible durante la conmutación, Arcserve RHA cambia el nombre del host master a nombrehostmaster-RHA y asigna su nombre original al servidor réplica. Este paso evita que existan conflictos de nombre, ya que el nombre del servidor master ahora se asigna al servidor réplica. En este caso favorable, si la replicación inversa automática se establece en Activado, Arcserve RHA inicia automáticamente el escenario inverso. Si la replicación inversa automática se establece en Desactivado, ejecute de nuevo el escenario manualmente seleccionando el botón Ejecutar o seleccionando Ejecutar en el menú Herramientas. Cuando se haya ejecutado el escenario inverso y la sincronización haya finalizado, podrá hacer clic en el botón Realizar conmutación para volver a conmutar.
Redireccionamiento de scripts
Arcserve RHA puede desencadenar scripts personalizados o archivos por lotes para redirigir al usuario o realizar otros pasos no cubiertos en los métodos integrados. Si los métodos mencionados no son los apropiados o no cumplen con los requisitos, consulte la Guía de administración de Arcserve RHA para obtener información sobre los métodos de redireccionamiento mediante scripts.
Métodos de redireccionamiento
Capítulo 2: Protección de entornos VMware vCenter Server 53
Debido a las diferentes maneras de configurar un entorno de vCenter Server, el redireccionamiento debe garantizar que se puede acceder a vCenter Server, el servidor de acceso Web, el servidor de base de datos y el servidor de licencias en caso de que se produzca un error. Es recomendable utilizar la prestación IP gestionada de vCenter. Si cambia la dirección IP de un sistema vCenter Server, los host gestionados que estén conectados con él se vuelven a conectar automáticamente al utilizar esta función.
Si está utilizando este método de redireccionamiento
Bajo esta condición Ejecute esta tarea
Cambiar el nombre del equipo
Si se está utilizando SQL Server como base de datos y el servidor de base de datos está en el master...
...no se requiere ninguna acción en particular. La configuración automática cambia la configuración de ODBC en el servidor réplica al servidor local de bases de datos del servidor réplica.
Si se está utilizando Oracle como base de datos y el servidor de base de datos está en el master...
...no se requiere ninguna acción en particular.
Si el servidor de base de datos (SQL u Oracle) está en una máquina remota...
...no se requiere ninguna acción en particular.
Si el servidor de licencias está en el master...
...cambie la ruta de licencia sobre el réplica para señalar el servidor de licencias de réplica local en registro:
HKEY_LOCAL_MACHINE\SOFTWARE\VMware, Inc.\VMware vCenter Server
key value: "LicensePath"="xxxxx@localhost"
Si el servidor de licencias está en un equipo remoto...
...no se requiere ninguna acción en particular.
Mover dirección IP Si está utilizando la dirección IP para acceder a vCenter Server...
...no se requiere ninguna acción en particular. La configuración automática cambia la ruta al servidor de licencias en el registro.
DNS Si está utilizando el nombre de host para acceder a vCenter Server...
...active el modo de redireccionamiento de DNS.
Funcionamiento de la conmutación y la conmutación regresiva
54 Guía de funcionamiento de entornos de servidor virtualizados para Windows
Conmutación y conmutación regresiva Conmutación y Conmutación regresiva definen el proceso de intercambio de las funciones activa y pasiva entre los servidores master y de réplica. Por el proceso de conmutación, si el servidor master está activo, pasa a estado pasivo después de transmitir la función activa al servidor réplica. Si por el contrario es el servidor réplica el servidor activo, pasa a estado pasivo después de que el proceso de conmutación transmita la función activa al servidor master. Una conmutación se puede activar mediante un botón. También la puede activar Arcserve RHA de forma automática si detecta que el servidor master no está disponible si ha activado la opción Realizar la conmutación automática en el cuadro de diálogo Inicio de la conmutación y de la replicación inversa. Cuando esta opción está desactivada, el sistema le notifica de que el servidor master está inactivo, por lo que puede iniciar la conmutación de forma manual en el Gestor de Arcserve RHA.
Funcionamiento de la conmutación y la conmutación regresiva
Después de que el escenario de alta disponibilidad comienza a ejecutarse y finaliza el proceso de sincronización, el servidor réplica comprueba regularmente si el servidor master está activo, de forma predeterminada cada 30 segundos. Están disponibles los siguientes tipos de comprobaciones de control:
■ Ping--: solicitud que se envía al servidor master para verificar que está operativo y que responde.
■ Comprobación de la base de datos--: solicitud que verifica que los servicios apropiados están en funcionamiento y que todas las bases de datos están montadas.
■ Comprobación definida por el usuario--: solicitud personalizada para controlar aplicaciones específicas.
Si se produce un error en alguna parte de este conjunto, toda la comprobación se considera como fallida. Si todas las comprobaciones fallan en un período de tiempo de espera configurado (de forma predeterminada, 5 minutos), se considera que el servidor master está fuera de servicio. A continuación, en función de la configuración del escenario de alta disponibilidad, Arcserve RHA envía una alerta o inicia automáticamente una conmutación.
Funcionamiento de la conmutación y la conmutación regresiva
Capítulo 2: Protección de entornos VMware vCenter Server 55
Al crear el escenario de alta disponibilidad se define cómo se desea iniciar la conmutación.
■ Si ha seleccionado la opción Iniciar conmutación manualmente en la página Inicio de la conmutación y de la replicación inversa, debe realizar una conmutación manual. Para obtener más información, consulte el tema Iniciar conmutación (en la página 56).
■ Si ha seleccionado la opción Iniciar conmutación automáticamente, también puede realizar una conmutación manual, aunque el servidor master esté activo. La conmutación se puede iniciar cuando se desee probar el sistema o utilizar el servidor réplica para continuar el servicio de aplicación mientras se realizan tareas de mantenimiento en el servidor master. La conmutación desencadenada (automática) es idéntica en todos los aspectos a la conmutación manual realizada por el administrador, excepto que se desencadena por un error de los recursos en el servidor master y no por una activación manual de la conmutación llevada a cabo por parte del administrador al hacer clic en el botón Realizar conmutación. Se pueden configurar los parámetros de tiempo de espera, los cuales se describen con más detalle en la Guía de administración de Arcserve RHA .
Al crear el escenario de alta disponibilidad se define cómo se desea iniciar el escenario inverso.
■ Si ha seleccionado la opción Iniciar la replicación inversa automáticamente en la página Inicio de la conmutación y de la replicación inversa, la replicación en sentido inverso (del servidor réplica al servidor master) comienza automáticamente después de que finalice una conmutación correctamente.
■ Si ha seleccionado la opción Iniciar la replicación inversa manualmente, deberá volver a sincronizar los datos del servidor réplica al servidor master, incluso después de probar una conmutación correcta sin errores del servidor master.
Si la funcionalidad de Replicación inversa está desactivada, para iniciar la replicación inversa después de una conmutación, haga clic en el botón Ejecutar. La ventaja de esta función es que, si los servidores master y réplica están en línea y conectados durante la conmutación, no es necesaria la resincronización inversa. La resincronización implica la comparación de los datos de los servidores master y réplica para determinar los cambios que hay que transferir antes de que comience la replicación en tiempo real; esto puede llevar un tiempo. Si la replicación inversa automática está activada y ambos servidores estaban en línea durante la conmutación, la replicación se invierte sin que sea necesaria la resincronización. Esta es la única situación en la que no es necesaria la resincronización.
Funcionamiento de la conmutación y la conmutación regresiva
56 Guía de funcionamiento de entornos de servidor virtualizados para Windows
Inicio de la conmutación
Una vez desencadenado, ya sea manual o automáticamente, el propio proceso de conmutación está totalmente automatizado.
Nota: En los siguientes pasos se utilizan pantallas de un escenario Exchange a modo de ejemplo. Recuerde que el procedimiento es similar en todos los tipos de servidor.
Para iniciar la conmutación manual
1. Abra el gestor y seleccione el escenario deseado en el panel Escenario. Asegúrese de que esté ejecutándose.
2. Haga clic en Realizar conmutación.
Aparecerá un mensaje de confirmación.
3. Haga clic en Aceptar.
Este procedimiento inicia una conmutación del servidor master al servidor réplica.
Funcionamiento de la conmutación y la conmutación regresiva
Capítulo 2: Protección de entornos VMware vCenter Server 57
Encontrará información detallada sobre los procesos de conmutación en el panel Eventos durante la conmutación.
Cuando finaliza la conmutación, el escenario se detiene.
Nota: El único caso en el que el escenario puede continuar ejecutándose después de la conmutación es cuando la replicación inversa automática se ha definido como Iniciar automáticamente.
Aparece un mensaje en el panel Evento que indica que la conmutación ha finalizado y que el escenario se ha detenido.
El master se convierte en el servidor en espera y el réplica en el servidor activo.
Inicio de la conmutación regresiva
Después de iniciar una conmutación, manual o automáticamente, en algún punto, deseará invertir los roles del servidor y volver a convertir el servidor master original en el servidor activo y el servidor réplica en el servidor en espera. Antes de volver a cambiar los roles entre los servidores, debe decidir si desea que los datos del servidor réplica original sobrescriban los datos del servidor master original. Si es así, debe realizar primero un escenario inverso, denominado escenario Atrás.
Nota: Estos pasos son los mismos sea cual sea el tipo de servidor.
Para iniciar la conmutación regresiva manual
1. Asegúrese de que los servidores master y réplica estén disponibles en la red y de que el motor esté en ejecución.
2. Abra el gestor y seleccione el escenario deseado en el panel Escenario.
Funcionamiento de la conmutación y la conmutación regresiva
58 Guía de funcionamiento de entornos de servidor virtualizados para Windows
3. Realice una de las siguientes acciones:
■ Si el escenario ya se está ejecutando, vaya directamente al paso 4.
■ Si el escenario no se está ejecutando, realice estos pasos y después vaya al paso 4:
a. Haga clic en Ejecutar en la barra de herramientas para iniciar el escenario.
Arcserve RHA detecta si se ha producido una conmutación y verifica el estado y la configuración. Una vez que finaliza la verificación, aparece el cuadro de diálogo Resultados de verificación, que muestra los errores y las advertencias existentes, si se han detectado, y le solicita que acepte la ejecución del escenario Atrás. Si lo desea, haga clic en el botón Avanzadas para abrir otro panel con información detallada sobre los host que participan en el escenario.
Funcionamiento de la conmutación y la conmutación regresiva
Capítulo 2: Protección de entornos VMware vCenter Server 59
b. Seleccione un método de sincronización en el cuadro de diálogo Ejecutar y haga clic en Aceptar para iniciar la resincronización.
Nota: Consulte la Guía de administración de Arcserve RHA para obtener más información sobre los métodos de sincronización.
Una vez que finaliza la resincronización, recibirá un mensaje en el panel Evento: Todas las modificaciones realizadas durante el período de sincronización se han replicado. En este momento comienza la replicación del servidor activo al servidor en espera.
Nota: Ahora está preparado para invertir las funciones entre los servidores master y réplica.
Funcionamiento de la conmutación y la conmutación regresiva
60 Guía de funcionamiento de entornos de servidor virtualizados para Windows
4. Haga clic en Realizar conmutación en la barra de herramientas mientras el escenario se está ejecutando para invertir las funciones de los servidores. Aparecerá un mensaje de confirmación.
5. Haga clic en Sí para aceptar el mensaje y comenzar el proceso de conmutación regresiva.
Una vez que la conmutación regresiva ha finalizado, las funciones de los servidores vuelven a invertirse y el escenario se detiene automáticamente.
Nota: El escenario seguirá ejecutándose después de la conmutación regresiva si la opción Inicio de la replicación inversa está definida como Iniciar automáticamente.
Ahora el escenario se puede volver a ejecutar en su estado original (Adelante).
Consideraciones de conmutación
Para evitar la sobrescritura de datos, la mejor práctica es configurar o bien la conmutación o la propiedad Inicio de la replicación inversa a Automático. Si un servidor produce un error mientras las dos propiedades se configuran a Automático, Arcserve RHA activa Conmutación sin participación administrativa y podría iniciar la Replicación Inversa antes de que haya investigado la causa del error. Durante la Replicación inversa, Arcserve RHA sobrescribe datos en el servidor de producción.
Si se produce un bloqueo o un corte durante la conmutación, puede ser necesario ejecutar el procedimiento Recuperar servidor activo.
Ejecución de un escenario
Puede ejecutar un solo escenario mediante el procedimiento siguiente:
Para ejecutar el escenario
1. En el panel Escenario, seleccione el escenario que desea ejecutar.
2. Haga clic en Ejecutar en la barra de herramientas estándar.
Antes de iniciar la sincronización y la replicación, Arcserve RHA verifica la configuración del escenario. Cuando la verificación finaliza correctamente, el Gestor muestra el mensaje: ¿Está seguro de que desea ejecutar el escenario "nombre_escenario?" Si se descubren problemas, el panel superior muestra los mensajes de advertencia o error resultantes de la verificación.
Funcionamiento de la conmutación y la conmutación regresiva
Capítulo 2: Protección de entornos VMware vCenter Server 61
Nota: La Verificación de escenario comprueba muchos parámetros diferentes entre los servidores master y réplica para garantizar una conmutación correcta. Si se informa de algún error o advertencia, no debe continuar hasta que esté solucionado.
3. Corrija errores antes de continuar. Se informa de los errores en el panel Evento.
Nota: La replicación de puntos de montaje sólo se realizará correctamente si éstos se han añadido al servidor master antes de iniciar el motor.. Si ha incluido los puntos de montaje en los directorios raíz del servidor master cuando el motor ya estaba en ejecución, no se informará de ningún error pero no se iniciará la replicación. En este caso, deberá reiniciar el motor en el servidor master antes de iniciar la replicación.
Cuando no se informa de ningún error, aparece el cuadro de diálogo Ejecutar que contiene opciones de sincronización.
Nota: No utilice la opción Omitir sincronización en ningún escenario que esté replicando una base de datos.
4. Si tiene muchos archivos pequeños, seleccione Sincronización de archivos. Si tiene archivos de gran tamaño, seleccione Sincronización de bloques. Si tiene una banda ancha baja, seleccione Sincronización sin conexión para transferir datos a un dispositivo externo, a continuación ejecute la sincronización desde ese dispositivo. Seleccione la opción Ignorar los archivos con el mismo tamaño/hora para omitir la comparación de aquellos archivos que tengan la misma ruta, nombre, tamaño y hora de modificación (y que suelen ser idénticos). De esta forma reducirá el tiempo necesario para la sincronización. Sólo se recomienda activar la opción Omitir sincronización si está completamente seguro de que los archivos del master y el réplica son idénticos. (De forma predeterminada las opciones Sincronización de archivos e Ignorar los archivos con el mismo tamaño/hora están activadas).
5. Haga clic en el botón Aceptar. La sincronización puede tardar un poco, dependiendo del tamaño de la base de datos y del ancho de banda de la red entre los servidores master y réplica. Cuando haya finalizado la sincronización, aparecerá el siguiente mensaje en la ventana Evento: Todas las modificaciones realizadas durante el período de sincronización se han replicado.
Funcionamiento de la conmutación y la conmutación regresiva
62 Guía de funcionamiento de entornos de servidor virtualizados para Windows
En este momento, el escenario está operativo y activo. De forma predeterminada, se genera un informe de sincronización cuando finaliza la sincronización. Para ver el informe, consulte el tema Visualización de un informe. Puede generar también Informes de replicación regulares para controlar el proceso de replicación en cada servidor implicado. Para obtener más información, consulte la Guía de administración de Arcserve RHA.
Detención de un escenario
Para detener un escenario
1. En el panel Escenario, seleccione el escenario que desea detener.
2. Para detener el escenario, haga clic en el botón Detener de la barra de herramientas estándar.
Aparece un mensaje de confirmación que le solicita que acepte la detención del escenario:
3. Haga clic en Sí en el mensaje de confirmación. El escenario se detiene.
Después de detener el escenario, el gestor ya no mostrará el símbolo de reproducción verde a su izquierda, el estado del escenario será Detenido por el usuario y la ficha Estadísticas ya no estará disponible en el panel Marco:
Visualización de un informe
Arcserve RHA puede generar informes en los procesos de replicación y sincronización. Estos informes se pueden almacenar en la ubicación que desee, abrir para consultarlos en el Centro de informes, enviar por correo electrónico a una dirección especificada o pueden desencadenar la ejecución de un script.
El directorio de almacenamiento predeterminado de los informes generados es: [Archivos de programa]\CA\ArcserveRHA\Manager\reports
Para ver informes
Nota: Aunque se muestra un informe de Exchange a modo de ejemplo, los pasos y pantallas son similares en todos los tipos de escenarios.
1. Para consultar informes, busque el menú Herramientas, haga clic en Informes, y a continuación seleccione Mostrar informes de escenario.
Funcionamiento de la conmutación y la conmutación regresiva
Capítulo 2: Protección de entornos VMware vCenter Server 63
Aparecerá el Centro de informes en una ventana nueva.
El Centro de informes consta de dos tablas:
■ La tabla superior, Informes disponibles por escenario, contiene una lista de todos los escenarios que tienen informes, junto con el tipo y número de informes disponibles para cada escenario.
■ La tabla inferior, Informes, contiene una lista de todos los informes disponibles para el escenario seleccionado en la tabla superior.
2. Para ver un informe específico, seleccione, en la tabla Informes disponibles por escenario, el escenario al que representa este informe. A continuación, en la siguiente tabla Informes, haga clic en el informe que desea abrir.
Nota: En función de la configuración, se puede generar un informe detallado de la sincronización y la replicación, además del informe de resumen. Los dos informes representan el mismo proceso, pero el informe Detallado también proporciona una lista de los archivos que han participado en el proceso.
Funcionamiento de la conmutación y la conmutación regresiva
64 Guía de funcionamiento de entornos de servidor virtualizados para Windows
Aparecerá el informe seleccionado en una nueva ventana.
Capítulo 3: Protección de entornos Hyper-V 65
Capítulo 3: Protección de entornos Hyper-V
Esta sección contiene los siguientes temas:
Requisitos de configuración del servidor Hyper-V (en la página 65) Replicación y alta disponibilidad de Hyper-V (en la página 75) Conmutación y conmutación regresiva (en la página 85) El proceso de recuperación de datos (en la página 95) Información y consejos complementarios (en la página 98) Gestión de servicios (en la página 102)
Requisitos de configuración del servidor Hyper-V ■ Configure el mismo número y tipo de conexiones de red sobre el réplica que existe
en el master.
■ (En el entorno Active Directory) Los servidores master y réplica deben estar alojados en el mismo bosque de Active Directory y deben ser miembros del mismo dominio o dominios de confianza.
■ Asegúrese de cambiar la ubicación predeterminada de la máquina virtual. Se puede cambiar la ubicación a cualquier otra ubicación personalizada.
■ Para las versiones de Hyper-V compatibles, consulte la matriz de compatibilidad de Arcserve RHA en Soporte de Arcserve.
Requisitos de configuración del servidor Hyper-V
66 Guía de funcionamiento de entornos de servidor virtualizados para Windows
Configuración de alta disponibilidad para Hyper-V
Debido a que Hyper-V es una funcionalidad de Windows Server, para activar Arcserve RHA se deben configurar dos equipos Windows Server 2008: uno master y el otro réplica. Es posible utilizar Arcserve RHA con un servidor Hyper-V únicamente, pero la protección se limitará a replicación.
Nota: Para las versiones de Hyper-V compatibles, consulte la matriz de compatibilidad de Arcserve RHA en Soporte de Arcserve.
Para alta disponibilidad, se deben instalar los componentes de integración de Hyper-V en todos los sistemas operativos invitados del entorno Hyper-V. Con la finalidad de que Arcserve HA determine nombres de host de la máquina virtual. Para obtener una lista de los sistemas operativos invitados compatibles, consulte la página Web de Microsoft.
Instale Arcserve RHA en todos los equipos Windows Server 2008 en el nivel (partición principal) de servidor. Para lograr una conmutación por error a nivel individual de cada máquina virtual, en lugar de crear escenarios en el servidor Hyper-V mismo, debería crearlos para cada máquina virtual en el entorno. Arcserve RHA permite seleccionar más de una máquina virtual al crear el escenario y, a continuación, divide la selección entera en "subescenarios", asignando de manera eficaz un escenario a cada máquina virtual. Los nombres de cada escenario se basan en los nombres de sus máquinas virtuales correspondientes.
En la imagen siguiente, se han establecido dos máquinas virtuales en un sistema Hyper-V. Se han instalado los componentes de integración en todos los sistemas operativos invitados. El Motor se instala en el equipo Hyper-V, no en las máquinas virtuales.
Nota: Arcserve RHA es compatible con máquinas virtuales con Windows como sistema operativo invitado.
Requisitos de configuración del servidor Hyper-V
68 Guía de funcionamiento de entornos de servidor virtualizados para Windows
Descubrimiento automático de la máquina virtual de Hyper-V
Al crear un escenario Hyper-V, el Motor recoge información sobre todas las máquinas virtuales del servidor Hyper-V y almacena estos datos en un archivo de configuración de escenario. Esto es un archivo XML. Se recopilará la siguiente información:
Configuración de la máquina virtual
Esta configuración se almacena en un archivo XML denominado <VM GUID> XML, en el cual VM GUID es el único identificador global para la máquina virtual. Este archivo reside en la carpeta %ProgramData%\Microsoft\Windows\Hyper-V\Virtual Machines.
Carpeta de la máquina virtual
Hay una carpeta para cada máquina virtual y el nombre de la carpeta es <VM GUID>. Al ejecutar una máquina virtual, esta carpeta contendrá archivos BIN y VSV.
Unidades de discos duro virtuales (VHD)
Los VHD son discos duros que se asocian a cada máquina virtual. Estos archivos podrían estar en ubicaciones diferentes y tener una extensión de .VHD.
Instantáneas
Todas las instantáneas para la máquina virtual se ubican en la carpeta de instantánea. Todos los archivos dentro de una instantánea se consideran para la replicación. Algunos archivos VHD de la instantánea tienen la extensión .AVHD. Las instantáneas múltiples para una máquina virtual tienen varios archivos de AVHD. Todos los archivos se descubren y se reproducen.
Listas de control de acceso
Además de archivos y carpetas, se reproducen los datos de seguridad como las listas de control de acceso e información de propietario para cada carpeta y archivo. Esta información de seguridad es necesaria para registrarse y ejecutar la máquina virtual en el servidor réplica.
Configuración de redes virtuales
Si una máquina virtual se conecta a una red virtual, la configuración de datos de red se incluyen en el archivo de configuración de XML.
Requisitos de configuración del servidor Hyper-V
Capítulo 3: Protección de entornos Hyper-V 69
Cómo configurar Hyper-V para alta disponibilidad
La información siguiente se aplica solamente a Arcserve RHA High Availability. La configuración predeterminada de Hyper-V suele ser suficiente para utilizar Arcserve RHA pero hay algunos cambios predeterminados que debería realizar para garantizar el correcto y fácil acceso a las máquinas virtuales en el réplica si el master no está disponible:
■ Los componentes de integración se requieren de forma predeterminada. Sin embargo, si desactiva la propiedad Monitorización, Método de comprobación, Conectar a la base de datos para desactivar, Arcserve RHA omitirá esta comprobación.
■ La carpeta Instantánea no se puede superponer para ninguna máquina virtual protegida de Arcserve RHA; sin embargo, Microsoft ubica de forma predeterminada todas las instantáneas de la máquina virtual en la misma carpeta.
Este procedimiento utiliza como ejemplo un sistema invitado de Windows, pero funciona en cualquier sistema operativo invitado de Hyper-V compatible.
Para configurar Hyper-V para alta disponibilidad
1. Inicie el asistente del Gestor de Hyper-V.
2. En el cuadro de diálogo del asistente de nueva máquina virtual, introduzca un nombre, seleccione la opción Almacenar la máquina virtual en otra ubicación y, a continuación, indique la ubicación. Es recomendable cambiar la ruta predeterminada a un volumen NAS o SAN. Haga clic en Siguiente.
Requisitos de configuración del servidor Hyper-V
70 Guía de funcionamiento de entornos de servidor virtualizados para Windows
3. En el cuadro de diálogo Asignar memoria, establezca la memoria invitada. Normalmente, 512 MB son suficientes para un solo invitado de servicio. Haga clic en Siguiente.
4. En el cuadro de diálogo Configurar redes, seleccione el adaptador de redes virtual. Asegúrese de seleccionar un adaptador de redes virtual que esté vinculado al adaptador de redes físico. Haga clic en Siguiente.
Requisitos de configuración del servidor Hyper-V
Capítulo 3: Protección de entornos Hyper-V 71
5. En el cuadro de diálogo Conectar unidad de disco duro virtual, seleccione la opción Crear una unidad de disco duro virtual. De forma predeterminada, el disco virtual se crea en la carpeta de VM. También puede utilizar un disco existente. Haga clic en Siguiente.
6. En el cuadro de diálogo Opciones de instalación, seleccione la opción Instalar un sistema operativo más tarde y haga clic en Siguiente.
Requisitos de configuración del servidor Hyper-V
72 Guía de funcionamiento de entornos de servidor virtualizados para Windows
7. En el cuadro de diálogo Asistente de finalización de la nueva máquina virtual, seleccione la opción Iniciar la máquina virtual después de crearla y haga clic en Finalizar para salir del asistente.
Requisitos de configuración del servidor Hyper-V
Capítulo 3: Protección de entornos Hyper-V 73
8. La carpeta de instantáneas se establece automáticamente en la carpeta de máquina virtual. Haga clic en Aceptar.
9. Cuando el sistema operativo esté preparado, conéctelo con la máquina virtual. Haga clic en el menú Acción y seleccione Insertar disco de instalación de servicios de integración.
10. Instale los servicios de integración en el sistema operativo invitado.
Requisitos de configuración del servidor Hyper-V
74 Guía de funcionamiento de entornos de servidor virtualizados para Windows
Debería configurar también el servidor réplica Hyper-V como se muestra a continuación:
■ Instale Microsoft Windows Server 2008 de 64 bits con el parche Windows6.0KB950050-x86.msu Hyper-V en el servidor master, a través de una CPU y una placa madre capaces de ejecutar Hyper-V. El servidor réplica puede ejecutar cualquier sistema basado en Windows.
■ Configure el mismo número de conexiones de red sobre el servidor réplica que existe en el master.
Consideraciones para los escenarios de Hyper-V a través de WAN
Esta sección describe cómo crear un escenario de Hyper-V y garantizar una conmutación por error uniforme a través de distintas subredes en un entorno WAN. Establezca primero una dirección IP adicional y a continuación especifique los detalles mientras se crea el escenario de Hyper-V.
1. Configure un NIC adicional en la máquina virtual que se está ejecutando en el servidor de Hyper-V máster. La dirección IP de este NIC se utilizará en la réplica después de que se produzca un error en la máquina virtual.
Nota: Asegúrese de que se agregan o se actualizan las entradas de tabla de ruta apropiadas para hacer funcionar las direcciones IP y las subredes.
2. Cree el escenario de Hyper-V como de costumbre. Sin embargo, se deben establecer las propiedades de High Availability tal y como se describe en los pasos siguientes:
a. Expanda Conmutación y haga clic en Asignaciones virtuales de red y elija la asignación de red apropiada. Asigne el NIC/IP adicionales agregados. Esta dirección IP se utiliza cuando el servidor de réplica toma el control.
b. Introduzca los detalles de IP del servidor DNS.
Nota: asegúrese de que el registro de DNS se puede actualizar mediante el motor de RHA. Consulte Condiciones de la cuenta de inicio de sesión (en la página 10).
c. Expanda Redireccionamiento del tráfico de red y haga clic en Redireccionar DNS. Seleccione Activado e introduzca los detalles siguientes:
IP de máquina virtual en el servidor máster de DNS
Dirección IP
Especifica la dirección IP de la máquina virtual en el servidor máster
IP de máquina virtual en el servidor réplica de DNS
Dirección IP
Especifica la dirección IP adicional especificada en el paso 1.
Replicación y alta disponibilidad de Hyper-V
Capítulo 3: Protección de entornos Hyper-V 75
Replicación y alta disponibilidad de Hyper-V
Creación de un nuevo escenario de replicación Hyper-V
Se almacenan propiedades de configuración de replicación en escenarios. Es necesario crear un escenario por cada servidor que se quiera proteger.
Nota: Para los escenarios HA/DR de Hyper-V, RHA no admite los clústeres de CSV (volumen compartido de clúster) de Hyper-V.
Para crear un escenario de replicación Hyper-V
1. Abra el gestor y elija Escenario, Nuevo o haga clic en el botón Nuevo escenario.
Se abrirá el cuadro de diálogo Bienvenida.
2. Elija Crear nuevo escenario, seleccione un grupo de la lista y haga clic en Siguiente.
Nota: Todos los escenarios que cree se incluirán en este grupo de escenarios. Si no cambia el nombre, el nombre de grupo definitivo incluirá el nombre de servidor master como parte de él.
3. Se abrirá el cuadro de diálogo Seleccionar tipo de servidor y producto. Elija Hyper-V, Escenario de replicación y recuperación de datos (DR) y haga clic en Siguiente.
4. Aparecerán los cuadros de diálogo Host máster y réplica. Seleccione o especifique el nombre del grupo de escenarios, introduzca el nombre de host o la dirección IP y el número de puerto de los servidores master y réplica y active la opción Verificar el motor de Arcserve RHA en los host. Por último, haga clic en Siguiente.
5. Espere a que finalice la Verificación del motor. Haga clic en Instalar para actualizar el servicio de motor en uno o en ambos servidores. Cuando haya finalizado, haga clic en Siguiente.
6. Aparecerá el cuadro de diálogo Seleccionar base de datos para la replicación. Revise la lista de resultados descubiertos automáticamente en el servidor master. De forma predeterminada, se duplican todas las máquinas virtuales. Si lo desea, puede hacer cambios y, a continuación, pulse Siguiente.
7. Se abrirá el cuadro de diálogo Directorios raíz de la réplica. Acepte los valores predeterminados o seleccione los directorios raíz deseados en el réplica. A continuación, haga clic en Siguiente.
8. Se abrirá el cuadro de diálogo Propiedades del escenario. Configure las propiedades como desee y haga clic en Siguiente.
9. Aparecerá el cuadro de diálogo Propiedades del servidor máster y réplica. Configure las propiedades como desee y haga clic en Siguiente.
Replicación y alta disponibilidad de Hyper-V
76 Guía de funcionamiento de entornos de servidor virtualizados para Windows
10. Espere a que finalice la verificación del escenario. Determine todas las advertencias o errores y haga clic en Siguiente.
11. Desde el cuadro de diálogo Ejecutar escenario, haga clic en Ejecutar ahora para iniciar la sincronización y activar el escenario o hacer clic en Finalizar para ejecutar el escenario más tarde.
Propiedades de replicación de Hyper-V
Si desea cambiar un escenario que ha creado mediante el asistente o si desea configurar otros ajustes, utilice el panel Propiedades y realice los cambios deseados en el escenario.
El panel Propiedades y sus fichas dependen del contexto y cambian cuando se selecciona un nodo diferente en una carpeta del escenario. Debe detener un escenario antes de configurar sus propiedades. Ciertos valores no pueden modificarse una vez se han establecido; se pueden anotar. Para obtener más detalles sobre la configuración de las propiedades de escenario y su descripción, consulte la Guía de administración de Arcserve RHA.
Las propiedades se organizan en fichas sobre el panel Marco del gestor. Las fichas mostradas están basadas en el tipo de servidor, la solución de Arcserve RHA y el estado del escenario. Seleccione el escenario cuyas propiedades desea modificar y seleccione la ficha adecuada. La siguiente pantalla muestra un ejemplo:
Replicación y alta disponibilidad de Hyper-V
Capítulo 3: Protección de entornos Hyper-V 77
Configuración en la ficha Directorios raíz
Seleccione un servidor master en el panel de escenario. Haga doble clic en su carpeta Directorios para agregar o eliminar Directorios raíz del master. El directorio raíz de Hyper-V no se puede actualizar directamente. Haga doble clic en él para iniciar el descubrimiento automático que ofrecerá un listado de todas las máquinas virtuales del master. En el cuadro de diálogo de resultados del descubrimiento automático puede agregar o eliminar máquinas virtuales.
Seleccione un servidor réplica en el panel Escenario. Para cada directorio raíz del master, debe especificar un directorio raíz del réplica. Haga doble clic en la carpeta Directorios para el servidor réplica. Seleccione o borre, a su gusto, las casillas de verificación que estén junto a las carpetas para contener el directorio master correspondiente.
Configuración en la ficha Propiedades
Propiedades del escenario
Esta configuración establece el comportamiento predeterminado para todo el escenario.
■ Propiedades generales: no pueden cambiarse una vez se han creado
■ Propiedades de replicación: seleccione el modo de replicación (en línea o programado), los valores de sincronización (archivo o bloques, omitir los archivos del mismo tamaño/tipo) y parámetros opcionales (réplica del atributo de compresión de NTFS, réplica de la Lista de control de acceso de NTFS, sincronización de recursos compartidos de Windows, prevención de la resincronización automática después de los errores)
■ Propiedades de notificación de eventos: especifique la secuencia de comandos que desea ejecutar, seleccione notificación por correo electrónico o escritura de los resultados en el registro de eventos
■ Tratamiento de informes: especifique la configuración del informe, la distribución del correo electrónico o la ejecución del script
Replicación y alta disponibilidad de Hyper-V
78 Guía de funcionamiento de entornos de servidor virtualizados para Windows
Propiedades del servidor master y réplica
Estas opciones establecen propiedades del servidor tanto en el master como en el réplica. Determinados parámetros pueden variar conforme al tipo de servidor.
■ Propiedades de conexión de host: introduzca la dirección IP, el número de puerto y el nombre completamente cualificado del master y del réplica
■ Propiedades de replicación: active los marcadores programados de Hyper-V para el master. Estas propiedades son diferentes en el master y en el réplica. Para obtener más información, consulte la Guía de administración de Arcserve RHA.
■ Propiedades del spool: permite establecer el tamaño, el tamaño mínimo libre en el disco y la ruta del directorio. Para obtener más información, consulte Configuración del directorio de spool (en la página 101).
■ Propiedades de notificación de eventos: especifique la secuencia de comandos que desea ejecutar o seleccione notificación por correo electrónico y escritura de los resultados en el registro de eventos.
■ Propiedades de informes: seleccione informes de sincronización o replicación, especifique distribución o ejecución de secuencia de comandos.
■ Propiedades de recuperación (réplica): establezca las propiedades de rebobinado de datos o retraso.
Propiedades de alta disponibilidad de Hyper-V
Si desea cambiar un escenario que haya sido configurado mediante el Asistente o si desea configurar otros ajustes, utilice el panel Propiedades y realice los cambios deseados en el escenario.
El panel Propiedades y sus fichas dependen del contexto y cambian cuando se selecciona un nodo diferente en una carpeta del escenario. Debe detener un escenario antes de configurar sus propiedades. Ciertos valores no pueden modificarse una vez se han establecido; se pueden anotar. Para obtener más detalles sobre la configuración de las propiedades de escenario y su descripción, consulte la Guía de administración de Arcserve RHA.
Replicación y alta disponibilidad de Hyper-V
Capítulo 3: Protección de entornos Hyper-V 79
Las propiedades se organizan en fichas sobre el panel Marco del gestor. Las fichas mostradas están basadas en el tipo de servidor, la solución de Arcserve RHA y el estado del escenario. Seleccione el escenario cuyas propiedades desea modificar y seleccione la ficha adecuada. La siguiente pantalla muestra un ejemplo:
Configuración en la ficha Directorios raíz
Seleccione un servidor master en el panel de escenario. Haga doble clic en su carpeta Directorios para agregar o eliminar Directorios raíz del master. El directorio raíz de Hyper-V no se puede actualizar directamente. Haga doble clic en él para iniciar el descubrimiento automático que ofrecerá un listado de todas las máquinas virtuales del master.
Seleccione un servidor réplica en el panel Escenario. Para cada directorio raíz del master, debe especificar un directorio raíz del réplica. Haga doble clic en la carpeta Directorios para el servidor réplica.
Replicación y alta disponibilidad de Hyper-V
80 Guía de funcionamiento de entornos de servidor virtualizados para Windows
Configuración en la ficha Propiedades
Propiedades del escenario
Esta configuración establece el comportamiento predeterminado para todo el escenario.
■ Propiedades generales: no pueden cambiarse una vez se han creado
■ Propiedades de replicación: seleccione el modo de replicación (en línea o programado), los valores de sincronización (archivo o bloques, omitir los archivos del mismo tamaño/tipo) y parámetros opcionales (réplica del atributo de compresión de NTFS, réplica de la Lista de control de acceso de NTFS, sincronización de recursos compartidos de Windows, prevención de la resincronización automática después de los errores)
■ Propiedades de notificación de eventos: especifique la secuencia de comandos que desea ejecutar o seleccione notificación por correo electrónico y escritura de los resultados en el registro de eventos.
■ Tratamiento de informes: especifique la configuración del informe, la distribución del correo electrónico o la ejecución del script
Propiedades del servidor master y réplica
Estas opciones establecen propiedades del servidor tanto en el master como en el réplica. Determinados parámetros pueden variar conforme al tipo de servidor.
■ Propiedades de conexión de host: introduzca la dirección IP, el número de puerto y el nombre completo del master y del réplica.
■ Propiedades de replicación: active los marcadores programados Hyper-V en el master. Estas propiedades son diferentes en el master y en el réplica. Para obtener más información, consulte la Guía de administración de Arcserve RHA.
■ Propiedades del spool: permite establecer el tamaño, el tamaño mínimo libre en el disco y la ruta del directorio. Para obtener más información, consulte Configuración del directorio de spool (en la página 101).
■ Propiedades de notificación de eventos: especifique la secuencia de comandos que desea ejecutar o seleccione notificación por correo electrónico y escritura de los resultados en el registro de eventos.
■ Propiedades de informes: seleccione informes de sincronización o replicación, especifique distribución o ejecución de secuencia de comandos.
■ Propiedades de recuperación (réplica): establezca las propiedades de rebobinado de datos o retraso. El rebobinado de datos está activado de forma predeterminada.
Replicación y alta disponibilidad de Hyper-V
Capítulo 3: Protección de entornos Hyper-V 81
Configuración en la ficha Propiedades de alta disponibilidad
Estos parámetros controlan cómo se ejecutan la conmutación y la conmutación regresiva.
■ Propiedades de la conmutación: seleccione conmutación manual o automática, proporcione el nombre de host de conmutación, las asignaciones de red virtual y las opciones de replicación inversa.
■ Propiedades de host: especifique el nombre completo de master y réplica
■ Propiedades de monitorización: configure la frecuencia de pulsación y método de comprobación
■ Acción después de operación correcta: define scripts personalizados y argumentos para su uso
Cómo crear un nuevo escenario de alta disponibilidad para Hyper-V
En Hyper-V, se puede realizar una conmutación a nivel individual de máquina virtual (y no para todo el servidor Hyper-V). De esta forma, no se necesita un escenario de alta disponibilidad independiente para cada una de las máquinas virtuales del entorno Hyper-V. A fin de facilitar la creación de escenarios, se pueden seleccionar varias máquinas virtuales del master que hereden las mismas propiedades de escenario. A continuación, este escenario de "varias máquinas virtuales" se divide en escenarios secundarios, lo que permite gestionar cada máquina virtual de forma independiente.
Para crear un nuevo escenario de alta disponibilidad de Hyper-V
1. Inicie el Gestor. Seleccione Archivo, Crear, Nuevo escenario o haga clic en el botón Nuevo escenario.
Se abrirá el cuadro de diálogo Bienvenida.
2. Haga clic en Crear nuevo escenario y especifique el nombre del grupo de escenarios, o seleccione uno de la lista y, a continuación, haga clic en Siguiente.
Nota: Si no asigna un nombre de grupo de escenarios, todos los escenarios que cree se asignarán de forma predeterminada al grupo Escenarios. El grupo pasa a formar parte del nombre de escenario y se actualiza automáticamente a Hyper-V una vez finalizado el asistente de escenarios.
Se abrirá el cuadro de diálogo Seleccionar tipo de servidor y producto.
Replicación y alta disponibilidad de Hyper-V
82 Guía de funcionamiento de entornos de servidor virtualizados para Windows
3. Seleccione Hyper-V de MS, escenario de alta disponibilidad y, a continuación, haga clic en Siguiente.
Aparecerán los cuadros de diálogo Host máster y réplica.
4. Escriba el nombre del escenario, introduzca el nombre de host o la dirección IP y el número de puerto para los servidores master y réplica, active la opción Verificar el motor en los host y haga clic en Siguiente.
Le solicitarán las credenciales de usuario. En este caso, introduzca las credenciales apropiadas y haga clic en Aceptar.
Si ha activado la verificación del motor, aparecerá el cuadro de diálogo Verificación del motor.
5. Espere a que finalice la verificación. Haga clic en Instalar para instalar el Motor en los host especificados o haga clic en Siguiente.
Se abre en cuadro de diálogo de base de datos para la replicación, que enumera las máquinas virtuales descubiertas automáticamente que se encuentran en el servidor master que ha especificado. De forma predeterminada, se seleccionan todas las máquinas virtuales para la replicación. Para alta disponibilidad, hay que seleccionar toda la máquina virtual con todos los archivos relacionados.
6. Seleccione o borre las máquinas virtuales para la replicación y haga clic en Siguiente.
Se abrirá el cuadro de diálogo Propiedades del escenario.
7. Modifique las propiedades según desee y, a continuación, haga clic en Siguiente. Para obtener más información, consulte la Guía de administración de Arcserve RHA.
Aparecerá el cuadro de diálogo Propiedades del servidor máster y réplica.
Replicación y alta disponibilidad de Hyper-V
Capítulo 3: Protección de entornos Hyper-V 83
8. Modifique las propiedades según desee y, a continuación, haga clic en Siguiente. Los marcadores programados se activan automáticamente con un valor predeterminado de 1 hora, pero se puede ajustar la programación si es necesario. Para obtener más información, consulte la Guía de administración de Arcserve RHA.
Espere mientras el cuadro de diálogo Propiedades de conmutación recupera información.
9. Cuando se abra el cuadro de diálogo Propiedades de la conmutación, seleccione Haga clic para editar asignaciones virtuales de red.
Aparecerá el cuadro de diálogo Asignaciones virtuales de red.
Replicación y alta disponibilidad de Hyper-V
84 Guía de funcionamiento de entornos de servidor virtualizados para Windows
10. Asigne las máquinas virtuales que aparecen a las redes virtuales deseadas en la réplica y seleccione un método de configuración del adaptador de la réplica.
Aplicar informac. adaptador master
Especifica que las máquinas virtuales en la réplica utilizan la misma información del adaptador de red que la del máster.
Personalizar información de adaptador
Especifica que se pueden introducir manualmente la información sobre la dirección IP, DNS, WINS y la puerta de enlace para las máquinas virtuales.
Nota: Para las máquinas virtuales que tienen un volumen de arranque en un disco dinámico, a veces la información de la red no se configura correctamente después de la conmutación. Es posible que la dirección IP deba configurarse manualmente después de que la máquina virtual se inicie.
Limitación: Si el escenario que ha protegido el volumen del sistema de la máquina virtual es un disco dinámico, no se podrán aplicar ciertos valores de configuración de asignación de redes a la máquina virtual de la réplica durante el proceso de conmutación. RHA no es compatible con la asignación de redes para este tipo de máquina virtual.
11. Configure las propiedades de conmutación a su gusto y haga clic en Siguiente.
Aparecerá el cuadro de diálogo Inicio de la conmutación y de la replicación inversa. El ajuste recomendado es Conmutación en Automático y Replicación inversa en Manual.
12. Elija el método deseado para el inicio de la conmutación, invierta la replicación y haga clic en Siguiente.
Espere mientras finaliza el proceso Verificación del escenario.
Si Verificación del escenario enumera algún error, deberá solucionarlos con tal de continuar. Si aparecen advertencias, también debería resolverlas para continuar el proceso correctamente. Después de realizar cambios, haga clic en Reintentar para repetir la verificación.
Haga clic en Siguiente.
Se abrirá el cuadro de diálogo Ejecutar escenario.
13. Haga clic en Ejecutar escenario para iniciar la sincronización y activar el escenario. Haga clic en Finalizar para ejecutar el escenario más tarde.
Conmutación y conmutación regresiva
Capítulo 3: Protección de entornos Hyper-V 85
Conmutación y conmutación regresiva Conmutación y Conmutación regresiva definen el proceso de intercambio de las funciones activa y pasiva entre los servidores master y de réplica. Por el proceso de conmutación, si el servidor master está activo, pasa a estado pasivo después de transmitir la función activa al servidor réplica. Si por el contrario es el servidor réplica el servidor activo, pasa a estado pasivo después de que el proceso de conmutación transmita la función activa al servidor master. Una conmutación se puede activar mediante un botón. También la puede activar Arcserve RHA de forma automática si detecta que el servidor master no está disponible si ha activado la opción Realizar la conmutación automática en el cuadro de diálogo Inicio de la conmutación y de la replicación inversa. Cuando esta opción está desactivada, el sistema le notifica de que el servidor master está inactivo, por lo que puede iniciar la conmutación de forma manual en el Gestor de Arcserve RHA.
Funcionamiento de la conmutación y la conmutación regresiva
Después de que el escenario de alta disponibilidad comienza a ejecutarse y finaliza el proceso de sincronización, el servidor réplica comprueba regularmente si el servidor master está activo, de forma predeterminada cada 30 segundos. Están disponibles los siguientes tipos de comprobaciones de control:
■ Ping : solicitud que se envía a la máquina virtual del master para verificar que está operativa y que responde. Si el resultado de la comprobación de monitorización es "falso", el réplica muestra automáticamente la máquina virtual.
■ Comprobación definida por el usuario: solicitud personalizada para controlar aplicaciones específicas.
■ Conexión a la base de datos: solicitud que se envía al master para comprobar que se están ejecutando los servicios adecuados y que la máquina virtual está activa y que responde a los pings.
Estas comprobaciones se realizan de forma secuencial (si están habilitadas). Si se produce un error en alguna parte de este conjunto, toda la comprobación se considera como fallida. Si todas las comprobaciones fallan en un período de tiempo de espera configurado (de forma predeterminada, 5 minutos), se considera que la máquina virtual del servidor master está fuera de servicio. A continuación, en función de la configuración del escenario de alta disponibilidad, Arcserve RHA envía una alerta o inicia automáticamente una conmutación.
Conmutación y conmutación regresiva
86 Guía de funcionamiento de entornos de servidor virtualizados para Windows
Al crear el escenario de alta disponibilidad se define cómo iniciar la conmutación.
■ Si ha seleccionado la opción Iniciar conmutación manualmente en la página Inicio de la conmutación y de la replicación inversa, debe realizar una conmutación manual. Para obtener más información, consulte el tema Iniciar conmutación (en la página 87).
■ Si ha seleccionado la opción Iniciar conmutación automáticamente, también puede realizar una conmutación manual, aunque el servidor master esté activo. La conmutación se puede iniciar cuando se desee probar el sistema o utilizar el servidor réplica para continuar el servicio de aplicación mientras se realizan tareas de mantenimiento en el servidor master. La conmutación desencadenada (automática) es idéntica en todos los aspectos a la conmutación manual realizada por el administrador, excepto que se desencadena por un error de los recursos en el servidor master y no por una activación manual de la conmutación llevada a cabo por parte del administrador al hacer clic en el botón Realizar conmutación. Se controla la respuesta al ping del servidor, el estado del servicio de aplicación y la conectividad de la máquina virtual. Se pueden configurar los parámetros de tiempo de espera, los cuales se describen con más detalle en la Guía de administración de Arcserve RHA .
Al crear el escenario de alta disponibilidad se define cómo se desea iniciar el escenario inverso.
■ Si ha seleccionado la opción Iniciar la replicación inversa automáticamente en la página Inicio de la conmutación y de la replicación inversa, la replicación en sentido inverso (del servidor réplica al servidor master) comienza automáticamente después de una conmutación, una vez que el servidor master original vuelve a estar disponible.
■ Si ha seleccionado la opción Iniciar la replicación inversa manualmente, deberá realizar manualmente la conmutación regresiva. Si ha seleccionado la opción manual y no inicia una conmutación regresiva manual, deberá volver a sincronizar los datos del servidor réplica al servidor master, incluso después de probar una conmutación correcta sin errores del servidor master.
Si la funcionalidad Replicación inversa está desactivada, para iniciar la replicación inversa después de una conmutación, haga clic en el botón Ejecutar. La ventaja de esta función es que no se necesita la resincronización en dirección inversa si los servidores master y réplica estaban en línea y conectados durante la conmutación. La resincronización implica la comparación de los datos de los servidores master y réplica para determinar los cambios que hay que transferir antes de que comience la replicación en tiempo real; esto puede llevar un tiempo. Si la replicación inversa automática está activada y ambos servidores estaban en línea durante la conmutación, la replicación se invierte sin que sea necesaria la resincronización. Esta es la única situación en la que no es necesaria la resincronización.
Conmutación y conmutación regresiva
Capítulo 3: Protección de entornos Hyper-V 87
Inicio de la conmutación
Una vez desencadenado, ya sea manual o automáticamente, el propio proceso de conmutación está totalmente automatizado.
Para iniciar la conmutación manual
1. Abra el Gestor y seleccione el escenario deseado en el panel Escenario. Verifique que está en ejecución.
2. Haga clic en el botón Realizar conmutación o diríjase al menú Herramientas para seleccionar la opción Realizar conmutación:
Aparecerá un mensaje de confirmación.
3. Haga clic en Aceptar en el mensaje de confirmación Realizar conmutación. Este procedimiento inicia una conmutación del servidor master al servidor réplica:
Conmutación y conmutación regresiva
88 Guía de funcionamiento de entornos de servidor virtualizados para Windows
Encontrará información detallada sobre los procesos de conmutación en el panel Eventos durante la conmutación.
4. Cuando finaliza la conmutación, el escenario se detiene:
Nota: El único caso en el que el escenario puede continuar ejecutándose después de la conmutación es cuando la replicación inversa automática se ha definido como Iniciar automáticamente.
Aparece un mensaje en el panel Evento que indica Conmutación completada y Se ha detenido el escenario.
El servidor master se vuelve pasivo y el servidor réplica se vuelve activo.
Inicio de la conmutación regresiva
Después de iniciar una conmutación, manual o automáticamente, en algún punto, deseará invertir los roles del servidor y volver a convertir el servidor master original en el servidor activo y el servidor réplica en el servidor en espera. Antes de volver a cambiar los roles entre los servidores, debe decidir si desea que los datos del servidor réplica original sobrescriban los datos del servidor master original. Si es así, debe realizar primero un escenario inverso, denominado escenario Atrás.
Nota: Estos pasos son los mismos sea cual sea el tipo de servidor.
Para iniciar la conmutación regresiva manual
1. Asegúrese de que los servidores master y réplica estén disponibles en la red y de que el motor esté en ejecución.
2. Abra el gestor y seleccione el escenario deseado en el panel Escenario.
Conmutación y conmutación regresiva
Capítulo 3: Protección de entornos Hyper-V 89
3. Realice una de las siguientes acciones:
■ Si el escenario ya se está ejecutando, vaya directamente al paso 4.
■ Si el escenario no se está ejecutando, realice estos pasos y después vaya al paso 4:
a. Haga clic en Ejecutar en la barra de herramientas para iniciar el escenario.
Arcserve RHA detecta si se ha producido una conmutación y verifica el estado y la configuración. Una vez que finaliza la verificación, aparece el cuadro de diálogo Resultados de verificación, que muestra los errores y las advertencias existentes, si se han detectado, y le solicita que acepte la ejecución del escenario Atrás. Si lo desea, haga clic en el botón Avanzadas para abrir otro panel con información detallada sobre los host que participan en el escenario.
Conmutación y conmutación regresiva
90 Guía de funcionamiento de entornos de servidor virtualizados para Windows
b. Seleccione un método de sincronización en el cuadro de diálogo Ejecutar y haga clic en Aceptar para iniciar la resincronización.
Nota: Consulte la Guía de administración de Arcserve RHA para obtener más información sobre los métodos de sincronización.
Una vez que finaliza la resincronización, recibirá un mensaje en el panel Evento: Todas las modificaciones realizadas durante el período de sincronización se han replicado. En este momento comienza la replicación del servidor activo al servidor en espera.
Nota: Ahora está preparado para invertir las funciones entre los servidores master y réplica.
Conmutación y conmutación regresiva
Capítulo 3: Protección de entornos Hyper-V 91
4. Haga clic en Realizar conmutación en la barra de herramientas mientras el escenario se está ejecutando para invertir las funciones de los servidores. Aparecerá un mensaje de confirmación.
5. Haga clic en Sí para aceptar el mensaje y comenzar el proceso de conmutación regresiva.
Una vez que la conmutación regresiva ha finalizado, las funciones de los servidores vuelven a invertirse y el escenario se detiene automáticamente.
Nota: El escenario seguirá ejecutándose después de la conmutación regresiva si la opción Inicio de la replicación inversa está definida como Iniciar automáticamente.
Ahora el escenario se puede volver a ejecutar en su estado original (Adelante).
Consideraciones de conmutación
Para evitar la sobrescritura de datos, la mejor práctica es configurar o bien la conmutación o la propiedad Inicio de la replicación inversa a Automático. Si un servidor produce un error mientras las dos propiedades se configuran a Automático, Arcserve RHA activa Conmutación sin participación administrativa y podría iniciar la Replicación Inversa antes de que haya investigado la causa del error. Durante la Replicación inversa, Arcserve RHA sobrescribe datos en el servidor de producción.
Si se produce un bloqueo o un corte durante la conmutación, puede ser necesario ejecutar el procedimiento Recuperar servidor activo.
Conmutación y conmutación regresiva
92 Guía de funcionamiento de entornos de servidor virtualizados para Windows
Ejecución de un escenario desde fuera del asistente
Después de crear un escenario, debe ejecutarlo para iniciar el proceso de replicación. Normalmente, antes de que los cambios de los datos del servidor master empiecen a duplicarse en el servidor réplica, es necesario sincronizar los servidores master y de réplica. Por lo tanto, el primer paso para iniciar una replicación es sincronizar los servidores master y réplica. Después de sincronizar los servidores, se inicia automáticamente una replicación en línea, que actualiza ininterrumpidamente el servidor réplica con todos los cambios que se producen en el master.
Nota: Para que el proceso de replicación se realice correctamente, verifique que el usuario bajo el que se ejecuta el Motor tenga permiso de lectura en el servidor master y permisos de lectura y escritura en todos los directorios raíz de replicación y en los archivos incluidos, y en todos los host de réplica participantes.
Para iniciar un escenario:
1. En el panel Escenario, seleccione el escenario que desea ejecutar.
2. Para ejecutar el escenario, haga clic en el botón Ejecutar de la barra de herramientas Estándar.
Arcserve RHA verifica el escenario antes de ejecutarlo.
Si el escenario no se ha configurado correctamente o se han producido problemas en los host participantes, se informa de los errores en el panel Evento.
Notas:
■ Si se muestra algún error, no se puede ejecutar el escenario. Estos errores se deben corregir antes de iniciar el proceso de replicación.
■ La replicación de puntos de montaje sólo se realizará correctamente si éstos se han añadido al servidor master antes de iniciar el Motor. Si ha incluido los puntos de montaje en los directorios raíz del servidor master cuando el Motor ya estaba en ejecución, no se informará de ningún error pero no se iniciará la replicación. En este caso, deberá reiniciar el Motor en el servidor master antes de iniciar la replicación.
Cuando no se informa de ningún error, aparece el cuadro de diálogo Ejecutar.
3. Desde la pantalla Ejecutar, seleccione uno de los siguientes y a continuación haga clic en Aceptar:
■ Método de sincronización: para aplicaciones de bases de datos y de máquina virtual suele ser mejor la opción Sincronización de bloques, pero para servidores de archivos u otras aplicaciones con un gran número de pequeños archivos, seleccione la opción Sincronización de archivos. Para obtener más información, consulte la Guía de administración de Arcserve RHA.
Conmutación y conmutación regresiva
Capítulo 3: Protección de entornos Hyper-V 93
■ Ignorar los archivos con el mismo tamaño/misma hora: desactive esta opción para aplicaciones de la base de datos. Active esta opción para que las aplicaciones del servidor de archivos aceleren el proceso de comparación y reduzcan el tiempo de sincronización global. Para obtener más información, consulte la Guía de administración de Arcserve RHA.
■ Omitir sincronización: seleccione esta opción sólo si está seguro de que los datos de los directorios raíz del master y del réplica son idénticos.
El Gestor indica ahora que el escenario está en ejecución mediante un símbolo de reproducción verde a la izquierda del escenario y cambiando el estado del escenario a En ejecución:
Cuando un escenario está en ejecución, aparece la ficha Estadísticas en la parte inferior del panel Marco, que muestra una vista gráfica de la replicación.
De forma predeterminada, cuando se produce una sincronización, se genera un informe de sincronización. Para ver el informe, consulte el tema Visualización de un informe (en la página 62).
Nota: También puede generar un informe de replicación regularmente para controlar el proceso de replicación en todos los servidores participantes. Para obtener más información, consulte la Guía de administración de Arcserve RHA.
Detención de un escenario
Para detener un escenario
1. En el panel Escenario, seleccione el escenario que desea detener.
2. Para detener el escenario, haga clic en el botón Detener de la barra de herramientas estándar.
Aparece un mensaje de confirmación que le solicita que acepte la detención del escenario:
3. Haga clic en Sí en el mensaje de confirmación. El escenario se detiene.
Después de detener el escenario, el gestor ya no mostrará el símbolo de reproducción verde a su izquierda, el estado del escenario será Detenido por el usuario y la ficha Estadísticas ya no estará disponible en el panel Marco:
Conmutación y conmutación regresiva
94 Guía de funcionamiento de entornos de servidor virtualizados para Windows
Visualización de un informe
Arcserve RHA puede generar informes en los procesos de replicación y sincronización. Estos informes se pueden almacenar en la ubicación que desee, abrir para consultarlos en el Centro de informes, enviar por correo electrónico a una dirección especificada o pueden desencadenar la ejecución de un script.
El directorio de almacenamiento predeterminado de los informes generados es: [CarpetaArchivosPrograma]\CA\XOsoft\Manager\reports
Para ver un informe
1. Para ver un informe, primero debe abrir el Centro de informes. Existen dos formas de abrirlo:
■ En la Página de presentación, haga clic en el vínculo enlace Centro de informes en el panel Inicio rápido de la izquierda.
■ En el menú Herramientas, seleccione la opción Informes y, después, Mostrar informes de escenarios.
Aparecerá el Centro de informes en una ventana nueva.
El Centro de informes consta de dos tablas:
■ La tabla superior, Informes disponibles por escenario, contiene una lista de todos los escenarios que tienen informes, junto con el tipo y número de informes disponibles para cada escenario.
■ La tabla inferior, Informes, contiene una lista de todos los informes disponibles para el escenario seleccionado en la tabla superior.
2. Para ver un informe específico, seleccione, en la tabla Informes disponibles por escenario, el escenario al que representa este informe. A continuación, en la siguiente tabla Informes, haga clic en el informe que desea abrir:
Nota: En función de la configuración, se puede generar un informe Detallado de la sincronización y la replicación, además del informe Resumen. Los dos informes representan el mismo proceso, pero el informe Detallado también proporciona una lista de los archivos que han participado en el proceso.
Aparecerá el informe seleccionado en una nueva ventana.
El proceso de recuperación de datos
Capítulo 3: Protección de entornos Hyper-V 95
El proceso de recuperación de datos
Cuando un evento causa pérdida de datos en el servidor master, los datos pueden restaurarse a partir de cualquier servidor réplica. El proceso de recuperación es de hecho un proceso de sincronización en sentido inverso, del servidor réplica al servidor master. Es posible recuperar datos perdidos desde el servidor réplica al master: esta opción es un proceso de sincronización en dirección inversa y exige la detención del escenario. O también, es posible recuperar datos perdidos desde un evento o momento determinado (rebobinado de datos): esta opción utiliza un proceso de puntos de control y marcadores definidos por el usuario para recuperar datos corruptos del servidor master hasta un punto en el tiempo anterior a la corrupción.
Importante: detenga la replicación para iniciar la recuperación.
Configuración de marcadores
Un marcador es un punto de control que se establece manualmente para marcar un estado al que puede que desee rebobinar. Se recomienda establecer un marcador justo antes de cada actividad que pueda hacer que los datos sean inestables. Los marcadores se establecen en tiempo real, no para eventos pasados.
Notas:
■ Esta opción sólo se puede utilizar si la opción Recuperación - Rebobinado de datos se establece en Activado en la lista Propiedades del réplica.
■ Durante el proceso de sincronización no es posible definir marcadores.
■ Alta disponibilidad de Hyper-V permite programar marcadores.
Para definir un marcador
1. Cuando el escenario que se requiere está en ejecución, seleccione el host de réplica desde el que desea rebobinar los datos.
2. Desde el mismo menú, seleccione Herramientas, Configurar marcador de rebobinado.
Aparecerá el cuadro de diálogo Marcador del rebobinado:
El proceso de recuperación de datos
96 Guía de funcionamiento de entornos de servidor virtualizados para Windows
El texto que aparece en el cuadro de diálogo Marcador del rebobinado aparecerá en el cuadro de diálogo Selección de puntos de rebobinado como nombre del marcador. El nombre predeterminado incluye la fecha y la hora.
3. Acepte el nombre predeterminado o introduzca un nuevo nombre para el marcador. Se recomienda introducir un nombre significativo que le ayude a reconocer más tarde el marcador requerido. Haga clic en Aceptar.
Se ha configurado el marcador.
En Propiedades del servidor master y réplica, la opción de activación del marcador programado está deshabilitada de forma predeterminada. La programación de marcadores permite utilizar la opción de rebobinado de datos (valor predeterminado: Desactivado). Para establecer una programación de marcador a intervalos regulares, haga clic en la columna Valor Programar configuración.
Cómo restaurar datos en equipos Hyper-V
El proceso de restauración de datos desde una máquina virtual de Hyper-V es parecido a la restauración de datos en cualquier otro escenario. Las condiciones son las siguientes:
■ Detener la máquina virtual: Arcserve RHA apaga automáticamente la máquina virtual antes de que comience la recuperación para permitir que se sobrescriba la máquina virtual existente. Una vez finalizada la restauración, deberá reiniciar la máquina virtual de forma manual.
■ Seleccionar un marcador: para recuperar datos en un punto en el tiempo específico denominado marcador, o punto de rebobinado. La frecuencia predeterminada es 1 hora, pero se pueden configurar marcadores a frecuencias que defina. Al crear el escenario de Hyper-V, asegúrese de que el parámetro Activar marcadores programados de Hyper-V esté Activado desde la pantalla Propiedades del servidor master y réplica. Para escenarios que ya existen, es posible editar esta propiedad de manera manual.
■ Datos de sincronización: uso de la sincronización de bloques o archivos.
El proceso de recuperación de datos
Capítulo 3: Protección de entornos Hyper-V 97
Recuperación de datos de Hyper-V con puntos de rebobinado
En los escenarios Hyper-V también se utiliza el método de recuperación Rebobinado de datos.
Para recuperar datos perdidos mediante puntos de rebobinado en un escenario de alta disponibilidad del servidor Hyper-V
1. Desde el Gestor, seleccione el escenario deseado y deténgalo.
2. En el Gestor, seleccione el host de réplica y habilite las opciones de restauración de datos.
3. En el menú Herramientas, seleccione Restaurar datos o haga clic en el botón Restaurar datos para abrir el cuadro de diálogo Método de recuperación.
4. Seleccione el método de rebobinado de datos deseado. La elección dependerá de si desea que los datos rebobinados se sincronicen de nuevo en el servidor master o si desea que permanezcan únicamente en el servidor réplica. Al seleccionar una opción de rebobinado de datos, se crea automáticamente un escenario de recuperación. Este escenario de recuperación se ejecuta hasta el final del proceso de rebobinado. Haga clic en Siguiente para continuar.
5. Espere mientras el cuadro de diálogo Selección del punto de rebobinado recupera la información. Cuando se habilite el botón Seleccione un punto de rebobinado, haga clic en él para continuar.
6. Se abrirá el cuadro de diálogo Seleccione un punto de rebobinado para Hyper-V.
Este cuadro de diálogo muestra información relativa a los escenarios Hyper-V. Puede decidir mostrar los puntos de rebobinado por nombre de archivo o por hora de inicio. Seleccione el punto de rebobinado deseado y haga clic en Aceptar para volver al cuadro de diálogo Selección del punto de rebobinado que ahora muestra el punto de rebobinado seleccionado.
7. Haga clic en Siguiente para abrir el cuadro de diálogo Método de sincronización.
8. Seleccione Sincronización de bloques y haga clic en Finalizar.
Información y consejos complementarios
98 Guía de funcionamiento de entornos de servidor virtualizados para Windows
Arcserve RHA rebobinará los datos hasta el punto seleccionado. Cuando finalice el proceso de rebobinado, aparecerá el siguiente mensaje en el panel Evento: El proceso de rebobinado se ha completado correctamente.
Si ha seleccionado sustituir los datos del servidor master por los datos del servidor réplica, Arcserve RHA iniciará un proceso de sincronización desde el servidor réplica al servidor master. Cuando haya finalizado, se detendrá el escenario de recuperación temporal y, a continuación, se eliminará. Si lo desea, puede consultar el informe de sincronización. Este informe se genera de forma predeterminada. En este momento, se puede reiniciar la replicación en el escenario original.
Cómo iniciar una máquina virtual Hyper-V en el servidor réplica
Al producirse un error de la máquina virtual sobre el servidor réplica, Arcserve RHA inicia la máquina virtual en el réplica de forma automática.
Información y consejos complementarios
En esta sección se proporciona información útil relativa a la aplicación.
■ De forma predeterminada, el spool se encuentra en el directorio /tmp de la instalación de Arcserve RHA. La ubicación predeterminada se puede cambiar modificando el nombre de la ruta del directorio del spool. Es preferible configurar el spool en una unidad que no sea de base de datos ni de archivos de registro de SQL. El uso de un volumen dedicado para la carpeta del spool puede aumentar el rendimiento en condiciones de alta carga. Si cambia la ubicación del spool, recuerde que debe eliminar la nueva ruta de las exploraciones antivirus, tanto programadas como en tiempo real.
■ Arcserve RHA admite la limitación del ancho de banda y la programación de la limitación del ancho de banda. Si necesita dichas funciones, consulte la Guía de administración de Arcserve RHA.
Información y consejos complementarios
Capítulo 3: Protección de entornos Hyper-V 99
Resolución de problemas de Hyper-V
La siguiente información pretende ayudarle a resolver determinados problemas:
CV01378 El escenario de alta disponibilidad Hyper-V dispone de una asignación de red virtual no asignada
Razón:
El escenario que ha creado ha descubierto más de una red virtual en el servidor réplica. Debe asignar más redes virtuales de forma manual.
Acción:
En Propiedades de alta disponibilidad, amplíe Propiedades de la conmutación y haga clic en "Haga clic para editar asignaciones virtuales de red" para asignar las redes virtuales de forma manual.
No se han podido editar asignaciones virtuales de red
Razón:
Se trata de un error interno.
Acción:
1. Reinicie el Servicio de control.
2. Vuelva a crear el escenario.
3. Recopile los mensajes de registro y el archivo .xmc de escenario.
4. Póngase en contacto con soporte técnico.
No se ha podido recuperar una lista de redes virtuales del réplica
Razón:
Es un error de comunicación interno, pero es probable que el escenario esté bien configurado.
Acción:
1. Recopile los mensajes de registro y el archivo .xmc de escenario.
2. Póngase en contacto con soporte técnico.
Información y consejos complementarios
100 Guía de funcionamiento de entornos de servidor virtualizados para Windows
El servidor réplica no tiene definidas redes virtuales. Podría significar que el réplica no tiene la función Hyper-V habilitada o que no se ha configurado ninguna red virtual.
Razón:
El servidor réplica no tiene definidas redes virtuales. Podría significar que el réplica no tiene la función Hyper-V habilitada o que no se ha configurado ninguna red virtual.
Acción:
Asegúrese de que la función Hyper-V está habilitada en el servidor réplica. Asegúrese de que hay definida al menos una red virtual.
Error de edición
Razón:
Ha dejado en blanco un campo obligatorio o ha proporcionado una entrada no válida.
Acción:
Asegúrese de que todos los campos están completos y que las entradas son válidas.
Información y consejos complementarios
Capítulo 3: Protección de entornos Hyper-V 101
Configuración del directorio de spool
El spool de Arcserve RHA es una carpeta del disco donde se hace una copia de seguridad de los datos que se van a replicar, en caso de que el ancho de banda no sea suficiente para transferir todos los cambios en tiempo real. Los datos se pueden almacenar en el spool debido a desconexiones temporales de la red, congestión de la red o sencillamente porque el ancho de banda de la red no es suficiente para transferir todos los datos que cambian en el servidor. Además de almacenar los cambios a la espera de que haya ancho de banda disponible, el espacio del spool también se utiliza como parte del proceso de sincronización normal. Por ello, es normal que el spool crezca durante la sincronización.
Coloque la carpeta del spool en una unidad con un uso relativamente bajo, como por ejemplo un volumen especializado o un volumen de arranque/sistema. No coloque la carpeta del spool en un volumen que contenga datos de sistemas a los que se acceda con frecuencia (SO), de usuarios ni de aplicaciones. Por ejemplo, utilice volúmenes que contengan bases de datos, archivos compartidos o el archivo de paginación del sistema. De forma predeterminada, la carpeta del spool se encuentra en la carpeta tmp, en el directorio de instalación de Arcserve RHA. Los parámetros del spool, ubicados en la ficha de propiedades (tanto en el servidor master como en el réplica) o definidos con el Asistente de escenario nuevo, determinan la cantidad de espacio en disco disponible para el spool. En la mayoría de los casos, los valores predeterminados son suficientes. Sin embargo, si elige cambiar este valor, debe ser como mínimo el 10% del tamaño total del conjunto de datos. Por ejemplo, si va a replicar 50 GB de datos en un servidor, debe asegurarse de que al menos haya 5 GB de espacio disponible para el spool.
Importante: si cambia la ubicación del spool, recuerde que debe eliminar la nueva ruta de las exploraciones antivirus a nivel de archivo, tanto programadas como en tiempo real.
Nota: El directorio de spool no es una carpeta de espacio asignado previamente y sólo se utilizará si es necesario.
Gestión de servicios
102 Guía de funcionamiento de entornos de servidor virtualizados para Windows
Gestión de servicios
Como parte de la creación o modificación de escenarios, se pueden especificar los servicios para gestionar. Durante la creación de escenarios, en el asistente de creación de escenario aparecerán las pantallas de gestión de servicios. Para los escenarios existentes, también se pueden gestionar los servicios desde la ficha Directorios raíz del gestor de Arcserve RHA.
Los servicios descubiertos en el servidor master especificado se muestran automáticamente en la pantalla Resultado del descubrimiento de los servicios en el asistente de creación de escenario.
Los pasos siguientes se aplican para los escenarios Aplicación personalizada.
Para gestionar servicios
– Todos: clasifica todos los servicios descubiertos en el servidor master
– Servicios gestionados: enumera solamente los servicios comprobados
– Base de datos de Oracle: enumera los servicios relacionados con Oracle si el host actual tiene instalado Oracle
– Microsoft SQL Server: enumera los servicios relacionados con SQL Server si el host actual tiene instalado SQL Server
– Microsoft IIS Server: enumera los servicios relacionados con IIS Server si el host actual tiene instalado IIS Server
– Microsoft SharePoint Server: enumera los servicios relacionados con SharePoint Server si el host actual tiene instalado SharePoint Server
Gestión de servicios
Capítulo 3: Protección de entornos Hyper-V 103
– VMware vCenter Server: enumera los servicios relacionados con VMware vCenter Server si el host actual tiene instalado VMware vCenter Server
– Microsoft Exchange Server: enumera los servicios relacionados con Microsoft Exchange Server si el host actual tiene instalado Microsoft Exchange Server
– Microsoft Dynamics CRM Server: enumera los servicios relacionados con Microsoft Dynamics CRM Server si el host actual tiene instalado Microsoft Dynamics CRM Server
1. Seleccione un servicio para controlar. Haga clic en el cuadro situado a la izquierda de cada servicio enumerado para seleccionar los que desee para el control.
Importante: No utilice Gestión de servicios para controlar todos los servicios del servidor master en un solo escenario. Este tipo de escenario no está diseñado para proteger todo un servidor.
2. Haga clic en Siguiente para continuar con la pantalla Configuración de servicios.
3. En la columna Orden de inicio para los servicio que elija, especifique el valor numérico que representa el orden de inicio. Para los servicios en los cuales no importa el orden, debe utilizarse el valor predeterminado (No establecido). Las opciones disponibles en la lista desplegable se actualizan a medida que se configura el valor. El primer servicio sólo tiene dos opciones: No establecido y 1. El segundo servicio tiene tres opciones: No establecido, 1 y 2, etcétera. Si se asigna el mismo orden de inicio en los dos servicios, Arcserve RHA reordenará automáticamente las selecciones que ya ha marcado.
Gestión de servicios
104 Guía de funcionamiento de entornos de servidor virtualizados para Windows
4. En escenarios de replicación, la columna Crítico quedará desactivada. En los escenarios de alta disponibilidad, utilice la columna Crítico para especificar si un servicio debe desencadenar la conmutación cuando se produce un error. De forma predeterminada, todos los servicios se marcan como Crítico. Desactive la ventana para cualquier servicio cuyo error no requiera ninguna conmutación en el servidor en espera.
Gestión de servicios
106 Guía de funcionamiento de entornos de servidor virtualizados para Windows
Los escenarios de todo el sistema permiten la protección o el desplazamiento de un sistema físico a una máquina virtual. Con los escenarios de todo el sistema, se puede cambiar una máquina física a un servidor virtual manualmente o automáticamente, realizar pruebas de recuperación asegurada o establecer marcadores que pueden utilizarse como puntos de restauración en el equipo original o en un equipo nuevo.
Arcserve RHA admite los discos dinámicos de incluyendo los volúmenes de RAID-5 simples, seccionados, reflejados y divididos. Tanto el máster como la réplica se pueden proporcionar como discos dinámicos. Los discos dinámicos permiten la creación de volúmenes que comprenden varios discos.
Nota: Cuando se crea un marcador, el motor de RHA llama al editor de VSS de aplicaciones para crear una instantánea de aplicaciones consistente en el máster. RHA tiene cuatro parámetros (EnableVSSWriters, ExcludedWriterList, IncludedWriterList, StartWriterServicesList) en el archivo ws_rep.cfg para personalizar cómo llama el motor de RHA al editor de VSS de la aplicación para crear la instantánea.
Esta sección contiene los siguientes temas:
Cómo funcionan los escenarios de todo el sistema (en la página 107) Compatibilidad con la interfaz de firmware unificado extensible (UEFI) para los escenarios de todo el sistema (en la página 110) Compatibilidad con Windows 2012 (en la página 110) Configuración de master y réplica para escenarios Todo el sistema (en la página 111) Cómo crear escenarios Todo el sistema (en la página 113) Creación de un escenario de todo el sistema mediante la plantilla con detalles de la réplica predefinida (en la página 118) Cómo crear escenarios Todo el sistema para plataforma Hyper-V (en la página 125) Creación de un escenario en cascada de todo el sistema para agregar varias réplicas (en la página 129) Configuración del proxy Web para la conexión con el servicio de la nube (en la página 138) Propiedades adicionales para escenarios de todo el sistema (en la página 162) Configuración de las propiedades adicionales en los escenarios Todo el sistema EC2 (en la página 163) Métodos de redireccionamiento para escenarios Todo el sistema (en la página 165) Cómo ejecutar un escenario de alta disponibilidad del sistema completo (en la página 165) Operaciones en una máquina virtual (en la página 165) Restauración de sistemas completos (en la página 168) Redireccionamiento de DNS mediante la herramienta Actualizar DNS (en la página 173) Realización de una reconstrucción completa (BMR) (en la página 174) Cómo ejecutar la Prueba de recuperación asegurada del sistema completo (en la página 204) Recuperación del servidor activo para los escenarios Todo el sistema (en la página 205) Herramientas adicionales (en la página 206)
Cómo funcionan los escenarios de todo el sistema
Capítulo 4: Protección de todo el sistema 107
Cómo funcionan los escenarios de todo el sistema
Utilice escenarios de todo el sistema para proteger cualquier servidor, sin tener en cuenta el tipo de aplicación. Es compatible con la replicación, la alta disponibilidad y la recuperación asegurada. Los escenarios de todo el sistema son independientes de las aplicaciones y permiten la transferencia de todo un equipo físico (máster), incluyendo toda la información de estado del sistema a un servidor réplica virtualizado que sea compatible con el sistema operativo invitado del servidor activo.
Los siguientes entornos virtualizados son compatibles como el servidor réplica en escenarios de todo el sistema:
■ Microsoft Hyper-V
■ Citrix XenServer (Xen)
Nota: Revise las limitaciones de configuración de XenServer antes de utilizar XenServer en www.citrix.com.
■ ESXi/vCenter Server
■ Amazon EC2
Nota: Consulte las Notas de la versión de Arcserve RHA o la matriz de compatibilidad en Soporte de Arcserve para ver las versiones compatibles.
Cómo funcionan los escenarios de todo el sistema
108 Guía de funcionamiento de entornos de servidor virtualizados para Windows
Los datos de un máster físico no se duplican en una réplica física, como aparece en los escenarios típicos de Arcserve RHA, sino en un archivo de disco duro virtual (VHD) que se almacena en una máquina virtual. Esta máquina virtual, denominada dispositivo en los escenarios de todo el sistema, se ejecuta en un host de plataforma virtual y se configura con el motor de Arcserve RHA. Durante la conmutación, se desactiva el máster físico y se crea una máquina virtual nueva en el host de plataforma virtual y se monta el archivo de disco virtual como disco. La máquina virtual nueva se reinicia y los servicios de integración se implementan.
Nota: No es posible ejecutar dos escenarios de todo el sistema que protejan el mismo master físico.
La lista siguiente resalta cómo funcionan las operaciones de Arcserve RHA primarias con escenarios de todo el sistema.
Creación de escenario: cree un escenario de todo el sistema para identificar un equipo físico como el servidor máster y una máquina virtual como el dispositivo (réplica) y la plataforma virtual que hospeda esta máquina virtual de dispositivo. Especifique información única para los escenarios de todo el sistema, en función del tipo de plataforma virtual:
■ Lista de volumen: seleccione qué volúmenes del máster puede incluir en el escenario. Los volúmenes de sistema y de inicio deben protegerse y se seleccionan siempre de forma predeterminada.
■ Lista de directorio raíz: puesto que no hay ningún concepto de directorio raíz en los escenarios de todo el sistema, esta lista se utiliza como guía en la cual se replican los datos en un disco virtual.
■ Directorio local en la máquina virtual: esta es la ubicación del disco virtual almacenado en el servidor de máquina virtual. Todos los discos virtuales se almacenan aquí. También almacena el punto de montaje del volumen de disco virtual. Arcserve RHA reproduce los datos desde el directorio de origen en el máster físico hasta el punto de montaje en el servidor réplica virtual.
■ Lista de adaptadores de redes: se encarga de almacenar toda la información de adaptadores de redes (nombre del adaptador, ID del adaptador, dirección IP, dirección de MAC, y así sucesivamente) en el equipo físico. Esta información se utiliza para crear listas de asignación de redes entre el adaptador de la máquina física y el adaptador de la máquina virtual.
Cómo funcionan los escenarios de todo el sistema
Capítulo 4: Protección de todo el sistema 109
■ Lista de asignación de redes: al crear una máquina virtual, el adaptador de redes en la máquina virtual se configura conforme a la información que aparece en la lista.
■ Valor de CPU/memoria: al crear una máquina virtual, Arcserve RHA configura el número de CPU y el tamaño de memoria de la máquina virtual de acuerdo con las propiedades de configuración definidas en el escenario.
■ Agrupación de recursos: para las plataformas vCenter o ESXi, elija una agrupación de recursos que especifique los recursos compartidos para la máquina virtual.
■ Almacén de datos: para vCenter o plataformas ESXi, elija un almacén de datos que especifique dónde deben guardarse los archivos de máquina virtual.
Inicio del escenario: Arcserve RHA valida el escenario almacenado para verificar que no existe ningún error que evite la realización de una conmutación correcta, si es necesario.
Sincronización: el máster físico crea y transfiere el archivo de disco virtual al directorio local en el réplica virtual. Después de la transferencia, el archivo de disco virtual se almacena en el directorio que ha especificado en el cuadro de diálogo de Directorio raíz de réplica durante la creación del escenario.
Replicación: el máster físico reproduce algunos cambios de datos en el archivo de disco virtual almacenado en el réplica en el modo de tiempo real. El archivo de disco virtual se monta como directorio en el sistema de archivos del servidor Hyper-V.
Conmutación: si el máster físico no está disponible, Arcserve RHA inicia la conmutación conforme a las propiedades que se han establecido durante la creación de escenario. Arcserve RHA detiene el escenario de todo el sistema y desactiva la red de máquina física. Se crea la máquina virtual en el servidor mediante el mismo nombre que el máster físico. El disco virtual se monta y el adaptador de redes para la máquina virtual se agrega según la lista de asignación de redes definida en el escenario almacenado. Finalmente, la máquina virtual se reinicia. Para los usuarios finales que acceden al máster físico erróneo, la conmutación puede tardar varios minutos.
Recuperación de datos: inicie el asistente de recuperación de datos y seleccione un punto de restauración. Puede seleccionar los volúmenes para restaurar y el destino dónde desea que se restauren. Arcserve RHA crea e inicia el escenario de restauración.
Recuperación asegurada: es posible ejecutar una recuperación asegurada manual o automática. Seleccione el servidor réplica virtual y haga clic en Prueba de integridad de réplica, seleccione el tipo de recuperación asegurada y continúe. Arcserve RHA detiene la aplicación de cambios de diario, inicia el proceso de recuperación asegurada mediante la creación de una máquina virtual con los discos virtuales especificados y, a continuación, inicia la máquina virtual. Arcserve RHA vuelve a aplicar cambios de diario cuando la recuperación asegurada se detiene.
Compatibilidad con la interfaz de firmware unificado extensible (UEFI) para los escenarios de todo el sistema
110 Guía de funcionamiento de entornos de servidor virtualizados para Windows
Compatibilidad con la interfaz de firmware unificado extensible (UEFI) para los escenarios de todo el sistema
La Interfaz de firmware unificado extensible (UEFI) es una definición de especificación para una interfaz entre un sistema operativo y el firmware de la plataforma virtual. Para obtener más información sobre UEFI, visite http://www.uefi.org/home/.
Arcserve RHA admite la selección de un equipo con firmware de UEFI como servidor máster. Sin embargo, revise las consideraciones siguientes:
■ Cuando se utiliza un equipo con el firmware de UEFI como servidor máster para crear un escenario de alta disponibilidad o de recuperación asegurada de todo el sistema, la plataforma virtual debe admitir el inicio desde el firmware de UEFI, como ESX 5.1.
■ Cuando se utiliza un equipo con el firmware de UEFI como servidor máster para crear un escenario de recuperación de desastres de todo el sistema y la plataforma virtual no admite el inicio desde el sistema de archivos de UEFI (por ejemplo, ESX 4.0), se producirá un error en la operación de inicio de la máquina virtual.
Compatibilidad con Windows 2012
Los escenarios de todo el sistema de Arcserve RHA son compatibles con MS Windows 2012. El soporte incluye ReFS, Deduplicación de datos y Espacio de almacenamiento. Se puede seleccionar MS Windows 2012 como máster o dispositivo. Sin embargo, se deben tener en cuenta las siguientes limitaciones:
■ Si se utiliza Windows 2012 como servidor máster para crear un escenario de alta disponibilidad o de recuperación asegurada de todo el sistema, la plataforma virtual también debe admitir Windows 2012. Por ejemplo, ESXi 5.1 o Hyper-V 3.0.
■ Si se utiliza Windows 2012 como servidor máster para crear un escenario de recuperación de desastres de todo el sistema y la plataforma virtual no admite Windows 2012 (por ejemplo, ESX 4.0), se producirá un error en el comando de inicio de la máquina virtual. La máquina virtual se crea pero no se puede iniciar puesto que el sistema operativo es Windows 2012.
■ La sincronización de volúmenes no admite los volúmenes de ReFS. Para un escenario de todo el sistema, si el máster se encuentra en el volumen de ReFS, la sincronización de volúmenes se desactivará.
■ ReFS no admite ciertos atributos de NTFS. Cuando se crea un escenario que se replica de NTFS a ReFS, es posible encontrar errores al replicar los eventos relacionados con estos atributos de NTFS.
■ Se garantiza la integridad de datos en la agrupación de almacenamiento que ha creado el espacio de almacenamiento, el escenario de todo el sistema no mantiene los valores de configuración del espacio de almacenamiento.
Configuración de master y réplica para escenarios Todo el sistema
Capítulo 4: Protección de todo el sistema 111
Configuración de master y réplica para escenarios Todo el sistema
Los escenarios Todo el sistema requieren tres host en lugar de dos, típico también de otros escenarios de Arcserve RHA:
■ Servidor master: éste es el host que desea proteger. Este host puede ser físico o virtual.
■ Dispositivo: es una máquina virtual en la cual se instala el motor de Arcserve RHA.
■ Host de la plataforma virtual: éste es el servidor en el que se ejecuta la máquina virtual del dispositivo.
Para configurar el servidor master:
Para los escenarios de todo el sistema, el máster puede ser cualquier equipo de Windows, físico o virtual, que sea compatible con un sistema operativo invitado en el entorno virtual y con el motor de Arcserve RHA. Para obtener una lista completa de los sistemas operativos compatibles, consulte Notas de la versión de Arcserve RHA.
Para configurar el dispositivo:
Configure la máquina virtual de la manera siguiente:
■ Para las plataformas Xen, instale XenServer Tools en la máquina virtual de dispositivo.
Tenga en cuenta las siguientes recomendaciones:
■ XenServer 6.1.0 proporciona dos versiones de las herramientas de XenServer: estándar y heredada. Xenserver 6.0 y las versiones anteriores admiten solamente la versión heredada. Si el máster es Xenserver 6.1 y desea protegerlo en Xenserver 6.0, instale la versión heredada de la herramienta. Si ya dispone de la versión estándar, reemplácela por la versión heredada. Para obtener más información sobre cómo instalar la versión heredada y cómo reemplazar la versión estándar con la versión heredada, visite el vínculo http://support.citrix.com/article/CTX135099.
■ Si la plataforma virtual es Citrix Xen 6.0, instale .NET 4.0 Framework en el máster protegido. .NET 4.0 Framework es obligatorio para la instalación de la herramienta XenServer en la máquina virtual que ha creado el dispositivo.
■ Para las plataformas ESXi y vCenter, instale VMware Tools en la máquina virtual de dispositivo.
■ Instale el motor de Arcserve RHA en la máquina virtual de dispositivo.
■ Para Amazon EC2, asegúrese de que la fecha y la hora sean correctas y que se sincronicen en el sistema para que la red pueda acceder a AWS.
Configuración de master y réplica para escenarios Todo el sistema
112 Guía de funcionamiento de entornos de servidor virtualizados para Windows
La máquina virtual de dispositivo funciona como el servidor réplica en los escenarios Todo el sistema. Los datos se replican en archivos de disco virtual almacenados en el dispositivo. Si se activa la conmutación por error, se crea una máquina virtual y el disco virtual que contiene los datos del máster duplicados se adjunta a esta máquina virtual nueva.
Importante: No suprima manualmente la máquina virtual, su configuración ni los archivos de disco virtual; de lo contrario, se podrá producir un error en el escenario.
Solución del error La cadena de instantánea es demasiado larga
Al crear un marcador o realizar pruebas de recuperación asegurada para un dispositivo que se ejecuta en Citrix XenServer, es posible encontrar el siguiente error:
La cadena de instantánea es demasiado larga
Para solucionar este error, consulte el vínculo siguiente:
http://support.citrix.com/article/CTX133470
Cómo crear escenarios Todo el sistema
Capítulo 4: Protección de todo el sistema 113
Configuración del protocolo de comunicación de HTTP en los sistemas de vCenter Server
De forma predeterminada, el sistema de proxy de copia de seguridad y los sistemas vCenter Server se comunican mediante el protocolo HTTPS. Para especificar un protocolo alternativo, se puede configurar el sistema de proxy de copia de seguridad y el sistema ESX/ESXi Server para la comunicación a través del protocolo de HTTP.
Nota: Además de los sistemas vCenter Server 4.0, los pasos siguientes se aplican a los sistemas vCenter Server 4.1 y vCenter Server 5.0/5.1.
Para configurar el protocolo de comunicación de HTTP en los sistemas de vCenter Server
1. Inicie sesión en el sistema vCenter Server.
Abra el siguiente archivo con un editor de texto:
C:\Documentos y configuración\Todos los usuarios\Datos de la
aplicación\VMware\VMware VirtualCenter\proxy.xml";
Busque la lista de puntos finales que contienen la configuración para el servicio Web admitido por SDK.
Nota: Los puntos finales se pueden identificar a través de la etiqueta <EndpointList>.
Las etiquetas anidadas aparecen de la siguiente manera:
<e id="5">
<_type>vim.ProxyService.LocalServiceSpec</_type>
<accessMode>httpsWithRedirect</accessMode>
<port>8085</port>
<serverNamespace>/sdk</serverNamespace>
</e>
2. Cambie accessMode por el siguiente:
httpAndHttps
Cierre y guarde proxy.xml.
3. Reinicie el servicio vCenter desde la línea de comandos o desde el panel de control de servicios de Windows.
Cómo crear escenarios Todo el sistema
Los escenarios Todo el sistema crean discos virtuales de un servidor master físico y los almacenan en un host de plataforma virtual. En el caso de una conmutación o conmutación por error, el disco virtual se utilizará para crear una máquina virtual en el host de plataforma virtual.
Cómo crear escenarios Todo el sistema
114 Guía de funcionamiento de entornos de servidor virtualizados para Windows
Los escenarios Todo el sistema son compatibles con las plataformas virtuales siguientes:
■ Hyper-V
Nota: Para los escenarios HA/DR de todo el sistema, RHA no admite los clústeres de CSV (volumen compartido de clúster) de Hyper-V.
■ Citrix XenServer
Nota: Revise las limitaciones de configuración de XenServer en www.citrix.com antes de utilizar XenServer.
■ ESXi/vCenter Server
■ Amazon EC2
Nota: Consulte las Notas de la versión de Arcserve RHA o la matriz de compatibilidad en Soporte de Arcserve para ver las versiones compatibles.
Mientras la mayor parte de los escenarios de Arcserve RHA exigen la especificación de dos host (uno master y otro réplica), los escenarios Todo el sistema exigen tres:
■ Máster: esta es la máquina física o virtual que desea proteger.
■ Dispositivo: éste es un equipo virtual que funciona como servidor réplica (el motor de Arcserve RHA debería instalarse aquí). Si es mediante una plataforma virtual de Hyper-V, este campo no se aplica y no está disponible (aparece oscuro).
■ Host de plataforma virtual: éste es el equipo que ofrece la máquina virtual del dispositivo que funciona como servidor réplica.
El procedimiento siguiente se aplica a escenarios de vCenter, ESX y a Todo el sistema de XEN. Para obtener más instrucciones acerca de la creación de escenarios Todo el sistema de Hyper-V, consulte Creación de escenarios Todo el sistema: Hyper-V (en la página 125).
Para crear escenarios Todo el sistema para todas las plataformas excepto Hyper-V
1. Inicie el gestor de Arcserve RHA. Seleccione Archivo, Crear, Nuevo escenario o haga clic en el botón Nuevo escenario en la barra de herramientas.
Se abrirá el cuadro de diálogo Bienvenida.
2. Haga clic en Crear nuevo escenario. Escriba un nombre de grupo de escenarios o seleccione uno de la lista y, a continuación, haga clic en Siguiente.
Se abrirá el cuadro de diálogo Seleccionar tipo de servidor y producto.
3. Seleccione Todo el sistema, elija Alta disponibilidad o Recuperación de desastres y las tareas que desee en la réplica. Para obtener más información acerca de Tareas en el réplica, consulte Recuperación asegurada. Haga clic en Siguiente.
Cómo crear escenarios Todo el sistema
Capítulo 4: Protección de todo el sistema 115
Aparecerán los cuadros de diálogo Host máster y réplica.
4. Complete la pantalla de la manera siguiente y haga clic en Siguiente cuando haya finalizado:
■ Nombre del escenario: Escriba un nombre para el escenario. El valor predeterminado es el tipo de escenario, por ejemplo: Todo el sistema.
■ Nombre de host de master/IP y Puerto: Especifique la máquina física que desee proteger o explorar para seleccionar una. Introduzca el número de puerto.
■ Tipo de servidor: Seleccione la plataforma virtual de la máquina que albergará la máquina virtual, por ejemplo: Servidor ESX.
■ Nombre de host de plataforma virtual/IP y Puerto: Especifique la máquina física que ejecuta la plataforma de máquina virtual que se ha seleccionado en Tipo de servidor o explore en el equipo para seleccionar una. Introduzca el número de puerto.
■ (Opcional) Conexión SSL: Haga clic en esta opción si lo que desea es especificar un número de puerto SSL. Se puede realizar esta acción para todos los tipos de plataformas virtuales excepto para Hyper-V.
■ Nombre de host del dispositivo/IP y Puerto: Especifique el nombre de host o la dirección IP de la máquina virtual para actuar como servidor de réplica en este escenario. Si el tipo de servidor es Hyper-V, este campo no estará disponible.
■ Verificar el motor de Arcserve RHA en los host: Active esta opción para confirmar que la última versión del motor se debe instalar en todos los servidores especificados en el escenario.
Introduzca las credenciales apropiadas para las máquinas especificadas, en caso de solicitarse.
Cómo crear escenarios Todo el sistema
116 Guía de funcionamiento de entornos de servidor virtualizados para Windows
5. Espere a que finalice la verificación. Si lo desea, es posible instalar el motor de Arcserve RHA en cualquier servidor. Si se produce un error, intente resolverlo mediante un clic en Verificar de nuevo. Póngase en contacto con el administrador de seguridad si se producen errores en los servicios RPC.
Haga clic en Siguiente cuando el motor se verifique en los host.
Aparecerá el cuadro de diálogo Configuración de volumen. Arcserve RHA descubre de forma automática los volúmenes en el servidor master especificado.
6. Especifique los volúmenes que desee proteger. (Opcional) Active la opción Permitir la exclusión de directorios y archivos. Arcserve RHA filtra automáticamente los archivos pagefile.sys y hiberfil.sys, la información del volumen del sistema, el Reutilizador, los archivos reutilizados y las carpetas de forma predeterminada para Windows. Haga clic en Siguiente.
Es probable que se soliciten las credenciales para el servidor.
Se abre la pantalla Selección de agrupación de recursos.
7. Haga clic en Siguiente.
Aparece la pantalla Selección de almacenamiento.
8. Especifique dónde desea almacenar la máquina virtual. Si lo desea, active la opción Espacio adjudicado y confirmado a petición. Haga clic en Siguiente.
Se abrirá el cuadro de diálogo Propiedades del escenario.
9. Modifique las propiedades según desee y, a continuación, haga clic en Siguiente. Para obtener más información, consulte la Guía de administración de Arcserve RHA.
Aparecerá el cuadro de diálogo Propiedades del servidor máster y réplica.
Cómo crear escenarios Todo el sistema
Capítulo 4: Protección de todo el sistema 117
10. Modifique las propiedades según desee y, a continuación, haga clic en Siguiente. Se recopilará la siguiente información: Número de CPU, tamaño de memoria de la máquina virtual, información de adaptador en el master físico y la lista de asignación de redes. Estos valores de configuración también se pueden cambiar fuera del asistente de creación de escenario. Para obtener más información, consulte la Guía de administración de Arcserve RHA.
11. Espere mientras Arcserve RHA recupera Propiedades de conmutación.
12. Cuando se abra el cuadro de diálogo Propiedades de conmutación, expanda Propiedades Redireccionamiento del tráfico de red. En este cuadro de diálogo, asegúrese de editar las asignaciones de red físicas.
Para editar Asignaciones físicas de red:
– Seleccione Haga clic para editar asignaciones físicas de red.
Aparece el cuadro de diálogo Asignación de adaptador de redes. Si sólo hay un adaptador de redes virtual en los servidores master y de réplica, éstos se asignan automáticamente. Haga clic en la lista desplegable en la columna Adaptador de redes de réplica y elija el adaptador que desee asignar al adaptador que aparece en la columna Adaptador de redes master.
Aplicar informac. adaptador master: (valor predeterminado) elija esta opción si Adaptador master está en el modo Protocolo de configuración dinámica de host.
Personalizar información de adaptador: elija esta opción para activar las fichas Configuración de IP y DNS&WINS.
■ Configuración de IP: se pueden agregar o eliminar direcciones IP, máscaras de subred y puertas de enlace.
■ DNS&WINS: se pueden agregar o eliminar direcciones IP de DNS, WINS primarios y secundarios.
Haga clic en Aceptar para cerrar el cuadro de diálogo Asignación de adaptador de redes y haga clic en Siguiente para continuar.
Aparecerá el cuadro de diálogo Inicio de la conmutación y de la replicación inversa.
13. Especifique si la conmutación debería iniciarse automáticamente o manualmente. No se puede especificar Replicación inversa en este escenario. Haga clic en Siguiente.
14. Espere mientras finaliza el proceso Verificación del escenario.
Si Verificación del escenario enumera algún error, deberá solucionarlos con tal de continuar. Si aparecen advertencias, también debería resolverlas para continuar el proceso correctamente. Después de realizar cambios, haga clic en Reintentar para repetir la verificación. Haga clic en Siguiente.
Creación de un escenario de todo el sistema mediante la plantilla con detalles de la réplica predefinida
118 Guía de funcionamiento de entornos de servidor virtualizados para Windows
Se abrirá el cuadro de diálogo Ejecutar escenario.
15. Haga clic en Ejecutar ahora para iniciar la sincronización y activar el escenario. Para los escenarios de todo el sistema, elija Sincronización de volúmenes. Haga clic en Finalizar para guardar los valores de configuración actuales y ejecutar el escenario más tarde.
Creación de un escenario de todo el sistema mediante la plantilla con detalles de la réplica predefinida
Cree un escenario de plantilla cuando genere varios escenarios que tienen propiedades comunes. Por ejemplo, distintos servidores máster utilizan un servidor de réplica común. Esta plantilla contiene los detalles de la réplica predefinida que se pueden utilizar para crear escenarios. Cuando se crea el escenario, especifique los detalles del servidor máster y vuelva a utilizar los detalles de la réplica cada vez.
El diagrama siguiente ilustra el proceso para crear un escenario de todo el sistema mediante la plantilla de escenario con los detalles de la réplica predeterminados:
Realice las tareas siguientes para crear un escenario de todo el sistema mediante la plantilla:
1. Creación de la plantilla (en la página 119)
2. Modificación de los detalles de la réplica (en la página 120)
3. Creación de un escenario de todo el sistema desde la plantilla (en la página 122)
4. Verificación del escenario (en la página 124)
Creación de un escenario de todo el sistema mediante la plantilla con detalles de la réplica predefinida
Capítulo 4: Protección de todo el sistema 119
Creación de plantillas
Cree una plantilla primero con la información básica. Después de crear la plantilla, esta se puede modificar para especificar los detalles de la réplica.
Siga estos pasos:
1. Inicie sesión en Arcserve RHA como Administrador y abra el Gestor de RHA.
2. Haga clic en Escenario, Nuevo o seleccione Nuevo.
Se abrirá el Asistente de creación de escenario.
3. Haga clic en Crear nueva plantilla.
Se abrirá la página Seleccionar tipo de servidor y producto.
4. Seleccione las opciones siguientes y haga clic en Siguiente.
■ Selección del tipo de servidor: Sistema completo
■ Seleccionar tipo de producto: Escenario de alta disponibilidad (HA) o de replicación y recuperación de datos (DR)
■ Opciones de integración: Ninguno
Aparecerá la pantalla Nombre y comentarios de la plantilla.
5. Proporcione un nombre y una descripción para la plantilla. Haga clic en Siguiente.
Se abrirá la pantalla Propiedades de la plantilla.
6. Configure las propiedades de la plantilla según sea necesario y haga clic en Siguiente.
Se abrirá la pantalla Propiedades del servidor máster y réplica.
7. Configure las propiedades del máster y de la réplica según sea necesario y haga clic en Finalizar.
La plantilla se crea y se podrá ver en la vista Escenario.
Creación de un escenario de todo el sistema mediante la plantilla con detalles de la réplica predefinida
120 Guía de funcionamiento de entornos de servidor virtualizados para Windows
Modificación de la plantilla para agregar los detalles de la réplica
Después de crear la plantilla, modifíquela para agregar los detalles de la réplica. Se puede utilizar esta plantilla para crear escenarios con detalles de la réplica predefinida.
Siga estos pasos:
1. Abra la vista Escenario desde el gestor de RHA.
2. Seleccione el nodo Réplica desde la plantilla.
El panel Propiedades de la réplica aparecerá a la derecha.
3. Expanda la máquina virtual y haga clic en Configuración de la plataforma virtual.
Aparecerá el cuadro de diálogo del asistente Configuración de la plataforma de todo el sistema.
Creación de un escenario de todo el sistema mediante la plantilla con detalles de la réplica predefinida
Capítulo 4: Protección de todo el sistema 121
4. Seleccione el tipo de servidor, introduzca los detalles de host de la plataforma y del dispositivo.
Se abre la pantalla Selección de agrupación de recursos.
Creación de un escenario de todo el sistema mediante la plantilla con detalles de la réplica predefinida
122 Guía de funcionamiento de entornos de servidor virtualizados para Windows
5. Seleccione una agrupación de recursos y haga clic en Siguiente.
Aparece la pantalla Selección de almacenamiento.
6. Seleccione un espacio de almacenamiento para la máquina virtual y haga clic en Finalizar.
Los detalles de replicación se agregan ahora a la plantilla. Compruebe los detalles de la réplica desde la vista Escenario.
Creación de un escenario mediante la plantilla
Ahora ya está la plantilla lista con los detalles de la réplica predefinida. Utilice esta plantilla para crear escenarios. Con esta plantilla, solo se especifican los detalles del servidor máster. En la plantilla se incluyen los detalles de la plataforma virtual y de la máquina virtual.
Creación de un escenario de todo el sistema mediante la plantilla con detalles de la réplica predefinida
Capítulo 4: Protección de todo el sistema 123
Siga estos pasos:
1. Abra el gestor de RHA y haga clic en Escenario, Nuevo o seleccione Nuevo.
Se abrirá el asistente de creación de escenarios.
2. Elija Crear nuevo escenario desde una plantilla y haga clic en Siguiente.
Aparecerá la pantalla Seleccionar plantilla.
Creación de un escenario de todo el sistema mediante la plantilla con detalles de la réplica predefinida
124 Guía de funcionamiento de entornos de servidor virtualizados para Windows
3. Seleccione la plantilla que desee utilizar.
Aparecerá la pantalla Host master y réplica.
A partir de este paso, las páginas del asistente son similares a las que se utilizan en la creación de un nuevo escenario. Para obtener más información sobre la creación de escenarios de todo el sistema, consulte Creación de escenarios de todo el sistema (en la página 113).
El escenario se crea y se pueden repetir estos pasos para crear varios escenarios que tienen la misma réplica.
Verificación del escenario
Después de crear el escenario mediante la plantilla con los detalles de la réplica predefinida, el escenario aparecerá en el Gestor de RHA, Vista de escenario. Compruebe que el escenario aparece en la vista Escenario con la correcta configuración de la réplica.
Cómo crear escenarios Todo el sistema para plataforma Hyper-V
Capítulo 4: Protección de todo el sistema 125
Cómo crear escenarios Todo el sistema para plataforma Hyper-V
La creación de escenarios Todo el sistema para entornos Hyper-V es un poco diferente del procedimiento para otras plataformas virtuales. Además, muestra pantallas diferentes en el Asistente de creación de escenario. En escenarios Todo el sistema de Hyper-V, no hay ningún nombre de host o dispositivo de plataforma virtual. Es necesario especificar el nombre de host de Hyper-V donde se instale el motor de Arcserve RHA.
Nota: Mientras se configura a Microsoft Hyper-V, asegúrese de cambiar la ubicación predeterminada de la máquina virtual. Se puede cambiar la ubicación a cualquier otra ubicación personalizada.
Para crear escenarios Todo el sistema para plataformas Hyper-V
1. Inicie el gestor de Arcserve RHA. Seleccione Archivo, Crear, Nuevo escenario o haga clic en el botón Nuevo escenario en la barra de herramientas.
Se abrirá el cuadro de diálogo Bienvenida.
2. Haga clic en Crear nuevo escenario. Escriba un nombre de grupo de escenarios o seleccione uno de la lista y, a continuación, haga clic en Siguiente.
Se abrirá el cuadro de diálogo Seleccionar tipo de servidor y producto.
3. Seleccione Todo el sistema. A continuación, elija Alta disponibilidad y las tareas que desee en Tareas en el réplica. Para obtener más información acerca de Tareas en el réplica, consulte Recuperación asegurada (en la página 204). Haga clic en Siguiente.
Aparecerán los cuadros de diálogo Host máster y réplica.
Cómo crear escenarios Todo el sistema para plataforma Hyper-V
126 Guía de funcionamiento de entornos de servidor virtualizados para Windows
4. Complete la pantalla de la manera siguiente y haga clic en Siguiente cuando haya finalizado:
■ Nombre de escenario: escriba un nombre de escenario. El valor predeterminado es el tipo de escenario, por ejemplo: Todo el sistema.
■ Nombre de host/IP de master y Puerto: especifique el equipo físico que desee proteger o explorar para seleccionar uno. Introduzca el número de puerto.
■ Tipo de servidor: seleccione la plataforma virtual del equipo que albergará la máquina virtual, por ejemplo: Hyper-V.
■ IP/nombre de host de Hyper-V y Puerto: especifique el host de Hyper-V donde se instala el motor de Arcserve RHA. Éste se utiliza como servidor réplica. Introduzca el número de puerto.
■ Verificar el motor de Arcserve RHA en los host: active esta opción para confirmar que la última versión del motor se instala en todos los servidores especificados en el escenario.
Le solicitarán las credenciales de usuario. En este caso, introduzca las credenciales apropiadas y haga clic en Aceptar.
5. Espere a que finalice la verificación. Si lo desea, puede instalar el motor de Arcserve RHA en los servidores seleccionados. Haga clic en Siguiente cuando el motor se verifique en los host.
Aparecerá el cuadro de diálogo Configuración de volumen. Arcserve RHA descubre de forma automática los volúmenes en el servidor master especificado.
6. Especifique los volúmenes que desee proteger. Haga clic en Siguiente.
Cómo crear escenarios Todo el sistema para plataforma Hyper-V
Capítulo 4: Protección de todo el sistema 127
7. Se abrirá el cuadro de diálogo Selección de almacenamiento. Especifique la ubicación donde debe almacenarse la máquina virtual de Hyper-V. Active la opción Espacio adjudicado y confirmado a petición si desea que Arcserve RHA lo proporcione. Haga clic en Siguiente.
8. Se abrirá el cuadro de diálogo Propiedades del escenario. Modifique las propiedades según desee y, a continuación, haga clic en Siguiente. Para obtener más información, consulte la Guía de administración de Arcserve RHA.
Aparecerá el cuadro de diálogo Propiedades del servidor máster y réplica.
9. Modifique las propiedades según desee y, a continuación, haga clic en Siguiente. Para obtener más información, consulte la Guía de administración de Arcserve RHA.
Espere mientras Arcserve RHA recupera Propiedades de conmutación. Adquirirá la información siguiente: número de CPU, tamaño de memoria de la máquina virtual, información de adaptador en el master físico y la lista de asignación de redes. Estos valores de configuración también se pueden cambiar fuera del asistente de creación de escenario.
10. Al abrir el cuadro de diálogo Propiedades de conmutación, expanda las Propiedades Redireccionamiento del tráfico de red y seleccione Haga clic para editar asignaciones físicas de red.
Aparece el cuadro de diálogo Asignación de adaptador de redes. Si sólo hay un adaptador de redes virtual en los servidores master y de réplica, éstos se asignan automáticamente. Asigne los adaptadores clasificados bajo el Servidor master a las redes virtuales deseadas en el réplica. Haga clic en la lista desplegable Adaptador de redes de réplica para seleccionar a uno.
■ Aplicar informac. adaptador master: (valor predeterminado)
■ Personalizar información de adaptador: elija esta opción para activar las fichas Configuración de IP y DNS&WINS.
■ Configuración de IP: se pueden agregar o eliminar direcciones IP, máscaras de subred y puertas de enlace.
■ DNS & WINS: los WINS primarios y secundarios y las direcciones IP de DNS pueden agregarse o eliminarse.
Haga clic en Aceptar para cerrar el cuadro de diálogo Asignación de adaptador de redes y, a continuación, haga clic en Siguiente para continuar.
Aparecerá el cuadro de diálogo Inicio de la conmutación y de la replicación inversa.
11. Para los escenarios Hyper-V, sólo se pueden elegir las opciones Conmutación. Indique si desea iniciar la conmutación de manera automática o manual y haga clic en Siguiente.
12. Espere mientras finaliza el proceso Verificación del escenario.
Si Verificación del escenario enumera algún error, deberá solucionarlos con tal de continuar. Si aparecen advertencias, también debería resolverlas para continuar el proceso correctamente. Después de realizar cambios, haga clic en Reintentar para repetir la verificación. Haga clic en Siguiente.
Cómo crear escenarios Todo el sistema para plataforma Hyper-V
128 Guía de funcionamiento de entornos de servidor virtualizados para Windows
Se abrirá el cuadro de diálogo Ejecutar escenario.
13. Haga clic en Ejecutar ahora para iniciar la sincronización y activar el escenario. Haga clic en Finalizar para guardar los valores de configuración actuales y ejecutar el escenario más tarde.
Creación de un escenario en cascada de todo el sistema para agregar varias réplicas
Capítulo 4: Protección de todo el sistema 129
Creación de un escenario en cascada de todo el sistema para agregar varias réplicas
Al crear un escenario de todo el sistema con el asistente de creación de escenarios, solo se puede definir un servidor de la réplica para el escenario. Para agregar más servidores de la réplica al escenario en distintos niveles, utilice la función de escenario en cascada de alta disponibilidad de todo el sistema. Se puede crear cualquier topología para que un escenario de todo el sistema sea flexible aunque los host del dispositivo se encuentren en plataformas virtuales distintas. Cada host del dispositivo tiene su propia plataforma virtual y sus valores de configuración de la máquina virtual. Estos valores de configuración pueden especificarse de forma independiente. Se pueden realizar también diversas operaciones como la prueba de recuperación asegurada, Iniciar/detener máquina virtual, Suprime los recursos de la máquina virtual para cada host del dispositivo y la plataforma virtual relacionada. Para la conmutación manual, se puede elegir a qué réplica se puede realizar la conmutación.
El diagrama siguiente ilustra cómo crear y ejecutar un escenario en cascada de todo el sistema.
Creación de un escenario en cascada de todo el sistema para agregar varias réplicas
130 Guía de funcionamiento de entornos de servidor virtualizados para Windows
Creación de un escenario en cascada de todo el sistema para agregar varias réplicas
Capítulo 4: Protección de todo el sistema 131
Realice las tareas siguientes para crear y ejecutar un escenario en cascada de todo el sistema para agregar varias réplicas:
1. Revisión de los requisitos previos (en la página 131)
2. Creación de un escenario de todo el sistema (en la página 131)
3. Adición de las réplicas al escenario (en la página 132)
4. Asignación de los adaptadores de red (en la página 135)
5. Ejecución del escenario en cascada (en la página 136)
6. Ejecución de la prueba de recuperación asegurada en las réplicas (en la página 137)
7. Realización de la conmutación (en la página 137)
Revisión de los requisitos previos
Asegúrese de que ha revisado los requisitos previos siguientes antes de agregar los servidores réplica adicionales al escenario de todo el sistema:
■ Ya se ha creado el escenario de todo el sistema mediante la definición de un máster y una réplica. Para obtener más información acerca de la creación de un escenario de todo el sistema, consulte Cómo crear escenarios de todo el sistema (en la página 113).
■ Se ha decidido el host de las plataformas virtuales donde tendrá el equipo del dispositivo. Por ejemplo, el servidor de Hyper-V o el servidor de ESX.
Creación de un escenario de todo el sistema
Antes de poder agregar más réplicas, cree un escenario de todo el sistema.
Para crear un escenario de todo el sistema, consulte Cómo crear escenarios de todo el sistema (en la página 113).
Creación de un escenario en cascada de todo el sistema para agregar varias réplicas
132 Guía de funcionamiento de entornos de servidor virtualizados para Windows
Adición de las réplicas al escenario
Después de crear el escenario de todo el sistema, se pueden agregar al escenario existente servidores réplica adicionales. Se pueden agregar réplicas en varios niveles para flexibilizar la topología de la réplica y reforzar la protección.
Siga estos pasos:
1. Abra el gestor de RHA y vaya al escenario que se ha creado.
2. Haga clic con el botón secundario del ratón en la réplica y haga clic en Insertar host.
Haga clic con el botón secundario del ratón en la réplica para agregar una réplica de segundo nivel. Para agregar una réplica de primer nivel, se puede hacer clic con el botón secundario del ratón en el máster.
Creación de un escenario en cascada de todo el sistema para agregar varias réplicas
Capítulo 4: Protección de todo el sistema 133
3. Introduzca la dirección IP del dispositivo y haga clic en la ficha Propiedades.
4. Amplíe las propiedades de la máquina virtual.
Nota: Las propiedades de la máquina virtual ahora son parte de las propiedades de la réplica en lugar de la propiedad del escenario.
5. Haga clic en Configuración de la plataforma virtual.
Aparece el cuadro de diálogo Configuración de la plataforma de todo el sistema.
Creación de un escenario en cascada de todo el sistema para agregar varias réplicas
134 Guía de funcionamiento de entornos de servidor virtualizados para Windows
6. Seleccione el Tipo de servidor e introduzca la dirección IP de la plataforma virtual con el número de puerto. Haga clic en Siguiente.
Se abre el cuadro de diálogo Selección de agrupación de recursos.
7. Seleccione la agrupación de recursos a la cual pertenece la máquina virtual. Haga clic en Siguiente.
Se abrirá el cuadro de diálogo Selección de almacenamiento.
8. Seleccione el almacenamiento en el cual debe almacenarse la máquina virtual. Haga clic en Finalizar.
La réplica se agrega al escenario como la réplica de segundo nivel. De modo similar, se pueden agregar réplicas en varios niveles. Por ejemplo, para agregar la réplica de primer nivel, haga clic con el botón secundario del ratón en el máster al mismo tiempo y siga los pasos restantes.
Creación de un escenario en cascada de todo el sistema para agregar varias réplicas
Capítulo 4: Protección de todo el sistema 135
Asignación de los adaptadores de red
Ahora se agregan al escenario las réplicas de nivel adicionales. Antes de ejecutar este escenario en cascada, es necesario asignar los adaptadores de red de cada réplica adicional.
Siga estos pasos:
1. Abra el gestor de RHA y vaya al escenario en cascada que se ha creado.
2. Haga clic en la réplica creada.
3. Haga clic en la ficha Propiedades y expanda la propiedad Configuración de la máquina virtual.
4. Haga clic en Asignaciones físicas de red.
Aparece el cuadro de diálogo Asignación de adaptador de redes.
5. Aplique los valores de configuración de red como sea necesario y haga clic en Aceptar.
6. Haga clic en Guardar.
Se guardará la configuración del escenario.
El adaptador de redes de réplica se asigna ahora y está listo para el uso. De modo similar, se pueden asignar otras réplicas.
Creación de un escenario en cascada de todo el sistema para agregar varias réplicas
136 Guía de funcionamiento de entornos de servidor virtualizados para Windows
Ejecución del escenario en cascada
Después de asignar la red y guardar los valores de configuración del escenario, ejecute el escenario en cascada para sincronizar las réplicas.
Siga estos pasos:
1. Abra el gestor de RHA y vaya al escenario en cascada que se ha creado.
2. Seleccione el escenario y haga clic en Ejecutar.
El proceso de verificación verifica los valores de configuración de la réplica y muestra un mensaje de error cuando la configuración no es correcta.
Se abrirá el cuadro de diálogo Resultados de la verificación.
3. Haga clic en Ejecutar.
Se abrirá el cuadro de diálogo Ejecutar.
4. Seleccione el método de sincronización como sea necesario y haga clic en Aceptar.
El proceso de replicación se inicia y las máquinas virtuales se sincronizan.
Ahora se pueden ejecutar operaciones como Iniciar una máquina virtual, Detener una máquina virtual o Suprimir una máquina virtual. Para ejecutar estas operaciones, seleccione una de las réplicas, haga clic con el botón secundario del ratón y seleccione la operación deseada. Para suprimir los recursos en todas las réplicas, seleccione el escenario o el máster. Para conocer mejor estas operaciones, consulte Operaciones en una máquina virtual (en la página 165).
Creación de un escenario en cascada de todo el sistema para agregar varias réplicas
Capítulo 4: Protección de todo el sistema 137
Ejecución de la prueba de recuperación asegurada en las réplicas
Cuando finaliza la sincronización, se podrá ejecutar la prueba Recuperación asegurada (AR) en cada réplica.
Siga estos pasos:
1. Abra el gestor de RHA y vaya al escenario en cascada que se ha creado.
2. Haga clic con el botón secundario del ratón en la réplica adicional que se ha creado y seleccione Prueba de integridad de réplica.
Aparece el cuadro de diálogo Prueba de integridad de réplica para la recuperación asegurada.
3. Haga clic en Aceptar.
Se inician las pruebas de recuperación asegurada.
Nota: Se puede ejecutar simultáneamente la prueba de recuperación asegurada para varias réplicas.
Se puede controlar el estado de pruebas de AR en el panel Eventos. Después de finalizar correctamente las pruebas de AR, realice la conmutación.
Realización de la conmutación
Cuando finalizan las pruebas de AR para todas las réplicas, se podrá realizar la conmutación. Se puede seleccionar la réplica a la cual desea realizar la conmutación.
Siga estos pasos:
1. Abra el gestor de RHA y vaya al escenario en cascada que se ha creado.
2. Haga clic en Realizar conmutación.
Se abrirá el cuadro de diálogo Realización de la conmutación.
Configuración del proxy Web para la conexión con el servicio de la nube
138 Guía de funcionamiento de entornos de servidor virtualizados para Windows
3. Seleccione la réplica a la que desee realizar la conmutación y haga clic en Sí.
El proceso de conmutación se inicia y se podrá controlar el estado en el panel Eventos.
Algunas consideraciones después de la conmutación
Cuando se produce la conmutación, no se aplican a las otras réplicas todas las actualizaciones al servidor activo. De igual modo, en caso de reconstrucción completa, no se actualizan el resto de réplicas. Por lo tanto, después de la conmutación, las actualizaciones se restauran en el máster original pero no se aplican a otras réplicas. Se debe ejecutar el escenario en cascada para aplicar los cambios a todos los servidores réplica.
Configuración del proxy Web para la conexión con el servicio de la nube
Si desea utilizar la opción Utilice proxy para conectarse al servicio de la nube en el cuadro de diálogo Agregar cuenta de la nube, se debe configurar primero el proxy Web que desee utilizar para gestionar recursos de EC2.
Para configurar el proxy Web, haga clic en el botón de la barra de herramientas
Configure proxy Web e introduzca la información de configuración de proxy Web (como el servidor, el puerto y las credenciales de usuario). Se envía una solicitud de prueba al servidor a fin de comprobar la configuración de proxy. Cuando ya se ha verificado, se guarda la configuración de proxy en la cuenta de AWS.
Configuración del proxy Web para la conexión con el servicio de la nube
Capítulo 4: Protección de todo el sistema 139
Cómo agregar una nueva cuenta
Para consultar y gestionar instancias de EC2 en el panel Vista de la nube, se debe agregar primero una nueva cuenta de la nube mediante las credenciales de AWS.
Para agregar una nueva cuenta de la nube
1. Haga clic en el botón Agregar cuenta de la nube de la barra de herramientas.
Se abre el cuadro de diálogo Agregar cuenta de la nube.
Configuración del proxy Web para la conexión con el servicio de la nube
140 Guía de funcionamiento de entornos de servidor virtualizados para Windows
2. Introduzca información en los siguientes campos:
Proveedor de la nube
Especifica el nombre del servicio de proveedor de la nube.
Cuenta de la nube
Especifica la cuenta de la nube; normalmente se trata de la dirección de correo electrónico que se utiliza para registrar la cuenta de AWS.
ID de clave de acceso
Permite introducir el ID de clave de acceso para la cuenta de AWS.
Clave de acceso secreta
Permite introducir la clave de acceso secreta que proporciona la cuenta de AWS.
(Opcional) Utilice proxy para conectarse con el servicio de la nube
Permite especificar si se debe utilizar un proxy Web para comunicarse con el servidor de servicios Web de AWS. Si se selecciona la casilla de verificación para activar esta opción, asegúrese que haber configurado (en la página 138) primero este proxy.
Nota: Se puede obtener la información necesaria para estos campos desde la página principal de la cuenta de AWS mediante la ficha Credenciales de seguridad, como aquí aparece:
3. Haga clic en Aceptar.
Se cierra el cuadro de diálogo Agregar cuenta de la nube. La cuenta de la nube aparece en el panel Vista de la nube como una cuenta de la nube registrada y muestra todas las instancias de EC2 que pertenecen a la cuenta.
Configuración del proxy Web para la conexión con el servicio de la nube
Capítulo 4: Protección de todo el sistema 141
Cómo cambiar la región de AWS predeterminada
En el panel Vista de la nube, se puede seleccionar una región de AWS diferente mientras se gestionan las instancias de EC2. Para cambiar la región de AWS predeterminada, haga
clic en el botón Cambiar valor predeterminado de región de la barra de herramientas. En el cuadro de diálogo Cambiar valor predeterminado de región, seleccione una región distinta de la lista desplegable. El panel Vista de la nube se actualiza con las instancias disponibles para la región que se ha seleccionado.
Cómo actualizar información de la cuenta de la nube
Se pueden actualizar las credenciales para una cuenta de la nube que ya se ha configurado previamente. Por ejemplo, si se cambia el ID de clave de acceso y la clave de acceso secreta (se genera un par nuevo y se desactiva el par anterior) mediante la Consola de gestión de Amazon, las credenciales de la cuenta de AWS deberán actualizarse manualmente. Para actualizar información de credenciales de la cuenta de la nube, seleccione la cuenta de la nube en el panel Vista de la nube que desee
actualizar y haga clic en el botón Actualizar cuenta de la nube de la barra de herramientas. Introduzca las nuevas credenciales y haga clic en Aceptar. La información de la cuenta de la nube se actualizará en el panel Vista de la nube.
Cómo suprimir una cuenta de la nube
Es posible suprimir una cuenta de la nube que ya no se utiliza. Para suprimir una cuenta de la nube, seleccione la cuenta de la nube en el panel Vista de la nube que desee
suprimir y haga clic en el botón Suprimir cuenta de la nube de la barra de herramientas. La cuenta de la nube se elimina de la lista en el panel Vista de la nube.
Configuración del proxy Web para la conexión con el servicio de la nube
142 Guía de funcionamiento de entornos de servidor virtualizados para Windows
Creación de una nueva instancia de réplica de EC2
Para utilizar las capacidades de la nube de Arcserve RHA para un escenario Replicación de datos de todo el sistema/Alta disponibilidad, es necesario crear una instancia de réplica de EC2. Antes de iniciar este procedimiento, asegúrese de que se cumplen los requisitos siguientes:
■ Se crea la cuenta de servicios Web de Amazon (AWS)
■ La nube privada virtual de Amazon (VPC) se crea y se conecta a la red local mediante VPN
Nota: Para obtener más información acerca de Amazon VPC, consulte el sitio web de Amazon.
■ La cuenta de AWS se registra en el gestor de Arcserve RHA
Nota: Para obtener más información acerca de EC2, incluyendo los detalles de la instancia y la creación de pares clave (necesarios para este procedimiento), consulte la documentación de usuario de Amazon EC2 en el sitio Web de Amazon.
Para crear una instancia de réplica de EC2
1. Seleccione el panel Vista de la nube en el gestor de Arcserve RHA.
Las instancias que ya se han creado aparecen en la lista Cuentas e instancias de la
nube para la región especificada. Se puede hacer clic en el botón Cambiar valor predeterminado de región en la barra de herramientas para especificar una región predeterminada diferente.
2. Haga clic con el botón secundario en la cuenta de AWS que desee utilizar y seleccione Crear instancia.
Se abrirá el asistente de creación de instancias.
Configuración del proxy Web para la conexión con el servicio de la nube
Capítulo 4: Protección de todo el sistema 143
3. Seleccione una imagen de máquina de Amazon (AMI) de la lista en el cuadro de diálogo Elija una AMI y seleccione Siguiente.
Nota: Solamente se pueden utilizar los AMI de Windows con copia de seguridad de EBS.
Se abre la pantalla Seleccionar conexión.
Configuración del proxy Web para la conexión con el servicio de la nube
144 Guía de funcionamiento de entornos de servidor virtualizados para Windows
4. Especifique la subred de VPC donde se desea adjudicar la instancia y haga clic en Siguiente.
Nota: A la instancia se le asigna automáticamente una dirección de DHCP desde el intervalo de IP de la subred donde se ha adjudicado.
Se abre la pantalla Detalles de la instancia.
Configuración del proxy Web para la conexión con el servicio de la nube
Capítulo 4: Protección de todo el sistema 145
5. Especifique el número de instancias, Zona de disponibilidad y Tipo de instancia. A continuación, haga clic en Siguiente. Las instancias permiten pagar por la capacidad del equipo por la hora sin compromisos a largo plazo de modo que los costes fijos grandes se transformen en costes variables mucho más pequeños.
Aparece la pantalla Crear un par de clave.
Configuración del proxy Web para la conexión con el servicio de la nube
146 Guía de funcionamiento de entornos de servidor virtualizados para Windows
6. Seleccione un par de clave existente o cree un par de clave nuevo para conectarse de manera segura con la instancia después de iniciarse. Si se crea un par de clave nuevo, se solicita que se guarde la clave privada en el equipo. Haga clic en Siguiente.
Nota: Solo es necesario generar un par de clave una vez y no siempre que se desee implementar una instancia.
Se abre la pantalla Elija grupo de seguridad.
Configuración del proxy Web para la conexión con el servicio de la nube
Capítulo 4: Protección de todo el sistema 147
7. Seleccione un grupo de seguridad y haga clic en Siguiente.
La lista muestra todos los grupos de seguridad existentes.
Se abrirá la pantalla Revisión.
Configuración del proxy Web para la conexión con el servicio de la nube
148 Guía de funcionamiento de entornos de servidor virtualizados para Windows
8. Revise la información que se ha especificado y haga clic en Finalizar.
Se crea la instancia y recibirá una contraseña predeterminada.
Notas:
■ El panel Vista de la nube solamente permite la creación de instancias de VPC. No se puede adjudicar una instancia fuera de VPC, lo que supone que la configuración de VPC es obligatoria.
■ Se pueden crear instancias que no sean VPC (instancias públicas) mediante las herramientas de gestión de AWS (en la Consola de gestión de AWS). Estas instancias públicas se mostrarán en el panel Vista de la nube. Sin embargo, estas instancias no estarán disponibles en el asistente de creación de escenario porque el asistente solamente admite escenarios "particular a particular" o la replicación desde una red local particular a VPC.
■ Se puede filtrar la exploración de recursos mediante la selección de diferentes regiones. Hay siete regiones disponibles para los usuarios de AWS: oeste de la UE (Irlanda), este de los EE.UU. (Virginia), oeste de los EE.UU. (N. California), EE.UU. al oeste (Oregón), Sudamérica (Sao Paulo), Asia Pacífico (Tokio), y Asia Pacífico (Singapur). Actualmente AWS solamente permite la creación de un VPC por cuenta de AWS. Todos los VPC pueden tener varias subredes asociadas con él (el usuario selecciona el ID de subred cuando la instancia se adjudica). La subred puede residir en una de las cuatro regiones. Si desea adjudicar una instancia en una subred específica, debe seleccionar primero la región correspondiente en la lista desplegable Cambiar región predeterminada; sin embargo, tenga en cuenta que RHA solamente admite cinco regiones: este de los EE.UU. (Virginia), oeste de la UE (Irlanda), Asia Pacífico (Tokio), Asia Pacífico (Sídney) y Sudamérica (Sao Paulo).
Inicio de una instancia de réplica de EC2
Para iniciar una instancia de EC2 en el panel Vista de la nube que se ha detenido,
seleccione la instancia de EC2 que desee iniciar y haga clic en el botón Iniciar instancia de la barra de herramientas. El estado de la instancia de EC2 seleccionada en el panel Vista de la nube cambia de Detenido a Ejecución pendiente y finalmente a En ejecución.
Detención de una instancia de réplica de EC2
Para detener (apagar pero no eliminar) una instancia de EC2 en el panel Vista de la nube que ya no se utiliza, seleccione la instancia de EC2 que desee detener y seleccione el
botón Detener instancia de la barra de herramientas. El estado de la instancia de EC2 seleccionada en el panel Vista de la nube cambia de En ejecución a Detenido.
Configuración del proxy Web para la conexión con el servicio de la nube
Capítulo 4: Protección de todo el sistema 149
Supresión de una instancia de réplica de EC2
Para suprimir una instancia de EC2 en el panel Vista de la nube que ya no se utiliza,
seleccione la instancia de EC2 que desee suprimir y seleccione el botón Suprimir instancia de la barra de herramientas. La instancia de EC2 suprimida se elimina de la lista de instancias en el panel Vista de la nube.
Creación de un nuevo escenario de replicación de datos de EC2
Se puede crear un escenario de replicación de datos de EC2 que permite que las instancias de EC2 especificadas en el asistente de creación de escenario se utilicen como servidores del réplica. Este procedimiento inicia un asistente que le guía por los pasos necesarios para la creación de un escenario de replicación de datos. Sin embargo, se pueden configurar también propiedades fuera del asistente.
Para crear un nuevo escenario de replicación de datos de EC2
1. Abra el gestor y seleccione Escenario, Nuevo o haga clic en el botón Nuevo escenario para iniciar al asistente.
Se abrirá la pantalla de bienvenida.
Configuración del proxy Web para la conexión con el servicio de la nube
150 Guía de funcionamiento de entornos de servidor virtualizados para Windows
2. Seleccione Crear nuevo escenario, seleccione un grupo de la lista y haga clic en Siguiente.
Se abrirá la página Seleccionar tipo de servidor y producto.
1. Seleccione el tipo de servidor y el escenario de recuperación de datos y de replicación. A continuación, haga clic en Siguiente.
Nota: Microsoft Hyper-V no es compatible actualmente con la replicación de datos de la nube.
Configuración del proxy Web para la conexión con el servicio de la nube
Capítulo 4: Protección de todo el sistema 151
Aparecerá la pantalla Host master y réplica.
2. Introduzca un nombre de escenario e introduzca el nombre de host o la dirección IP y el número de puerto del servidor master. Especifique Amazon EC2 como el servidor réplica. Seleccione la casilla de verificación Replicar en la nube y, a continuación, haga clic en el botón Seleccionar host de la nube para indicar la instancia de réplica de EC2 (dispositivo). Asegúrese de que la opción Verificar el motor de Arcserve RHA en los host esté activada (valor predeterminado) y haga clic en Siguiente.
Aparece el cuadro de diálogo Selección de instancias de la nube.
3. Introduzca Proveedor de la nube, Cuenta de la nube e Información de la región. A continuación, haga clic en Aceptar.
Nota: Haga clic en el botón Actualizar para actualizar la lista de instancias.
Configuración del proxy Web para la conexión con el servicio de la nube
152 Guía de funcionamiento de entornos de servidor virtualizados para Windows
Se abrirá la pantalla Verificación del motor.
4. Espere que finalice la Verificación de motor y haga clic en Siguiente. Si es necesario, haga clic en Instalar para actualizar el motor en uno o en ambos servidores y haga clic en Verificar de nuevo.
Aparecerá la pantalla Configuración de volumen.
5. Introduzca la información necesaria y haga clic en Siguiente.
Se abrirá la pantalla Propiedades del escenario.
6. Acepte los valores predeterminados o establezca valores nuevos como sea necesario. A continuación, haga clic en Siguiente cuando finalice.
Nota: Las propiedades de escenario controlan todo el escenario. Estas propiedades se pueden configurar fuera del asistente. Para obtener más información, consulte el tema Configuración de las propiedades de escenario.
Configuración del proxy Web para la conexión con el servicio de la nube
Capítulo 4: Protección de todo el sistema 153
Se abrirá la pantalla Propiedades del servidor máster y réplica.
7. Las propiedades del réplica y del master sólo se aplican a los servidores host. Acepte los valores predeterminados o cambie los valores si es necesario. Luego, haga clic en Siguiente.
Nota: Todas las propiedades de réplica de la nube son de sólo lectura excepto la propiedad Apagar instancia al detener escenario, que se desactiva de manera predeterminada. Si desea obtener más información, consulte la sección Propiedades de la nube.
8. Haga clic en Siguiente.
Espere a que finalice la verificación del escenario.
9. Si aparece una lista de errores o advertencias, resuélvalos antes de continuar. Cuando haya finalizado, haga clic en Siguiente.
Se abre la pantalla Ejecutar escenario.
10. Haga clic en el botón Ejecutar ahora para iniciar la sincronización de datos y activar el escenario, o haga clic en Finalizar para ejecutar el escenario más tarde.
Configuración del proxy Web para la conexión con el servicio de la nube
154 Guía de funcionamiento de entornos de servidor virtualizados para Windows
Cómo crear un nuevo escenario Alta disponibilidad de todo el sistema EC2
Se puede crear un escenario de alta disponibilidad de Todo el sistema EC2 y reproducir todo un sistema de Windows local en los AMI de Windows con copia de seguridad de EBS sin conexión. Éstos estarán en línea si se produce un error en el servidor master. Este procedimiento inicia un asistente que le guía por los pasos necesarios para la creación de un escenario de alta disponibilidad. Sin embargo, se pueden configurar también propiedades fuera del asistente.
Para crear un nuevo escenario Alta disponibilidad de todo el sistema EC2
1. Abra el gestor y seleccione Escenario, Nuevo o haga clic en el botón Nuevo escenario para iniciar al asistente.
Se abrirá la pantalla de bienvenida.
2. Seleccione Crear nuevo escenario, seleccione un grupo de la lista y haga clic en Siguiente.
Configuración del proxy Web para la conexión con el servicio de la nube
Capítulo 4: Protección de todo el sistema 155
Se abrirá la página Seleccionar tipo de servidor y producto.
3. Seleccione Todo el sistema, escenario Alta disponibilidad (HA) y haga clic en Siguiente.
Configuración del proxy Web para la conexión con el servicio de la nube
156 Guía de funcionamiento de entornos de servidor virtualizados para Windows
Aparecerá la pantalla Host master y réplica.
4. Realice los siguientes pasos en la pantalla Host master y réplica:
a. Introduzca un nombre de escenario e introduzca el nombre de host o la dirección IP y el número de puerto del servidor master.
b. Especifique Amazon EC2 como el servidor réplica.
c. Seleccione la instancia de réplica de EC2 (dispositivo). Haga clic en el botón
para explorar y seleccionar la cuenta de AWS y la instancia de réplica de EC2 (dispositivo).
Aparece el cuadro de diálogo Selección de instancias de la nube.
d. Seleccione la cuenta de AWS, la réplica de la nube (dispositivo) y la región. A continuación, haga clic en Aceptar.
e. Seleccione o borre la casilla de verificación Utilice los valores de configuración de DNS de servicio de control según sea necesario. La selección de esta casilla de verificación se aplica a los valores de configuración de DNS desde el servidor de servicio de control en el host (dispositivo) de la instancia de réplica de EC2.
f. Asegúrese de que la opción Verificar el motor de Arcserve RHA en los host está activada y haga clic en Siguiente.
Configuración del proxy Web para la conexión con el servicio de la nube
Capítulo 4: Protección de todo el sistema 157
Se abrirá la pantalla Verificación del motor.
5. Espere que finalice la Verificación de motor y haga clic en Siguiente. Si es necesario, haga clic en Instalar para actualizar el motor en uno o en ambos servidores y haga clic en Verificar de nuevo.
Aparecerá la pantalla Configuración de volumen.
6. Seleccione uno o más volúmenes para el equipo físico que desee proteger y haga clic en Siguiente.
Se abrirá la pantalla Propiedades del escenario.
7. Acepte los valores predeterminados o establezca valores nuevos como sea necesario. A continuación, haga clic en Siguiente cuando finalice.
Nota: Las propiedades de escenario controlan todo el escenario. Estas propiedades se pueden configurar fuera del asistente. Para obtener más información, consulte el tema Configuración de las propiedades de escenario.
Nota: Se abre el cuadro de diálogo Asignación de adaptador de redes si hay más de un adaptador de redes de réplica.
Configuración del proxy Web para la conexión con el servicio de la nube
158 Guía de funcionamiento de entornos de servidor virtualizados para Windows
Se abrirá la pantalla Propiedades del servidor máster y réplica.
Configuración del proxy Web para la conexión con el servicio de la nube
Capítulo 4: Protección de todo el sistema 159
8. Las propiedades del servidor máster y réplica sólo se aplican a los servidores host. Acepte los valores predeterminados o cambie los valores si es necesario. Luego, haga clic en Siguiente.
Nota: Todas las propiedades de réplica de la nube son de sólo lectura excepto la propiedad Limpiar recursos de la nube al eliminar el escenario, que se ha desactivado de forma predeterminada.
Para modificar la asignación de red, expanda la opción Asignaciones físicas de red en la Máquina virtual.
Configuración del proxy Web para la conexión con el servicio de la nube
160 Guía de funcionamiento de entornos de servidor virtualizados para Windows
Haga clic en Asignación de adaptador de redes de recuperación asegurada o Asignación de adaptador de redes de High Availability.
Aparece el cuadro de diálogo Asignación de adaptador de redes.
Establezca la asignación de red entre el adaptador master y el adaptador de réplica. A continuación, haga clic en Aceptar.
Se abrirá la pantalla Propiedades del servidor máster y réplica.
Haga clic en Siguiente.
Se abrirá la pantalla Propiedades de la conmutación.
9. Amplíe la propiedad Conmutación e introduzca el nombre de host de la conmutación.
10. Amplíe la propiedad Host e introduzca el nombre completo de master y el nombre completo de réplica.
Configuración del proxy Web para la conexión con el servicio de la nube
Capítulo 4: Protección de todo el sistema 161
11. Amplíe la propiedad Redireccionamiento del tráfico de red y especifique las opciones de redireccionamiento, incluyendo Redireccionamiento de DNS, las direcciones IP de servidores DNS y las direcciones IP master en DNS.
Nota: Cuando se establece la opción Redireccionamiento de DNS a Desactivado, también se puede especificar un valor para la opción IP de máquina virtual en el servidor réplica de DNS. Si el valor de propiedad Redireccionamiento de DNS está Activado, la opción IP de máquina virtual en el servidor réplica de DNS no aparecerá en la lista.
Aparecerá la página Inicio de la conmutación y de la replicación inversa.
12. Seleccione una opción de conmutación. La opción automática no se recomienda. Para obtener más información, consulte el tema Conmutación. Haga clic en Siguiente.
Espere a que finalice la verificación del escenario.
13. Si aparece una lista de errores o advertencias, resuélvalos antes de continuar. Cuando haya finalizado, haga clic en Siguiente.
Se abre la pantalla Ejecutar escenario.
14. Haga clic en el botón Ejecutar ahora para iniciar la sincronización de datos y activar el escenario, o haga clic en Finalizar para ejecutar el escenario más tarde.
Propiedades adicionales para escenarios de todo el sistema
162 Guía de funcionamiento de entornos de servidor virtualizados para Windows
Propiedades adicionales para escenarios de todo el sistema
Puede cambiar manualmente las propiedades siguientes después de que el proceso de creación de escenario finalice:
Directorio local de la máquina virtual (ficha Propiedades del escenario)
En la lista Directorio raíz del réplica, haga doble clic en el directorio local de la máquina virtual para buscar y seleccionar una ubicación nueva. Haga clic en Aceptar y, a continuación, haga clic en el icono de disco para guardar el escenario modificado.
Núcleo de la CPU (ficha Propiedades de réplica)
En la ficha Propiedades de alta disponibilidad, amplíe la Configuración de la máquina virtual. Haga clic en Núcleo de CPU para modificar el número.
Tamaño de memoria (ficha Propiedades de réplica)
Haga clic en Tamaño de memoria para modificar el valor.
Asignaciones de red virtuales (ficha Propiedades del escenario)
Además de la configuración Asignaciones de red virtuales, haga clic en la entrada, "Haga clic para editar asignaciones virtuales de red" para mostrar el cuadro de diálogo Asignación física de redes.
Nombre de la máquina virtual (ficha Propiedades de réplica)
Si lo desea, puede cambiar el nombre de la máquina virtual. De forma predeterminada, se utilizará el nombre de host máster.
Guarde el escenario modificado cuando acabe de editar la configuración.
Nota: También se pueden cambiar las propiedades de la réplica dinámicamente. Se puede cambiar el núcleo de la CPU, el tamaño de la memoria, la asignación de red virtual y el nombre de la máquina virtual mientras el escenario está ejecutándose. Los cambios son inmediatos.
Configuración de las propiedades adicionales en los escenarios Todo el sistema EC2
Capítulo 4: Protección de todo el sistema 163
Configuración de las propiedades adicionales en los escenarios Todo el sistema EC2
Para los escenarios Todo el sistema EC2, se pueden especificar propiedades adicionales para la nube y la máquina virtual si el entorno lo requiere.
Para configurar las propiedades Todo el sistema EC2, configure el escenario como se ha descrito en Creación de un nuevo escenario de alta disponibilidad de Todo el sistema EC2 (en la página 154). En el momento en que aparezca la pantalla Propiedades del servidor master y réplica, expanda las propiedades de la nube y de la máquina virtual y empezará a trabajar con las opciones siguientes:
Propiedades de la nube:
Proveedor de la nube
Identifica el nombre del servicio de la nube que ejecuta la instancia de la nube seleccionada. Esta propiedad es de sólo lectura.
ID de la cuenta de la nube
Identifica el ID de la cuenta de la cuenta de AWS. Esta propiedad es de sólo lectura.
Región de la nube
Identifica la región de VPC de la cuenta de AWS. Esta propiedad es de sólo lectura.
ID de la instancia de la nube
Identifica el ID de la instancia de la nube. Esta propiedad es de sólo lectura.
Limpiar recursos de la nube al eliminar el escenario
Permite especificar si desea limpiar los recursos de la nube cuando se elimina un escenario. Para los escenarios de alta disponibilidad y de replicación de datos Todo el sistema EC2, se pueden utilizar varios recursos de la nube como la instancia de la nube utilizada para la conmutación por error, los volúmenes y las instantáneas. Si estos recursos de la nube no resultan útiles después de eliminar un escenario, se puede activar esta opción para limpiar estos recursos. Esta opción está desactivada de forma predeterminada.
Apagar instancia al detener escenario
Especifica que la instancia de réplica debe apagarse automáticamente al detener escenario. Esta opción se desactiva de forma predeterminada, lo que significa que la instancia de réplica no se detendrá automáticamente si se detiene el escenario.
Propiedades de la máquina virtual:
Configuración de la plataforma virtual
Permite la revisión de los valores de configuración para las propiedades sólo lectura siguientes:
Tipo de plataforma virtual
Configuración de las propiedades adicionales en los escenarios Todo el sistema EC2
164 Guía de funcionamiento de entornos de servidor virtualizados para Windows
Identifica el tipo de plataforma virtual de la cuenta de la nube.
Plataforma virtual
Identifica el servidor de plataforma virtual de la cuenta de la nube.
Puerto
Identifica el número de puerto que se utiliza para conectarse a la máquina virtual.
Conexión SSL
Identifica si la conexión de SSL (capa de socket segura) está activada o desactivada.
Configuración de la máquina virtual
Permite definir las propiedades siguientes:
Tipo de instancia de EC2
Permite especificar el tamaño asignado a la instancia de EC2 en la máquina virtual. Se puede especificar el tipo de instancia apropiado en función del sistema operativo del master y de los requisitos de su entorno. Entre las opciones del tipo de instancia se incluyen:
■ Instancia pequeña
■ Instancia grande
■ Instancia extragrande
■ Instancia extragrande de memoria alta
■ Instancia doble extragrande de memoria alta
■ Instancia extragrande cuádruple de memoria alta
■ Instancia media de CPU alta
■ Instancia extragrande de CPU alta
Las opciones disponibles se relacionan con la plataforma del master. Si el master es un sistema operativo de 32 bits, solamente estarán disponibles la instancia pequeña y la instancia media de CPU alta. Si el master es un sistema operativo de 64 bits, están disponibles todos los otros tipos.
Nombre de máquina virtual
Especifica el nombre de la máquina virtual gestionada en el servidor de plataforma virtual.
Métodos de redireccionamiento para escenarios Todo el sistema
Capítulo 4: Protección de todo el sistema 165
Métodos de redireccionamiento para escenarios Todo el sistema
Para los escenarios de alta disponibilidad del sistema completo, Cambiar el nombre del equipo y Redireccionamiento de IP no son compatibles; sólo es posible elegir Redireccionamiento de DNS. Puede personalizar también el recurso de red que debe utilizarse en la máquina virtual. En el caso de utilizar una dirección IP estática, especifique la IP, la puerta de enlace DNS y la dirección WINS en el NIC asignado.
Durante el descubrimiento automático, el software obtiene la dirección IP del servidor master en el servidor DNS. Si se activa Redireccionar DNS, Arcserve RHA recupera la dirección IP de la máquina virtual de conmutación del cuadro de diálogo de asignación de red.
Nota: Para activar el redireccionamiento de DNS en un escenario de replicación inversa cuando la máquina virtual activa está en un Amazon EC2, introduzca manualmente la dirección IP que desea actualizar en el DNS del servidor de réplica.
Cómo ejecutar un escenario de alta disponibilidad del sistema completo
Cuando inicia un escenario de alta disponibilidad del sistema completo, el software valida primero la configuración de escenario con un cheque de verificación. Durante la sincronización, los datos en volúmenes protegidos de la máquina física se replican en un archivo de disco virtual en el réplica. Se puede seleccionar una sincronización de nivel de archivos, bloques, volúmenes o sin conexión. Se recomienda la sincronización de volúmenes para la sincronización inicial porque funciona mejor en entornos de LAN. Sin embargo, como la sincronización de volúmenes sincroniza todos los datos del servidor master al réplica, se recomienda la sincronización de nivel de archivos o bloques para las sincronizaciones siguientes puesto que ofrecen una reducción de carga significativa. Para la resincronización, se utiliza la sincronización de nivel de bloque de forma predeterminada.
Durante la replicación, el software replica todos los cambios del sistema de archivos que se producen en el equipo físico al réplica y aplica esos cambios a los datos en el disco virtual.
Operaciones en una máquina virtual
Se pueden utilizar operaciones disponibles para gestionar una máquina virtual. Estas operaciones permiten iniciar, detener, y suprimir todos los recursos de máquina virtual.
Operaciones en una máquina virtual
166 Guía de funcionamiento de entornos de servidor virtualizados para Windows
Cómo iniciar o detener una máquina virtual
Utilice esta operación para iniciar o detener una máquina virtual de su último estado del sistema o de un marcador. Se puede iniciar o detener una máquina virtual después de crear un escenario y sincronizar el máster y la réplica. Utilice esta función cuando el escenario no esté ejecutándose. Esta función está disponible para la recuperación de desastres de todo el sistema y escenarios de alta disponibilidad. Iniciar/detener es un elemento del menú de alternancia.
Siga estos pasos:
1. Haga clic en Herramientas, Iniciar/detener máquina virtual.
Aparecerá el cuadro de diálogo Configurar la máquina virtual.
2. Seleccione un marcador y una opción para establecer la red de la máquina virtual que se ha creado nuevamente.
Tenga en cuenta los puntos siguientes antes de utilizar esta operación:
■ Si se realiza cualquiera de estas funciones: Conmutación, Conmutación por error, Iniciar máquina virtual, Recuperar servidor réplica activo o Reconstrucción completa, RHA crea automáticamente un marcador, “Marcador para el último estado del escenario". Este marcador sirve para mantener el último estado de los datos del escenario antes de que se detenga el escenario o se realice la conmutación. Este marcador se suprime internamente cuando se ejecuta el escenario directo la próxima vez.
Se puede volver al último estado del escenario en cualquier momento.
■ RHA guarda el último estado del sistema antes de que se realice la operación Iniciar máquina virtual. Cuando se inicia la máquina virtual de nuevo, se puede encontrar un marcador, “Último estado del sistema del marcador [nombre del marcador]” en la lista de marcadores.
■ Cuando se selecciona cualquier otro marcador para iniciar la máquina virtual después de detenerla, todos los datos modificados en el último estado del sistema se pierden.
Esta operación crea e inicia una nueva máquina virtual en el dispositivo. En función de la plataforma, se instalan también herramientas de la máquina virtual como herramientas de Vmware, servicio de integración o herramientas de XenServer en la máquina virtual. Conéctese y compruebe si los datos son precisos y si los diferentes servicios funcionan correctamente.
Importante: Después de iniciar la máquina virtual, no utilice herramientas de gestión de la plataforma de virtualización (como el cliente VMware Vsphere, el gestor de Hyper-V o XenCenter) para crear una instantánea de la máquina virtual. Esto podría dar lugar a un error inesperado.
Operaciones en una máquina virtual
Capítulo 4: Protección de todo el sistema 167
Cómo suprimir recursos de la máquina virtual
Cuando se ejecuta un escenario Todo el sistema, se crean algunos recursos temporales como archivos de disco, instantáneas y otros archivos. Esta operación permite suprimir estos recursos y está disponible cuando el escenario no está en ejecución.
Siga estos pasos:
1. Haga clic en Herramientas, Suprimir todos los recursos de la máquina virtual.
Aparece una advertencia que indica que se suprimirán todos los datos protegidos.
2. Seleccione Sí para limpiar todos los recursos de la máquina virtual.
Nota: Si la máquina virtual ya está en ejecución, la operación apaga primero la máquina virtual y elimina, a continuación, todos los recursos de la máquina virtual.
Se suprimen todas las imágenes creadas así como los archivos de disco e instantáneas.
Restauración de sistemas completos
168 Guía de funcionamiento de entornos de servidor virtualizados para Windows
Restauración de sistemas completos
Como administrador, es el responsable de garantizar que los datos se repliquen en caso de que se produzca un error en el servidor master. En una situación de conmutación o conmutación por error, se pueden recuperar todos los datos en un servidor activo de la réplica.
El diagrama siguiente ilustra cómo el proceso de recuperación restaura datos en un servidor activo.
Realice las tareas siguientes para restaurar datos:
■ Revisión de los requisitos previos (en la página 169)
■ Creación y ejecución del escenario de recuperación (en la página 170)
Restauración de sistemas completos
Capítulo 4: Protección de todo el sistema 169
Revisión de los requisitos previos
Para poder restaurar datos en un servidor activo, considere los puntos siguientes:
■ Inicie la recuperación solamente cuando el escenario Todo el sistema se detenga o cuando se active una conmutación/conmutación por error.
■ Restaure datos en un equipo similar. Instale la misma versión del sistema operativo y tantas aplicaciones como sea posible.
■ Genere primero el nuevo master y, a continuación, inicie el proceso de recuperación.
■ Para un escenario de FSP, no hace falta detener manualmente la máquina virtual que ha realizado la conmutación o conmutación por error antes de iniciar el master.
■ Detenga los servicios graves antes de iniciar el proceso de recuperación, como los servicios de base de datos y los servicios del servidor. Cuando los servicios están ejecutándose, algunas aplicaciones bloquean sus archivos y no pueden abrirse durante el proceso de recuperación. Inicie estos servicios de nuevo después de la recuperación.
Restauración de sistemas completos
170 Guía de funcionamiento de entornos de servidor virtualizados para Windows
Creación y ejecución del escenario de recuperación
Revise los requisitos previos cuidadosamente antes de iniciar la recuperación. Utilice al asistente de recuperación de datos para restaurar datos de la réplica.
Siga estos pasos:
1. Conéctese a Arcserve RHA como administrador.
2. Desde el panel Inicio rápido, haga clic en Gestión de escenarios para abrir el Gestor de Arcserve RHA.
3. Inicie el asistente de recuperación de datos desde la pantalla Gestor.
4. Introduzca las credenciales cuando se le solicite.
5. Seleccione un punto de recuperación en la pantalla Selección del punto de recuperación. Por ejemplo, haga clic en Último estado del sistema y, a continuación, seleccione Siguiente.
La máquina virtual se apaga.
6. En la pantalla Directorios raíz del master, expanda el host de origen y, a continuación, seleccione o desactive las casillas de verificación para incluir o excluir las carpetas de la lista. Si lo desea, se puede aplicar un filtro de archivos. Haga clic en Siguiente.
Importante: No seleccione la carpeta C:\Windows puesto que puede provocar ciertos conflictos, especialmente si las versiones del sistema operativo son diferentes. Si se selecciona la carpeta, no se restauran archivos de registro del sistema como Sam, Seguridad, Software y Valor predeterminado.
Nota: Se recomienda omitir la carpeta del motor de RHA (C:\Archivos de programa\CA\Arcserve RHA\Engine) si no está seguro de las versiones del motor.
Restauración de sistemas completos
172 Guía de funcionamiento de entornos de servidor virtualizados para Windows
7. En la pantalla Host de recuperación, introduzca las credenciales necesarias y haga clic en Siguiente.
Espere a que la verificación del escenario finalice.
8. Cuando se abre la pantalla Verificación de la recuperación, revise la información o haga clic en Más información para ver más detalles. Haga clic en Finalizar.
Se agrega un nuevo escenario a la lista en la pantalla Gestor denominada Recovery_<Nombre del escenario>. Consulte la estadística para ver el progreso. El nuevo escenario se detiene automáticamente una vez se recuperan los datos seleccionados. El sistema se reiniciará si es necesario.
Redireccionamiento de DNS mediante la herramienta Actualizar DNS
Capítulo 4: Protección de todo el sistema 173
Redireccionamiento de DNS mediante la herramienta Actualizar DNS
Use esta herramienta para cambiar el registro A de DNS del servidor máster para determinar en la dirección IP de la réplica. Esta herramienta se utiliza después de reiniciar o detener la máquina virtual mediante la función Iniciar/detener máquina virtual. Este redireccionamiento se aplica cuando el máster y la réplica están en las mismas subredes o en distintas. Se puede usar esta herramienta ejecutando el archivo update_dns.exe en la carpeta de instalación del motor de RHA.
Sintaxis:
Update_dns.exe –dns –hostname –hostip –ttl –username –password –keyfile
Ejemplo: Actualice la dirección del servidor máster master.rha.com (199.100.5.1) a la del servidor DNS (199.200.2.1).
Update_dns.exe –dns 199.100.5.1 –hostname master.rha.com –hostip 199.200.2.1
–username test –password test
Ejemplo: Actualice la dirección del servidor local a la de los de servidores DNS 199.100.4.1 y 199.100.6.1.
Update_dns.exe –dns 199.100.4.1,199.100.6.1
Realización de una reconstrucción completa (BMR)
174 Guía de funcionamiento de entornos de servidor virtualizados para Windows
Realización de una reconstrucción completa (BMR) La reconstrucción completa es el proceso de restauración de un sistema informático de reconstrucción completa incluyendo la reinstalación del sistema operativo y de las aplicaciones de software, además de restaurar los datos y la configuración.
Los motivos más comunes para realizar una reconstrucción completa son consecuencia del error en el servidor máster y el usuario desea recuperar los datos y todas las aplicaciones. La reconstrucción completa no solamente restaura los datos, sino también toda la información relacionada con el sistema operativo, las aplicaciones instaladas, los valores de configuración, los controladores necesarios, entre otros. Arcserve RHA permite realizar la reconstrucción completa desde un punto de recuperación o desde una máquina virtual después de la conmutación por error.
Realización de una reconstrucción completa desde un punto de restauración
Realice esta recuperación cuando desee restaurar datos en un equipo de reconstrucción completa desde un punto de recuperación específico. Esta recuperación consiste en una restauración normal, pero los datos y las aplicaciones se restauran en un equipo de reconstrucción completa.
Realización de una reconstrucción completa de una máquina virtual después de una conmutación por error
Realice esta recuperación cuando se produzca un error en el servidor máster y los datos se restauren en la máquina virtual especificada. En este caso, se debe realizar la replicación inversa, es decir, replicar los datos de la máquina virtual al equipo de reconstrucción completa.
Para realizar la reconstrucción completa, es necesario un CD/DVD de inicio o una unidad de USB para iniciar el equipo de reconstrucción completa. Arcserve RHA permite la creación de un medio de inicio (CD/DVD o unidad de USB) para inicializar el nuevo sistema informático y permitir el inicio del proceso de reconstrucción completa.
Nota: Cuando hay discos dinámicos y volúmenes en el máster original, se desactiva la sincronización de volumen.
Cómo crear un kit de arranque
Arcserve RHA utiliza una utilidad de kit de arranque para combinar una imagen de WinPE (entorno de preinstalación de Windows) y una imagen de Arcserve RHA a fin de crear una imagen ISO de BMR. Esta imagen ISO se graba en un medio de arranque. Cuando se realiza una reconstrucción completa,se utiliza el disco de arranque de Arcserve RHA para iniciar el nuevo sistema informático y permitir el inicio del proceso de recuperación completa.
Se puede crear la imagen de arranque para un CD/DVD o para una unidad de USB.
Realización de una reconstrucción completa (BMR)
Capítulo 4: Protección de todo el sistema 175
El diagrama siguiente muestra el proceso para crear un kit de arranque:
Realización de una reconstrucción completa (BMR)
176 Guía de funcionamiento de entornos de servidor virtualizados para Windows
Realice las tareas siguientes para crear un kit de arranque:
1. Preparación de un medio de arranque (en la página 177)
2. Inicio de la utilidad Crear kit de arranque (en la página 178)
3. (Opcional) Creación de un CD/DVD de BMR (en la página 184)
4. Comprobación de la creación del kit de arranque (en la página 184)
Realización de una reconstrucción completa (BMR)
Capítulo 4: Protección de todo el sistema 177
Preparación de un medio de arranque
Antes de ejecutar el proceso para crear la imagen ISO de BMR, prepare un CD/DVD o una unidad de USB. Los CD/DVD o USB pueden utilizarse como un disco de arranque o de inicio.
Para un CD/DVD
Asegúrese de disponer de un CD/DVD en blanco.
Para una unidad de USB
Para crear una unidad de USB de BMR de arranque, la unidad se deberá activar para permitir el inicio de un sistema. Se puede utilizar el comando de DiskPart para activar la unidad.
Siga estos pasos:
1. Abra un símbolo del sistema.
2. Escriba Diskpart y pulse la tecla Intro.
3. Escriba List Disk y la pulse Intro.
Aparece un listado de todos los discos detectados. Determine cuál de los discos que aparece se encuentra en el disco USB.
4. Seleccione el disco USB escribiendo Seleccionar disco <n> (n es el número de disco para el disco USB) y pulse Intro.
5. Escriba Limpiar y pulse la tecla Intro.
El sistema mostrará DiskPart succeeded in cleaning the disk (DiskPart ha limpiado el disco correctamente).
6. Escriba crear partición primaria y pulse Intro.
El sistema mostrará succeeded in creating the specified partition (se ha creado la partición especificada correctamente).
7. Escriba seleccionar la partición 1 y pulse Intro.
El sistema mostrará Partition 1 is now the selected partition (La partición 1 es la partición seleccionada).
8. Escriba Activar y pulse la tecla Intro.
El sistema mostrará DiskPart marked the current partition as active (DiskPart ha marcado la partición actual como activa).
9. Si es necesario, formatee la unidad de USB con FAT32 o el sistema de archivos de NTFS.
Escriba format fs=fat32 quick o format fs=ntfs quick
La unidad de USB ya está preparada y lista para el uso.
Realización de una reconstrucción completa (BMR)
178 Guía de funcionamiento de entornos de servidor virtualizados para Windows
Inicio de la utilidad Crear kit de arranque
Arcserve RHA proporciona la utilidad Crear un kit de arranque para la reconstrucción completa a fin de facilitar la generación de una imagen ISO de WinPE. Esta imagen ISO contiene toda la información necesaria para realizar una reconstrucción completa (BMR), si es necesario.
Realización de una reconstrucción completa (BMR)
Capítulo 4: Protección de todo el sistema 179
Siga estos pasos:
1. En la pantalla de instalación del producto de Arcserve RHA, haga clic en Crear imagen de reconstrucción completa.
Se inicia la utilidad Crear kit de arranque.
Realización de una reconstrucción completa (BMR)
180 Guía de funcionamiento de entornos de servidor virtualizados para Windows
Nota: Se puede iniciar también la utilidad de kit de arranque ejecutando CBImage.exe. CBImage.exe se encuentra disponible en las siguientes carpetas:
■ \BMR\CBImagex64\ (para Windows de 64 bits)
■ \BMR\CBImagex32\ (para Windows de 32 bits)
Copie la carpeta de BMR de la imagen ISO de RHA a su equipo y ejecute CBimage.exe.
2. Seleccione el tipo de imagen de ISO de BMR.
Seleccione el kernel de Windows 8 cuando desee que la imagen de BMR admita las funciones de Windows 8 o de Windows Server 2012. Seleccione el kernel de Windows 7 si desea que la imagen de BMR sea compatible con Windows 7 o con las versiones anteriores de Windows como Windows Vista o Windows Server 2008.
Realización de una reconstrucción completa (BMR)
Capítulo 4: Protección de todo el sistema 181
La utilidad comprueba inmediatamente si el equipo tiene instalados Windows Assessment and Deployment Kit (ADK) o el Kit de instalación automatizada de Windows (AIK). Windows ADK/AIK es una herramienta de Microsoft que le permite implementar sistemas operativos de Windows en equipos.
Para crear la imagen ISO de arranque, deberá instalarse Windows ADK o AIK en el equipo.
■ Si se instala Windows ADK/AIK, la utilidad avanzará a la pantalla Specify Functionality (Especificar pantalla) para permitir que se continúe creando el kit de arranque.
■ Si no se instala Windows ADK/AIK, aparecerá la pantalla de información acerca de Windows Assessment and Deployment Kit (ADK) y del Kit de instalación automatizada de Windows (AIK). Es necesario descargar e instalar Windows ADK del sitio Web de Microsoft.
Nota: Para obtener más información, consulte Instalación de Windows ADK e Instalación de Windows AIK http://msdn.microsoft.com/en-US/library/hh300750(v=WinEmbedded.21).aspx en el sitio web de Microsoft.
3. Haga clic en Siguiente.
Se abre la pantalla Seleccionar el método de kit de arranque.
4. Seleccione un método para crear una imagen de arranque y haga clic en Siguiente.
Creación de una imagen ISO de BMR de arranque
Este método crea una imagen ISO que se puede grabar en un CD/DVD para el almacenamiento.
Creación de una unidad de USB de BMR de arranque
Especifica la creación de una imagen ISO directamente a una unidad de USB portátil para el almacenamiento.
Se puede utilizar cualesquiera de los medios de arranque siguientes para inicializar el nuevo sistema informático y permitir el inicio del proceso de reconstrucción completa. Para garantizar que la imagen guardada sea la versión más reciente, una práctica recomendable es la creación de una nueva imagen ISO cada vez que se actualiza Arcserve RHA.
Nota: Si se realiza una reconstrucción completa en una máquina virtual (VM), también se puede adjuntar directamente la imagen ISO a la máquina virtual para iniciar el proceso de reconstrucción completa sin tener que grabarlo primero en un CD/DVD.
Aparece el cuadro de diálogo Seleccionar una plataforma y un destino.
Realización de una reconstrucción completa (BMR)
182 Guía de funcionamiento de entornos de servidor virtualizados para Windows
5. Seleccione la plataforma aplicable para la imagen ISO.
Se puede seleccionar cualesquiera de las dos opciones disponibles o las dos. Si se seleccionan ambas plataformas, esto dará lugar a un tiempo adicional para crear la imagen.
Tenga en cuenta las consideraciones siguientes:
■ Una imagen ISO que se crea desde una plataforma de 32 bits solo puede utilizarse para restaurar un servidor de 32 bits. Una imagen ISO que se crea desde una plataforma de 64 bits solo puede utilizarse para restaurar un servidor de 64 bits.
■ Si desea iniciar el sistema de firmware de uEFI, debería seleccionarse la opción de la plataforma x64.
Realización de una reconstrucción completa (BMR)
Capítulo 4: Protección de todo el sistema 183
Especifique el destino.
Especifique o busque la ubicación donde se creará y se almacenará el archivo de imagen ISO de BMR.
Para una unidad de USB
Inserte la unidad de USB preparada y especifique o busque la carpeta de USB donde el archivo de imagen ISO de BMR se cree y se almacene.
Nota: Si desea iniciar el sistema de firmware de uEFI, formatee la unidad de USB como el sistema de archivos de FAT32.
Especifique el nombre del archivo generado de la imagen ISO de BMR.
6. Después de especificar la plataforma y la ubicación, haga clic en Siguiente.
Aparecerá el cuadro de diálogo Seleccionar idiomas.
7. Seleccione el idioma para la imagen ISO generada de BMR. Durante el procedimiento de reconstrucción completa, se integrará la interfaz de usuario y el teclado con el idioma seleccionado.
Se pueden seleccionar uno o más idiomas distintos para la imagen ISO de BMR. Sin embargo, cada idioma seleccionado dará lugar a un tiempo adicional para crear la imagen. Cuantos más idiomas se seleccionen, más tarda la instalación en finalizarse. Es decir, debería seleccionar solamente los idiomas que realmente necesita.
8. Haga clic en Siguiente.
Se abrirá el cuadro de diálogo Especificar controladores.
9. Si es necesario, seleccione la opción Integrar controladores adicionales.
El panel del controlador se activará y se podrán especificar los controladores adicionales que desee agregar (o suprimir) de la imagen ISO de BMR.
10. Haga clic en Siguiente.
Durante la configuración, aparecerá una página de confirmación preguntando si desea iniciar el proceso ahora.
11. Haga clic en Aceptar para crear un proceso de imagen ISO de BMR de arranque.
Durante el proceso, aparecerá el estado.
12. Cuando el proceso finaliza, aparecerá una pantalla de confirmación para indicar que la imagen ISO de BMR se ha generado correctamente. Esta pantalla también muestra la ubicación y plataforma de la imagen, junto con un vínculo clicable para buscar la ubicación.
Se crea la imagen ISO.
La unidad de USB es ahora un disco de inicio y se puede usar esta unidad de USB para inicializar el equipo nuevo y permitir el inicio del proceso de BMR. Para crear un CD/DVD de arranque, consulte (Opcional) Creación de un CD/DVD de BMR (en la página 184).
Realización de una reconstrucción completa (BMR)
184 Guía de funcionamiento de entornos de servidor virtualizados para Windows
(Opcional) Creación de un CD/DVD de BMR
Después de crear la imagen ISO y guardarla en el destino especificado, será necesario grabarla en un CD o DVD de arranque. Se puede utilizar cualesquiera de los medios de arranque siguientes para inicializar el nuevo sistema informático y permitir el inicio del proceso de reconstrucción completa (BMR).
Para garantizar que la imagen ISO guardada es siempre la versión más actualizada:
■ Cree una imagen ISO siempre que actualice Arcserve RHA.
■ Si la imagen ISO se guarda en una ubicación remota, se deberá guardar solamente el CD/DVD si desea realizar una reconstrucción completa.
■ Si Arcserve RHA se encuentra instalado en varios equipos, cree una imagen ISO (y un CD/DVD correspondiente) desde un equipo conocido antes de realizar una reconstrucción completa. Este método garantiza que la imagen incluya las últimas actualizaciones de Arcserve RHA.
Comprobación de la creación del kit de arranque
Después de que la imagen ISO de BMR se haya creado correctamente, la utilidad Crear kit de arranque mostrará un vínculo para conectarse a la ubicación donde se guarda la imagen. Compruebe que la imagen ISO de BMR se guarde en la ubicación.
Realización de una reconstrucción completa (BMR)
Capítulo 4: Protección de todo el sistema 185
Realización de una reconstrucción completa desde un punto de restauración
Como administrador del sistema, es responsable de garantizar que los datos se restauren en caso de que se produzca un error en el servidor de producción (máster). Con la reconstrucción completa se puede construir un servidor máster similar mediante la restauración del sistema operativo, las aplicaciones y los datos desde un punto de recuperación existente. Un punto de recuperación es una copia en un momento dado del servidor réplica. Para restaurar el sistema operativo y las aplicaciones de un punto de recuperación, es necesario un equipo de reconstrucción completa. Un equipo de reconstrucción completa hace referencia a un equipo sin ningún software.
Nota: Se puede formatear el servidor máster erróneo para convertirlo en un equipo de reconstrucción completa.
Una reconstrucción completa proporciona los beneficios siguientes:
■ Genera un equipo similar al máster incluyendo el sistema operativo, las aplicaciones y los datos
■ Elimina la configuración manual de un equipo
■ Recupera datos en un hardware distinto
El diagrama siguiente muestra cómo realizar una reconstrucción completa desde un punto de recuperación.
Realización de una reconstrucción completa (BMR)
186 Guía de funcionamiento de entornos de servidor virtualizados para Windows
Realice las tareas siguientes para restaurar las aplicaciones y los datos en un equipo de reconstrucción completa a partir de un punto de restauración:
1. Revisión de los requisitos previos (en la página 187)
2. Preparación de un equipo de reconstrucción completa (en la página 196)
3. Creación y ejecución del escenario de recuperación (en la página 188)
4. Verificación de propiedades del equipo de reconstrucción completa (en la página 193)
Realización de una reconstrucción completa (BMR)
Capítulo 4: Protección de todo el sistema 187
Revisión de los requisitos previos
Antes de restaurar los datos en un equipo de reconstrucción completa se deben tener en cuenta los puntos siguientes:
■ La reconstrucción completa se aplica solamente a escenarios detenidos de todo el sistema.
■ La reconstrucción completa admite los discos dinámicos y los básicos.
■ Se ha creado la imagen ISO de reconstrucción completa de RHA de arranque.
■ Cuando se actualiza el motor de RHA desde las versiones anteriores (r16 o anteriores) a r16 SP2 o posterior, se debe sincronizar el máster y la réplica como mínimo una vez para finalizar la actualización.
Preparación de un equipo de reconstrucción completa
Antes de crear un escenario de recuperación, prepare el equipo de reconstrucción completa para que esté disponible en la red. El equipo de reconstrucción completa existe sin ningún sistema operativo. Sin embargo, utilice el CD de reconstrucción completa de RHA o al unidad de USB para iniciar el equipo e iniciar el motor de RHA. Se asignará una dirección IP al equipo. Especifique esta dirección IP mientras se crea el escenario de recuperación. Se puede encontrar la imagen ISO de reconstrucción completa de RHA junto con la imagen ISO de Arcserve RHA.
Siga estos pasos:
1. Inserte el CD de reconstrucción completa de RHA o la unidad de USB en el puerto de unidad/USB óptico e inicie el equipo.
2. Seleccione Arcserve RHA BMR para iniciar el sistema.
3. Seleccione el idioma elegido y haga clic en Siguiente.
El proceso de inicio detecta los adaptadores de red y los discos en el equipo de reconstrucción completa.
4. (Opcional) Si el proceso de inicio no puede detectar los adaptadores y los discos de red, haga clic en los vínculos correspondientes del panel de la izquierda para instalarlos.
El motor de RHA se inicia y se asigna al equipo una dirección IP.
Ahora se puede crear manualmente un diseño de disco y volumen para este equipo si desea un diseño personalizado que sea distinto al de la máquina virtual. Para crear discos y volúmenes manuales, utilice el comando DiskPart de Microsoft. Para obtener más información sobre el comando DiskPart, consulte Creación de discos dinámicos mediante el comando DiskPart. (en la página 209)
Realización de una reconstrucción completa (BMR)
188 Guía de funcionamiento de entornos de servidor virtualizados para Windows
Creación y ejecución del escenario de recuperación
Después de preparar el equipo de reconstrucción completa, cree un escenario de recuperación. Mientras se crea el escenario de recuperación, especifique los detalles del equipo de reconstrucción completa y los volúmenes de réplica para la restauración. Cuando se ejecuta el escenario, las aplicaciones y los datos se restauran en el equipo de reconstrucción completa.
Siga estos pasos:
1. Inicie sesión en Arcserve RHA como Administrador y haga clic en Gestión de escenarios para abrir Gestor de Arcserve RHA.
Seleccione el escenario de todo el sistema y haga clic en Restaurar datos para abrir el Asistente de restauración de datos.
Realización de una reconstrucción completa (BMR)
Capítulo 4: Protección de todo el sistema 189
2. Seleccione Reconstrucción completa y haga clic en Siguiente.
Se abre la pantalla Selección del punto de recuperación y aparecen todos los puntos de recuperación que ha creado el escenario directo.
3. Seleccione el punto de recuperación que necesite y haga clic en Siguiente.
Se abre la pantalla Destino de recuperación.
4. Introduzca la dirección IP asignada al equipo de reconstrucción completa en la Dirección IP de destino y haga clic en Verificar.
Nota: La dirección de IP de origen se rellena automáticamente.
RHA comprueba los dos equipos y muestra el resultado de la verificación en la sección Estado.
5. Haga clic en Siguiente.
Aparecerá la pantalla Asignación de volumen.
Realización de una reconstrucción completa (BMR)
190 Guía de funcionamiento de entornos de servidor virtualizados para Windows
6. La pantalla Asignación de volumen permite la selección de los volúmenes de origen que desee recuperar en el destino. Haga clic en cada volumen del origen para seleccionar o excluir volúmenes. En función de los volúmenes de origen seleccionados, RHA asignará automáticamente los volúmenes de destino. Cuando se ejecuta BMR en el hardware original, observará volúmenes similares en el destino.
Personalizar asignación de disco: Haga clic con el botón secundario del ratón en los volúmenes de origen para abrir el cuadro de diálogo Personalizar asignación de disco. Personalizar asignación de disco permite asignar manualmente los volúmenes de origen a los volúmenes de destino.
Realización de una reconstrucción completa (BMR)
Capítulo 4: Protección de todo el sistema 191
Conservar los volúmenes existentes en el destino: Esta opción permite guardar el volumen actual en el equipo de reconstrucción completa (equipo de destino). Todas las casillas de verificación desaparecen del origen y es el usuario quien deberá asignar manualmente el disco mediante el cuadro de diálogo Personalizar asignación de disco.
En algunos casos, es posible que desee cambiar el diseño del disco y del volumen existente del destino, por ejemplo, crear discos dinámicos en el origen. Para crear un nuevo disco y un nuevo diseño de volumen en el equipo de destino, se puede utilizar el comando DiskPart. Para obtener más información sobre el comando DiskPart, consulte Creación de discos dinámicos mediante el comando DiskPart. (en la página 209)
Después de crear el disco y los volúmenes, haga clic en Actualizar para ver los discos y volúmenes nuevos.
Tenga en cuenta las consideraciones siguientes:
■ Para realizar una recuperación a discos y volúmenes dinámicos, seleccione Conservar los volúmenes existentes en el destino y cree discos y volúmenes manualmente en el equipo de destino.
■ Cuando se selecciona Conservar los volúmenes existentes en el destino, se desactiva la sincronización de volúmenes.
7. Haga clic en Siguiente.
Se abre la pantalla Verificación de la recuperación. RHA verifica todos los valores de configuración del escenario para garantizar una correcta recuperación. Antes de continuar, deben solucionarse algunos errores. Asimismo, si es necesario, debe verificar y resolver las advertencias.
8. Haga clic en Ejecutar.
Se abrirá el cuadro de diálogo Ejecutar.
9. Seleccione el método de sincronización y haga clic en Aceptar.
Realización de una reconstrucción completa (BMR)
192 Guía de funcionamiento de entornos de servidor virtualizados para Windows
Sincronización de archivos
Especifica que la sincronización sucede en el nivel de archivo.
Sincronización de bloques
Especifica que la sincronización sucede en el nivel de bloque.
Sincronización sin conexión
Especifica que la sincronización sucede manualmente, los datos se replican a un dispositivo externo y desde el dispositivo al servidor réplica. Este método es muy efectivo para transferir grandes volúmenes de datos con una red de ancho de banda bajo.
Realice los pasos siguientes para ejecutar la sincronización sin conexión.
1. Compruebe el registro de eventos para el nombre de la carpeta.
2. Conéctese al servidor de dispositivos y busque la carpeta del punto de montaje de VSS.
Realización de una reconstrucción completa (BMR)
Capítulo 4: Protección de todo el sistema 193
3. Copie manualmente los datos de la ruta de VSS creada en el servidor de dispositivos o en la máquina virtual que ha generado la conmutación en un dispositivo externo o un medio óptico (DVD-R, CD-R).
Transfiera, de manera física, el medio externo al servidor de reconstrucción completa. Durante el transporte, el conjunto de datos de producción copiará cualquier cambio en la memoria caché de los datos de origen del spool de la réplica.
4. Copie los datos almacenados del medio externo al directorio raíz del servidor réplica.
5. Utilice una utilidad de copia como xcopy o fastcopy para copiar todos los archivos y las carpetas desde el servidor de dispositivos hacia el servidor de BMR.
xcopy [Origen] [Destino] /E /C /H /R
La copia de datos se inicia.
6. Vaya al gestor de RHA y haga clic en el botón Gestión de sincronización sin conexión.
Se inicia la sincronización de bloques.
Después de que finalice el proceso de sincronización, se restaurarán todas las aplicaciones y los datos en el equipo de reconstrucción completa.
Verificación de propiedades del equipo de reconstrucción completa
Después de restaurar la aplicación y los datos, reinicie el equipo para que el cambio tenga efecto. Para verificar si las aplicaciones y los datos son similares al máster original, compruebe manualmente el nombre del equipo, el sistema operativo, las aplicaciones y los componentes de datos.
Nota: Cuando el equipo se reinicie, es posible que falten algunos controladores. Instale manualmente los controladores que faltan.
Las aplicaciones y los datos se han restaurado correctamente desde un punto de recuperación en un equipo de reconstrucción completa.
Realización de una reconstrucción completa (BMR)
194 Guía de funcionamiento de entornos de servidor virtualizados para Windows
Realización de una reconstrucción completa desde una máquina virtual después de una conmutación por error
Como administrador del sistema, es el encargado de asegurar la replicación de los datos en los servidores de producción (servidor máster) y de la activación de la conmutación por error cuando un servidor máster sea erróneo. Después de que se produzca la conmutación por error, el servidor réplica designado tomará el control sobre las operaciones hasta que el servidor máster cambie al entorno de producción. Con la reconstrucción completa se puede construir un servidor máster similar mediante la restauración del sistema operativo, las aplicaciones y los datos desde el servidor réplica. Para restaurar el sistema operativo y las aplicaciones, es necesario un equipo de reconstrucción completa. Un equipo de reconstrucción completa hace referencia a un equipo sin ningún software.
Nota: Se puede formatear el servidor master erróneo para convertirlo en un equipo de reconstrucción completa.
Una reconstrucción completa proporciona los beneficios siguientes:
■ Genera un equipo similar al servidor máster antes de restaurar los datos
■ Recupera los datos incluso en un hardware distinto
■ Recupera los datos en un nivel de volumen
El diagrama siguiente muestra cómo realizar una reconstrucción completa después de la conmutación por error.
Realización de una reconstrucción completa (BMR)
Capítulo 4: Protección de todo el sistema 195
Vídeo-- Reconstrucción completa de todo el sistema de Arcserve RHA
Realice las tareas siguientes para restaurar las aplicaciones y los datos en un equipo de reconstrucción completa:
1. Revisión de los requisitos previos (en la página 196)
2. Preparación de un equipo de reconstrucción completa (en la página 196)
3. Creación y ejecución del escenario de recuperación (en la página 197)
4. (Opcional) Realización de una conmutación manual (en la página 203)
5. Verificación de propiedades del equipo de reconstrucción completa (en la página 203)
Realización de una reconstrucción completa (BMR)
196 Guía de funcionamiento de entornos de servidor virtualizados para Windows
Revisión de los requisitos previos
Antes de restaurar los datos en un equipo de reconstrucción completa se deben tener en cuenta los puntos siguientes:
■ La reconstrucción completa se aplica solamente a los escenarios de todo el sistema que han realizado una conmutación por error o una conmutación.
■ La reconstrucción completa admite los discos dinámicos y los básicos.
■ Se ha creado la imagen ISO de reconstrucción completa de RHA de arranque.
■ Cuando se actualiza el motor de RHA desde las versiones anteriores (r16 o anteriores) a r16 SP2 o posterior, se debe sincronizar el máster y la réplica como mínimo una vez para finalizar la actualización.
Preparación de un equipo de reconstrucción completa
Antes de crear un escenario de recuperación, prepare el equipo de reconstrucción completa para que esté disponible en la red. El equipo de reconstrucción completa existe sin ningún sistema operativo. Sin embargo, utilice el CD de reconstrucción completa de RHA o al unidad de USB para iniciar el equipo e iniciar el motor de RHA. Se asignará una dirección IP al equipo. Especifique esta dirección IP mientras se crea el escenario de recuperación. Se puede encontrar la imagen ISO de reconstrucción completa de RHA junto con la imagen ISO de Arcserve RHA.
Siga estos pasos:
1. Inserte el CD de BMR de RHA o la unidad de USB en la unidad USB/disco óptico e inicie el equipo de reconstrucción completa para abrir el menú de arranque.
2. Seleccione la reconstrucción completa de Arcserve RHA BMR y un idioma. Haga clic en Siguiente para instalar el motor de RHA, configurar los adaptadores de red y los discos en el equipo de reconstrucción completa.
3. (Opcional) Si el proceso de inicio no puede detectar los adaptadores y los discos de red, haga clic en los vínculos correspondientes del panel de la izquierda para instalarlos.
El motor de RHA se inicia y se asigna una dirección IP al equipo. Ahora está listo para crear y ejecutar el escenario de recuperación.
Ahora se puede crear manualmente un diseño de disco y volumen para este equipo si desea un diseño personalizado que sea distinto al de la máquina virtual. Para crear discos y volúmenes manuales, utilice el comando DiskPart de Microsoft. Para obtener más información sobre el comando DiskPart, consulte Creación de discos dinámicos mediante el comando DiskPart. (en la página 209)
Realización de una reconstrucción completa (BMR)
Capítulo 4: Protección de todo el sistema 197
Creación y ejecución del escenario de recuperación
Para restaurar las aplicaciones y los datos en el equipo de reconstrucción completa, cree un escenario de recuperación. El escenario de recuperación restaura el sistema operativo, las aplicaciones necesarias y los datos de la réplica en el equipo de reconstrucción completa. Después de restaurar aplicaciones y datos, el proceso de conmutación se ejecuta para iniciar el equipo de reconstrucción completa como el servidor máster. El proceso de conmutación puede ser automático o manual. Especifica el tipo de conmutación mientras se crea el escenario de recuperación.
Nota: Para poder crear y ejecutar el escenario de recuperación, el equipo de reconstrucción completa debe estar disponible en la red.
Siga estos pasos:
1. Inicie sesión en Arcserve RHA como Administrador y abra el Gestor de RHA.
2. Desde el panel Inicio rápido, haga clic en Gestión de escenarios para abrir el Gestor de Arcserve RHA.
3. Seleccione el escenario que ha realizado la conmutación por error y seleccione Ejecutar.
Aparecerá el asistente de restauración de datos.
Realización de una reconstrucción completa (BMR)
198 Guía de funcionamiento de entornos de servidor virtualizados para Windows
4. Introduzca la dirección IP asignada al equipo de reconstrucción completa en la Dirección IP de destino y haga clic en Verificar.
Nota: La dirección de IP de origen se rellena automáticamente.
RHA comprueba los dos equipos y muestra el resultado de la verificación en la sección Estado.
5. Haga clic en Siguiente.
Aparecerá la pantalla Asignación de volumen.
Realización de una reconstrucción completa (BMR)
Capítulo 4: Protección de todo el sistema 199
6. En Asignación de volumen podrá seleccionar los volúmenes de origen que desee recuperar en el destino. Haga clic en cada volumen del origen para seleccionar o excluir volúmenes. En función de los volúmenes de origen seleccionados, RHA asignará automáticamente los volúmenes de destino. Cuando se ejecuta la reconstrucción completa en el hardware original, observará volúmenes similares en el destino.
Personalizar asignación de disco: Haga clic con el botón secundario del ratón en los volúmenes de origen para abrir el cuadro de diálogo Personalizar asignación de disco. Personalizar asignación de disco permite asignar manualmente los volúmenes de origen a los volúmenes de destino.
Realización de una reconstrucción completa (BMR)
200 Guía de funcionamiento de entornos de servidor virtualizados para Windows
Conservar los volúmenes existentes en el destino: Esta opción permite guardar el volumen actual en el equipo de reconstrucción completa (equipo de destino). Todas las casillas de verificación desaparecen del origen y es el usuario quien deberá asignar manualmente el disco mediante el cuadro de diálogo Personalizar asignación de disco.
En algunos casos, es posible que desee cambiar el diseño del disco y del volumen existente del destino, por ejemplo, crear discos dinámicos en el origen. Para crear un nuevo disco y un nuevo diseño de volumen en el equipo de destino, se puede utilizar el comando DiskPart. Para obtener más información sobre el comando DiskPart, consulte Creación de discos dinámicos mediante el comando DiskPart. (en la página 209)
Después de crear el disco y los volúmenes, haga clic en Actualizar para ver los discos y volúmenes nuevos.
Nota: Tenga en cuenta las consideraciones siguientes:
■ Para realizar una recuperación a discos y volúmenes dinámicos, seleccione Conservar los volúmenes existentes en el destino y cree discos y volúmenes manualmente en el equipo de destino.
■ Cuando se selecciona Conservar los volúmenes existentes en el destino, se desactiva la sincronización de volúmenes.
7. Haga clic en Siguiente.
Se abrirá la pantalla Propiedades de la conmutación.
8. Asigne los adaptadores de red de la réplica a los adaptadores de red del servidor máster. Para servidores que se encuentran en un grupo de trabajo, utilice Redireccionar DNS. Para utilizar Redireccionar DNS, especifique las credenciales del administrador del dominio. Haga clic en Siguiente.
Aparece la pantalla Tipo de conmutación.
9. Seleccione el tipo de sincronización.
Conmutación automática
Indica que la conmutación sucede automáticamente después de que el escenario de recuperación restaure las aplicaciones y los datos.
Conmutación manual
Indica que se ha iniciado la conmutación manual. Seleccione esta opción si desea verificar los datos y las aplicaciones restauradas antes de la conmutación.
10. Haga clic en Siguiente.
Se abrirá el cuadro de diálogo Ejecutar.
Realización de una reconstrucción completa (BMR)
Capítulo 4: Protección de todo el sistema 201
11. Seleccione el método de sincronización y haga clic en Aceptar.
Sincronización de archivos
Especifica que la sincronización sucede en el nivel de archivo.
Sincronización de bloques
Especifica que la sincronización sucede en el nivel de bloque.
Sincronización sin conexión
Especifica que la sincronización sucede manualmente, los datos se replican a un dispositivo externo y desde el dispositivo al servidor réplica. Este método es muy efectivo para transferir grandes volúmenes de datos con una red de ancho de banda bajo.
Realice los pasos siguientes para ejecutar la sincronización sin conexión:
a. Compruebe el registro de eventos para el nombre de la carpeta.
Realización de una reconstrucción completa (BMR)
202 Guía de funcionamiento de entornos de servidor virtualizados para Windows
b. Conéctese al servidor de dispositivos y busque la carpeta del punto de montaje de VSS.
c. Copie manualmente los datos de la ruta de VSS creada en el servidor de dispositivos o en la máquina virtual que ha generado la conmutación en un dispositivo externo o un medio óptico (DVD-R, CD-R).
Transfiera, de manera física, el medio externo al servidor de reconstrucción completa. Durante el transporte, el conjunto de datos de producción copiará cualquier cambio en la memoria caché de los datos de origen del spool de la réplica.
d. Copie los datos almacenados del medio externo al directorio raíz del servidor réplica.
e. Utilice una utilidad de copia como xcopy o fastcopy para copiar todos los archivos y las carpetas desde el servidor de dispositivos hacia el servidor de BMR.
xcopy [Origen] [Destino] /E /C /H /R
La copia de datos se inicia.
f. Vaya al gestor de RHA y haga clic en el botón Gestión de sincronización sin conexión.
Se inicia la sincronización de bloques.
Después de que finalice el proceso de sincronización, se inicia la conmutación si se selecciona el tipo de conmutación automático. El proceso de conmutación cierra la réplica y reinicia el equipo de reconstrucción completa como servidor máster con todas las aplicaciones y datos necesarios.
Realización de una reconstrucción completa (BMR)
Capítulo 4: Protección de todo el sistema 203
(Opcional) Realización de una conmutación manual
Si se elige el tipo de conmutación manual, el escenario de recuperación restaurará las aplicaciones y los datos pero no realizará el proceso de conmutación. Para realizar la conmutación, seleccione el escenario e inicie el proceso de conmutación manualmente.
Siga estos pasos:
1. Inicie sesión en Arcserve RHA como Administrador y abra el Gestor de RHA.
2. Seleccione el escenario de recuperación desde el panel Escenario. Compruebe que el escenario se está ejecutando.
3. Haga clic en Realizar conmutación desde la barra de herramientas Gestor de RHA.
Aparecerá un mensaje de confirmación.
4. Haga clic en Sí..
Se ha iniciado el proceso de conmutación. El proceso de conmutación cierra la réplica y reinicia el equipo de reconstrucción completa como servidor máster con todas las aplicaciones y datos necesarios.
Verificación de propiedades del equipo de reconstrucción completa
Una vez ha finalizado el proceso de conmutación, verifique manualmente que el nombre del equipo, el sistema operativo, las aplicaciones y los componentes de datos son los mismos que los del servidor máster original.
Nota: Cuando se reinicia el equipo, es posible que falten algunos controladores. Instale manualmente estos controladores.
Si desea ejecutar el escenario directo original, realice el proceso Recuperar servidor activo para establecer el master recuperado como el servidor activo.
Cómo ejecutar la Prueba de recuperación asegurada del sistema completo
204 Guía de funcionamiento de entornos de servidor virtualizados para Windows
Cómo ejecutar la Prueba de recuperación asegurada del sistema completo
Puede ejecutar la Prueba de recuperación asegurada para escenarios de alta disponibilidad del sistema completo de forma manual o automática.
Siga estos pasos:
1. Abra el gestor de RHA y vaya al escenario en cascada que se ha creado.
2. Haga clic con el botón secundario del ratón en la réplica adicional que se ha creado y seleccione Prueba de integridad de réplica.
Aparece el cuadro de diálogo Prueba de integridad de réplica para la recuperación asegurada.
(Opcional) Probar manualmente
Ejecuta la prueba de recuperación asegurada en el modo manual.
(Opcional) Iniciar la prueba tras la aplicación de todos los diarios.
Ejecuta la prueba de recuperación asegurada una vez aplicados todos los diarios. Si no se selecciona esta opción, Arcserve RHA realiza la prueba de recuperación asegurada de forma inmediata, incluso antes de que se hayan aplicado todos los diarios.
3. Haga clic en Aceptar.
Se inicia la prueba de recuperación asegurada.
Nota: Se puede ejecutar la prueba de recuperación asegurada en varias réplicas de forma simultánea.
Se puede controlar el estado de pruebas de AR en el panel Eventos. Después de finalizar correctamente las pruebas de AR, realice la conmutación.
Durante la prueba de recuperación asegurada, el software suspende la aplicación de diario, crea una máquina virtual con el archivo de disco duro virtual y una instantánea para guardar posibles cambios. A continuación, se inicia la máquina virtual. Si elige la prueba de recuperación asegurada automática, se instalará VMware Tools. Espere que el software detenga la prueba. Si elige manual, será necesario detener la prueba de recuperación asegurada de forma manual.
Una vez detenido, el software vuelve a aplicar cambios de diario.
Para obtener más información, consulte la sección Prueba de recuperación asegurada en la Guía de administración de Arcserve RHA.
Recuperación del servidor activo para los escenarios Todo el sistema
Capítulo 4: Protección de todo el sistema 205
Recuperación del servidor activo para los escenarios Todo el sistema
El proceso de recuperación del servidor activo permite convertir el servidor master o réplica en el servidor activo sin finalizar el proceso de sincronización de datos. Esta acción es necesaria en los casos en que no se desee sincronizar datos. Por ejemplo, si se ha producido una conmutación, pero no se ha cambiado ningún dato en el servidor réplica. En este caso, puede que tenga datos más recientes en el servidor master que hagan que sea preferible no sincronizar datos del servidor réplica al servidor master.
Para utilizar esta opción, asegúrese de que el escenario esté detenido y seleccione Recuperar servidor activo en el menú Herramientas. Seleccione Activar servidor master o Activar servidor réplica en función del servidor que desee activar. Si se activa el master, el proceso se detiene y elimina el registro de la máquina virtual (que ha creado el dispositivo). Si se activa el réplica, el dispositivo registra e inicia la máquina virtual.
Nota: Cuando la plataforma es Amazon EC2, el dispositivo detendría la máquina virtual sin registrarse. Registre o elimine el registro de la máquina virtual de manera independiente.
Importante: aunque esta opción es la correcta en muchas situaciones, utilícela con precaución. Si se utiliza de forma incorrecta, puede producirse una pérdida de datos. Normalmente, RHA no permitirá la conmutación de un host a otro hasta que todos los datos estén sincronizados. Mediante el uso de Recuperar servidor activo, RHA cambia forzosamente a los usuarios de un servidor a otro independientemente del servidor que tenga el conjunto de datos correcto. Por ello, como administrador, debe asegurarse manualmente de que el servidor que vaya a convertir en activo tenga el conjunto de datos más reciente.
Si el método de recuperación del servidor activo no resuelve el problema, puede recuperar un servidor de forma manual. Para obtener más información, consulte la sección Recuperación de servidores (en la página 35).
Herramientas adicionales
206 Guía de funcionamiento de entornos de servidor virtualizados para Windows
Los escenarios siguientes son algunos ejemplos donde se puede utilizar el proceso de recuperación del servidor activo.
Escenario 1: Activación del servidor máster después de una conmutación o conmutación por error
Después de la conmutación o conmutación por error, el servidor máster se convierte en el servidor en espera y la réplica (máquina virtual que ha creado el dispositivo), en el servidor activo. No obstante, si el usuario no desea convertir la réplica en el servidor activo, se puede utilizar esta función y activar el máster.
Siga estos pasos:
1. Haga clic en Herramientas, Recuperar servidor activo.
Aparecerá el cuadro de diálogo Recuperar servidor activo.
2. Haga clic en Activar servidor máster.
3. El dispositivo elimina el registro de la máquina virtual.
Se puede ejecutar el escenario directo de nuevo.
Escenario 2: Activación del servidor réplica después de la sincronización
Se ha creado un escenario y sólo se ha sincronizado el máster y la réplica. En este caso, el máster está activo y la réplica está inactiva. En algunos casos, por ejemplo, el usuario desea activar la réplica para comprobar si ésta (la máquina virtual) está disponible y funciona correctamente.
Siga estos pasos:
1. Haga clic en Herramientas, Recuperar servidor activo.
Aparecerá el cuadro de diálogo Recuperar servidor activo.
2. Haga clic en Activar servidor réplica.
El dispositivo registra e inicia la máquina virtual.
Herramientas adicionales
Esta sección proporciona detalles de las herramientas siguientes:
■ Herramienta de configuración de inicio de sesión del hipervisor de virtualización
■ Herramienta Actualizar DNS
Herramientas adicionales
Capítulo 4: Protección de todo el sistema 207
Herramienta de configuración de inicio de sesión del hipervisor de virtualización
Utilice esta herramienta para configurar la información de credenciales de inicio de sesión para un hipervisor de virtualización específico o un escenario existente de todo el sistema. Cada registro de credenciales de inicio de sesión está identificado de forma exclusiva por su nombre de host/IP y el puerto. Para utilizar esta herramienta, ejecute el archivo ws_p2v_log_in_setting.exe en la carpeta de instalación del motor de RHA en el servidor de dispositivos y siga las instrucciones.
Apéndice A: Creación de discos y volúmenes mediante el comando DiskPart 209
Apéndice A: Creación de discos y volúmenes mediante el comando DiskPart
Los ejemplos siguientes muestran cómo deben crearse los discos básicos y dinámicos mediante el comando DiskPart.
Ejemplo 1: Creación de discos básicos mediante el comando DiskPart.
1. Seleccione un disco, si es un disco sin formato o dinámico y conviértalo en un tipo de almacenamiento básico.
X:\windows\system32\DR>diskpart
Aparecen los discos existentes.
DISKPART>list disk
DISKPART>list volume
Cree un volumen de arranque y del sistema en el disco 0.
Herramientas adicionales
210 Guía de funcionamiento de entornos de servidor virtualizados para Windows
DISKPART>select disk 0
(Opcional) Conviértalo al estilo de tabla de partición GUID, si es necesario
DISKPART>convert gpt
2. Cree volúmenes básicos para el volumen de arranque y del sistema.
Cree el volumen del sistema.
DISKPART>create partition primary size=100
Cree el volumen de arranque.
DISKPART>create partition primary
DISKPART> list volume
3. Marque la partición del sistema como activo.
DISKPART>list partition
DISKPART>select partition 1
DISKPART>active
Compruebe el estado del volumen del sistema.
DISKPART> detail partition.
Nota: Utilice el comando activo solamente para la partición del sistema.
4. (Opcional) Asigne una letra de unidad de disco al volumen y formatéelo.
DISKPART>list volume
DISKPART>select volume 2
DISKPART>assign letter=C
DISKPART>format quick
Ejemplo 2: Creación de un volumen dinámico de arranque y del sistema mediante el comando DiskPart.
1. Seleccione un disco, si es un disco sin formato o dinámico y conviértalo en un tipo de almacenamiento dinámico.
X:\windows\system32\DR>diskpart
Aparecen los discos existentes.
DISKPART>list disk
DISKPART>list volume
Cree un volumen de arranque y del sistema en el disco 0.
Herramientas adicionales
Apéndice A: Creación de discos y volúmenes mediante el comando DiskPart 211
Herramientas adicionales
212 Guía de funcionamiento de entornos de servidor virtualizados para Windows
DISKPART>select disk 0
(Opcional) Conviértalo al estilo de tabla de partición GUID, si es necesario
DISKPART>convert gpt
DISKPART>convert dynamic
2. Cree volúmenes dinámicos y simples para el volumen de arranque y del sistema.
Cree un volumen del sistema.
DISKPART>create volume simple size=100
Crear un volumen de arranque.
DISKPART> create volume simple
Muestra los volúmenes creados.
DISKPART> list volume
Prepare el volumen 0 como el volumen del sistema.
DISKPART>select volume 0
DISKPART>retain
Prepare el volumen 1 como el volumen de arranque.
DISKPART>select volume 1
DISKPART>retain
DISKPART> select disk 0
3. (Opcional) Marque la partición del sistema como activa.
Muestra las particiones.
DISKPART>list partition
DISKPART>select partition 2
DISKPART>active
Compruebe el estado del volumen del sistema.
DISKPART> detail partition
Herramientas adicionales
Apéndice A: Creación de discos y volúmenes mediante el comando DiskPart 213
Herramientas adicionales
214 Guía de funcionamiento de entornos de servidor virtualizados para Windows
4. (Opcional) Asigne una letra de unidad de disco al volumen y formatéelo.
DISKPART>list volume
DISKPART>select volume 1
DISKPART>assign letter=C
X:\windows\system32\DR>format C: /q
Nota: Si se crea una partición del sistema de la interfaz de firmware unificado extensible (UEFI), formatéelo en un sistema de archivos de FAT32 antes de la restauración de datos. No es necesario ejecutar el comando de conservación.
Ejemplo 3: Creación de un volumen de disco de arranque o que no sea del sistema mediante el comando DiskPart.
1. Seleccione los discos y conviértalos en un tipo de almacenaje dinámico.
X:\windows\system32\DR>diskpart
Aparecen los discos y volúmenes actuales.
DISKPART>list disk
DISKPART>list volume
Convierta cada disco excepto el disco 0 en los discos dinámicos.
DISKPART>select disk 1
DISKPART>convert dynamic
DISKPART>select disk 2
DISKPART>convert dynamic
DISKPART>select disk 3
DISKPART>convert dynamic
2. Cree volúmenes de RAID-5 en cada disco. Asimismo, se puede crear otros tipos de discos dinámicos, simples, o seccionados.
create volume raid disk=1,2,3
Herramientas adicionales
Apéndice A: Creación de discos y volúmenes mediante el comando DiskPart 215
Herramientas adicionales
216 Guía de funcionamiento de entornos de servidor virtualizados para Windows
3. (Opcional) Asigne una letra de unidad de disco al volumen y formatéelo.
DISKPART>list volume
DISKPART>assign letter=E
X:\windows\system32\DR>format E: /q
Ejemplo 4: Creación de un volumen del sistema de UEFI y un volumen de inicio
1. Seleccione los discos y conviértalos al tipo de GPT.
X:\windows\system32\DR> diskpart
Aparecen los discos existentes.
DISKPART>list disk
DISKPART>select disk 0
Para crear una partición UEFI, se deberán convertir primero los discos al tipo de GPT.
DISKPART>convert gpt
2. Cree la partición del sistema de UEFI.
Cree la partición de UEFI.
DISKPART>create partition efi size=100
Cree la partición de MSR.
DISKPART> create partition msr size=128
Cree la partición primaria.
DISKPART> create partition primary
DISKPART>convert dynamic
DISKPART>list volume
Herramientas adicionales
Apéndice A: Creación de discos y volúmenes mediante el comando DiskPart 217
3. Conserve el volumen de arranque.
DISKPART>select volume 1
DISKPART>assign letter=C
DISKPART>retain
4. (Opcional) Formatee el volumen del sistema a FAT32.
Prepare el volumen 2 como volumen del sistema.
DISKPART>select volume 2
DISKPART>format fs=fat32 quick
DISKPART>list partition
Herramientas adicionales
218 Guía de funcionamiento de entornos de servidor virtualizados para Windows
Nota: Solamente es necesario conservar el volumen de arranque. Para restaurar datos en la partición de UEFI, el servidor máster debería ser UEFI dividido.
Ejemplo 5: Creación de un volumen del sistema duplicado y de un volumen de arranque
Los pasos siguientes describen cómo crear discos duplicados en un volumen de UEFI. Para obtener más información sobre el disco duplicado en un volumen de UEFI, consulte el documento de Microsoft en este vínculo: http://support.microsoft.com/kb/951985
1. Seleccione disco 0 y cree el volumen del sistema/arranque de UEFI primario.
DISKPART>list disk
DISKPART>select disk 0
DISKPART>convert gpt
DISKPART>create partition efi size=100
DISKPART> create partition msr size=128
DISKPART> create partition primary
DISKPART>convert dynamic
DISKPART>list volume
Herramientas adicionales
Apéndice A: Creación de discos y volúmenes mediante el comando DiskPart 219
DISKPART>select volume 1
DISKPART>assign letter=C
2. Seleccione el disco 4 como el disco secundario para crear el volumen del sistema/arranque.
DISKPART>list disk
DISKPART>select disk 4
DISKPART>convert gpt
DISKPART>list partition
(Opcional, suprima la partición existente) Seleccione la partición 1 en el disco 4, y, a continuación, suprímala con el comando de anulación.
DISKPART> Select partition 1
DISKPART> Delete partition override
DISKPART>create partition efi size=100
DISKPART> create partition msr size=128
DISKPART>list partition
DISKPART>convert dynamic
3. Establezca un duplicado del volumen de arranque en la unidad secundaria.
DISKPART>select volume C
DISKPART>add disk=4
DISKPART>retain
4. (Opcional) Formatee el volumen del sistema con FAT32.
DISKPART>list volume
DISKPART> select volume 1
DISKPART> format fs=fat32 quick
DISKPART> select volume 2
DISKPART> format fs=fat32 quick
Nota: Establezca la duplicación en el volumen de arranque y conserve este volumen. Se puede restaurar solamente una partición del sistema de UEFI del máster.
Para obtener más información sobre el comando DiskPart, consulte la documentación de Microsoft http://technet.microsoft.com/en-us/library/cc766465(v=ws.10).aspx.