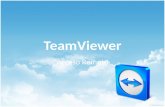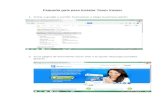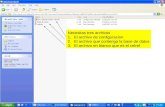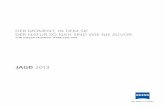Archive Viewer - ZEISS...– Comentarios: Permite anotar comentarios en los documentos y ver el...
Transcript of Archive Viewer - ZEISS...– Comentarios: Permite anotar comentarios en los documentos y ver el...
Acerca de estas instrucciones Estas instrucciones de uso forman parte del producto suministrado.
• Léalas detenidamente antes de su utilización.
• Guárdelas junto al software.
• Consérvelas en un lugar seguro durante la vida útil del software.
• Entrégueselas al siguiente propietario o usuario del software.
Los ejemplos de datos de pacientes que se muestran son ficticios. Por lo tanto, cualquier parecido con personas reales es pura coincidencia.
Ámbito de aplicación Las presentes instrucciones de uso se aplican a la versión 4.0 de FORUM.
Información sobre elfabricante
Sujeto a modificaciones en el diseño y el contenido de la entrega, así como a perfeccionamiento técnico. Impreso en Alemania.
© Carl Zeiss Meditec AG 2015
Carl Zeiss Meditec AGGöschwitzer Str. 51-5207745 JenaAlemania
Correo: [email protected]: www.meditec.zeiss.com
FORUM
000000-2129-561-GA-ES-270115 Página 3
Resumen de los capítulos
Introducción 5
Símbolos de peligro en estas instrucciones de uso 5
Símbolos 5
Definición de términos 6
Indicaciones sobre derechos de marca 7
Conformidad CE 7
Descripción del software 8
Perfil de usuario 13
Medidas de seguridad 17
Medidas de protección para sistemas de TI y redes 17
Protección de datos y seguridad de la información 18
Avisos para la utilización 19
Dispositivos de grabación y monitores calibrados 20
Límites del sistema de archivado 21
Finalidad 21
Contraindicación 22
Conformidad de uso 22
Instrucciones generales 23
Iniciar/Cerrar FORUM Viewer 23
Ajustes individuales 25
Funciones principales 27
Ayuda 32
FORUM
Página 4 000000-2129-561-GA-ES-270115
Administración 33
Patient Directory 33
Crear nuevo juego de datos de paciente 38
Lista de trabajo 40
Administración de pacientes 48
Datos remotos (MultiSiteQuery) 61
Importación de datos 68
Consignar códigos de exploraciones 72
Vista clínica 75
Información general 75
Panel de trabajo (Document Display) 85
Barra de herramientas 92
Secuencia de acciones 98
Otras funciones 104
Clinical Displays 119
Localización de errores 131
Fallos de funcionamiento 131
Mensajes de error 132
Índice de términos técnicos 135
Índice temático 141
FORUM Introducción: Símbolos de peligro en estas instrucciones de uso
000000-2129-561-GA-ES-270115 Página 5
Introducción
Símbolos de peligro en estas instrucciones de uso
Las siguientes indicaciones de seguridad están incluidas en las instrucciones de uso. Observe estas indicaciones de seguridad y actúe, en estos casos, con especial cuidado.
Símbolos
En estas instrucciones de uso se utilizan los siguientes símbolos de información:
– Enumeraciones
Condición para una acción
• Solicitud de acción
Resultado de una acción
El siguiente término se explica en el índice de términos técnicos (página 135)
Información adicional y consejos.
PRECAUCIÓN Identificación de un peligro en el cual pueden ocasionarse lesiones leves y de gravedad media, si no se evita.
AVISO Identificación de un peligro en el cual pueden ocasionarse daños materiales, si no se evita.
Introducción: Definición de términos FORUM
Página 6 000000-2129-561-GA-ES-270115
Las funciones que requieren una licencia adicional se marcan de la siguiente forma:
Si, en el caso de una función descrita, se trata de una licencia adicional nece-saria, el campo "Opcional" está resaltado adicionalmente.
Los siguientes símbolos se utilizan en la etiqueta del DVD:
Definición de términos
El siguiente término aparece en estas instrucciones de uso con el significado aquí descrito:
– Plugin:Un plugin es un módulo de software opcional para FORUM.
Opcional
Observar las instrucciones de uso.
Fecha de fabricación
Fabricante
FORUM Introducción: Indicaciones sobre derechos de marca
000000-2129-561-GA-ES-270115 Página 7
Indicaciones sobre derechos de marca
En estas instrucciones de uso se utilizan las siguientes marcas:
"Windows®" es una marca o marca registrada de Microsoft Corporation en EE. UU. y/u otros países.
Mac e iPad son marcas comerciales de Apple Inc., registradas en los EE. UU. y otros países.
Conformidad CE
El producto cumple los requisitos esenciales de conformidad con el Anexo I de la Directiva 93/42/CEE relativa a los productos sanitarios. El producto tiene la siguiente marca:
0297
Introducción: Descripción del software FORUM
Página 8 000000-2129-561-GA-ES-270115
Descripción del software
Aspectos generales
FORUM es un software de administración, archivo y visualización de, p. ej., datos de pacientes, imágenes, vídeos e informes disponibles desde equipos de diagnóstico computarizados u otros sistemas de documentación.
FORUM destaca por su versátil visor de documentos, que proporciona una vista exhaustiva de los documentos guardados. FORUM ofrece una presenta-ción de los datos según relevancia clínica. Diferentes documentos también de varias Modalidades se pueden clasificar de forma flexible uno al lado del otro y, de este modo, se pueden comparar entre sí de forma sencilla.
FORUM permite que los usuarios que están conectados al servidor FORUM a través de una red local puedan acceder desde cualquier ordenador, mediante una aplicación de cliente FORUM, a los datos guardados para su visualización.
Los datos maestros de pacientes se pueden sincronizar entre FORUM y dispo-sitivos de exploración o aplicaciones conectados, de forma que se consigan datos uniformes.
Además, FORUM optimiza el flujo de trabajo de las clínicas o consultas médi-cas. Con FORUM se pueden planificar exploraciones de modo centralizado para el paciente y enviarse en forma de órdenes a los dispositivos conectados. Los datos de exploración se pueden visualizar junto con los datos maestros del paciente en los dispositivos correspondientes, por lo que no hace falta intro-ducir datos maestros del paciente en ese dispositivo y, además, ya está dispo-nible toda la información necesaria para la exploración que se va a realizar. Después de la transmisión de los resultados de la exploración, FORUM los lee automáticamente y los asigna al paciente. Así, todos los usuarios tienen un acceso inmediato a todos los datos de diagnóstico.
FORUM administra archivos DICOM. Un archivo DICOM contiene datos grá-ficos y datos maestros del paciente, p. ej., nombre, fecha de nacimiento, etc. FORUM lee los datos maestros del paciente de los archivos DICOM y los guarda junto con una referencia a los datos gráficos ("Documentos") en la base de datos FORUM. Los archivos DICOM completos se guardan en el lugar de almacenamiento activo del sistema de archivos.
FORUM puede funcionar con todos los dispositivos y productos de software conformes con los estándares DICOM y que sean compatibles con FORUM según nuestros "DICOM Conformance Statements".
FORUM se puede usar como sistema principal de administración de imágenes e informes, pero también se puede integrar mediante interfaces en un sistema
FORUM Introducción: Descripción del software
000000-2129-561-GA-ES-270115 Página 9
preexistente. Los datos maestros de los pacientes se administran entonces a partir del sistema principal.
ZEISS ofrece la variante del producto FORUM GO, una solución de paquete preconfigurado que se adapta a las necesidades de las consultas médicas pequeñas y medianas. Para obtener más información, vaya a: www.zeiss.de/meditec/de_de/produkte-loesungen/ophthalmologie/forum.html#produkt
Vista general de funciones
FORUM ofrece las funciones descritas a continuación (según la variante de producto y las licencias adicionales instaladas):
– Administración de usuarios:Se puede configurar un número ilimitado de usuarios.El número de usuarios que pueden acceder simultáneamente a la base de datos FORUM depende de la variante de producto y de las licencias adi-cionales instaladas.
– Opciones de conexión con otros sistemas (dispositivos ZEISS y dispositivos ajenos a ZEISS) que sean compatibles con los estándares DICOM.El número y tipo de sistemas configurables depende de la variante de pro-ducto y las licencias adicionales instaladas.Configuración de AutoConnect™: los dispositivos compatibles con esta función se conectan automáticamente con FORUM.
– "MultiSiteQuery":Posibilidad de acceder a otros sistemas FORUM en la red local. Con esta función se pueden cargar o importar datos y vistas previas de otros siste-mas FORUM.
– Administración de pacientes:Edición de los datos maestros de los pacientes y organización de los docu-mentos guardados.
– Patient Directory:Lista de pacientes para seleccionar a uno y acceder a los datos correspon-dientes en la vista clínica.
– Vista clínica:Vista especial de los documentos con funciones completas, como presen-tación y comparación de los resultados de la exploración. En esta pantalla están disponibles Document Display, Clinical Displays y, de haberlos, los FORUM Workplace Plugins instalados con sus funciones de análisis y pro-cesamiento específicas.
Introducción: Descripción del software FORUM
Página 10 000000-2129-561-GA-ES-270115
– Clinical DisplaysLos Clinical Displays presentan valores predeterminados para acceder a documentos de diferentes cuadros clínicos en Document Display.
– Administración de órdenes:Posibilidad de crear órdenes de exploración, enviarlas a los sistemas con-figurados y volver a leer los resultados (DICOM Modality Worklist).Los dispositivos pueden definirse como "Modality Worklist User" para la aceptación de órdenes estándar.
– Transmisión automática de documentos:Posibilidad de transmitir automáticamente los archivos DICOM entrantes de FORUM a dispositivos conectados o productos de software (transmi-sión inmediata). La transmisión puede realizarse también con programa-ción de tiempo.
– Guardar datos de imágenes, informes y vídeos.
– Importar:Diferentes posibilidades de importar datos y asignarlos a un paciente.
– Informes combinados:Posibilidad de generar informes combinados a partir de los informes individuales guardados en FORUM.
– Número de proceso:Posibilidad de modificar el número de proceso.
– Marca de favorito:Posibilidad de marcar documentos como "Favorito". El estado Favoritos permite una rápida recuperación de los documentos.
– Mediciones:Permite medir la longitud1 en las imágenes de fondo de ojo.
– Comentarios:Permite anotar comentarios en los documentos y ver el historial de comentarios de un documento.
1) Las mediciones realizadas en FORUM se basan en la información de escala facilitada por la cabecera DICOM de la imagen de fondo de ojo correspondiente.
FORUM Introducción: Descripción del software
000000-2129-561-GA-ES-270115 Página 11
Interfaces
Con FORUM se pueden intercambiar datos del paciente, datos gráficos médi-cos, datos sin procesar, vídeos e informes entre dispositivos compatibles con la norma "DICOM PS 3-2011".
FORUM es conforme a DICOM según nuestros DICOM Conformance State-ments. El DICOM Conformance Statement está disponible en la página de Internet de ZEISS.
Están disponibles las siguientes interfaces:
– Interfaz DICOM para productos de software y dispositivos conectados
– Importación de DICOM
– Importar documentos (véase página 68)
– Interfaz HL7 para administrar órdenes y pacientes HL7
– Interfaz HIS para utilizar FORUM en una conexión a un sistema de admi-nistración de pacientes
– Interfaz EMR para utilizar FORUM en una conexión a un sistema EMRSi hay instalada una licencia para esta interfaz, el espacio de memoria máximo para datos DICOM puede limitarse a 100 MB. Los datos se guardan entonces según el Principio FIFO.
– Acceso a la aplicación de cliente FORUM desde un sistema EMR
– Acceso al software de evaluación desde FORUM Viewer
Mediante una interfaz Ethernet, se puede integrar un ordenador en el que esté instalado FORUM en la red del hospital o de la consulta y, de este modo, se conecta con otros dispositivos conformes con DICOM y sistemas HIS y EMR.
Introducción: Descripción del software FORUM
Página 12 000000-2129-561-GA-ES-270115
Productos complementarios
Para FORUM, están disponibles los siguientes productos opcionales:
– FORUM ASSIST match:para una sincronización asistida por software de los conjuntos de datos en caso de bases de datos FORUM grandes.
– FORUM Workplace Plugins:Los FORUM Workplace Plugins disponen de funciones específicas de aná-lisis y procesamiento para los datos de exploración de ciertos dispositivos.
– FORUM Glaucoma Workplace:para un análisis asistido por software y la representación de datos de glaucoma en función de los datos incluidos en FORUM sobre la medi-ción del campo visual.
– FORUM Retina Workplace:para el procesamiento y la visualización de datos de la tomografía de coherencia óptica y para la creación de informes que contienen los resultados de la tomografía de coherencia óptica y la fotografía del fondo.
– FORUM Viewer App:para un acceso móvil a FORUM (mediante iPad). Desde el iPad, se puede acceder a los documentos almacenados en FORUM para su visualización.
– FORUM LINK Toolspara una conexión de dispositivos no aptos para DICOM en FORUM.
Estos productos FORUM opcionales se presentan por separado y cuentan con instrucciones de uso propias.
FORUM Introducción: Perfil de usuario
000000-2129-561-GA-ES-270115 Página 13
Perfil de usuario
Estas instrucciones de uso ofrecen información necesaria para el manejo seguro del software FORUM como producto sanitario.
Un técnico de mantenimiento de ZEISS Service especialmente capacitado lleva a cabo la instalación y configuración inicial. Por consiguiente, este manual no contiene información para la instalación del software.Las configuraciones posteriores puede realizarlas un administrador del sis-tema local cualificado tras haber recibido la debida formación. Para obtener información acerca de las opciones de configuración, tiene a su disposición un catálogo informático por separado. Con el fin de realizar las configuracio-nes, se garantiza el acceso del administrador del sistema local a una cuenta de administrador.
Los grupos de usuario son los siguientes: personal médico, enfermeras, optometristas y oftalmólogos. Únicamente estos profesionales pueden utilizar FORUM. El gestor del software FORUM es responsable de garantizar que se asigna el perfil de usuario adecuado a los usuarios identificados de la clínica/consulta en el software (editor/lector).
La aplicación de FORUM requiere diferentes cualificaciones del usuario. En estas instrucciones de uso, las actividades/funciones de FORUM con respecto a las competencias necesarias se dividen en:
– Administración de datos
– Evaluación de datos
A continuación se describen funciones y tareas, qué personas se encargarán de ellas y cuál es la cualificación mínima requerida. El gestor de FORUM es res-ponsable de que todas las actividades citadas relacionadas con FORUM las realicen personas con la cualificación mínima correspondiente.
Introducción: Perfil de usuario FORUM
Página 14 000000-2129-561-GA-ES-270115
Instalación del software/Configuración de FORUM
Especialista de aplicación ZEISS – CAS
Personas que han recibido formación intensiva de ZEISS respecto a la instala-ción, configuración y aplicación de FORUM.
Tareas:
– Instalación de FORUM (con el apoyo del administrador del sistema local)
– Configuración básica de FORUM
– Instrucción del operador en las funciones de FORUM
Técnico de servicio ZEISS – ZEISS Service
Personas que han recibido formación intensiva de ZEISS respecto a la instala-ción de FORUM y trabajan en ZEISS Service.
Tareas:
– Instalación de FORUM in situ en la consulta/clínica
– Respuesta a las solicitudes de servicio/solución de problemas
Administrador del sistema local
Personas con un buen conocimiento en la administración de hardware, sistemas operativos y redes informáticas.
Tareas:
– La elección y ajuste del entorno de hardware utilizado
– Instalación de FORUM Viewer en el lugar de trabajo
– Configuración y administración de las cuentas de usuario
– Configuración del sistema
– Copia de seguridad
FORUM Introducción: Perfil de usuario
000000-2129-561-GA-ES-270115 Página 15
Administración de datos
Asistente médico/MTA
Personas que hayan finalizado la formación como asistentes médicos o practicantes.
Tareas:
– Entrada y mantenimiento de los datos demográficos de los pacientes
– Importación de datos de pacientes de sistemas de administración de pacientes o sistemas EMR
– Organización de visitas de pacientes
– Planificación y revisión
Personal sanitario
Personas con una formación especial para realizar curas de enfermería, familiarizadas con el uso de sistemas EMR y formadas para utilizar sistemas médicos y preparar tratamientos para pacientes.
Tareas:
– Gestión y seguimiento de datos de pacientes
– Importación de datos de pacientes de sistemas de administración de pacientes o sistemas EMR para el seguimiento previo y posterior de las exploraciones
Introducción: Perfil de usuario FORUM
Página 16 000000-2129-561-GA-ES-270115
Evaluación de datos
Óptico, MD, OD, fotógrafo
Personas que han finalizado una formación cualificada para ser óptico o una cualificación similar.
La formación y, por lo tanto, las competencias de un óptico pueden ser distintas en todo el país.
Tareas:
– Exploración de los ojos
– Análisis y diagnóstico
– Sugerencias de tratamiento
Oftalmólogos
Personas con estudios universitarios de Medicina y una formación especiali-zada en oftalmología.
Tareas:
– Exploración de los ojos
– Análisis y diagnóstico
– Tratamiento
000000-2129-561-GA-ES-270115 Página 17
FORUM Medidas de seguridad: Medidas de protección
Medidas de seguridad
Medidas de protección para sistemas de TI y redes
RA301RA408
El software FORUM solo puede utilizarse en redes protegidas. En los sistemas informáticos deben instalarse mecanismos de protección adecuados (p. ej., programas antivirus) y el hardware solo puede ejecutarse en un entorno predeterminado por la política TI de la compañía operadora.
El gestor es responsable de la seguridad de la red.
Las consecuencias del ataque de un virus son imprevisibles.
Es responsabilidad del operador garantizar que los medios externos de memo-ria (p. ej., las llaves USB) utilizados para el intercambio de datos no contengan virus.
Si se conectan dispositivos que no cumplen las condiciones fijadas en los DICOM Conformance Statements, hay peligro de corrupción o pérdida de los datos.
Tenga en cuenta que las modificaciones posteriores de los datos ya enviados a los sistemas conectados no se transfieren automáticamente a FORUM.
Se recomienda al operador que analice y evalúe los riesgos, y luego adopte las medidas necesarias para controlarlos. En caso de alteraciones en la red o en la cesión de datos, debe realizarse una actualización.
Medidas de seguridad: Protección de datos y seguridad de la información FORUM
Página 18 000000-2129-561-GA-ES-270115
Protección de datos y seguridad de la información
– El operador o los administradores de TI deben garantizar la protección de los datos de acuerdo con las leyes y reglamentos nacionales.
– Las compañías operadoras de redes y sistemas de TI son responsables de determinar las normas de seguridad requeridas, es decir, para la creación del marco técnico y organizativo necesario.
– Existe incumplimiento si se recopilan, procesan o utilizan datos personales sin autorización o se usan de otro modo.
RA408 – Se deben tomar las medidas adecuadas para garantizar que solo los usua-rios autorizados puedan acceder al ordenador en el que se instaló FORUM (p. ej., bloqueando el ordenador).El software FORUM solo puede utilizarse en redes protegidas. La com-pañía operadora es responsable de la seguridad de la red.
Preste atención a las siguientes definiciones:
– Datos personales: toda la información sobre situaciones personales o materiales de un individuo determinado o identificable. Todos los datos de una persona (paciente, empleado, cliente o proveedor) asignados directa-mente (p. ej., nombre, edad, sexo, etc.) deben protegerse.
– Procesamiento de datos: el almacenamiento, la transmisión (transmi-sión a terceros fuera de la organización), la modificación (incluyendo el anonimato y seudónimos), la supresión y el bloqueo (identificativo para restringir el procesamiento o el uso posteriores) de los datos.
– Uso: el uso de los datos (p. ej., la transferencia dentro de la empresa).
– Destinatario: personas o entidades que reciben los datos.
– Terceros: personas o entidades que no pertenecen a la entidad respon-sable (titular jurídico). La transferencia de datos a terceros se considera como una transmisión de datos.
FORUM Medidas de seguridad: Avisos para la utilización
000000-2129-561-GA-ES-270115 Página 19
Avisos para la utilización
• Familiarícese completamente con el contenido de las instrucciones de uso antes de utilizar el software. Tenga también en cuenta las instrucciones de uso de los dispositivos y sistemas que se van a conectar.
• Mantenga las instrucciones de uso siempre a disposición del operador.
• FORUM solo puede ser utilizado por personas instruidas y formadas. La compañía operadora es responsable de la formación e instrucción del operador.
• FORUM solo puede ser utilizado por profesionales de la salud.
• Familiarícese con la configuración de usuario del software.
• Utilice el software solo para la finalidad de uso descrita.
• La garantía y la responsabilidad se rigen por las condiciones definidas en el contrato.
• El fabricante no se hace responsable de los daños provocados por inter-venciones no autorizadas en el producto. Además, de este modo se anu-lan todos los derechos de garantía.
• Está prohibido realizar modificaciones en este producto. Si realiza modifi-caciones en el producto que no estén descritas en estas instrucciones de uso, se convierte en el fabricante de un producto sanitario según la acep-ción de la ley nacional (fabricante legal).
• Tras una modificación en la hora del sistema o en la fecha del sistema en el servidor, el ordenador debe reiniciarse antes de poder continuar utili-zando FORUM.
• Observe las notas de la versión actuales para la versión de software instalada. Estas se encuentran incluidas en el paquete suministrado del software. Después de una actualización de software, recibirá la versión actual correspondiente.
• Observe las disposiciones legales en vigor en el respectivo país relativas a la prevención de accidentes y a la seguridad en el trabajo.
Medidas de seguridad: Dispositivos de grabación y monitores calibrados FORUM
Página 20 000000-2129-561-GA-ES-270115
Funcionamiento seguro
El producto FORUM es un sistema de soporte que no asume ninguna función de seguridad para la exploración. Los tratamientos pueden realizarse en cual-quier momento sin la ayuda de FORUM.
Si ocurre un error que no consigue resolver mediante el capítulo "Localización de errores", marque el producto como no funcional y póngase en contacto con ZEISS Service.
Dispositivos de grabación y monitores calibrados
Las imágenes, vídeos e informes guardados solo deben utilizarse para fines de evaluación médica cuando el dispositivo de grabación y el monitor empleados estén calibrados. Si el dispositivo de grabación y el monitor no estuvieran cali-brados, las imágenes reproducidas podrían presentar variaciones en cuanto a la escala, la forma y el color.
Esta variabilidad se aplica especialmente al visualizar las imágenes, los vídeos e informes en otros monitores.
RA502 Si se utiliza FORUM para la evaluación médica posterior o la clasificación de los datos de diagnóstico, la compañía operadora tiene la obligación de ase-gurar el uso de monitores aptos.
FORUM Medidas de seguridad: Límites del sistema de archivado
000000-2129-561-GA-ES-270115 Página 21
Límites del sistema de archivado
El fin previsto del software es archivar datos.
RA402 La compañía operadora es la responsable de realizar periódicamente copias de seguridad.
FORUM ofrece un programa de servicio para realizar una copia de seguridad.
La empresa ZEISS no se hace responsable de la pérdida de datos de pacientes, imágenes, informes, vídeos ni datos sin procesar, así como tampoco de los datos de configuración específicos del sistema o el usuario. Encargue a su res-ponsable de TI que salvaguarde los datos de pacientes, imágenes, informes, vídeos y datos sin procesar con regularidad usando un programa de copia de seguridad. Si se efectúa regularmente una copia de seguridad por este proce-dimiento, en caso de error, los datos se podrán recuperar.
No es competencia de ZEISS Service restaurar los datos de pacientes, imáge-nes, informes, vídeos, ni datos sin procesar o de configuración.
Finalidad
FORUM es un sistema de software que tiene por objetivo guardar, adminis-trar, procesar y visualizar datos de pacientes, de diagnósticos, vídeos e imáge-nes y mediciones en datos de imágenes que, a través de una red, le lleguen de instrumentos informáticos de diagnóstico o sistemas de documentación de vídeo. FORUM está diseñado para la cooperación con otras aplicaciones FORUM.
FORUM tiene como objetivo la comprobación de datos de pacientes, de diag-nósticos y de imágenes y mediciones por profesionales de la salud.
Medidas de seguridad: Contraindicación FORUM
Página 22 000000-2129-561-GA-ES-270115
Contraindicación
FORUM no está diseñado como soporte de diagnóstico para radiografías (rayos X).
Conformidad de uso
La aplicación de software "FORUM" está disponible en las variantes "FORUM Archive" y "FORUM Viewer". Las aplicaciones opcionales adicionales FORUM se ofrecen por separado y cuentan con instrucciones de uso propias.
FORUM Archive tiene por finalidad archivar y administrar datos de pacientes y de exploraciones (imágenes, informes, vídeos y otros datos sin procesar). FORUM Viewer permite, además, planificar las exploraciones en los sistemas conectados y visualizar en detalle los datos almacenados. En función de los datos de que se trate, se puede también visualizar información de escala.
Otra funcionalidad que ofrece FORUM es la posibilidad de intercambiar datos entre los sistemas conectados.
FORUM Instrucciones generales: Iniciar/Cerrar FORUM
000000-2129-561-GA-ES-270115 Página 23
Instrucciones generales
Iniciar/Cerrar FORUM Viewer
Iniciar
Requisitos El ordenador que se utiliza está conectado a la misma red que el servidor FORUM.
En el ordenador que se utiliza está instalado FORUM Viewer.
El servidor FORUM se ha iniciado y está disponible en la red.
Secuencia de acciones • Abra la aplicación FORUM Viewer haciendo clic en el icono del escritorio o bien a través del menú de inicio: <Inicio><FORUM Viewer>
• Introduzca su nombre de usuario y su contraseña.
Trabaje siempre con su propia cuenta de usuario FORUM, porque hay algunos ajustes que se guardan en la cuenta de usuario con sesión abierta en ese momento. De lo contrario, podría cambiar los ajustes individuales de otro usuario.
Resultado FORUM comprueba las licencias disponibles y las licencias abiertas por el usuario.
Las funciones que se activan mediante las licencias concurrentes (floating) (p. ej., las funciones de FORUM Workplace Plugins opcionales) solo están disponibles para el usuario si al iniciar la sesión no se ha alcanzado aún el número de usuarios máximo para esta función. El número máximo de soli-citudes al mismo tiempo es de 50.
PRECAUCIÓN Entorno de tiempo de ejecución incorrectoRA302 La funcionalidad del software puede verse afectada si se utiliza un sistema
operativo incompatible.
Instrucciones generales: Iniciar/Cerrar FORUM FORUM
Página 24 000000-2129-561-GA-ES-270115
Cierre de sesión
Puede cerrar la sesión de usuario que tuviera abierta en FORUM, p. ej., para interrumpir su trabajo o para dejar el ordenador libre para que trabaje otro usuario.
Para activar licencias de usuario, así como licencias concurrentes (floating), para el uso por otros usuarios, se recomienda cerrar siempre la sesión del servidor FORUM si no se trabaja directamente con la aplicación.
Secuencia de acciones • En la ventana, haga clic en la parte superior derecha en el botón <Cerrar sesión>.
Si en FORUM está activada la función de cierre de sesión automática, se cerrará automáticamente la sesión de un usuario inactivo una vez transcurrido un intervalo temporal definido. En este caso, aparece una ventana de adver-tencia correspondiente. El administrador del sistema local ha configurado un cierre de sesión automático para todo el sistema.
Resultado Se muestra la ventana para introducir los datos de inicio de sesión de un usuario.
Todas las licencias utilizadas previamente por el usuario con sesión cerrada están activadas.
Cerrar FORUM Viewer
Si desea finalizar su trabajo en FORUM, puede cerrar totalmente el programa:
Secuencia de acciones • Haga clic en la cruz para cerrar situada en la parte superior derecha de la ventana principal de FORUM Viewer.
Si ya había cerrado antes su sesión de usuario:
• En la ventana de inicio de sesión, haga clic en el botón <Cerrar FORUM>.
Resultado El programa ha finalizado completamente. Si se va a seguir utilizando FORUM, el software tendrá que reiniciarse.
FORUM Instrucciones generales: Ajustes individuales
000000-2129-561-GA-ES-270115 Página 25
Ajustes individuales
Cambiar el idioma de la interfaz de usuario
El idioma de la interfaz de usuario es específico del usuario y siempre se puede cambiar en la administración de usuarios.
Se llega a la administración de usuarios a través de la opción de menú <Sistema><Administración de usuarios>.
Instrucciones generales: Mostrar iconos (p. ej., escaneos de OCT) FORUM
Página 26 000000-2129-561-GA-ES-270115
Requisitos Está instalado el paquete de idioma adecuado para el idioma deseado.
En caso de que el idioma que desee no esté disponible, póngase en contacto con el administrador del sistema local.
Secuencia de acciones • Seleccione el idioma apropiado de la lista desplegable "Idioma".
• Haga clic en el botón <Guardar>.
Resultado Cambia el idioma de la interfaz de usuario.
La configuración de idioma se memoriza para la cuenta de usuario cada vez que se inicia la sesión con la aplicación de cliente FORUM con el idioma seleccionado actualmente.
Mostrar iconos para tipos de datos especiales (p. ej., escaneos de OCT)
Los datos que los dispositivos de exploración envían a FORUM como datos sin procesar no siempre contienen información gráfica que FORUM pueda visua-lizar. Por eso, los archivos que no se puedan mostrar no se visualizarán en la galería de previsualización. No obstante, FORUM ofrece la posibilidad de transferir a la galería de previsualización mediante imágenes comodín deter-minados datos sin procesar y no visualizables. Si hay un software de revisión apropiado, o se ha instalado un FORUM Workplace Plugin adecuado, estos archivos se pueden abrir directamente con este software o el panel de trabajo del plugin.
Para activar o desactivar la visualización de imágenes comodín, seleccione <Sistema><Mostrar iconos (p. ej., escaneos de OCT)>. Cuando la visualiza-ción está activada, la casilla situada delante de la entrada de menú lleva una marca de verificación.
El ajuste correspondiente de esta función es específico para la estación de trabajo, no para el usuario. Es decir, si un usuario determinado inicia sesión en otra estación de trabajo, tendrá que configurar de nuevo, si lo desea, la visualización de las imágenes comodín.
FORUM Instrucciones generales: Botones
000000-2129-561-GA-ES-270115 Página 27
Funciones principales
Botones
A algunas funciones de FORUM se puede acceder desde varias ventanas. Las funciones asociadas a estos botones se describen en la siguiente tabla:
Modificar visualizaciones de listas
Se puede modificar la visualización de las listas que aparecen en las distintas ventanas de FORUM:
Modificar clasificación
El criterio de clasificación de las entradas de la lista se puede ajustar haciendo clic en un campo de la lista de títulos. El sentido de la clasificación cambia con cada clic en el campo de la lista de títulos.
También se pueden combinar hasta tres criterios de clasificación mientras se hace clic en los campos de listas de títulos correspondientes y se mantiene pul-sada la tecla "Mayús". La precedencia de criterios se determina por medio del
Actualizar
Actualización de la pantalla.
Cuando se accede a una ventana, se solicitan los datos actuales al servidor y se muestran. La visualización no se actualiza otra vez hasta que no se accede nuevamente a la ventana. Para ver los cambios realizados durante la sesión de otro operador o consultar los datos recientemente introdu-cidos, se puede hacer una actualización manual pulsando este botón sin que se tenga que cerrar la ventana.
Restablecer
Desactivación de todos los filtros activados.
Búsqueda avanzada
Acceder a la función de búsqueda avanzada (véase apartado "Función de búsqueda avanzada" en la página 30).
Instrucciones generales: Selección múltiple FORUM
Página 28 000000-2129-561-GA-ES-270115
orden al hacer clic en los campos de listas de títulos. Todos los campos de lis-tas determinantes en ese momento para la clasificación están identificados con una flecha en el campo de listas de títulos.
Modificar el orden y el ancho de columnas
Si se desplazan los bordes de las columnas, puede modificarse el ancho de los campos de listas.
Si se hace clic en el campo de lista de títulos y con el botón del ratón pulsado, la columna puede arrastrarse a otra posición.
Selección múltiple
Para la selección múltiple de elementos (visitas, imágenes preliminares, etc.), están disponibles las teclas de acceso directo predeterminadas del sistema operativo:
Selección de elementos individuales• Mantenga pulsada la tecla <Ctrl> (Mac: <cmd>) sucesivamente en todos
los elementos deseados.
• Si es necesario, mantenga pulsada la tecla <Ctrl> (Mac: <cmd>) otra vez en un elemento seleccionado para anular la selección.
Selección de una serie de entrada• Haga clic en la primera entrada de la serie que desee.
• Mantenga pulsada la tecla <Mayús> y haga clic en la última entrada de la serie que desee.
En Windows pueden combinarse ambos métodos, para lo cual, primero se selecciona la serie de entrada y, a continuación, se pueden añadir estos ele-mentos adicionales.
Seleccionar todos los elementos• Pulse al mismo tiempo las teclas <Ctrl> + A.
En el panel de previsualización, la selección con esta combinación de teclas abarca todo, es decir, se seleccionan todos los documentos inclui-dos en todas las galerías de previsualización abiertas.
Con un clic del ratón sin botón se anulan todos los elementos seleccionados previamente.
FORUM Instrucciones generales: Búsqueda de pacientes
000000-2129-561-GA-ES-270115 Página 29
Búsqueda de pacientes
Búsqueda estándar
Los pacientes se pueden buscar en el Patient Directory, en la lista de trabajo o en la administración de pacientes con los siguientes métodos:
En caso necesario, desactive todos los filtros activos haciendo clic en el botón .
Se visualizan todos los datos del paciente seleccionado correspondientes a los criterios de búsqueda. Si hay varias visitas, se selecciona automáticamente la más reciente. Los datos correspondientes están agrupados por grupos de tipo.Los documentos de un grupo de tipo son del mismo tipo, la misma lateralidad, la misma modalidad y el mismo dispositivo.
Nombre/N.º pacienteApellidos/N.ºa)
a) Los filtros "Nombre/N.º paciente" o "Apellidos/N.º" y el filtro de fecha pueden combi-narse entre sí (función "Y").
Búsqueda de pacientes, en los que la cadena de caracte-res introducida en este campo está incluida en el nombre o el número de paciente. En función de la configuración de la administración de usuarios ("Campo de búsqueda de barra de herramientas"), la cadena de caracteres introducida debe estar al principio o en cualquier posición.
La función de búsqueda se activa automáticamente transcurrida una breve pausa de entrada. Pulsando la tecla Intro, se inicia manualmente la búsqueda.
Fecha de visitaFechaFecha del estudio
Hoy
2 días
Semana
Búsqueda de pacientes para los que se dispone de datos con la fecha correspondiente al filtro.
Para introducir la fecha, se debe teclear o hacer clic en la flecha de la derecha, junto al campo de entrada, acceder al calendario y seleccionar la fecha deseada.
Los filtros se activan haciendo un clic y se desactivan con otro clic.
Solo favoritos
Búsqueda de pacientes con documentos marcados como "Favorito". El filtro de favoritos puede activarse también junto a los otros filtros.
Véase apartado "Marca de favorito" en la página 115.
Instrucciones generales: Búsqueda de pacientes FORUM
Página 30 000000-2129-561-GA-ES-270115
Función de búsqueda avanzada
Esta función de búsqueda permite introducir cualquier parámetro, también más de uno, que sirva de base para la búsqueda de pacientes con datos maes-tros o documentos determinados. La función está disponible en el Patient Directory, la lista de trabajo o la administración de pacientes.
Los datos de los distintos campos de entrada de esta ventana se pueden combinar entre sí según las propias necesidades: la búsqueda se basa en una función "Y", es decir, se incluirán en la lista los datos del paciente que cum-plan todos los parámetros indicados.
A continuación, se muestra la ventana que aparece al acceder a la búsqueda avanzada en Patient Directory.
Al buscar mediante los datos de uno o varios componentes del nombre, se tendrán en cuenta los datos de los tres componentes del nombre (alfabética, ideográfica o fonéticamente, véase el apartado "Crear nuevo juego de datos de paciente" en la página 38).
Si se activa la casilla "Solo favoritos", en la lista solo aparecerán los pacientes que se han identificado como documentos favoritos.
FORUM Instrucciones generales: Búsqueda de pacientes
000000-2129-561-GA-ES-270115 Página 31
Los pacientes que no se visualizan porque se han identificado exclusivamente como documentos no visualizables en FORUM (p. ej., escaneos de OCT o datos de OPV), se pueden encontrar mediante la "Búsqueda avanzada" al activar la casilla "Incluir documentos ocultos".
Búsqueda con comodín
a* Búsqueda de pacientes cuya entrada empieza por la cadena de caracteres introducida.
*a* Búsqueda de pacientes cuya entrada contiene la cadena de caracteres introducida.
*a Búsqueda de pacientes cuya entrada termina por la cadena de caracteres introducida.
Ma?er Búsqueda de pacientes cuya ortografía de entrada no está clara. Los caracteres poco claros se remplazarán por un "?".
Instrucciones generales: Ayuda FORUM
Página 32 000000-2129-561-GA-ES-270115
Ayuda
El operador tiene a su disposición las siguientes funciones en la opción de menú <Ayuda> de FORUM Viewer.
Para las funciones que no se describen, póngase en contacto con el adminis-trador del sistema local.
Acerca de...
La ventana "Acerca de FORUM 4.0" de proporciona información sobre la ver-sión actual de FORUM y las licencias instaladas. Esta información puede copiarse y facilitarse a ZEISS Service, en caso de necesidad.
Manual del usuario
Enlace directo al manual del usuario (archivos PDF con marcadores para navegar).
Ayuda online
Enlace directo a la página de Internet de ZEISS con información detallada del producto FORUM.
FORUM Administración: Patient Directory
000000-2129-561-GA-ES-270115 Página 33
Administración
Patient Directory
Patient Directory proporciona información general de los pacientes y sus documentos guardados en FORUM.
En Patient Directory, se selecciona el paciente, cuyos datos se han de visualizar en Document Display de la vista clínica. Además, se puede acceder a otras funciones para los pacientes seleccionados utilizando el menú contextual (clic con el botón derecho del ratón sobre un objeto) (p. ej., crear un pedido o importar datos).
Puede acceder a Patient Directory a través de la opción de menú <Paciente><Patient Directory>.
Administración: Patient Directory FORUM
Página 34 000000-2129-561-GA-ES-270115
Después de entrar en FORUM, se activa de forma predeterminada el filtro "Hoy" (solo se incluirán en la lista los pacientes presentes en la base de datos que tengan datos generados el día actual).
En la parte izquierda de la pantalla aparece una lista de los pacientes que se encuentran en FORUM con los filtros activos actualmente. En caso de haber un filtro activado, este se muestra por encima de esta parte de la pantalla. El icono de la izquierda junto a un nombre de paciente muestra un con-flicto existente (véase apartado "Solución de conflictos" en la página 53).
En la parte central de la pantalla se muestran todas las visitas del paciente seleccionado.
En la parte derecha de la pantalla aparecen en una lista los grupos de tipo existentes en FORUM para la visita seleccionada. Para cada tipo de grupo existe, como mínimo, un documento.
Todos los documentos disponibles relativos a un paciente y que correspondan con los criterios de filtro indicados son agrupados en primer lugar según la fecha de visita y, después, se dividen en los diferentes grupos de tipo. Los documentos de un grupo de tipo son del mismo tipo, la misma lateralidad, la misma modalidad y el mismo dispositivo.
Las listas de documentos y visitas solo sirven como información general. En estas listas no se puede hacer ninguna selección.
PRECAUCIÓN Tratamiento erróneo de un pacienteRA514 Para sistemas con un sistema EMR o HL7 principal:
Si verifica inconsistencias en los datos de pacientes, tenga en cuenta que un sistema de primer orden pudo activar la unión de datos. En este caso, póngase en contacto con el administrador de su sistema de primer orden, ya que FORUM no dispone de una función que restablezca la unión de datos.
FORUM Administración: Patient Directory
000000-2129-561-GA-ES-270115 Página 35
Funciones al pulsar el botónderecho del ratón
Hacer clic con el botón derecho en el campo de lista de títulos
Mostrar u ocultar la columna correspon-diente.
Las columnas mostradas actualmente está marcadas con una marca de verifi-cación.
La representación de las listas puede estructurarse individualmente a través de esta función.
Los ajustes se guardan para el usuario correspondiente.
Hacer clic con el botón derecho en un paciente
Genera una orden automática
Creación de una orden con solicitudes de exploración para todos los dispositi-vos que tengan activadas las funciones "Modality Worklist User" y "Órdenes automáticas" para la "Administración de AET".
Véase apartado "Creación de orden automática" en la página 44.
Genera una orden automática para...
Creación de una orden con solicitudes de exploraciones para un dispositivo determinado.
Se pueden seleccionar todos los disposi-tivos que tengan activadas las funciones "Modality Worklist User" y "Órdenes automáticas" para la "Administración de AET".
Véase apartado "Creación de orden automática" en la página 44.
Administración: Patient Directory FORUM
Página 36 000000-2129-561-GA-ES-270115
Datos remotosa)
Cargar previ-sualización
Examinar los sistemas FORUM conectados en busca de datos adicionales. Los posibles datos encontrados se cargan temporalmente como registros de referencia (véase el apartado "Cargar previsualización" en la página 62).
Importar datos
Examinar los sistemas FORUM conectados en busca de datos adicionales. Los posibles datos encontrados se importan de forma perma-nente (véase el apartado "Importación de datos" en la página 64).
a) Esta función solo está disponible si se ha instalado una licencia correspondiente ("MultiSiteQuery").
FORUM Administración: Patient Directory
000000-2129-561-GA-ES-270115 Página 37
Importar Acceso a la función de importación para los documentos del paciente seleccio-nado que se deban guardar.
Véase el apartado "Importación de documentos" en la página 68.
Mostrar el paciente en la administración de pacientes
Apertura de la administración de pacien-tes. Se muestra el paciente seleccionado con sus estudios, exploraciones y docu-mentos en la mitad izquierda de la ven-tana.
Mostrar el paciente en la lista de trabajo
Apertura de la lista de trabajo. Se mue-stra el paciente seleccionado con todas las órdenes creadas.
Generar n.º de paciente Solo está activo cuando el paciente seleccionado no tiene asignado ningún número de paciente y la generación del número de paciente se efectúa en "com-pletamente automático" o "semiau-tomático".
A través de esta función se asigna al paciente seleccionado un número de paciente generado automáticamente por FORUM y el autor preajustado.
FORUM Glaucoma Workplacea)
a) Esta opción solo está disponible y puede seleccionarse si en el servidor FORUM se ha instalado la aplicación de software opcional "FORUM Glaucoma Workplace" así como una licencia correspondiente.
Acceda desde FORUM Glaucoma Workplace para el análisis de las exploraciones del campo visual.
Crear un informe com-binado HFA-Cirrus a)
Se abre el asistente para generar un informe combinado.
Administración: Creación de paciente FORUM
Página 38 000000-2129-561-GA-ES-270115
Crear nuevo juego de datos de paciente
Los pacientes se pueden crear en FORUM manualmente o también importarse por vía de las siguientes interfaces:
– Mediante la lectura de los resultados de las exploraciones de los sistemas conectados a FORUM (aquí se envían los datos maestros de los pacientes como "metadatos" con los documentos y FORUM los lee).
– Mediante importación DICOM.
– Mediante la importación automática de todos los datos maestros de los pacientes procedentes de un sistema de administración de pacientes (o de otro "sistema de primer orden") a través de la interfaz HIS.1
– Mediante la importación a través de la interfaz EMR.2
– Con un mensaje HL7 de un sistema de primer orden.3
Los datos del paciente (el nombre, el número, el autor del número de paciente, la fecha de nacimiento y el sexo) que coincidan con los datos que figuran en FORUM se asignarán al juego de datos del paciente correspon-diente de FORUM. Si los datos del paciente solo se diferencian en que en un juego de datos no figura información sobre el autor del número de paciente y/o el título, el sufijo, el segundo nombre y el sexo, estos datos del paciente se consolidarán en un solo paciente. En este caso, los atributos vacíos se com-pletarán con la información disponible del otro paciente. Los datos DICOM se adaptarán como corresponda. En todos los demás casos, el paciente impor-tado aparecerá como una entrada nueva.
A continuación, se describe la creación manual de un nuevo paciente en FORUM.
Requisitos El usuario con sesión abierta dispone de derechos de administrador o de edición.
1) Solo con licencia para la opción "Interfaz de HIS".2) Solo con licencia para la opción "Interfaz de EMR".3) Solo con licencia para la opción "Administración de pacientes HL7".
PRECAUCIÓN Tratamiento erróneo de un pacienteRA514 Compruebe los datos al crear un nuevo paciente para evitar la creación doble
de un paciente.
FORUM Administración: Creación de paciente
000000-2129-561-GA-ES-270115 Página 39
Secuencia de acciones • Vaya al menú <Paciente><Administración de pacientes> de la administra-ción de pacientes.
• Haga clic en el botón <Nuevo paciente>.
• En la ventana de diálogo "Nuevo paciente", introduzca todos los datos relevantes del paciente. Debe indicarse como mínimo lo siguiente:
– Apellidos y nombre como mínimo de uno de los componentes del nombre "alfabético", "ideográfico" o "fonético" (Nombres con múltiples componentes)
– Fecha de nacimiento
– Sexo
En la configuración estándar de FORUM, el "N.° de paciente" y el "Autor del n.° de paciente" se generan de modo semiautomático. Es decir, el soft-ware propone tanto el número como el autor, pero se pueden cambiar los parámetros.Estos datos se pueden generar también de modo totalmente automático o manual. Para ello, su administrador de sistemas local debe modificar la confi-guración básica.
• Confirme la entrada de datos con el botón <Guardar>.
Resultado Se crea el nuevo paciente y aparece en la lista de pacientes.
En el apartado "Administración de pacientes" en la página 48 obtendrá más información sobre la administración de pacientes (modificar o borrar pacientes).
Administración: Lista de trabajo FORUM
Página 40 000000-2129-561-GA-ES-270115
Lista de trabajo
Descripción general
FORUM permite planificar para cada paciente que se encuentra en la base de datos determinadas exploraciones en dispositivos conectados. Esto se efectúa en la lista de trabajo.
En FORUM se crean "Órdenes" para planificar exploraciones para un paciente en los dispositivos conectados. Se puede acceder a las órdenes desde los dis-positivos conectados y estas pueden leerse. Todos los datos necesarios para la exploración (datos maestros del paciente e información sobre la explora-ción que se va a realizar) están disponibles directamente en el dispositivo.
Una vez estén disponibles los resultados de exploración en los dispositivos, estos pueden ser transmitidos de los dispositivos a FORUM. FORUM realiza una lectura automática de la información y la asigna al paciente correspon-diente.
Esta planificación central de órdenes permite una transmisión correcta de los datos maestros de los pacientes de FORUM a los dispositivos conectados y viceversa. Además, en cualquier momento puede obtenerse en FORUM una vista general de todas las exploraciones planificadas; en los dispositivos conectados, se pueden visualizar todas las exploraciones planificadas para esos dispositivos. Los filtros permiten visualizar determinados pacientes o exploraciones planificadas para días concretos.
Puede acceder a la lista de trabajo a través de la opción de menú <Paciente><Lista de trabajo>.
FORUM Administración: Lista de trabajo
000000-2129-561-GA-ES-270115 Página 41
Cuando se accede a la lista de trabajo, se activa el filtro predeterminado "Hoy", es decir, solo se visualizan los pacientes programados para las explo-raciones de la fecha actual.
La ventana está dividida en tres partes: a la izquierda se encuentra la lista de pacientes, en el centro, las órdenes planificadas, y a la derecha, las explora-ciones planificadas correspondientes.
Las órdenes se pueden crear de forma manual o automática. Por lo general, se suele utilizar la función de creación automática.
Administración: Lista de trabajo FORUM
Página 42 000000-2129-561-GA-ES-270115
Botones específicosNuevo paciente Acceder a la ventana para introducir los
datos de un paciente que se va a crear.Solo es posible si el usuario dispone de derechos de administrador o de edición.
Editar paciente Acceder a la ventana para editar los datos maestros del paciente.
Véase el apartado "Edición de los datos maestros de pacientes" en la página 52.
Nueva orden Acceder a la máscara de entrada para introducir los datos de una nueva orden.
Véase el apartado "Creación manual de una nueva orden" en la página 45.
Editar orden Acceder a la ventana para editar los datos de la orden selec-cionada.
Los datos que se encuentran en los campos de entrada se pueden modificar, complementar o borrar y después volver a guardar.
Borrar orden Borrar la orden seleccionada.
FORUM Administración: Lista de trabajo
000000-2129-561-GA-ES-270115 Página 43
Funciones al pulsar el botónderecho del ratón
Hacer clic con el botón derecho en un paciente
Generar n.º de paciente
Solo está activo cuando el paciente selec-cionado no tiene asignado ningún número de paciente y la generación del número de paciente se efectúa en "completamente automático" o "semiautomático".
A través de esta función se asigna al paciente seleccionado un número de paciente generado automáticamente por FORUM y el autor preajustado.
Nueva orden Acceder a la máscara de entrada para introducir los datos de una nueva orden.
Véase el apartado "Creación manual de una nueva orden" en la página 45.
Genera una orden automática
Creación de una orden con solicitudes de exploración para todos los dispositivos que tengan activadas las funciones "Modality Worklist User" y "Órdenes automáticas" para la "Administración de AET".
Véase el apartado "Creación de orden automática" en la página 44.
Genera una orden automática para...
Creación de una orden con solicitudes de exploraciones para un dispositivo determi-nado.
Se pueden seleccionar todos los dispositi-vos que tengan activadas las funciones "Modality Worklist User" y "Órdenes automáticas" para la "Administración de AET".
Véase el apartado "Creación de orden automática" en la página 44.
Administración: Lista de trabajo FORUM
Página 44 000000-2129-561-GA-ES-270115
Creación de orden automática
Con la función "Genera una orden automática", se pueden solicitar explora-ciones estándar para un paciente sin ningún otro paso intermedio.
Esta función está disponible para todos los dispositivos que estén definidos como "Modality Worklist User" con la opción "Órdenes automáticas".
Requisitos El paciente que se va a examinar debe estar presente en la base de datos (si es necesario, crearlo primero como nuevo paciente; véase la página 38).
Como mínimo, debe haber un dispositivo de exploración conectado a FORUM y este debe estar configurado como "Modality Worklist User" con la opción "Órdenes automáticas".
El juego de datos del paciente para el que se vaya a generar una orden automática no presenta conflictos.
Secuencia de acciones • En la lista de trabajo o en Patient Directory, seleccione el paciente para el que desea crear una orden.
• Haga clic con el botón derecho del ratón en el paciente.
Para crear una orden para todos los dispositivos:
• En el menú contextual que se abre a continuación, seleccione la entrada "Genera una orden automática".
Para crear una orden para un dispositivo concreto:
• En el menú contextual que se abre a continuación, seleccione la entrada "Genera una orden automática para...".
• En la lista que se abre a continuación, seleccione el dispositivo deseado.
Resultado En la lista de trabajo se crea una orden con solicitudes de exploración para el paciente seleccionado. Las exploraciones solicitadas están disponibles de inmediato para los dispositivos correspondientes.
La orden puede modificarse en caso necesario en la lista de trabajo (véase el apartado "Lista de trabajo" en la página 40).
FORUM Administración: Lista de trabajo
000000-2129-561-GA-ES-270115 Página 45
Creación manual de una nueva orden
Requisitos El paciente que se va a examinar debe estar presente en la base de datos (si es necesario, crearlo primero como nuevo paciente; véase la página 38).
El dispositivo de exploración deseado está conectado a FORUM y debe estar configurado como "Modality Worklist User".
Secuencia de acciones • Seleccione el paciente deseado de la lista.Opciones de búsqueda: véase el apartado "Búsqueda de pacientes" en la página 29.
En la columna izquierda se muestran todos los pacientes que correspon-dan con los criterios de búsquedas activos actualmente. En la columna central se muestran los metadatos de todos las órdenes creadas para el paciente seleccionado. La columna derecha enumera todas las exploracio-nes solicitadas para la orden seleccionada correspondiente.
• Haga clic en el botón <Nueva orden>.
• En la ventana de diálogo "Nueva orden", introduzca todos los datos rele-vantes de la orden.
• En caso necesario, ajuste el Accession No.
En la configuración estándar de FORUM, el número de proceso se genera de modo semiautomático. Es decir, el software propone el número, pero tam-bién se puede modificar.La generación del número de proceso se puede realizar también automática-mente. Para ello, su administrador de sistemas local debe modificar la confi-guración básica.
Administración: Lista de trabajo FORUM
Página 46 000000-2129-561-GA-ES-270115
• Haga clic en el botón <Añadir> para añadir una "Exploración solicitada" a la orden.
• Rellene al menos los campos obligatorios:
– Modalidad (grupo de dispositivos) o Nombre (nombre de dispositivo)Se pueden seleccionar todos los dispositivos que están definidos en la "Administración de AET" como "Modality Worklist User".
– Código de exploración/Significado del código o descripción de la exploraciónEl código de exploración y los significados de los códigos solo están disponibles si ya se han predefinido antes (véase el apartado "Consignar códigos de exploraciones" en la página 72).
Muchos campos de entrada son listas desplegables (véase la página 47). Al hacer clic en el campo correspondiente, aparece una flecha. Al hacer clic en la flecha, se despliega la lista. En esta lista se puede seleccionar una entrada.
El botón <Añadir> se activa nuevamente una vez estén todos los campos obligatorios rellenos.
• En caso necesario, cree otra solicitud de exploración haciendo clic en el botón <Añadir>.
• Una vez estén creadas todas las exploraciones deseadas, confirme la orden con <Guardar>.
Resultado La orden se asigna al paciente correspondiente y aparece en la lista de tra-bajo. Todas las exploraciones solicitadas con esta orden están disponibles para los dispositivos correspondientes.
Las órdenes se guardan en la "Lista de trabajo". Una vez se hayan eje-cutado las exploraciones en los dispositivos y se hayan transmitido a FORUM, FORUM podrá efectuar otra lectura de los resultados y guardarlos como documentos relativos a cada una de las exploraciones. Las órdenes que no tienen datos de exploración pueden borrarse por medio del botón <Borrar>.
FORUM Administración: Lista de trabajo
000000-2129-561-GA-ES-270115 Página 47
Campos de entrada
Modalidad Selección del grupo de dispositivos del dispositivo con el que se debe realizar la exploración.
Se pueden seleccionar todos los grupos de dispositivos, en los que en la "Administración de AET" se ha definido al menos un dispositivo como "Modality Worklist User".
Nombre Selección del dispositivo con el que se debe realizar la explo-ración.
Se puede seleccionar entre todos los dispositivos que per-tenecen a los grupos de dispositivos ("Modalidad") elegi-dos.
Código de exploración
Selección del código de exploración.
Se puede seleccionar entre todos los códigos de exploración que fueron definidos para el dispositivo seleccionado en el campo "Nombre".
Significado del código
Descripción de la exploración
Se puede seleccionar entre todas las descripciones de explo-ración que fueron definidas para el dispositivo seleccionado en el campo "Nombre".
Este campo se rellena automáticamente seleccionando un código de exploración.
Descripción de la exploración
En este campo puede introducirse una descripción de la exploración (máximo 16 caracteres) de forma alternativa o adicional al código de exploración o al significado del código.
Apellidos del médico que realiza el tratamiento
Nombre del médico que realiza el tratamiento.
Fecha Fecha planificada de la exploración.
Se introducen automáticamente la fecha y la hora actuales (con una exactitud de 15 minutos). Ambos datos pueden modificarse de manera individual.
Hora
Estado Estado actual de la exploración.
planificado Exploración planificada. Todavía no hay datos disponibles sobre la exploración.
iniciado Exploraciones realizadas. Hay datos disponibles sobre la exploración.
Comentario Comentario relativo a la exploración solicitada.
Administración: Administración de pacientes FORUM
Página 48 000000-2129-561-GA-ES-270115
Administración de pacientes
Descripción general
En la administración de pacientes pueden crearse nuevos pacientes, editar datos de pacientes ya guardados y borrar pacientes guardados o datos asignados de la base de datos. Además, se pueden desplazar archivos y, de este modo, asignar otras exploraciones, estudios o pacientes ("Cambiar de ubicación").
Además, la administración de pacientes ofrece la oportunidad de visualizar los posibles conflictos en la base de datos y subsanarlos. Pacientes creados acci-dentalmente dos veces o con diferentes nombres pueden unirse en un mismo juego de datos. Los documentos asignados erróneamente pueden ser despla-zados a otro paciente o a otro Estudio o exploración (Serie) ("Cambiar de ubicación").
Puede acceder a la administración de pacientes a través de la opción de menú <Paciente><Administración de pacientes>.
Requisitos El usuario con sesión abierta dispone de derechos de administrador o de edición.
PRECAUCIÓN Tratamiento erróneo de un pacienteRA514 Al fusionar, editar, añadir o cambiar de ubicación los datos de pacientes,
existe el peligro de confundir los datos. Compruebe que los datos sean correctos a la hora de seleccionarlos e introducirlos.
FORUM Administración: Administración de pacientes
000000-2129-561-GA-ES-270115 Página 49
En la ventana "Administración de pacientes" se enumeran los estudios reali-zados con sus exploraciones y documentos correspondientes relativos a cada paciente por debajo de la lista de pacientes correspondiente. Si existe un filtro activado, este se muestra encima de la lista de pacientes. Para cada docu-mento seleccionado se muestra la imagen preliminar1.
La particularidad de la administración de pacientes es que los datos de los pacientes pueden mostrarse tanto en la mitad izquierda como en la mitad derecha. Este modo de representación doble es necesario para desplazar documentos o unir pacientes: en una mitad de la ventana, se selecciona el documento que se desea desplazar o el paciente que se desea unir (fuente), en la otra mitad de la ventana, se define el destino correspondiente.
1) Los datos que no se pueden visualizar en FORUM se mostrarán con una imagen comodín de color azul (véase el apartado "Documentos ocultos" en la página 83).
Administración: Administración de pacientes FORUM
Página 50 000000-2129-561-GA-ES-270115
Botones específicos
Mostrar los pacientes con conflictos
Acceso a todos los juegos de datos con conflictos en la mitad izquierda de la ventana.
Después de seleccionar un paciente en la mitad izquierda de la ventana, se muestran todos los juegos de datos en la mitad derecha que están en conflicto con el juego de datos seleccionado.
Véase el apartado "Solución de conflictos" en la página 53.
El filtro se desactiva únicamente haciendo clic otra vez en el botón.
Nuevo paciente Acceder a la ventana de entrada para introducir los datos de un paciente nuevo.
Véase el apartado "Crear nuevo juego de datos de paciente" en la página 38.
Editar paciente Acceder a la ventana para editar los datos maestros del paciente.
Véase el apartado "Edición de los datos maestros de pacien-tes" en la página 52.
Borrar paciente Borra el paciente seleccionado.
Véase el apartado "Eliminación del juego de datos del paciente" en la página 56.
Borrar documento Borrar los documentos seleccionados de un paciente.
Véase el apartado "Borrar documentos" en la página 59.
Guardar como Se guarda el documento seleccionado en el lugar deseado. Las imágenes se guardan con la calidad original en formato de archivo *.jpg; los informes, en formato *.pdf y los vídeos, en formato *.mpeg.
También es posible guardar el documento activo como archivo DICOM. Solo hay que seleccionar el formato "DICOM (*.dcm)" en el campo "Archivos de tipo". En este campo se guardan los datos DICOM completos.
Los datos sin procesar de los dispositivos de exploración (se pueden identificar por la imagen comodín en lugar de una imagen preliminar) pueden guardar exclusivamente como archivos DICOM.
FORUM Administración: Administración de pacientes
000000-2129-561-GA-ES-270115 Página 51
Funciones al pulsar el botónderecho del ratón
Hacer clic con el botón derecho en un paciente
Generar n.º de paciente
Solo está activo cuando el paciente seleccio-nado no tiene asignado ningún número de paciente y la generación del número de paciente se efectúa en "completamente automático" o "semiautomático".
A través de esta función se asigna al paciente seleccionado un número de paciente generado automáticamente por FORUM y el autor preajustado.
Datos remotosa)
a) Esta función solo está disponible si se ha instalado una licencia correspondiente ("MultiSiteQuery").
Cargar pre-visualización
Examinar los sistemas FORUM conectados en busca de datos adi-cionales. Los posibles datos encon-trados se cargan temporalmente como registros de referencia.
Véase el apartado "Cargar previsuali-zación" en la página 62.
Importar datos
Examinar los sistemas FORUM conectados en busca de datos adicio-nales. Los posibles datos encontrados se importan de forma permanente.
Véase el apartado "Importación de datos" en la página 64.
Hacer clic con el botón derecho en una fila del documento Mostrar DICOM
HeaderSe muestran todos los datos contenidos en DICOM Header, así como el lugar donde está guardado el archivo DICOM.
Esta función no está disponible para registros de referencia.
Visualizar información de referencia
Visualización de la ventana "Información de referencia". En esta ventana se visualizan todos los documentos que están enlazados con el documento seleccionado.
Los sistemas conectados envían la infor-mación de vinculación junto con los documentos a FORUM.
Administración: Administración de pacientes FORUM
Página 52 000000-2129-561-GA-ES-270115
Iconos para marcar datos específicos
Los iconos de las vistas previas de la administración de pacientes indican pro-piedades de archivos específicas:
Edición de los datos maestros de pacientes
Los datos maestros de pacientes pueden ser editados en cualquier momento:
Secuencia de acciones • Seleccione el paciente que desea editar.
• Haga clic en el botón <Editar paciente>.
• Modifique/complemente los datos deseados.
• Confirme la modificación haciendo clic en el botón <Guardar>.
– Documento PDF de varias páginas
– Documento OPT DICOM con varios B-scans
Vídeo
Registro de referencia en un documento procedente de otro sistema FORUM (véase el apartado "Cargar previsualización" en la página 62).
Copia temporal (véase el apartado "Importación de copias tempo-rales" en la página 64).
FORUM Administración: Administración de pacientes
000000-2129-561-GA-ES-270115 Página 53
Resultado Los datos maestros modificados del paciente han sido guardados. Estos también son transmitidos a sistemas conectados en el marco de solicitu-des de exploración o a través de posibles botones activados. La informa-ción de pacientes que se encuentra en el DICOM Header de los documentos asignados al paciente se ajusta conforme a la edición antes de abandonar el sistema.
Solución de conflictos
En la base de datos FORUM, la combinación de número de paciente y autor debe ser unívoca. Si este no fuera el caso, existe un conflicto que se muestra por medio de un icono de conflictos a la izquierda, junto al nombre del paciente. Los conflictos pueden generarse, por ejemplo, cuando se realiza una lectura de los datos maestros del paciente que ya existen en FORUM, pero que divergen ligeramente (p. ej., debido a errores de escritura).
Los conflictos se mostrarán en los siguientes casos:
– Si un juego de datos no tiene número de paciente.
– Si varios juegos de datos tienen la misma combinación de número de paciente y autor, pero divergen en los datos sobre nombre del paciente, fecha de nacimiento y sexo.
Los juegos de datos con conflictos detectados pueden buscarse en la lista y, a continuación, editarse de tal modo que los conflictos estén solucionados.
Secuencia de acciones • Haga clic en el botón .
En la mitad izquierda de la ventana se muestran todos los pacientes con un conflicto y, en la mitad derecha, los pacientes que están relacionados con ese conflicto.
• Seleccione un paciente.
Administración: Administración de pacientes FORUM
Página 54 000000-2129-561-GA-ES-270115
Resultado En la mitad derecha de la ventana se muestran todos los pacientes que están en conflicto con el paciente seleccionado de la izquierda.
En función del tipo de conflicto existente, puede solucionar el conflicto de la siguiente forma:
– Añadiendo un número de paciente mediante "Editar paciente" o haciendo clic con el botón derecho del ratón
– Uniendo parejas de juegos de datos de pacientes
– Editando el número de paciente y/o el autor del número de paciente
FORUM Administración: Administración de pacientes
000000-2129-561-GA-ES-270115 Página 55
Combinación de juegos de datos
Secuencia de acciones • En caso necesario, desactive en las dos mitades de la ventana todos los filtros conectados haciendo clic en el botón .
• En caso necesario, desactive el filtro de conflicto haciendo clic en el botón .
• En la lista izquierda de pacientes, seleccione el primero de los dos pacien-tes que desea combinar.
• En la lista derecha de pacientes, seleccione el segundo de los dos pacien-tes que desea combinar.
• Haga clic en uno de los dos botones ("Fusionar los datos del paciente con el paciente de la derecha") o ("Fusionar los datos del paciente con el paciente de la izquierda").
Se muestran todos los datos maestros de ambos pacientes; los que diver-gen están marcados.
• Compruebe los datos y combine ambos juegos de datos haciendo clic en el botón <Sí>.
Resultado Los estudios que contienen todas las exploraciones y documentos de ambos pacientes se asignan al paciente destinatario seleccionado. El otro juego de datos del paciente se borra automáticamente. La información de pacientes que se encuentra en el DICOM Header de los documentos recién asignados se ajusta de la forma correspondiente.
Se han eliminado los posibles registros de referencias cargadas y copias temporales realizadas antes de la combinación de los pacientes.
PRECAUCIÓN Errores de manejoRA516RA517
Al combinar datos de pacientes, existe el peligro de confundir los datos. Compruebe que los datos sean correctos a la hora de seleccionarlos.Si un paciente fue combinado accidentalmente con otro paciente incorrecto, póngase en contacto con ZEISS Service.
Administración: Administración de pacientes FORUM
Página 56 000000-2129-561-GA-ES-270115
Eliminación del juego de datos del paciente
Requisitos No existen órdenes planificadas para los pacientes que se van a borrar.
El paciente que se va a borrar ya no tiene estudios asignados. En caso necesario, primero deben borrarse todos los documentos asignados (véase apartado "Borrar documentos" en la página 59).
Secuencia de acciones • Seleccione en la mitad izquierda o derecha de la ventana el paciente que desea borrar.
• Haga clic en el botón <Borrar paciente>.
• Confirme la pregunta de seguridad.
Resultado Se ha eliminado el juego de datos del paciente, incluidos todos los archi-vos asignados de la base de datos.
No es posible deshacer la eliminación de un juego de datos de un paciente.
PRECAUCIÓN Pérdida de datosRA404 Al borrar datos de pacientes, existe el peligro de confundir los datos. Com-
pruebe que los datos sean correctos a la hora de seleccionarlos.
FORUM Administración: Administración de pacientes
000000-2129-561-GA-ES-270115 Página 57
Desplazamiento de documentos ("Cambiar de ubicación")
Los documentos pueden ser desplazados de un paciente a otro, pero también dentro del mismo paciente. Se puede añadir un documento a un paciente como nuevo estudio o a un estudio ya existente como nueva exploración. En esto se incluye la fecha y hora de exploración. El documento desplazado se borra de la exploración inicial. Si, a raíz de ello, la exploración ya no debe con-tener documentos, esta también se borra. Lo mismo sucede con el estudio.
Requisitos El documento que se desea desplazar no es un registro de referencia o una copia temporal.
Secuencia de acciones • En caso necesario, desactive en las dos mitades de la ventana todos los filtros activados haciendo clic en el botón .
• En caso necesario, desactive el filtro de conflicto haciendo clic en el botón .
• En la lista izquierda de pacientes, seleccione el documento que desee desplazar (fuente):
• Seleccione el paciente deseado.
• Seleccione el estudio al que está asignado el documento que se desee desplazar.
• Seleccione la exploración a la que está asignada el documento que se desee desplazar.
• Seleccione los documentos deseados.
• En la lista derecha de pacientes, seleccione el paciente al que debe asignarse el documento desplazado (destino).
Si desea asignar un documento a otro estudio u otra exploración del mismo paciente, seleccione al mismo paciente en la lista izquierda de pacientes.
El estudio más reciente del paciente seleccionado está automáticamente seleccionado con la exploración más reciente y sus documentos asignados.
PRECAUCIÓN Tratamiento erróneo de un pacienteRA514 Al cambiar de ubicación los datos de pacientes existe el peligro de confundir
los datos. Compruebe que los datos sean correctos a la hora de seleccionarlos.
Administración: Administración de pacientes FORUM
Página 58 000000-2129-561-GA-ES-270115
• Seleccione en qué nivel de jerarquía desea añadir el documento:
• Desactive la exploración seleccionada actualmente para añadir el documento como nueva exploración al paciente seleccionado.
• Desactive el estudio seleccionado actualmente para añadir el docu-mento como nuevo estudio al paciente seleccionado.
• Haga clic en el botón ("Cambiar los documentos de izquierda a derecha").
Si asigna el documento al mismo paciente:
• Confirme la pregunta de seguridad.
Si asigna el documento a otro paciente:
En la ventana "Cambiar documentos de ubicación", dado el caso se enumeran todos los documentos que están enlazados con el docu-mento que se desea desplazar. Si hace clic en la entrada correspon-diente, se muestra la información detallada de cada uno de los documentos.
Los documentos enlazados no pueden ser separados unos de otros. Si existen documentos enlazados, estos se desplazan todos juntos (excepción: el documento enlazado no estaba disponible en FORUM antes de desplazar el documento).
FORUM Administración: Administración de pacientes
000000-2129-561-GA-ES-270115 Página 59
Resultado El documento seleccionado está asignado al paciente de la lista derecha de pacientes. Se borra de la mitad izquierda de la pantalla y se muestra en la mitad derecha de la pantalla.La información de pacientes que se encuentra en el DICOM Header del documento se ajusta de la forma correspondiente.
Este procedimiento también es posible en orden inverso, de derecha a izquierda. En este caso, utilice el botón ("Cambiar los documentos de derecha a izquierda").
Borrar documentos
Secuencia de acciones • En caso necesario, desactive todos los filtros activados haciendo clic en el botón y, de ser necesario, haciendo clic en el botón del filtro de conflicto.
• En una la lista de pacientes, seleccione el documento que desee borrar (fuente):
• Seleccione el paciente deseado.
• Seleccione el estudio al que está asignado el documento que se desee borrar.
• Seleccione la exploración a la que está asignado el documento que se desee borrar.
• Dado el caso, seleccione el documento que desee borrar.
Administración: Administración de pacientes FORUM
Página 60 000000-2129-561-GA-ES-270115
• Haga clic en el botón <Borrar documento>.
En la ventana "Borrar documentos", se muestra información detallada del documento seleccionado. Además, dado el caso, se enumeran todos los documentos que están enlazados con el documento que se desea borrar.
• Dado el caso, deseleccione los documentos enlazados que no deben ser borrados.
• Haga clic en el botón <Borrar> para confirmar la selección y concluir el proceso de eliminación.
Resultado El documento seleccionado y todos los documentos enlazados selecciona-dos han sido eliminados de la base de datos.
Si no se han eliminado todos los documentos enlazados, en los documen-tos restantes permanece la información enlazada de los documentos borrados.
No es posible deshacer la eliminación de un documento.
Si se ha borrado el último documento de una exploración, también se elimina automáticamente la exploración del estudio. Si esta hubiera sido la única exploración del estudio, se eliminará el estudio completo.
FORUM Administración: Datos remotos (MultiSiteQuery)
000000-2129-561-GA-ES-270115 Página 61
Datos remotos (MultiSiteQuery)
Mediante la función opcional "Datos remotos",1 FORUM ofrece la posibilidad de entrelazar varias ubicaciones de una consulta o una clínica entre sí. Para ello, se instala en cada ubicación un sistema FORUM. A través de "Administra-ción de AET", puede establecerse una conexión entre los sistemas FORUM de forma que se puedan comunicar entre ellos.
En caso necesario, esta función permite buscar en todos los sistemas FORUM conectados por entradas que estén asignadas al paciente seleccionado y que no estén incluidas en la base de datos local FORUM. Estos datos pueden cargarse temporalmente en el sistema FORUM actual o importarse permanen-temente.
Esta función resulta útil cuando se administra un paciente en varios sistemas FORUM de una red local (p. ej., por haber sido examinado en varias ubicacio-nes de consulta) y se han guardado en los sistemas diferentes datos DICOM sobre este paciente.
Puede acceder a la función "Datos remotos" haciendo clic con el botón derecho del ratón en un paciente de Patient Directory o la administración de pacientes.
La carga o la importación de datos de otro sistema de FORUM no es una sincronización de la base de datos. No se efectúa ninguna comparación automática de los datos entre los sistemas FORUM. Si es necesario y se desea, el operador debe ocuparse manualmente de que las modificaciones se rea-licen tanto en el sistema fuente como en el de destino.
Opcional
1) Para conectar otros sistemas FORUM se necesita una licencia adicional ("MultiSiteQuery").
Administración: Datos remotos (MultiSiteQuery) FORUM
Página 62 000000-2129-561-GA-ES-270115
Requisitos La licencia correspondiente está instalada ("MultiSiteQuery").
En la administración de AET se ha configurado al menos un sistema FORUM adicional como sistema conectado.
El juego de datos del paciente, relativo a los datos de otro sistema FORUM que se desean buscar, no tiene conflictos.
En el sistema FORUM conectado existe un juego de datos del paciente que coincide al menos en los siguientes puntos en comparación con el juego de datos del paciente seleccionado en el sistema FORUM actual:
– Nombre del paciente (nombre y apellidos)
– Fecha de nacimiento
– N.º de paciente
– Autor del n.º del paciente
En caso de divergir uno de los puntos indicados, no se efectuará ninguna lectura de datos.
Cargar previsualización
En todos los sistemas FORUM conectados se realiza una búsqueda por docu-mentos que estén asignados al paciente seleccionado y que no estén incluidos en la base de datos FORUM actual. Los entradas de la base de datos relativas a todos los documentos encontrados se cargan temporalmente como "Registros de referencia" y se muestran como vistas previas en la administra-ción de pacientes o la vista clínica. Los datos DICOM completos de estos documentos solo se cargan si se accede a las vistas previas de la vista clínica para una visualización. Estos se guardan en la base de datos FORUM como "Copias temporales".
Todos los registros de referencia y las copias temporales se borran de un día para otro o al reiniciar el servidor FORUM.
Secuencia de acciones • Haga clic con el botón derecho del ratón sobre el paciente deseado en Patient Directory o en la administración de pacientes.
• Seleccione "Datos remotos" y, después, "Cargar previsualización".
Se muestra el menú contextual.
FORUM Administración: Datos remotos (MultiSiteQuery)
000000-2129-561-GA-ES-270115 Página 63
Resultado FORUM intenta establecer contacto con todos los sistemas FORUM conectados y examinarlos en busca de entradas de la base de datos relativas al paciente seleccionado.
A la izquierda, junto al nombre del paciente, aparece un icono de dos partes ( ). Se realiza una búsqueda por entradas de la base de datos en todos los sistemas FORUM configurados. Si se ha podido establecer contacto con todos los sistemas FORUM, el icono se volverá de color verde/gris ( ).
Si el icono se ilumina de color rojo, el proceso de búsqueda y carga se ha interrumpido debido a un error (véase el apartado "Iconos" en la página 66).
El icono verde señaliza que el proceso de carga ha podido realizarse correctamente. El icono verde también se visualiza cuando, en el momento de la carga, el paciente seleccionado en el sistema FORUM conectado no contiene datos o no están disponibles entradas adicionales para cargar.
Las entradas adicionales de la base de datos se incluyen como registros de referencia del paciente en la base de datos FORUM. Cada documento encontrado se visualiza como imagen preliminar en la administración de pacientes y en la vista clínica. Las entradas de referencia se identifican en la vista clínica con el siguiente icono en la barra de estado: .
En la carga también se incluyen las estructuras existentes en el sistema FORUM remoto [pertenencia a Estudio y exploración (Serie)].
Generación de copias temporales
Si se abre una imagen preliminar de un registro de referencia en la vista clínica o de la administración de pacientes guardada como archivo, se cargan los archivos DICOM correspondientes como copia temporal. En la vista clínica se identifica una copia temporal con el siguiente icono en la barra de estado:
Las copias temporales se vuelven a eliminar de FORUM de un día para otro. Si en el intervalo se modifica el documento fuente, la copia temporal no se actualiza automáticamente. Para asegurarse de que se trabaja con los datos actuales, las copias temporales deben cargarse siempre de nuevo antes de abrirlas en la vista clínica.
Administración: Datos remotos (MultiSiteQuery) FORUM
Página 64 000000-2129-561-GA-ES-270115
Importación de copias temporales
Las siguientes acciones provocan la importación de una copia temporal al sistema FORUM actual:
– El documento se marca como favorito (véase el apartado "Marca de favo-rito" en la página 115).
– En el documento se realiza una medición (véase el apartado "Función de medición" en la página 112).
– En el documento se añade un comentario (véase el apartado "Función de comentario" en la página 110).
– El documento se transmite a un software de revisión o un dispositivo.
Los datos ya existentes en FORUM se cargan de nuevo y después se importan por completo. El resultado de la importación se describe en el apartado "Importación de datos" en la página 64.
Importación de datos
En todos los sistemas FORUM conectados se realiza una búsqueda por docu-mentos que estén asignados al paciente seleccionado y que no estén incluidos en la base de datos FORUM actual. Los documentos encontrados se cargan al paciente por completo y se guardan en la base de datos FORUM.
Secuencia de acciones • Haga clic con el botón derecho del ratón sobre el paciente deseado en Patient Directory o en la administración de pacientes.
Se muestra el menú contextual.
• Seleccione "Datos remotos" y, después, "Importar datos".
FORUM intenta establecer contacto con todos los sistemas FORUM conectados y examinarlos en busca de entradas de la base de datos rela-tivas al paciente seleccionado.
Las entradas adicionales de la base de datos se incluyen primero como registros de referencia del paciente en la base de datos FORUM. Tras con-cluir correctamente el proceso de carga, se importan los archivos DICOM correspondientes.
FORUM Administración: Datos remotos (MultiSiteQuery)
000000-2129-561-GA-ES-270115 Página 65
Resultado
Si el icono está parcial o totalmente rojo, el proceso de búsqueda y carga o de importación se ha interrumpido debido a un error (véase el apartado "Iconos" en la página 66).
En la importación se incluyen también las estructuras existentes en el sistema FORUM conectado [pertenencia a Estudio y exploración (Serie)], así como posibles mediciones y comentarios que se encuentran en este.
El icono verde señaliza que el proceso de carga e importación se ha podido realizar correctamente. El icono verde también se muestra si, en el momento de la importación, el paciente seleccionado en el sistema FORUM conectado no contiene datos o no existen datos adicionales.
Si se importa un informe y hay una licencia instalada para la generación automática de informes combinados o se ha instalado la aplicación de software opcional FORUM Glaucoma Workplace, se generará un informe combinado si se cumplen las condiciones para ello (véanse las instruccio-nes de uso por separado para FORUM Glaucoma Workplace).
Los datos importados no tienen conexión a su fuente y, por eso, no se sin-cronizarán con el sistema fuente después de una edición.
A la izquierda, junto al nombre del paciente, aparece un icono ( ).
Administración: Datos remotos (MultiSiteQuery) FORUM
Página 66 000000-2129-561-GA-ES-270115
Iconos
Los pacientes para los que se realizó un proceso de carga o importación de datos de un sistema FORUM conectado están identificados con un icono1 especial de dos partes. Este icono muestra el siguiente estado:
1) El icono es temporal y se eliminará de nuevo de un día para otro (o al reiniciar el servidor FORUM).
Datos remotos
Cargar previsualización Importar datos
El sistema intenta establecer contacto con los sistemas FORUM conectados. En caso de producirse, se buscan y, en caso necesario, se cargan las entradas adecuadas de la base de datos.
El sistema intenta establecer contacto con los sistemas FORUM conectados. En caso de producirse, se buscan y, en caso necesario, se cargan las entradas adecuadas de la base de datos.
Se ha podido establecer con-tacto correctamente con un sistema FORUM conectado; el proceso de búsqueda y carga ha concluido. Si se han encon-trado entradas adecuadas de la base de datos, estas tam-bién se han cargado.
Se ha podido establecer con-tacto correctamente con un sistema FORUM conectado; el proceso de búsqueda y carga ha concluido. Si se han encon-trado entradas adecuadas de la base de datos, estas se han cargado. Se importan los archivos DICOM encontrados.
El proceso de búsqueda y carga se ha interrumpido debido a un error (p. ej., el servidor no responde). Las posibles entradas de la base de datos encontradas no se han cargado total o parcial-mente.a)
Proceso de importación finali-zado. Los archivos DICOM encontrados se han importado correctamente.
El proceso de búsqueda y carga se ha interrumpido debido a un error. Las posibles entradas de la base de datos encontradas no se han car-gado total o parcialmente, y de esta manera, tampoco se han importado.a)
FORUM Administración: Datos remotos (MultiSiteQuery)
000000-2129-561-GA-ES-270115 Página 67
Se ha podido establecer con-tacto correctamente con un sistema FORUM conectado; el proceso de búsqueda y carga ha concluido. Sin embargo, el proceso de importación ha tenido errores. Las posibles entradas de la base de datos encontradas no se han impor-tado total o parcialmentea).
a) En el tooltip se visualiza desde qué sistema FORUM conectado no se han podido cargar o importar los datos.
Datos remotos
Cargar previsualización Importar datos
Administración: Importar datos FORUM
Página 68 000000-2129-561-GA-ES-270115
Importación de datos
Importación de documentos
Los documentos existentes de un paciente como, por ejemplo, imágenes o archivos en formato PDF, se importan a FORUM y se asignan a los datos maestros del paciente. Se pueden importar archivos con el formato *.jpg1, *.bmp2, *.tif3 y *.pdf.
Los archivos de imágenes de varias páginas se excluyen automáticamente de la importación. En este caso, después de concluir la importación, el usuario obtiene una información sobre los archivos no importados.
Requisitos El juego de datos del paciente, a donde deben importarse documentos, no tiene conflictos.
Secuencia de acciones • Haga clic sobre el paciente deseado en Patient Directory con el botón derecho del ratón.
Se muestra el menú contextual.
• Seleccione "Importar".
1) Al importar imágenes multiframe, cada frame debe tener el mismo tamaño.2) Solo archivos de 8 bits y 24 bits.3) Solo archivos de 24 bits.
FORUM Administración: Importar datos
000000-2129-561-GA-ES-270115 Página 69
• Haga clic en el botón <Examinar> y seleccione la carpeta donde se encuentran los archivos que se van a importar.
Los archivos existentes en esta carpeta y que puedan importarse se muestran como imágenes preliminares. La ruta a los archivos está indicada en el campo "Directorio fuente".
• Seleccione los archivos que desea importar.
• Seleccione una de las Modalidades de la lista.
• Introduzca toda la información deseada.
• Haga clic en <Importar> si, a continuación, desea importar más archivos a este paciente, o haga clic en <Importar y cerrar> si desea volver a Patient Directory después de la importación.
Resultado Cada archivo importado se guarda en FORUM en formato DICOM junto con los datos introducidos. Para cada proceso de importación se crea un nuevo Estudio con una exploración (Serie) para el paciente seleccionado. Varios archivos importados simultáneamente se resumen en una exploración.
En el ajuste estándar se borran los archivos importados en el directorio fuente. Si no se desea esta acción, debe desactivarse la casilla "Borrar en el sistema de archivos".
BotonesExaminar Apertura de la carpeta donde se encuentran los archivos
que se van a importar.
Seleccionar todo Seleccionar todos los archivos mostrados para la impor-tación.
Deseleccionar todo Deseleccionar todos los archivos seleccionados actual-mente para la importación.
Invertir Invertir la selección de los archivos que se desean importar.
Importar Importar todos los archivos seleccionados a FORUM para el paciente seleccionado.
Tras concluir la importación, la ventana de importación permanece abierta para que puedan importarse más archivos al paciente.
Importar y cerrar Importar todos los archivos seleccionados a FORUM para el paciente seleccionado.
Tras concluir la importación, se cierra la ventana de importación y se muestra Patient Directory.
Administración: Importar datos FORUM
Página 70 000000-2129-561-GA-ES-270115
Campos de entradaDirectorio fuente Ruta de la carpeta donde se encuentran los archivos que
se van a importar.
La carpeta seleccionada queda preajustada para el usua-rio actual.
Borrar en el sistema de archivos
Si esta casilla está activada, después de la importación, se borran todos los archivos importados del directorio fuente.
Modalidad Selección de un grupo de dispositivos al que pertenezca temáticamente el archivo que se desea importar.
Título del documento PDF
Existe la posibilidad de introducir información detallada sobre el archivo que se va a importar.
Toda la información introducida en estos campos se guarda en el DICOM Header del archivo generado y se puede acceder a esta a través de DICOM Header (haciendo clic con el botón derecho en el documento correspondiente de la administración de pacientes).
Si hay varios archivos seleccionados para la importación, la información introducida se guarda en todos los archivos.
Lateralidad
Accession No.
Fecha del contenido
Hora del contenido
Fecha de captura
Hora de grabación
Médico que deriva al paciente
Tipo de imagen
Campo visual horizontal
Comentario sobre la imagen
Texto grabado Active la casilla si el archivo que va a importar contiene notas de texto.
FORUM Administración: Importar datos
000000-2129-561-GA-ES-270115 Página 71
Importar archivos DICOM
Los archivos DICOM de dispositivos no conectados u otros sistemas de archi-vado se pueden importar manualmente a FORUM.
Requisitos Los archivos para importar tienen el formato DICOM (*.dcm).
Secuencia de acciones • Seleccione la opción de menú <Paciente><Importación de DICOM>.
Se abrirá la ventana Importar.
• Seleccione los archivos que desea importar.
• Haga clic en <Importar>.
Resultado Si la información del paciente que figura en los archivos DICOM impor-tados concuerda con la de los pacientes de FORUM, se añaden los nuevos documentos.
Si los archivos DICOM importados incluyen información nueva de pacientes, en FORUM se crearán nuevos juegos de datos de pacientes.
Administración: Códigos de exploraciones FORUM
Página 72 000000-2129-561-GA-ES-270115
Consignar códigos de exploraciones
Para exploraciones recurrentes, se pueden crear códigos de exploración que describan una exploración determinada con dispositivos predefinidos. Cada código de exploración define una descripción de la exploración que se va a realizar, así como una preselección de los dispositivos que se van a utilizar para dicha exploración.
Los códigos de exploración se utilizan para la creación de órdenes. Introdu-ciendo el código, se accede a todos los datos de la exploración definidos por dicho código y se integran en la orden. Esto permite tener una compilación rápida de las exploraciones recurrentes en una orden.
Se llega a los códigos de exploración a través de la opción de menú <Sistema><Códigos de exploraciones>.
Requisitos Todos los dispositivos para los que deba crearse un código de exploración están conectados a FORUM mediante la "Administración de AET".
Se ha activado la opción "Modality Worklist User" para el dispositivo correspondiente.
En caso necesario, póngase en contacto con el administrador del sistema local.
FORUM Administración: Códigos de exploraciones
000000-2129-561-GA-ES-270115 Página 73
Campos de entradaCódigo de exploración
Abreviatura para una exploración predefinida.
La abreviatura se puede extraer de un catálogo ya existente o se puede escoger libremente.
El código de exploración debe ser inequívoco.
Significado del código
Descripción de la exploración que se va a realizar.
El significado del código debe ser inequívoco.
Catálogo de exploraciones
Los códigos de exploración se pueden extraer de catálogos ya existentes o se pueden definir libremente. La fuente de un código de exploración puede depositarse en este campo. FORUM propone como entrada por defecto "CZM-FORUM", es decir, un código de exploración definido especialmente para FORUM.
Nombre de AE Title
Selección del dispositivo con el que se debe realizar la exploración.
Se pueden seleccionar todos los dispositivos que están conectados a FORUM y definidos como "Modality Worklist User".
Pulsando la tecla <Ctrl> (Mac: <cmd>), se pueden seleccio-nar también varios dispositivos.
FORUM Vista clínica: Información general
000000-2129-561-GA-ES-270115 Página 75
Vista clínica
Información general
La vista clínica incluye las siguientes áreas:
Identificación de pacientes (véase la página 76)
Document Display (véase la página 77)
Clinical Displays (véase la página 119)
FORUM Workplace Plugins (véase la página 77)
Selección de documentos (véase la página 78)
Barra de herramientas (véase la página 92)
2
61
534
1
2
3
4
5
6
Vista clínica: Identificación de pacientes FORUM
Página 76 000000-2129-561-GA-ES-270115
Identificación de pacientes
En esta área se muestran los datos de pacientes más importantes:
Un doble clic en el campo "Identificación de pacientes" lleva de nuevo a Patient Directory.
Nombre de paciente (Apellidos, Nombre; alfabético)a)
a) FORUM gestiona la representación alfabética, ideográfica y fonética de los nombres (Nombres con múltiples componentes). El orden de la visualización de esta informa-ción de nombres se puede cambiar de forma centralizada. En caso necesario, póngase en contacto con el administrador del sistema local.
Sexo: femenino
Sexo: masculino
N.º de paciente ("ID")b)
b) Es posible ver una pantalla del número de paciente en formato de NHS (obligatorio en el Reino Unido). El ajuste se realiza en Service Tool. En caso necesario, póngase en con-tacto con su administrador del sistema.
Fecha de nacimiento (edad)
Nombre de paciente
Si el paciente tiene más información sobre el nombre (repre-sentación ideográfica o fonética), aumenta el área de identi-ficación del paciente y el segundo grupo del nombre com-pleto aparece debajo del número de paciente. En caso necesario, se muestra en el tooltip la información externa del nombre existente.
PRECAUCIÓN Tratamiento tardíoRA520 Cuando los datos de pacientes se muestran sin el nombre del paciente, no
está permitido usarlos para una evaluación médica posterior ni para una valo-ración de los datos de diagnóstico.
FORUM Vista clínica: Document Display
000000-2129-561-GA-ES-270115 Página 77
Document Display
Document Display se utiliza para visualizar y editar documentos guardados en FORUM (ningún dato sin procesar). Se puede acceder a los documentos que se mostrarán en el panel de trabajo de Document Display de forma manual a través de la selección de documentos o automática mediante los valores predeterminados de Clinical Displays (véase también el apartado "Clinical Displays" en la página 119).
Con el cambio de Patient Directory en la vista clínica, Document Display se activa automáticamente. Una vez que los documentos se abren, el panel de trabajo de Document Display es visible y las herramientas disponibles están activas.
Véase también el apartado "Panel de trabajo (Document Display)" en la página 85 y el apartado "Barra de herramientas" en la página 92.
Clinical Displays
Los Clinical Displays presentan valores predeterminados para acceder a docu-mentos de diferentes cuadros clínicos en Document Display.
Véase también el apartado "Clinical Displays" en la página 119.
FORUM Workplace Plugins
Los FORUM Workplace Plugins opcionales se muestran a continuación de Clinical Displays. Ofrecen valores predeterminados que permiten seleccionar y representar los datos de forma óptima en el marco de los Workplace Plugins.
Cada uno de los FORUM Workplace Plugins tiene un panel de trabajo propio con herramientas y funciones específicas.
Los valores predeterminados, herramientas y funciones se describen en las instrucciones de uso específicas de FORUM Workplace Plugins.
Vista clínica: Selección de documentos FORUM
Página 78 000000-2129-561-GA-ES-270115
Selección de documentos
Respecto a la selección de documentos, los que se muestren en el panel de trabajo se pueden seleccionar manualmente.
La selección de documentos tiene tres aspectos distintos:
– expandido (tamaño máximo):se muestra la selección de visitas, se maximiza el panel de previsualización, se oculta el panel de trabajo.
– expandido (tamaño mínimo):se muestra la selección de visitas, se minimiza el panel de previsualización, el panel de trabajo se visualiza parcialmente.
– plegado (barra gris en el lado derecho):se oculta la selección de visitas y el panel de previsualización, el panel de trabajo se visualiza completamente.
La selección de documentos contiene los siguientes elementos con tamaño máximo y mínimo:
Selección de visitas con opción de filtro (véase la página 79)
Panel de previsualización (véase la página 80)
Galería de previsualización (véase la página 82)
Imagen preliminar (véase la página 82)
Botones para controlar la selección de documentos
1
2 34
5
1
2
3
4
5
FORUM Vista clínica: Selección de documentos
000000-2129-561-GA-ES-270115 Página 79
Control de la selección de documentos
Plegar la selección de documentosLa selección de documentos se pliega de la siguiente manera:
– Al hacer clic en el recuadro gris de la derecha.
– Al abrir un documento en vista de pantalla completa.
– Al abrir un documento en el panel de trabajo (véase el apartado "Abrir documentos" en la página 100).
– Al hacer clic en el botón .
– Si el panel de previsualización se muestra en un tamaño mínimo:Al hacer clic en el botón .
– Al hacer clic en un documento del panel de trabajo.
– Al hacer clic en una herramienta.
Desplegar la selección de documentosLa selección de documentos puede desplegarse de la siguiente manera:
– Al acceder a Document Display (tamaño máximo).
– Al hacer clic en el recuadro gris de la derecha (tamaño mínimo).
– Al hacer clic en el botón (tamaño mínimo).
– Al hacer clic en el botón (tamaño máximo).
– Al hacer clic en el botón <Cerrar todos> de la barra de herramientas (tamaño mínimo).
Selección de visitas con opción de filtro
En esta zona se muestran todas las citas (visitas) en las que hay datos de los pacientes actualmente seleccionados en FORUM. Las visitas se ordenan por fecha descendente.
Con el cambio de Patient Directory a la vista clínica, la visita más actual se selecciona automáticamente de manera predeterminada. La galería de previ-sualización correspondiente aparecerá con todos los documentos incluidos y que se pueden ver en Document Display1en el panel de previsualización.
La selección de visitas se puede cambiar como se quiera, es posible la selec-ción de varias visitas. Un filtro configurable permite reducir las visitas que aparecen.
1) Los documentos no visualizables en FORUM pueden visualizarse con una imagen de mar-cador de posición. Esto requiere la activación de la función "Mostrar iconos (p. ej. escaneos de OCT)" (véase la página 26).
Vista clínica: Selección de documentos FORUM
Página 80 000000-2129-561-GA-ES-270115
La selección de visitas dispone de los siguientes botones:
Panel de previsualización
En el panel de previsualización aparecerá en cada fecha seleccionada de selec-ción de visita una galería de previsualización con imágenes.
Si no se pueden visualizar simultáneamente todas las galerías de previsualiza-ción, aparecerá una barra de desplazamiento a la derecha del panel de previ-sualización. Las galerías de previsualización se muestran en orden descen-dente por fecha de visita.
El panel de previsualización se puede visualizar en dos tamaños:
– MáximoEl panel de trabajo se oculta, el espacio se utilizará hasta la barra de herra-mientas para el panel de previsualización.Para maximizar el panel de previsualización, haga clic en el botón .
– MínimoEl panel de previsualización es tan grande que se puede mostrar una fila con imágenes preliminares de una galería de previsualización.Para minimizar el panel de previsualización, haga clic en el botón .
Ajustes del filtro
Filtros de visitas y documentos.Si el filtro está activo, el botón estará en azul y tendrá una cruz para eliminarlo.
Véase también el apartado "Filtros de visitas y documentos" en la página 99.
Actualización de la pantalla.
Al cambiar a la vista clínica, todos los datos de los pacientes seleccionados disponibles se recuperan desde el servidor. Estos datos no se actualizan automáticamente.
Para ver los cambios realizados durante la sesión de otro ope-rador o consultar los datos recientemente introducidos, se puede hacer una actualización manual de la pantalla pul-sando este botón sin que se tenga que cerrar la vista clínica.
Los nuevos datos de entrada se muestran en la parte inferior izquierda de la pantalla mediante un aviso.
FORUM Vista clínica: Selección de documentos
000000-2129-561-GA-ES-270115 Página 81
El panel de previsualización contiene los siguientes elementos:
Añadir Apertura de documentos seleccionados, además de los que ya se muestran en el panel de trabajo activo actualmente (de Document Display o FORUM Workplace Plugins).
Document Display
Los documentos seleccionados se abren en el panel de tra-bajo de Document Display.
Los documentos que ya están abiertos se cerrarán, es decir, hay un intercambio íntegro del documento que se muestra.
... En caso de haber más FORUM Workplace Plugins instalados, hay otros elementos de menú mediante los que se pueden abrir los documentos seleccionados directamente del panel de trabajo de un determinado plugin. Los requisitos se describen en las instrucciones de uso de los FORUM Workplace Plugins respectivos.
Iniciar Review Softwarea)
a) Esta función solo está disponible cuando en el ordenador hay instalado un software de evaluación apropiado para el documento seleccionado. El software de evaluación puede instalarse por separado en dispositivos de exploración (p. ej., CIRRUS HD-OCT, Stratus OCT, GDxPRO). Si es necesario, póngase en contacto con su distribuidor ZEISS o el ZEISS Service.
Iniciar el software de evaluación adecuado para el documento seleccionado.
Con el software de evaluación se pueden anali-zar y evaluar los datos originales generados por el dispositivo de exploración.
DispositivoLateralidad
Selector para el criterio de clasificación principal de las imáge-nes preliminares en las galerías de previsualización, así como los documentos en el panel de trabajo. De manera predeter-minada, la lateralidad es un criterio de clasificación primario preseleccionado (interruptor azul).
Véase también el apartado "Clasificación" en la página 87.
Seleccionados X Número de documentos seleccionados actualmente en el panel de previsualización.
Vista clínica: Selección de documentos FORUM
Página 82 000000-2129-561-GA-ES-270115
Galería de previsualización
Aparecerá una galería de previsualización para cada visita seleccionada en el panel de previsualización. Cada galería de previsualización contiene imágenes preliminares de documentos disponibles para esta visita (visibles).
Si no hay ningún dato disponible (visible) para una visita, esta no aparecerá.
Cada galería de previsualización comienza por un intervalo de fechas en el que se muestra la fecha de la visita correspondiente.
Las galerías de previsualización innecesarias se pueden cerrar:
– En la cruz para cerrar.
– Mediante la anulación de la visita correspondiente.
Una galería de previsualización también se puede cerrar si los documentos que contiene se abren en el panel de trabajo. Los documentos abiertos seguirán apareciendo.
Imagen preliminar
Cada documento disponible y visible en la visita seleccionada de FORUM se mostrará con una imagen preliminar en la galería de previsualización.
EstructuraUna imagen preliminar contiene los siguientes elementos:
– Encabezado con la siguiente información:
– Tiempo de elaboración
– Tipo de documento
– Lateralidad
– Barra de estado con iconos (véase el apartado "Barra de estado" en la página 90)
– Área de imagen (ilustración del documento con la resolución más baja)
La estructura de una imagen preliminar es idéntica a la estructura de la ven-tana de visualización en la que se muestra el documento abierto en el panel de trabajo (véase el apartado "Ventana de visualización" en la página 88).
FORUM Vista clínica: Selección de documentos
000000-2129-561-GA-ES-270115 Página 83
EstadoLas imágenes preliminares pueden tener los estados siguientes:
Documentos ocultos
Los siguientes datos no se muestran en FORUM:
– Los datos sin procesar que los dispositivos de exploración han enviado a FORUM.
– Datos OPV (Ophthalmic Visual Field)
– Además, si se ha instalado una licencia para el plugin opcional FORUM Glaucoma Workplace, los siguientes informes no se muestran en la galería de previsualización:
– informes de GPA1 y de resumen generados por FORUM Glaucoma Workplace si existe un informe más actual que incluya la misma información
– informes individuales HFA de las exploraciones, de los cuales existe además un informe generado por FORUM Glaucoma Workplace
– los informes anteriores generados por FORUM Glaucoma Workplace que han sido sustituidos por un informe nuevo
Los informes anteriores (ocultos) pueden localizarse a través de la función "Filtro" y, después, visualizarse (véase el apartado "Filtros de visitas y docu-mentos" en la página 99).
En principio, los informes marcados como favoritos no se ocultan.
Normal
El puntero del ratón se encuentra sobre la imagen preliminar.
Se muestra la barra de estado.
Durante un periodo de tiempo breve, se muestra información adicional del documento.
Se selecciona la imagen preliminar.
1) GPA = Guided Progression Analysis.
Vista clínica: Selección de documentos FORUM
Página 84 000000-2129-561-GA-ES-270115
Si una visita no contiene datos visibles, no aparecerá en la selección de visitas. Si los deben visualizarse los datos, debe activarse la función "Mostrar iconos (p. ej., escaneos de OCT)" (véase página 26). Entonces, también las visitas sin datos visibles se mostrarán en la selección de visitas, y en la galería de previ-sualización aparecerán los documentos con imágenes comodín.
Fig. imagen comodín: ejemplo de "Escaneos de OCT"
FORUM Vista clínica: Panel de trabajo
000000-2129-561-GA-ES-270115 Página 85
Panel de trabajo (Document Display)
Document Display y todos los FORUM Workplace Plugins disponen de un panel de trabajo1 en el que pueden procesarse y compararse documentos abiertos o datos. El panel de trabajo se encuentra detrás de la selección de documentos y es completamente visible al abrir documentos o plegar la selec-ción de documentos.
En el panel de trabajo de Document Display se pueden abrir simultáneamente un máximo de 24 documentos. Los documentos se organizan en una matriz conforme a la clasificación seleccionada en el panel de previsualización.Véase también el apartado "Interacción entre panel de previsualización y panel de trabajo" en la página 85.
Interacción entre panel de previsualización y panel de trabajo
Sincronización
No existe ninguna sincronización entre el panel de previsualización y el panel de trabajo. Esto tiene las siguientes consecuencias:
– Los documentos que se guardan u ocultan en el panel de trabajo perma-necen seleccionados en el panel de previsualización hasta que la selección se anula al escoger una o varias imágenes distintas de previsualización.
– Si se anula la selección de una visita en la que hay documentos abiertos en el área de trabajo, la galería de previsualización desaparece, pero los documentos no se cierran.
– Al abrirse un documento, se comprobará si es visualizable. Es decir, se pueden seleccionar todos los documentos disponibles en las galerías de previsualización para que se muestren, pero solo se abrirán si los datos también son visualizables. Para los datos no visualizables solo se muestra la imagen preliminar ampliada.
1) Los paneles de trabajo de Document Display y FORUM Workplace Plugins tienen diferentes funciones específicas. Los paneles de trabajo de Plugins se describen en las instrucciones de uso de los FORUM Workplace Plugins respectivos.
AVISO Observe que un ancho insuficiente de banda de la red retrasa o interrumpe la transferencia de datos.RA503
Vista clínica: Panel de trabajo FORUM
Página 86 000000-2129-561-GA-ES-270115
Matriz
La matriz determina el número máximo de documentos que se pueden mos-trar en el panel de trabajo, así como su disposición. Se muestran simultánea-mente un máximo de 24 documentos. Si se intenta abrir más de 24 documen-tos, aparece un mensaje de error.
Al abrir documentos, FORUM selecciona automáticamente la matriz apro-piada para su visualización.
Si los documentos están cerrados en el panel de trabajo, la matriz no se ajusta automáticamente. En vez de los documentos cerrados, hay campos de visua-lización vacíos, en los que podrán abrirse otros documentos de la galería de previsualización mediante la opción arrastrar y soltar.Si se desea reducir la matriz y reordenar los documentos, se puede efectuar a través de la selección apropiada de una matriz en la barra de herramientas (véase la página 92). Los documentos que ya no sean apropiados en la matriz se cerrarán.
Con el botón <Añadir>, pueden abrirse documentos adicionales que estén activos en el panel de trabajo. Primero, si es necesario, se eliminan los campos vacíos de la matriz y, luego, se insertan los documentos recién recuperados (todavía sin abrir) al final. Si es necesario, la matriz se incrementa automática-mente.Si se supera el número máximo de documentos que se puede visualizar, aparece un mensaje de error y la acción no se lleva a cabo.
La matriz puede cambiarse manualmente en cualquier momento utilizando la barra de herramientas. Si se selecciona una matriz que contenga menos cam-pos que los documentos mostrados actualmente, se cerrarán todos los docu-mentos que ya no se adapten a la matriz.
FORUM Vista clínica: Panel de trabajo
000000-2129-561-GA-ES-270115 Página 87
Clasificación
La clasificación de las imágenes preliminares en el panel de previsualización determina el orden de los documentos que se muestran en el panel de trabajo (desde la parte superior izquierda a la parte inferior derecha). De forma pre-determinada, la lateralidad es un criterio de clasificación primario preestable-cido (interruptor azul). Las imágenes preliminares se muestran dentro de una galería de previsualización en el siguiente orden:
– Lateralidad (OD, OS, OU, sin asignación de lateralidad)
– Tipo de dispositivo
– Tipo de documento
– Tiempo de elaboración (descendente, es decir, primero el documento más reciente).
Excepción: el offset clasifica los documentos de una serie de angiografía por orden ascendente.
Excepcionalmente, el usuario también puede seleccionar el tipo de dispositivo ("Dispositivo") como criterio de ordenación principal a través del interruptor de selección.
Si se añaden documentos al panel de trabajo o se modifica manualmente la disposición de los documentos en el panel de trabajo, se anulará la clasifica-ción automática de los documentos.
Vista clínica: Panel de trabajo FORUM
Página 88 000000-2129-561-GA-ES-270115
Ventana de visualización
Cada documento se abrirá en una ventana de visualización. La ventana del documento activo (seleccionado) se señaliza con un marco y un encabezado azules.
Estructura
Una ventana de visualización contiene los siguientes elementos:
Encabezado
Barra de estado
Área de imagen
Encabezado:En el encabezado de una ventana de visualización aparece la siguiente información:
– Fecha de visita
– Tiempo de elaboración
– Tipo de documento
– Lateralidad
2
3
1
1
2
3
FORUM Vista clínica: Panel de trabajo
000000-2129-561-GA-ES-270115 Página 89
Barra de estado:Véase el apartado "Barra de estado" en la página 90.
Área de imagen:El área de la imagen de una ventana de visualización muestra el contenido del documento (imagen, informe, etc.).
En función de los ajustes predefinidos específicos del usuario, el documento se muestra en la calidad original o comprimido. Se puede reconocer la com-presión en la barra de herramientas contextual con el siguiente icono:
Si no se puede mostrar el contenido de FORUM, p. ej., porque el documento original ya no está disponible, se visualiza el siguiente icono:
Funciones adicionales
Ajuste de la luminosidad y del contraste con el ratón
• Mantenga presionada la tecla Mayús y haga clic en el documento de trabajo.
El cursor se visualizará con el siguiente icono :
• Desplace el cursor horizontalmente para cambiar la luminosidad o
• Mueva el ratón verticalmente para cambiar el contraste.
• Vuelva a hacer clic en el documento para desactivar otra vez la función.
En las imágenes OPT, los cambios hacen referencia a la capa que se muestra actualmente. Cada capa puede cambiarse por separado.
Los cambios se guardan en FORUM y, si procede, también se muestran en los FORUM Workplace Plugins instalados. Los datos originales del servidor permanecerán sin cambios y son recuperables en cualquier momento
Véase también el apartado "Brillo/contraste" en la página 95.
Vista clínica: Panel de trabajo FORUM
Página 90 000000-2129-561-GA-ES-270115
Barra de estado
Cada imagen preliminar y documento que se muestra tiene una barra de estado. En la barra de estado se muestran iconos que proporcionan informa-ción sobre propiedades específicas del documento o permiten el acceso rápido a funciones especiales.
La barra de estado se encuentra justo debajo del encabezado. Se muestra cuando el puntero del ratón está sobre el área de la imagen o aparece perma-nentemente si al menos un icono está activo o el documento se abre en la vista de pantalla completa.
En la barra de estado de la izquierda están situados iconos que indican ciertas propiedades del documento. A la derecha aparecen los iconos interactivos, p. ej., de "Comentario" y "Favorito". En los iconos interactivos, la función correspondiente puede realizarse haciendo clic en un icono (p. ej., abrir la ventana de comentarios o modificar el estado de favoritos).
Control panorámico
Si el tamaño de visualización del documento excede el tamaño del campo y el ratón está sobre el documento, se muestra el cursor con el siguiente icono: . La sección de la imagen se puede desplazar dentro de la ventana de visualización.
Modificar el tamaño con la ruedecilla del ratón.
• Coloque el cursor sobre el documento deseado.
• Gire la rueda del ratón hacia arriba para agrandar o hacia abajo para reducir.
Vista de pantalla completa
• Haga doble clic sobre algún documento que se muestre.
El documento se abrirá en toda la pantalla en el modo de pantalla completa.
• Haga de nuevo doble clic en el documento que se visua-liza para volver a cerrar la vista de pantalla completa.Esto también es posible con la tecla <Esc> o el botón <Cerrar>.
FORUM Vista clínica: Panel de trabajo
000000-2129-561-GA-ES-270115 Página 91
Si la barra de estado no está siempre visible, esta se muestra con los siguientes iconos cuando el puntero del ratón está sobre una imagen preliminar o un documento:
Si al menos uno de los siguientes iconos se encuentra activo, la barra de estado se muestra de forma permanente:
Al hacer clic en este icono, el documento correspondiente se marca como favorito.
Véase el apartado "Marca de favorito" en la página 115.
Al hacer clic en este icono, se abre la ventana de comentarios.
Véase el apartado "Función de comentario" en la página 110.
El documento pertenece a uno de los siguientes tipos:
– Documento PDF de varias páginas
– Documento OPT DICOM con varios B-scans
El documento es un archivo de vídeo.
Véase también "Reproducir vídeo" en la página 96.
Registro de referencia en un documento procedente de otro sis-tema FORUM.
Véase el apartado "Cargar previsualización" en la página 62.
Copia temporal
Véase el apartado "Generación de copias temporales" en la página 63.
El documento se ha editado (se ha añadido una medición, cambiado la luminosidad o el contraste).
Documento marcado como favorito.
Al hacer clic en este icono, se desactiva el estado favorito del documento.
Véase el apartado "Marca de favorito" en la página 115.
El documento contiene un comentario.
Al hacer clic en el icono, se abre la ventana de comentarios.
Véase el apartado "Función de comentario" en la página 110.
Vista clínica: Barra de herramientas FORUM
Página 92 000000-2129-561-GA-ES-270115
Barra de herramientas
Esta zona contiene varias herramientas para visualizar y editar documentos que se muestran en el panel de trabajo o en la vista de la pantalla completa.Las herramientas solo están activas cuando los documentos se abren en el panel de trabajo o en el modo de pantalla completa.
La barra de herramientas contiene herramientas generales y contextuales. Las herramientas generales están disponibles para todo tipo de documentos. Las herramientas contextuales dependen del tipo de documento y se muestran solo si se selecciona un tipo de documento correspondiente en el panel de tra-bajo o se accede a él en modo de pantalla completa.
Además, hay herramientas específicas de plugin que solo se muestran cuando se accede al panel de trabajo de un FORUM Workplace Plugin. Las herramien-tas específicas de plugin se describen en las instrucciones de uso de los FORUM Workplace Plugins respectivos.
Herramientas generales
Solo herramientas disponibles del panel de trabajo
Comparación OD/OS
Acceder a una disposición especial de documentos en el panel de trabajo para la comparación directa de documentos del ojo derecho e izquierdo. Quedan ocultos los documentos sin lateralidad definida.
Véase también el apartado "Comparación OD/OS" en la página 108.
Cerrar todos Cerrar todos los documentos abiertos en el panel de trabajo.
Selección de una matriz para la disposición de los documen-tos que se muestran en el panel de trabajo. El primer número representa el número de columnas mostradas, el segundo, el número de filas. Los documentos se pueden visualizar en un máximo de 6 columnas y 4 filas (6 × 4). Esto resulta en un número máximo de 24 documentos visibles.
FORUM Vista clínica: Barra de herramientas
000000-2129-561-GA-ES-270115 Página 93
En el panel de trabajo y en las herramientas disponibles de la vista de pantalla completa
Guardar como
Se guarda el documento activo en el lugar deseado. Las imá-genes se guardan en formato de archivo *.jpg; los informes, en formato *.pdf y los vídeos, en formato *.mpeg.
También es posible guardar el documento activo como archivo DICOM. Solo hay que seleccionar el formato "DICOM (*.dcm)" en el campo "Archivos de tipo". En este campo se guardan los datos originales completos.
Imprimir
Se imprime el documento activo.
Imprimir todo
Imprime todos los documentos a los que se ha accedido en el panel de trabajo.
Minimizar
Se reduce el tamaño de la visualización del documento activo. Con cada clic en este botón, se reduce la visualización.
Selección o introducción de un factor de escala específico. El documento activo se muestra en el tamaño introducido en este campo. Pueden introducirse valores entre 1 % y hasta máx. 200 % (solo números enteros).
El valor deseado se puede introducir directamente en el campo o configurar mediante el menú emergente moviendo el deslizador. La entrada manual debe confirmarse con la tecla <Intro>.
Los valores no válidos se visualizan en rojo y no tienen efecto en la pantalla.
Ampliar
Se amplía el tamaño de la visualización del documento activo. Con cada clic en este botón, se amplía la visualización (máx.: 200 %).
En cuanto el tamaño de la visualización supera el tamaño del campo, aparecen barras de desplazamiento en el lado derecho e inferior del campo de visualización que permiten desplazar la sección de la visualización.
Adaptar al tamaño de la ventana
El documento activo se ajusta al tamaño de la ventana de visualización. El documento se muestra en su totalidad.
Vista clínica: Barra de herramientas FORUM
Página 94 000000-2129-561-GA-ES-270115
Tamaño original
El documento activo se visualiza en su tamaño original (factor de escala = 100 %). En la ventana de visualización solo se mostrará una sección de la imagen, si procede. En este caso, aparecen barras de desplazamiento en el lado derecho e infe-rior de la ventana de visualización que permiten desplazar la sección de la imagen.
Comentarios
Acceder a la función de comentario.
Véase el apartado "Función de comentario" en la página 110.
Marca de favorito. Al hacer clic en este icono, el estado favo-rito del documento se activa o se desactiva.
Véase el apartado "Marca de favorito" en la página 115.
Ocultar superposición
En FORUM no está activa. La función solo está disponible en FORUM Workplace Plugins.
FORUM Vista clínica: Barra de herramientas
000000-2129-561-GA-ES-270115 Página 95
Herramientas contextuales
Aviso sobre una visualización de datos comprimidos.
Los datos no se muestran en la calidad original para alcanzar una velocidad de transferencia más alta. Para cambiar la con-figuración específica del usuario, póngase en contacto con el administrador del sistema local.
Mediciones
Medición de longitud en las imágenes de fondo de ojo calibradas
Acceder a la función de medición.
Véase el apartado "Función de medición" en la página 112.
Brillo/contraste
Archivos de imágenes
Se abre la configuración de la luminosidad y del contraste para el documento activo, en imágenes de OPT, para la capa indicada.
En la ventana se muestra la configuración actual en relación con el documento original.Si se realizan cambios en el documento, serán visibles inme-diatamente. Si los cambios se guardan, aparecerá el icono en la barra de estado.
Los cambios se guardan y, si procede, también se muestran en los FORUM Workplace Plugins instalados.Los datos originales del servidor permanecerán sin cambios y son recuperables en cualquier momento.
Con el botón <Deshacer> se restablece la configuración ori-ginal (con datos OPT para cada capa indicada).
Vista clínica: Barra de herramientas FORUM
Página 96 000000-2129-561-GA-ES-270115
Reproducir vídeo
Archivos de vídeo
Abre la ventana "Control de reproductor de vídeo".
El vídeo seleccionado se reproduce automáticamente.
Inicio
El vídeo se reproduce desde el principio.
Si se había interrumpido la reproducción pul-sando el botón <Pausa>, el vídeo se sigue reproduciendo.
Pausa
Se interrumpe la reproducción del vídeo.
Al hacer clic en el botón <Inicio>, se reanuda la reproducción del vídeo.
Detención
La reproducción del vídeo se detiene y el vídeo se cierra. La ventana "Control de reproductor de vídeo" permanece abierta para poder iniciar la reproducción del vídeo en cualquier momento.
Positions Visualización de la fecha que se muestra actualmente en el vídeo.
Trims En este indicador de progreso de ejecución, se puede seleccionar una secuencia de vídeo para guardar desplazando los dos cuadrados al prin-cipio y al final de la barra.
Guardar como
Se guarda el vídeo completo o una secuencia definida como vídeo en el lugar que se desee (como archivo DICOM o en los formatos *.mpeg o *.mpg).
Cerrar
Se detiene la reproducción del vídeo y se cierra la ventana "Control de reproductor de vídeo".
FORUM Vista clínica: Barra de herramientas
000000-2129-561-GA-ES-270115 Página 97
Anterior
Datos de OPT/documentos en PDF/series de imágenes (plurilateral)
Muestra la página anterior o siguiente de un documento en PDF, la imagen anterior o siguiente de una serie de imágenes y la capa anterior o posterior de datos OPT.
Siguiente
X / Y X: número de la página o capa mostradas actualmente o la imagen que aparece con posibilidad de introducir el número que se muestra directamente.
Y: número de páginas existentes o capas o imágenes en total
Vista clínica: Secuencia de acciones FORUM
Página 98 000000-2129-561-GA-ES-270115
Secuencia de acciones
La selección de un paciente se realiza en Patient Directory, la selección de los documentos que se van a visualizar, en la vista clínica.
Selección de pacientes
Secuencia de acciones • Acceda a Patient Directory (véase el apartado "Patient Directory" en la página 33).
• Seleccione el paciente deseado (véase el apartado "Búsqueda de pacien-tes" en la página 29).
Acceder a la vista clínica
Secuencia de acciones • En Patient Directory, haga doble clic en los pacientes que desee.
Resultado La vista clínica se abre, la selección de documentos se despliega, el panel de previsualización se visualizará en tamaño máximo.
En el campo para la identificación de los pacientes, aparecen los datos del paciente que permiten una rápida comprobación de su identidad.
En la selección de visitas se enumeran todas las visitas al paciente guarda-das en FORUM. Se ha seleccionado la visita más reciente.
Se mostrará la galería de previsualización de la visita más reciente con todos los documentos visibles.Si no hay documentos disponibles (visibles) para la visita más reciente, se muestra la galería de previsualización, pero no contiene imágenes preliminares.
FORUM Vista clínica: Secuencia de acciones
000000-2129-561-GA-ES-270115 Página 99
Filtros de visitas y documentos
Para reducir las visitas que se muestran en el selector del documentos y las imágenes preliminares, puede activarse un filtro en el selector de visitas. Tras introducir los criterios de filtro deseados, solo se mostrarán las visitas cuyos documentos cumplan los criterios de filtro. Las imágenes preliminares mostra-das en las galerías de previsualización también se filtran.
Al hacer clic en el botón encima de la lista de visitas aparece la ventana "Filtro" para definir los criterios de filtro:
Se puede filtrar en las siguientes categorías:
– LateralidadLos documentos deben presentar la lateralidad seleccionada o, al menos, una de las lateralidades seleccionadas.
– Tipo de dispositivo ("Tipos de documento por dispositivo")Solo se mostrarán los tipos de dispositivos y documentos que estén dispo-nibles. El número entre paréntesis después de los tipos de documento indica la cantidad de documentos existentes (si procede, en relación con la lateralidad seleccionada).Los documentos deben corresponder, al menos, a alguno de los tipos de dispositivo o de documento seleccionados.
– Determinadas funciones de edición ("Solo...")Los documentos deben tener todas las propiedades seleccionadas.
Las tres categorías están sujetas a su vez a un enlace "Y", es decir, los docu-mentos buscados deben tener una lateralidad seleccionada y corresponder a alguno de los tipos de dispositivo seleccionados y, si procede, presentar todas las propiedades "Solo" marcadas.
Vista clínica: Secuencia de acciones FORUM
Página 100 000000-2129-561-GA-ES-270115
Si se activa la casilla "Incluir documentos ocultos", también se mostrarán las visitas y los documentos en los que los criterios de filtro se aplican a los docu-mentos no visibles de FORUM (véase también el apartado "Documentos ocul-tos" en la página 83)1.
Si el filtro está activo, el botón estará resaltado en azul:
Con la cruz para cerrar se puede restablecer el filtro, de manera que se pueden volver a visualizar todas las visitas y los documentos existentes de pacientes. Con otro clic en el botón, se abre la ventana "Filtro" y se pueden cambiar los criterios de filtro.
Abrir documentos
Los documentos pueden abrirse automáticamente mediante los valores pre-determinados o manualmente mediante la selección de documentos. Con la selección manual, se pueden seleccionar documentos de diferentes galerías de previsualización (visitas).
Para la selección de documentos y visitas, vea también el apartado "Selección múltiple" en la página 28.Para la interacción entre el panel de previsualización y el panel de trabajo (disposición y clasificación de documentos, etc.), consulte la sección corres-pondiente en la página 85.
Existe la posibilidad de abrir documentos de forma manual:
Botón <Añadir>:
De los documentos seleccionados se abrirán todos los que no se han abierto en el panel de trabajo actualmente activo y se añadirán al final de la matriz. Si es necesario, los documentos ya abiertos permanecen abiertos.
Botón <Document Display>:
El panel de trabajo se vaciará completamente (se cerrarán todos los documen-tos abiertos) y, a continuación, los documentos seleccionados se abrirán en el panel de trabajo de Document Displays o, si se selecciona una opción de menú secundaria, en el panel de trabajo seleccionado.
1) La función "Mostrar iconos (p. ej., escaneos de OCT)" debe estar activada (véase página 26).
FORUM Vista clínica: Secuencia de acciones
000000-2129-561-GA-ES-270115 Página 101
Arrastrar y soltar:
Los documentos seleccionados se abrirán en la posición deseada de la matriz. Al panel de trabajo se pueden arrastrar tanto documentos individuales como varios documentos simultáneamente.Mediante la opción de arrastrar y soltar, los documentos pueden posicionarse de la siguiente manera:
– Arrastre a un campo de visualización libreCon varios documentos seleccionados, se reemplazarán, en caso necesa-rio, los documentos que se abran posteriormente.
– Arrastre a un documento abierto (el documento se sustituirá)Con varios documentos seleccionados, también se reemplazarán, en caso necesario, los documentos que se abran posteriormente.
– Arrastre entre un documento antes del primero o al final (la posición de destino se indica con una barra blanca)Con varios documentos seleccionados, se desplazarán, en caso necesario, los documentos que se abran posteriormente al final de la matriz y se ajus-tará, si procede, al tamaño de la matriz.
Si se arrastran varias imágenes preliminares al panel de trabajo mediante la opción de arrastrar y soltar, los documentos se abrirán en la posición de des-tino en el mismo orden que en la galería de previsualización, de modo que el primer documento siempre se coloca en la posición de destino y los demás le siguen inmediatamente después.
Sobre el comportamiento de la matriz, véase también el apartado "Matriz" en la página 86.
Cambiar la posición de los documentos
Los documentos abiertos se pueden desplazar a otras posiciones del panel de trabajo mediante el procedimiento de arrastrar y soltar:
– Arrastre del encabezado de un documento a otro, campo de visualización libre
– Arrastre del encabezado de un documento a otro para cambiar la posición de este documento
– Arrastre del encabezado de un documento al principio (arriba a la izquierda), entre dos documentos o al final (abajo a la derecha)
Si la disposición automática de los documentos se modifica de esta manera, la clasificación automática de los documentos también se desactivará (véase el apartado "Clasificación" en la página 87).
Vista clínica: Secuencia de acciones FORUM
Página 102 000000-2129-561-GA-ES-270115
Cerrar documentos
Para cerrar un documento abierto, haga clic en la cruz de cierre situada en la esquina superior derecha de cada ventana de visualización.
Para cerrar todos los documentos abiertos, haga clic en el botón <Cerrar todos> de la barra de herramientas.
Abrir documento en vista de pantalla completa
Para un examen detallado de documentos individuales, se puede acceder a estos en modo de pantalla completa.
Abrir vista de pantalla completa
– Haga doble clic en un documento del panel de trabajo.
– Haga doble clic en la imagen preliminar.
Cerrar vista de pantalla completa
– Haga clic en el botón <Cerrar>.
– Tecla <ESC>
– Haga doble clic en el documento visualizado.
FORUM Vista clínica: Secuencia de acciones
000000-2129-561-GA-ES-270115 Página 103
Editar documentos
En el panel de trabajo o en el modo de pantalla completa se pueden editar los documentos que aparecen de la siguiente forma:
– Guardar como archivo
– Imprimir
– Añadir un comentario
– Añadir mediciones (en imágenes de fondo de ojo calibradas)
– Marcar como favorito
– Modificar luminosidad y contraste
– Guardar vídeo (secuencia)
Véase también el apartado "Barra de herramientas" en la página 92 y siguientes.
Vista clínica: Otras funciones FORUM
Página 104 000000-2129-561-GA-ES-270115
Otras funciones
Menú contextual
Algunas funciones están disponibles para un acceso rápido a través del menú contextual. Al menú contextual se puede acceder haciendo clic con el botón derecho del ratón sobre una sola imagen preliminar o una selección de ellas, o sobre el panel de trabajo o el documento abierto en pantalla completa.
El menú contextual es sensible al contexto, es decir, todos los documentos seleccionados deberán cumplir las condiciones pertinentes para las funciones disponibles. Las funciones que no se pueden activar no son reconocibles.
En el panel de previsualización se aplica:
– Al hacer clic con el botón derecho del ratón sobre un documento seleccio-nado, están disponibles todas las funciones del menú contextual válidas para todos los documentos seleccionados actualmente.
– Al hacer clic con el botón derecho del ratón sobre una imagen preliminar no seleccionada, están disponibles todas las funciones válidas para este documento incluso si se seleccionan otras imágenes preliminares. Las funciones respectivas también se ejecutan exclusivamente para este documento.
Se puede acceder a las siguientes funciones para los documentos abiertos uti-lizando el menú contextual:
Mostrar DICOM Header
Se muestran todos los datos contenidos en DICOM Header, así como el lugar donde está guardado el archivo DICOM.
Iniciar Review Softwarea)
a) Esta función solo está disponible cuando en el ordenador hay instalado un software de evaluación apropiado para el documento seleccionado. El software de evaluación puede instalarse por separado en dispositivos de exploración (p. ej., CIRRUS HD-OCT, Stratus OCT, GDxPRO). Si es necesario, póngase en contacto con su distribuidor ZEISS o el ZEISS Service.
Iniciar el software de evaluación adecuado para el documento seleccionado.
Con el software de evaluación se pueden analizar y evaluar los datos originales generados por el dispositivo de exploración.
FORUM Vista clínica: Otras funciones
000000-2129-561-GA-ES-270115 Página 105
Imágenes de capa (B-Scans OCT, datos de OPT)
Los dispositivos OCT generan tomas estratificadas que se envían a FORUM como archivos DICOM de tipo "OPT" y se pueden luego ver capa por capa. Si los datos están enlazados a una imagen de fondo de ojo o a una imagen deLSO, se mostrará esta imagen por encima de la imagen de OPT. Depen-diendo del modo de grabación con el que se ha generado la imagen OPT, se dispone de un número diferente de imágenes de capas. Una línea azul que aparece en la imagen de fondo de ojo/imagen de LSO permite orientarse al observar las distintas capas.
Generar informe combinadoa)
a) Esta función solo está disponible si se ha instalado una licencia correspondiente.
Generar un informe combinado de los documentos individua-les seleccionados.
Véase el apartado "Generar informe combinado" en la página 117.
Workplace ... Otros FORUM Workplace Plugins instalados ofrecen en este menú contextual, de ser pertinente, funciones específicas (p. ej., la posibilidad de abrir los documen-tos seleccionados directamente en el panel de trabajo del plugin correspondiente). Las funciones y los requi-sitos para ello se describen en las instrucciones de uso del FORUM Workplace Plugin respectivo.
PRECAUCIÓN Tratamiento erróneo de un pacienteRA510 Al contemplar los resultados gráficos de la exploración de una tomografía
oftalmológica, el indicador T/N no se muestra cuando la imagen de OPT visible en su monitor tiene menos de 88 píxeles de altura. La falta del indicador T/N puede conllevar a que no se conozca la dirección de escaneo de la imagen visualizada, con lo que puede que no se manifieste la correlación entre la línea de color en la imagen del fondo de ojo y la imagen de OPT situada debajo.
Reduzca el número de líneas en la vista de pantalla para permitir la visualiza-ción del indicador T/N.
Vista clínica: Otras funciones FORUM
Página 106 000000-2129-561-GA-ES-270115
Fig. Grabación izquierda = Modo grabación CIRRUS "CIRRUS HD 5 Line Raster"Grabación derecha = Modo grabación CIRRUS "CIRRUS Macular Cube"
La imagen preliminar de la imagen de OPT muestra, según la información con-tenida en el juego de datos, o bien una capa marcada como nivel de la fóvea o bien una capa central de la grabación. Al abrir la imagen de OPT en el panel de trabajo, se muestra también en primer lugar esta capa.
Si la imagen del fondo de ojo/imagen de LSO no contiene toda la información relevante, se mostrará también en Document Display junto con la imagen de OPT, pero no tendrá las líneas de orientación para la capa observada actualmente.
FORUM Vista clínica: Otras funciones
000000-2129-561-GA-ES-270115 Página 107
Visualización de varias capas:
Se pueden contemplar también capa por capa las imágenes de OPT sin imá-genes de fondo de ojo/imágenes de LSO enlazadas, así como imágenes de OPT que no tengan en FORUM la imagen de fondo de ojo/imagen de LSO enlazada. En el primer caso, la imagen de OPT se representa sin una imagen de fondo de ojo/LSO. En el segundo, por encima de la imagen de OPT, se muestra el icono siguiente (en vez de la imagen del fondo de ojo/LSO):
Desplazamiento con la ruedecilla del ratón
Si el puntero del ratón se encuentra sobre la imagen de fondo de ojo, puede desplazarse rápidamente con la rueda de des-plazamiento a través de las capas individuales.
Clic en la imagen de fondo de ojo/LSO
Visualización de una capa determinada.
Se muestra la capa más próxima a la posición donde se realizó el clic.
Anterior
Visualización de la capa por encima de la capa seleccionada actualmente.
Siguiente
Visualización de la capa por debajo de la capa seleccionada actualmente.
X / Y X: número de la capa que se muestra actualmente con la posibilidad de introducir directamente el número de la capa que se mostrará.
Y: número de capas existentes en total.
Vista clínica: Otras funciones FORUM
Página 108 000000-2129-561-GA-ES-270115
Comparación OD/OS
La comparación OD/OS permite una estimación directa de los documentos del ojo derecho e izquierdo en el panel de trabajo. Con la función de activación, el panel de trabajo se divide verticalmente y se ordenan los documentos ya abiertos en función de su lateralidad en las dos mitades (izquierda "OD", dere-cha "OS"). Los documentos aplicables a ambos ojos ("OU") se visualizan en las dos zonas; los documentos sin asignación de lateralidad aparecen ocultos.
El comportamiento de la matriz y la clasificación del documento son análogos a la vista normal (véase el apartado "Interacción entre panel de previsualiza-ción y panel de trabajo" en la página 85). El número máximo de documentos visibles se aplica a ambas zonas de visualización juntas, es decir, en cada área se muestra un máx. de 12 documentos.
FORUM Vista clínica: Otras funciones
000000-2129-561-GA-ES-270115 Página 109
Secuencia de acciones • Active la función <Comparación OD/OS> en la barra de herramientas.
Los documentos ya abiertos se disponen de acuerdo con su lateralidad en las áreas pertinentes; los documentos sin asignación de lateralidad se cierran.
• Abra los documentos que se van a comparar (véase el apartado "Abrir documentos" en la página 100).
En la comparación OD/OS, los documentos solo se pueden abrir con el botón de comando <Añadir> o mediante la opción de arrastrar y soltar. Al hacer clic en el botón <Document Display>, se cerrará la comparación OD/OS.
Resultado Se selecciona automáticamente una matriz adecuada al número de docu-mentos abiertos. La matriz es siempre la misma para ambas áreas, es decir, la matriz seleccionada se determina mediante el área en la mayoría de los documentos.
Los documentos se organizan en cada área conforme a la clasificación seleccionada en el panel de previsualización de la matriz (desde la parte superior izquierda a la parte inferior derecha). Véase también el apartado "Clasificación" en la página 87.
Los documentos con la lateralidad "OU" se muestran en ambas áreas ("OS" y "OD").
Si los documentos se abren mediante arrastrar y soltar, debe asegurarse de que todos los documentos disponen de la lateralidad del objetivo. Los docu-mentos sin lateralidad adecuada se rechazan y se notificará con un mensaje correspondiente.
Vista clínica: Otras funciones FORUM
Página 110 000000-2129-561-GA-ES-270115
Función de comentario
FORUM ofrece la posibilidad de incluir documentos con comentarios. Se pueden incluir todos los comentarios que se deseen a cada documento. Los comentarios introducidos se enumeran de forma cronológica descendente, indicando la fecha de creación y el autor.
Añadir un comentario
Secuencia de acciones • Haga clic en el icono de la barra de estado o en el botón correspon-diente de la barra de herramientas.
• Introduzca el comentario deseado en el campo de texto.
La entrada está limitada a 10 240 caracteres como máximo. Es posible intro-ducir saltos de línea o copiar texto en el campo de entrada.
• Guarde su entrada haciendo clic en el botón <Añadir>.
• En caso necesario, introduzca otro comentario.
Haciendo clic en <Cerrar>, se cierra la ventana de diálogo. Las entradas no guardadas por medio del botón <Añadir> se borrarán.
FORUM Vista clínica: Otras funciones
000000-2129-561-GA-ES-270115 Página 111
Resultado Los comentarios se guardan con el documento seleccionado.
A partir de ahora, la barra de estado se muestra de forma permanente.
El icono de comentario cambia de la siguiente manera:
Los comentarios también están disponibles en otros sistemas FORUM conectados a través de la función "Datos remotos" (véase el apartado "Datos remotos (MultiSiteQuery)" en la página 61).
A FORUM se importa una automáticamente una copia temporal completa en la que se añadió un comentario (véase el apartado "Importación de copias temporales" en la página 64).
En una transmisión automática de documentos no se transmiten los comen-tarios contenidos.
Mostrar comentarios
Secuencia de acciones • Haga clic en el icono de la barra de estado o en el botón correspon-diente de la barra de herramientas.
Resultado Se abre la ventana "Comentarios" y se muestran todos los comentarios introducidos en el documento.
Los comentarios una vez guardados no se pueden cambiar ni eliminar. A los comentarios existentes se pueden añadir más en cualquier momento.
Vista clínica: Otras funciones FORUM
Página 112 000000-2129-561-GA-ES-270115
Función de medición
FORUM ofrece la posibilidad de realizar mediciones en imágenes de fondo de ojo y guardar el resultado1 de la medición de la imagen.
Realizar mediciones
Requisitos El documento en el que deben realizarse las mediciones es una imagen de fondo de ojo calibrada.
El informe que se debe medir se muestra totalmente en el panel de trabajo o en el modo de pantalla completa.
Secuencia de acciones • En el panel de trabajo, seleccione el documento en el que desea realizar una medición o ábralo en la vista de pantalla completa.
• Coloque la sección de la imagen de manera que el área que se deba medir esté lo más centrada posible.
• Haga clic en la herramienta .
• Haga clic con el botón izquierdo del ratón en el punto de inicio de la medi-ción y mantenga pulsado el botón del ratón.
• Arrastre el ratón hasta el punto final y suelte el botón del ratón.
Una línea visualiza el recorrido entre el punto de inicio y la posición actual del ratón.
La medición se interrumpe si se suelta el botón del ratón fuera del documento visualizado.
1) Las mediciones realizadas en FORUM se basan en la información de escala facilitada por el DICOM Header de la imagen de fondo de ojo correspondiente.
FORUM Vista clínica: Otras funciones
000000-2129-561-GA-ES-270115 Página 113
Resultado
El resultado de medición se muestra en "mm" con dos cifras detrás de la coma, encuadrado junto al punto de inicio en la línea de medición dibujada.
La medición se guarda con el documento y está disponible también en otros sistemas FORUM conectados, a través de la función "Datos remotos" (véase apartado "Datos remotos (MultiSiteQuery)" en la página 61).
A FORUM se importa una copia temporal completa en la que se ha reali-zado una medición (véase el apartado"Importación de copias temporales" en la página 64).
En una transmisión automática de documentos, no se transmiten las mediciones.
Las mediciones se conservan hasta que sean eliminadas por el usuario. Las mediciones existentes se muestran en el panel de trabajo y en la vista de pantalla completa, siempre que se encuentren en un informe visible.
Se muestra una línea desde el punto de inicio hasta el punto final.
Vista clínica: Otras funciones FORUM
Página 114 000000-2129-561-GA-ES-270115
Modificación/borrado de mediciones
Secuencia de acciones • Abra el documento en cuestión en el panel de trabajo o en el modo de pantalla completa.
• Haga clic en la herramienta .
• Active las mediciones que desea modificar o borrar haciendo clic en la línea correspondiente.
• Para modificar, haga clic con el ratón en uno de los extremos y, con el botón del ratón pulsado, desplácelo hasta la posición deseada.
• Para borrar la medición, pulse la tecla "Supr".
Los extremos de la línea se muestran como cuadrados verdes.
La línea se muestra de color morado.
PRECAUCIÓN Tratamiento erróneo de un pacienteRA525 Si no se muestra por completo el marco alrededor del valor de medición, es
posible que partes del valor de medición se encuentren fuera de la zona visi-ble. En este caso, desplace el valor de medición encuadrado por completo a la zona visible.
FORUM Vista clínica: Otras funciones
000000-2129-561-GA-ES-270115 Página 115
Marca de favorito
Los documentos pueden marcarse como favoritos de la forma siguiente:
– En la imagen preliminar, en el panel de trabajo o en el modo de pantalla completa, con un clic en el icono Favorito de la barra de estado.
– En el panel de trabajo o en el modo de pantalla completa, con el botón correspondiente de la barra de herramientas.
Si un documento se marca como favorito, el siguiente icono aparece en la barra de estado y la barra de herramientas: .
El estado de favoritos tiene las siguientes consecuencias:
– Se muestra permanentemente la barra de estado.
– A la hora de buscar pacientes o visitas, el filtro de favoritos puede ayudar a reducir la cantidad de datos visualizada (véase el apartado "Filtros de visitas y documentos" en la página 99).
– Se importa a FORUM una copia temporal completa (véase el apartado "Importación de copias temporales" en la página 64).
– Los documentos marcados como favoritos se usan preferentemente en los criterios de selección de los valores predeterminados (véase el apartado "Clinical Displays" en la página 119).
– Los informes marcados como favoritos no se ocultan, aunque existan informes más actuales.
Al hacer clic de nuevo en el icono o botón de la barra de herramientas, el estado de favorito se eliminará.
El estado de favorito está disponible en FORUM Workplace Plugins y también puede cambiarse.
Vista clínica: Otras funciones FORUM
Página 116 000000-2129-561-GA-ES-270115
Desplazarse a través de documentos en PDF/series de imágenes
Para ver varias páginas de documentos en PDF o series de imágenes en el panel de trabajo o en el modo de pantalla completa, puede desplazarse entre páginas/imágenes o cambiar directamente a un número de página o imagen específico. Además de las herramientas para la navegación (véase la página 97), hay disponible un menú para navegar y para introducir un número de página que aparece en la parte inferior de la pantalla cuando el cursor esté en esta área.
Requisitos En el panel de trabajo o en el modo de pantalla completa se ha abierto un documento PDF o una serie de imágenes.
Secuencia de acciones • Desplace el cursor hasta el centro de la parte inferior de la imagen.
• Haga clic en las teclas que aparecen o para desplazarse entre las páginas/imágenes.
O
• En el cuadro de texto, escriba el número de página o imagen deseado.
Resultado Se muestra la página o la imagen deseada.
Aparecerá el menú emergente.
FORUM Vista clínica: Otras funciones
000000-2129-561-GA-ES-270115 Página 117
Generar informe combinado
Si se instala FORUM Glaucoma Workplace u otra licencia adicional opcional para la creación de informes combinados, se pueden generar nuevos informes combinados a partir de los informes individuales existentes en FORUM. El resultado son documentos en PDF que resumen los datos de exploración estructurales y funcionales de los documentos de origen (incluyendo los elementos gráficos).
Se genera automáticamente un informe combinado en cuanto se lea un informe de un paciente que se pueda combinar con un documento ya exis-tente1. También es posible la creación manual en caso de documentos que ya estén almacenados, tal como se describe a continuación.
Pueden crearse informes combinados para las siguientes combinaciones:
Requisitos La licencia correspondiente está instalada.
Los documentos de origen seleccionados tienen uno de los siguientes formatos:
– CIRRUS RNFL Thickness Report o Cirrus ONH and RNFL Thickness Report (de CIRRUS 5.0 o superior)
– HFA SFA (de HFA-2i versión 4.2.2 o superior)
Se pueden combinar de uno a dos documentos del campo visual con un documento CIRRUS.
Opcional
1) Se tienen también en cuenta las copias temporales de cualquier otro sistema vinculado a FORUM.
Informe HFA Informe CIRRUS
Ojo izquierdo
Ojo derechoOjo
izquierdoOjo derecho Ambos ojos
× × ×
× × ×
× × ×
× ×
× ×
× ×
× ×
Vista clínica: Otras funciones FORUM
Página 118 000000-2129-561-GA-ES-270115
Secuencia de acciones • Seleccione en la galería de previsualización o el panel de trabajo uno o dos documentos HFA y un documento CIRRUS.
• Haga clic con el botón derecho del ratón en uno de los documentos seleccionados.
Se muestra el menú contextual.
• Seleccione la función "Generar informe combinado".
Resultado Se genera un informe combinado. Todos los textos presentes en los docu-mentos de origen se adoptan en el idioma de origen correspondiente. El idioma de todos los elementos generados de nuevo es el idioma de origen. Si hay varios idiomas de origen en los textos, prevalece el de la exploración del campo visual (siempre que FORUM admita ese idioma). Si FORUM no tiene ese idioma de origen, los nuevos elementos de texto se crearán en inglés.
El informe combinado se guarda como documento del paciente seleccio-nado. La fecha de visita corresponde con la fecha de creación del informe combinado.
FORUM Vista clínica: Clinical Displays
000000-2129-561-GA-ES-270115 Página 119
Clinical Displays
Los "Clinical Displays" ofrecen valores predeterminados predefinidos para los siguientes grupos de cuadros clínicos:
– Catarata
– Glaucoma
– Retina
Cada valor predeterminado se asocia con una combinación determinada de criterios de filtro. Con hacer clic en un valor predeterminado, se analizarán todos los documentos disponibles de un paciente según los criterios de filtro correspondientes y se mostrarán los procedentes en el panel de trabajo. También se seleccionará automáticamente una matriz predefinida para la visualización.
Los "Clinical Displays" ofrecen una forma rápida de seleccionar y abrir docu-mentos. Trabajar con estos documentos es idéntico a trabajar con documen-tos abiertos de forma manual mediante la selección de documentos.
Reglas generales
Para acceder a un valor predeterminado, se aplican las siguientes reglas generales:
– Como mínimo, uno de los documentos que hay en FORUM para el paciente seleccionado cumple los criterios de selección correspondientes.
– Los documentos que deben tenerse en cuenta se han generado dentro del intervalo temporal definido. El intervalo temporal indica el periodo de tiempo existente entre el documento más reciente encontrado y los demás documentos objeto de consideración.
– Si hay más de un documento válido de un tipo, se emplea el marcado como favorito (véase el apartado "Marca de favorito" en la página 115);si no hay ningún documento o hay varios marcados como favoritos, se emplea el documento más reciente.
– Los documentos tienen una asignación de lateralidad seleccionada.
Vista clínica: Clinical Displays FORUM
Página 120 000000-2129-561-GA-ES-270115
En la selección de documentos, se tienen en cuenta también los registros de referencia que haya. Los documentos correspondientes se cargan luego en FORUM como copias temporales y se abren en el panel de trabajo (véase también el apartado "Datos remotos (MultiSiteQuery)" en la página 61 y siguientes).
Tipos de documentos
Los documentos se asignan a distintos tipos de documento en función de parámetros predefinidos para poder representarlos en un valor predetermi-nado. Para la asignación se evalúan determinados valores de los archivos DICOM. Entre estos valores se encuentra la clase SOP, el tipo de archivo, el nombre del dispositivo, la modalidad y el nombre del documento.
FORUM Vista clínica: Clinical Displays
000000-2129-561-GA-ES-270115 Página 121
Reglas de selección
Catarata
Catarata Visualización de los documentos usados más frecuente-mente en una exploración de cataratas.
Lateralidad: OD, OS
Los documentos que tengan una asigna-ción "OU" (ambos ojos) entrarán en todas las selecciones y los documentos sin asignación no se tendrán en cuenta.
Matriz: 1×3
Si no se encuentran documentos ade-cuados para todos los campos de visua-lización, el campo correspondiente se quedará vacío.
Informe topográfico (informe sobre una exploración de topografía de córnea en formato PDF, generado, por ej., por ZEISS Atlas™).
Informe OCT Cirrus sobre el grosor macular (informe de un análisis de "Macular Thickness" en formato PDF, generado, por ej., por ZEISS CIRRUS™ HD-OCT).
Informe IOL Master biométrico (informe de una exploración de biometría óptica en formato PDF, generado, por ej., por un IOLMaster™).
Intervalo temporal:
Los tres documentos deben proceder del mismo día de exploración y no deben tener más de 180 días. En este caso, es determinante el día de exploración más reciente de los tres documentos. Como favorito, se prefieren los documentos señalados, aunque sean más antiguos que los otros documentos.
Nombre del dispositivo:
Contiene "IOLMaster" o comienza por "ATLAS"
Título del documento:
Contiene "Macular Thickness"
Vista clínica: Clinical Displays FORUM
Página 122 000000-2129-561-GA-ES-270115
Glaucoma
Glaucoma (OCT-VF-FI) Visualización de un informe OCT, un documento del campo visual y una imagen del fondo de ojo para la lateralidad seleccionada.
Lateralidad: OD, OS
Los documentos que tengan una asignación "OU" (ambos ojos) entrarán en todas las selecciones.
Matriz: 1×3
Si no se encuentran documentos adecuados para todos los campos de visualización, el campo corres-pondiente se quedará vacío.
Informe OCT (análisis ONH o RNFL)
Informe HFA_SFA
Imagen verde, sin rojo o en color del fondo de ojo
Intervalo temporal:
Los tres documentos deben proce-der del mismo día de exploración y no deben tener más de 180 días. En este caso, es determinante el día de exploración más reciente de los tres documentos. Como favo-rito, se prefieren los documentos señalados, aunque sean más anti-guos que los otros documentos.
Tipo de imagen:
Contiene "COLOR", "REDFREE" o "GREEN"
Título del documento:
Contiene "ONH" y "RNFL OU Analysis"
o "RNFL Thickness OU"
o "RNFL OU Thickness"
o "SFA"
FORUM Vista clínica: Clinical Displays
000000-2129-561-GA-ES-270115 Página 123
Glaucoma OU (OCT-VF-FI) Visualización de un informe combinado y una ima-gen del fondo de ojo para cada lateralidad.
Lateralidad: OU
Se tendrán en cuenta todos los documentos que dispongan de una asignación "D", "I" o "A".
Matriz: 1×3
Si no se encuentran documentos adecuados para todos los campos de visualización, el campo corres-pondiente se quedará vacío.
Imagen en color del fondo del ojo derecho
El informe combinado generado por FORUM (Combined Report) de un informe HFA y un informe RNFL.
Imagen en color del fondo del ojo izquierdo
Intervalo temporal:
Los tres documentos deben proce-der del mismo día de exploración y no deben tener más de 180 días. En este caso, es determinante el día de exploración más reciente de los tres documentos. Como favo-rito, se prefieren los documentos señalados, aunque sean más anti-guos que los otros documentos.
Tipo de imagen:
Contiene "COLOR"
Título del documento:
Contiene "HFA Visual Field and CIRRUS RNFL Combined Report"
Vista clínica: Clinical Displays FORUM
Página 124 000000-2129-561-GA-ES-270115
Progresión de glaucoma (FI) Visualización de imágenes del fondo de ojo de un intervalo de tiempo concreto para la lateralidad seleccionada.
Lateralidad: OD, OS
Matriz: 2×2
En caso de haber menos de cuatro documentos, los campos de visualización ascienden en orden cronológico.
Imagen en color más antigua del fondo de ojo (visita más antigua)
Segunda imagen en color más antigua del fondo de ojo (segunda visita más antigua)
Segunda imagen en color del fondo de ojo más reciente (penúltima visita)
Imagen más reciente en color del fondo de ojo (última visita)
Intervalo temporal:
Se contemplan los documentos más recientes de la primera y segunda visita, así como de la última (actual) y penúltima visita en que se hayan creado documen-tos del tipo correspondiente.
Tipo de imagen:
Contiene "COLOR"
FORUM Vista clínica: Clinical Displays
000000-2129-561-GA-ES-270115 Página 125
Progresión de glaucoma (OCT-VF)
Visualización de los documentos de los análisis de progresión realizados.
Lateralidad: OU
Se tendrán en cuenta todos los documentos que dispongan de una asignación "D", "I" o "A".
Matriz: 1×4
Si no se encuentran documentos adecuados para todos los campos de visualización, el campo corres-pondiente se quedará vacío.
Informe de una "OPTIC DISC GPA" (CIRRUS), ojo derecho
Informe de un análisis de progre-sión realizado, p. ej., HFA GPA, ojo derecho
Informe de una "OPTIC DISC GPA" (CIRRUS), ojo izquierdo
Informe de un análisis de progre-sión realizado, p. ej., HFA GPA, ojo izquierdo
Intervalo temporal:
Los tres documentos deben proce-der del mismo día de exploración y no deben tener más de 180 días. En este caso, es determinante el día de exploración más reciente de los tres documentos. Como favo-rito, se prefieren los documentos señalados, aunque sean más anti-guos que los otros documentos.
Título del documento:
Contiene "Guided Progression Analysis"
o "GPA"
Vista clínica: Clinical Displays FORUM
Página 126 000000-2129-561-GA-ES-270115
Retina
Vista general de la retina
Visualización de las imágenes del fondo de ojo, incl. fases individuales de una serie de angiografía para el ojo seleccionado.
Lateralidad: OD, OS
Matriz: 2×3
Si no se encuentran documentos adecuados para todos los campos de visualización, el campo correspondiente se quedará vacío.
Imagen en color del fondo de ojo
Requisitos:Tiempos FA (=angiogra-fía fluoresceí-nica) en con-juntos de datos
Imagen del fondo de ojo sin rojo
Imagen de angiografía del fondo de ojo, generada transcurridos 25 segundos tras administrar el contraste
Imagen de angiografía del fondo de ojo, generada entre 26 y 60 segundos tras admi-nistrar el contraste
Imagen de angiografía del fondo de ojo, generada entre 61 y 120 segundos tras admi-nistrar el contraste
Imagen de angiografía del fondo de ojo, generada como mínimo transcurridos 121 segundos tras adminis-trar el contraste
Intervalo temporal:
Todos los documentos deben proceder del mismo día de exploración. Se contemplan las imágenes del fondo de ojo más recientes, así como las cuatro imágenes más antiguas de las diferentes fases de una serie de angiografía.
Tipo de imagen:
Contiene "COLOR", "REDFREE", "GREEN", "FA", "FAG" o "ICG"
FORUM Vista clínica: Clinical Displays
000000-2129-561-GA-ES-270115 Página 127
Angiografía (2 visitas) Visualización comparativa de las fases correspon-dientes de dos series de angiografía.
Lateralidad: OD, OS
Matriz: 2×4
Fila superior: última visita
Fila inferior: penúltima visita
Si no se encuentran documentos adecuados para todos los campos de visualización, el campo corres-pondiente se quedará vacío.
Imagen de angiografía del fondo de ojo, generada transcurridos 25 segundos tras administrar el contraste
Imagen de angiografía del fondo de ojo, generada entre 26 y 60 segundos tras administrar el contraste
Imagen de angiografía del fondo de ojo, generada entre 61 y 120 segundos tras administrar el contraste
Imagen de angiografía del fondo de ojo, generada como muy pronto transcurridos 121 segundos tras administrar el contraste
Intervalo temporal:
Se contemplan las imágenes más antiguas de diferentes fases de series de angiografía de la última (actual) y penúltima visita.
Tipo de imagen:
Contiene "FA" o "FAG" o "ICG"
Vista clínica: Clinical Displays FORUM
Página 128 000000-2129-561-GA-ES-270115
Exploración de la coroides Visualización de documentos e informes con resultados de retina y coroides.
Lateralidad: OD, OS
Los documentos que tengan una asignación "A" (ambos ojos) entrarán en todas las selecciones.
Matriz: 1×3
Si no se encuentran documentos adecuados para todos los campos de visualización, el campo corres-pondiente se quedará vacío.
Imagen de angiografía del fondo de ojo tras administrar el contraste
Informe OCT (representación ampliada)
Informe OCT (imágenes_HD)
Intervalo temporal:
Los tres documentos deben proce-der del mismo día de exploración. En este caso, es determinante el día de exploración más reciente de los tres documentos.
Tipo de imagen:
Contiene "FA" o "FAG" o "ICG"
Título del documento:
Contiene "Advanced Visualization"
o "High Definition Images"
o "FA" o "FAG" o "ICG"
FORUM Vista clínica: Clinical Displays
000000-2129-561-GA-ES-270115 Página 129
AMD Progression (OCT) Visualización de los documentos OCT (informes de los análisis de "Macular Thickness") para un análi-sis de progresión para la lateralidad seleccionada.
Lateralidad: OD, OS
Matriz: 1×4
Si hay documentos adecuados para menos de cuatro visitas, que-darán vacíos los correspondientes campos de visualización de dere-cha a izquierda.
Informe más reciente de la visita más antigua
Informe más reciente de la segunda visita más antigua
Informe más reciente de la penúl-tima visita
Informe más reciente de la última visita
Intervalo temporal:
Se contemplan los documentos más recientes de la primera y segunda visita, así como de la última (actual) y penúltima visita en que se hayan creado documen-tos del tipo correspondiente.
Título del documento:
Contiene "Macular Thickness"
FORUM Localización de errores
000000-2129-561-GA-ES-270115 Página 131
Localización de errores
Fallos de funcionamiento
Fallo de funcionamiento Causa/Procedimiento
No se genera ningún informe combinado
No se cumplen los requisitos de longitud máxima del nombre en el informe CIRRUS:
– Los apellidos del paciente tienen más de 20 caracteres
– El segundo nombre tiene más de 20 caracteres
– El nombre y el segundo nombre del paciente suman juntos más de 20 caracteres
– El nombre y los apellidos del paciente suman juntos más de 20 caracteres
El informe CIRRUS fue generado por una versión CIRRUS anterior a la 5.0.
El informe HFA fue generado por una versión anterior a la 4.2.2.
En las visualizaciones de los vídeos montados en FORUM, la indica-ción de tiempo es incorrecta.
En la visualización de vídeos que se guardaron como secuencia de otro vídeo en FORUM puede producirse la indicación incorrecta de tiempos. Esto también puede provocar que a la hora de montar nuevamente este tipo de vídeos, los vídeos parciales se guarden de manera incorrecta.
Por eso, no confíe en las indicaciones de tiempos de los vídeos montados.
A través de la función <Ayuda><Cargar archivo de licencia> se instaló correctamente una nueva licencia. No obstante, la función correspondiente sigue sin estar disponible.
Cierre la sesión de usuario en la aplicación de cliente FORUM y vuelva a iniciar sesión. Las nuevas funciones están disponibles tras iniciar nuevamente la sesión.
Localización de errores FORUM
Página 132 000000-2129-561-GA-ES-270115
Mensajes de error
Generalmente, los mensajes de error contienen información importante con soluciones para el operador. Si se produce un error que no consiga resolver a través de la siguiente información, marque el producto como no funcional y póngase en contacto con ZEISS Service.
La siguiente tabla contiene todos los mensajes de error no autoexplicativos.
Área del software
Mensaje de error
Causa Procedimiento
General No hay conexión con el servidor <nombre del host o dirección IP>
Los servicios del servi-dor están detenidos o los ajustes del corta-fuegos en el servidor no son correctos.
Compruebe que los servicios del servidor se han ini-ciado correcta-mente y com-pruebe los ajustes del cortafuegos en el servidor.A continuación, reinicie la aplica-ción de cliente FORUM.
No hay conexión con la red, servi-dor: <nombre del host o dirección IP>
La conexión de red está interrumpida o los ajustes del cortafuegos en el servidor no son correctos.
Compruebe la conexión de red y los ajustes de red, así como los ajus-tes del cortafue-gos en el servidor.A continuación, reinicie la aplica-ción de cliente FORUM.
FORUM Localización de errores
000000-2129-561-GA-ES-270115 Página 133
Iniciar sesión
¡Ha fallado el ini-cio de sesión!
El nombre de usuario no existe o la contra-seña introducida es incorrecta.
Compruebe las mayúsculas y minúsculas.
Al iniciar sesión en la aplicación de cliente FORUM en el ordena-dor donde también está instalado el servi-dor FORUM:
El nombre del usuario que ha iniciado sesión en el sistema operativo Windows® del servidor FORUM no cumple los requisitos de nombre. En caso necesario, póngase en contacto con el administrador del sistema local.
Compruebe el nombre del usua-rio que ha iniciado sesión en el sis-tema operativo Windows® del servidor FORUM y, en caso necesario, inicie sesión con otro usuario.
Área del software
Mensaje de error
Causa Procedimiento
FORUM Índice de términos técnicos
000000-2129-561-GA-ES-270115 Página 135
Índice de términos técnicos
Accession No. Número de orden inequívoco. Cada orden programada en FORUM recibe un número inequívoco, el llamado "Accession No." (número de proceso). Todas las solicitudes de exploración contenidas en una orden tienen el mismo número de proceso. Estas se transfieren con este número a los dispositivos de exploración. Todos los datos de exploración se guardan con referencia a este número. Al cargar los datos en FORUM, el sistema los identifica mediante el número de proceso y los asigna a la orden correspondiente.
AE Title (AET) Application Entitiy Title
Todos los dispositivos y todas las aplicaciones DICOM en una red DICOM reciben un nombre inequívoco (AE Title).
El AE Title permite un direccionamiento unívoco junto con la dirección IP o el nombre del ordenador, definiendo así interlocutores de comunicación incon-fundibles. La dirección IP o el nombre del ordenador identifican de manera inequívoca el ordenador o el dispositivo. El servicio correspondiente a AE Title está unido a un puerto determinado donde recoge las conexiones entrantes. Además, AE Title permite diferenciar el software instalado.
Clase SOP Service-Object Pair
Una clase SOP es una combinación determinada de un objeto de información y un servicio de transmisión. Cada dispositivo DICOM es compatible con dis-tintas clases SOP. Para que dos dispositivos DICOM se puedan comunicar, debe definirse una clase común SOP y las partes implicadas deben asumir las funciones correspondientes. Una parte actúa como Service Class User, es decir, como usuario del servicio. La otra parte cumple la función de Service Class Provider, de proveedor del servicio.
Además de la clase SOP, debe coincidir también la sintaxis de la transferencia usada para el intercambio de datos. Si los dos interlocutores no consiguen acordar una pareja común de clase SOP y sintaxis de transferencia, no llegarán a intercambiar datos.
Clinical Displays Los Clinical Displays permiten la apertura de documentos de ciertos cuadros clínicos con las reglas de filtrado predefinidas.
Índice de términos técnicos FORUM
Página 136 000000-2129-561-GA-ES-270115
DICOM Digital Imaging and Communications in Medicine
DICOM es un estándar abierto para intercambiar imágenes médicas e infor-mación pictográfica. DICOM determina el formato en que se guardan los datos y el protocolo de comunicación con el que se intercambian. El estándar DICOM se utiliza, sobre todo, en los sistemas de procesamiento de imágenes.
El estándar DICOM describe:
– El formato de datos para las imágenes médicas y los datos pictográficos
– Servicios basados en redes, p. ej., la transferencia de imágenes, la consulta de un archivo de imágenes (PACS), la impresión (captura de pantalla) y la integración en modalidad RIS-PACS
– Formatos para el intercambio de soportes de datos
– Solicitudes a los dispositivos y al software
En el formato de datos se definen las entradas que contienen información sobre las exploraciones realizadas a un paciente. Los resultados de las explo-raciones se guardan en forma de datos pictográficos, informes o señales. Los datos pictográficos que se almacenan son, p. ej., los parámetros del disposi-tivo, la fecha de la exploración, etc.
Un juego de datos DICOM consta de todos los datos maestros del paciente (los llamados "metadatos"), como son, p. ej., el nombre del paciente, la fecha de nacimiento, el número del paciente, etc.
DICOM permite guardar y transferir los datos sin comprimir o comprimidos. La compresión puede realizarse con o sin pérdidas.
Para que los datos se transmitan sin incidencias a través de una red, el están-dar DICOM define la forma en que tienen que actuar los dispositivos y las apli-caciones para poder establecer una conexión mutua.
Para el operador, el estándar DICOM tiene la ventaja de asegurar la interope-rabilidad entre las distintas aplicaciones médicas ("Application entity") y los dispositivos de distintos fabricantes, siempre y cuando tengan conformidad con el estándar.
DICOM define las estructuras de datos mediante representaciones del mundo real en las unidades "Paciente", "Estudio", "Serie" y "Objetos". En FORUM, una "Serie" se denomina "Exploración" y un "Objeto" recibe el nombre de "Documento". Un paciente puede tener asignados varios estudios (p. ej., varias estancias hospitalarias), a cada estudio se le pueden asignar varias exploraciones (p. ej., los resultados de los distintos dispositivos de explora-ción) y una exploración, por su parte, puede tener atribuidos varios documen-tos (las imágenes individuales de una exploración).
FORUM Índice de términos técnicos
000000-2129-561-GA-ES-270115 Página 137
Documento Un documento corresponde a un "Objeto" en la estructura de datos DICOM. En ella, un objeto constituye la unidad de información de menor jerarquía.
Cada documento es parte de una exploración, un estudio y un paciente.
EMR Electronic Medical Record (expediente electrónico de paciente)
El expediente electrónico del paciente representa una recopilación y una administración electrónicas y centralizadas de todos los datos respectivos al historial de enfermedades y tratamientos de un paciente (los resultados médi-cos, los diagnósticos, el historial de tratamientos, los resultados de tratamien-tos y la correspondencia relativa). Para ello, se reúne información de todas las áreas médicas implicadas, con sus formatos y medios correspondientes y ade-cuados (texto, gráficos, imágenes, vídeos, sonido) con fines de documenta-ción y todos estos datos están luego disponibles.
Estudio DICOM clasifica todos los datos en los niveles "Paciente", "Estudio", "Serie" y "Objetos". Un paciente puede tener asignados varios estudios (p. ej., varias estancias hospitalarias), a cada estudio se le pueden asignar varias series (p. ej., los resultados de los distintos dispositivos de exploración) y una serie, por su parte, puede tener atribuidos varios objetos (las imágenes individuales de una exploración).Por lo tanto, un estudio es parte de un paciente y contiene, por lo menos, una serie con los objetos correspondientes (documentos).
HIS Hospital Information System (sistema de información hospitalaria)
Un "HIS" se refiere siempre a una aplicación de software de otro fabricante. Un sistema de información hospitalaria está formado por la totalidad de las unidades de procesamiento de información a fin de gestionar los datos médi-cos y administrativos en un hospital. Aquí se incluyen programas de ordena-dor, personas y sistemas de información sin base informática.
HL7 = Health Level 7. Se trata de un grupo de estándares internacionales para el intercambio de datos entre las organizaciones del área de la salud y sus siste-mas informáticos.
"HL7" es la denominación de la organización que desarrolla y promueve estándares en el área de la salud, así como la denominación de las versiones 2.x y 3 de los estándares y otras normativas que han sido desarrolladas por las organizaciones locales de HL7 en 30 países.
La cifra 7 del nombre "HL7" hace referencia a la capa 7 del modelo de refe-rencia ISO/OSI para la comunicación (ISO7498-1) y significa que la comunica-ción se describe aquí en el nivel de aplicación.
Fuente: wikipedia.de
LSO Laser Scanning Ophthalmoscope
Índice de términos técnicos FORUM
Página 138 000000-2129-561-GA-ES-270115
Modalidad La "modalidad" es un término colectivo procedente del estándar DICOM que sirve para designar distintos grupos de dispositivos generadores de imágenes. Las modalidades tienen una asignación inequívoca en los sistemas DICOM. FORUM es compatible con los siguientes grupos de dispositivos:
– AR (autorrefracción)
– DOC (documento)
– GM (microscopía general)
– KER (queratomía)
– LEN (lensometría)
– OAM (medición de la longitud axial ocular)
– OP (fotografía ocular)
– OPM (representación ocular)
– OPT (tomografía ocular)
– OPV (campo visual ocular)
– OT (otros)
– SRF (refracción subjetiva)
– US (ultrasonidos)
– VA (agudeza visual)
– XC (fotografía con cámara externa)
N.º de índice En FORUM, los juegos de datos de un paciente están en relación jerárquica entre sí. A cada juego de datos se le asigna en la base de datos un n.° de índice. Los números de índice se unen según el esquema siguiente:
#Paciente.#Estudio.#Exploración.#Documento
Este esquema permite reconocer rápidamente el orden jerárquico de los documentos, estudios y exploraciones.
Nombres con múltiplescomponentes
En algunos países, los nombres de personas pueden representarse de más de una forma. Además de la transcripción en caracteres latinos (representación alfabética), un nombre puede representarse por medio de una representación ideográfica u otra forma de escritura adicional que indique la pronunciación del nombre (transcripción fonética).
OCT = La tomografía de coherencia óptica (en inglés, optical coherence tomogra-phy, OCT) es una técnica de exploración en la que se usa la luz con longitud de coherencia corta en combinación con un interferómetro para medir distan-cias de materiales dispersivos. El objeto de exploración se explora punto por punto. Su principal campo de aplicación se encuentra en medicina.
Fuente: wikipedia.de
FORUM Índice de términos técnicos
000000-2129-561-GA-ES-270115 Página 139
OPV = Ophthalmic Visual Field"OPV" es la sigla establecida por el estándar DICOM para instrumentos oftal-mológicos que miden el campo visual de un paciente. Los dispositivos de este tipo deberían escribir datos en el formato DICOM "Ophtalmic Visual Field Static Perimetry Measurements IOD". El formato independiente del fabricante permite que los productos de software de otros fabricantes puedan leer tam-bién estos datos.
Principio FIFO First-in-first-out
Este principio puede seleccionarse para no ocupar un espacio de memoria innecesario cuando FORUM solo se utiliza para traspasar datos procedentes de un sistema EMR. En cuanto se alcanzan los 100 MB, la capacidad máxima de memoria, los datos nuevos sobrescribirán los datos más antiguos.
Serie DICOM clasifica todos los datos en los niveles "Paciente", "Estudio", "Serie" y "Objeto". Un paciente puede tener asignados varios estudios (p. ej., varias estancias hospitalarias), a cada estudio se le pueden asignar varias series (p. ej., los resultados de los distintos dispositivos de exploración) y una serie, por su parte, puede tener atribuidos varios objetos (las imágenes individuales de una exploración).Es decir, una serie es parte de un estudio y de un paciente, y contiene un objeto (un documento) como mínimo. En FORUM, una "Serie" se corresponde con una "Exploración".
FORUM Índice temático
000000-2129-561-GA-ES-270115 Página 141
Índice temático
A
Accesorios ................................................................................................ 12Accession No. ........................................................................................ 135Actualización de la pantalla ...................................................................... 27Administración de datos, perfil de usuario ................................................ 15Administración de pacientes ..................................................................... 48
Iconos ........................................................................................... 52AE Title .................................................................................................. 135AET ........................................................................................................ 135Ajuste de idioma ...................................................................................... 25Ajustes generales
Idioma .......................................................................................... 25Mostrar iconos .............................................................................. 26
Aplicaciones de software (accesorios opcionales) ..................................... 12Archivos de referencia, temporales ........................................................... 62Archivos temporales de referencia ............................................................ 62
B
Barra de estado ........................................................................................ 90Borrar
Documento ................................................................................... 59Juego de datos del paciente .......................................................... 56
Botones .................................................................................................... 27Búsqueda con comodín ............................................................................ 31
C
Cambiar de ubicación (documentos) ......................................................... 57Cargar previsualización ............................................................................. 62Clase SOP ............................................................................................... 135Clasificación
Documentos ................................................................................. 87Imágenes preliminares .................................................................. 87Listas ............................................................................................ 27
Clinical Displays ........................................................................................ 77Descripciones del filtro ................................................................ 121Reglas generales ......................................................................... 119Tipos de documentos .................................................................. 120Valor predeterminado ................................................................. 119
Índice temático FORUM
Página 142 000000-2129-561-GA-ES-270115
Combinación de informes ...................................................................... 117Comentarios .......................................................................................... 110Comparación OD/OS .............................................................................. 108Configuración de FORUM, perfil de usuario .............................................. 14Conformidad (CE) ....................................................................................... 7Conformidad CE ......................................................................................... 7Conformidad de uso ................................................................................ 22Consignar códigos de exploraciones ......................................................... 72Contraindicación ...................................................................................... 22Copia temporal (icono) ............................................................................. 52Creación
Nueva orden (automática) ............................................................ 44Nueva orden (manual) .................................................................. 45Nuevo paciente ............................................................................ 38
Crear juego de datos de paciente ............................................................. 38
D
Datos de OPT ......................................................................................... 105Datos remotos ......................................................................................... 61
Cargar previsualización ................................................................. 62Iconos .......................................................................................... 66Importar ....................................................................................... 64
Definición de términos ............................................................................... 6Descripción del software ............................................................................ 8
Accesorios .................................................................................... 12Interfaces ..................................................................................... 11Vista general de funciones .............................................................. 9
Descripciones del filtro (Clinical Displays) ................................................ 121Desplazamiento (documentos) ................................................................. 57DICOM ................................................................................................... 136DICOM Header ................................................................................. 51, 104Dirección del fabricante ............................................................................. 2Directorio de pacientes, véase Patient DirectoryDispositivos de grabación ......................................................................... 20Document Display .................................................................................... 77Documento ............................................................................................ 137Documentos
Borrar ........................................................................................... 59Cambiar de ubicación ................................................................... 57Clasificación .................................................................................. 87Desplazamiento ............................................................................ 57Importar ................................................................................. 37, 68
Documentos ocultos ................................................................................ 83
FORUM Índice temático
000000-2129-561-GA-ES-270115 Página 143
E
Edición de datos maestros ........................................................................ 52EMR ....................................................................................................... 137Escaneos de OCT ...................................................................................... 26Estudio ................................................................................................... 137Evaluación de datos, perfil de usuario ....................................................... 16
F
Fallos de funcionamiento ....................................................................... 131FIFO ....................................................................................................... 139Filtrar las visitas ........................................................................................ 99Filtro ........................................................................................................ 99FORUM Viewer ......................................................................................... 23
Cerrar ........................................................................................... 24Cerrar sesión ................................................................................. 24Iniciar ........................................................................................... 23
Función de búsqueda avanzada .......................................................... 27, 30Función de búsqueda, avanzada ............................................................... 30Funciones especiales .............................................................................. 104
Comentarios ............................................................................... 110Comparación OD/OS ................................................................... 108Generar informe combinado ....................................................... 117Imágenes de capa (datos de OPT) ............................................... 105Marca de favorito ....................................................................... 115Mediciones (imágenes de fondo de ojo) ...................................... 112Menú contextual ......................................................................... 104
G
Generación, n.º de paciente ............................................................... 37, 43Generar n.º de paciente ...................................................................... 37, 43Glosario ................................................................................................. 135Guardar
Archivos DICOM ........................................................................... 93Documentos ................................................................................. 93
Guardar archivos DICOM .......................................................................... 93
H
Header, DICOM ................................................................................ 51, 104HIS ......................................................................................................... 137HL7 ........................................................................................................ 137
Índice temático FORUM
Página 144 000000-2129-561-GA-ES-270115
I
IconosAdministración de pacientes ......................................................... 52Barra de estado ............................................................................ 90Datos remotos .............................................................................. 66
Imágenes de capa (datos de OPT) .......................................................... 105Imágenes preliminares
Clasificación .................................................................................. 87Filtros ........................................................................................... 99
ImportarArchivos DICOM ........................................................................... 71Datos de sistemas FORUM remotos .............................................. 64Documentos ........................................................................... 37, 68
Importar archivos DICOM ......................................................................... 71Importar de sistemas FORUM ................................................................... 64Indicaciones sobre derechos de marca ....................................................... 7Índice de términos técnicos .................................................................... 135Informes combinados ............................................................................. 117Iniciar Review Software .......................................................................... 104Interfaces ................................................................................................. 11
L
Lista de trabajo ........................................................................................ 40
M
Marca de favorito .................................................................................. 115Matriz ................................................................................................ 86, 92Mediciones (imágenes de fondo de ojo) ................................................. 112Medidas de protección para sistemas de TI y redes .................................. 17Mensajes de error .................................................................................. 132Menú contextual .................................................................................... 104Modalidad ............................................................................................. 138Modificar la clasificación de las listas ........................................................ 27Modificar visualizaciones de listas ............................................................ 27Monitores ................................................................................................ 20Mostrar datos sin procesar ....................................................................... 26Mostrar iconos ......................................................................................... 26MultiSiteQuery ......................................................................................... 61
FORUM Índice temático
000000-2129-561-GA-ES-270115 Página 145
N
N.º de índice .......................................................................................... 138
O
OCT ........................................................................................................ 138Orden
Creación automática ..................................................................... 44Creación manual ........................................................................... 45Generación automática ................................................................. 44
Órdenes automáticas ............................................................................... 44Otras funciones ...................................................................................... 104
P
PacienteBorrar ........................................................................................... 56Búsqueda ...................................................................................... 29Combinación ................................................................................ 55Creación ....................................................................................... 38Edición de datos maestros ............................................................ 52Seleccionar ................................................................................... 29
Patient Directory ...................................................................................... 33Perfil de usuario ....................................................................................... 13
Administración de datos ............................................................... 15Administrador del sistema local ..................................................... 14Asistente médico .......................................................................... 15CAS .............................................................................................. 14Configuración de FORUM ............................................................. 14Evaluación de datos ...................................................................... 16Instalación del software ................................................................ 14Oftalmólogos ................................................................................ 16Óptico .......................................................................................... 16Personal sanitario .......................................................................... 15ZEISS Service ................................................................................. 14
Plugin (definición) ....................................................................................... 6Protección de datos .................................................................................. 18
R
Registro de referencia (icono) ................................................................... 52Reproducir vídeo ...................................................................................... 96Restablecer el filtro ................................................................................... 27
Índice temático FORUM
Página 146 000000-2129-561-GA-ES-270115
S
Seguridad de la información ..................................................................... 18Selección múltiple .................................................................................... 28Serie ...................................................................................................... 139Significado del código .............................................................................. 73Símbolos .................................................................................................... 5
Símbolos de peligro ........................................................................ 5Símbolos de información ............................................................................ 7Símbolos de peligro ................................................................................... 5Sistema de archivado, límites ................................................................... 20Solución de conflictos .............................................................................. 53
U
Uso previsto ............................................................................................. 21
V
Valor predeterminado ............................................................................ 119Ventana de visualización .......................................................................... 88Vídeo (icono) ............................................................................................ 52Vista de documentos, véase Document Display ........................................ 77Vista general de funciones ......................................................................... 9
Göschwitzer Str. 51-5207745 JenaAlemania
Correo: [email protected]: www.meditec.zeiss.com
Carl Zeiss Meditec AG