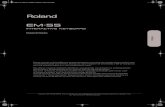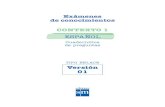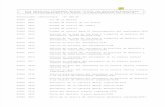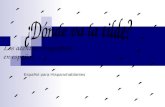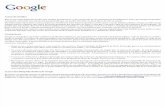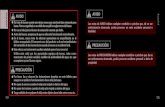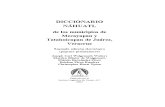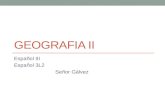ArchiTerra español
-
Upload
cymconstructor -
Category
Documents
-
view
1.400 -
download
2
Transcript of ArchiTerra español
Terrain Modeling Gelndemodellierung Modellazione del Terreno Modlisation de Terrains Modelos del terreno
ArchiTerraversione 3.0
PLUG-IN FOR ARCHICAD
Cigraph
ArchiTerraArchiTerra Manual del Usuario Versin 3.0 para Microsoft Windows y Apple Macintosh 2006 Cigraph Factory S.r.l.
Derechos de autor El contenido de este manual y el software en l descrito son propiedad de Cigraph S.r.l.. Reservados todos los derechos. Consiguientemente, con arreglo a la legislacin sobre los derechos de autor, no est permitido copiar, ni total ni parcialmente, este manual ni los programas a que se refiere sin la autorizacin por escrito de Cigraph S.r.l., excepto que para crear una copia de seguridad en el uso normal del software. Esta excepcin no autoriza a hacer copias para terceros, sean stas vendidas, prestadas o regaladas. Textos: Fabrizio Diodati Ilustracin de cubierta: Marco Marella
Garanta limitada Aunque Cigraph S.r.l. haya probado el software descrito en este manual y examinado su contenido, Cigraph S.r.l. no puede garantizar ni declarar, ni implcita ni explcitamente, la calidad, prestaciones o idoneidad del software descrito en este manual para un fin particular. Por consiguiente, este software se vende tal cual y el comprador se asume todo el riesgo referido a calidad y prestaciones. Cigraph S.r.l. no podr ser considerada en ningn caso responsable de daos directos, indirectos, especiales, incidentes o consiguientes que deriven de cualesquiera defecto en el software o de errores del manual, incluso en el supuesto de que Cigraph S.r.l. ya haya sido informada de la posibilidad de que dichos daos se originaran. En concreto, Cigraph S.r.l. no ser responsable de las prdidas de datos o del programa en los ordenadores, incluido el coste de recuperacin o de reproduccin de los datos o del programa.
Licencias y Marcas ArchiTerra es una marca registrada Cigraph S.r.l.. Archicad y GDL son marcas registradas de Graphisoft. Microsoft Windows, Windows 95/98/2000/NT/XP son marcas registradas de Microsoft, Inc.. Apple, Macintosh, Power Macintosh y Mac OS son marcas registradas de Apple Computer, Inc.. AutoCAD, DXF y DWG son marcas registradas de Autodesk, Ind.. Otros nombres de productos y Compaas son marcas de propiedad de otras sociedades y se usan por exigencias demostrativas a favor de sus propietarios, sin intencin de violacin de derechos.
Cigraph S.r.l. Via Orsato, 38 - (I)30175 VE/Marghera Tel. (+39) 041 93 23 88 - Fax (+39) 041 92 00 31 Internet: http://www.cigraph-store.com e-mail: [email protected]
2
ArchiTerra
ndiceArchiTerra El primer Plug-In para el levantamiento de planos Qu son los Plug-ins de Archicad? Requerimientos de Sistema Memoria Versin de Archicad Cmo usar los Plug-ins Archicad? Dnde colocar los Plug-ins? Instalacin del paquete Actualizacin de la anterior versin Mtodos de trabajo Mtodo de introduccin manual interactivo Mtodo de importacin de datos La Paleta de las Herramientas Importar/Exportar archivos de texto Importar los datos del archivo de texto Formato Separador Decimal Delimitador Salta la primera lnea Distancia Filtro Sobrescribir cdigo original Resultado Importacin Exportar los datos de un Terreno/malla en un archivo de texto Importar los datos del archivo DXF Correspondencia unidad de medida DXF Distancia Filtro Puntos Vnculos Resultado Importacin Herramienta Puntos Herramienta Vnculos Cmo definir un vnculo Para modificar los vnculos Borrar los vnculos Herramienta Contorno 7 7 7 7 7 7 8 8 8 9 10 10 10 11 13 13 14 14 14 15 15 16 16 19 20 24 24 25 25 26 27 29 29 30 31 32
3
ArchiTerra
Dibujar un contorno usando la herramienta Trama de ArchiCAD Dibujar un contorno usando el procedimiento de ArchiTerra El corredor de bsqueda Atributos del Contorno Herramienta Curvas de Nivel Dibujar curvas de nivel Modificar los atributos de las curvas de nivel Modificacin de la geometra de las curvas de nivel Calcular las curvas de nivel Cotas Curvas de Nivel Curvas principales opcionales Visualizacin Capa Modificar las definiciones de las curvas de nivel calculadas en un terreno Herramienta Terreno Calcular un terreno Conversin de Malla ArchiCAD en Terrenos ArchiTerra Herramienta Mostrar Profundidad Cmo las herramientas ArchiTerra modifican el terreno Herramienta nivelacin Nivelaciones con planos horizontales Nivelaciones con planos inclinados Modificar las nivelaciones Herramienta Acera Crear una Acera usando una polilnea ArchiCAD Crear una Acera usando una trama ArchiCAD Modificar las Aceras Herramienta Carretera Crear una Carretera usando una polilnea ArchiCAD Crear una Carretera usando una trama ArchiCAD Modificar las carreteras Herramienta Perfil Longitudinal Carretera Configuracin de las definiciones del Perfil Longitudinal Modificar los niveles de la carretera usando el Perfil Longitudinal Alinear los dos perfiles de la carretera Creacin de cruces entre las carreteras Creacin de un cruce mediante nudos adicionales Creacin de un cruce mediante una carretera/cruce
32 33 34 35 36 36 37 38 39 39 40 40 40 40 41 41 42 43 46 49 49 53 56 57 57 60 62 64 64 67 69 71 73 74 76 78 78 79
4
ArchiTerra
Funciones de generacin casual de Terrenos, rboles y Rocas Generacin casual de terrenos Generacin casual de rboles Ninguna seleccin Un terreno/malla est seleccionado Configuracin del smbolo 2D del rbol Modificar los parmetros de un rbol ya introducido Generacin casual de rocas Ninguna seleccin Un terreno/malla est seleccionado Modificar los parmetros de una roca ya introducida Herramienta Cuenca Modificar los parmetros de una cuenca ya definida Herramienta Edificio Modificar los edificios Herramienta rea Coloreada Modificar las reas Coloreadas Gestin de reas Coloreadas superpuestas Herramienta Muro Las cotas de los nudos del Muro ArchiTerra Modificar los Muros ArchiTerra Herramienta Muro de contencin Crear muros de contencin Modificar los Muros de contencin Crear muros de contencin para limitar las actuaciones Creacin de Muros de contencin a lo largo de los lmites de la intervencin Borrar los lmites de la intervencin Herramienta Clculo Desconexin del terreno Herramienta Mostrar/Ocultar Capas ArchiTerra Conmutador modificacin coordenadas X-Y/ modificacin coordenada Z Herramienta Actualizacin datos Actualizacin de las cotas Actualizacin Muros ArchiTerra Actualizacin vista preliminar intervenciones Actualizacin Cuenca Actualizacin Perfil Longitudinal de la Carretera
82 82 87 87 87 91 92 92 92 92 94 95 96 97 100 101 103 105 107 108 110 113 113 115 117 119 121 122 124 126 127 128 128 128 128 128 128
5
ArchiTerra
Actualizacin de la Carretera en planta Actualizacin de todas las intervenciones Herramienta Cotas Altimtricas Acotar los puntos del relieve Acotar el terreno Crear planos acotados Gravedad en el Terreno Herramienta Telecmara Definicin por defecto de las herramientas de ArchiTerra Herramienta Ayuda en lnea Apndice Los elementos de biblioteca de ArchiTerra Usos mltiples del objeto AT3_CONTOURLINES Visualizacin de las intervenciones en Planta Las curvas de nivel calculadas sobre el terreno El gradiente de color Gestin del objeto AT3_CONTOURLINES Ulteriores caractersticas del Muro ArchiTerra Funcin Empalizada Funcin Guardarral Personalizar troncos y hojas Los troncos El tronco de muelle Las hojas La fronda de estrella Problemas con las Operaciones entre Elementos Slidos
128 129 130 131 133 134 136 137 140 141 142 143 145 145 145 146 146 147 148 150 152 152 153 156 157 159
6
ArchiTerra
ArchiTerraEl primer Plug-In para el levantamiento de planosQu son los Plug-ins de Archicad?Son extensiones del programa que permiten a Archicad ofrecer nuevas funciones, que se suman a la serie de funciones bsicas caractersticas del programa. Actualmente, varias extensiones para operaciones de importacin/exportacin, para ejecutar funciones GDL especiales y para varios mtodos de visualizacin se suministran directamente junto con el paquete estndar de Archicad. ArchiTerra es una de estas extensiones adicionales.
Requerimientos de SistemaTcnicamente hablando, los Plug-in de Archicad son fragmentos de cdigo. Esto significa que usted no podr abrirlos directamente desde el Finder (plataforma Macintosh) o desde Windows Explorer (plataforma Windows). Archicad los gestiona automticamente, abrindolos y cerrndolos, utilizando las rutinas de servicio del Code Fragment Manager.
MemoriaLas bibliotecas de importacin no son aplicaciones y por ello no requieren configuraciones de memoria especiales. Las bibliotecas para la importacin se cargan en el heap del sistema tan pronto como se activan. Si no hubiera suficiente memoria disponible, una ventana de dilogo se lo comunicar. En ese caso, deje libre ms memoria para el sistema operativo saliendo de las dems aplicaciones o disminuyendo la memoria asignada a Archicad.
Versin de ArchicadArchiTerra 3.0 es compatible con Archicad 8.1 (se sugiere utilizar la versin 8.1 R2) y versiones sucesivas. ArchiTerra 3.0 no funciona con versiones anteriores de Archicad.
7
ArchiTerra
Cmo usar los Plug-ins Archicad?Normalmente, usted no advertir que est utilizando un Plug-in. Cuando ejecute un determinado comando o accin, Archicad activar automticamente el cdigo apropiado y usted lo percibir simplemente como una ms de las funciones implementadas en el programa. Usted nicamente debe prestar atencin a la posicin que los Plug-ins Archicad ocupan en el disco duro.
Dnde colocar los Plug-ins?Los Plug-ins deben copiarse dentro de la Carpeta de Extensiones (Add-Ons) de Archicad. Otros tipos de cdigo pueden colocarse en subcarpetas en cualquier nivel. Mac OS: La Carpeta de Extensiones puede estar en la misma carpeta en que se encuentra el programa Archicad o bien dentro de la carpeta Graphisoft que hay en la carpeta Sistema. Windows: La Carpeta de Extensiones tiene que estar en la misma carpeta en que se encuentra el programa Archicad; si estuviera colocada en cualquier otro lugar, Archicad no conseguira acceder a ella. Archicad comprueba la presencia de Plug-ins al iniciar el programa. Si los Plugins no estuvieran donde es debido, usted tiene que salir del programa, colocarlos en el lugar adecuado e iniciar de nuevo Archicad. Para un uso momentneo, se puede activar el Plug-in especfico por medio del comando Cargar Extensin, contenido en el men Herramientas.
Instalacin del paquetePara efectuar correctamente la instalacin, siga este procedimiento: Copie la carpeta ArchiTerra dentro de la carpeta de Extensiones, contenida en la misma carpeta en que se encuentra el programa Archicad. Si la instalacin se efecta correctamente, aparece una nueva entrada entre los comandos de la Barra de Mens (normalmente en el men Extra). A travs de este men adicional, usted podr mostrar u ocultar, segn sus necesidades, la Paleta de Herramientas de ArchiTerra.
8
ArchiTerra
Actualizacin de la anterior versinAunque la filosofa general de trabajo del programa no haya cambiado, aconsejamos tambin a los usuarios de las versiones anteriores la atenta lectura del manual puesto que se han aadido muchas funciones nuevas y ha cambiado totalmente la organizacin de los datos que describen el terreno y el modo cmo se gestionan las actuaciones de creacin de modelos Estas modificaciones han consentido una notable potenciacin de ArchiTerra, mejorando sensiblemente sus prestaciones, fiabilidad. Y funcionalidad.
9
ArchiTerra
Mtodos de trabajoEn funcin de las exigencias del usuario, el trabajo de definicin del terreno se basar, esencialmente, en los dos distintos mtodos previstos (cuyas tcnicas pueden utilizarse a la vez).
Mtodo de introduccin manual interactivoCon este mtodo el operador utiliza las herramientas de ArchiTerra (Puntos, Vnculos y Curvas de nivel) para describir la morfologa del terreno. Un ejemplo tpico, bastante generalizado, es cuando el usuario dispone de una planimetra del rea de intervencin digitalizada en formato bitmap. Tras haber importado y puesto en escala corregidamente la imagen, usado la herramienta Figura de ArchiCAD, esta planimetra puede usarse como referencia para calcar los datos necesarios para describir el terreno (introduccin de los puntos de cota, definicin de los vnculos y copiado de las curvas de nivel). La modalidad manual tambin puede usarse, por supuesto, para definir un terreno ex-novo con la morfologa deseada por el usuario.
Mtodo de importacin de datosEl proyectista, a menudo, dispone ya de una descripcin del terreno en formato electrnico (listas de puntos o dibujos DXF) que derivan de colaboraciones con topgrafos o estudios que realizan relieves del terreno. La descripcin del modelo se resuelve, en este caso, importando estos documentos externos y transformado automticamente las informaciones que contienen en elementos bsicos de ArchiTerra. En estas importaciones las nicas astucias que se pueden usar es verificar la compatibilidad de los formatos recibidos y, eventualmente, la simplificacin de los datos mediante el uso de filtros disponibles en las funciones de importacin de ArchiTerra.
10
ArchiTerra
La Paleta de las HerramientasUsando el comando Mostrar Paleta ArchiTerra del men ArchiTerra, ver la paleta de las herramientas del programa en su ventana de trabajo de ArchiCAD. Las herramientas (y la propia paleta) no estn activas en todas las distintas ventanas de trabajo de ArchiCAD (no tendra sentido usar, por ejemplo, la paleta de ArchiTerra en una ventana de Dibujo Detalle de ArchiCAD), en la lista situada debajo vemos el significado de los distintos iconos presentes en la paleta de ArchiTerra mientras que en los siguientes prrafos se explicar detalladamente el funcionamiento de los mismos. Informaciones sobre ArchiTerra. Importar/Exportar archivos de texto Importar fichero DXF Herramienta Punto Herramienta Vnculo Herramienta Contorno Herramienta Curvas de Nivel Herramienta Terreno Herramienta Mostrar Profundidad Herramienta Nivelacin Herramienta Acera Herramienta Carretera
11
ArchiTerra
Herramienta Perfil Longitudinal Carretera Funciones de generacin casual de Terrenos, rboles y Rocas. Herramienta Cuencas Herramienta Edificio Herramienta rea coloreada Herramienta Muro Herramienta Muro de Contencin Herramienta Clculo Desconexin del terreno Mostrar/Ocultar Capas de ArchiTerra Conmutador modificacin coordenadas X-Y/ modificacin coordenada Z Actualizacin datos Herramienta Cotas Altimtricas Gravedad sobre el Terreno Herramienta Telecmara Definicin por defecto de las herramientas de ArchiTerra Ayuda en lnea
12
ArchiTerra
Importar/Exportar archivos de textoUsando esta herramienta es posible importar listas de puntos en formato de texto para definir la morfologa del terreno o exportar los puntos que definen un terreno creado con ArchiTerra.
Importar los datos del archivo de textoLas listas de puntos, normalmente, las utilizan los estudios que efectan el levantamiento topogrfico ya que las mismas herramientas electrnicas que se utilizan para el levantamiento proporcionan este tipo de listas. ArchiTerra lee de estos archivos las cuatro informaciones bsicas que el operador precisa: - coordenada X; - coordenada Y; - coordenada Z; - cdigo de identificacin del punto (campo opcional). Excepto el cdigo alfanumrico, las otras tres informaciones son obviamente necesarias para identificar la posicin del punto en el espacio tridimensional. Para importar una lista de puntos, haga clic en el icono Importar Fichero de Texto. ArchiTerra muestra seguidamente una ventana de dilogo Abrir estndar, en la que puede localizar y seleccionar el documento de texto a importar. Elija el archivo deseado seleccionando el nombre y luego confirme la importacin haciendo clic en el botn Abrir. ArchiTerra mostrar inmediatamente la siguiente ventana de dilogo para que pueda configurar la importacin de los datos contenidos en el archivo de texto. La vista preliminar arriba, muestra el contenido de las cuatro primeras lneas del archivo de texto.
13
ArchiTerra
En el recuadro Opciones podr configurar algunas caractersticas para el procedimiento de importacin a efectuar:
FormatoLos tres primeros pulsadores radio permiten decirle a ArchiTerra en qu orden estn listados los datos dentro del archivo de texto (en cualquier caso ArchiTerra propondr automticamente la solucin ms lgica). Las rdenes disponibles son: X, Y, Z, Cdigo Cdigo, X, Y, Z X, Y, Z Activando la ltima casilla (x-y invertidas) podr invertir el orden de importacin de las dos coordenadas X-Y y por lo tanto se obtendr, de hecho, el siguiente resultado: Y, X, Z, Cdigo Cdigo, Y, X, Z Y, X, Z Esta funcin se ha aadido siguiendo las peticiones de algunos usuarios que reciben listas de coordenadas en las que la X y la Y estn invertidas respecto a la lgica de lectura estndar de ArchiTerra.
Separador DecimalTambin en este caso, ArchiTerra debe proponer automticamente la solucin ms adecuada. De cualquier modo, puede usar los dos pulsadores radio para decir al programa si el separador decimal usado en el archivo de texto es el punto o la coma.
DelimitadorLos distintos campos presentes en este tipo de archivo de texto estn separados por caracteres delimitadores que permiten reconocer donde empiezan y donde terminan las informaciones. En la mayor parte de los casos el delimitador usado es el signo de tabulacin, en cualquier caso puede usar los pulsadores radio de esta seccin para definir el delimitador apropiado. Tabulacin: entre cada campo se encuentra 1 signo de tabulacin (SOLO UNO!)
14
ArchiTerra
Punto y coma:
entre cada campo se encuentra 1 signo , (SOLO UNO!)
3 o ms espacios: entre cada campo se encuentran como mnimo 3 caracteres espacio (o cualquier nmero superior) Otro: activando esta opcin se habilita el campo de texto a la derecha donde podr indicar el carcter de delimitacin deseado (cuando este no est entre los que se han visto anteriormente)
ATENCIN: Para una corregida importacin de los datos, la estructura del archivo de texto debe ser congruente y constante. Por ejemplo, si el delimitador definido es el punto y coma, entre los distintos campos debe incluirse UN punto y coma Y SOLO UNO y todas las lneas deben respetar esta sintaxis (las lneas sucesivas no pueden usar otros caracteres de delimitacin). La nica excepcin a esta regla es la opcin 3 o ms espacios que permite importar los datos tambin desde archivos de texto en los que el nmero de espacios entre cada campo es variable (tambin en este caso la opcin se ha aadido gracias a las peticiones y experiencia de los usuarios). En caso de que ArchiTerra se niegue a importar el archivo de texto seleccionado, pruebe a abrir el archivo con una simple Hoja de Clculo para verificar la disposicin del contenido de los campos dentro de cada una de las celdas, realizadas las modificaciones del caso y guardado como formato de texto con tabulacin para luego volver a introducir el archivo, as correcto, con ArchiTerra.
Salta la primera lneaA veces el archivo de texto contiene una primera lnea explicativa con el nombre de los campos subyacentes, activando esta casilla evitara importar estos datos (del todo intiles para la descripcin de la morfologa del terreno).
Distancia FiltroEn la fase de importacin de los datos (tanto en el caso de archivos de texto como en el de archivos DXF) es importantsimo simplificar, lo mximo posible, el nmero de datos necesarios para la descripcin del terreno. Este campo permite definir una distancia filtro para evitar importar puntos demasiado prximos.
15
ArchiTerra
SUGERENCIA: Realice una primera importacin con el filtro a distancia cero y luego calcule el terreno. Sucesivamente, use filtros de dimensiones mayores para volver a programar los datos y verificar si la simplificacin de los datos influye de modo sensible en la representacin del modelo del terreno. Cuanto ms sencilla es la malla, mejores sern las prestaciones de ArchiCAD. Una malla con ms de 7.000 puntos (este valor depende, obviamente, de su configuracin hardware) ralentiza de modo sensible ArchiCAD y todas las operaciones conectadas con la visualizacin 3D. El recuadro Puntos importantes permite definir opciones especiales para los puntos (de hecho imgenes de puntos que contienen informaciones aadidas) que irn a aadirse a la hoja de trabajo de ArchiCAD.
Sobrescribir cdigo originalActivando esta casilla podr definir en los dos campos de abajo los datos para la creacin de su cdigo personal para asignarlo a cada punto importado (sobrescribiendo aquel que eventualmente se halle presente). El primer campo prev una cadena alfanumrica (mx. 20 caracteres) opcional y el segundo una numeracin progresiva: el cdigo ser el resultado de la unin de estos dos datos. Inmediatamente a la derecha podr seleccionar la pluma que usar para representar los puntos (puntos clientes importados y, abajo, un men pop-up permite seleccionar la capa en que se insertarn los nuevos elementos creados por la operacin de importacin
Resultado ImportacinDespus de haber ledo el contenido del archivo de texto, ArchiTerra visualiza la siguiente ventana de dilogo (Resultado Importacin) que muestra el resultado de las eventuales importaciones. En la seccin Puntos importados figura el nmero de puntos contenidos en el archivo de texto original, el nmero de puntos que ser importado en la ventana de trabajo y el nmero de puntos omitidos. La diferencia entre puntos importados y puntos ledos depende, obviamente, de la configuracin realizada por la opcin Filtro.
16
ArchiTerra
Si el nmero de puntos importados tuviera que ser demasiado grande (a la derecha aparece una imagen de atencin) puede hacer clic en el pulsador Reimportar para volver a la ventana de dilogo anterior y reevaluar el valor del filtro para simplificar el nmero de datos que se deben importar. En el rea Posicin Terreno ver las coordenadas X-Y de los dos ngulos (izquierdo inferior y derecho superior) del rectngulo ocupado por el terreno que ser importado. Si el relieve est georeferenciado, la posicin del terreno podra ser muy distante del origen ArchiCAD y esto podra ocasionar problemas de visualizacin y de procesamiento. Por este motivo puede usar los dos campos de abajo, en el rea Offset Terreno, para definir un desplazamiento de los datos, a fin de colocarlos cerca del origen. Delta X y delta Y son los dos valores usados para desplazar el terreno. Obviamente, los valores negativos producen un desplazamiento hacia la izquierda y hacia abajo mientras que los valores positivos producen un desplazamiento de los datos hacia la derecha y hacia arriba. ATENCIN: No subvalore esta caracterstica: terrenos muy distantes del origen podran ocasionar diversos problemas en el uso de ArchiCAD.
17
ArchiTerra
La ltima sesin abajo, Importacin limitada, permite importar slo una parte de los datos, definiendo los lmites de los mismos con las cuatro coordenadas de abajo: Activando esta opcin, visando la casilla Importar rea comprendida entre, se habilitarn los cuatro campos xmin, ymin, xmax, ymax donde puede definir la extensin del rea que debe importar. Esta opcin resulta til cuando el relieve que ha obtenido describe un rea mucho mayor que aquella que le interesa: una importacin parcial realizada de este modo le evitar tener que borrar manualmente, en una fase sucesiva, los datos no necesarios. Por ltimo, haciendo clic en la tecla OK, confirmar la importacin y, despus de un breve procesamiento, en la ventana de trabajo de planta estarn situados puntos calientes que representan los puntos ledos por el archivo de texto.
18
ArchiTerra
Exportar los datos de un Terreno/malla en un archivo de textoEn cualquier momento podr exportar la morfologa del Terreno/malla seleccionado en formato texto (es decir una lista de coordenadas de puntos). Ante todo, seleccione el Terreno/malla que desee exportar y luego haga clic en el icono de la herramienta Exportar Archivo de texto de la paleta de ArchiTerra. Nota: Atencin que esta es el nico icono de la paleta de ArchiTerra con una doble funcin (evidenciada por la presencia de la pequea flecha en la parte inferior derecha). Para seleccionar la funcin deseada haga clic con el ratn en el icono hasta que aparezca el men pop-up en el que podr elegir el comando necesario. Apenas activado el procedimiento con el clic en su icono, aparece una ventana de dilogo de registro estndar que le permite definir el ttulo del archivo que desea exportar y la posicin en que debe guardarse. Definidos estos datos y confirmado con la tecla OK, aparece la ventana de dilogo para la configuracin de la exportacin en formato texto: La seccin superior le indica simplemente el nombre elegido para el archivo que desea exportar. La seccin Ordenacin coordenadas permite definir la orden de exportacin de las dos coordenadas X e Y. La seccin Informaciones exportadas permite seleccionar si exportar: Exportar slo el Terreno/malla (se guarda slo la morfologa del terreno original) Exportar el Terreno con las modificaciones realizadas (se guardan tambin los puntos derivados de las modificaciones realizadas con las intervenciones sobre el terreno).
19
ArchiTerra
Importar los datos del archivo DXFCon esta herramienta usted puede importar la descripcin del terreno tomando la informacin de dibujos que hayan sido guardados en formato DXF. Antes de describir el procedimiento, veamos brevemente qu son estos documentos DXF, cmo tiene que ser la informacin que contengan, qu elementos grficos bsicos lee e importa ArchiTerra y qu informaciones se sugiere importar. El formato DXF (Drawing eXchange Format) es un formato desarrollado por AutoDesk para el intercambio de datos entre distintos programas CAD. ArchiTerra lee DXF en formato texto (los ms comunes) pero no es compatible con los DXF binarios. La estructura de un dibujo DXF est ordenada en capas (como en ArchiCAD) y todas las informaciones grficas estn contenidas en las respectivas capas. ArchiTerra lee e importa de los dibujos DXF los siguientes elementos bsicos: POINT: LINE: POLYLINE: elemento grfico bsico del tipo punto, normalmente se usa para describir un punto topogrfico elemento grfico bsico del tipo de lnea. elemento grfico bsico del tipo polilnea, es decir una lnea quebrada formada por una serie de segmentos consecutivos.
LWPOLYLINE: elemento grfico bsico del tipo polilnea, es decir una lnea quebrada formada por una serie de segmentos consecutivos que prevn tambin una definicin de espesor. SPLINE: elemento grfico bsico que describe una curva (como los splines ArchiCAD).
ATENCIN: ArchiTerra no puede importar bloques DXF (es decir el correspondiente de los elementos de biblioteca ArchiCAD). Si los puntos de relieve han sido representados por bloques, no es posible importarlos. Es fundamental tener siempre presente que nuestro objetivo es importar EXCLUSIVAMENTE la informacin que sea de utilidad para la descripcin del terreno. El dibujo, seguramente, contiene mucha ms informacin que, en esta fase de creacin del modelo de terreno, no nos sirve para nada. Por ejemplo, el dibujo podra contener los elementos grficos necesarios para dibujar el recuadro que lo contiene, su leyenda, tablas, etc.
20
ArchiTerra
Estas informaciones no tienen nada que ver con el terreno y, consecuentemente, debern descartarse. Use atentamente la jerarqua de capas que hay en el documento DXF y active la importacin solamente de la informacin contenida en las capas tiles; todo el resto, si fuera necesario, podr importarse usando ArchiCAD. Las informaciones que normalmente suelen ser tiles para definir el terreno son los puntos (entidad NODES) y todos los elementos grficos bsicos que describen las curvas de nivel o que podramos identificar como vnculos, es decir que determinan el modo en el que debe describirse la triangulacin. SUGERENCIA: antes de importar el fichero DXF con ArchiTerra, solicite a la persona que se lo haya entregado una tabla que describa las capas utilizadas y el tipo de informacin que contienen. Si no fuera posible obtener esta descripcin del contenido y de la utilizacin de las capas, importe el fichero DXF usando ArchiCAD y compruebe en qu capa residen los elementos grficos bsicos que le interesa importar para poder seleccionarlos con precisin. Anote estas capas e importe otra vez el fichero DXF usando ArchiTerra y activando la importacin solamente de estas capas. NOTA: aunque pueda parecer banal, le recordamos que el documento DXF TIENE que contener informaciones tridimensionales, o lo que es lo mismo: las entidades que describen el terreno tienen que tener una cota Z! La importacin de un dibujo bidimensional es totalmente intil puesto que todas las informaciones estarn en el mismo plano a cota cero! Si recibe un DXF bidimensional, es mejor importarlo usando ArchiCAD y usar las herramientas de ArchiTerra para transformar los elementos bsicos bidimensionales en elementos ArchiTerra tridimensionales. Para comprobar si su fichero DXF es un simple dibujo bidimensional o contiene tambin informaciones tridimensionales, puede usar ArchiCAD: 1. Abra el documento DXF como elemento de biblioteca ArchiCAD siguiendo el procedimiento descrito en el manual del usuario de ArchiCAD. 2. una vez efectuada la importacin, visualice el elemento por la ventana tridimensional de ArchiCAD: si todos los elementos grficos bsicos yacen en el mismo plano, ello significa que el dibujo DXF en cuestin es nicamente bidimensional. Vemos ahora el procedimiento para importar un dibujo DXF usando ArchiTerra.
21
ArchiTerra
Para importar un dibujo DXF, haga clic en el icono Importar fichero DXF. ArchiTerra muestra seguidamente una ventana de dilogo Abrir estndar, en la que puede localizar y seleccionar el documento DXF a importar. Elija el archivo deseado seleccionando el nombre y luego confirme la importacin haciendo clic en el botn Abrir. ArchiTerra mostrar inmediatamente la siguiente ventana de dilogo: La ventana central contiene la lista de todas las capas que hay en el dibujo DXF seleccionado (o mejor todas las capas que contengan informaciones compatibles con ArchiTerra). Al lado de cada nombre hay dos casillas para establecer en qu modo debe tratarse la capa en cuestin. La primera casilla sirve para activar/desactivar la importacin de la capa: la informacin contenida en esa capa se importar nicamente si la primera casilla est activada; en caso contrario, la informacin contenida en esa capa se omitir. La segunda casilla (Crear Vnculos) sirve para definir cmo importar los elementos grficos contenidos en la capa. Si no se activa esta casilla, ArchiTerra importa los elementos bsicos leyendo nicamente las coordinadas de sus extremos e introduciendo en su posicin puntos/puntos calientes ArchiTerra. Por consiguiente, si la capa contiene lneas (que, por ejemplo, representaban las curvas de nivel) ArchiTerra importar solamente las cotas de las mismas y colocar en cada uno de sus extremos puntos/puntos calientes.
22
ArchiTerra
Si, por el contrario, la casilla est activada, ArchiTerra importa tambin los elementos grficos bsicos transformados en vnculos ArchiTerra (vase ms adelante la descripcin de la herramienta vnculo). El resultado de la importacin consistir en una serie de puntos/puntos calientes unidos por vnculos/lneas.
23
ArchiTerra
En este caso (Crear Vnculos), es mejor agrupar todos los elementos importados del mismo elemento bsico: por ejemplo, todos los puntos y todos los vnculos que deriven de la misma polilnea. Si se desea agrupar estos elementos, active la casilla Agrupar que hay la parte superior derecha de la ventana de dilogo. SUGERENCIA: haciendo clic en los dos iconos que hay en la parte superior de la ventana que contiene la lista de capas (icono con las capas e icono con la cadena) se activan, con solamente un clic, las respectivas casillas de todas las capas. Digamos que los dos iconos corresponden respectivamente a los comandos: importar de todas las capas crear vnculos de todas las capas
Correspondencia unidad de medida DXFBajo la lista de las capas, es posible definir la unidad de medida del dibujo DXF, de la misma manera que se hace en ArchiCAD (para ms informacin sobre el concepto de unidad de medida, consulte la Gua para la Conversin DXF-DWG de ArchiCAD).
Distancia FiltroCuanto se ha dicho anteriormente para la importacin de los archivo de texto es aun ms indispensable para los modelos DXF. Estos dos campos funcionan de modo parecido al descrito anteriormente para la importacin de listas de puntos (Importar ficheros de texto) consintindole simplificar los datos en fase de importacin. Los dibujos DXF contienen, a menudo, informacin redundante. Hemos podido constatar, al examinar los dibujos DXF que nos han enviado los usuarios, que muchos de ellos procedan de imgenes bitmap. Usando una planimetra digitalizada y softwares especiales es posible transformar automticamente la informacin bitmap en elementos vectoriales bsicos. Esta prctica es muy comn pero sus resultados son increblemente complejos: por ejemplo, al transformar una imagen bitmap que represente una curva de nivel en una polilnea vectorial, el resultado obtenido es una polilnea compuesta por centenares (a veces miles!) de pequesimos segmentos.
24
ArchiTerra
Esto significa que cuando ArchiTerra lea este fichero DXF importar a la ventana de trabajo miles de puntos y miles de vnculos dando pesadez al documento y aminorando las prestaciones de ArchiCAD. El filtro (y consiguientemente el campo distancia filtro correspondiente) es extremamente importante para la simplificacin de los datos que se importan. La distancia programada se usar para filtrar los puntos que se desea importar: los puntos que estn en el interior de esta distancia se suprimirn y no se importarn. NOTA: como se ha visto, el filtro puede programarse tambin en un segundo momento, despus de haber efectuado la primera lectura del archivo, puesto que, normalmente, antes de empezar se desconoce el nmero de puntos que contiene el archivo. El primer nmero, el de la izquierda, define la distancia que debe usarse como filtro en la importacin de los puntos y funciona exactamente igual a la que hemos visto para la importacin de los archivos de texto. El segundo nmero, en cambio, sirve para simplificar las polilneas. Programando una distancia conveniente, una polilnea de miles de puntos puede simplificarse notablemente sin perder por ello ninguna informacin importante en la descripcin de la morfologa. SUGERENCIA: use siempre estos dos filtros para importar la menor cantidad de informacin superflua posible y encontrar un buen equilibrio entre la cantidad de informacin importada y la correccin del modelo de terreno.
PuntosEn esta seccin podr definir, en los dos campos de abajo, los datos para la creacin de su cdigo personal para asignarlo a cada punto importado. El primer campo prev una cadena alfanumrica (mx. 20 caracteres) opcional y el segundo una numeracin progresiva: el cdigo ser el resultado de la unin de estos dos datos. Inmediatamente a la derecha podr seleccionar la pluma que usar para representar los puntos (puntos clientes) importados.
VnculosEn esta seccin la pluma y el tipo-lnea usados para la representacin de los vnculos/lneas importados.
25
ArchiTerra
NOTA: En el caso de la importacin de los datos de dibujos DXF, no deber seleccionar ninguna capa para los elementos grficos bsicos por cuanto los mismos se introducirn en las mismas capas (que se generarn automticamente si no estn en su proyecto) previstas en el dibujo DXF.
Resultado ImportacinDespus de haber ledo el contenido del dibujo DXF, ArchiTerra visualiza la ventana de dilogo Resultado Importacin que muestra el resultado de las eventuales importaciones y le permite realizar otras definiciones para optimizar el resultado de la lectura del documento DXF. Dado que esta ventana de dilogo es idntica a la descrita anteriormente, en la seccin dedicada a la importacin de los archivos de texto, le remitimos a la pgina 13 de este manual para la descripcin de las opciones que contiene.
26
ArchiTerra
Herramienta PuntosEl punto es la entidad ms sencilla y esencial sobre la que se basa la descripcin de la morfologa del terreno. ArchiTerra, para representar la entidad punto, usa Puntos Calientes que permiten la gestin de terrenos incluso muy complejos sin dar pesadez al modelo ni hacer ms lentas las prestaciones de ArchiCAD. No deben confundirse los Puntos Calientes introducidos usando la correspondiente herramienta de la paleta ArchiCAD con los que se introduzcan manualmente usando la herramienta Puntos de ArchiTerra o automticamente al importar un documento TXT o DXF con uno de los procedimientos de ArchiTerra. Los puntos calientes introducidos usando ArchiTerra contienen, en efecto, informacin adicional: la cota del punto y el eventual cdigo de identificacin del mismo. En cambio, los puntos calientes introducidos usando ArchiCAD son simples elementos grficos bsicos bidimensionales que no contienen ninguna informacin adicional. Esta herramienta ofrece dos ventanas de dilogo: una para la edicin de los puntos/puntos calientes ya introducidos en planta y una para la creacin/introduccin de nuevos puntos calientes. Si hace clic en la herramienta Punto sin haber seleccionado ninguno iniciar la introduccin de los puntos en la ventana de trabajo y ArchiTerra visualizar la siguiente paleta: A partir de este momento est en el ciclo de introduccin de los puntos, es decir a cada clic en la ventana de trabajo se introduce un nuevo punto con las caractersticas definidas en esta paleta. Para salir del ciclo de introduccin, basta con hacer clic en el botn Cancelar de la paleta o en la tecla Esc del teclado (adems de todas las otras modalidades estndar de la interfaz ArchiCAD. Veamos las caractersticas definibles en la paleta y por lo tanto asociables a las entidades Punto ArchiTerra. Cdigo: como hemos visto anteriormente podemos definir una cadena alfanumrica y un nmero (incrementado automticamente) que se usarn como cdigo identificativo del prximo punto creado.
27
ArchiTerra
Capa:
la capa a la que asociar el prximo punto creado se puede seleccionar en el correspondiente men pop-up.
Cero de Proyecto: en este campo podemos definir la coordenada Z del punto (las posiciones X e Y son, obviamente, definidas por su clic en la ventana de trabajo) Pluma: la pluma que usar para representar el prximo punto creado en la ventana de trabajo ArchiCAD.
Si, por el contrario, selecciona uno de los puntos ya introducidos manualmente o importados con los procedimientos anteriormente vistos y despus hace clic en la herramienta Punto, ArchiTerra visualizar la siguiente ventana de dilogo para las definiciones del punto seleccionado: A pesar de la disposicin distinta, la informacin listada es la que se ha visto anteriormente. Como cualquier ventana de dilogo de las definiciones ArchiCAD, al cerrarla con la tecla OK se guardan las eventuales modificaciones realizadas.
28
ArchiTerra
Herramienta VnculosLos vnculos se usan para forzar la triangulacin segn las especificaciones definidas por el usuario que une dos puntos con un vnculo. ArchiTerra, al procesar el terreno, tomar en consideracin el vnculo introducido y efectuar la triangulacin en el modo requerido. Para facilitar el procesamiento de los vnculos y para no dar pesadez al documento, se ha optado por la utilizacin de simples lneas para la identificacin de los vnculos. Tampoco en este caso deben confundirse las simples lneas introducidas usando ArchiCAD con las transformadas usando ArchiTerra: stas contienen en su interior informacin muy importante para el procesamiento del terreno. Al hacer clic en la herramienta Vnculo, ArchiTerra visualizar la siguiente ventana de dilogo: Las opciones que ofrece la ventana de dilogo para los vnculos son las siguientes: Tipo lnea: el tipo de lnea usado para representar el vnculo Pluma: Capa: la pluma con que se dibuja el vnculo. la capa con la que se introduce el vnculo.
Cmo definir un vnculoDefinir vnculos entre los puntos existentes en la ventana de trabajo es muy sencillo: Haga clic en el icono de la herramienta Vnculos 1. defina la configuracin de la herramienta; 2. confrmelos con el botn OK 3. trace en planta una polilnea que una los puntos que se desea vincular 4. Para acabar el dibujo del vnculo:
29
ArchiTerra
Para acabar el dibujo del vnculo: haga un doble clic en el ltimo punto; apriete el botn Cancelar de la Barra de Control ArchiCAD. apriete la tecla Esc del teclado
Para modificar los vnculos Seleccione los vnculos que desea modificar haga clic en el icono de la herramienta Vnculos efecte las modificaciones necesarias en la ventana de dilogo de los vnculos; confirme las modificaciones apretando el botn OK ATENCIN: puede modificar nicamente los atributos del vnculo: tipo de lnea, pluma y capa. La geometra del vnculo (la posicin de sus nudos) depende de los nudos en los que se apoya el vnculo: desplazando los nudos, se actualiza automticamente el vnculo.
30
ArchiTerra
Borrar los vnculosLos vnculos pueden borrarse usando la tcnica estndar de ArchiCAD (seleccionar y borrar). Si se borra uno de los puntos extremos del vnculo, se provoca tambin la anulacin del vnculo que descansa en aquel nudo.
31
ArchiTerra
Herramienta ContornoAntes de generar el modelo tridimensional del terreno, hay que definir su contorno o, lo que es lo mismo, su permetro exterior. La definicin del contorno puede efectuarse de dos maneras: usando la herramienta Trama de ArchiCAD anteriormente diseada usando directamente la funcin Dibujar Contorno de ArchiTerra.
Dibujar un contorno usando la herramienta Trama de ArchiCAD1. Con la herramienta Trama de ArchiCAD, trace el permetro aproximado del terreno 2. seleccione la trama y haga clic en el icono de la herramienta Contorno, ArchiTerra visualiza la ventana de dilogo para las definiciones del Contorno:
3. configure las opciones en el modo deseado 4. confirme la configuracin usando la tecla OK 5. ArchiTerra vuelve a dibujar la trama, adaptndola con precisin a los puntos 6. introducidos en planta y segn la configuracin efectuada.
32
ArchiTerra
Dibujar un contorno usando el procedimiento de ArchiTerra1. Sin seleccionar nada, haga clic encima del icono de la herramienta Contorno 2. ArchiTerra mostrar la ventana de dilogo para las definiciones del Contorno:
3. configure las opciones en el modo deseado y escoja la opcin de dibujo usando los botones que hay en la parte superior de la ventana de dilogo que definen el tipo de contorno: poligonal o rectangular
4. confirme las definiciones usando la tecla OK 5. dibuje aproximadamente el permetro de su terreno Cuando se acaba la fase de dibujo, ArchiTerra dibuja de nuevo la trama, adaptndola con precisin a los puntos introducidos en planta y segn la configuracin definida. Los dos procedimientos previstos para el dibujo manual del Contorno son: Poligonal: el procedimiento es idntico al que ofrece ArchiCAD para dibujar un polgono, para acabar el dibujo del polgono: a. b. haga un doble clic en el ltimo punto haga clic en el punto de inicio
33
ArchiTerra
Rectangular: idntico al procedimiento ofrecido por ArchiCAD para dibujar los rectngulos, con los dos clics se define la diagonal interna del rectngulo. El segundo clic acaba el procedimiento de dibujo. ArchiTerra usa este rectngulo para encontrar automticamente en su interior el contorno del terreno (que no tendr necesariamente forma rectangular).
El corredor de bsquedaPara obviar algunos inconvenientes del algoritmo de bsqueda y creacin del Contorno usado en las primeras versiones de ArchiTerra, se ha definido un nuevo algoritmo que se basa en el concepto del corredor de bsqueda. El nuevo algoritmo usa lneas gua que permiten definir mejor la forma y la precisin del contorno. En la ventana de dilogo de las definiciones del contorno (tanto si est dibujando manualmente el contorno como si est transformando en contorno una trama ArchiCAD anteriormente seleccionada) puede definir dos parmetros especficos para este procedimiento. d (distancia entre las lneas gua): determina la anchura del corredor de bsqueda Para la generacin del contorno slo se considerarn los puntos/puntos calientes ArchiTerra incluidos dentro de este corredor. Alfa (ngulo de bsqueda): ArchiTerra usa esta informacin para seleccionar el punto sucesivo que se debe unir para la generacin del contorno. Los ngulos de bsqueda pequeos producirn contornos con lados lo ms rectos posible. Los ngulos de bsqueda amplios producirn contornos con lados ms fragmentados y en zigzag. Para entender mejor la importancia del ngulo de bsqueda veamos los siguientes ejemplos. Dada la siguiente situacin: El punto 3 podra conectarse tanto con el punto 4 como con el punto 5. La amplitud del ngulo de bsqueda determinar la eleccin. Con n ngulo de bsqueda pequeo, el punto 3 se conectar con el punto 5, porque el punto 4 no cae en su interior.
34
ArchiTerra
Con un ngulo de bsqueda amplio, el punto 3 se conectar con el punto 4.
SUGERENCIA: Recuerde que ngulos amplios determinan contornos irregulares mientras que los ngulos pequeos determinan contornos ms lineales. ATENCIN: Aun cuando use una trama ArchiCAD para transformarla en contorno, ArchiTerra seguir siempre la misma lgica (y por lo tanto los dos valores recin descritos), por lo tanto vigile a programar valores adecuados en la ventana de dilogo para las definiciones del contorno.
Atributos del ContornoEn la ventana de dilogo de las definiciones para el Contorno, se han previsto algunos atributos para la Trama generada que representar el permetro del terreno. En la seccin Visualizacin podr definir el aspecto grfico del elemento: El tipo de lnea utilizado para representar el contorno. La trama Las plumas utilizada para representar el contorno. par el borde, el relleno y el fondo de la trama.
En la seccin Atributos Lista, podr definir una cadena alfanumrica para la identificacin del contorno. En la parte inferior de la ventana de dilogo, un men pop-up le permite elegir la capa en la que se introduce la trama.
35
ArchiTerra
Herramienta Curvas de NivelLa herramienta Curvas de Nivel permite definir la morfologa del modelo de terreno indicando el desarrollo de las curvas de nivel o bien calcular y visualizar las curvas de nivel en modelos de terrenos ya realizados. Las curvas de nivel son lneas quebradas imaginarias que unen los puntos que estn en una misma cota, ello sirve para facilitar la comprensin del modelo de terreno tanto en planta como en las vistas tridimensionales.
Dibujar curvas de nivelLa exigencia de dibujar curvas de nivel aparece, normalmente, cuando, a partir de cero, se empiezan a recoger y definir los datos para la construccin de nuestro modelo de terreno. Se usa normalmente cuando se emplea el escner para digitalizar la planimetra del terreno - esta imagen, luego, se importa en ArchiCAD adaptndola corregidamente a escala - y sirve para volver a copiar las curvas presentes en planta y transformarlas en informaciones ArchiTerra. El mtodo para dibujar una curva de nivel es muy sencillo: 1. dibuje y luego agrupe una serie relacionada de lneas, arcos, polilneas y splines; 2. seleccione los grupos de elementos que desea transformar en curvas de nivel de la misma cota 3. haga clic en el icono Curvas de Nivel en la paleta de ArchiTerra y el programa visualizar la ventana de las definiciones para las Curvas de nivel: 4. configure los parmetros de la curva de nivel 5. confrmelos con el botn OK 6. ArchiTerra transforma los elementos seleccionados asignndoles las informaciones necesarias para la construccin del terreno.
36
ArchiTerra
Las opciones previstas en la ventana de dilogo para la transformacin de los elementos grficos bsicos bidimensionales en curvas de nivel son: Cota: Pluma para los puntos: la cota de la curva de nivel desde el cero de proyecto. la pluma usada para dibujar los puntos/puntos calientes derivados de la transformacin del elemento grfico bsico en curva de nivel
Pluma para los vnculos: la pluma usada para dibujar los vnculos/lneas derivados de la transformacin del elemento grfico bsico en curva de nivel Tipo de lnea: el tipo de lnea usado para dibujar los vnculos/lneas derivados de la transformacin del elemento grfico bsico en curva de nivel la capa en la que se introducen los puntos/puntos calientes y los vnculos/lneas que constituyen la curva de nivel.
Capa:
ATENCIN: Los elementos grficos bsicos bidimensionales curvos se transformarn en Curvas de nivel usando las definiciones de resolucin usuales de la Varita Mgica de ArchiCAD. Configure convenientemente este valor de manera que no se generen curvas de nivel demasiado complejas compuestas por centenares o miles de nudos.
Modificar los atributos de las curvas de nivelModificar los atributos de una curva de nivel, ya sean stos los grficos o los relativos a su cota, es muy sencillo, dado que sigue el procedimiento estndar ArchiCAD. 1. seleccione las curvas de nivel que desea modificar 2. haga clic en el icono Curvas de nivel 3. configure los parmetros que desea modificar 4. confirme la modificacin con la tecla OK SUGERENCIA: En el momento de su creacin, las curvas de nivel se generan reagrupando automticamente entre si a todos los elementos que las componen (puntos/puntos calientes y vnculos/lneas), su seleccin es, por lo tanto, extremadamente simple. Seleccione uno de sus componentes para obtener la seleccin de toda la curva (antes controle que no est activa la opcin Suspender Grupos).
37
ArchiTerra
Modificacin de la geometra de las curvas de nivelTras la transformacin efectuada por ArchiTerra, las curvas de nivel no son ms que Puntos/Puntos calientes y Lneas/Vnculos agrupados entre si (obviamente puntos calientes y lneas especiales que contienen una serie informaciones y por lo tanto muy diferentes de los simples puntos calientes y lneas dibujados con ArchiCAD). La modificacin de la geometra de la curva de nivel, como se ha visto para los vnculos, se efecta desplazando cada uno de los Puntos/Puntos calientes de la curva: en consecuencia, los vnculos se actualizan automticamente. 1. seleccione un punto caliente de la curva de nive l
2. arrstrelo desplazndolo a la nueva posicin
3. ArchiTerra inmediatamente actualiza la curva de nivel
38
ArchiTerra
Calcular las curvas de nivelEsta herramienta de la paleta de ArchiTerra se usa tambin para calcular las curvas de nivel de un terreno/malla ya realizado (que debe seleccionarse antes de hacer clic en la herramienta Curvas de nivel). Para representar las curvas de nivel calculadas se usa un objeto especial GDL altamente paramtrico denominado: AT3_CONTOURLINES SUGERENCIA: Para ms informacin sobre el uso de este objeto consulte el Apndice, en el prrafo relativo al objeto AT3_CONTOURLINES. En este caso la ventana de dilogo es diferente y ofrece las opciones siguientes:
Cotas Curvas de NivelCota inicial: la cota de partida para el clculo de las curvas de nivel (el valor por defecto que aparece es el que identifica a la cota ms baja del terreno seleccionado). la cota final para el clculo de las curvas de nivel (el valor por defecto que aparece es el que identifica a la cota ms alta del terreno seleccionado).
Cota final:
Equidistancia: el intervalo entre cada curva de nivel.
39
ArchiTerra
Curvas principales opcionalesActivando esta opcin (casilla con el icono con un ojo) podr visualizar de las curvas principales todas las curvas secundarias definidas por el campo Paso subyacente. El campo para la seleccin de la pluma permite diferenciar grficamente estas curvas de las secundarias (cuya configuracin est prevista en la seccin subyacente).
VisualizacinLas tres primeras casillas permiten activar o desactivar la visualizacin de las curvas de nivel: en la ventana de la Planta en las ventanas Secciones/Alzado en la ventana 3D La pluma subyacente define el color usado para representar las curvas de nivel
CapaEl ltimo men pop-up permite definir la capa en la que se introducir el objeto GDL que representar las curvas de nivel del terreno seleccionado.
Modificar las definiciones de las curvas de nivel calculadas en un terrenoComo hemos visto, las curvas de nivel calculadas no son sino un objeto especial GDL (AT3_CONTOURLINES). Este objeto se vincula automticamente al terreno para el que ha sido generado y por lo tanto cualquier modificacin de sus parmetros debe realizarse NO seleccionando el objeto sino seleccionando el terreno/malla del que deriva y por lo tanto haciendo clic en la herramienta Curvas de nivel (como si se tuviera que generar ex-novo). Cualquier intervencin realizada con ArchiTerra que modifique la morfologa de la malla producir automticamente la actualizacin inmediata del objeto Curvas de nivel (si ha sido calculado). SUGERENCIA: Si la malla ha sido modificada manualmente (no usando el procedimiento ArchiTerra) el objeto para la representacin de las curvas de nivel no se actualizar automticamente. En este caso, seleccione el terreno/malla y haga clic en el icono de la herramienta/Actualizacin datos, el objeto sigue inmediatamente las modificaciones realizadas en la malla.
40
ArchiTerra
Herramienta TerrenoCon esta herramienta podr iniciar el procesamiento del terreno o modificar los atributos de un terreno/malla ya calculado o, finalmente, convertir una Malla estndar ArchiCAD en una malla/terreno de ArchiTerra.
Calcular un terrenoTerminada la fase de definicin de los datos que describen la morfologa del terreno, en la ventana de trabajo ArchiCAD tendr una serie de elementos grficos bsicos bidimensionales (puntos/puntos calientes, vnculos/lneas, contorno/trama). Para calcular el terreno que resulta de estas informaciones, seleccione el contorno/trama que identifica el permetro del mismo y haga clic en la herramienta Terreno. ArchiTerra visualizar la ventana de dilogo para las definiciones del Terreno:
En la seccin Atributos Planta podr configurar: el Tipo de lnea usado para representar el terreno/malla la pluma para los contornos del terreno/malla la pluma para las aristas del terreno/malla los dos pulsados radio inferiores permiten mostrar/ocultar la triangulacin del terreno/malla en planta.
41
ArchiTerra
En la seccin Atributos Seccin podr configurar: la Trama usada para las partes seccionadas del terreno/malla en las ventanas Seccin/Alzado la pluma para los contornos de la trama de seccin la pluma para el relleno de la trama de seccin la pluma para el fondo de la trama de seccin. En la seccin Atributos Modelo podr configurar: el material para la superficie superior del terreno/malla el material para el faldn lateral del terreno/malla el material para la superficie inferior del terreno/malla los dos pulsados radio a la derecha permiten mostrar/ocultar la triangulacin del terreno/malla en las visualizaciones 3D. En la seccin Atributos Lista podr configurar: la capa en la que se introduce el terreno/malla generado un cdigo identificado por el terreno/malla generado. Confirmando la configuracin con la tecla OK se activar el clculo del terreno. Acabado el procesamiento ArchiTerra introducir en la planta de ArchiCAD el terreno/malla resultante de los datos presentes en el proyecto.
Conversin de Malla ArchiCAD en Terrenos ArchiTerraGracias a este procedimiento podr transformar una simple Malla ArchiCAD en un terreno/malla ArchiTerra, de modo que luego podr usar todos los instrumentos proporcionados por el programa para modificar su malla original. El funcionamiento de este procedimiento es extremadamente sencillo: 1. seleccione en la ventana de trabajo la malla ArchiCAD que desea convertir 2. haga clic en la herramienta Terreno de la paleta de ArchiTerra y el programa visualizar la siguiente ventana de dilogo: 3.haga clic en Convertir para transformar la Malla en Terreno ArchiTerra. La malla ArchiCAD se convierte inmediatamente en terreno/malla ArchiTerra y est lista para ser usada.
42
ArchiTerra
Herramienta Mostrar ProfundidadEsta funcin es una de las novedades introducidas en ArchiTerra 3.0. Permite evidenciar la variacin de la altimetra del terreno en la visualizacin 3D usando un gradiente de colores definible por el usuario. Para representar este gradiente en vuestros Fotorendering se usa un objeto especial GDL altamente paramtrico denominado: AT3_CONTOURLINES. SUGERENCIA: Para ms informacin sobre el uso de este objeto consulte el Apndice, en el prrafo relativo al objeto AT3_CONTOURLINES Seleccione el terreno/malla que desee procesar y luego haga clic en el icono de la herramienta Mostrar Profundidad. ArchiTerra mostrar la siguiente ventana de dilogo para las definiciones: La primera casilla permite activar/desactivar la visualizacin de la profundidad (en el caso de la primera generacin, esta casilla estar desactivada: est creando el elemento y por lo tanto es obvio que sea visible!). El control subyacente permite definir la pluma que representa en el 3D las distintas curvas de nivel usadas para subdividir el terreno/malla en bandas de distintos colores segn el gradiente de color definido. Las cuatro series de controles subyacentes permiten definir hasta cuatro colores para usar (mnimo dos) para cada cota definida en el campo numrico a la izquierda: en el intervalo entre cada copia de cota se usar un gradiente de color que cambia desde el color de la cota inferior hasta llegar al color de la cota superior. Obviamente no podr usar como cota mnima y cota mxima, dos cotas que estn fuera del intervalo incluido en la extensin vertical del terreno/malla y, al mismo tiempo, las cotas intermedias deben estar comprendidas entre aquellas. El primer campo editable permite pues definir la cota a la que corresponde el color definido a la derecha.
43
ArchiTerra
El siguiente recuadro permite elegir personalizar el color seleccionado: haciendo clic en el recuadro acceder a la ventana de dilogo del sistema estndar par las definiciones del color. El campo numrico editable y el pop-up siguientes le permiten en cambio seleccionar como color para usar una de las plumas de la paleta de ArchiCAD. Seleccionado el color de la paleta de ArchiCAD, perder la definicin de color eventualmente realizada en el recuadro anterior (de hecho esta se programar automticamente de modo que corresponda con la pluma ArchiCAD seleccionada). El men pop-up, situado en la parte inferior de la ventana de dilogo, permite definir en qu capa se introducir el objeto GDL (AT3_CONTOURLINES) usado para representar el gradiente de color. El resultado, en la ventana de Fotorendering ser como el siguiente:
Como decamos, podr usar hasta cuatro colores distintos (partiendo de un mnimo de dos) segn el estado de las dos casillas situadas en el extremo derecho de las dos lneas comprendidas entre la cota mxima y la cota mnima.
gradiente entre dos colores:
gradiente entre tres colores:
gradiente entre cuatro colores:
44
ArchiTerra
SUGERENCIA: Como ya se ha dicho anteriormente, para representar este gradiente se usa un objeto especial GDL denominado AT3_CONTOURLINES, el mismo objeto usado para calcular y visualizar las curvas de nivel. En efecto, la divisin en capas de diversos colores usa el mismo valor de equidistancia usado por las curvas de nivel. Si desea que su gradiente sea ms degradado, use valores de equidistancia pequeos (vuelva a calcular en prctica las curvas de nivel disminuyendo la equidistancia) si, por el contrario desea que las capas de distintos colores sean ms evidentes, use mayores valores de equidistancia. Veamos un ejemplo con dos definiciones de equidistancia distintos:
Equidistancia = 1 metro
Equidistancia = 5 metros
45
ArchiTerra
Cmo las herramientas ArchiTerra modifican el terrenoAntes de proceder con la descripcin de las prximas herramientas de la paleta de ArchiTerra, veamos con algunos ejemplos sencillos, como las herramientas de ArchiTerra modifican los terrenos. Ante todo, en esta versin de ArchiTerra, las modificaciones en el terreno (Nivelaciones, Carreteras, reas coloreadas y Muros de contencin) se realizan usando la tcnica de las Operaciones Slidas entre Elementos (operaciones booleanas). La ventaja de esta tcnica estriba esencialmente en el hecho de que, de este modo, todas las actuaciones que se realicen sern paramtricas; es decir, en cualquier momento, podremos modificar las caractersticas de las mismas sin perder el trabajo realizado. Esta es una ventaja incalculable respecto a las versiones anteriores. Usando las anteriores versiones de ArchiTerra, por ejemplo, una vez realizada una nivelacin a una cierta cota, no habra sido posible modificar la cota o al geometra. La intervencin estaba, en un cierto sentido congelada. Ahora, al ser todas las actuaciones paramtricas, en el ejemplo anteriormente citado podremos sin ningn problema modificar la cota de la nivelacin, la geometra de la misma o cualquier parmetro vinculado a la misma (por ejemplo el ngulo de los taludes o los materiales usados). Veamos como se gestionan estas operaciones de ArchiTerra con un ejemplo muy sencillo de una nivelacin. En la siguiente imagen vemos el perfil de un terreno con un segmento que indica la nivelacin que deseamos obtener:
En la prctica, modelando el terreno con ArchiTerra, deseamos obtener el siguiente resultado:
46
ArchiTerra
Si analizamos la intervencin, ayudndonos con el esquema inferior, vemos como, una parte del terreno (la parte situada a la derecha con el nmero 2) ha sido excavada mientras que en la otra parte (la parte situada a la izquierda con el nmero 1) hemos aportado terreno: Si consideramos el terreno como un slido y pensamos en las operaciones booleanas, como solucin para modelar nuestro terreno de manera que se obtenga la nivelacin deseada, tendremos una solucin como la siguiente: El slido con el nmero 2 es el slido que se excava y que luego se usar en la resta booleana. El slido con el nmero 1 es el slido que se rellena y que luego se usar en la suma booleana. Ambas operaciones booleanas de resta y suma (excavacin y relleno) darn el resultado deseado: ArchiTerra usa precisamente esta tcnica. Como todos los usuarios de ArchiCAD saben, los slidos usados como operadores no se pueden borrar (en caso contrario la operacin slida se pierde) sino que deben colocarse en una capa invisible. ArchiTerra tambin usa esta lgica y, por este motivo, usa una capa especial, denominada AT_Operators, en la que estos dos objetos (el objeto excavacin y el objeto relleno) se introducen, gestionados y oportunamente ocultados (la herramienta Mostrar/Ocultar Capas de ArchiTerra, que veremos ms adelante, acta precisamente en estas capas). Un tercer objeto, el que podramos considerar la verdadera intervencin slo tiene la funcin de visualizacin y edicin. En el caso que acabamos de ver, es decir en el caso de la nivelacin, ste simplemente visualiza el permetro de la nivelacin y proporciona, de cualquier modo, puntos calientes editables de manera que podr arrastrar los vrtices para modificar, si fuera necesario, la geometra de los mismos.
47
ArchiTerra
Los tres objetos (excavacin, relleno y visualizacin) estn ntimamente vinculados y usted no debe preocuparse por cual de ellos est editando (incluso si, de hecho, ver y por lo tanto editar slo el objeto para la Visualizacin) ya que si modifica uno, ArchiTerra automticamente modificar tambin los otros dos. Incluso cuando seleccione la intervencin (de hecho est seleccionando el objeto para la visualizacin) y modifique su configuracin operando en la ventana de dilogo para las definiciones obtendr, gracias al automatismo de ArchiTerra, la modificacin y actualizacin de los tres objetos. ATENCIN: No cambie capa a los objetos ArchiTerra usados para modelar el terreno o, si debe hacerlo, use siempre las ventanas de dilogo de ArchiTerra, seleccionando la intervencin y luego haciendo clic en el icono de la correspondiente herramienta en la paleta de ArchiTerra. Slo si la capa usada es la original, ArchiTerra no gestionar en modo automtico la visualizacin.
48
ArchiTerra
Herramienta nivelacinCon esta sencilla herramienta podr nivelar su terreno usando planos horizontales o inclinados de los que definir el ngulo de los taludes en el caso de excavacin y de relleno. Cuidado! En esta versin de ArchiTerra, a diferencia de lo que suceda en las versiones precedentes, se puede definir el permetro de la zona que debe nivelarse usando solamente la herramienta Trama de ArchiCAD. La trama usada para identificar el rea que debe nivelarse puede comprender lados curvos pero no puede contener orificios: en caso de que ArchiTerra encontrara orificios en la trama usada, no seran considerados.
Nivelaciones con planos horizontales
Para realizar una nivelacin, empiece pues por dibujar, usando la herramienta trama, el permetro del rea que se debe nivelar y luego seleccione el terreno/malla que desea nivelar y la trama a procesar: Luego haga clic en la herramienta Nivelacin para activar el procedimiento.
49
ArchiTerra
ArchiTerra muestra inmediatamente la ventana de dilogo para las definiciones de la herramienta
En la seccin situada arriba a la izquierda, denominada Nivelacin, se puede definir la cota de la nivelacin y el tipo de nivelacin en cuanto, con esta versin de ArchiTerra se pueden crear nivelaciones con planos horizontales o con planos inclinados. En este ejemplo dejamos desactivada la opcin plano inclinado, haremos pues una nivelacin con plano horizontal, y en el prximo prrafo veremos en detalle como crear una nivelacin con plano inclinado. En la siguiente seccin, ngulos taludes, se puede definir el ngulo del talud para la excavacin y para el relleno. Inmediatamente debajo, en el rea Profundidad taludes, se puede definir un valor de prolongacin para los taludes inclinados. Como hemos visto en los prrafos precedentes, para modelar el terreno se usan dos objetos (uno para la excavacin -resta booleana- y otro para el relleno -suma booleana) que tienen una forma particular:
50
ArchiTerra
La parte inclinada es la que determina el talud de la intervencin y su extensin la calcula ArchiTerra automticamente en base a la morfologa del terreno. Puesto que sin embargo, como hemos visto, siempre podr modificar grficamente la morfologa del terreno, este valor, calculado automticamente en el primer clculo de la intervencin, podra ya no ser congruente despus de sucesivas modificaciones. Veamos un sencillo ejemplo. En la siguiente imagen vemos una nivelacin de forma rectangular, los taludes son corregidos y llegamos hasta el terreno:
En una fase sucesiva, la cota de nivelacin ha sido modificada alzndola sensiblemente, esta modificacin grfica, como puede verse en las siguientes imgenes, ha creado un zcalo de base, es decir el valor originario de extensin del talud ya no es suficiente.
51
ArchiTerra
Para obviar al inconveniente, basta con seleccionar la nivelacin, acceder a su ventana de las definiciones haciendo un clic en el icono de la correspondiente herramienta de la paleta de ArchiTerra y aumentar de modo adecuado el valor de extensin del talud. Confirmada la modificacin, nuestra excavacin ser actualizada y nuevamente corregida: En la seccin Modelo 3D de la ventana de dilogo de las definiciones de la Nivelacin se puede configurar la resolucin de las partes curvas y los tres materiales usados para la superficie de la nivelacin, para la superficie de los taludes en excavacin y para la superficie de los taludes en relleno (la cadena a la derecha permite asignar un material uniforme a las tres superficies). La seccin Visualizacin 2D/3D permite configurar: Si se debe visualizar el permetro de la excavacin en la ventana de planta (activando la correspondiente casilla a la izquierda) y las plumas usadas para representar el permetro de la excavacin en la ventana de planta y en la ventana 3D. Inmediatamente debajo, la seccin Lmites intervencin permite visualizar/ocultar los lmites de la intervencin (vase el prrafo para la explicacin del concepto de lmite de intervencin y luego de la herramienta Muro de contencin) y definir la pluma y el tipo de lnea usados para representar estas entidades. El campo ID, en la seccin Atributos Lista, permite asignar una serie de caracteres identificadores de la intervencin a fin de poder reconocerlo en las listas de proyecto para los clculos de los volmenes de terreno movido.
52
ArchiTerra
Por ltimo, abajo a la derecha, un men pop-up permite definir la capa en la que se introduce el objeto intervencin (como hemos visto anteriormente el objeto usado para edicin y visualizacin, en cuanto a los otros dos objetos usados para modificar el terreno con las operaciones slidas se introducen automticamente en la capa AT_Operators. ATENCIN: Abajo a la izquierda, en la ventana de dilogo, est la casilla borrar elementos grficos bsicos. Si activa esta casilla, al cerrar la ventana de dilogo con la tecla OK, ArchiTerra borrar automticamente los elementos grficos bsicos bidimensionales de la ventana de trabajo, usados para definir la geometra de la intervencin. Si deja desactivada la casilla los elementos grficos bsicos no se borrarn automticamente.
Nivelaciones con planos inclinadosCon esta versin de ArchiTerra se puede tambin generar nivelaciones con planos inclinados, su funcionamiento es muy parecido al que acabamos de ver para las nivelaciones horizontales. Para realizar una nivelacin con plano inclinado, dibuje primero, usando la herramienta trama, el permetro del rea que se debe nivelar y luego seleccione el terreno/malla que desea nivelar y la trama a procesar: Luego haga clic en la herramienta Nivelacin para activar el procedimiento. ArchiTerra muestra inmediatamente la ventana de dilogo para las definiciones de la herramienta anteriormente vista. Para crear una nivelacin inclinada, usaremos la seccin Nivelacin, haciendo clic en la casilla plano inclinado: Visando la casilla, se habilita el campo subyacente donde se puede definir el ngulo de inclinacin del plano. Todos los otros campos tienen el mismo funcionamiento anteriormente descrito, configrelos como desee y haga clic en la tecla OK.
53
ArchiTerra
ArchiTerra cierra la ventana y modifica la forma del cursor en forma de lpiz esperando que usted defina con un clic un nudo de la nivelacin cuya cota sea la programada en el primer campo de la seccin Nivelacin (las cotas del resto de la superficie de nivelacin variarn obviamente segn su inclinacin). Realizado este clic, deber realizar otro para definir el vector (que parte del nudo precedente y finaliza en el prximo punto indicado por el clic) que determina el sentido de la pendiente: Realizado este segundo clic, la nivelacin inclinada se genera inmediatamente: Ahora que hemos definido grficamente el sentido de la pendiente de la nivelacin, seleccionamos la intervencin y hacemos clic en la herramienta Nivelacin para visualizar la ventana de las definiciones veremos que tambin el segundo campo, que identifica precisamente al ngulo del sentido de inclinacin de la falda es ahora editable, listo para eventuales modificaciones: Si selecciona (slo en Planta!) una nivelacin inclinada y hace clic en el icono de la herramienta Conmutador modificacin coordenadas X-Y/modificacin coordinada Z podr activar/desactivar la visualizacin de los dos puntos calientes editables para modificar grficamente estos dos valores.
54
ArchiTerra Modificacin grfica de la direccin de la pendiente
Modificacin grfica de la posicin del origen (el punto que asume la cota indicada para la nivelacin)
55
ArchiTerra
Modificar las nivelacionesComo ya dijimos, las actuaciones son paramtricas y por lo tanto modificables en cualquier momento. La modificacin de la geometra es extraordinariamente sencilla: 1. seleccione la intervencin en planta (o en la ventana 3D) haciendo clic en uno de los nudos de su permetro 2. haga clic en los nudos, arrstrelos y sultelos en la posicin deseada como hara para modificar cualquier elemento poligonal ArchiCAD (Forjados, Tramas, etc.) 3. finalizada la modificacin, haga clic en el icono de la herramienta Actualizacin datos para actualizar la preliminar de la intervencin en planta.
Seleccin de la intervencin
desplazamiento de los nudos
La modificacin de los parmetros de la intervencin es, por el contrario, exactamente igual que la usada para modificar un elemento cualquiera de biblioteca ArchiCAD: 1. seleccione la intervencin en planta (o en la ventana 3D) haciendo clic en uno de los nudos de su permetro 2. haga clic en el icono de la correspondiente herramienta en la paleta de 3. ArchiTerra para visualizar la ventana de las definiciones de la misma 3. efecte las modificaciones requeridas 4. confirme las modificaciones cerrando la ventana de dilogo con la tecla OK
actualizacin del preliminar de planta
56
ArchiTerra
Herramienta AceraCree una acera o en cualquier caso un recorrido usando ArchiTerra es, muy sencillo. Como se ver en el prrafo siguiente para la herramienta Carretera, existen dos modos de crear una acera: usar una polilnea ArchiCAD o usar una trama ArchiCAD.
Crear una Acera usando una polilnea ArchiCADDibuje en el terreno, usando la herramienta Polilnea ArchiCAD, una polilnea que representa el desarrollo de un lado de nuestra acera.
Nota:los nudos de la polilnea son extremadamente importantes puesto que son los que definen el desarrollo altimtrico de la intervencin: ArchiTerra usa estos nudos para calcular la cota del elemento que se apoyar en el terreno en aquellas coordenadas.
Seleccione la polilnea y el terreno/malla y haga clic en la herramienta Acera en la paleta de ArchiTerra, inmediatamente se visualizar la ventana de dilogo Definiciones Aceras:
57
ArchiTerra
En la seccin superior, podr definir la anchura (en la modalidad creacin de polilnea la acera es una banda de anchura constante) y el espesor de la acera. Inmediatamente debajo, puede definir la resolucin de las partes curvas y los materiales para la acera, para los taludes en excavacin y para los que estn en relleno.
La seccin Visualizacin 2D/3D permite configurar: Si se debe visualizar el permetro de la acera en la ventana de planta (activando la correspondiente casilla a la izquierda) y las plumas usadas para representar el permetro de la excavacin en la ventana de planta y en la ventana 3D. El campo ID, en la seccin Atributos Lista, permite asignar una serie de caracteres identificadores de la intervencin a fin de poder reconocerlo en las listas de proyecto para los clculos de los volmenes de terreno movido. Por ltimo, un men pop-up permite definir la capa en la que se introduce el objeto intervencin (como hemos visto anteriormente el objeto usado para edicin y visualizacin, en cuanto a los otros dos objetos usados para modificar el terreno con las operaciones slidas se introducen automticamente en la capa AT_Operators. ATENCIN: Abajo a la izquierda, en la ventana de dilogo, est la casilla borrar elementos grficos bsicos. Si activa esta casilla, al cerrar la ventana de dilogo con la tecla OK, ArchiTerra borrar automticamente los elementos grficos bsicos bidimensionales de la ventana de trabajo, usados para definir la geometra de la intervencin. Si deja desactivada la casilla los elementos grficos bsicos no se borrarn automticamente.
58
ArchiTerra
Se confirman las definiciones realizadas con al tecla OK, ArchiTerra cierra la ventana de dilogo y el cursor cambia de forma mostrando una flecha en el extremo inicial de la polilnea usada para la generacin del elemento. Desplazndose con el cursor en los dos lados de la polilnea veremos como la flecha cambia de direccin indicando el lado hacia el que se construir la acera. Haga clic en el lado deseado e inmediatamente ArchiTerra genera el elemento solicitado:
59
ArchiTerra
Crear una Acera usando una trama ArchiCADComo acabamos de ver en el prrafo anterior, usando una polilnea se obtiene solamente aceras de forma regular (aunque si despus se arrastran los nudos editables se puede de todos modos modificar la morfologa de las mismas). A veces se tienen que crear formas ms complejas que no son necesariamente simtricas en los dos lados. En este caso se puede usar una trama ArchiCAD para definir, con ms libertad, la forma de nuestra intervencin. Dibuje en el terreno, usando la herramienta Trama ArchiCAD, una polilnea que representa el permetro de nuestra acera.
Nota: los nudos de la trama son extremadamente importantes puesto que son los que definen el desarrollo altimtrico de la intervencin: ArchiTerra usa estos nudos para calcular la cota del elemento que se apoyar en el terreno en aquellas coordenadas (del lado que se seleccionar como referencia). Seleccione la trama y el terreno/malla y haga clic en la herramienta Acera en la paleta de ArchiTerra, inmediatamente se visualizar la ventana de dilogo Definiciones Aceras. A partir de este punto, el procedimiento es idntico al que se acaba de ver en el prrafo anterior. Configure las definiciones como desee y confrmelo cerrando la ventana de dilogo con la tecla OK. ArchiTerra cierra la ventana de dilogo y el cursor cambia de forma esperando que usted haga tres clics para definir algunas informaciones fundamentales para la creacin del elemento.
60
ArchiTerra
Los dos primeros clics deben realizarse en los dos lados que identifican los dos extremos (las dos cabezas) de la acera mientras que el tercer clic (el ltimo) sirve para definir el lado de referencia.
Clic para definir el lado de partida
Clic para definir el lado de llegada
Tercer clic para definir el lado de referencia
El tercer clic es especialmente importante ya que define el lado de referencia: las cotas del elemento en creacin se calcularn basndose en la posicin de los nudos a lo largo de este lado. En la imagen que sigue, vemos cuales son los nudos de los que se extrapolan las cotas consiguientes al clic realizado en el ejemplo anterior:
Despus del tercer clic, la intervencin se calcula y representa sobre el terreno.
61
ArchiTerra
Modificar las AcerasLos dos procedimientos anteriormente descritos valen tambin para las Aceras. La modificacin de la geometra es extraordinariamente sencilla: seleccione la intervencin en planta (o en la ventana 3D) haciendo clic en uno de los nudos de su permetro haga clic en los nudos, arrstrelos y sultelos en la posicin deseada como hara para modificar cualquier elemento poligonal ArchiCAD (Forjados, Tramas, etc.) finalizada la modificacin, haga clic en el icono de la herramienta Actualizacin datos para actualizar la preliminar de la intervencin en planta.
Seleccin de la intervencin
desplazamiento de los nudos
actualizacin del preliminar de planta
62
ArchiTerra
La modificacin de los parmetros de la intervencin es, por el contrario, exactamente igual que la usada para modificar un elemento cualquiera de biblioteca ArchiCAD: 1. seleccione la intervencin en planta (o en la ventana 3D) haciendo clic en uno de los nudos de su permetro 2. haga clic en el icono de la correspondiente herramienta en la paleta de ArchiTerra para visualizar la ventana de las definiciones de la misma 3. efecte las modificaciones requeridas 4. confirme las modificaciones cerrando la ventana de dilogo con la tecla OK.
63
ArchiTerra
Herramienta CarreteraCrear una carretera usando ArchiTerra es muy sencillo. Como se acaba de ver en el caso de la herramienta Acera, existen dos maneras de crear una Carretera: usar una polilnea ArchiCAD o usar una trama ArchiCAD. Nota para los usuarios de las versiones anteriores: el procedimiento para la creacin y gestin de la carretera es totalmente distinto respecto a las versiones precedentes. Lea atentamente los siguientes prrafos.
Crear una Carretera usando una polilnea ArchiCADDibuje en el terreno, usando la herramienta Polilnea ArchiCAD, una polilnea que representa la lnea de centro de la carretera que se desea crear.
Nota: los nudos de la polilnea son extremadamente importantes puesto que son los que definen el desarrollo altimtrico de la intervencin: ArchiTerra usa estos nudos para calcular la cota del elemento que se apoyar en el terreno en aquellas coordenadas. Seleccione la polilnea y el terreno/malla y haga clic en la herramienta Carretera en la paleta de ArchiTerra, inmediatamente se visualizar la ventana de dilogo Definiciones Carreteras:
64
ArchiTerra
El primer valor, en la seccin Carretera, indica la anchura de la calzada: usando una polilnea se crearn las carreteras regulares es decir de anchura constante (aunque si despus, arrastrando los nudos perimetrales se podr fcilmente modificar la forma). Inmediatamente debajo, en la seccin ngulos taludes, cuatro campos permiten la definicin del ngulo de los taludes, en excavacin y relleno, por el lado izquierdo y por el lado derecho de la carretera. Tambin debajo, en la seccin Profundidad taludes, se puede definir un valor de prolongacin para los taludes inclinados. Estos dos valores tienen la misma lgica y el mismo funcionamiento visto para la herramienta Nivelacin: consulte el captulo dedicado a esta herramienta para una explicacin detallada sobre su significado. En la parte superior derecha, en la seccin Modelo 3D se puede configurar la resolucin de las partes curvas y los tres materiales usados para la superficie de la carretera, para la superficie de los taludes en excavacin y para la superficie de los taludes en relleno (la cadena a la derecha permite asignar un material uniforme a las tres superficies). La seccin Visualizacin 2D/3D permite configurar: Si se debe visualizar el permetro de la carretera en la ventana de planta (activando la correspondiente casilla a la izquierda) y las plumas usadas para representar el permetro de la carretera en la ventana de planta y en la ventana 3D.
65
ArchiTerra
Inmediatamente debajo, la seccin Lmites intervencin permite visualizar/ocultar los lmites de la intervencin (vase el prrafo para la explicacin del concepto de lmite de intervencin y luego de la herramienta Muro de contencin) y definir la pluma y el tipo de lnea usados para representar estas entidades. El campo ID, en la seccin Atributos Lista, permite asignar una serie de caracteres identificadores de la intervencin a fin de poder reconocerlo en las listas de proyecto para los clculos de los volmenes de terreno movido. Por ltimo, abajo a la derecha, un men pop-up permite definir la capa en la que se introduce el objeto intervencin (como hemos visto anteriormente el objeto usado para edicin y visualizacin, en cuanto a los otros dos objetos usados para modificar el terreno con las operaciones slidas se introducen automticamente en la capa AT_Operators. ATENCIN: Abajo a la izquierda, en la ventana de dilogo, est la casilla borrar elementos grficos bsicos. Si activa esta casilla, al cerrar la ventana de dilogo con la tecla OK, ArchiTerra borrar automticamente los elementos grficos bsicos bidimensionales de la ventana de trabajo, usados para definir la geometra de la intervencin. Si deja desactivada la casilla los elementos grficos bsicos no se borrarn automticamente. Confirme las modificaciones realizadas en las definiciones usando la tecla OK y ArchiTerra elaborar inmediatamente la carretera como se ha solicitado:
66
ArchiTerra
Crear una Carretera usando una trama ArchiCADComo acabamos de ver en el prrafo anterior, usando una polilnea se obtiene solamente carreteras de forma regular (aunque si despus se arrastran los nudos editables se puede de todos modos modificar la morfologa de las mismas). A veces se tienen que crear formas ms complejas que no son necesariamente simtricas en los dos lados. En este caso se puede usar una trama ArchiCAD para definir, con ms libertad, la forma de nuestra intervencin. Dibuje en el terreno, usando la herramienta Trama ArchiCAD, una polilnea que representa el permetro de nuestra carretera.
Nota: los nudos de la trama son extremadamente importantes puesto que son los que definen el desarrollo altimtrico de la intervencin: ArchiTerra usa estos nudos para calcular la cota del elemento que se apoyar en el terreno en aquellas coordenadas (del lado que se seleccionar como referencia). Seleccione la trama y el terreno/malla y haga clic en la herramienta Carretera en la paleta de ArchiTerra, inmediatamente se visualizar la ventana de dilogo Definiciones Carreteras (donde, obviamente, el campo para la anchura de la carretera estar desactivado). A partir de este punto, el procedimiento es idntico al que se acaba de ver en el prrafo anterior.
67
ArchiTerra
Configure las definiciones como desee y confrmelo cerrando la ventana de dilogo con la tecla OK. ArchiTerra cierra la ventana de dilogo y el cursor cambia de forma esperando que usted haga tres clics para definir algunas informaciones fundamentales para la creacin del elemento. Los dos primeros clics deben realizarse en los dos lados que identifican los dos extremos (las dos cabezas) de la carretera:
Clic para definir el lado de partida
Clic para definir el lado de llegada
Despus del segundo clic, la intervencin se calcula y representa sobre el terreno.
68
ArchiTerra
Modificar las carreterasComo ya dijimos, las actuaciones son paramtricas y por lo tanto modificables en cualquier momento. La modificacin de la geometra es extraordinariamente sencilla: 1. seleccione la intervencin en planta (o en la ventana 3D) haciendo clic en uno de los nudos de su permetro 2. haga clic en los nudos, arrstrelos y sultelos en la posicin deseada como hara para modificar cualquier elemento poligonal ArchiCAD (Forjados, Tramas, etc.) 3. finalizada la modificacin, haga clic en el icono de la herramienta Actualizacin datos para actualizar la preliminar de la intervencin en planta.
Seleccin de la intervencin
desplazamiento de los nudos
69
ArchiTerra
actualizacin del preliminar de planta
La modificacin de los parmetros de la intervencin es, por el contrario, exactamente igual que la usada para modificar un elemento cualquiera de biblioteca ArchiCAD: 1. seleccione la intervencin en planta (o en la ventana 3D) haciendo clic en uno de los nudos de su permetro 2. haga clic en el icono de la correspondiente herramienta en la paleta de ArchiTerra para visualizar la ventana de las definiciones de la misma 3. efecte las modificaciones requeridas 4. confirme las modificaciones cerrando la ventana de dilogo con la tecla OK.
70
ArchiTerra
Herramienta Perfil Longitudinal CarreteraRespecto a las versiones anteriores, esta herramienta pierde algo de importancia o mejor dicho asume mayor significado como herramienta de documentacin ms que como herramienta de modificacin. En efecto, como veremos ms adelante, los nudos de las carreteras se pueden arrastrar tanto a lo largo del plano X-Y como a lo largo del eje Z y por lo tanto se pueden modificar los niveles de la carretera grficamente sin recurrir al uso de los Perfiles Longitudinales. En cualquier caso, puede ser til usar tambin esta modalidad que sigue siendo de todos modos una herramienta ptima para documentar el Perfil Longitudinal de la Carretera. ATENCIN: Una ulterior diferencia respecto a la versin precedente reside en el hecho de que las versiones anteriores proponan un perfil longitudinal a lo largo del eje de la carretera (porque las carreteras slo podan asumir desarrollos regulares carreteras con lados paralelos), esta versin de ArchiTerra presenta en cambio dos perfiles longitudinales que ilustran el perfil del lado izquierdo y de lado derecho de la carretera. Crear un Perfil Longitudinal de la Carretera es muy sencillo: 1. seleccione, en Planta, la Carretera de la que desea visualizar el Perfil Longitudinal y haga clic en la herramienta Perfil Longitudinal en la paleta de ArchiTerra. Inmediatamente se muestra la ventana de dilogo para las definiciones de la herramient:
71
ArchiTerra
2. Defina la configuracin como desee (ms adelante veremos la explicacin detallada) y confrmela pulsando la tecla OK. 3. ArchiTerra en este punto ya ha seleccionado y oportunamente configurado el objeto AT3_ROAD. Para definir el punto de insercin del objeto Perfil Longitudinal puede hacer clic en la ventana de Planta o, preferiblemente, abrir una ventana Seccin/Alzado y su perfil se introducir en la ventana de trabajo como solicitado.