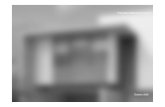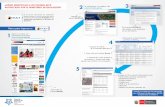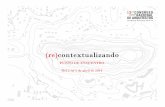Architectural Desktop 2005 Escaleras - ::WEB DEL...
Transcript of Architectural Desktop 2005 Escaleras - ::WEB DEL...


Architectural Desktop 2005 Escaleras
Autodesk Training Center (ATC) 2 Universidad de Los Andes
CONTENIDO
CONTENIDO ................................................................................................... 1 ESPECIFICACIÓN DE OPCIONES AEC PARA ESCALERAS ..................................... 6 USO DE LAS HERRAMIENTAS DE ESCALERA PARA CREAR ESCALERAS.................. 7 CREACIÓN DE ESCALERAS ............................................................................ 8 CREACIÓN DE ESCALERAS RECTAS CON PARÁMETROS ESPECIFICADOS POR EL USUARIO......................................................................................... 8 CREACIÓN DE ESCALERAS CON DESCANSILLOS CON PARÁMETROS ESPECIFICADOS POR EL USUARIO ............................................................... 11 CREACIÓN DE ESCALERAS CON FORMA DE L CON HUELLAS DE 45 GRADOS.................................................................................................. 16 CREACIÓN DE ESCALERAS CON FORMA DE U CON PARÁMETROS ESPECIFICADOS POR EL USUARIO ............................................................... 19 CREACIÓN DE ESCALERAS EN ESPIRAL CON PARÁMETROS ESPECIFICADOS POR EL USUARIO ............................................................... 24 CREACIÓN DE RAMPAS .............................................................................. 29 CREACIÓN DE HERRAMIENTAS DE ESCALERA ................................................. 30 EDICIÓN DE ESCALERAS ............................................................................. 31
USO DE PINZAMIENTOS PARA EDITAR ESCALERAS ...................................... 32 CAMBIO DE LA ANCHURA DE UN TRAMO....................................................... 50 CAMBIO DE LA FORMA DE UN TRAMO .......................................................... 51 CAMBIO DE LA FORMA DE UN DESCANSILLO ................................................. 52 CAMBIO DEL LADO DE UNA ESCALERA.......................................................... 53
ACERCA DE LA PROYECCIÓN DE LADOS DE ESCALERAS............................... 54 PROYECCIÓN DEL LADO DE UNA ESCALERA................................................ 55 DESFASE DEL LADO DE UNA ESCALERA ..................................................... 57 GENERACIÓN DE UNA POLILÍNEA DESDE EL BORDE DE UNA ESCALERA ........... 58 SUPRESIÓN DE LOS CAMBIOS REALIZADOS EN EL LADO DE UNA ESCALERA ............................................................................................ 59
CAMBIO DE LA ALTURA DE ESCALERAS......................................................... 59 CAMBIO DE LA JUSTIFICACIÓN DE ESCALERAS .............................................. 60 CAMBIO DEL ESTILO DE ESCALERAS............................................................. 60 CAMBIO DE LA DIRECCIÓN HORIZONTAL DE ESCALERAS EN ESPIRAL O CON FORMA DE U ..................................................................................... 61 CAMBIO DE LAS RESTRICCIONES DE ESCALERAS EN ESPIRAL .......................... 61 CAMBIO DEL BORDE EXTERNO DE ESCALERAS EN ESPIRAL .............................. 62 CAMBIO DE LAS COTAS DE UNA ESCALERA................................................... 64 CAMBIO DE LOS PARÁMETROS DE SUELO DE ESCALERAS ............................... 65 AJUSTE AUTOMÁTICO DE LA LONGITUD DE LA ESCALERA................................. 66 CAMBIO DE LOS LÍMITES DE LONGITUD DE UN TRAMO.................................... 69 ANCLAJE DE ESCALERAS A DESCANSILLOS.................................................... 71 LIBERACIÓN DE ESCALERAS ANCLADAS ........................................................ 72 EDICIÓN DE PELDAÑOS COMPENSADOS ....................................................... 72
ALARGAMIENTO DE UN TRAMO PARA ALINEAR UN BORDE DE HUELLA CON UN CENTRO DE GIRO DE PELDAÑO COMPENSADO............................... 73

Architectural Desktop 2005 Escaleras
Autodesk Training Center (ATC) 3 Universidad de Los Andes
ALINEACIÓN DE UN BORDE DE HUELLA CON UN CENTRO DE GIRO DE PELDAÑO COMPENSADO......................................................................... 76 ELIMINACIÓN DE UNA HUELLA DE UN GIRO DE PELDAÑO COMPENSADO ......... 77 ADICIÓN DE UNA HUELLA A UN GIRO DE PELDAÑO COMPENSADO ................. 79 ALISAMIENTO DE HUELLAS CON EL ESTILO DE PELDAÑO COMPENSADO MANUAL ............................................................................................... 81 DESPLAZAMIENTO DE FINES DE HUELLAS CON EL ESTILO DE PELDAÑO COMPENSADO MANUAL.......................................................................... 83
CONDICIONES DE INTERFERENCIA DE ESCALERAS .......................................... 86 CREACIÓN DE CONDICIONES DE INTERFERENCIA EN MUROS ........................ 86 SUPRESIÓN DE CONDICIONES DE INTERFERENCIA DE ESCALERAS EN MUROS................................................................................................ 87 CREACIÓN DE CONDICIONES DE INTERFERENCIA EN LOSAS.......................... 87 SUPRESIÓN DE CONDICIONES DE INTERFERENCIA DE ESCALERAS EN LOSAS ................................................................................................. 88 CREACIÓN DE CONDICIONES DE INTERFERENCIA EN ESPACIOS..................... 89 SUPRESIÓN DE CONDICIONES DE INTERFERENCIA DE ESCALERAS EN ESPACIOS ............................................................................................ 90 CREACIÓN DE CONDICIONES DE INTERFERENCIA EN MUROS CORTINA ........... 91 SUPRESIÓN DE CONDICIONES DE INTERFERENCIA DE ESCALERAS EN MUROS CORTINA................................................................................... 92 CREACIÓN DE UNA CONDICIÓN DE INTERFERENCIA EN UN CONJUNTO DE PUERTA/VENTANA .............................................................................. 92 ELIMINACIÓN DE UNA CONDICIÓN DE INTERFERENCIA DE UNA ESCALERA DE UN CONJUNTO DE PUERTA/VENTANA ..................................... 93 CAMBIO DEL TAMAÑO DE INTERFERENCIA DE ESCALERAS ............................ 93
CAMBIO DE LA ALINEACIÓN DE ESCALERAS CON FORMA DE U ......................... 94 CAMBIO DE LOS COMPONENTES DE UN TRAMO ............................................ 95 CAMBIO DE LOS COMPONENTES DE UN DESCANSILLO ................................... 96 ACERCA DE LAS COTAS DE LOS COMPONENTES DE DESCANSILLOS ................. 98 CAMBIO DE LA EXTENSIÓN DE DESCANSILLOS ............................................... 98 CAMBIO DE LA VISUALIZACIÓN DE ESCALERAS SUPERPUESTAS ..................... 100 APLICACIÓN DE PROPIEDADES DE HERRAMIENTAS A ESCALERAS EXISTENTES ............................................................................................ 102 CAMBIO DE LA UBICACIÓN DE ESCALERAS.................................................. 102 ESPECIFICACIÓN DE LOS MATERIALES DE ESCALERAS .................................. 103 CAMBIO DE LAS PROPIEDADES DE VISUALIZACIÓN DE ESCALERAS INDIVIDUALES ......................................................................................... 104
ESPECIFICACIÓN DE LA CAPA, EL COLOR Y EL TIPO DE LÍNEA DE ESCALERAS ........................................................................................ 105 ESPECIFICACIÓN DE LA VISUALIZACIÓN DE LOS PLANOS DE CORTE DE ESCALERAS ........................................................................................ 106 ESPECIFICACIÓN DE LA VISUALIZACIÓN DE OTRAS CARACTERÍSTICAS DE ESCALERAS.................................................................................... 107 ESPECIFICACIÓN DE LA VISUALIZACIÓN DE LA NUMERACIÓN DE CONTRAHUELLA PARA ESCALERAS INDIVIDUALES...................................... 109
ESTILOS DE ESCALERA............................................................................. 111

Architectural Desktop 2005 Escaleras
Autodesk Training Center (ATC) 4 Universidad de Los Andes
GESTIÓN DE ESTILOS DE ESCALERA........................................................ 112 CREACIÓN DE ESTILOS DE ESCALERA ..................................................... 112 ESPECIFICACIÓN DE LAS REGLAS DE DISEÑO DE LOS ESTILOS DE ESCALERA .......................................................................................... 114 ESPECIFICACIÓN DE LAS ZANCAS EN ESTILOS DE ESCALERA ...................... 115 ESPECIFICACIÓN DE LOS COMPONENTES DE ESTILOS DE ESCALERA ........... 117 ESPECIFICACIÓN DE LAS EXTENSIONES DE DESCANSILLO EN ESTILOS DE ESCALERA...................................................................................... 119 ASIGNACIÓN DE MATERIALES A COMPONENTES DE ESTILOS DE ESCALERA .......................................................................................... 121 ESPECIFICACIÓN DE LAS PROPIEDADES DE VISUALIZACIÓN DE ESTILOS DE ESCALERA ......................................................................... 123 ESPECIFICACIÓN DE LA VISUALIZACIÓN DE LA NUMERACIÓN DE CONTRAHUELLA EN ESTILOS DE ESCALERA .............................................. 127 ESPECIFICACIÓN DE CLASIFICACIONES PARA ESTILOS DE ESCALERA ........... 128 ADICIÓN DE NOTAS Y ARCHIVOS A UN ESTILO DE ESCALERA ..................... 129
ESTILOS DE PELDAÑO COMPENSADO DE ESCALERA ..................................... 130 CREACIÓN DE ESTILOS DE PELDAÑO COMPENSADO DE ESCALERA.............. 130 ESPECIFICACIÓN DE LOS PARÁMETROS DE ESTILOS DE PELDAÑO COMPENSADO DE ESCALERA................................................................. 131 ADICIÓN DE NOTAS Y ARCHIVOS A UN ESTILO DE PELDAÑO COMPENSADO DE ESCALERA................................................................. 133
GENERADOR DE CAJAS DE ESCALERA......................................................... 133 CREACIÓN DE CAJAS DE ESCALERA........................................................ 134 MODIFICACIÓN DE CAJAS DE ESCALERA ................................................. 134

Architectural Desktop 2005 Escaleras
Autodesk Training Center (ATC) 5 Universidad de Los Andes
ESCALERAS
Las escaleras son objetos AEC que utilizan tramos de huellas y contrahuellas para facilitar
la circulación vertical. Las escaleras también interactúan con objetos de baranda. Puede
controlar el estilo de la escalera, la forma del descansillo, si las escaleras tienen huellas
abiertas o cerradas y la altura y la anchura del tramo de la escalera.
Formas de escaleras
Mientras que las escaleras estrictamente rectangulares predominan en los edificios
modernos, hay muchas ocasiones en las que los bordes de un tramo no son paralelos o
tienen una forma curva. Los descansillos pueden tener también formas no rectangulares.
Las escaleras permiten utilizar perfiles prácticamente arbitrarios en los bordes de los
tramos y descansillos. Además, las barandas y las riostras se pueden anclar a las
escaleras y seguir los bordes de tramos y descansillos.
Descansillos y giros
Las escaleras se crean a una altura global especificada, que requiere una longitud total
basada en la longitud de huella. Dentro de esa longitud, puede colocar descansillos o
giros. Al empezar a crear una caja de escalera, se visualiza un cuadro rectangular que
representa la anchura y la longitud de la escalera como si fuese una escalera recta. Al
designar los puntos consecutivos, dependiendo de la forma de la escalera seleccionada,
se crean los descansillos y giros.
Materiales de escaleras
En Autodesk Architectural Desktop, puede asignar materiales a las escaleras. Estos
materiales aparecen en las vistas de estructura alámbrica y de trabajo sombreada o
cuando se vincula en VIZ Render. Los materiales cuentan con parámetros específicos
para los componentes físicos de una escalera, como las contrahuellas, el mamperlán y las
huellas.

Architectural Desktop 2005 Escaleras
Autodesk Training Center (ATC) 6 Universidad de Los Andes
Escalera en vista alámbrica del modelo (izquierda) y vista sombreada (derecha)
Autodesk Architectural Desktop ofrece un gran número de materiales predefinidos para
los diseños más comunes, que contienen parámetros para componentes de escalera. Es
posible utilizar estos materiales predefinidos o modificarlos en sus diseños. También
puede crear sus propios materiales. Los estilos de objeto suministrados con el
programa tienen los materiales adecuados ya asignados. Para obtener más información,
véase Componentes de visualización y materiales de escaleras.
ESPECIFICACIÓN DE OPCIONES AEC PARA ESCALERAS
Utilice este procedimiento para especificar determinados parámetros y opciones para
aquellas escaleras que no estén definidas en estilos de escalera o propiedades de
visualización. Estas opciones se encuentran en la ficha Parámetros de objeto AEC del
cuadro de diálogo Opciones:
• Formato de presentación
• Nodos de referencia a objetos
• Medida de la altura de tramo
• Límites de calculadora
1. En el menú Formato, elija Opciones.
2. Seleccione la ficha Parámetros de objeto AEC.
3. Especifique los parámetros predeterminados de escalera:
Si desea... Entonces...
mostrar la escalera sin líneas de corte o ruta seleccione Formato

Architectural Desktop 2005 Escaleras
Autodesk Training Center (ATC) 7 Universidad de Los Andes
Presentación (sin líneas de corte o ruta).
utilizar Nodo refer. a objetos para seleccionar las esquinas de las escaleras y descansillos
seleccione Esquinas de tramo y descansillo en Nodo refer. a objetos.
especificar la distancia vertical por encima del comienzo de la escalera y por debajo del final de ésta como la posición del nodo de referencia a objetos
seleccione Alineación vertical en Nodo refer. a objetos.
incluir los desfases superior e inferior en la medida de la altura de la escalera
seleccione Suelo a suelo terminado en Medir altura de escalera.
ignorar los desfases superior e inferior en la medida de la altura de la escalera
seleccione Suelo a suelo bruto en Medir altura de escalera.
que la escalera aparezca con un marcador de defecto si una modificación infringe los límites de cálculo establecidos en la ficha Reglas de cálculo del cuadro de diálogo Estilos de escalera
en Límites de calculadora, seleccione Estrictos.
que la escalera aparezca de forma normal si una modificación infringe los límites de cálculo establecidos en la ficha Reglas de cálculo del cuadro de diálogo Estilos de escalera
en Límites de calculadora, seleccione Flexibles.
NOTA: El parámetro Límites de calculadora se almacena con el dibujo. En
Architectural Desktop 3.3 o versiones anteriores, el valor predeterminado de
Límites de calculadora es Flexibles. En cualquier dibujo nuevo, el valor
predeterminado es Estrictos.
4. Pulse Aceptar.
USO DE LAS HERRAMIENTAS DE ESCALERA PARA CREAR ESCALERAS
Las herramientas suministradas con Autodesk® Architectural Desktop sirven para colocar
rápidamente escaleras; para ello, se selecciona una herramienta de escalera con un estilo
de escalera específico y otras propiedades predefinidas.
Los catálogos siguientes suministrados con el programa incluyen herramientas de
escalera que puede agregar a sus propias paletas de herramientas:
• Catálogo Herramientas de soporte
• Catálogo Paletas de ejemplo de Autodesk Architectural Desktop
• Mi catálogo de herramientas

Architectural Desktop 2005 Escaleras
Autodesk Training Center (ATC) 8 Universidad de Los Andes
Las paletas personalizadas creadas por el administrador de CAD u otros usuarios
también pueden contener herramientas de escalera con estilos de escalera y
propiedades personalizadas para los proyectos o estándares de su oficina.
Cuando se colocan escaleras con herramientas de escalera, se pueden utilizar los
parámetros predeterminados de la herramienta o cambiar los parámetros de las
propiedades de escalera que el estilo no controle.
CREACIÓN DE ESCALERAS
Utilice este procedimiento para agregar una escalera nueva que tenga las propiedades
especificadas en la herramienta de escalera seleccionada. Para especificar parámetros al
agregar una escalera, véase Creación de escaleras rectas con parámetros especificados
por el usuario.
1. Abra la paleta de herramientas que desea utilizar y seleccione una herramienta de
escalera.
Si es necesario, desplácese para mostrar la herramienta que quiere usar.
2. Especifique el punto de inserción de la escalera.
Puede mover u ocultar la paleta Propiedades para ver una mayor extensión del
área de dibujo.
3. Especifique el punto de dirección de la escalera.
La escalera se crea en la longitud necesaria para aplicar los valores utilizados.
4. Siga agregando escaleras y pulse INTRO
CREACIÓN DE ESCALERAS RECTAS CON PARÁMETROS ESPECIFICADOS POR EL USUARIO
Utilice este procedimiento para agregar una escalera recta con los parámetros que
especifique.

Architectural Desktop 2005 Escaleras
Autodesk Training Center (ATC) 9 Universidad de Los Andes
Creación de una escalera recta
CONSEJO: Para garantizar que se muestre la paleta Propiedades antes de seleccionar
una herramienta, pulse con el botón derecho en el área de dibujo y elija Propiedades.
1. Abra la paleta de herramientas que desea utilizar y seleccione una herramienta de
escalera.
Si es necesario, desplácese para mostrar la herramienta que quiere usar.
2. En la paleta Propiedades, expanda Básicas y, a continuación, General.
3. Seleccione un estilo.
4. Elija Recto en Forma.
5. Especifique la orientación vertical de la escalera:
Si desea... Entonces...
dibujar la escalera desde este suelo hasta el suelo de encima
seleccione Arriba en Orientación vertical.
dibujar la escalera desde este suelo hasta el suelo de abajo
seleccione Abajo en Orientación vertical.
6. Expanda Cotas.
7. Especifique las cotas de la escalera:
Si desea... Entonces...
especificar la anchura de la escalera
introduzca un valor para Anchura.
especificar la altura de la escalera
introduzca un valor para Altura.
indicar la justificación de la escalera
introduzca un valor para Justificar. El valor de justificación que seleccione controla el punto de inserción al situar la escalera; al lado izquierdo, en el centro o al lado derecho al principio

Architectural Desktop 2005 Escaleras
Autodesk Training Center (ATC) 10 Universidad de Los Andes
del tramo de la escalera.
terminar el tramo de la escalera con una contrahuella
seleccione Contrahuella en Acabar con.
NOTA: Las escaleras que terminen con una contrahuella tendrán una altura global con un grosor de huella menor que la altura de suelo a suelo especificada.
terminar el tramo de la escalera con una huella
seleccione Huella en Acabar con.
terminar el tramo de la escalera con un descansillo
seleccione Descansillo en Acabar con.
especificar la longitud lineal global de la escalera
seleccione Reglas de cálculo y escriba un valor en Longitud recta.
Si Longitud recta se define automáticamente (icono ), el valor se calcula basándose en el tamaño y el recuento de huellas y contrahuellas.
Si Longitud recta está definido por el usuario (icono ), la longitud de la escalera es igual a la cota introducida y los otros tres valores se ajustan dentro de los límites de códigos. Si Total de contrahuellas está definido por el usuario, la profundidad de la huella aumenta o disminuye para ajustarse a la escalera.
especificar el número total de seleccione Reglas de cálculo y escriba un valor en Total de

Architectural Desktop 2005 Escaleras
Autodesk Training Center (ATC) 11 Universidad de Los Andes
contrahuellas de la escalera contrahuellas. Si Total de contrahuellas se define automáticamente
(icono ), el número de contrahuellas se basa en la longitud y en la altura globales de la escalera y en los límites de códigos especificados en la ficha Reglas de diseño. Se ajusta automáticamente el valor de longitud recta de la escalera. Si Total de contrahuellas está definido por el usuario
(icono ), puede especificar el valor que desee y utilizarlo para calcular la profundidad de huella y la altura de contrahuella. Si estos valores se encuentran fuera de los límites de escalera, aparecerá un mensaje de error.
especificar la altura de cada contrahuella de la escalera
seleccione Reglas de cálculo, defina todos los campos en
automático (iconos ), pulse el icono de Contrahuella para
cambiarlo a e introduzca un valor en Contrahuella.
NOTA: Si un valor aparece como definido por el usuario en la hoja de trabajo
Reglas de cálculo, entonces se puede modificar directamente en la paleta
Propiedades.
NOTA: Si aparece junto a un campo en el cuadro de diálogo Reglas de cálculo,
no se podrá modificar dicho campo hasta cambiar otro que esté definido por el
usuario en automático .
8. En el área de dibujo, especifique el punto de inserción de la escalera.
9. Puede mover u ocultar la paleta Propiedades para ver una mayor extensión del
área de dibujo.
10. Especifique el punto final de la escalera.
11. Siga agregando escaleras y pulse INTRO.
CREACIÓN DE ESCALERAS CON DESCANSILLOS CON PARÁMETROS ESPECIFICADOS POR EL USUARIO
Utilice este procedimiento para crear escaleras con descansillos. Puede usar formas de
escalera con descansillos para definir tanto tramos de escalera rectos como en ángulo.
Puede insertar descansillos de cuarto, giros de cuarto, descansillos de vuelta y giros de
vuelta.

Architectural Desktop 2005 Escaleras
Autodesk Training Center (ATC) 12 Universidad de Los Andes
Este tipo de escalera está restringido por las reglas de diseño de la escalera y la altura
de suelo a suelo. Para obtener más información sobre las reglas de diseño de escaleras,
véase Especificación de las reglas de diseño de los estilos de escalera.
Si dibuja las contrahuellas o tramos de la escalera, se mostrarán líneas para cada huella.
Si dibuja un descansillo plano, no se mostrarán líneas de huellas. En el caso de dibujar un
descansillo con tipo de giro, se mostrarán en el giro líneas de huellas en ángulo. Estas
líneas temporales no representan necesariamente la ubicación real de las líneas de
huellas en la escalera final. También se muestra el número de contrahuellas agregadas
actualmente a la escalera (a la izquierda de ésta), junto con el número total de
contrahuellas necesarias, por ejemplo
10/18.
NOTA: Para crear una escalera recta con
descansillos especificados por el usuario,
use la forma de descansillo múltiple con
descansillos de media vuelta. Seleccione
todos los puntos de una línea recta para
definir los puntos inicial y final del tramo.
Creación de una escalera con descansillos de tipo cuarto descansillo.

Architectural Desktop 2005 Escaleras
Autodesk Training Center (ATC) 13 Universidad de Los Andes
CONSEJO: Para garantizar que se muestre la paleta Propiedades antes de seleccionar
una herramienta, pulse con el botón derecho en el área de dibujo y elija Propiedades.
1. Abra la paleta de herramientas que desea utilizar y seleccione una herramienta de
escalera.
Si es necesario, desplácese para mostrar la herramienta que quiere usar.
2. En la paleta Propiedades, expanda Básicas y, a continuación, General.
3. Seleccione un estilo.
4. Elija Descansillo múltiple en Forma.
5. Especifique el tipo de giro:
Si desea... Entonces...
crear un descansillo plano con una longitud definida por el usuario donde gira el tramo de la escalera
seleccione Medio descansillo en Tipo de giro.
crear escaleras con una longitud definida por el usuario donde gira el tramo de la escalera con huellas en el giro
seleccione Medio giro en Tipo de giro. NOTA: Estas escaleras deben tener al menos tres segmentos y cada esquina debe girar en la misma dirección.
crear un descansillo plano donde gira la escalera, cuya longitud sea igual que la anchura de la escalera
seleccione Cuarto descansillo en Tipo de giro. NOTA: Estas escaleras suelen tener dos o más tramos unidos por descansillos cuadrados.
crear escaleras con huellas por toda la longitud, con uno o más giros en cualquier dirección
seleccione Cuarto de giro en Tipo de giro. NOTA: Estas escaleras pueden tener dos o más segmentos, y las esquinas pueden girar en cualquier dirección.
6. Especifique la orientación vertical de la escalera:
Si desea... Entonces...
dibujar la escalera desde este suelo hasta el suelo de encima
seleccione Arriba en Orientación vertical.
dibujar la escalera desde este suelo hasta el suelo de abajo
seleccione Abajo en Orientación vertical.
7. Expanda Cotas.
8. Especifique las cotas de la escalera:
Si desea... Entonces...
especificar la anchura de la escalera
introduzca un valor para Anchura.

Architectural Desktop 2005 Escaleras
Autodesk Training Center (ATC) 14 Universidad de Los Andes
especificar la altura de la escalera
introduzca un valor para Altura.
indicar la justificación de la escalera
introduzca un valor para Justificar. El valor de justificación que seleccione controla el punto de inserción al situar la escalera; al lado izquierdo, en el centro o al lado derecho al principio del tramo de la escalera.
terminar el tramo de la escalera con una contrahuella
seleccione Contrahuella en Acabar con.
NOTA: Las escaleras que terminen con una contrahuella tendrán una altura global con un grosor de huella menor que la altura de suelo a suelo especificada.
terminar el tramo de la escalera con una huella
seleccione Huella en Acabar con.
terminar el tramo de la escalera con un descansillo
seleccione Descansillo en Acabar con.
especificar la longitud lineal global de la escalera
seleccione Reglas de cálculo y escriba un valor en Longitud recta.
Si Longitud recta se define automáticamente (icono ), el valor se calcula basándose en el tamaño y el recuento de huellas y contrahuellas.
Si Longitud recta está definido por el usuario (icono ), la longitud de la escalera es igual a la cota introducida y los otros tres valores se ajustan dentro de los límites de códigos. Si Total de contrahuellas está definido por el usuario, la profundidad de la huella aumenta o disminuye para ajustarse a la escalera.

Architectural Desktop 2005 Escaleras
Autodesk Training Center (ATC) 15 Universidad de Los Andes
especificar el número total de contrahuellas de la escalera
seleccione Reglas de cálculo y escriba un valor en Total de contrahuellas.
Si Total de contrahuellas se define automáticamente (icono ), el número de contrahuellas se basa en la longitud y en la altura globales de la escalera y en los límites de códigos especificados en la ficha Reglas de diseño. Se ajusta automáticamente el valor de longitud recta de la escalera.
Si Total de contrahuellas está definido por el usuario (icono ), puede especificar el valor que desee y utilizarlo para calcular la profundidad de huella y la altura de contrahuella. Si estos valores se encuentran fuera de los límites de escalera, aparecerá un mensaje de error.
especificar la altura de cada contrahuella de la escalera
seleccione Reglas de cálculo, defina todos los campos en automático
(iconos ), pulse el icono de Contrahuella para cambiarlo a e introduzca un valor en Contrahuella.
especificar la profundidad para cada huella de la escalera
seleccione Reglas de cálculo, defina todos los campos en automático
(iconos ), pulse el icono que hay junto a Huella para cambiarlo a e introduzca un valor en Huella. También puede especificar el recuento de contrahuellas cuando defina la profundidad de huella.
NOTA: Si un valor aparece como definido por el usuario en la hoja de trabajo
Reglas de cálculo, entonces se puede modificar directamente en la paleta
Propiedades.
NOTA: Si aparece junto a un campo en el cuadro de diálogo Reglas de cálculo,
no se podrá modificar dicho campo hasta cambiar otro que esté definido por el
usuario en automático .
9. Expanda Avanzadas.
10. Especifique los parámetros de suelo:
Si desea... Entonces...
cambiar el grosor del material de acabado del suelo en la parte superior de la escalera
escriba un valor en Desfase superior.
cambiar la profundidad de la estructura en la parte superior de la escalera
escriba un valor en Profundidad superior.
cambiar el grosor del material de acabado del suelo en la parte inferior de la escalera
introduzca un valor en Desfase inferior.
cambiar la profundidad de la estructura en la parte inferior de la escalera
introduzca un valor en Profundidad inferior.

Architectural Desktop 2005 Escaleras
Autodesk Training Center (ATC) 16 Universidad de Los Andes
11. Defina la altura máxima o mínima, o el número de contrahuellas de la
escalera:
12. En el área de dibujo, especifique el punto de inserción de la escalera.
Puede mover u ocultar la paleta Propiedades para ver una mayor extensión del
área de dibujo.
13. Especifique el punto del primer giro o descansillo de la escalera.
Continúe indicando los puntos de la escalera.
NOTA: Si ha especificado Descansillo en Acabar con, el último punto de la
escalera más allá de la contrahuella final indica el final del descansillo.
Especificación de la longitud de descansillo terminal para una escalera con descansillos
14. Siga agregando escaleras y pulse INTRO.
CREACIÓN DE ESCALERAS CON FORMA DE L CON HUELLAS DE 45 GRADOS
Utilice este procedimiento para agregar una escalera con forma de L con un giro de 45
grados en el peldaño compensado.
1. En el menú Formato, seleccione Administrador de estilos.
Se abre el Administrador de estilos, que muestra el dibujo actual en una vista en
árbol expandida.
2. Expanda Objetos arquitectónicos y, a continuación, Estilos de peldaño
compensado.

Architectural Desktop 2005 Escaleras
Autodesk Training Center (ATC) 17 Universidad de Los Andes
3. Pulse con el botón derecho, seleccione Nuevo y escriba Punto – 2 huellas como
nombre de estilo.
4. Pulse con el botón derecho y elija Editar.
5. En la ficha Parámetros, confirme que no está seleccionado Usar línea de
contrahuella.
6. Especifique Punto en Tipo de peldaño compensado.
7. Seleccione Ajustar giro de peldaño compensado e introduzca 2 en Número de
huellas en giro.
8. Pulse Aceptar dos veces.
9. Abra la paleta de herramientas que desea utilizar y seleccione una herramienta de
escalera.
Si es necesario, desplácese para mostrar la herramienta que quiere usar.
10. En la paleta Propiedades, expanda Básicas y, a continuación, General.
11. Elija Descansillo múltiple en Forma.
12. En Tipo de giro, seleccione Cuarto de giro.
13. Pulse con el botón derecho, elija Longitud de tramo y escriba hu para
Longitud de huella.

Architectural Desktop 2005 Escaleras
Autodesk Training Center (ATC) 18 Universidad de Los Andes
Creación de escaleras con forma de L con huellas de 45 grados
NOTA: Si el estilo de escalera tiene activado Extender descansillos para evitar
que las huellas y las contrahuellas se coloquen debajo de los descansillos, el
tramo no girará exactamente alrededor del final de la escalera.
14. En Estilo de peldaño compensado, seleccione Punto – 2 huellas.
15. Dibuje una escalera con un giro de 90 grados y pulse INTRO.
16. Seleccione la escalera, introduzca winderturnadjust en la línea de comandos
y pulse INTRO dos veces.
NOTA: Este comando cambia el número de huellas en la zona de giro de una
escalera con el estilo de peldaño compensado Punto. El número predeterminado
de huellas se especifica en la ficha Parámetros de Estilos de peldaño
compensado. Puede cambiar el número de huellas en la línea de comandos
mientras se ejecuta el comando winderturnadjust.
Cuando se cambia el número de huellas en la zona de giro, la línea de construcción
cambia de ubicación en la escalera debido a que la longitud de huella debe permanecer
constante a lo largo de la escalera. Al modificar las huellas del peldaño compensado
cambia la anchura, y la línea se mueve. La línea de construcción se puede editar con
pinzamientos. Si mueve la línea de construcción, dicha acción afecta a las huellas del
peldaño compensado.

Architectural Desktop 2005 Escaleras
Autodesk Training Center (ATC) 19 Universidad de Los Andes
CREACIÓN DE ESCALERAS CON FORMA DE U CON PARÁMETROS ESPECIFICADOS POR EL USUARIO
Utilice este procedimiento para agregar una escalera con forma de U con los parámetros
que especifique. Las escaleras con forma de U tienen dos tramos de igual longitud
unidos por un descansillo de media vuelta. El parámetro de justificación controla dónde
quedarán, a lo ancho, los puntos que especifique para definir la escalera.
Al dibujar la escalera, los tramos se muestran con líneas para cada huella. Los
descansillos planos carecen de líneas de huellas, mientras que los descansillos con tipo
de giro las tienen en todo el giro. En las escaleras con giro, estas líneas temporales no
representan necesariamente la ubicación real de las líneas de huellas en la escalera final.
Creación de una escalera con forma de U
CONSEJO: Para garantizar que se muestre la paleta Propiedades antes de seleccionar
una herramienta, pulse con el botón derecho en el área de dibujo y elija Propiedades.
1. Abra la paleta de herramientas que desea utilizar y seleccione una herramienta de
escalera.
Si es necesario, desplácese para mostrar la herramienta que quiere usar.
2. En la paleta Propiedades, expanda Básicas y, a continuación, General.
3. Seleccione un estilo.
4. Elija Forma de U en Forma.
5. Especifique el tipo de giro:

Architectural Desktop 2005 Escaleras
Autodesk Training Center (ATC) 20 Universidad de Los Andes
Si desea... Entonces...
crear un descansillo plano donde el tramo de la escalera da la vuelta en la dirección opuesta
seleccione Medio descansillo en Tipo de giro.
crear escaleras donde el tramo de la escalera da la vuelta en la dirección opuesta, con huellas en todo el tramo
seleccione Medio giro en Tipo de giro.
6. Especifique la orientación horizontal de la escalera:
Si desea... Entonces...
dibujar la escalera con forma de U con la derecha como borde exterior de la escalera y la izquierda como borde interior
seleccione Izquierda en Orientación horizontal.
dibujar la escalera con forma de U con la izquierda como borde exterior de la escalera y la derecha como borde interior
seleccione Derecha en Orientación horizontal.
Especificación del sentido horizontal de escaleras con forma de U
7. Especifique la orientación vertical de la escalera:
Si desea... Entonces...
dibujar la escalera desde este suelo hasta el suelo de encima
seleccione Arriba en Orientación vertical.
dibujar la escalera desde este suelo hasta el suelo de abajo
seleccione Abajo en Orientación vertical.
8. Expanda Cotas.
9. Especifique las cotas de la escalera:
Si desea... Entonces...
especificar la anchura de la escalera
introduzca un valor para Anchura.
especificar la altura introduzca un valor para Altura.

Architectural Desktop 2005 Escaleras
Autodesk Training Center (ATC) 21 Universidad de Los Andes
de suelo a suelo de la escalera
indicar la justificación de la escalera
introduzca un valor para Justificar. El valor de justificación que seleccione controla el punto de inserción al situar la escalera; al lado izquierdo, en el centro o al lado derecho al principio del tramo de la escalera.
terminar el tramo de la escalera con una contrahuella
seleccione Contrahuella en Acabar con.
NOTA: Las escaleras que terminen con una contrahuella tendrán una altura global con un grosor de huella menor que la altura de suelo a suelo especificada.
terminar el tramo de la escalera con una huella
seleccione Huella en Acabar con.
terminar el tramo de la escalera con un descansillo
seleccione Descansillo en Acabar con.
especificar la longitud lineal global de la escalera
seleccione Reglas de cálculo y escriba un valor en Longitud recta.
Si Longitud recta se define automáticamente (icono ), el valor se calcula basándose en el tamaño y el recuento de huellas y contrahuellas.
Si Longitud recta está definido por el usuario (icono ), la longitud de la escalera es igual a la cota introducida y los otros tres valores se ajustan dentro de los límites de códigos. Si Total de contrahuellas está definido por el usuario, la profundidad de la huella aumenta o disminuye para ajustarse a la escalera.

Architectural Desktop 2005 Escaleras
Autodesk Training Center (ATC) 22 Universidad de Los Andes
especificar el número total de contrahuellas de la escalera
seleccione Reglas de cálculo y escriba un valor en Total de contrahuellas.
Si Total de contrahuellas se define automáticamente (icono ), el número de contrahuellas se basa en la longitud y en la altura globales de la escalera y en los límites de códigos especificados en la ficha Reglas de diseño. Se ajusta automáticamente el valor de longitud recta de la escalera.
Si Total de contrahuellas está definido por el usuario (icono ), puede especificar el valor que desee y utilizarlo para calcular la profundidad de huella y la altura de contrahuella. Si estos valores se encuentran fuera de los límites de escalera, aparecerá un mensaje de error.
especificar la altura de cada contrahuella de la escalera
seleccione Reglas de cálculo, defina todos los campos en automático
(iconos ), pulse el icono de Contrahuella para cambiarlo a e introduzca un valor en Contrahuella.
especificar la profundidad para cada huella de la escalera
seleccione Reglas de cálculo, defina todos los campos en automático
(iconos ), pulse el icono que hay junto a Huella para cambiarlo a e introduzca un valor en Huella. También puede especificar el recuento de contrahuellas cuando defina la profundidad de huella.
NOTA: Si un valor aparece como definido por el usuario en la hoja de trabajo
Reglas de cálculo, entonces se puede modificar directamente en la paleta
Propiedades.
NOTA: Si aparece junto a un campo en el cuadro de diálogo Reglas de cálculo,
no se podrá modificar dicho campo hasta cambiar otro que esté definido por el
usuario en automático .
10. Expanda Avanzadas.
11. Especifique las restricciones:
Si desea... Entonces...
colocar las huellas y contrahuellas con la extensión mínima de descansillo
seleccione Liberar en Alineación.
alinear la huella del tramo superior con la huella del tramo inferior
seleccione Huella a huella en Alineación.
alinear la huella del tramo superior con la contrahuella del tramo inferior
seleccione Huella a contrahuella en Alineación.
alinear la contrahuella del tramo superior con la contrahuella del tramo inferior
seleccione Contrahuella a contrahuella en Alineación.
12. Especifique un valor en Desfase de alineación.

Architectural Desktop 2005 Escaleras
Autodesk Training Center (ATC) 23 Universidad de Los Andes
Si selecciona Huella a huella, Huella a contrahuella o Contrahuella a contrahuella,
puede especificar un valor de desfase. Un valor de desfase positivo significa que
la ubicación de la huella del tramo inferior está más cerca del descansillo que la
del tramo superior.
Especificación de desfases de alineación huella a contrahuella
13. Especifique un valor en Alineación extendida.
14. Indique un valor en Huella impar en que especifique el tramo que va a ser
más largo si el número total de huellas es impar. Seleccione Tramo superior para
colocar la huella impar en este tramo o bien, Tramo inferior para colocarla en este
tramo.
15. Especifique los parámetros de suelo:
Si desea... Entonces...
cambiar el grosor del material de acabado del suelo en la parte superior de la escalera
escriba un valor en Desfase superior.
cambiar la profundidad de la estructura en la parte superior de la escalera
escriba un valor en Profundidad superior.
cambiar el grosor del material de acabado del suelo en la parte inferior de la escalera
introduzca un valor en Desfase inferior.
cambiar la profundidad de la estructura en la parte inferior de la escalera
introduzca un valor en Profundidad inferior.
16. Defina la altura máxima o mínima, o el número de contrahuellas de la
escalera:
17. En el área de dibujo, especifique el punto de inserción de la escalera.
Puede mover u ocultar la paleta Propiedades para ver una mayor extensión del
área de dibujo.

Architectural Desktop 2005 Escaleras
Autodesk Training Center (ATC) 24 Universidad de Los Andes
18. Especifique el punto final de la escalera.
19. Siga agregando escaleras y pulse INTRO.
CREACIÓN DE ESCALERAS EN ESPIRAL CON PARÁMETROS ESPECIFICADOS POR EL USUARIO
Utilice este procedimiento para crear escaleras de barrido circular y en espiral. Las
escaleras en espiral giran en torno a un punto central común de abajo a arriba.
Sólo puede especificar un radio, bien directamente o en pantalla, cuando la restricción
de arco sea libre. De lo contrario, el radio quedará determinado por la longitud de huella
y la restricción de arco especificadas. En tal caso, tendrá que ajustar la longitud de
huella para conseguir el radio deseado.
Creación de una escalera en espiral
Para crear una escalera en espiral con la profundidad de huella (T) especificada que tiene
lugar a una distancia determinada desde el borde interior, primero debe crear la escalera
con una anchura dos veces superior a la distancia necesaria (A). A continuación, utilice
Personalizar borde para desfasar el borde externo hasta la anchura total B deseada. La
distancia de desfase equivale a B - 2A.

Architectural Desktop 2005 Escaleras
Autodesk Training Center (ATC) 25 Universidad de Los Andes
Creación de una escalera en espiral con una profundidad de huella y a una distancia
especificadas
CONSEJO: Para garantizar que se muestre la paleta Propiedades antes de seleccionar
una herramienta, pulse con el botón derecho en el área de dibujo y elija Propiedades.
1. Abra la paleta de herramientas que desea utilizar y seleccione una herramienta de
escalera.
Si es necesario, desplácese para mostrar la herramienta que quiere usar.
2. En la paleta Propiedades, expanda Básicas y, a continuación, General.
3. Seleccione un estilo.
4. Elija Espiral en Forma.
5. Especifique la orientación horizontal de la escalera:
Si desea... Entonces...
dibujar la escalera en espiral hacia la izquierda seleccione Izquierda en Orientación horizontal.
dibujar la escalera en espiral hacia la derecha Seleccione Derecha en Orientación horizontal.
Especificación de la orientación horizontal de una escalera en espiral

Architectural Desktop 2005 Escaleras
Autodesk Training Center (ATC) 26 Universidad de Los Andes
6. Especifique la orientación vertical de la escalera:
Si desea... Entonces...
dibujar la escalera desde este suelo hasta el suelo de encima
seleccione Arriba en Orientación vertical.
dibujar la escalera desde este suelo hasta el suelo de abajo
seleccione Abajo en Orientación vertical.
NOTA: Si se ha especificado Descansillo en Acabar con, la orientación vertical es
hacia arriba y no se puede cambiar.
7. Expanda Cotas.
8. Especifique las cotas de la escalera:
Si desea... Entonces...
especificar la anchura de la escalera
introduzca un valor para Anchura.
especificar la altura de suelo a suelo de la escalera
introduzca un valor para Altura.
indicar la justificación de la escalera
introduzca un valor para Justificar. El valor de justificación que seleccione controla el punto de inserción al situar la escalera; al lado izquierdo, en el centro o al lado derecho al principio del tramo de la escalera.
terminar el tramo de la escalera con una contrahuella
seleccione Contrahuella en Acabar con.
NOTA: Las escaleras que terminen con una contrahuella tendrán una altura global con un grosor de huella menor que la altura de suelo a suelo especificada. NOTA: Si la orientación vertical es hacia abajo, Acabar con tiene especificado Contrahuella y no se puede cambiar.
terminar el tramo de la escalera con una huella
seleccione Huella en Acabar con.

Architectural Desktop 2005 Escaleras
Autodesk Training Center (ATC) 27 Universidad de Los Andes
terminar el tramo de la escalera con un descansillo
seleccione Descansillo en Acabar con.
especificar el radio exacto de la escalera en espiral
elija No para Especifique en pantalla e introduzca un valor en Radio.
definir dinámicamente el radio de la escalera
elija Sí para Especifique en pantalla.
especificar la longitud lineal global de la escalera
seleccione Reglas de cálculo y escriba un valor en Longitud recta.
Si Longitud recta se define automáticamente (icono ), el valor se calcula basándose en el tamaño y el recuento de huellas y contrahuellas.
Si Longitud recta está definido por el usuario (icono ), la longitud de la escalera es igual a la cota introducida y los otros tres valores se ajustan dentro de los límites de códigos. Si Total de contrahuellas está definido por el usuario, la profundidad de la huella aumenta o disminuye para ajustarse a la escalera.
especificar el número total de contrahuellas de la escalera
seleccione Reglas de cálculo y escriba un valor en Total de contrahuellas.
Si Total de contrahuellas se define automáticamente (icono ), el número de contrahuellas se basa en la longitud y en la altura globales de la escalera y en los límites de códigos especificados en la ficha Reglas de diseño. Se ajusta automáticamente el valor de longitud recta de la escalera.
Si Total de contrahuellas está definido por el usuario (icono ), puede especificar el valor que desee y utilizarlo para calcular la profundidad de huella y la altura de contrahuella. Si estos valores se encuentran fuera de los límites de escalera, aparecerá un mensaje de error.
especificar la altura de cada contrahuella de la escalera
seleccione Reglas de cálculo, defina todos los campos en automático
(iconos ), pulse el icono de Contrahuella para cambiarlo a e

Architectural Desktop 2005 Escaleras
Autodesk Training Center (ATC) 28 Universidad de Los Andes
introduzca un valor en Contrahuella.
especificar la profundidad para cada huella de la escalera
seleccione Reglas de cálculo, defina todos los campos en automático
(iconos ), pulse el icono que hay junto a Huella para cambiarlo a
e introduzca un valor en Huella. También puede especificar el recuento de contrahuellas cuando defina la profundidad de huella.
NOTA: Si un valor aparece como definido por el usuario en la hoja de trabajo
Reglas de cálculo, entonces se puede modificar directamente en la paleta
Propiedades.
NOTA: Si aparece junto a un campo en el cuadro de diálogo Reglas de
cálculo, no se podrá modificar dicho campo hasta cambiar otro que esté definido
por el usuario en automático .
9. Seleccione el tipo de restricción de arco que desea usar al crear la escalera en
espiral:
Si desea... Entonces...
crear una escalera en espiral sin restricciones
seleccione Liberar en Restricción de arco.
crear una escalera en espiral con un determinado número de grados para el tramo
seleccione Grados totales en Restricción de arco e introduzca un valor en Ángulo de arco. Esto incluye el descansillo o huella terminales.
crear una escalera en espiral con un grado específico para cada huella
seleccione Grados por huella en Restricción de arco e introduzca un valor en Ángulo de arco.
10. Expanda Avanzadas.
11. Especifique los parámetros de suelo:
Si desea... Entonces...
cambiar el grosor del material de acabado del suelo en la parte superior de la escalera
escriba un valor en Desfase superior.
cambiar la profundidad de la estructura en la parte superior de la escalera
escriba un valor en Profundidad superior.
cambiar el grosor del material de acabado del suelo en la parte inferior de la escalera
introduzca un valor en Desfase inferior.
12. Defina la altura máxima o mínima, o el número de contrahuellas de la
escalera.

Architectural Desktop 2005 Escaleras
Autodesk Training Center (ATC) 29 Universidad de Los Andes
13. Especifique el punto central de la escalera en espiral.
14. Especifique la ubicación de la escalera.
15. Siga agregando escaleras y pulse INTRO.
CREACIÓN DE RAMPAS
Utilice este procedimiento para crear rampas con escaleras. El estilo Rampa de hormigón
(en el dibujo de estilos de escalera) contiene los parámetros correctos para crear
rampas.
Para crear rampas debe utilizarse el tipo de zanca de rampa. El componente de
visualización de las facetas de zanca proporciona las líneas de descansillo para las
rampas, y el parámetro de extremo en huella permite la conexión correcta con el
siguiente nivel y que no quede una altura de contrahuella entre la rampa y la superficie
que debe tocar.
CONSEJO: Para garantizar que se muestre la paleta Propiedades antes de seleccionar
una herramienta, pulse con el botón derecho en el área de dibujo y elija Propiedades.
1. Importe el estilo de rampa del dibujo de estilos de escalera.
Para obtener información sobre cómo copiar estilos en el dibujo, véase Copia de
estilos entre dibujos.
2. Abra la paleta de herramientas que desea utilizar y seleccione una herramienta de
escalera.
Si es necesario, desplácese para mostrar la herramienta que quiere usar.
3. En la paleta Propiedades, expanda Básicas y, a continuación, General.
4. Seleccione el estilo Rampa de hormigón.
5. Especifique la ubicación de la escalera.
6. Siga agregando escaleras y pulse INTRO.

Architectural Desktop 2005 Escaleras
Autodesk Training Center (ATC) 30 Universidad de Los Andes
Creación de una rampa de hormigón con forma de U
CREACIÓN DE HERRAMIENTAS DE ESCALERA
Utilice este procedimiento para crear herramientas de escalera y agregarlas a paletas.
Es posible que prefiera crear sus propias herramientas de escalera si va a colocar varias
escaleras de estilos concretos con propiedades adicionales que quiere que se
mantengan cada vez que agregue una escalera de ese tipo.
1. Abra la paleta de herramientas donde quiere crear una herramienta.
2. Cree la herramienta:
Si desea... Entonces...
crear una herramienta a partir de una escalera del dibujo
seleccione la escalera y arrástrela hasta la paleta de herramientas.
crear una herramienta a partir de un estilo de escalera en el Administrador de estilos
en el menú Formato, seleccione Administrador de estilos. Busque el estilo que quiere copiar y arrástrelo hasta la paleta de herramientas. Pulse Aceptar para cerrar el Administrador de estilos.
copiar una herramienta en la paleta actual
pulse con el botón derecho en la herramienta y seleccione Copiar. Pulse con el botón derecho y seleccione Pegar.
copiar una herramienta desde otra paleta
pulse con el botón derecho en la herramienta y seleccione Copiar. Abra la otra paleta y pulse Pegar.
copiar una herramienta desde un catálogo
abra el catálogo en el Navegador de contenido y busque la herramienta que quiere copiar. Coloque el cursor sobre el identificador de i-Drop y arrastre la herramienta hasta la paleta.
3. Pulse con el botón derecho en la nueva herramienta y seleccione Propiedades.
4. Escriba un nombre para la herramienta.

Architectural Desktop 2005 Escaleras
Autodesk Training Center (ATC) 31 Universidad de Los Andes
5. Seleccione la opción Descripción, escriba una descripción de la herramienta y
pulse Aceptar.
6. Expanda Básicas y después General.
7. Seleccione el parámetro Descripción, escriba una descripción de la escalera
creada a partir de la herramienta y pulse Aceptar.
8. Especifique una clave de capa y las modificaciones que quiera en dicha clave, si no
desea utilizar las asignaciones de capa especificadas en el estilo de clave de capa
que se ha aplicado en el dibujo.
9. Seleccione un estilo de escalera.
NOTA: Si se selecciona una escalera con descansillos o con forma de U, se puede
definir el tipo de giro. Si el tipo de giro es Medio giro o Cuarto de giro, se
puede definir el estilo de peldaño compensado.
10. Seleccione el archivo de dibujo que contiene el estilo empleado para esta
escalera.
11. Pulse Aceptar.
EDICIÓN DE ESCALERAS
Puede modificar escaleras para cambiar su estilo, anchura y altura, el tamaño de la huella
y la justificación. También es posible cambiar las restricciones, componentes,
extensiones de descansillo y ubicación, además del estilo y las cotas.
Autodesk® Architectural Desktop ofrece varios métodos para editar escaleras:
• Editar directamente las escaleras mediante los pinzamientos de cotas y otras
características físicas.
• Cambiar los parámetros de las escaleras en la paleta Propiedades.
• Seleccionar comandos de edición en el menú contextual de una escalera
seleccionada.

Architectural Desktop 2005 Escaleras
Autodesk Training Center (ATC) 32 Universidad de Los Andes
USO DE PINZAMIENTOS PARA EDITAR ESCALERAS
Al usar pinzamientos para editar escaleras, la caja de escalera sigue estando restringida
por los límites de diseño y la longitud especificada al crearse la escalera si Longitud
automática está definido en No. Esto ocurre con todas las escaleras en dibujos de
versiones anteriores. Si se mueve más allá de esos límites, se visualiza un símbolo de
advertencia.
Visualización del símbolo de advertencia de escaleras
Puede usar pinzamientos para crear escaleras con descansillo múltiple que tengan
descansillos sesgados y tramos de escalera en ángulo. El cambio en la configuración de
un descansillo puede ocasionar que se produzcan cambios en el tramo de la escalera.
Puede aumentar o disminuir la anchura global de la escalera para tramos de escalera con
forma de U.
Se puede cambiar el radio y el punto inicial para escaleras en espiral. Puede utilizar
pinzamientos para aumentar o disminuir la anchura global de la escalera para tramos en
espiral de escaleras. Si cambia la anchura de la escalera tras haber editado un lado con
pinzamientos, los cambios se perderán.
NOTA: No puede usar ninguno de los pinzamientos de la representación en planta para
modificar la altura de suelo a suelo. Seleccione la escalera en una línea de mira que no
sea Superior si desea utilizar un pinzamiento para cambiar la altura de suelo a suelo.
Cada forma de escalera tiene asociados distintos pinzamientos.
USO DE PINZAMIENTOS PARA EDITAR ESCALERAS RECTAS
Consulte las ilustraciones y los pasos mostrados en este tema para el uso de
pinzamientos para editar escaleras rectas.

Architectural Desktop 2005 Escaleras
Autodesk Training Center (ATC) 33 Universidad de Los Andes
Edición de cotas de una escalera
1. Seleccione la escalera recta.
2. Seleccione el pinzamiento de la cota que desea cambiar.
Para poder modificar la anchura y el estrechamiento del tramo, seleccione el
pinzamiento de editar bordes para acceder al modo de edición de pinzamientos.
Cuando haya concluido la edición de los bordes de escaleras, seleccione el
pinzamiento de salir de edición de bordes para volver al modo predeterminado de
edición de escaleras.
Pinzamientos de estrechamiento de tramo, anchura de tramo y salir de edición de
bordes de escaleras rectas
Pinzamientos de inicio y fin de tramo, ubicación y alargar de escaleras rectas

Architectural Desktop 2005 Escaleras
Autodesk Training Center (ATC) 34 Universidad de Los Andes
NOTA: Los pinzamientos para alargar escaleras mueven una escalera recta a menos
que termine en descansillo.
3. Desplace el pinzamiento hasta que se muestre el valor de cota deseado y pulse
una vez, o introduzca un valor.
Cambio de la ubicación o posición de una escalera recta
1. Seleccione la escalera recta.
2. Seleccione el correspondiente pinzamiento para cambiar la ubicación de la
escalera, su punto inicial o final, la línea de construcción o la ruta de gráficos.
Pinzamientos de inicio y fin de tramo, alargar y ubicación de escaleras rectas

Architectural Desktop 2005 Escaleras
Autodesk Training Center (ATC) 35 Universidad de Los Andes
Pinzamientos de ubicación de línea de construcción, ubicación de ruta de gráficos y
editar bordes de escaleras rectas
3. Mueva la escalera hasta la ubicación deseada y haga clic una vez, o introduzca un
valor y pulse INTRO.
Si desea introducir un valor específico para la segunda dirección en cualquier
modo de edición (por ejemplo, en la dirección Y cuando se edita en el plano XY),
pulse TAB para pasar a la segunda dirección.
También puede bloquear el movimiento de la escalera en una dirección concreta.
Si especifica un valor para cualquier dirección de la cota en el modo de edición
actual y pulsa TAB, el movimiento de la escalera se limita a la segunda dirección
de la cota. Cuando se edita en el plano XY, por ejemplo, puede especificar un
valor para la cota X y, a continuación, pulsar TAB. La cota X se bloquea en dicho
valor y el movimiento de la escalera se limita a la dirección de la cota Y.
4. Pulse con el botón derecho y elija Anular selección para desactivar los
pinzamientos.
Cambio de la altura de una escalera recta
1. Seleccione la escalera recta.
2. Mueva el pinzamiento de altura para cambiar la altura de la escalera.
NOTA: Este pinzamiento sólo se muestra en vistas 3D de la escalera. La altura no
se puede modificar en la vista en planta.

Architectural Desktop 2005 Escaleras
Autodesk Training Center (ATC) 36 Universidad de Los Andes
Pinzamiento de altura de una escalera recta
USO DE PINZAMIENTOS PARA EDITAR ESCALERAS CON DESCANSILLOS
Consulte las ilustraciones y los pasos mostrados en este tema para el uso de
pinzamientos para editar escaleras con descansillos.
Edición de cotas de una escalera con descansillos
1. Seleccione la escalera con descansillos.
2. Seleccione el pinzamiento de la cota que desea cambiar.
Para poder modificar la anchura y el estrechamiento del tramo, seleccione el
pinzamiento de editar bordes para acceder al modo de edición de pinzamientos.
Cuando haya concluido la edición de los bordes de escaleras, seleccione el
pinzamiento de salir de edición de bordes para volver al modo predeterminado de
edición de escaleras.

Architectural Desktop 2005 Escaleras
Autodesk Training Center (ATC) 37 Universidad de Los Andes
Pinzamientos de estrechamiento de tramo, anchura de tramo y anchura de descansillo de
escaleras con descansillos
Pinzamientos de borde y vértice, y salir de edición de bordes de escaleras con
descansillos
3. Desplace el pinzamiento hasta que se muestre el valor de cota deseado y pulse
una vez, o introduzca un valor.

Architectural Desktop 2005 Escaleras
Autodesk Training Center (ATC) 38 Universidad de Los Andes
Cambio de la ubicación o posición de una escalera con descansillos
1. Seleccione la escalera con descansillos.
2. Seleccione el correspondiente pinzamiento para cambiar la ubicación de la
escalera, su punto inicial o final, la línea de construcción o la ruta de gráficos.
Pinzamientos de inicio y fin de tramo, mover tramo, mover descansillo y alargar de
escaleras con descansillos

Architectural Desktop 2005 Escaleras
Autodesk Training Center (ATC) 39 Universidad de Los Andes
Pinzamientos de punto de giro, ubicación de línea de construcción y ubicación de ruta de
gráficos, y editar bordes de escaleras con descansillos
3. Mueva la escalera hasta la ubicación deseada y haga clic una vez, o introduzca un
valor y pulse INTRO.
Si desea introducir un valor específico para la segunda dirección en cualquier
modo de edición (por ejemplo, en la dirección Y cuando se edita en el plano XY),
pulse TAB para pasar a la segunda dirección.
También puede bloquear el movimiento de la escalera en una dirección concreta.
Si especifica un valor para cualquier dirección de la cota en el modo de edición
actual y pulsa TAB, el movimiento de la escalera se limita a la segunda dirección
de la cota. Cuando se edita en el plano XY, por ejemplo, puede especificar un
valor para la cota X y, a continuación, pulsar TAB. La cota X se bloquea en dicho
valor y el movimiento de la escalera se limita a la dirección de la cota Y.
4. Pulse con el botón derecho y elija Anular selección para desactivar los
pinzamientos.
Cambio de la forma de los descansillos de una escalera con descansillos
1. Seleccione la escalera con descansillos.

Architectural Desktop 2005 Escaleras
Autodesk Training Center (ATC) 40 Universidad de Los Andes
2. Seleccione el pinzamiento de editar bordes.
Para poder modificar la anchura, los bordes y los vértices del descansillo,
seleccione el pinzamiento de editar bordes para acceder al modo de edición de
pinzamientos. Cuando haya concluido la edición de los bordes de descansillos,
seleccione el pinzamiento de salir de edición de bordes para volver al modo
predeterminado de edición de escaleras.
Pinzamientos de estrechamiento de tramo, anchura de tramo y anchura de descansillo de
escaleras con descansillos

Architectural Desktop 2005 Escaleras
Autodesk Training Center (ATC) 41 Universidad de Los Andes
Pinzamientos de borde y vértice, y salir de edición de bordes de escaleras con
descansillos
3. Mueva el pinzamiento correspondiente para cambiar la forma del descansillo de la
escalera.
NOTA: Una vez se ha personalizado un borde de un descansillo moviendo
cualquiera de los pinzamientos de vértice o borde, los pinzamientos de anchura
del descansillo ya no se muestran.
Cambio de la ubicación de descansillos en una escalera con descansillos
1. Seleccione la escalera con descansillos.
2. Desplace el pinzamiento correspondiente para cambiar la ubicación del descansillo;
para ello, cambie la ubicación del punto de giro para cada lado del descansillo o
mueva todo el descansillo.
Cambio de la línea de construcción o la ruta de gráficos de una escalera con descansillos
1. Seleccione la escalera con descansillos.
2. Mueva el pinzamiento de línea de construcción o ruta de gráficos.

Architectural Desktop 2005 Escaleras
Autodesk Training Center (ATC) 42 Universidad de Los Andes
Pinzamientos de punto de giro, ubicación de línea de construcción y ubicación de ruta de
gráficos, y editar bordes de escaleras con descansillos
NOTA: Sólo se muestra una línea de construcción o ruta de gráficos cada vez.
Esto se controla en la ficha Otro de la representación de visualización del plano
actual. Para obtener información sobre este parámetro, véase Especificación de la
visualización de otras características de escaleras.
Cambio de la altura de una escalera con descansillos
1. Seleccione la escalera con descansillos.
2. Mueva el pinzamiento de altura para cambiar la altura de la escalera.
NOTA: Este pinzamiento sólo se muestra en vistas 3D de la escalera.
Pinzamiento de altura de una escalera con descansillos

Architectural Desktop 2005 Escaleras
Autodesk Training Center (ATC) 43 Universidad de Los Andes
USO DE PINZAMIENTOS PARA EDITAR ESCALERAS CON FORMA DE U
Consulte las ilustraciones y los pasos mostrados en este tema para el uso de
pinzamientos para editar escaleras con forma de U.
Edición de cotas de una escalera con forma de U
1. Seleccione la escalera con forma de U.
2. Seleccione el pinzamiento de editar bordes.
Para poder modificar la anchura y el estrechamiento del tramo, seleccione el
pinzamiento de editar bordes para acceder al modo de edición de pinzamientos.
Cuando haya concluido la edición de los bordes de escaleras, seleccione el
pinzamiento de salir de edición de bordes para volver al modo predeterminado de
edición de escaleras.
Pinzamientos de anchura de tramo, estrechamiento de tramo y anchura de descansillo de
escaleras en forma de U
Pinzamientos de vértice, borde y salida de edición de bordes de escaleras en U

Architectural Desktop 2005 Escaleras
Autodesk Training Center (ATC) 44 Universidad de Los Andes
3. Desplace el pinzamiento hasta que se muestre el valor de cota deseado y pulse
una vez, o introduzca un valor.
Cambio de la ubicación o posición de una escalera con forma de U
1. Seleccione la escalera con forma de U.
2. Seleccione el correspondiente pinzamiento para cambiar la ubicación de la
escalera, su punto inicial o final, la línea de construcción o la ruta de gráficos.
Pinzamientos de inicio y fin de tramo, voltear y ubicación de escaleras en forma de U
Pinzamientos de ubicación de ruta de gráficos, ubicación de línea de construcción y
editar bordes de escaleras en forma de U
3. Mueva la escalera hasta la ubicación deseada y haga clic una vez, o introduzca un
valor y pulse INTRO.
Si desea introducir un valor específico para la segunda dirección en cualquier
modo de edición (por ejemplo, en la dirección Y cuando se edita en el plano XY),
pulse TAB para pasar a la segunda dirección.

Architectural Desktop 2005 Escaleras
Autodesk Training Center (ATC) 45 Universidad de Los Andes
También puede bloquear el movimiento de la escalera en una dirección concreta.
Si especifica un valor para cualquier dirección de la cota en el modo de edición
actual y pulsa TAB, el movimiento de la escalera se limita a la segunda dirección
de la cota. Cuando se edita en el plano XY, por ejemplo, puede especificar un
valor para la cota X y, a continuación, pulsar TAB. La cota X se bloquea en dicho
valor y el movimiento de la escalera se limita a la dirección de la cota Y.
Pulse con el botón derecho y elija Anular selección para desactivar los
pinzamientos.
Cambio de la forma de los descansillos de una escalera con forma de U
1. Seleccione la escalera con forma de U.
2. Seleccione el pinzamiento de editar bordes.
Para poder modificar la anchura, los bordes y los vértices del descansillo,
seleccione el pinzamiento de editar bordes para acceder al modo de edición de
pinzamientos. Cuando haya concluido la edición de los bordes de descansillos,
seleccione el pinzamiento de salir de edición de bordes para volver al modo
predeterminado de edición de escaleras.
Pinzamientos de anchura de tramo, estrechamiento de tramo y anchura de descansillo de
escaleras en forma de U

Architectural Desktop 2005 Escaleras
Autodesk Training Center (ATC) 46 Universidad de Los Andes
Pinzamientos de vértice, borde y salida de edición de bordes de escaleras en U
3. Mueva el pinzamiento correspondiente para cambiar la forma del descansillo de la
escalera.
Cambio de la línea de construcción o la ruta de gráficos de una escalera con forma de U
1. Seleccione la escalera con forma de U.
2. Mueva el pinzamiento de línea de construcción o ruta de gráficos.
Pinzamientos de ubicación de ruta de gráficos, ubicación de línea de construcción y
editar bordes de escaleras en forma de U
NOTA: Sólo se muestra una línea de construcción o ruta de gráficos cada vez.
3. Mueva el pinzamiento de voltear correspondiente para voltear el descansillo de la
escalera desde un lado del pinzamiento del tramo inicial al otro, o para cambiar
entre los dos tramos.

Architectural Desktop 2005 Escaleras
Autodesk Training Center (ATC) 47 Universidad de Los Andes
Cambio de la altura de una escalera con forma de U
1. Seleccione la escalera con forma de U.
2. Mueva el pinzamiento de altura para cambiar la altura de la escalera.
NOTA: Este pinzamiento sólo se muestra en vistas 3D de la escalera.
Pinzamiento de altura de una escalera con forma de U
USO DE PINZAMIENTOS PARA EDITAR ESCALERAS EN ESPIRAL
Consulte las ilustraciones y los pasos mostrados en este tema para el uso de
pinzamientos para editar escaleras en espiral.
Edición de cotas de una escalera en espiral
1. Seleccione la escalera en espiral.
2. Seleccione el pinzamiento de editar bordes.
Para poder modificar la anchura y el estrechamiento del tramo, seleccione el
pinzamiento de editar bordes para acceder al modo de edición de pinzamientos.
Cuando haya concluido la edición de los bordes de escaleras, seleccione el
pinzamiento de salir de edición de bordes para volver al modo predeterminado de
edición de escaleras.
Seleccione el pinzamiento de la cota que desea cambiar.

Architectural Desktop 2005 Escaleras
Autodesk Training Center (ATC) 48 Universidad de Los Andes
Pinzamientos de estrechamiento de tramo, anchura de tramo y salir de edición de
bordes 3. Desplace el pinzamiento hasta que se muestre el valor de cota deseado y pulse
una vez, o introduzca un valor.
Cambio de la ubicación o posición de una escalera en espiral
Seleccione la escalera en espiral.
1. Seleccione el correspondiente pinzamiento para cambiar la ubicación de la
escalera, su punto inicial o final, la línea de construcción o la ruta de gráficos.
También puede voltear la escalera en torno al punto inicial.
Pinzamientos de radio, voltear, girar tramo y ubicación de escaleras en espiral
Pinzamientos de ubicación de ruta de gráficos y editar bordes de escaleras en espiral

Architectural Desktop 2005 Escaleras
Autodesk Training Center (ATC) 49 Universidad de Los Andes
2. Mueva la escalera hasta la ubicación deseada y haga clic una vez, o introduzca un
valor y pulse INTRO.
Si desea introducir un valor específico para la segunda dirección en cualquier
modo de edición (por ejemplo, en la dirección Y cuando se edita en el plano XY),
pulse TAB para pasar a la segunda dirección.
También puede bloquear el movimiento de la escalera en una dirección concreta.
Si especifica un valor para cualquier dirección de la cota en el modo de edición
actual y pulsa TAB, el movimiento de la escalera se limita a la segunda dirección
de la cota. Cuando se edita en el plano XY, por ejemplo, puede especificar un
valor para la cota X y, a continuación, pulsar TAB. La cota X se bloquea en dicho
valor y el movimiento de la escalera se limita a la dirección de la cota Y.
Pulse con el botón derecho y elija Anular selección para desactivar los
pinzamientos.
Cambio de la altura de una escalera en espiral
1. Seleccione la escalera en espiral.
2. Mueva el pinzamiento de altura para cambiar la altura de la escalera.
NOTA: Este pinzamiento sólo se muestra en vistas 3D de la escalera.
Pinzamiento de altura de una escalera en espiral

Architectural Desktop 2005 Escaleras
Autodesk Training Center (ATC) 50 Universidad de Los Andes
CAMBIO DE LA ANCHURA DE UN TRAMO
Utilice este procedimiento para cambiar la anchura de tramos de escalera. También se
puede cambiar la anchura de las escaleras en la paleta Propiedades.
Para obtener más información sobre los pinzamientos de escalera, véase Uso de
pinzamientos para editar escaleras.
NOTA: Si cambia la anchura de la escalera tras haber editado un lado con pinzamientos,
los cambios realizados con los pinzamientos se perderán.
1. Seleccione la escalera.
2. Seleccione un pinzamiento de
anchura de tramo, desplácelo
hasta que se muestre el valor de
anchura deseado y pulse una vez.
Después de seleccionar un
pinzamiento, también puede
introducir un valor preciso para
aumentar o reducir la anchura de la
escalera.
El borde completo de la escalera
se mueve a la ubicación
seleccionada. La anchura de
entrada del tramo cambia también
para ajustarse a la nueva anchura
de escalera.
Uso de pinzamientos para cambiar la anchura del tramo de escalera

Architectural Desktop 2005 Escaleras
Autodesk Training Center (ATC) 51 Universidad de Los Andes
CAMBIO DE LA FORMA DE UN TRAMO
Utilice este procedimiento para cambiar la anchura de las partes superior e inferior de un
tramo individual en escaleras con forma de U, con descansillos o en espiral. Cada lado
de un tramo puede estrecharse independientemente utilizando puntos de pinzamiento.
Para obtener más información sobre
los pinzamientos de escalera, véase
Uso de pinzamientos para editar
escaleras.
NOTA: Si cambia la anchura de la
escalera tras haber editado un lado
con pinzamientos, los cambios
realizados con los pinzamientos se
perderán.
1. Seleccione la escalera que
desea modificar.
2. Seleccione el pinzamiento de
estrechamiento de tramo en
el tramo de escalera y aléjelo
de la ruta de la escalera hacia
una nueva ubicación.
El tramo tomará su forma
nueva.
Uso de pinzamientos para cambiar el estrechamiento del tramo de
escalera

Architectural Desktop 2005 Escaleras
Autodesk Training Center (ATC) 52 Universidad de Los Andes
CAMBIO DE LA FORMA DE UN DESCANSILLO
Utilice este procedimiento para cambiar los ángulos y las posiciones de los bordes de
descansillos en escaleras con forma de U y con descansillos. Cada borde de un
descansillo puede estrecharse o moverse independientemente utilizando puntos de
pinzamiento.
Para obtener más información sobre los
pinzamientos de escalera, véase Uso de
pinzamientos para editar escaleras.
NOTA: Si cambia la anchura de la escalera
tras haber editado un lado con pinzamientos,
los cambios realizados con los pinzamientos
se perderán.
1. Seleccione la escalera que desea
modificar.
2. Seleccione un pinzamiento de vértice
en el descansillo y aléjelo de la ruta
de la escalera hacia una nueva
ubicación.
El descansillo tomará su forma nueva.
Si el pinzamiento de vértice lo
comparten un descansillo y un tramo,
el tramo se moverá con el descansillo.
3. Seleccione un pinzamiento de borde
en el descansillo y muévalo en
perpendicular a la ruta de la escalera
hacia una nueva ubicación.
El borde completo del descansillo se
mueve a la ubicación seleccionada.
Uso de pinzamientos para cambiar la anchura de un descansillo agregando un borde

Architectural Desktop 2005 Escaleras
Autodesk Training Center (ATC) 53 Universidad de Los Andes
4. Seleccione un pinzamiento de borde en el lado de un descansillo, pulse CTRL y
aléjelo de la ruta de la escalera.
Se crea un borde adyacente del descansillo.
CAMBIO DEL LADO DE UNA ESCALERA
Puede determinar la forma de bordes de
escaleras rectas, con forma de U, con
descansillos o en espiral que incluyan
tramos y descansillos.
El tamaño del descansillo debe estar
ajustado para evitar que las huellas se
superpongan cuando el borde interior de
una escalera se proyecte hacia un perfil
situado fuera de la escalera original. El
tamaño inicial de un descansillo está
determinado por la proyección de la
diagonal del descansillo original hacia el
perfil.
Si lleva una huella dentro de un descansillo
con su pinzamiento, el descansillo se alarga
en la otra dirección. La separación de una
huella del descansillo no afecta a la otra
parte del descansillo. La escalera se alarga
automáticamente en su parte superior para
poder alojar el descansillo más grande.
Puede modificar la longitud con los
pinzamientos inferior y superior existentes,
al final de la línea de escalera.
Uso de pinzamientos para cambiar la anchura de un descansillo

Architectural Desktop 2005 Escaleras
Autodesk Training Center (ATC) 54 Universidad de Los Andes
ACERCA DE LA PROYECCIÓN DE LADOS DE ESCALERAS
Los bordes de escaleras se pueden proyectar en la mayoría de los objetos AEC (por
ejemplo, muros o elementos de masa, excepto bloques multivista).
Proyección de un borde de una escalera en un objeto.
NOTA: En el caso de la proyección de un borde de una escalera que tiene una esquina
interior, está claro cómo proyectar el borde exterior de la escalera hacia el objeto
seleccionado, pero la proyección de la esquina interior es ambigua. En lugar de intentar
averiguar la solución correcta, estos casos no se proyectan y se muestra un cuadro de
diálogo que explica que los bordes de las escaleras con esquinas interiores sólo se
pueden proyectar en objetos que se extiendan más allá de los dos extremos de la
escalera.
La longitud de escalera se extiende con su anchura original cuando el objeto (o polilínea)
no se extiende lo suficientemente lejos como para que la escalera se proyecte por
completo.

Architectural Desktop 2005 Escaleras
Autodesk Training Center (ATC) 55 Universidad de Los Andes
PROYECCIÓN DEL LADO DE UNA ESCALERA
Utilice este procedimiento para proyectar lados de escaleras en polilíneas, muros, otros
objetos AEC o sólidos existentes. Los objetos que se desean proyectar deben
extenderse en la longitud completa de la escalera para que se pueda proyectar
adecuadamente una esquina interior.
Para obtener más información sobre los pinzamientos de escalera, véase Uso de
pinzamientos para editar escaleras.
Proyección de bordes de escaleras en segmentos de polilíneas curvas

Architectural Desktop 2005 Escaleras
Autodesk Training Center (ATC) 56 Universidad de Los Andes
Proyección de bordes de escaleras en segmentos de polilíneas rectas
NOTA: Si cambia la anchura de la escalera tras haber proyectado un lado, los cambios
realizados en el borde proyectado se perderán.
1. Seleccione una escalera, pulse con el botón derecho y elija Personalizar borde
Proyectar.
2. Seleccione el borde de la escalera que desee cambiar.
3. Seleccione una polilínea, objeto o perfil en el que proyectar y pulse INTRO.

Architectural Desktop 2005 Escaleras
Autodesk Training Center (ATC) 57 Universidad de Los Andes
Proyección de bordes de escaleras en un perfil
Las huellas se extienden usando la línea de los bordes frontal y posterior actuales.
NOTA: Si los bordes se intersecan, algo que sólo puede ocurrir con las formas en
espiral y de caracol, aparecerá un marcador de defectos.
DESFASE DEL LADO DE UNA ESCALERA
Utilice este procedimiento para desfasar lados de escaleras mediante un valor
especificado.
Para obtener más información sobre los pinzamientos de escalera, véase Uso de
pinzamientos para editar escaleras.
NOTA: Si cambia la anchura de la escalera tras haber desfasado un lado, los cambios de
desfase se perderán.
1. Seleccione una escalera, pulse con el botón derecho y elija Personalizar borde
Desfase.

Architectural Desktop 2005 Escaleras
Autodesk Training Center (ATC) 58 Universidad de Los Andes
2. Seleccione el borde de la escalera que desea desfasar.
3. Indique la distancia de desfase (los valores positivos desfasan hacia fuera y los
negativos, hacia dentro) y pulse INTRO.
Las huellas se extienden usando la línea de los bordes frontal y posterior actuales.
Desfase del borde de una escalera
NOTA: Si los bordes se intersecan, algo que sólo puede ocurrir con las formas en
espiral y de caracol, aparecerá un marcador de defectos.
GENERACIÓN DE UNA POLILÍNEA DESDE EL BORDE DE UNA ESCALERA
Utilice este procedimiento para generar una polilínea desde el borde de una escalera. La
polilínea se genera en el alzado inferior de la escalera.
Para obtener más información sobre los pinzamientos de escalera, véase Uso de
pinzamientos para editar escaleras.
Puede guardar algunas polilíneas de ejemplo en el dibujo y luego utilizar la polilínea final
en la que proyectar. De esa manera, puede proyectar el borde de la escalera, editar la
escalera, luego generar la polilínea, volver a cambiar la escalera, generar otra polilínea,
cambiar la escalera algo más y, finalmente, proyectarla hacia la mejor versión que haya
creado.
Generación de una polilínea desde un borde de escalera.

Architectural Desktop 2005 Escaleras
Autodesk Training Center (ATC) 59 Universidad de Los Andes
1. Seleccione una escalera, pulse con el botón derecho y elija Personalizar borde
Generar polilínea.
2. Seleccione el borde de una escalera.
3. Pulse INTRO.
Una polilínea se crea en el alzado inferior de un tramo de escalera a lo largo de la misma.
SUPRESIÓN DE LOS CAMBIOS REALIZADOS EN EL LADO DE UNA ESCALERA
Utilice este procedimiento para devolver el borde seleccionado de la escalera a su perfil
predeterminado. Si la escalera vuelve así a su condición original, la anchura se
restablecerá con su valor original, en lugar de mostrarse *VARÍA*. Este cambio afecta a
las huellas, contrahuellas y riostras.
Para obtener más información sobre los pinzamientos de escalera, véase Uso de
pinzamientos para editar escaleras.
Supresión de los cambios realizados en el lado de una escalera
1. Seleccione una escalera, pulse con el botón derecho y elija Personalizar borde
Eliminar personalización.
2. Seleccione el borde de una escalera.
3. Pulse INTRO.
CAMBIO DE LA ALTURA DE ESCALERAS
Utilice este procedimiento para cambiar la altura de escaleras. También se puede cambiar
la altura de escaleras en la paleta Propiedades.
Para obtener más información sobre los pinzamientos de escalera, véase Uso de
pinzamientos para editar escaleras.

Architectural Desktop 2005 Escaleras
Autodesk Training Center (ATC) 60 Universidad de Los Andes
1. Seleccione la escalera en una vista isométrica.
2. Seleccione el pinzamiento de altura, desplácelo hasta que se muestre el valor
deseado y pulse una vez.
Después de seleccionar un pinzamiento, también puede introducir un valor preciso
para aumentar o reducir la altura de la escalera.
NOTA: Si edita la altura de una escalera con descansillos y un descansillo está por
debajo de la nueva altura, éste no se mostrará. Si vuelve a editar la altura y la
define por encima del descansillo anterior, éste ya no existirá. Para mantener la
ruta de la escalera que incluye el descansillo, utilice el comando AecStairFit para
definir Descansillos automáticos como No.
CAMBIO DE LA JUSTIFICACIÓN DE ESCALERAS
Utilice este procedimiento para cambiar la justificación de una escalera individual. La
escalera permanece en la misma ubicación, pero los cambios en la anchura mantienen
constante el nuevo punto de justificación.
Por ejemplo, una escalera con justificación a la derecha cambia al borde izquierdo al
modificar la anchura.
1. Seleccione la escalera que desee modificar y pulse dos veces en ella.
2. En la paleta Propiedades, expanda Básicas y, a continuación, General.
3. Seleccione Izquierda, Centro o Derecha para la opción Justificar.
El cambio de este valor no implica el cambio de la ubicación de la escalera, pero sí
especificará el punto desde el que se calculan los cambios de anchura desde este
punto en adelante.
CAMBIO DEL ESTILO DE ESCALERAS
Utilice este procedimiento para seleccionar un estilo distinto para una o más escaleras.
1. Seleccione las escaleras que desea cambiar y pulse dos veces en una de ellas.
2. Expanda Básicas y después General.
3. Seleccione un estilo diferente.

Architectural Desktop 2005 Escaleras
Autodesk Training Center (ATC) 61 Universidad de Los Andes
CAMBIO DE LA DIRECCIÓN HORIZONTAL DE ESCALERAS EN ESPIRAL O CON FORMA DE U
Utilice este procedimiento para cambiar la orientación de escaleras en espiral.
1. Seleccione una escalera en espiral o con forma de U.
2. Especifique la orientación horizontal de la escalera:
Si desea... Entonces...
dibujar la escalera en espiral o con forma de U hacia la izquierda
seleccione Izquierda en Orientación horizontal.
dibujar la escalera en espiral o con forma de U hacia la derecha
seleccione Derecha en Orientación horizontal.
NOTA: Esto equivale a seleccionar el pinzamiento de voltear que crea una simetría
de la escalera en torno a su punto inicial.
CAMBIO DE LAS RESTRICCIONES DE ESCALERAS EN ESPIRAL
Utilice este procedimiento para controlar las restricciones de la escalera en espiral
especificando una cantidad de grados totales o cuántos grados por cada huella desea
usar. Estos campos sólo estarán disponibles cuando selecciona una escalera en espiral
para modificar.
1. Seleccione una escalera en espiral.
2. Especifique la restricción de arco:
Si desea... Entonces...
mostrar la escalera en espiral sin restricciones
seleccione Liberar en Restricción de arco.
especificar los grados totales de la escalera
seleccione Grados totales en Restricción de arco e introduzca un valor en Ángulo de arco.
indicar el grado específico para cada huella de la escalera
seleccione Grados por huella en Restricción de arco e introduzca un valor en Ángulo de arco.
3. Especifique el radio de la escalera.
El radio se mide desde el punto central de la escalera en espiral hasta el punto de
justificación seleccionado.

Architectural Desktop 2005 Escaleras
Autodesk Training Center (ATC) 62 Universidad de Los Andes
4. Pulse Aceptar.
CAMBIO DEL BORDE EXTERNO DE ESCALERAS EN ESPIRAL
Utilice este procedimiento para cambiar el borde externo de escaleras en espiral. El
borde se puede cambiar de dos maneras:
• Con el punto del pinzamiento de anchura de tramo se cambia uniformemente la
anchura de la escalera en todo el arco. Se mueven los puntos finales de los
bordes exteriores de la escalera. Así se cambia el tamaño de la escalera.
• Si se selecciona el punto del pinzamiento de anchura de tramo y se pulsa Ctrl, se
mantiene el centro de la escalera y los puntos de pinzamientos externos. Así se
cambia la forma de la escalera.
1. Seleccione una escalera en espiral.
2. Modifique una escalera en espiral:
Si desea... Entonces...
cambiar uniformemente la anchura de la escalera en espiral en todo el arco
seleccione el pinzamiento de anchura de tramo de la escalera en espiral.
mantener el centro y los puntos de pinzamientos externos al tiempo que cambia la forma de la escalera en espiral
seleccione el pinzamiento de anchura de tramo de la escalera en espiral y pulse CTRL.
3. Mueva el pinzamiento para cambiar el tamaño o la forma de la escalera.

Architectural Desktop 2005 Escaleras
Autodesk Training Center (ATC) 63 Universidad de Los Andes
Uso de pinzamientos para cambiar la anchura de tramo de una escalera en espiral
Uso de pinzamientos para cambiar la forma de una escalera en espiral agregando un borde

Architectural Desktop 2005 Escaleras
Autodesk Training Center (ATC) 64 Universidad de Los Andes
CAMBIO DE LAS COTAS DE UNA ESCALERA
Utilice este procedimiento para controlar las diferentes cotas asociadas al cálculo de la
escalera.
Algunas de las cotas interactivas las puede definir el usuario y otras son automáticas,
según la combinación de campos seleccionados. Solamente están disponibles las
combinaciones lógicas cuando la calculadora basada en reglas está en vigor. Cuando no
está en vigor, el usuario puede definir la huella o la longitud recta, así como el recuento
de contrahuellas o la altura de contrahuella.
1. Seleccione la escalera.
2. En la paleta Propiedades, expanda Básicas y después Cotas.
3. Cambie cualquiera de las cotas de la escalera:
Si desea... Entonces...
especificar la anchura de la escalera
introduzca un valor para Anchura. NOTA: Si cambia la anchura de la escalera tras haber personalizado un borde con pinzamientos o de otra manera, los cambios se perderán.
especificar la altura de suelo a suelo de la escalera
introduzca un valor para Altura.
indicar la justificación de la escalera
seleccione Izquierda, Centro o Derecha para la opción Justificar. El cambio de este valor no implica cambiar la ubicación de la escalera, pero determina el punto desde el que se calcula la anchura si se modifica posteriormente.
4. Seleccione las reglas de cálculo:
Si desea... Entonces...
especificar la longitud lineal global de la
escriba un valor en Longitud recta.
Si Longitud recta se define automáticamente (icono ), el valor se

Architectural Desktop 2005 Escaleras
Autodesk Training Center (ATC) 65 Universidad de Los Andes
escalera calcula basándose en el tamaño y el recuento de huellas y contrahuellas.
Si Longitud recta está definido por el usuario (icono ), la longitud de la escalera es igual a la cota introducida y los otros tres valores se ajustan dentro de los límites de códigos. Si estos valores se encuentran fuera de los límites de escalera, aparecerá un mensaje de error. Si Total de contrahuellas está definido por el usuario, la profundidad de la huella aumenta o disminuye para ajustarse a la escalera.
especificar el número total de contrahuellas de la escalera
introduzca un valor en Total de contrahuellas.
Si Total de contrahuellas se define automáticamente (icono ), el número de contrahuellas se basa en la longitud y en la altura globales de la escalera y en los límites de códigos especificados en la ficha Reglas de diseño. Se ajusta automáticamente el valor de longitud recta de la escalera.
Si Total de contrahuellas está definido por el usuario (icono ), puede especificar el valor que desee y utilizarlo para calcular la profundidad de huella y la altura de contrahuella. Si estos valores se encuentran fuera de los límites de escalera, aparecerá un mensaje de error.
especificar la altura de cada contrahuella de la escalera
defina todos los campos en automático (iconos ), pulse el icono de
Contrahuella para cambiarlo a e introduzca un valor en Altura contrahuella.
especificar la profundidad para cada huella de la escalera
defina todos los campos en automático (iconos ), pulse el icono que
hay junto a Huella para cambiarlo a e introduzca un valor en Profundidad de huella. También puede especificar el recuento de contrahuellas cuando defina la profundidad de huella.
NOTA: Si aparece junto a un campo en el cuadro de diálogo Reglas de cálculo, dicho
campo no se podrá modificar hasta que el usuario cambie otro campo y lo defina en
automático .
CAMBIO DE LOS PARÁMETROS DE SUELO DE ESCALERAS
Utilice este procedimiento para controlar cómo la escalera interactúa con el suelo al
principio y al final del tramo de la escalera.
1. Seleccione una escalera.
2. En la paleta Propiedades, expanda Avanzadas y, a continuación, Parámetros de
suelo.

Architectural Desktop 2005 Escaleras
Autodesk Training Center (ATC) 66 Universidad de Los Andes
3. Modifique los parámetros para la convergencia de la escalera con los suelos
superior e inferior:
Si desea... Entonces...
especificar el grosor del material de acabado del suelo superior de la escalera
escriba un valor en Desfase superior.
indicar la profundidad de la estructura en el suelo superior escriba un valor en Profundidad superior.
especificar el grosor del material de acabado del suelo inferior de la escalera
escriba un valor en Desfase inferior.
indicar la profundidad de la estructura en el suelo inferior introduzca un valor en Profundidad inferior.
NOTA: Los parámetros de profundidad superior e inferior actualmente no tienen efecto
en las escaleras ni en las riostras. Además, el desfase superior no tiene efecto visible en
la escalera. El desfase inferior extiende o trunca las riostras enlazadas. Ambos valores
de desfase afectan a la altura de suelo a suelo aproximada, si ésta se muestra.
AJUSTE AUTOMÁTICO DE LA LONGITUD DE LA ESCALERA
Utilice este procedimiento para ajustar automáticamente la longitud de la escalera con el
comando StairFit.
Si se activa el comando StairFit, todas las escaleras que lo tengan asignado ajustarán
automáticamente su longitud para adaptarse a un cambio de altura. Si no está activado,
las escaleras que lo tengan asignado no ajustarán automáticamente su longitud para
adaptarse a un cambio de altura. Asimismo, si la ruta de la escalera no es

Architectural Desktop 2005 Escaleras
Autodesk Training Center (ATC) 67 Universidad de Los Andes
suficientemente larga para adaptarse a la nueva altura, se visualiza un símbolo de
advertencia.
Todas las escaleras que se creen tendrán activado el comando StairFit. El comando
StairFit está desactivado en las escaleras que se hayan creado con Autodesk
Architectural Desktop 3.3 o versiones anteriores.
1. Dibuje un tramo de escalera.
2. En la línea de comandos, escriba StairFit.
3. Seleccione el tramo de escalera.
4. Especifique Sí para activar el comando StairFit o No para desactivarlo.
NOTA: El comando StairFit también se puede activar en el menú Diseño.
Seleccione Diseño Escaleras Longitud automática.
5. Seleccione de nuevo el tramo de escalera, pulse con el botón derecho y elija
Propiedades.
6. Indique una nueva altura de escalera.
En la ilustración siguiente hay un ejemplo de tramo de escalera recta con el
comando StairFit activado antes y después de haber cambiado la altura.

Architectural Desktop 2005 Escaleras
Autodesk Training Center (ATC) 68 Universidad de Los Andes
Cambio de la altura del tramo de escalera con el comando StairFit activado
En la ilustración siguiente hay un ejemplo de tramo de escalera recta con el
comando StairFit desactivado antes y después de haber cambiado la altura.

Architectural Desktop 2005 Escaleras
Autodesk Training Center (ATC) 69 Universidad de Los Andes
Cambio de la altura del tramo de escalera con el comando StairFit desactivado
CAMBIO DE LOS LÍMITES DE LONGITUD DE UN TRAMO
Utilice este procedimiento para cambiar los límites de tramos de escaleras. Los tramos
pueden carecer de límites o estar limitados por un número mínimo o máximo de
contrahuellas, o una altura mínima o máxima.
Con estos parámetros puede crearse descansillos automáticos en tramos de escaleras.
Por ejemplo, si un tramo de escalera contiene 18 huellas y define 15 como el número

Architectural Desktop 2005 Escaleras
Autodesk Training Center (ATC) 70 Universidad de Los Andes
máximo, la escalera tendrá dos tramos con un descansillo en el centro. De este modo,
se mantiene el límite máximo de 15 contrahuellas en cualquiera de los lados del
descansillo.
Especificación de los límites de altura de tramo de una escalera
1. Seleccione una escalera.
2. En la paleta Propiedades, expanda Avanzadas y, a continuación, Altura de tramo.
Altura de tramo con límite de contrahuellas
3. Especifique las restricciones de longitud del tramo:
Si desea... Entonces...
especificar que no hay límites para el tramo
seleccione Ninguno para Tipo de límite mínimo y Tipo de límite máximo.
indicar un número mínimo de contrahuellas por cada tramo
elija Contrahuellas para Tipo de límite mínimo e introduzca un valor en Contrahuellas mínimas.
especificar una altura mínima para el tramo
seleccione Altura para Tipo de límite mínimo e introduzca un valor en Altura mínima.
indicar un número máximo de contrahuellas por cada tramo
elija Contrahuellas para Tipo de límite máximo e introduzca un valor en Contrahuellas máximas.
especificar una altura máxima para el tramo
seleccione Altura para Tipo de límite máximo e introduzca un valor en Altura máxima.

Architectural Desktop 2005 Escaleras
Autodesk Training Center (ATC) 71 Universidad de Los Andes
ANCLAJE DE ESCALERAS A DESCANSILLOS
Utilice este procedimiento para anclar una escalera u otro objeto AEC a un descansillo.
1. Dibuje una escalera con un
descansillo y otra al que
enlazarlo. Para obtener más
información sobre cómo crear
escaleras, véase Uso de las
herramientas de escalera para
crear escaleras.
2. Seleccione la escalera con un
descansillo, pulse con el botón
derecho y elija Anclaje de
descansillo de escalera Anclar
a descansillo.
3. Seleccione la escalera u otro
objeto AEC para anclar al
descansillo.
4. Elija un lugar en el descansillo
para anclar el centro del principio
de la escalera. El tramo será
perpendicular al borde del
descansillo.
Seleccione el punto de inserción
del objeto AEC que va a enlazar
con el descansillo. El objeto se
orienta en paralelo respecto al
borde del descansillo.
Anclaje de una escalera a un descansillo

Architectural Desktop 2005 Escaleras
Autodesk Training Center (ATC) 72 Universidad de Los Andes
NOTA: Las escaleras creadas con una orientación vertical hacia arriba suben desde el
descansillo, mientras que las que tienen una orientación vertical hacia abajo, bajan.
Estos casos son propicios para el uso de la función de renumeración de contrahuellas.
Véase Especificación de la visualización de la numeración de contrahuella para escaleras
individuales.
LIBERACIÓN DE ESCALERAS ANCLADAS
Utilice este procedimiento para liberar escaleras ancladas a descansillos.
• Seleccione la escalera anclada al descansillo, pulse con el botón derecho y elija
Anclaje de descansillo de escalera Liberar.
NOTA: La escalera permanece en el mismo lugar, pero ya no está anclada al
descansillo.
EDICIÓN DE PELDAÑOS COMPENSADOS
Dispone de tres tipos de peldaño compensado con distintos niveles de control para
escaleras de medio y cuarto de giro: Equilibrado, Punto y Manual.
El estilo de peldaño compensado Equilibrado permite asignar a un tramo de escalera el
estado Manual - Huella o Manual - Contrahuella. Los dos estilos manuales permiten alisar
las huellas o contrahuellas del tramo de escalera, así como desplazar los puntos finales
de huella de cualquier lado de las huellas a los bordes de huellas en ángulo o las caras
de contrahuella para adaptarse al diseño de la escalera.
El estilo de peldaño compensado Punto permite alinear bordes de huella o caras de
contrahuella con el centro de giro, así como agregar o eliminar huellas del giro del
peldaño compensado. Además, con los estilos de Punto se puede asignar un número
predeterminado de huellas al giro del peldaño compensado, que se traducirá en el
número especificado de peldaños que aparece en la zona de giro de la escalera.
Para obtener información sobre cómo crear nuevos estilos de peldaño compensado,
véase Creación de estilos de peldaño compensado de escalera.

Architectural Desktop 2005 Escaleras
Autodesk Training Center (ATC) 73 Universidad de Los Andes
Ejemplos de estilos de peldaño compensado
ALARGAMIENTO DE UN TRAMO PARA ALINEAR UN BORDE DE HUELLA CON UN CENTRO DE GIRO DE PELDAÑO COMPENSADO
Utilice este procedimiento para alargar un tramo, a fin de alinear un borde de huella de
estilo de peldaño compensado Punto con un centro de giro de peldaño compensado.
Los peldaños compensados incluidos dentro de la zona de giro se definen con un ángulo
que converge en el pinzamiento de girar centro.
1. Seleccione una escalera de medio o cuarto de giro.

Architectural Desktop 2005 Escaleras
Autodesk Training Center (ATC) 74 Universidad de Los Andes
2. Si el estilo de peldaño compensado es Equilibrado, seleccione el pinzamiento de
desencadenador circular Editar giros. Aparece el cuadro de diálogo Seleccionar
estilo de peldaño compensado.
NOTA: Únicamente se muestran los estilos de peldaño compensado presentes en
el dibujo.
Selección del cuadro de diálogo Estilos de peldaño compensado
3. Seleccione el estilo Punto en la lista y pulse Aceptar.
NOTA: Para seleccionar el estilo en la paleta Propiedades, expanda Básicas,
expanda General y, a continuación, elija Punto en Estilo de peldaño compensado.
4. Seleccione el pinzamiento de desencadenador Editar giros.
Tenga en cuenta la longitud del tramo inicial de las escaleras.
5. Seleccione el pinzamiento de alargar tramo para alinear huella.
El tramo se alarga, ya que el borde de huella está alineado con el centro de giro.

Architectural Desktop 2005 Escaleras
Autodesk Training Center (ATC) 75 Universidad de Los Andes
Alargamiento de un tramo para alinear un borde de huella con el centro de giro
NOTA: Para que el punto convergente se encuentre en el borde de la escalera,
desactive el parámetro Usar línea de contrahuella. Para obtener más información
sobre este parámetro, véase Especificación de los parámetros de estilos de
peldaño compensado de escalera

Architectural Desktop 2005 Escaleras
Autodesk Training Center (ATC) 76 Universidad de Los Andes
ALINEACIÓN DE UN BORDE DE HUELLA CON UN CENTRO DE GIRO DE PELDAÑO COMPENSADO
Utilice este procedimiento para alinear un borde de huella de estilo de peldaño
compensado Punto con un centro de giro de peldaño compensado.
Los peldaños compensados incluidos dentro de la zona de giro se definen con un ángulo
que converge en el pinzamiento de girar centro.
1. Seleccione una escalera de medio o cuarto de giro.
2. Si el estilo de peldaño compensado es Equilibrado, seleccione el pinzamiento de
desencadenador circular Editar giros. Aparece el cuadro de diálogo Seleccionar
estilo de peldaño compensado.
NOTA: Únicamente se muestran los estilos de peldaño compensado presentes en
el dibujo.
Selección del cuadro de diálogo Estilos de peldaño compensado
3. Seleccione el estilo Punto en la lista y pulse Aceptar.
NOTA: Para seleccionar el estilo en la paleta Propiedades, expanda Básicas,
expanda General y, a continuación, elija Punto en Estilo de peldaño compensado.
4. Seleccione el pinzamiento de desencadenador Editar giros.
5. Seleccione el pinzamiento de alinear con centro de giro.
El borde de huella queda alineado con el centro de giro y el pinzamiento
desaparece de la pantalla.

Architectural Desktop 2005 Escaleras
Autodesk Training Center (ATC) 77 Universidad de Los Andes
Alineación de un borde de huella con un centro de giro
NOTA: Para que el punto convergente se encuentre en el borde de la escalera,
desactive el parámetro Usar línea de contrahuella. Para obtener más información
sobre este parámetro, véase Especificación de los parámetros de estilos de
peldaño compensado de escalera.
ELIMINACIÓN DE UNA HUELLA DE UN GIRO DE PELDAÑO COMPENSADO
Utilice este procedimiento para eliminar una huella de un giro de peldaño compensado.

Architectural Desktop 2005 Escaleras
Autodesk Training Center (ATC) 78 Universidad de Los Andes
Los peldaños compensados incluidos dentro de la zona de giro se definen con un ángulo
que converge en el pinzamiento de girar centro.
1. Seleccione una escalera de medio o cuarto de giro.
2. Si el estilo de peldaño compensado es Equilibrado, seleccione el pinzamiento de
desencadenador circular Editar giros. Aparece el cuadro de diálogo Seleccionar
estilo de peldaño compensado.
NOTA: Únicamente se muestran los estilos de peldaño compensado presentes en
el dibujo.
Selección del cuadro de diálogo Estilos de peldaño compensado
3. Seleccione el estilo Punto en la lista y pulse Aceptar.
NOTA: Para seleccionar el estilo en la paleta Propiedades, expanda Básicas,
expanda General y, a continuación, elija Punto en Estilo de peldaño compensado.
4. Seleccione el pinzamiento de desencadenador Editar giros.
5. Seleccione el pinzamiento de eliminar huella de giro.
La huella que se ha seleccionado se suprime del giro de peldaño compensado. Si
sigue eliminando más huellas, probablemente se visualice un símbolo de
advertencia. Deshaga la acción para volver a la configuración de huellas anterior.

Architectural Desktop 2005 Escaleras
Autodesk Training Center (ATC) 79 Universidad de Los Andes
Eliminación de una huella de un giro de peldaño compensado
NOTA: Para que el punto convergente se encuentre en el borde de la escalera,
desactive el parámetro Usar línea de contrahuella. Para obtener más información
sobre este parámetro, véase Especificación de los parámetros de estilos de
peldaño compensado de escalera.
ADICIÓN DE UNA HUELLA A UN GIRO DE PELDAÑO COMPENSADO
Utilice este procedimiento para agregar una huella a un giro de peldaño compensado.

Architectural Desktop 2005 Escaleras
Autodesk Training Center (ATC) 80 Universidad de Los Andes
Los peldaños compensados incluidos dentro de la zona de giro se definen con un ángulo
que converge en el pinzamiento de girar centro.
1. Seleccione una escalera de medio o cuarto de giro.
2. Si el estilo de peldaño compensado es Equilibrado, seleccione el pinzamiento de
desencadenador circular Editar giros. Aparece el cuadro de diálogo Seleccionar
estilo de peldaño compensado.
NOTA: Únicamente se muestran los estilos de peldaño compensado presentes en
el dibujo.
Selección del cuadro de diálogo Estilos de peldaño compensado
3. Seleccione el estilo Punto en la lista y pulse Aceptar.
NOTA: Para seleccionar el estilo en la paleta Propiedades, expanda Básicas,
expanda General y, a continuación, elija Punto en Estilo de peldaño compensado.
4. Seleccione el pinzamiento de desencadenador Editar giros.
5. Seleccione el pinzamiento de agregar huella a giro.
Se agrega una huella al giro de peldaño compensado. Si sigue agregando más
huellas, probablemente se visualice un símbolo de advertencia. Deshaga la acción
para volver a la configuración de huellas anterior.

Architectural Desktop 2005 Escaleras
Autodesk Training Center (ATC) 81 Universidad de Los Andes
Adición de una huella a un giro de peldaño compensado
NOTA: Para que el punto convergente se encuentre en el borde de la escalera,
desactive el parámetro Usar línea de contrahuella. Para obtener más información
sobre este parámetro, véase Especificación de los parámetros de estilos de
peldaño compensado de escalera.
ALISAMIENTO DE HUELLAS CON EL ESTILO DE PELDAÑO COMPENSADO MANUAL
Utilice este procedimiento para alisar huellas de escaleras que tengan asignado el estilo
de peldaño compensado Manual - Huella o Manual - Contrahuella Equilibrado.

Architectural Desktop 2005 Escaleras
Autodesk Training Center (ATC) 82 Universidad de Los Andes
El pinzamiento de alisar huella se encuentra en la intersección del borde de la huella o la
cara de la contrahuella y la línea de construcción de la escalera, según lo que se haya
ajustado en el parámetro Usar línea de contrahuella del cuadro de diálogo Estilos de
peldaño compensado. Para obtener más información, véase Especificación de los
parámetros de estilos de peldaño compensado de escalera.
1. Seleccione una escalera de medio o cuarto de giro.
2. Si el estilo de peldaño compensado es Equilibrado, seleccione el pinzamiento de
desencadenador circular Editar giros. Aparece el cuadro de diálogo Seleccionar
estilo de peldaño compensado.
Selección del cuadro de diálogo Estilos de peldaño compensado
3. En la lista, seleccione Manual - Huella o Manual - Contrahuella y pulse Aceptar.
NOTA: Para seleccionar el estilo en la paleta Propiedades, expanda Básicas,
expanda General y, a continuación, elija Manual en Estilo de peldaño compensado.
4. Seleccione el pinzamiento de desencadenador Editar giros.
5. Seleccione el pinzamiento de alisar huella del borde de la huella o la cara de la
contrahuella que tenga la intención de alisar.
La huella seleccionada se alisa.

Architectural Desktop 2005 Escaleras
Autodesk Training Center (ATC) 83 Universidad de Los Andes
Alisamiento de una huella con un estilo de contrahuella Manual
NOTA: Como la profundidad debe ser la misma para cada huella, el borde de huella
girará en torno a la línea de construcción.
DESPLAZAMIENTO DE FINES DE HUELLAS CON EL ESTILO DE PELDAÑO COMPENSADO MANUAL
Utilice este procedimiento para mover los fines de huellas de escaleras que tengan
asignado el estilo de peldaño compensado Manual - Huella o Manual - Contrahuella
Equilibrado. Cada borde de huella o cara de contrahuella gira en torno a un punto

Architectural Desktop 2005 Escaleras
Autodesk Training Center (ATC) 84 Universidad de Los Andes
formado por la intersección del borde de huella y la línea de construcción de la escalera.
Arrastre el pinzamiento del borde de huella a otra ubicación para especificar un ángulo
nuevo para el borde de huella.
Los pinzamientos de fin de huella están en cada extremo del borde de huella o la cara de
contrahuella, según el parámetro Usar línea de contrahuella del cuadro de diálogo Estilo
de peldaño compensado. Para obtener más información, véase Especificación de los
parámetros de estilos de peldaño compensado de escalera.
1. Seleccione una escalera de medio o cuarto de giro.
2. Si el estilo de peldaño compensado es Equilibrado, seleccione el pinzamiento de
desencadenador circular Editar giros. Aparece el cuadro de diálogo Seleccionar
estilo de peldaño compensado.
Selección del cuadro de diálogo Estilos de peldaño compensado
3. En la lista, seleccione Manual - Huella o Manual - Contrahuella y pulse Aceptar.
NOTA: Para seleccionar el estilo en la paleta Propiedades, expanda Básicas,
expanda General y, a continuación, elija Manual en Estilo de peldaño compensado.
4. Seleccione el pinzamiento de desencadenador Editar giros.
5. Seleccione el pinzamiento de fin de huella del borde de huella o la cara de
contrahuella que tenga la intención de mover.
6. Indique otra ubicación para el pinzamiento de fin de huella.
Se asigna el ángulo especificado a la huella seleccionada.

Architectural Desktop 2005 Escaleras
Autodesk Training Center (ATC) 85 Universidad de Los Andes
Desplazamiento de un borde de huella con un estilo de contrahuella Manual
NOTA: Como la profundidad debe ser la misma para cada huella, el borde de huella
girará en torno a la línea de construcción.

Architectural Desktop 2005 Escaleras
Autodesk Training Center (ATC) 86 Universidad de Los Andes
CONDICIONES DE INTERFERENCIA DE ESCALERAS
Puede controlar la altura y la anchura de las condiciones de interferencia de escaleras
con muros, losas, espacios, muros cortina y conjuntos de puerta y ventana. Cuando se
agrega una condición de interferencia entre una escalera y uno de los objetos válidos,
se recorta una caja en torno a la escalera, basada en la altura de espacio especificada y
el intervalo lateral.
CREACIÓN DE CONDICIONES DE INTERFERENCIA EN MUROS
Utilice este procedimiento para crear un área de interferencia de escaleras en muros.
Cuando se agrega una condición de interferencia entre una escalera y un muro, se crea
un hueco en el muro en torno a la escalera, basado en la altura de espacio especificada y
el intervalo lateral de la escalera.
1. Cree una escalera que interseque con un muro. Para obtener información sobre
cómo crear escaleras, véase Uso de las herramientas de escalera para crear
escaleras.
2. En la paleta Propiedades, expanda Avanzadas y, a continuación, Interferencia.
3. Defina el tamaño de la condición de interferencia.
Si desea... Entonces...
especificar la altura por encima de las huellas para la condición de interferencia
introduzca un valor en Altura de espacio.
especificar la anchura de la condición de interferencia en todos los lados de un tramo de escalera, que no sean los puntos donde se pisa en la primera y última huellas
introduzca un valor en Intervalo lateral.
4. Pulse en el dibujo para anular la selección de la escalera.
5. Seleccione el muro para intersecar, pulse con el botón derecho y elija Condición
de interferencia Agregar.
6. Seleccione la escalera.
7. Seleccione el efecto de envolvente y pulse INTRO. Para obtener más información
sobre el envolvente, véase Trabajo con condiciones de interferencia.

Architectural Desktop 2005 Escaleras
Autodesk Training Center (ATC) 87 Universidad de Los Andes
NOTA: El tamaño de la intersección con el muro cambia automáticamente si se
modifican los valores de interferencia de la escalera.
SUPRESIÓN DE CONDICIONES DE INTERFERENCIA DE ESCALERAS EN MUROS
Utilice este procedimiento para eliminar interferencias de escaleras en muros.
1. Pulse en el dibujo para anular la selección de la escalera.
2. Seleccione el muro del que desea eliminar la interferencia, pulse con el botón
derecho y elija Condición de interferencia Eliminar.
3. Seleccione la escalera y pulse INTRO.
CREACIÓN DE CONDICIONES DE INTERFERENCIA EN LOSAS
Utilice este procedimiento para crear un área de interferencia de escaleras en losas.
Cuando se agrega una condición de interferencia entre una escalera y una losa, se
recorta una caja en torno a la escalera desde la losa, basada en la altura de espacio
especificada y el intervalo lateral.
1. Cree una escalera que interseque con una losa. Para obtener información sobre
cómo crear escaleras, véase Uso de las herramientas de escalera para crear
escaleras.
2. En la paleta Propiedades, expanda Avanzadas y, a continuación, Interferencia.
3. Defina el tamaño de la condición de interferencia.
Si desea... Entonces...
especificar la altura por encima de las huellas para la condición de interferencia
introduzca un valor en Altura de espacio.
especificar la anchura de la condición de interferencia en todos los lados de un tramo de escalera, que no sean los puntos donde se pisa en la primera y última huellas
introduzca un valor en Intervalo lateral.
4. Pulse en el dibujo para anular la selección de la escalera.
5. Seleccione la losa para intersecar, pulse con el botón derecho y elija Booleano
Sustraer.

Architectural Desktop 2005 Escaleras
Autodesk Training Center (ATC) 88 Universidad de Los Andes
6. Seleccione la escalera y pulse INTRO.
Creación de una condición de interferencia de losa y escalera
NOTA: El tamaño de la intersección con la losa cambia automáticamente si se
modifican los
SUPRESIÓN DE CONDICIONES DE INTERFERENCIA DE ESCALERAS EN LOSAS
Utilice este procedimiento para eliminar interferencias de escaleras en losas.
1. Seleccione la losa de la que desea eliminar la interferencia, pulse con el botón
derecho y elija Booleano Desenlazar.
2. Seleccione la escalera y pulse INTRO.

Architectural Desktop 2005 Escaleras
Autodesk Training Center (ATC) 89 Universidad de Los Andes
Creación de una condición de interferencia de muro y escalera
CREACIÓN DE CONDICIONES DE INTERFERENCIA EN ESPACIOS
Utilice este procedimiento para crear un área de interferencia de escaleras en espacios.
Cuando se agrega una condición de interferencia entre una escalera y un espacio, se

Architectural Desktop 2005 Escaleras
Autodesk Training Center (ATC) 90 Universidad de Los Andes
recorta una caja en torno a la escalera desde el espacio, basada en la altura de espacio
especificada y el intervalo lateral.
1. Cree una escalera que interseque con un espacio. Para obtener información sobre
cómo crear escaleras, véase Uso de las herramientas de escalera para crear
escaleras.
2. En la paleta Propiedades, expanda Avanzadas y, a continuación, Interferencia.
3. Defina el tamaño de la condición de interferencia.
Si desea... Entonces...
especificar la altura por encima de las huellas para la condición de interferencia
introduzca un valor en Altura de espacio.
especificar la anchura de la condición de interferencia en todos los lados de un tramo de escalera, que no sean los puntos donde se pisa en la primera y última huellas
introduzca un valor en Intervalo lateral.
4. Pulse en el dibujo para anular la selección de la escalera.
5. Seleccione el espacio para intersecar, pulse con el botón derecho y elija
Condición de interferencia.
6. Introduzca ag (AGregar), seleccione el espacio y pulse INTRO.
7. Seleccione la escalera y pulse INTRO dos veces.
NOTA: El tamaño de la intersección con el espacio cambia automáticamente si se
modifican los valores de interferencia de la escalera.
SUPRESIÓN DE CONDICIONES DE INTERFERENCIA DE ESCALERAS EN ESPACIOS
Utilice este procedimiento para eliminar interferencias de escaleras en espacios.
1. Seleccione el espacio del que desea eliminar la interferencia, pulse con el botón
derecho y elija Condición de interferencia.
2. Introduzca e (Eliminar), seleccione el espacio y pulse INTRO.
3. Seleccione la escalera y pulse INTRO dos veces.

Architectural Desktop 2005 Escaleras
Autodesk Training Center (ATC) 91 Universidad de Los Andes
CREACIÓN DE CONDICIONES DE INTERFERENCIA EN MUROS CORTINA
Utilice este procedimiento para crear un área de interferencia de escaleras en muros
cortina. Cuando se agrega una condición de interferencia entre una escalera y un muro
cortina, se recorta una caja en torno a la escalera desde el muro, basada en la altura de
espacio especificada y el intervalo lateral. Dispone de la posibilidad de cortar los
rellenos, marcos y montantes del muro cortina.
1. Cree una escalera que interseque con un muro cortina. Para obtener información
sobre cómo crear escaleras, véase Uso de las herramientas de escalera para
crear escaleras.
2. En la paleta Propiedades, expanda Avanzadas y, a continuación, Interferencia.
3. Defina el tamaño de la condición de interferencia.
Si desea... Entonces...
especificar la altura por encima de las huellas para la condición de interferencia
introduzca un valor en Altura de espacio.
especificar la anchura de la condición de interferencia en todos los lados de un tramo de escalera, que no sean los puntos donde se pisa en la primera y última huellas
introduzca un valor en Intervalo lateral.
4. Pulse en el dibujo para anular la selección de la escalera.
5. Seleccione el muro cortina para intersecar, pulse con el botón derecho y elija
Condición de interferencia Agregar.
6. Seleccione la escalera.
7. Especifique si desea aplicar la condición de interferencia al relleno del muro
cortina.
8. Especifique si desea aplicar la condición de interferencia a los marcos del muro
cortina.
9. Especifique si desea aplicar la condición de interferencia a los montantes del muro
cortina.

Architectural Desktop 2005 Escaleras
Autodesk Training Center (ATC) 92 Universidad de Los Andes
SUPRESIÓN DE CONDICIONES DE INTERFERENCIA DE ESCALERAS EN MUROS CORTINA
Utilice este procedimiento para eliminar interferencias de escaleras en muros cortina.
1. Pulse en el dibujo para anular la selección de la escalera.
2. Seleccione el muro cortina del que desea eliminar la interferencia, pulse con el
botón derecho y elija Condición de interferencia Eliminar.
3. Seleccione la escalera y pulse INTRO.
CREACIÓN DE UNA CONDICIÓN DE INTERFERENCIA EN UN CONJUNTO DE PUERTA/VENTANA
Utilice este procedimiento para crear un área de interferencia de escaleras en conjuntos
de puerta/ventana. Cuando se agrega una condición de interferencia entre una escalera y
un conjunto de puerta/ventana, se recorta una caja en torno a la escalera desde el
conjunto de puerta/ventana, basada en la altura de espacio especificada y el intervalo
lateral. Dispone de la posibilidad de cortar los rellenos, marcos y montantes del
conjunto de puerta/ventana.
1. Cree una escalera que interseque con un conjunto de puerta/ventana. Para
obtener información sobre cómo crear escaleras, véase Uso de las herramientas
de escalera para crear escaleras.
2. En la paleta Propiedades, expanda Avanzadas y, a continuación, Interferencia.
3. Defina el tamaño de la condición de interferencia.
Si desea... Entonces...
especificar la altura por encima de las huellas para la condición de interferencia
introduzca un valor en Altura de espacio.
especificar la anchura de la condición de interferencia en todos los lados de un tramo de escalera, que no sean los puntos donde se pisa en la primera y última huellas
introduzca un valor en Intervalo lateral.
4. Pulse en el dibujo para anular la selección de la escalera.
5. Seleccione el conjunto de puerta/ventana para intersecar, pulse con el botón
derecho y elija Condición de interferencia Agregar.

Architectural Desktop 2005 Escaleras
Autodesk Training Center (ATC) 93 Universidad de Los Andes
6. Seleccione la escalera.
7. Especifique si desea aplicar la condición de interferencia al relleno del conjunto de
puerta/ventana.
8. Especifique si desea aplicar la condición de interferencia a los marcos del
conjunto de puerta/ventana.
9. Especifique si desea aplicar la condición de interferencia a los montantes del
conjunto de puerta/ventana.
ELIMINACIÓN DE UNA CONDICIÓN DE INTERFERENCIA DE UNA ESCALERA DE UN CONJUNTO DE PUERTA/VENTANA
Utilice este procedimiento para eliminar una interferencia de una escalera de un conjunto
de puerta/ventana.
1. Pulse en el dibujo para anular la selección de la escalera.
2. Seleccione el conjunto de puerta/ventana del que desea eliminar la interferencia,
pulse con el botón derecho y elija Condición de interferencia Eliminar.
3. Seleccione la escalera y pulse INTRO.
CAMBIO DEL TAMAÑO DE INTERFERENCIA DE ESCALERAS
Utilice este procedimiento para controlar el tamaño del área de interferencia de
escaleras.
Especificación de la altura de espacio y del espacio lateral para una escalera y un objeto
de espacio

Architectural Desktop 2005 Escaleras
Autodesk Training Center (ATC) 94 Universidad de Los Andes
1. Seleccione la escalera.
2. En la paleta Propiedades, expanda Avanzadas y, a continuación, Interferencia.
3. Cambie los valores de interferencia de la escalera:
Si desea... Entonces...
especificar la altura por encima de las huellas para la condición de interferencia
introduzca un valor en Altura de espacio.
especificar la anchura de la condición de interferencia en todos los lados de un tramo de escalera, que no sean los puntos donde se pisa en la primera y última huellas
introduzca un valor en Intervalo lateral.
CAMBIO DE LA ALINEACIÓN DE ESCALERAS CON FORMA DE U
Utilice este procedimiento para cambiar la alineación y su desfase en escaleras con forma
de U. Estos campos sólo estarán disponibles cuando selecciona una escalera con forma
de U para modificar.
1. Seleccione una escalera con forma de U.
2. En la paleta Propiedades, expanda Avanzadas y, a continuación, Restricciones.
3. Especifique la alineación de la escalera con forma de U:
Si desea... Entonces...
colocar huellas y contrahuellas donde sea necesario para completar la escalera
seleccione Liberar en Alineación.
alinear la huella del tramo superior con la huella del tramo inferior
seleccione Huella a huella en Alineación.
alinear la huella del tramo superior con la contrahuella del tramo inferior
seleccione Huella a contrahuella en Alineación.
alinear la contrahuella del tramo superior con la contrahuella del tramo inferior
seleccione Contrahuella a contrahuella en Alineación.
4. Especifique un valor en Desfase de alineación.
Si selecciona Huella a huella, Huella a contrahuella o Contrahuella a contrahuella,
puede especificar un valor de desfase. Un valor de desfase positivo significa que
la ubicación de la huella del tramo inferior está más cerca del descansillo que la
del tramo superior.

Architectural Desktop 2005 Escaleras
Autodesk Training Center (ATC) 95 Universidad de Los Andes
Especificación de desfases de alineación huella a contrahuella
5. Especifique un valor en Alineación extendida.
6. Indique un valor en Huella impar en que especifique el tramo que va a ser más
largo si el número total de huellas es impar. Seleccione Tramo superior para
colocar la huella impar en este tramo o bien, Tramo inferior para colocarla en este
tramo.
CAMBIO DE LOS COMPONENTES DE UN TRAMO
Utilice este procedimiento para cambiar el grosor de huella y de contrahuella, así como
la longitud del mamperlán para cada escalera. También es posible activar o desactivar la
visualización de huellas y contrahuellas.
NOTA: Si los parámetros de componentes no están disponibles, entonces están
controlados por el estilo de escalera y no es posible modificarlos para escaleras
individuales.
1. Seleccione la escalera.
2. En la paleta Propiedades, expanda Avanzadas, expanda Hojas de trabajo y, a
continuación, seleccione Componentes.

Architectural Desktop 2005 Escaleras
Autodesk Training Center (ATC) 96 Universidad de Los Andes
3. En Cotas de tramo, active o desactive la visualización de huellas y contrahuellas.
Cuando la visualización de huella o contrahuella está desactivada, el grosor
correspondiente de huella no está disponible.
4. Especifique las cotas de tramo:
Si desea... Entonces...
especificar el grosor de cada huella seleccione Huella e introduzca un valor en Grosor de huella.
especificar el grosor de la contrahuella seleccione Contrahuella e introduzca un valor en Grosor de contrahuella.
indicar la longitud del borde de una huella que se proyecta sobre la contrahuella de la escalera
escriba un valor en Longitud del mamperlán.
especificar contrahuellas inclinadas seleccione Contrahuella inclinada.
5. Pulse Aceptar.
CAMBIO DE LOS COMPONENTES DE UN DESCANSILLO
Utilice este procedimiento para cambiar el grosor y especificar más anchura para los
descansillos de la escalera.
NOTA: Si los parámetros de componentes no están disponibles, entonces están
controlados por el estilo de escalera y no es posible modificarlos para escaleras
individuales.
1. Seleccione la escalera.

Architectural Desktop 2005 Escaleras
Autodesk Training Center (ATC) 97 Universidad de Los Andes
2. En la paleta Propiedades, expanda Avanzadas, expanda Hojas de trabajo y, a
continuación, seleccione Componentes.
3. Introduzca un valor en Grosor del descansillo.
4. Introduzca un valor en Anchura adicional.
NOTA: El parámetro de la anchura de descansillo adicional sólo afecta a los
descansillos verdaderos de escaleras con varios descansillos y de escaleras en
forma de U. No resultan afectados los descansillos automáticos introducidos por
los límites de altura de tramo ni los descansillos finales.
El tipo de descansillo y la justificación de la escalera determinan dónde se agrega
la anchura adicional en el descansillo.
Adición de anchura a un descansillo de cuarto de vuelta
5. Pulse Aceptar.

Architectural Desktop 2005 Escaleras
Autodesk Training Center (ATC) 98 Universidad de Los Andes
ACERCA DE LAS COTAS DE LOS COMPONENTES DE DESCANSILLOS
Los componentes de descansillos se especifican como parte del estilo, pero solamente
es aplicable a escaleras con descansillos y con forma de U. Las cotas de riostras se
especifican para el tramo y para el descansillo de una única tabla. El tipo de zanca de
tramo (losa, empotrada o encabalgada) controla lo que está disponible para el
descansillo (profundidad total sólo para zancas empotradas y rampas; profundidad de
estrechamiento para todos los tipos). Si el tramo no tiene riostras, el descansillo
tampoco.
Todos los descansillos de una única escalera utilizan las mismas cotas al principio.
Después podrá personalizar cada uno de ellos por separado estirándolo o
proyectándolo con pinzamientos. Las posiciones horizontales y las anchuras de las
riostras son idénticas entre tramos y descansillos.
Los valores de extensión de descansillo sólo se aplican a las escaleras con forma de U y
con descansillos que tienen descansillos planos. Las cotas de descansillo específicas se
ignoran para los descansillos de giro. Los valores predeterminados para estilos en el
dibujo de estilos de escalera se especifican según la situación más común para las
escaleras.
Si la opción que hace coincidir las zancas de tramo y de descansillo se deja desactivada,
la zanca de tramo terminará en el descansillo.
CAMBIO DE LA EXTENSIÓN DE DESCANSILLOS
Utilice este procedimiento para cambiar las distancias entre descansillos y huellas, así
como la resolución de zancas de las escaleras. Puede diferenciar el tamaño de los
componentes de descansillo y de los utilizados para tramos de escalera.
NOTA: Si los parámetros de extensiones de descansillo no están disponibles, entonces
están controlados por el estilo de escalera y no es posible modificarlos para escaleras
individuales.
1. Seleccione la escalera.
2. En la paleta Propiedades, expanda Avanzadas, expanda Hojas de trabajo y, a
continuación, seleccione Extensiones de descansillo.

Architectural Desktop 2005 Escaleras
Autodesk Training Center (ATC) 99 Universidad de Los Andes
3. Especifique las distancias de extensión:
Si desea... Entonces...
agregar a la distancia hasta la primera huella en la parte inferior del descansillo
introduzca un valor para Distancia a primera huella ABAJO. Para ampliar hacia abajo el descansillo mediante una sola huella, seleccione Agregar profundidad de huella.
agregar a la distancia hasta la primera huella en la parte superior del descansillo
introduzca un valor para Distancia a primera huella ARRIBA. Para ampliar hacia arriba el descansillo mediante una sola huella, seleccione Agregar profundidad de huella.
4. Para obtener más información sobre las extensiones de descansillo y la resolución
de zancas, véase Acerca de las cotas de los componentes de descansillos.
5. En Resolución de zancas, seleccione Extender descansillos para fusionar zancas de
tramo con zancas de descansillo para fusionar automáticamente las zancas de
tramo con las de descansillo.
De este modo se proporciona extensión de descansillo adicional, si es necesario,
para hacer que las riostras de tramo se unan a las riostras de descansillo sin
producir discontinuidad.
NOTA: El estilo de escalera controla siempre los parámetros de descansillos
automáticos.
6. Pulse Aceptar.
Las escaleras creadas en versiones anteriores de Autodesk Architectural Desktop
tienen activado el parámetro Extender descansillos para evitar que las huellas y las
contrahuellas se coloquen debajo de los descansillos. Este parámetro se debe

Architectural Desktop 2005 Escaleras
Autodesk Training Center (ATC) 100 Universidad de Los Andes
desactivar para conseguir descansillos a nivel o rectangulares, pero cambiará la
posición de las partes superior e inferior de la escalera, que pueden precisar el
ajuste de otros objetos de construcción.
CAMBIO DE LA VISUALIZACIÓN DE ESCALERAS SUPERPUESTAS
Utilice este procedimiento para crear escaleras superpuestas y definir las propiedades
de visualización para mostrar correctamente la sección superpuesta.
Para definir la visualización de la escalera, es necesario activar la representación de
visualización Superposición de plano y definir determinados componentes. Para las
escaleras superpuestas, además de los grupos arriba y abajo, hay otros 4 grupos de
componentes de visualización que están disponibles únicamente en Superposición de
plano.
Mostrar grupo de representación
Definición
componentes arriba (sobre superposición)
Componentes de la escalera por debajo de la altura del plano de corte que están por encima de la sección de superposición.
componentes abajo (sobre superposición)
Componentes de la escalera por encima de la altura del plano de corte que están por encima de la sección de superposición.
componentes arriba (antes de superposición)
Componentes de la escalera por debajo de la altura del plano de corte que están por debajo de la sección de superposición.
componentes abajo (antes de superposición)
Componentes de la escalera por encima de la altura del plano de corte que están por debajo de la sección de superposición.
1. Abra la paleta de herramientas que desea utilizar y seleccione una herramienta de
escalera.
Si es necesario, desplácese para mostrar la herramienta que quiere usar.
2. En la paleta Propiedades, expanda Básicas y, a continuación, General.
3. Seleccione un estilo.
4. Elija Descansillo múltiple en Forma.
5. Especifique Medio descansillo en Tipo de giro.
6. Dibuje una escalera con descansillos que se superpone a sí misma.

Architectural Desktop 2005 Escaleras
Autodesk Training Center (ATC) 101 Universidad de Los Andes
Visualización de una condición de una escalera superpuesta
7. En el menú Formato, elija Administrador de visualización.
8. Expanda Conjuntos y seleccione el conjunto de visualización actual (en negrita).
9. Seleccione la ficha Control de representación de visualización. Desplácese hasta
el objeto de escalera.
10. Active Superposición de plano además de la representación de visualización
actual y pulse Aceptar.
11. En este ejemplo vamos a mostrar todos los componentes de la escalera
que se encuentran por encima de la sección de superposición indicada en rojo.
Seleccione la escalera, pulse con el botón derecho y elija Editar visualización de
objetos.
12. Elija la ficha Propiedades de visualización.
13. Seleccione Modificación de objetos en Plano, Plano poco detallado o Plano
muy detallado, el que se muestre en el conjunto de visualización actual.
Seleccione todos los componentes, desactive la visibilidad y pulse Aceptar.
14. Elija Modificación de objetos en Superposición de plano. Seleccione los
componentes deseados y active la visibilidad. En este ejemplo, active la visibilidad
para Contrahuella arriba, Nariz de peldaño arriba, Recorrido arriba, Contorno
arriba, Contrahuella abajo, Nariz de peldaño abajo, Recorrido abajo, Contorno
abajo, Contrahuella abajo (sobre superposición), Nariz de peldaño abajo (sobre
superposición), Recorrido abajo (sobre superposición), Contorno abajo (sobre
superposición), Contrahuella abajo (bajo superposición), Nariz de peldaño abajo
(bajo superposición), Recorrido abajo (bajo superposición) y Contorno abajo (bajo
superposición).

Architectural Desktop 2005 Escaleras
Autodesk Training Center (ATC) 102 Universidad de Los Andes
15. Seleccione Contrahuella abajo (sobre superposición), Nariz de peldaño
abajo (sobre superposición), Recorrido abajo (sobre superposición), Contorno
abajo (sobre superposición). Seleccione cualquiera de los colores de los
componentes seleccionados, elija el color rojo en el cuadro de diálogo
Seleccionar color y pulse Aceptar dos veces.
NOTA: Si el estilo de escalera incluye zancas, éstas se deben agregar al conjunto
de componentes.
16. Pulse Aceptar dos veces.
APLICACIÓN DE PROPIEDADES DE HERRAMIENTAS A ESCALERAS EXISTENTES
Utilice este procedimiento para aplicar las propiedades de herramientas a una o más
escaleras existentes. Entre estas propiedades se encuentran el estilo de escalera y
demás parámetros especificados en la herramienta que seleccione.
1. Abra la paleta de herramientas que quiere utilizar.
Si es necesario, desplácese para mostrar la herramienta que quiere usar.
2. Pulse con el botón derecho en una herramienta de escalera y seleccione Aplicar
las propiedades de herramientas a Escalera.
3. Seleccione la escalera hueco y pulse INTRO.
4. Si es necesario, edite las propiedades de las escaleras en la paleta Propiedades.
NOTA: Algunas propiedades de herramientas no se pueden aplicar a escaleras
existentes. Por ejemplo, el tipo de giro y la forma de la escalera no cambiarán. Además,
algunas propiedades pueden ser incompatibles con escaleras existentes. Por ejemplo,
una escalera con una orientación vertical hacia abajo no puede terminar con un
descansillo.
CAMBIO DE LA UBICACIÓN DE ESCALERAS
Utilice este procedimiento para cambiar la posición de las escaleras cambiando los
valores de las coordenadas de su punto de inserción. Una escalera también tiene una
orientación con relación al SCU o al SCP actual. Por ejemplo, si las partes superior e

Architectural Desktop 2005 Escaleras
Autodesk Training Center (ATC) 103 Universidad de Los Andes
inferior de la escalera son paralelas al plano XY, su normal es paralela al eje Z. Puede
modificar la orientación de la escalera mediante la alineación de su normal con otro eje.
También puede girar la escalera en su plano cambiando el ángulo de rotación.
Para obtener más información sobre el sistema de coordenadas universal (SCU) y el
sistema de coordenadas personal (SCP), véase "Uso de coordenadas y sistemas de
coordenadas" en el Manual del usuario de AutoCAD 2002 en pantalla.
1. Pulse dos veces en la escalera que desea modificar.
2. En la paleta Propiedades, expanda Básicas y después Ubicación.
3. Seleccione Información adicional.
4. Especifique la ubicación de la escalera:
Si desea... Entonces...
cambiar la posición de la escalera
introduzca nuevos valores de coordenadas en Punto de inserción.
colocar la escalera en el
plano XY
haga la normal de la escalera paralela al eje Z: en Normal,
introduzca 1 para Z y 0 para X e Y.
colocar la escalera en el
plano YZ
sitúe la normal de la escalera paralela al eje X: en Normal,
introduzca 1 para X y 0 para Y y Z.
colocar la escalera en el
plano XZ
sitúe la normal de la escalera paralela al eje Y: en Normal,
introduzca 1 para Y y 0 para X y Z.
cambiar la rotación de la escalera
introduzca un valor nuevo en Ángulo de rotación.
5. Pulse Aceptar.
ESPECIFICACIÓN DE LOS MATERIALES DE ESCALERAS
Utilice este procedimiento para seleccionar un material distinto para los componentes de
una escalera concreta.
Para cambiar los materiales asignados a todas las escaleras con el mismo estilo aplicado,
véase Asignación de materiales a estilos de escalera.
NOTA: Si la asignación de un material no determina las propiedades de visualización de
un componente de una escalera, puede cambiar las propiedades del componente de

Architectural Desktop 2005 Escaleras
Autodesk Training Center (ATC) 104 Universidad de Los Andes
visualización como se describe en Especificación de las propiedades de visualización de
estilos de escalera.
1. Seleccione la escalera que desea modificar, pulse con el botón derecho y elija
Editar visualización de objetos.
2. Para comprobar que la asignación de un material determina las propiedades de
visualización del componente, seleccione la ficha Propiedades de visualización,
elija la representación de visualización donde quiere que aparezcan los cambios y
pulse .
NOTA: Únicamente la representación de visualización Modelo admite propiedades
Por material.
3. Seleccione la ficha Capa/Color/Tipo de línea, compruebe que está seleccionada la
opción Por material para el componente y pulse Aceptar.
4. Seleccione la ficha Materiales.
5. Seleccione el componente que quiere cambiar, elija Modificación de objetos y
seleccione otra definición de material.
Es posible seleccionar cualquier definición de material en el dibujo actual o pulsar
para crear una nueva definición de material y asignarla a un componente.
ADVERTENCIA: Aunque se puede editar una definición de material desde este
cuadro de diálogo, los cambios efectuados en la definición se aplican a todos los
objetos que tienen asignado el material.
6. Pulse Aceptar.
CAMBIO DE LAS PROPIEDADES DE VISUALIZACIÓN DE ESCALERAS INDIVIDUALES
En la mayoría de los casos se prefiere que las escaleras pertenecientes al mismo estilo
tengan una cierta coherencia en el dibujo. No obstante, en determinados casos puede
que sea necesario modificar alguna propiedad de visualización de una escalera concreta
para lograr el resultado deseado. Todas las propiedades de visualización que se pueden
especificar en estilos de escalera están disponibles para escaleras individuales:

Architectural Desktop 2005 Escaleras
Autodesk Training Center (ATC) 105 Universidad de Los Andes
• Si las propiedades de visualización de componentes de la escalera están
determinadas por asignaciones de materiales
• La capa, color y tipo de línea de los componentes de visualización de la escalera
• La altura del plano de corte y la visualización de los componentes respecto a este
plano
• Otra información específica relativa a la visualización de la escalera, como la
numeración de contrahuella
Cuando se cambian las propiedades de visualización de una escalera concreta, los
cambios se aplican únicamente a esta escalera. Otras escaleras del mismo estilo no se
ven afectadas. Para cambiar las propiedades de visualización de todas las escaleras de
un estilo específico, véase Estilos de escalera.
ESPECIFICACIÓN DE LA CAPA, EL COLOR Y EL TIPO DE LÍNEA DE ESCALERAS
Utilice este procedimiento para cambiar las siguientes propiedades de visualización de
los componentes de una escalera individual:
• Visibilidad (componente activado o desactivado)
• Por material (un material asignado al componente de visualización determina sus
propiedades de visualización)
• Capa
• Color
• Tipo de línea
• Grosor de línea
• Escala de tipo de línea
Para cambiar estas propiedades de visualización de todas las escaleras del mismo estilo,
véase Especificación de las propiedades de visualización de estilos de escalera.
NOTA: Si la asignación de un material determina las propiedades de un componente de
visualización de una escalera, puede cambiar las propiedades de dicho componente
desactivando Por material o modificando la asignación con otro material. Para obtener
más información, véase Especificación de los materiales de escaleras.

Architectural Desktop 2005 Escaleras
Autodesk Training Center (ATC) 106 Universidad de Los Andes
1. Seleccione la escalera que desea modificar, pulse con el botón derecho y elija
Editar visualización de objetos.
2. Elija la ficha Propiedades de visualización.
3. Seleccione la representación de visualización en la que desee que aparezcan los
cambios y después elija Modificación de objetos.
La representación de visualización en negrita es la actual.
4. Si es necesario, elija .
5. Seleccione la ficha Capa/Color/Tipo de línea.
6. Seleccione el componente que ha de cambiar y elija otro parámetro para la
propiedad.
7. Pulse Aceptar dos veces.
ESPECIFICACIÓN DE LA VISUALIZACIÓN DE LOS PLANOS DE CORTE DE ESCALERAS
Utilice este procedimiento para especificar las propiedades de uno o más planos de
corte de una escalera individual. Las propiedades de visualización de los planos de corte
se aplican únicamente a las representaciones de visualización, como Plano, utilizadas en la
vista Superior (vista en planta) de un dibujo.
Para cambiar las propiedades de visualización de los planos de corte de todas las
escaleras con el mismo estilo, véase Especificación de la visualización de otras
características de estilos de escalera.
1. Seleccione la escalera que desea modificar, pulse con el botón derecho y elija
Editar visualización de objetos.
2. Elija la ficha Propiedades de visualización.
3. Seleccione la representación de visualización en la que desee que aparezcan los
cambios y después elija Modificación de objetos.
La representación de visualización en negrita es la actual.
4. Si es necesario, elija .
5. Seleccione la ficha Otro.

Architectural Desktop 2005 Escaleras
Autodesk Training Center (ATC) 107 Universidad de Los Andes
6. Pulse Modificar plano de corte de configuración de visualización para cambiar el
alzado de este plano de corte para la escalera.
NOTA: Cuando se utiliza la configuración de visualización Plano de corte, las
escaleras se muestran únicamente desde el alzado de suelo actual hacia arriba
hasta la altura del plano de corte y desde este alzado hacia abajo hasta la altura
del plano de corte adecuada del nivel inferior.
7. Escriba un valor para Alzado.
8. Introduzca un valor en Distancia para cambiar el espacio entre las dos líneas del
plano de corte.
9. Introduzca un valor en Ángulo para cambiar el ángulo de las líneas de corte de la
escalera.
10. Pulse Aceptar dos veces.
ESPECIFICACIÓN DE LA VISUALIZACIÓN DE OTRAS CARACTERÍSTICAS DE ESCALERAS
Utilice este procedimiento para especificar otras propiedades de visualización de una
escalera concreta, por ejemplo, cómo se va a mostrar la flecha en la ruta, qué ruta de
visualización se va a mostrar y qué tipo de marca de interrupción se va a utilizar en la
visualización de la escalera. Estas propiedades de visualización se aplican únicamente a
las representaciones de visualización, como Plano, utilizadas en la vista Superior (vista en
planta) de un dibujo.

Architectural Desktop 2005 Escaleras
Autodesk Training Center (ATC) 108 Universidad de Los Andes
Para cambiar estas propiedades de visualización de todas las escaleras del mismo estilo,
véase Especificación de las propiedades de visualización de estilos de escalera.
1. Seleccione la escalera que desea modificar, pulse con el botón derecho y elija
Editar visualización de objetos.
2. Elija la ficha Propiedades de visualización.
3. Seleccione la representación de visualización en la que desee que aparezcan los
cambios y después elija Modificación de objetos.
La representación de visualización en negrita es la actual.
4. Si es necesario, elija .
5. Seleccione la ficha Otro.
6. Seleccione las propiedades de visualización de la escalera:
Si desea... Entonces...
cambiar el tamaño de visualización de la flecha y la marca de interrupción
escriba un valor en Tamaño.
cambiar el desfase de visualización de la flecha
introduzca un valor para Desfase.
cambiar el estilo de cota empleado para la visualización de la flecha
seleccione un estilo en Estilo de cota. NOTA: Si se utiliza un estilo de cota distinto de Estándar para la flecha y quiere que el tamaño de la flecha esté controlado únicamente por el estilo de cota, active esta opción. Esta configuración es la predeterminada para todos los dibujos de versiones anteriores. Si esta opción está desactivada, el tamaño de la flecha se multiplica por el

Architectural Desktop 2005 Escaleras
Autodesk Training Center (ATC) 109 Universidad de Los Andes
parámetro correspondiente.
cambiar la forma de la línea de recorrido de la escalera
escriba un valor en Forma. Curvada agrega un arco cuando cambia la línea de recorrido de la escalera. Recto muestra un ángulo cuando cambia la línea de recorrido de la escalera.
mostrar la flecha al final de cada plano de corte apuntando en la misma dirección en todo el recorrido de la escalera
seleccione Plano corte - Paralelo en Aplicar a y compruebe que no está seleccionado Dibujar para cada tramo.
mostrar la flecha al final de cada plano de corte y de cada tramo apuntando en la misma dirección
seleccione Plano corte - Paralelo en Aplicar a y compruebe que está seleccionado Dibujar para cada tramo.
mostrar la flecha al final de la escalera completa
seleccione Escalera completa en Aplicar a y compruebe que no está seleccionado Dibujar para cada tramo.
mostrar la flecha al final de cada tramo apuntando en la misma dirección
seleccione Escalera completa en Aplicar a y compruebe que está seleccionado Dibujar para cada tramo.
mostrar la flecha a cada lado del plano de corte
seleccione Plano corte - Opuesto en Aplicar a.
cambiar la línea de recorrido de la escalera que se muestra
seleccione un valor para Ruta de visualización.
cambiar el tipo de marca de interrupción mostrada en el plano de corte
en Marca de interrupción, seleccione una marca en Tipo.
especificar una marca de interrupción personalizada para su visualización en el plano de corte
seleccione Forma personalizada en Tipo y, a continuación, seleccione un bloque en Bloque.
7. Pulse Aceptar dos veces.
ESPECIFICACIÓN DE LA VISUALIZACIÓN DE LA NUMERACIÓN DE CONTRAHUELLA PARA ESCALERAS INDIVIDUALES
Utilice este procedimiento para definir y mostrar los números de contrahuella en
escaleras individuales.

Architectural Desktop 2005 Escaleras
Autodesk Training Center (ATC) 110 Universidad de Los Andes
Para cambiar estas propiedades de visualización de todas las escaleras del mismo estilo,
véase Especificación de la visualización de la numeración de contrahuella en estilos de
escalera.
1. Seleccione la escalera que desea modificar, pulse con el botón derecho y elija
Editar visualización de objetos.
2. Elija la ficha Propiedades de visualización.
3. Seleccione la representación de visualización en la que desee que aparezcan los
cambios y después elija Modificación de objetos.
La representación de visualización en negrita es la actual.
4. Si es necesario, elija .
5. Seleccione la ficha Numeración de la contrahuella.
6. Seleccione las propiedades de visualización de numeración de contrahuella para la
escalera:
Si desea... Entonces...
cambiar el estilo de texto de los números de contrahuella
seleccione un estilo en Estilo de texto o pulse para editar el estilo de texto.
cambiar la alineación de los números de contrahuella
seleccione una alineación en Alineación de texto.
cambiar la orientación de los números de contrahuella
seleccione una orientación en Orientación de texto.
cambiar la altura de texto de los números de contrahuella
escriba un valor en Altura de texto.

Architectural Desktop 2005 Escaleras
Autodesk Training Center (ATC) 111 Universidad de Los Andes
cambiar la justificación aplicada a los números
seleccione Izquierda, Centro o Derecha en Justificar a.
cambiar la ubicación de los números en la longitud de la escalera
introduzca un valor en Desfase X. Este valor es relativo a la posición seleccionada de la contrahuella.
cambiar la ubicación de los números a la izquierda o la derecha
introduzca un valor en Desfase Y. Este valor es relativo a la posición seleccionada de la contrahuella.
definir el primer número para la numeración de contrahuella
escriba un valor en Primer número de contrahuella.
numerar la última contrahuella de la escalera
seleccione Asignar número a la contrahuella final.
7. Pulse Aceptar dos veces.
ESTILOS DE ESCALERA
Un estilo de escalera es un grupo de propiedades asignado a una escalera que
determina el aspecto y otras características de ésta.
Con un estilo de escalera puede controlar las propiedades de todas las escaleras que
tienen ese estilo, en lugar de cambiar las propiedades de cada escalera individual en el
dibujo. Las plantillas ofrecen diversos estilos para configuraciones de escaleras
habituales, como encuadre de acero, rampa de hormigón y empotrada de madera.
Dentro del estilo de escalera, puede especificar las cotas, las extensiones de
descansillo, los componentes y las propiedades de visualización de la escalera.
Componentes de escaleras y reglas de diseño
En un estilo de escalera se especifican las propiedades de los componentes de la
escalera:
• contrahuellas y huellas
• zancas
• descansillos
• extensiones de descansillo
Las reglas de diseño determinan los límites de códigos para las inclinaciones máxima,
óptima y mínima del estilo de escalera.

Architectural Desktop 2005 Escaleras
Autodesk Training Center (ATC) 112 Universidad de Los Andes
Componente de visualización de escaleras
Los componentes de visualización determinan las características gráficas, como el color
y tipo de línea, de los componentes de escaleras. Otras propiedades de visualización
que pueden modificarse para un estilo de escalera son el plano de corte, la línea de
recorrido de la escalera, las propiedades de flecha y la marca de interrupción.
Uso de materiales en estilos de escalera
Puede utilizar materiales para controlar la apariencia de las escaleras de cada estilo en el
dibujo. Los materiales se asignan a los componentes de la escalera en el estilo. Los
componentes se muestran con las propiedades de visualización de los materiales
asignados.
Creación de herramientas a partir de estilos de escalera
Puede crear una herramienta de escalera a partir de cualquier estilo de escalera. Puede
arrastrar el estilo del Administrador de estilos a una paleta de herramientas. Después,
puede especificar los parámetros predeterminados para cualquier escalera creada con
dicha herramienta. Para obtener más información, véase Creación de herramientas de
escalera.
GESTIÓN DE ESTILOS DE ESCALERA
Para crear, copiar o limpiar estilos se accede al Administrador de estilos. El
Administrador de estilos proporciona una ubicación central en Autodesk® Architectural
Desktop donde puede trabajar con estilos desde diversos dibujos y plantillas. Para
obtener más información sobre el uso del Administrador de estilos, véase Para empezar
con el Administrador de estilos.
CREACIÓN DE ESTILOS DE ESCALERA
Utilice este procedimiento para crear estilos de escalera. Puede crear un estilo
utilizando las propiedades de estilo predeterminadas, copiando un estilo existente.

Architectural Desktop 2005 Escaleras
Autodesk Training Center (ATC) 113 Universidad de Los Andes
Después de crear el estilo, puede editar sus propiedades para personalizar las
características.
1. En el menú Formato, seleccione Administrador de estilos.
Se abre el Administrador de estilos, que muestra el dibujo actual en una vista en
árbol expandida.
2. Expanda Objetos arquitectónicos y, a continuación, Estilos de escalera.
3. Cree un estilo de escalera:
Si desea... Entonces...
crear un estilo con propiedades predeterminadas
pulse con el botón derecho en Estilos de escalera y seleccione Nuevo.
crear un estilo a partir de otro existente
pulse con el botón derecho en el estilo de escalera que desee copiar y seleccione Copiar. Pulse con el botón derecho y seleccione Pegar.
4. Escriba un nombre para el nuevo estilo de escalera y pulse INTRO.
5. Para editar el nuevo estilo de escalera, pulse con el botón derecho en el estilo y
seleccione Editar:
Si desea... Entonces...
especificar las reglas de diseño del estilo véase Especificación de las reglas de diseño de los estilos de escalera.
indicar las propiedades de zanca del estilo véase Especificación de las zancas en estilos de escalera.
especificar el grosor y la anchura de huellas, contrahuellas y descansillos para el estilo
véase Especificación de los componentes de estilos de escalera.
indicar las propiedades de extensión de descansillo del estilo
véase Especificación de las extensiones de descansillo en estilos de escalera.
indicar las propiedades de visualización, como capa, color y tipo de línea, de los componentes del estilo
véase Especificación de la capa, el color y el tipo de línea de estilos de escalera.
indicar las propiedades de los planos de corte y de flecha, y otras propiedades de visualización del estilo
véase Especificación de la visualización de otras características de estilos de escalera.
agregar notas y archivos al estilo véase Adición de notas y archivos a un estilo de escalera.
6. Cuando termine de especificar las propiedades del estilo de escalera, pulse
Aceptar.

Architectural Desktop 2005 Escaleras
Autodesk Training Center (ATC) 114 Universidad de Los Andes
7. Para asignar el estilo a una herramienta de escalera, arrastre el estilo desde el
Administrador de estilos hasta una paleta de herramientas.
Más tarde podrá cambiar el nombre de la herramienta y especificar otras de sus
propiedades con el método descrito en Creación de herramientas de escalera.
8. Pulse Aceptar.
ESPECIFICACIÓN DE LAS REGLAS DE DISEÑO DE LOS ESTILOS DE ESCALERA
Utilice este procedimiento para especificar los límites de códigos mínimo, máximo y
óptimo para la altura de contrahuella y la profundidad de huella, así como las reglas de
calculadora de escaleras.
Especificación de las reglas de diseño de escalera
1. Abra una paleta de herramientas que tenga una herramienta de escalera.
2. Pulse con el botón derecho en una herramienta de escalera y elija Estilos de
escalera.
3. Pulse con el botón derecho en el estilo de escalera que desee modificar y
seleccione Editar.
4. Elija la ficha Reglas de diseño.

Architectural Desktop 2005 Escaleras
Autodesk Training Center (ATC) 115 Universidad de Los Andes
5. Especifique la altura de contrahuella y la profundidad de huella predeterminadas
para Inclinación mínima, Inclinación óptima e Inclinación máxima.
NOTA: Utilice valores que representen las cotas reales de los componentes de
huellas y contrahuellas que desea crear, no sólo los ratios de tales cotas.
Sujetos a las restricciones de las reglas de calculadora y debido al hecho de que
las alturas de huella deben ser un divisor uniforme de la altura de suelo a suelo, el
programa se aproxima tanto como le es posible a la altura de contrahuella y a la
longitud de huella óptimas seleccionadas.
6. Para cambiar la calculadora de escaleras predeterminada, seleccione Usar
calculadora basada en regla.
Los campos de la sección Reglas de calculadora estarán disponibles para su
edición.
7. Cuando termine de modificar las propiedades del estilo de escalera, pulse
Aceptar dos veces.
ESPECIFICACIÓN DE LAS ZANCAS EN ESTILOS DE ESCALERA
Utilice este procedimiento para incluir zancas en los estilos de escalera. Un estilo de
escalera puede contener una o más zancas. Es posible especificar las propiedades de
cada zanca. Si el estilo utiliza zancas, puede especificar la profundidad del

Architectural Desktop 2005 Escaleras
Autodesk Training Center (ATC) 116 Universidad de Los Andes
estrechamiento en los tramos y los descansillos. Cuando se trata de zancas en rampa o
empotradas, también es posible especificar la profundidad total en los tramos y los
descansillos.
1. Abra una paleta de herramientas que tenga una herramienta de escalera.
2. Pulse con el botón derecho en una herramienta de escalera y elija Estilos de
escalera.
3. Pulse con el botón derecho en el estilo de escalera que desee modificar y
seleccione Editar.
4. Seleccione la ficha Zancas.
Si el estilo no utiliza zancas, continúe con el paso 6.
5. Agregue o suprima zancas:
Si desea... Entonces...
agregar una zanca al estilo de escalera Pulse Agregar.
agregar una zanca idéntica a la lista seleccione la zanca que desea duplicar y elija Copiar.
suprimir una zanca de la lista seleccione la zanca y pulse Eliminar.
6. Especifique las propiedades de cada zanca:
Si desea... Entonces...
asignar un nombre a una zanca seleccione el nombre actual y escriba uno nuevo.
especificar el tipo de zanca seleccione el tipo actual y, a continuación, elija Encabalgada o Empotrada.

Architectural Desktop 2005 Escaleras
Autodesk Training Center (ATC) 117 Universidad de Los Andes
especificar la alineación de una zanca
seleccione la alineación actual y después elija Alinear a la izquierda, Alinear a la derecha, Centro o Anchura completa.
indicar la anchura de una zanca introduzca un valor para Anchura.
indicar el desfase de una zanca introduzca un valor para Desfase.
especificar el estrechamiento de tramo
en Tramo, introduzca un valor en Estrechamiento.
especificar el total de tramo en Tramo, introduzca un valor en Total.
especificar el estrechamiento de descansillo
en Descansillo, introduzca un valor en Estrechamiento.
especificar el total de descansillo
en Descansillo, introduzca un valor en Total.
terminar la zanca en un descansillo
seleccione Truncar en Unión.
permitir que la zanca continúe bajo un descansillo
seleccione Unión en Unión.
7. Elija Losa en Tipo para editar los parámetros de losa:
Si desea... Entonces...
especificar el grosor de la losa en tramos en Tramo, introduzca un valor en Estrechamiento.
especificar el grosor de la losa en descansillos
en Descansillo, introduzca un valor en Estrechamiento.
8. Cuando termine de modificar las propiedades del estilo de escalera, pulse
Aceptar dos veces.
ESPECIFICACIÓN DE LOS COMPONENTES DE ESTILOS DE ESCALERA
Utilice este procedimiento para especificar la visualización de huellas y contrahuellas, así
como editar el grosor y la anchura de huellas, contrahuellas y descansillos. Además, es
posible especificar si se permite que estas propiedades del estilo varíen con escaleras
individuales.
1. Abra una paleta de herramientas que tenga una herramienta de escalera.
2. Pulse con el botón derecho en una herramienta de escalera y elija Estilos de
escalera.
3. Pulse con el botón derecho en el estilo de escalera que desee modificar y
seleccione Editar.

Architectural Desktop 2005 Escaleras
Autodesk Training Center (ATC) 118 Universidad de Los Andes
4. Seleccione la ficha Componentes.
5. Especifique si pueden variar las escaleras de este estilo:
Si desea... Entonces...
especificar las cotas de tramo, como el grosor de huella y de contrahuella y la longitud del mamperlán, al agregar o modificar escaleras
seleccione Permitir que varíe cada escalera.
forzar que todas las escaleras de este estilo utilicen los parámetros de cotas de tramo del estilo
desactive Permitir que varíe cada escalera.
NOTA: Si se activa Permitir que varíe cada escalera, los cambios realizados en
esta ficha no afectan a escaleras existentes. Para que estas escaleras tengan los
parámetros de estilo, seleccione la escalera, muestre sus propiedades, muestra
la hoja de trabajo Componentes y elija Restablecer valores de estilo.
6. Active o desactive la visualización de huellas y contrahuellas.
Si la visualización de huella está desactivada, el grosor de huella y el grosor de
descansillo no estarán disponibles.
7. Especifique las cotas de tramo:
Si desea... Entonces...
especificar el grosor de huellas introduzca un valor en Grosor de huella.
especificar el grosor de contrahuellas introduzca un valor en Grosor de contrahuella.

Architectural Desktop 2005 Escaleras
Autodesk Training Center (ATC) 119 Universidad de Los Andes
indicar la longitud del borde de una huella que se proyecta sobre la contrahuella de la escalera
escriba un valor en Longitud del mamperlán.
especificar contrahuellas inclinadas seleccione Contrahuella inclinada.
8. Especifique las cotas del descansillo:
Si desea... Entonces...
especificar el grosor de los descansillos introduzca un valor en Grosor del descansillo.
especificar una anchura adicional para los descansillos
introduzca un valor en Anchura adicional.
9. Cuando termine de modificar las propiedades del estilo de escalera, pulse
Aceptar dos veces.
ESPECIFICACIÓN DE LAS EXTENSIONES DE DESCANSILLO EN ESTILOS DE ESCALERA
Utilice este procedimiento para cambiar las distancias entre descansillos y huellas, así
como la resolución de zancas de las escaleras. Puede diferenciar el tamaño de los
componentes de descansillo y de los utilizados para tramos de escalera.
1. Abra una paleta de herramientas que tenga una herramienta de escalera.
2. Pulse con el botón derecho en una herramienta de escalera y elija Estilos de
escalera.
3. Pulse con el botón derecho en el estilo de escalera que desee modificar y
seleccione Editar.
4. Seleccione la ficha Extensiones de descansillo.

Architectural Desktop 2005 Escaleras
Autodesk Training Center (ATC) 120 Universidad de Los Andes
5. Especifique si pueden variar las escaleras de este estilo:
Si desea... Entonces...
especificar la resolución de zancas y las cotas de extensión, como la distancia hasta la primera huella hacia arriba y la primera huella hacia abajo, al agregar o modificar escaleras
seleccione Permitir que varíe cada escalera.
forzar que todas las escaleras de este estilo utilicen los parámetros de cotas de extensión del estilo
desactive Permitir que varíe cada escalera.
6. Especifique las distancias de extensión:
Si desea... Entonces...
agregar a la distancia hasta la primera huella en la parte inferior del descansillo
introduzca un valor para Distancia a primera huella ABAJO. Para ampliar hacia abajo el descansillo mediante una sola huella, seleccione Agregar profundidad de huella.
agregar a la distancia hasta la primera huella en la parte superior del descansillo
introduzca un valor para Distancia a primera huella ARRIBA. Para ampliar hacia arriba el descansillo mediante una sola huella, seleccione Agregar profundidad de huella.
7. Seleccione Extender descansillos para fusionar zancas de tramo con zancas de
descansillo.
Esta opción extiende el descansillo para fusionar las zancas de tramo con las de
descansillo.
8. Seleccione Extender descansillos para evitar que las huellas y las contrahuellas se
coloquen debajo de los descansillos.

Architectural Desktop 2005 Escaleras
Autodesk Training Center (ATC) 121 Universidad de Los Andes
De forma predeterminada, esta opción está activada para todas las escaleras de
dibujos creados en versiones anteriores. Desactívela para permitir la creación de
descansillos rectangulares a nivel.
9. Cuando los descansillos se colocan automáticamente, su longitud y ubicación se
especifican en Longitud del descansillo y Ubicación del descansillo.
Si desea... Entonces...
definir el tamaño de los descansillos automáticos
escriba un valor en Longitud del descansillo.
definir la ubicación de los descansillos automáticos
seleccione Superior, Medio o Inferior en Ubicación del descansillo.
10. Cuando termine de modificar las propiedades del estilo de escalera, pulse
Aceptar dos veces.
ASIGNACIÓN DE MATERIALES A COMPONENTES DE ESTILOS DE ESCALERA
Las escaleras constan de varios componentes cuyas propiedades de visualización pueden
determinarse mediante los materiales asignados a cada componente. Al asignar
materiales a un estilo de escalera, se asigna un material a cada componente físico de la
escalera. Por ejemplo, se asigna un material de madera o metal a huellas, hormigón a
componentes de hormigón, etc. Debe asignar materiales a los componentes de cada
representación de visualización donde desea que se utilicen.
Si desea utilizar las propiedades de visualización del estilo de escalera en lugar de las
propiedades de visualización de materiales, puede desactivar las asignaciones de
material en las propiedades de visualización del estilo de escalera.
Las definiciones de material constan de componentes de visualización que corresponden
a tipos de componentes de objetos. Por ejemplo, el componente Cuerpo 3D de un
material se utiliza para todas las líneas en las vistas de modelo.
COMPONENTES DE VISUALIZACIÓN Y MATERIALES DE ESCALERAS
En la siguiente tabla se indican los componentes de material que corresponden a cada
componente de la escalera.

Architectural Desktop 2005 Escaleras
Autodesk Training Center (ATC) 122 Universidad de Los Andes
Componente de escalera Componente de material
Modelo
Zanca Cuerpo 3D
Huella Cuerpo 3D
Descansillo Cuerpo 3D
Contrahuella Cuerpo 3D
ASIGNACIÓN DE MATERIALES A ESTILOS DE ESCALERA
Utilice este procedimiento para asignar materiales a los componentes individuales de
estilos de escalera. Si se asigna un material a un componente de escalera y está
seleccionado Por material para este componente, éste utiliza las propiedades de
visualización del material en lugar de las del estilo.
Puede asignar un material a cualquier componente físico de la escalera. Los componentes
personalizados y los componentes que son sólo gráficos simbólicos no utilizan materiales
para sus propiedades de visualización. Por ejemplo, una contrahuella es un componente
físico al que se puede asignar un material, mientras que la ruta de gráficos es un símbolo
y no es posible asignarle un material.
NOTA: Si la asignación de un material no determina las propiedades de visualización de
un componente de escalera, puede cambiar las propiedades de visualización del estilo de
escalera como se describe en Especificación de las propiedades de visualización de
estilos de escalera.
1. Abra una paleta de herramientas que tenga una herramienta de escalera.
2. Pulse con el botón derecho en una herramienta de escalera y elija Estilos de
escalera.
3. Pulse con el botón derecho en el estilo que desea editar y seleccione Editar.
4. Elija la ficha Propiedades de visualización.
5. Designe la representación de visualización donde desea que aparezcan los
cambios y seleccione Modificación de estilo.
NOTA: Únicamente la representación de visualización Modelo utiliza materiales.
6. Si es necesario, elija .

Architectural Desktop 2005 Escaleras
Autodesk Training Center (ATC) 123 Universidad de Los Andes
7. Seleccione la ficha Capa/Color/Tipo de línea.
8. Seleccione Por material para cualquier componente al que desee asignar un
material y pulse Aceptar.
Si el parámetro Por material no está disponible, la visualización de este
componente no puede estar determinada por un material.
9. Seleccione la ficha Materiales.
10. Elija el componente que quiere cambiar y seleccione otra definición de
material.
Es posible seleccionar cualquier definición de material en el dibujo actual o pulsar
para crear una nueva definición de material y asignarla a un componente.
ADVERTENCIA: Aunque se puede editar una definición de material desde este
cuadro de diálogo, los cambios efectuados en la definición se aplican a todos los
objetos que tienen asignado el material.
11. Pulse Aceptar dos veces.
ESPECIFICACIÓN DE LAS PROPIEDADES DE VISUALIZACIÓN DE ESTILOS DE ESCALERA
En la mayoría de los casos se asignan materiales a los componentes de escaleras para
que el aspecto de las escaleras pertenecientes al mismo estilo tenga una cierta
coherencia en el dibujo, y con otras escaleras y objetos que utilizan los mismos
materiales.
Si no se puede asignar un material a un componente o prefiere no utilizar materiales pero
mantener la coherencia entre las escaleras del mismo estilo, puede especificar las
propiedades de visualización de los componentes en el estilo de escalera:
• La capa, color y tipo de línea de los componentes de la escalera
• La altura del plano de corte y la visualización de los componentes respecto a este
plano
• Otra información específica relativa a la visualización de la escalera, como la
numeración de contrahuella

Architectural Desktop 2005 Escaleras
Autodesk Training Center (ATC) 124 Universidad de Los Andes
ESPECIFICACIÓN DE LA CAPA, EL COLOR Y EL TIPO DE LÍNEA DE ESTILOS DE ESCALERA
Utilice este procedimiento para especificar cómo se muestran los diferentes
componentes de la escalera en una vista en particular. Puede cambiar las siguientes
propiedades de visualización de los componentes de un estilo de escalera:
• Visibilidad (activada o desactivada)
• Capa
• Color
• Tipo de línea
• Grosor de línea
• Escala de tipo de línea
• Estilo de trazado, si el dibujo utiliza un trazado basado en estilos y no en colores
Las vistas en planta de escaleras incluyen zancas, contrahuellas, mamperlán, símbolos de
ruta y contornos de escalera. Puede especificar la visibilidad de estos componentes por
encima y por debajo del plano de corte de la escalera. Las vistas isométricas (de
modelo) de escaleras incluyen zancas, huellas y contrahuellas.
Para cambiar estas propiedades de visualización de una escalera concreta, véase Cambio
de las propiedades de visualización de escaleras individuales.
NOTA: Si la asignación de un material determina las propiedades de visualización de los
componentes del estilo de escalera, puede cambiar las propiedades del componente de
visualización desactivando Por material. También puede modificar la asignación con otro
material. Para obtener más información, véase Asignación de materiales a estilos de
escalera.
1. Abra una paleta de herramientas que tenga una herramienta de escalera.
2. Pulse con el botón derecho en una herramienta de escalera y elija Estilos de
escalera.
3. Pulse con el botón derecho en el estilo de escalera que desee modificar y
seleccione Editar.
4. Elija la ficha Propiedades de visualización.
5. Designe la representación de visualización donde desea que aparezcan los
cambios y seleccione Modificación de estilo.

Architectural Desktop 2005 Escaleras
Autodesk Training Center (ATC) 125 Universidad de Los Andes
6. Si es necesario, elija .
7. Seleccione la ficha Capa/Color/Tipo de línea.
8. Seleccione el componente que ha de cambiar y elija otro parámetro para la
propiedad.
9. Pulse Aceptar dos veces.
ESPECIFICACIÓN DE LA VISUALIZACIÓN DE OTRAS CARACTERÍSTICAS DE ESTILOS DE ESCALERA
Utilice este procedimiento para especificar los parámetros del plano de corte y símbolos
relacionados.
Las vistas en planta de escaleras incluyen zancas, contrahuellas, mamperlán, símbolos de
ruta y contornos de escalera. Puede especificar la visibilidad de estos componentes por
encima y por debajo del plano de corte de la escalera.
1. Abra una paleta de herramientas que tenga una herramienta de escalera.
2. Pulse con el botón derecho en una herramienta de escalera y elija Estilos de
escalera.
3. Pulse con el botón derecho en el estilo de escalera que desee modificar y
seleccione Editar.
4. Elija la ficha Propiedades de visualización.
5. Designe la representación de visualización donde desea que aparezcan los
cambios y seleccione Modificación de estilo.
6. Si es necesario, elija .
7. Pulse Editar propiedades de visualización.
8. Seleccione la ficha Otro.
9. Pulse Modificar plano de corte de configuración de visualización para cambiar el
alzado de este plano de corte para la escalera.
NOTA: Cuando se utiliza la configuración de visualización Plano de corte, las
escaleras se muestran únicamente desde el alzado de suelo actual hacia arriba
hasta la altura del plano de corte y desde este alzado hacia abajo hasta la altura
del plano de corte adecuada del nivel inferior.

Architectural Desktop 2005 Escaleras
Autodesk Training Center (ATC) 126 Universidad de Los Andes
10. Escriba un valor para Alzado.
11. Introduzca un valor en Distancia para cambiar el espacio entre las dos líneas
del plano de corte.
12. Introduzca un valor en Ángulo para cambiar el ángulo de las líneas de corte
de la escalera.
13. Especifique la visualización del plano de corte:
Si desea... Entonces...
indicar la altura del plano de corte medido desde el principio de la escalera
introduzca un valor en Alzado. El espacio para el plano de corte se centra en la huella más próxima.
indicar la anchura del plano de corte introduzca un valor en Distancia.
especificar el ángulo del plano de corte introduzca un valor en Ángulo.
14. Especifique la visualización de la flecha y la línea de recorrido de la
escalera:
Si desea... Entonces...
cambiar el tamaño de visualización de la flecha
escriba un valor en Tamaño.
cambiar el desfase de visualización de la flecha
introduzca un valor para Desfase.
cambiar el estilo de cota empleado para la visualización de la flecha
seleccione un estilo en Estilo de cota. NOTA: Si se utiliza un estilo de cota distinto de Estándar para la flecha y quiere que el tamaño de la flecha esté controlado únicamente por el estilo de cota, active esta opción. Esta configuración es la predeterminada para todos los dibujos de versiones anteriores. Si esta opción está desactivada, el tamaño de la flecha se multiplica por el parámetro correspondiente.
cambiar la forma de la línea de recorrido de la escalera
escriba un valor en Forma. Curvada agrega un arco cuando cambia la línea de recorrido de la escalera. Recto muestra un ángulo cuando cambia la línea de recorrido de la escalera.
mostrar la flecha al final de cada plano de corte apuntando en la misma dirección en todo el recorrido de la escalera
seleccione Plano corte - Paralelo en Aplicar a y compruebe que no está seleccionado Dibujar para cada tramo.
mostrar la flecha al final de cada plano de corte y de cada tramo apuntando en la misma dirección
seleccione Plano corte - Paralelo en Aplicar a y compruebe que está seleccionado Dibujar para cada tramo.
mostrar la flecha al final de la seleccione Escalera completa en Aplicar a y compruebe que no

Architectural Desktop 2005 Escaleras
Autodesk Training Center (ATC) 127 Universidad de Los Andes
escalera completa está seleccionado Dibujar para cada tramo.
mostrar la flecha al final de cada tramo apuntando en la misma dirección
seleccione Escalera completa en Aplicar a y compruebe que está seleccionado Dibujar para cada tramo.
mostrar la flecha a cada lado del plano de corte
seleccione Plano corte - Opuesto en Aplicar a.
cambiar la línea de recorrido de la escalera que se muestra
seleccione un valor para Ruta de visualización.
cambiar el tipo de marca de interrupción mostrada en el plano de corte
en Marca de interrupción, seleccione una marca en Tipo.
especificar una marca de interrupción personalizada para su visualización en el plano de corte
seleccione Forma personalizada en Tipo y, a continuación, seleccione un bloque en Bloque.
15. Especifique la visualización de la marca de interrupción:
Si desea... Entonces...
cambiar el estilo de la marca de interrupción
seleccione una opción para Tipo. Las opciones son Ninguno, Curvada, Zigzag y Forma personalizada.
especificar una forma personalizada para la marca de interrupción
seleccione Forma personalizada en Tipo y, a continuación, elija un nombre para Bloque.
16. Pulse Aceptar dos veces.
ESPECIFICACIÓN DE LA VISUALIZACIÓN DE LA NUMERACIÓN DE CONTRAHUELLA EN ESTILOS DE ESCALERA
Utilice este procedimiento para definir la visualización de los números de contrahuella en
estilos de escalera.
1. Abra una paleta de herramientas que tenga una herramienta de escalera.
2. Pulse con el botón derecho en una herramienta de escalera y elija Estilos de
escalera.
3. Pulse con el botón derecho en el estilo de escalera que desee modificar y
seleccione Editar.
4. Elija la ficha Propiedades de visualización.

Architectural Desktop 2005 Escaleras
Autodesk Training Center (ATC) 128 Universidad de Los Andes
5. Designe la representación de visualización donde desea que aparezcan los
cambios y seleccione Modificación de estilo.
6. Si es necesario, elija .
7. Pulse Editar propiedades de visualización.
8. Seleccione la ficha Numeración de la contrahuella.
9. Seleccione las propiedades de visualización de numeración de contrahuella para el
estilo de escalera:
Si desea... Entonces...
cambiar el estilo de texto de los números de contrahuella
seleccione un estilo en Estilo de texto o pulse para editar el estilo de texto.
cambiar la alineación de los números de contrahuella
seleccione una alineación en Alineación de texto.
cambiar la orientación de los números de contrahuella
seleccione una orientación en Orientación de texto.
cambiar la altura de texto de los números de contrahuella
escriba un valor en Altura de texto.
cambiar la justificación aplicada a los números
seleccione Izquierda, Centro o Derecha en Justificar a.
cambiar la ubicación de los números en la longitud de la escalera
introduzca un valor en Desfase X. Este valor es relativo a la posición seleccionada de la contrahuella.
cambiar la ubicación de los números a la izquierda o la derecha
introduzca un valor en Desfase Y. Este valor es relativo a la posición seleccionada de la contrahuella.
definir el primer número para la numeración de contrahuella
escriba un valor en Primer número de contrahuella.
numerar la última contrahuella de la escalera
seleccione Asignar número a la contrahuella final.
10. Pulse Aceptar dos veces.
ESPECIFICACIÓN DE CLASIFICACIONES PARA ESTILOS DE ESCALERA
Utilice este procedimiento para especificar clasificaciones en definiciones de clasificación
aplicadas a estilos de escalera.
Para obtener más información sobre cómo crear y aplicar definiciones de clasificación,
véase Definiciones de clasificación.

Architectural Desktop 2005 Escaleras
Autodesk Training Center (ATC) 129 Universidad de Los Andes
1. Abra una paleta de herramientas que tenga una herramienta de escalera.
2. Pulse con el botón derecho en una herramienta de escalera y elija Estilos de
escalera.
3. Pulse con el botón derecho en el estilo que desea modificar y seleccione Editar.
4. Elija la ficha Clasificaciones.
La clasificación predeterminada para todas las definiciones de clasificación es Sin
especificar. Si no se muestran definiciones de clasificación, significa que no se ha
aplicado ninguna a estilos de escalera.
5. Para cada definición de clasificación, seleccione la clasificación que desea aplicar
al estilo de escalera actual.
6. Pulse Aceptar dos veces.
ADICIÓN DE NOTAS Y ARCHIVOS A UN ESTILO DE ESCALERA
Utilice este procedimiento para introducir notas y enlazar archivos de referencia a estilos
de escalera. También se pueden editar notas de estilos, así como editar o desenlazar
archivos de referencia.
1. Abra una paleta de herramientas que tenga una herramienta de escalera.
2. Pulse con el botón derecho en una herramienta de escalera y elija Estilos de
escalera.
3. Pulse con el botón derecho en el estilo de escalera que desee modificar y
seleccione Editar.
4. Seleccione la ficha General.
5. Si desea agregar una descripción al estilo de escalera, escríbala en Descripción.
6. Elija Notas.
7. Para agregar una nota, seleccione la ficha Notas de texto y escríbala.
8. Pulse la ficha Documentos de referencia y enlace, edite o desenlace un archivo de
referencia:
Si desea... Entonces...
enlazar un archivo de referencia elija Agregar, seleccione un archivo y pulse Aceptar.
editar la descripción de un archivo seleccione el archivo y elija Editar. Introduzca la

Architectural Desktop 2005 Escaleras
Autodesk Training Center (ATC) 130 Universidad de Los Andes
de referencia descripción y pulse Aceptar.
editar un archivo de referencia pulse dos veces sobre el nombre del archivo de referencia para iniciar su aplicación.
desenlazar un archivo de referencia seleccione el nombre del archivo y elija Suprimir.
9. Pulse Aceptar dos veces.
ESTILOS DE PELDAÑO COMPENSADO DE ESCALERA
Un estilo de peldaño compensado de escalera es un grupo de propiedades asignado a
un peldaño compensado que determina el tipo que se utiliza en escaleras con medio o
cuarto de giro.
Para crear, copiar o limpiar estilos se accede al Administrador de estilos. El
Administrador de estilos proporciona una ubicación central en Autodesk® Architectural
Desktop donde puede trabajar con estilos desde diversos dibujos y plantillas. Para
obtener más información sobre el uso del Administrador de estilos, véase Para empezar
con el Administrador de estilos.
CREACIÓN DE ESTILOS DE PELDAÑO COMPENSADO DE ESCALERA
Utilice este procedimiento para crear estilos de peldaño compensado de escalera.
Puede crear un estilo utilizando las propiedades de estilo predeterminadas, copiando un
estilo existente. Después de crear el estilo, puede editar sus propiedades para
personalizar las características.
1. En el menú Formato, seleccione Administrador de estilos.
Se abre el Administrador de estilos, que muestra el dibujo actual en una vista en
árbol expandida.
2. Expanda Objetos arquitectónicos y, a continuación, Estilos de peldaño
compensado.
3. Cree un estilo de peldaño compensado de escalera:
Si desea... Entonces...
crear un estilo con propiedades
pulse con el botón derecho en Estilos de peldaño compensado y seleccione Nuevo.

Architectural Desktop 2005 Escaleras
Autodesk Training Center (ATC) 131 Universidad de Los Andes
predeterminadas
crear un estilo a partir de otro existente
pulse con el botón derecho en el estilo de peldaño compensado que desee copiar y seleccione Copiar. Pulse con el botón derecho y seleccione Pegar.
4. Escriba un nombre para el nuevo estilo de peldaño compensado y pulse INTRO.
5. Para editar el nuevo estilo de peldaño compensado, pulse con el botón derecho
en el estilo y seleccione Editar:
Si desea... Entonces...
especificar los parámetros del estilo
véase Especificación de los parámetros de estilos de peldaño compensado de escalera.
6. Cuando termine de especificar las propiedades del estilo de peldaño compensado
de escalera, pulse Aceptar dos veces.
ESPECIFICACIÓN DE LOS PARÁMETROS DE ESTILOS DE PELDAÑO COMPENSADO DE ESCALERA
Utilice este procedimiento para determinar el tipo de peldaño compensado que se va a
definir para el estilo de peldaño compensado seleccionado.
1. En el menú Formato, seleccione Administrador de estilos.
Se abre el Administrador de estilos, que muestra el dibujo actual en una vista en
árbol expandida.
2. Expanda Objetos arquitectónicos y, a continuación, Estilos de peldaño
compensado.
3. Seleccione un estilo de peldaño compensado de escalera, pulse con el botón
derecho y elija Editar.
4. Seleccione la ficha Parámetros.

Architectural Desktop 2005 Escaleras
Autodesk Training Center (ATC) 132 Universidad de Los Andes
5. Especifique los parámetros de peldaño compensado de escalera:
Si desea... Entonces...
usar las líneas de contrahuella para ajustar los peldaños compensados
seleccione Usar línea de contrahuella.
usar las líneas de huella para ajustar los peldaños compensados
compruebe que no está seleccionado Usar línea de contrahuella.
hacer que giren continuamente las huellas por toda la longitud de la escalera
seleccione Equilibrado en Tipo de peldaño compensado. NOTA: Este tipo es el que se utiliza en todas las escaleras con medio o cuarto de giro creadas en versiones anteriores.
ajustar cada peldaño compensado por separado
seleccione Manual en Tipo de peldaño compensado.
ajustar los peldaños compensados según un único punto y una zona de giro
seleccione Punto en Tipo de peldaño compensado.
definir un número de peldaños compensados para su uso cuando se seleccione Punto en Tipo de peldaño compensado
seleccione Ajustar giro de peldaño compensado e introduzca un valor en Número de huellas en giro.
NOTA: Cuando se utiliza el tipo Punto, es importante desactivar Usar línea de
contrahuella si el punto de giro va a estar en el borde o la esquina de la escalera.
De lo contrario, las huellas se superponen y la escalera no será correcta.
6. Cuando termine de especificar las propiedades del estilo de peldaño compensado
de escalera, pulse Aceptar dos veces.

Architectural Desktop 2005 Escaleras
Autodesk Training Center (ATC) 133 Universidad de Los Andes
ADICIÓN DE NOTAS Y ARCHIVOS A UN ESTILO DE PELDAÑO COMPENSADO DE ESCALERA
Utilice este procedimiento para introducir notas y enlazar archivos de referencia a estilos
de peldaño compensado de escalera. También se pueden editar notas de estilos, así
como editar o desenlazar archivos de referencia.
1. En el menú Formato, seleccione Administrador de estilos.
Se abre el Administrador de estilos, que muestra el dibujo actual en una vista en
árbol expandida.
2. Expanda Objetos arquitectónicos y, a continuación, Estilos de peldaño
compensado.
3. Seleccione un estilo de peldaño compensado de escalera, pulse con el botón
derecho y elija Editar.
4. Seleccione la ficha General.
5. Si desea agregar una descripción al estilo de escalera, escríbala en Descripción.
6. Elija Notas.
7. Para agregar una nota, seleccione la ficha Notas de texto y escríbala.
8. Pulse la ficha Documentos de referencia y enlace, edite o desenlace un archivo de
referencia:
Si desea... Entonces...
enlazar un archivo de referencia elija Agregar, seleccione un archivo y pulse Aceptar.
editar la descripción de un archivo de referencia
seleccione el archivo y elija Editar. Introduzca la descripción y pulse Aceptar.
editar un archivo de referencia pulse dos veces sobre el nombre del archivo de referencia para iniciar su aplicación.
desenlazar un archivo de referencia seleccione el nombre del archivo y elija Suprimir.
9. Pulse Aceptar dos veces.
GENERADOR DE CAJAS DE ESCALERA
El generador de cajas de escalera crea escaleras que se apilan verticalmente en función
de una sola escalera y de niveles seleccionados del edificio. En la caja de escalera
también se pueden incluir losas y barandas.

Architectural Desktop 2005 Escaleras
Autodesk Training Center (ATC) 134 Universidad de Los Andes
CREACIÓN DE CAJAS DE ESCALERA
La caja de escalera se crea a partir de una escalera, que se duplica en niveles
seleccionados del edificio. Una caja de escalera se puede crear con cualquier clase de
escalera salvo en espiral. La altura de suelo a suelo y el alzado inicial de cada escalera se
ajustan para que dichos valores se adapten a cada nivel que se haya seleccionado. Se
fijan las coordenadas x,y de cada punto inicial de escalera.
NOTA: Para poder crear una caja de escalera, la escalera debe estar en un componente
fijo con varios niveles. Para obtener más información sobre componentes, véase
Componentes fijos.
1. Cree una escalera dentro de un componente fijo.
2. Seleccione la escalera, pulse el botón derecho y seleccione Generar caja de
escalera.
3. Seleccione las losas y barandas que se deban agregar a la caja de escalera.
NOTA: Si selecciona una losa para incluirla en la caja de escalera, la losa debe
estar en la parte superior de la escalera seleccionada.
4. En el cuadro de diálogo Selección de niveles, designe los niveles para los que la
caja de escalera debe generar escaleras.
Puede agregar barandas ancladas (seleccione Incluir barandas ancladas), aunque
no las haya seleccionado en el paso 3.
5. Si crea una escalera en forma de U, puede elegir conservar la posición del
descansillo de las escaleras en lugar del punto inicial de la escalera cuando se
editan. Para ello, seleccione Mantener ubicación de descansillo al ajustar escalera
en forma de U.
6. Pulse Aceptar.
MODIFICACIÓN DE CAJAS DE ESCALERA
Tras haber creado una caja de escalera, cada escalera se puede cambiar de forma
individual. Asimismo, se pueden hacer modificaciones en una escalera y que se apliquen a
toda la caja de escalera.
1. Seleccione una escalera de la caja.

Architectural Desktop 2005 Escaleras
Autodesk Training Center (ATC) 135 Universidad de Los Andes
2. Modifíquela.
Para obtener más información sobre la modificación de escaleras, véase Edición
de escaleras.
3. Seleccione la escalera modificada, pulse el botón derecho y seleccione Generar
caja de escalera.
4. Seleccione las losas y barandas que se deban agregar a la caja de escalera.
NOTA: Si selecciona una losa para incluirla en la caja de escalera, la losa debe
estar en la parte superior de la escalera seleccionada.
5. En el cuadro de diálogo Selección de niveles, designe los niveles cuyas escaleras
desee cambiar.
Seleccione Incluir barandas ancladas si desea agregar barandas.
6. Si crea una escalera en forma de U, puede elegir conservar la posición del
descansillo de las escaleras en lugar del punto inicial de la escalera cuando se
editan. Para ello, seleccione Mantener ubicación de descansillo al ajustar escalera
en forma de U.
7. Pulse Aceptar.