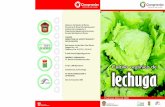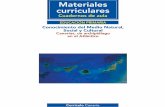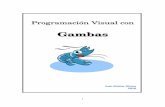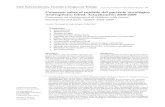Arch Linux 2010.05
Transcript of Arch Linux 2010.05

ARCH LINUX 2010.05
Si hemos reiniciado la instalación base de Arch, no logueamos como root y hacemos lo siguiente:
# locale-gen
Conoce a Pacman.
Pacman es, por mucho, uno de los mejores gestores de paquetes en el mundo linux (al nivel de aptitude, o quizás mejor), y su uso es mas que sencillo, conozcamos algunos comandos básicos de pacman, su estructura es mas o menos así: # pacman -orden … ¿sencillo no? (el # indica que hacemos uso de los permisos de root)
pacman -Syy = primer comando que usaremos en Pacman, hará que pacman se refresque y actualice la base de datos del sistema con los repositorios instalados.
pacman -Syu = este comando ejecutará en primera instancia, un refresco de pacman, una sincronización de paquetes y una actualización completa del sistema.
pacman -Ss nombre de paquete o aproximación = buscara el paquete que indiquemos, y nos dará una lista de aproximaciones en el caso que no haya un nombre exacto a la descripción.
pacman -Scc = limpia el cache de pacman.
pacman -S nombre de paquete = ejecuta la instalación de un paquete y sus dependencias.
pacman -Se nombre de paquete = instala solo las dependencias del paquete que indiquemos.
pacman -R nombre de paquete = desinstala solo el paquete que indiquemos.
pacman -Rs nombre de paquete = desinstala el paquete que indiquemos y sus dependencias.
pacman -Sw nombre de paquete = descarga un paquete, pero no lo instala
Si quieren conocer mas parámetros de pacman, y todos sus usos ejecuten man pacman en consola. Así que lo que haremos será ejecutar:

# pacman -Syy
# pacman -Syu
Con eso tendremos nuestro sistema actualizado y listo para empezar a instalar.
Gestión de usuarios y grupos.
Como es básico el tener usuarios normales que no alteren el sistema, entonces crearemos usuarios de escritorio, para ello ejecutaremos en la terminal.
# adduser
Este comando iniciará un formulario donde colocaremos los datos básicos del usuario, si hemos hecho una instalación sobre otro sistema Linux, y piensas recrear los usuarios, debes tener en cuenta que deben tener la misma contraseña para evitar conflictos con los permisos, si haces esto, el sistema te preguntará si deseas cambiar los permisos de la carpeta que se encuentra en /home, a lo cual aceptas. Si desean borrar un usuario ejecutan en la terminal.
# deluser nombre de usuario
Así es la gestión de usuarios en Arch Linux, pero un usuario de escritorio debe pertenecer a los grupos del sistema para que pueda usar nuestro Arch Linux, así que ejecutaremos en la terminal.
# passwd -a usuario audio disk lp optical video scanner storage power photo
Con esto le diremos al sistema que el usuario que especificamos tendrá acceso a configuraciones de audio, uso de disco, impresoras, CD’s y DVD’s, vídeo, sistemas de escaneo, dispositivos de almacenamiento (como discos usb y memorias), opciones de apagado y de cámaras digitales, si desean que algún usuario no tenga acceso a alguna opción simplemente no incluyen ese grupo.

Comenzando…
Vamos a editar el fichero /etc/pacman.conf que es donde tenemos los repositorios. Los cuales son: [core], [extra] y [comunity].
# nano /etc/pacman.conf
Los repositorios core, extra y comunity deben de estar descomentados (sin #), y ya que estamos podemos añadir dos más que serán necesarios para otros paquetes que nos harán falta más adelante.
[multilib]
Include = /etc/pacman.d/mirrorlist
Para 32 bits
[archlinufr]
Server = http://repo.archlinux.fr/i686
Para 64 bits
[archlinufr]
Server = http://repo.archlinux.fr/x86_64
Instalar Sudo
# pacman -S sudo
Lo editamos:
# visudo
Debemos encontrar la línea root ALL=(ALL) ALL y debajo de esta pondremos tuUsuario ALL= (ALL) ALL, Para escribir con vi, debemos pulsar la tecla i (insertar) y entraremos en el modo de edición. Una vez hayamos escrito lo anterior, pulsamos la tecla Esc, tecleamos :w

y pulsamos enter. De esta forma el archivo se habrá guardado, ahora tecleamos :q y salimos del editor.
Instalación de algunos demonios y módulos que hace falta
# pacman -S fuse fam dbus acpid ntfs-3g alsa-utils
Alsa-utils es el sistema de sonido. Hal ya no hace falta instalarlo con la última versión de KDE SC. Pasmos a editar el archivo /etc/rc.conf
# nano /etc/rc.conf
Buscamos MODULES() ——> que estará de esta forma. Y en lo paréntesis añadimos fuse, dejándolo así:
MODULES(fuse)
Buscamos DAEMONS e introducimos dbus fam y alsa. Dejándolo así:
DAEMONS(……dbus fam alsa…..)
Hacemos un # reboot (reiniciamos).
Instalar Yaourt (repositorio archlinuxfr) y base-devel
Esto es en caso de que hayas modificado el pacman.conf y agregado los repos de Francia (fr) correspondiente a tu versión de arch (32 o 64 bit)
# pacman -S yaourt base-devel
Esta aplicación se utiliza en la terminal para instalar los paquetes en AUR. Que son muchisimos.

Instalar Yaourt sin repositorios
Muchas veces se tienen problemas para poder instalar yaourt desde los repositorios de archlinuxfr, ya que estos no sincronizaba. Así que vamos a instalarlos desde la web.
#sudo pacman -S base-devel
Descargamos el fichero package-query
#wget http://aur.archlinux.org/packages/package-query/package-query.tar.gz
Descomprimimos el fichero que acabamos de bajar.
#tar zxvf package-query.tar.gz
Entramos en la carpeta que nos ha creado el fichero descomprimidos.
#cd package-query
Iniciamos la instalación de Package-Query.
#makepkg -si
Salimos de la carpeta una vez que termine la instalación.
#cd .. (recordemos no es cd.. como en wondows si no cd .. con espacio después de cd…)
Ahora toca el turno de bajar Yaourt.
#wget http://aur.archlinux.org/packages/yaourt/yaourt.tar.gz
Descomprimimos Yaourt.
#tar zxvf yaourt.tar.gz
Acedemos a la carpeta recien creada de Yaourt.
#cd yaourt
E iniciamos la instalación del programa.
#makepkg -si

En mi caso me toco agregar aparte de makepgk –si el comando --asroot. Intente normal pero no me funciono asi que les dejo el comentario.
Ya tenemos instalado Yaourt en nuestro sistema sin necesidad de realizarlo desde los repositorios.
Instalar Xorg
Instalación completa:
# pacman -S xorg
Instalación básica: (recomendable)
# pacman -S xorg-server xorg-xinit xorg-utils xorg-server-utils
Instalar controladores de nuestra tarjeta gráfica
A muchos se les da el conflictos de libgl al momento de instalar el controlador privativo de su tarjeta grafica asi que para removerlo antes simplemente hay que hacer:
#pacman –Rdd libgl
Y asunto arreglado

Nvidia
# pacman -S nvidia nvidia-utils
Al instalar nvidia nos dirá que entra en conflicto con el paquete libgl y nos pregunta si queremos desisntalarlo le diremos que SI
si tenemos Arch x86_64 (de 64 bits) y queremos aceleración 3D en aplicaciones de 32 bits, instalamos lo siguiente:
# pacman -S lib32-nvidia-utils
Ati
Sinceramente con ATI no he logrado configurar bien el video. En lo personal las serie nueva de las radeon HD. Y con eso de que causa conflictos con Gnome 3 que es ahora el escritorio por defecto de arch para los que escogemos gnome como entorno grafico. No me a quedado de otra que usar el libre q no es tan bueno pero ayuda para mientras encuentro una solución.
#pacman -S xf86-video-ati libgl ati-dri
Si tu gráfica es de las más modernas, deberás instalar los controladores radeonhd de la siguiente manera:
# xf86-video-radeonhd-git
Este paquetes es extraido de aura si que usaremos yaourt para su instalación
Quedaría mas o menos asi
#yaourt –S xf86-video-radeonhd-git
Para instalar los controladores ATI Catalyst ejecutamos:
# yaourt -S catalyst

Arrancando las X
Esto q vas a leer la verdad no lo use simplemente después de instalar el entorno grafico (gnome kde fluxbox o el que se te ocurra) agregue a los demonios el gdm kdm o el que uses:
DAEMONS(……dbus fam alsa…..gdm)
Pero de igual forma si no te sirve puede seguir los pasos.
-----------------------------------------------------------------------------
Antes de instalar un entorno gráfico, hay que indicarle a Arch que queremos usar un entorno gráfico, así que editaremos el archivo /etc/inittab, para ello ejecutaremos nano en la terminal:
# nano /etc/iniitab
En este archivo encontraremos 3 secciones, en la primera encontraremos los runlevels (o nivel de ejecución de los sistemas operativos tipo UNIX System V), aquí indicaremos que cuando iniciemos el sistema, hay que hacerlo en X11, así que comentaremos la linea 16 y descomentaremos la linea 18, y debe quedarnos de la siguiente manera:
## Only one of the following two lines can be uncommented!
# Boot to console
#id:3:initdefault:
# Boot to X11
id:5:initdefault:
Esto también garantiza que en caso de fallar el inicio gráfico, se pueda recurrir al modo consola. En la segunda sección, aparece el numero de consolas que tenemos disponibles en el sistema, las que encontraremos 6 consolas (combinación CTRL+ALT+F1 a F6) y un entorno gráfico (CTRL+ALT+F7), por el momento de esta sección no editaremos nada.
En la última sección, encontraremos el gestor de sesión que habilitaremos, y dependiendo del entorno gráfico que vamos a instalar, dependerá la linea que seleccionaremos para descomentar:
# Example lines for starting a login manager

x:5:respawn:/usr/bin/xdm -nodaemon (acceso predeterminado desde consola, inicio manual de las X)
#x:5:respawn:/usr/sbin/gdm -nodaemon (habilitar el acceso usando GDM, predeterminado para GNOME)
#x:5:respawn:/usr/bin/kdm -nodaemon (habilitar el acceso usando KDM, predeterminado para KDE)
#x:5:respawn:/usr/bin/slim >& /dev/null (habilitar el acceso usando Slim, ideal para entornos ligeros)
Deben recordar, si van a usar un gestor de sesión gráfico, deben comentar la primera opción y descomentar el predeterminado, o añadir el de su preferencia en el caso de no estar listado, como Enter, Orthos, ldm, xlogin entre otros).
------------------------------------------------------------------------------------------------------------------------
Importante:
Después de hacer esto, se debe editar el archivo de inicio de sesión gráfica para cada usuario, para ello debemos ejecutar:
# nano /home/USUARIO/.xinitrc
Y dentro del archivo descomentar la línea del gestor de ventanas que vamos a usar, este archivo tendrá la siguiente estructura:
#!/bin/sh
#
# ~/.xinitrc
#
# Executed by startx (run your window manager from here)
# exec gnome-session (descomentar en el caso de usar GNOME)
# exec startkde (descomentar en el caso de usar KDE)

# exec ck-launch-session startxfce4 (dejar de esta manera, en el caso de usar Xfce, con esta estructura se evita el comportamiento erróneo de los dispositivos extraíbles que no se montan en este entorno de escritorio)
# …or the Window Manager of your choice (en el caso de usar openbox, blackbox, lxde, entre otros)
hasta aquí tendríamos el corazón de Arch Linux funcional y medianamente configurado, así que continuemos con lo básico.
Entorno gráfico/Escritorio
Al instalar estos entornos, se debe tomar en cuenta que se pueden instalar los paquetes uno por uno, escribiendo “n” en la confirmación, así podrán seleccionar que instalar y que no, aunque hayan instalado el sistema completo, es bueno que revisen la última parte de este post o se podrían llevar sorpresas.
GNOME
para instalar Gnome esencial (sin añadidos como evolution, tomboy, rhythmbox, totem, entre otros) en Arch Linux, ejecutaremos en terminal:
# pacman -Sy gnome gdm
Esto les dejará un gnome “pelado” pero funcional, con gestor de sesión GDM, y epiphany como navegador web. Si desean tener extras, como evolution, empathy, juegos, fileroller y demás, deben ejecutar en terminal:
# pacman -Sy gnome gdm gnome-extra
Si deseas usar Gnome, entonces reinicia (tomando en cuenta de haber realizado lo especificado mas arriba con el /etc/inittab) y a disfrutar de Gnome.

KDEKDE
Para instalar KDE 4 en Arch Linux, deben ejecutar en terminal:
# pacman -Sy kde
Si deseas usar KDE, entonces reinicia (tomando en cuenta de haber realizado lo especificado mas arriba con el /etc/inittab) y a disfrutar de KDE.
KDEmod de ChakraKDEmod: KDEmod forma parte de Chakra (un proyecto basado en Arch Linux, que usa KDE como entorno de escritorio), sus desarrolladores recientemente decidieron abandonar Arch Linux como sistema base de Chakra e iniciar el desarrollo de su propio sistema usando lo mejor de KDE y GNU/Linux, aun así se puede usar esta versión optimizada de KDE en Arch Linux, para ello, debemos añadir sus repositorios de la siguiente manera:
# nano /etc/pacman.conf
Y añadir las siguientes lineas (dependiendo de la arquitectura que uses):
para i686:
[kdemod-core]
Server = http://chakra-project.org/repo/core/i686/
para x86_64:
[kdemod-core]
Server = http://chakra-project.org/repo/core/x86_64/
Guarda y cierra, y ejecuta (según tu necesidad):

# pacman -Sy kdemod (instalará los paquetes más usados)
# pacman -Sy kdemod-minimal (instalará un entorno mínimo)
# pacman -Sy kdemod-complete (instalará todos los paquetes de KDEmod)
Para tener KDEmod en Español, deben agregar a la instalación anterior lo siguiente:
# pacman -Sy kde-l10n-es
Se destaca de esta versión optimizada, que viene con parches y mejoras que, harán que funcione mejor que la versión oficial de KDE para Arch Linux. Si deseas usar KDEmod, entonces reinicia (tomando en cuenta de haber realizado lo especificado mas arriba con el /etc/inittab) y a disfrutar de KDEmod de Chakra.
Xfce
Un entorno gráfico no tan liviano (como era en principio), cada vez ofrece mas prestaciones, usa las librerías gráficas GTK, para instalarlo en Arch Linux ejecutamos en la terminal:
# pacman -Sy xfce4
A diferencia de Gnome o KDE, Xfce no viene con un navegador predeterminado (aunque es muy recomendado el usar Midori, un navegador que continua sorprendiendo por su ligereza y su velocidad), ni un gestor de inicio de sesión, podemos usar Slim para continuar con la linea ligera, o instalar gdm (con sus respectivas dependencias de Gnome), Xfce también viene con unos extras, que añadirán funcionalidad a nuestro escritorio del ratón. Para instalar midori en Arch con Xfce:

# pacman -Sy xfce4 midori
Para instalar slim y Xfce:
# pacman -Sy xfce4 slim
Para instalar gdm y Xfce:
# pacman -Sy xfce4 gdm
Para instalar Xfce completo:
# pacman -Sy xfce4 xfce4-goodies
Instalar Xfce completo (ejemplo usando midori y slim y ahorrándose las dependencias extras de Gnome):
# pacman -Sy xfce4 xfce4-goddies midori slim
Si deseas usar Xfce, entonces reinicia (tomando en cuenta de haber realizado lo especificado mas arriba con el /etc/inittab y el gestor de inicio de sesión que instales) y a disfrutar de Xfce.

Mejorar el tipo de fuente de Arch
Una de las cosas menos cuidadas de Arch Linux son las fuentes. Cuando instalamos nuestro entorno de escritorio y lo ejecutamos el aspecto de las fuentes deja mucho que desear, ya que no están suavizadas.
Para suavizarlas nos dirigimos a: Preferencias del sistema > Apariencia de las aplicaciones > Tipos de letra. En Tipos de letra desplegamos Usar el anti aliasing y habilitamos; en Configurar habilitamos Usar representación con subpíxeles y Estilo del hiting seleccionamos suave. Aplicamos, habremos ganado bastante con en la visualización de las fuentes.
Además podemos instalar la configuración de fuentes de Ubuntu (recomendable), con lo que el aspecto de éstas mejorará. ¿Cómo? muy fácil:
# pacman -Rd libxft cairo fontconfig freetype2
Estas serán eliminadas y ahora añadimos:
# yaourt -S cairo-ubuntu fontconfig-ubuntu libxft-ubuntu freetype2-ubuntu
O bien directamente puede hacer esto último directamente sin eliminar las anteriores, pues cuando vaya a instalar la configuración de fuentes de ubuntu te preguntara si quieres eliminar las que vienen de Arch (libxft, cairo, fontconfig y freetype2), que por cierto yo lo hago así de este modo.
Ahora verás como has ganado en la visualización de tus fuentes.
12º Añadir más fuentes a Arch:
$ sudo pacman -S ttf-dejavu artwiz-fonts
Fuentes de microsoft.
# yaourt ttf-ms-fonts
Instalación de Codecs

Con un simple comando instalamos todos los codecs necesarios:
$ sudo pacman -S gstreamer0.10-{{bad,good,ugly,base}{,-plugins},ffmpeg}
Instalación de impresora HP
$ sudo pacman -S kdeadmin-system-config-printer-kde cups ghostscript gsfont foomatic-db foomatic-db-engine foomatic-db-nonfree foomatic-filters hplip cups-pdf
Debemos editar otra vez el archivo rc.conf por lo tanto:
# sudo nano /etc/rc.conf
En DAEMONS añadiremos cups. DAEMONS(…….cups….)
Con esta linea instalamos cups, la miniaplicación de impresora de kde, y hplip losdrivers de impresoras hp. Ejecutamos en una terminal o bien mira el icono de la aplicación en Utilidades.
$ hp-toolbox
Configuramos nuestra impresora con esta herramienta y también en cups. Reiniciar el sistema
Instalar suite de ofimática
Koffice, hecha por y para kde
$ sudo pacman -S koffice
Libreoffice
$ sudo pacman -S libreoffice libreoffice-es hunspell hunspell-es kdelibs
Una vez que se ha instalado lo anterior nos aparecerá paquetes opcionales de instalación (repito opcionales) que son lo siguientes: libcups gconf nss ptsoedit poppler kdelibs

libmythes hsqldb-java beanshell vigra libmspac libwpg libldap lucene sane unixodbc mesa gstreamer0.10-base
Instalación del Bluetooth
$ sudo pacman -S blues
Para que se cargue al inicio:
$ sudo nano /etc/rc.conf
y hacemos DAEMONS(……bluetooth….)
Por último:
$ sudo pacman -S bluedevil
Instalar k3b para la grabación de cd/dvd
$ sudo pacman -S k3b cdrtools cdrdao dvd+rw-tools
Instalar des/compresores
$ sudo pacman -S rar unrar zip unzip file-roler p7zip unace

Es mejor instalarlos uno por uno porque de una vez no me funciono. Osea hacemos
$ sudo pacman -S rar
$ sudo pacman -S zip
Y asi
Para instalar cualquier aplicación:
Basta con escribir en la linea de comandos (la terminal)
sudo pacman -S nombreAplicacion ejemplo: sudo pacman -S amarok
Puede instalar varios a la vez sudo pacman -S aplicacion1 aplicacion2 …

Contenidos extras y otras cosas para un arch funcional
Paquetes para poder trabajar en paz.
Si aún continuar en la terminal de Arch, o ya iniciaste sesión gráfica, entonces sabes que el trabajo no ha terminado, nuestro nuevo sistema necesita codecs, navegadores (en el caso de que no te gusten los predeterminados), soporte para archivos comprimidos, y demás, así que iniciemos:
Multimedia y Codecs
Soporte para archivos MP3, AAC, MOV, MPG, y demás … instalaremos GStreamer para ello (si usas KDE, puedes usar Xine), ejecutamos en la terminal:
# pacman -Sy gstreamer0.10-{{bad,good,ugly,base}{,-plugins},ffmpeg}
Con ello ya tendremos soporte para todos los codecs de audio y video, si prefieres usar otros soportes para mantenerlo simple, puedes usar VLC, MPlayer (y sus frontends), Xine o demás.
Reproductores de audio y vídeo
# pacman -Sy vlc vlc-plugin
instalará VLC (hace uso de Qt) y el plugin para Firefox (compatible con todos los navegadores web a usar en Arch Linux), usa su propio sistema de codecs.

# pacman -Sy mplayer
instalará (a mi modo de ver, junto a VLC) el mejor reproductor multimedia / motor de reproducción para Linux, si quieres un frontend para mplayer, puedes ejecutar en la terminal:
# pacman -Sy smplayer smplayer-themes
que ofrece una interfaz en Qt, muy completa.
# pacman -Sy gnome-mplayer gecko-mediaplayer
ofrece una interfaz sencilla para mplayer en GTK y un plugin para navegadores compatibles con Mozilla.
# pacman -Sy totem totem-plugin
instalará el reproductor de multimedios para Gnome, junto a un plugin para navegadores compatibles con Mozilla. (recomendado para Gnome), usa Gstreamer (o xine según deseemos).
# yaourt -Sy parole
instalará el reproductor de medios para Xfce, junto a un plugin para navegadores compatibles con Mozilla. (recomendado para Xfce), usa Gstreamer.

# pacman -Sy kaffeine
instalará un reproductor multimedios para el entorno KDE, escrito en Qt, puede seleccionar Gstreamer o Xine como motor de reproducción.
# pacman -Sy xine-lib xine-ui
instalará la biblioteca xine y su motor de reproducción, es usado por aplicaciones como amarok, kaffeine, totem y dragon-player (recomendado para KDE).
# pacman -Sy libdvdcss
ofrece el soporte para reproducir DVD’s.
Reproductores de audio y organizador de música
# pacman -Sy rhythmbox
Gestor de música predeterminado para Gnome, muy al estilo iTunes, usa GTK y Gstreamer.
# pacman -Sy banshee
otro gestor de música al estilo iTunes, ofrece también un gestor de vídeos, usa GTK#, Gstreamer y Mono.

# pacman -Sy exaile
gestor de música ligero al estilo iTunes, usa GTK (pygtk) y Gstreamer.
# pacman -Sy audacious audacious-plugins
gestor de música al estilo Winamp y compatible con sus skins, usa su propio sistema de plugins para la reproducción.
# pacman -Sy amarok
potente gestor de audio al estilo iTunes (conocido como el mejor reproductor/gestor de audio para Linux), desarrollado en Qt, esta orientado mas a usuarios de KDE, puede usar Gstreamer o Xine.
# pacman -Sy gmusicbrowser
potente gestor de música, escrito en Perl y GTK, puede usar Gstreamer o Mplayer como motor de reproducción.
Soporte para archivos comprimidos
Para poder soportar tanto archivos .zip, .rar, .7z y demás, ejecutamos en terminal:
# yaourt -Sy p7zip rar unrar

Aplicaciones ofimáticas (y otras cosillas)
Podemos seleccionar de una amplia lista:
OpenOffice: la suite ofimática por excelencia en GNU/Linux, para instalarla en Arch Linux (en español) ejecutaremos:
# pacman -Sy openoffice-base openoffice-es
Go-OpenOffice: Un fork de Novell, que ofrece algunas optimizaciones de las que OpenOffice carece (como mejor gestión de memoria), y un mejor soporte para los formatos privativos de MSOffice, para instalar en Arch Linux la última versión (en español) ejecutaremos:
# yaourt -Sy go-openoffice go-openoffice.org-es
Koffice: Los usuarios de KDE tiene una suite ofimática excelente, con soporte para el formato ISO OpenDocument Format, para instalarlo en Arch Linux ejecutamos:
# pacman -Sy koffice koffice-plugins koffice-l10n-es
Gnome-Office: Un conjunto de aplicaciones en GTK para los usuarios Gnome/Xfce, no es una suite como tal, para instalarlas en Arch Linux ejecutamos:
# pacman -Sy abiword abiword-plugins gnumeric gimp inkscape gnome-db

Con esto tendremos un editor de textos y gestor de presentaciones, una hoja de calculo, un editor de imágenes de mapa de bits (uno de los mejores en el mundo de software libre), un editor de vectores (también, uno de los mejores en al mundo del software libre), y una base de datos desde consola.
Biblioteca de imágenes
Todos tenemos imágenes y recuerdos que queremos atesorar y compartir, aquí tenemos algunos:
GThumb: Predeterminado para Gnome, es uno de los mejores que encontraremos, rápido y funcional, importa imágenes desde cámaras digitales y organiza según nuestros criterios, a pesar de tener una interfaz algo atrasada, es muy potente (tiene un renombrador masivo muy bueno, que no solo actúa sobre imágenes, lastima que en la versión de desarrollo haya sido eliminado), para instalar la versión estable debemos ejecutar:
# pacman -Sy gthumb
Si por el contrario deseamos la versión en desarrollo (que trae mejoras visuales, y importación/exportación a redes sociales y mejoras en su editor), ejecutaremos:
# yaourt -Sy gthumb-git (esto instalará git)
F-Spot: Muy conocido en Ubuntu, usa GTK y Mono, cuenta con un sistema de importación desde iPod’s y cámaras digitales, así como exportación a redes sociales, a veces puede ser criticado por ser algo lento, se puede instalar desde consola con la siguiente instrucción:
# pacman -Sy f-spot

Digikam: Aplicación de gestión de imágenes predeterminada para KDE, muy potente, soporte para iPod’s, memorias USB, CD y DVD, asi como un completo soporte para exportación a redes sociales:
# pacman -Sy digikam
Shotwell: Muy al estilo de F-Spot, pero mas ligero, una alternativa interesante, no usa Mono, y permite exportar a Picasa, Facebook y Flickr (recomendado para Xfce), para instalarlo solo debemos hacer:
# pacman -Syu shotwell
Navegadores y plugins
Si no te gusta el navegador por defecto de tu escritorio (epiphany en Gnome, o konqueror en KDE), puedes elegir entre las muchas opciones en Linux:
Firefox: El navegador web creado por Mozilla Foundation, y uno de los mas extendidos a nivel mundial (y estándar en casi todas las distros Linux), dispone de multitud de extensiones que hacen más fácil la experiencia en Internet (usa su propio motor de renderizado Gecko), es de código abierto y para instalarlo solo debemos hacer:
# pacman -Sy firefox firefox-i18n (con esto instalaremos la ultima versión estable de Firefox)
# yaourt -Sy firefox-nightly (instalaremos la ultima versión de desarrollo de Firefox)
# yaourt -Sy firefox-nightly-webm (instalaremos la ultima versión de desarrollo de Firefox con soporte para el estándar de vídeo webM para HTML5)

Opera
Una suite de navegación muy completa de la empresa Opera Software, es uno de los navegadores que mas se apega a los estándares web, es de código cerrado (usa su propio motor de renderizado Presto) pero es una de las mejores opciones para Linux, para instalarlo debemos hacer:
# yaourt -Sy opera-qt3 (instala la versión estable para Linux 10.10, con las librerías Qt3)
# yaourt -Sy opera-qt4 (instala la versión estable para Linux 10.10, con las librerías Qt4)
# yaourt -Sy opera-devel (instala la última versión de desarrollo para Linux, usando X11 para adaptarse al escritorio usado)
# yaourt -Sy opera-labs-webm (instala la versión “labs” con soporte para el estándar de vídeo webM para HTML5)
Google Chrome/Chromium
El navegador de Google, de rápida adopción por su velocidad y simplicidad, usa el motor de código abierto WebKit, usa GTK para dibujar su interfaz, por lo que se recomienda para usuario Gnome/Xfce, pero se puede instalar en KDE. Se diferencian la versión Google Chrome, que añade soportes especiales que la versión opensource, Chromium no hace (como soporte para webM y H.264 para video en HTML5 en Chrome, mientras Chromium solo soporta webM), para instalarlos podemos hacer en la terminal:
Para Chromium:
# pacman -Sy chromium (instalará la versión estable de Chromium)
# yaourt -Sy chromium-beta (instalará la versión beta de Chromium)
# yaourt -Sy chromium-dev (instalará la versión de desarrollo de Chromium)
Para Google Chrome:

# yaourt -Sy google-chrome (instalará la versión estable de Google Chrome)
# yaourt -Sy google-chrome-beta (instalará la versión beta de Google Chrome)
# yaourt -Sy google-chrome-dev (instalará la versión de desarrollo de Chrome)
Otros navegadores: hay variedad de navegadores en Linux, y últimamente el motor WebKit se hace muy famoso por su velocidad, así que hay varias opciones interesantes para todos los gustos.
Midori
un navegador ligero, usa GTK y WebKit, recomendado para Xfce, en su versión mas reciente se abre la posibilidad de crear extensiones usando Vala:
# pacman -Sy midori
Arora
un navegador ligero, usa Qt y WebKit, recomendado para KDE:
# pacman -Sy arora
Rekonq
otro navegador ligero que usa Qt y WebKit, sus desarrolladores han prometido que pronto podrán usar las extensiones escritas para Google Chrome y Firefox:
# pacman -Sy rekonq

Epiphany
el navegador por defecto en Gnome, usa el motor WebKit:
# pacman -Sy epiphany epiphany-extensions
Iron
creador por la empresa Alemana SRWare, es opensource, y se basa en Chromium, eliminando todas las características de rastreo de Google, no se diferencia visualmente de Chromium/Google Chrome:
# yaourt -Sy iron
Kazehakase
un navegador japones que usa GTK y Gecko o WebKit, según deseemos:
# pacman -Sy kazehakase
Seamonkey
una suite de navegación basada en el código de Mozilla, usa gecko:
# pacman -Sy seamonkey

Navegadores desde consola: porque no todo es gráfico, estos navegadores pueden sacarnos de mas de un apuro, tal vez si llega a fallar X, podemos instalar estos dos ligeros y rápidos navegadores:
Links:
# pacman -Sy links
Lynx:
# pacman -Sy lynx
Plugins
Además de los que puedan añadir nuestros reproductores multimedia, debemos añadir soporte para contenido en la red, veamos a continuación:
Flash
para poder disfrutar de contenido en formato flash (como los videos de YouTube, vimeo, facebook, dailymotion y demás), debemos ejecutar en terminal:
# pacman -Sy flashplugin
Esto instalara soporte para flash en todos nuestros navegadores.

Java: Existe contenido en la web que se ejecuta en java, o algunas aplicaciones hacen uso de este (como jdownloader u openOffice), para instalarlo debemos hacer:
# pacman -Sy jre
Moonlight
Implementación en Mono, de silverlight, tecnología de Microsoft para contenido en la red, para instalarlo debemos hacer:
# yaourt -Sy silverlight-media-pack
Últimos retoques
configuración final del sistema
A Estas alturas, ya tendremos un sistema funcional, con interfaz gráfica y las aplicaciones necesarias para continuar, así que editaremos el archivo /etc/rc.conf, desde la terminal ejecutamos nano:
# nano /etc/rc.conf
Este archivo se divide en 4 zonas definidas: Localización [localization], Hardware [Hardware], Red [Networking] y Demonios [Daemons]; cada una controla algo básico:
Localización: Aquí indicaremos (como hicimos al momento de instalar nuestro Arch Linux, nuestro idioma y la distribución del teclado, así como la zona horaria y demás (como selección de la fuente y los colores de la terminal), si editamos esta sección en la instalación, no será necesario alterar esta parte.

Hardware: Aquí se describen los módulos que deben cargarse, la magia la hace udev, y por defecto esta habilitada la opción de búsqueda de los módulos apropiadas, así como bloquear módulos no necesarios, o que no desees que se carguen (EDITA ESTA PARTE SI SABES LO QUE HACES, DE LO CONTRARIO …).
Red: Aquí describes como esta configurada tu red, en el caso de usar una red cableada, no habrá necesidad de alterar esta parte, si te conectas con Wifi o deseas instalar un gestor de redes (como network-manager o wicd), tendrás que dejar que ellos se hagan cargo y deshabilitar este sistema de gestión, también puedes crear los “perfiles de red” según tus necesidades.
Demonios: Estos son servicios que se ejecutan en segundo plano, y se inician durante el proceso de arranque del equipo/sistema, puedes permitir que un demonio se inicie con el arranque, o que se demore un momento, cambiando los tiempos de arranque, los demonios que no pueden faltar durante este proceso son:
HAL: o Capa de Abstracción de Hardware, esto permitirá reconocer el hardware de nuestro equipo y cargar los módulos necesarios, así como trabajar con unidades externas, crear los puentes de conexión con el sistema de vídeo, sonido y demás, al instalar Xorg es posible que se haya instalado HAL (y DBus como dependencia), aún así, se puede instalar ejecutando en terminal:
# pacman -Sy dbus hal
Y se debe añadir a la lista de demonios en etc/rc.conf:
DAEMONS=(syslog-ng hal network netfs …)

CUPS: o Sistema común de impresión UNIX, desarrollado por Apple, necesario para poder usar nuestras impresoras, se instala ejecutando:
# pacman -Sy cups
Y se debe añadir a la lista de demonios en etc/rc.conf:
DAEMONS=(syslog-ng hal network netfs cups …)
ALSA: El sistema de manejo de sonido, si ya realizamos la gestión de sonido, entonces se puede añadir a la lista de demonios en /etc/rc.conf:
DAEMONS=(syslog-ng hal network netfs cups alsa…)
Gestor de inicio de sesión: De acuerdo al gestor de inicio de sesión que hayamos instalado lo colocaremos en la lista de demonios a ejecutar, algo a tomar en cuenta es que debe ser SIEMPRE el último en esta lista.
En el caso de GDM:
DAEMONS=(syslog-ng hal network netfs cups … gdm)
En el caso de KDM:
DAEMONS=(syslog-ng hal network netfs cups … kdm)

En el caso de Slim:
DAEMONS=(syslog-ng hal network netfs cups … slim)
Y hasta aquí la instalación de Arch Linux, en este momento ya debe haber un sistema totalmente funcional.
Gracias a los autores de toda esta información si no hubiera sido por ellos todavía estuviera perdido instalando arch Linux que es una muy buena distribución si quieres salir del mundo de Ubuntu u otras distros..