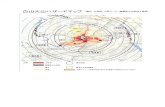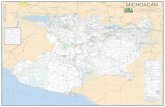Arc Hi Map
-
Upload
ellider-soy-yo -
Category
Documents
-
view
130 -
download
0
Transcript of Arc Hi Map
ArchiMapManual del Usuario
ArchiMap Manual del Usuario Versin 1.0 para Microsoft Windows y Apple Macintosh 2005 Cigraph Factory S.r.l.
Derechos de autor El contenido de este manual y el software en l descrito son propiedad de Cigraph S.r.l.. Reservados todos los derechos. Consiguientemente, con arreglo a la legislacin sobre los derechos de autor, no est permitido copiar, ni total ni parcialmente, este manual ni los programas a que se refiere sin la autorizacin por escrito de Cigraph S.r.l., excepto que para crear una copia de seguridad en el uso normal del software. Esta excepcin no autoriza a hacer copias para terceros, sean stas vendidas, prestadas o regaladas. Textos: Luca Manelli Ilustracin de cubierta: Marco Marella
Garanta limitada Aunque Cigraph S.r.l. haya probado el software descrito en este manual y examinado su contenido, Cigraph S.r.l. no puede garantizar ni declarar, ni implcita ni explcitamente, la calidad, prestaciones o idoneidad del software descrito en este manual para un fin particular. Por consiguiente, este software se vende tal cual y el comprador se asume todo el riesgo referido a calidad y prestaciones. Cigraph S.r.l. no podr ser considerada en ningn caso responsable de daos directos, indirectos, especiales, incidentes o consiguientes que deriven de cualesquiera defecto en el software o de errores del manual, incluso en el supuesto de que Cigraph S.r.l. ya haya sido informada de la posibilidad de que dichos daos se originaran. En concreto, Cigraph S.r.l. no ser responsable de las prdidas de datos o del programa en los ordenadores, incluido el coste de recuperacin o de reproduccin de los datos o del programa.
Licencias y Marcas ArchiMap es una marca registrada Cigraph S.r.l.. ArchiCAD y GDL son marcas registradas de Graphisoft. Microsoft Windows, Windows 95/98/2000/NT/XP son marcas registradas de Microsoft, Inc.. Apple, Macintosh, Power Macintosh y Mac OS son marcas registradas de Apple Computer, Inc.. AutoCAD, DXF y DWG son marcas registradas de Autodesk, Ind.. Leica Disto plus es una marca registrada Leica Geosystems AG. Otros nombres de productos y Compaas son marcas de propiedad de otras sociedades y se usan por exigencias demostrativas a favor de sus propietarios, sin intencin de violacin de derechos.
Cigraph S.r.l. Via Orsato, 38 - (I)30175 VE/Marghera Tel. (+39) 041 93 23 88 - Fax (+39) 041 92 00 31 Internet: http://www.cigraph-store.com e-mail: [email protected]
Resumen
ResumenArchiMapEl primer Plug-In para el levantamiento de planos Qu son los Plug-ins de ArchiCAD? Requerimientos de Sistema Memoria Versin de ArchiCAD Cmo usar los Plug-ins ArchiCAD? Dnde colocar los Plug-ins? Instalacin del paquete La paleta de ArchiMap Las herramientas de la paleta Herramienta Locales Local rectangular Local en L Local de forma irregular Cambiar nombre Introducir Puerta Modificar Puerta Introducir Ventana Modificar Ventana Herramienta Trilateracin Diagonal Diagonales desde un punto ngulo 90 Cambiar estado diagonales Introducir Punto caliente Modificar Punto caliente Herramienta Medidas Entrar medidas manualmente Entrar todas las medidas en secuencia Entrar todas las medidas que falten en secuencia
11 1 1 1 2 2 2 3 3 5 5 6 7 8 9 10 11 12 13 14 14 15 16 17 18 20 21 21 22 24
I
ArchiMap
Herramienta Editar Desplazar nodo Pivotar nodo Reflejar nodo Duplicar locales Herramienta Suprimir Suprimir Diagonales Suprimir Punto caliente Suprimir Puerta Suprimir Ventana Suprimir ngulo 90 Herramienta Unir Unir a travs de puertas Unir por medio de puntos calientes Separar Local Permetro Herramienta Construccin 3D Descomponer Locales Erigir automticamente Muros Erigir manualmente un muro Erigir manualmente Muros Mltiples Montar Puertas Montar Ventanas Parmetros Construccin 3D Espesor predeterminado muro perimtrico Espesor mximo muro perimtrico Espesor mximo muros interiores ngulo mnimo muros trapezoidales Diferencia de espesor mxima para alineacin muros Archivar Locales y Recuperar del Archivo Herramienta Ayuda
26 26 27 28 29 29 30 30 31 31 31 32 32 33 36 37 38 38 39 40 41 45 46 47 48 49 50 51 52 53 54
Paso a paso 1Paso Paso Paso Paso 1 2 3 4 Organizar el fichero de trabajo Dibujar un local Introducir las puertas Definir la grfica del local
5555 56 59 62
II
Resumen
Paso 5 Archivar el local Paso 6 Seguir el levantamiento de planos Paso 7 Introducir las ventanas Paso 8 Dibujar un local de forma irregular Paso 9 Introducir un elemento en el interior del local Paso 10 Unir locales Paso 11 Crear el permetro Paso 12 Construccin 3D Utilizar Leica Disto plus con ArchiMap
64 65 66 67 70 72 75 77 79
III
ArchiMap
IV
Manual Usuario
ArchiMapEl primer Plug-In para el levantamiento de planosQu son los Plug-ins de ArchiCAD?Son extensiones del programa que permiten a ArchiCAD ofrecer nuevas funciones, que se suman a la serie de funciones bsicas caractersticas del programa. Actualmente, varias extensiones para operaciones de importacin/exportacin, para ejecutar funciones GDL especiales y para varios mtodos de visualizacin se suministran directamente junto con el paquete estndar de ArchiCAD. ArchiMap es una de estas extensiones adicionales.
Requerimientos de SistemaTcnicamente hablando, los Plug-in de ArchiCAD son fragmentos de cdigo. Esto significa que usted no podr abrirlos directamente desde el Finder (plataforma Macintosh) o desde Windows Explorer (plataforma Windows). ArchiCAD los gestiona automticamente, abrindolos y cerrndolos, utilizando las rutinas de servicio del Code Fragment Manager. Memoria Las bibliotecas de importacin no son aplicaciones y por ello no requieren configuraciones de memoria especiales. Las bibliotecas para la importacin se cargan en el heap del sistema tan pronto como se activan. Si no hubiera suficiente memoria disponible, una ventana de dilogo se lo comunicar.
1
ArchiMap
En ese caso, deje libre ms memoria para el sistema operativo saliendo de las dems aplicaciones o disminuyendo la memoria asignada a ArchiCAD. Versin de ArchiCAD ArchiMap 1.0 es compatible con ArchiCAD 8.1 (se sugiere utilizar la versin 8.1 R2) y versiones sucesivas. ArchiMap 1.0 no funciona con versiones anteriores de ArchiCAD. Cmo usar los Plug-ins ArchiCAD? Normalmente, usted no advertir que est utilizando un Plug-in. Cuando ejecute un determinado comando o accin, ArchiCAD activar automticamente el cdigo apropiado y usted lo percibir simplemente como una ms de las funciones implementadas en el programa. Usted nicamente debe prestar atencin a la posicin que los Plug-ins ArchiCAD ocupan en el disco duro. Dnde colocar los Plug-ins? Los Plug-ins deben copiarse dentro de la Carpeta de Extensiones (AddOns) de ArchiCAD. Otros tipos de cdigo pueden colocarse en subcarpetas en cualquier nivel. La Carpeta de Extensiones puede estar en la misma carpeta en que se encuentra el programa ArchiCAD o bien dentro de la carpeta Graphisoft que hay en la carpeta Sistema. La Carpeta de Extensiones tiene que estar en la misma carpeta en que se encuentra el programa ArchiCAD; si estuviera colocada en cualquier otro lugar, ArchiCAD no conseguira acceder a ella. ArchiCAD comprueba la presencia de Plug-ins al iniciar el programa. Si los Plug-ins no estuvieran donde es debido, usted tiene que salir del programa, colocarlos en el lugar adecuado e iniciar de nuevo ArchiCAD. Para un uso momentneo, se puede activar el Plug-in especfico por medio del comando Cargar Extensin, contenido en el men Herramientas.
2
Manual Usuario
Instalacin del paquetePara efectuar correctamente la instalacin, siga este procedimiento: Copie la carpeta ArchiMap dentro de la carpeta de Extensiones, contenida en la misma carpeta en que se encuentra el programa ArchiCAD.. Si la instalacin se efecta correctamente, aparece una nueva entrada entre los comandos de la Barra de Mens (normalmente en el men Extra). A travs de este men adicional, usted podr mostrar u ocultar, segn sus necesidades, la Paleta de Herramientas de ArchiMap. El mtodo para trabajar con ArchiMAP es el mismo que se adoptara para el levantamiento manual de planos interiores de un edificio. Se procede local por local con el esquema de la geometra de cada espacio, la introduccin de las medidas -tanto de los lados como de las diagonales- y la introduccin de puertas y ventanas y de todos los datos y notas correspondientes al local del que se est dibujado el plano.
3
ArchiMap
4
Manual Usuario
ArchiMap 1.0La paleta de ArchiMapCuando en pantalla aparece la paleta de ArchiMap es posible, a travs de ella, acceder a todas las funciones que ofrece este plug-in. Algunos de los iconos de la paleta agrupan varias funciones. Cuando se selecciona uno de stos, aparecen los dems iconos que representan las funciones disponibles. Para volver a la situacin inicial de la paleta, simplemente haga de nuevo clic sobre el mismo icono o, en alternativa, puede activar el icono de otra herramienta para acceder directamente a funciones distintas del plug-in.
Las herramientas de la paletaLos primeros siete iconos permiten acceder a otras funciones: - Locales; - Trilateracin; - Medidas; - Editar; - Suprimir; - Unir; - Construccin 3D. Los siguientes tres son: - Ayuda; - Archivar locales; - Recuperar locales del Archivo El botn STOP interrumpe el ciclo de la funcin activa.
5
ArchiMap
Herramienta LocalesLa herramienta Locales permite dibujar los espacios, introducir notas, puertas y ventanas y su correspondiente edicin. Al activar la herramienta Locales aparecen las siguientes funciones: - Local rectangular; - Local en L; - Local de forma irregular; - Cambiar Nombre; - Introducir Puerta; - Modificar Puerta; - Introducir Ventana; - Modificar Ventana. El mtodo de trabajo para dibujar los espacios es el mismo que se utiliza para realizar el croquis a mano alzada sobre papel. Los locales tienen que dibujarse en la Ventana de Planta definiendo exclusivamente su forma. Las medidas se introducirn ms adelante. Local Rectangular Con esta funcin se dibujan los locales cuya forma sea rectangular. 1. Haga clic sobre el icono de la herramienta; 2. En la Ventana de Planta, haga un primer clic, desplace el cursor diagonalmente y haga un segundo clic para definir el rectngulo; 3. Se abrir una ventana de dilogo en la que definir el nombre del local (en la parte superior) y las informaciones relativas al local (en la parte inferior).
6
Manual Usuario
Una vez introducida la informacin relativa al local, ArchiMap dibujar un rectngulo en la ventana de planta con en su interior indicadas entre parntesis las medidas de los lados. Esta restitucin grfica (obviamente cambiar la forma del local en funcin de la herramienta utilizada) es idntica tambin para las siguientes herramientas de dibujo.
El elemento creado en planta es un objeto GDL (ArchiMAP_ROOM), del que pueden modificarse los varios parmetros.
APLICACIN
PRCTICA:
PASO 2 DIBUJAR
UN LOCAL
Local en L Esta funcin permite dibujar rpidamente un local que tenga seis lados. 1. Haga clic sobre el icono de la herramienta; 2- En la Ventana de Planta, haga un primer clic, desplace diagonalmente el cursor y haga un segundo clic para definir un rectngulo; seguidamente, desplace de nuevo en diagonal el cursor -reduciendo el anterior desplazamiento- y haga un ltimo clic de cierre;
3. Se abrir una ventana de dilogo en la que introducir los datos correspondientes al local.
7
ArchiMap
Local de forma irregular Esta funcin permite dibujar rpidamente un local de cualquier forma. La herramienta tiene un comportamiento anlogo al de una polilnea ArchiCAD. 1. Haga clic sobre el icono de la herramienta; 2- En la Ventana de Planta, haga un primer clic y, a continuacin, siga haciendo clics para definir las varias esquinas y rincones del local como si dibujara una polilnea;
3. Se abrir una ventana de dilogo en la que podr introducir los datos correspondientes al local que acaba de dibujar.
8
Manual Usuario
APLICACIN
PRCTICA:
PASO 8 DIBUJAR
UN LOCAL DE FORMA IRREGULAR
Cambiar Nombre Esta funcin permite modificar el nombre que se dio al local durante la fase de dibujo. 1. Haga clic sobre el icono de la herramienta; 2- El cursor tomar la forma de un punto de mira. Colquelo sobre un lado o sobre una esquina y haga clic;
3. Se abrir una ventana de dilogo en la que es posible efectuar las modificaciones deseadas.
9
ArchiMap
Introducir Puerta Esta funcin permite la introduccin de puertas en los lados de los locales. 1. Haga clic sobre el icono de la herramienta; 2. El cursor tomar la forma de un punto de mira. Colquelo sobre uno de los lados del local, cerca de la esquina desde la que se tom la distancia a la que est la Puerta. Haga clic; 3. Se abre una ventana de dilogo en la que pueden introducirse los datos necesarios para definir la Puerta, como vemos en la ilustracin.
Es importante introducir el nombre de la Puerta. Esta funcin le permitir, ms adelante, unir el local al plano levantado. El Objeto Puerta puede ser genrico (con una o dos hojas) o bien seleccionarse de entre los contenidos en la Biblioteca de ArchiCAD activa. 4. Haga clic en la planta para indicar el sentido de abertura. La puerta se introducir en el lado seleccionado.
La herramienta, una vez acaba la introduccin de la primera puerta, permanece activa por si se desean introducir ms puertas.
10
Manual Usuario
APLICACIN
PRCTICA:
PASO 3 INTRODUCIR
LAS PUERTAS
Modificar Puerta Esta funcin permite modificar puertas ya introducidas. 1. Haga clic sobre el icono de la herramienta; 2. El cursor tomar la forma de un punto de mira. Colquelo sobre la puerta que desea modificar y haga clic; 3. Se abrir una ventana de dilogo en la que pueden modificarse los datos que se desee, cambiar las dimensiones de la puerta, desplazarla respecto a la esquina de la que se tom la distancia. Eventualmente es posible cambiar el relativo Objeto Puerta de la biblioteca de ArchiCAD activa.
11
ArchiMap
Introducir Ventana Esta funcin permite introducir ventanas en los lados de los locales. El sistema es idntico al utilizado para introducir las puertas. 1. Haga clic sobre el icono de la herramienta; 2- El cursor tomar la forma de un punto de mira. Colquelo sobre uno de los lados, cerca de la esquina desde la que se tom la distancia a la que est la ventana. Haga clic; 3- Se abrir una ventana de dilogo en la que pueden introducirse los datos necesarios para la definicin de la ventana, como puede verse en la ilustracin.
El Objeto Ventana puede ser genrico o seleccionarse de entre los contenidos en la Biblioteca de ArchiCAD activa. 4. Haga clic en la planta para indicar el sentido de abertura. La ventana se introducir en el lado seleccionado.
La herramienta, tras la introduccin de la primera ventana, sigue activa por si se desean introducir otras ventanas.
12
Manual Usuario
APLICACIN
PRCTICA:
PASO 7 INTRODUCIR
LAS VENTANAS
Modificar Ventana Esta funcin permite modificar ventanas ya introducidas. 1. Haga clic sobre el icono de la herramienta; 2- El cursor tomar la forma de un punto de mira. Colquelo sobre la ventana que desea modificar. Haga clic; 3- Se abrir una ventana de dilogo en la que pueden modificarse los datos que se desee, cambiar las dimensiones de la ventana, desplazarla respecto a la esquina de la que se tom la distancia. Eventualmente es posible cambiar el relativo Objeto Ventana de la biblioteca de ArchiCAD activa.
13
ArchiMap
Herramienta TrilateracinLa herramienta Trilateracin se utiliza para introducir las diagonales del local. Las diagonales permiten bloquear las medidas del local y definir geomtricamente el plano levantado. Hasta que no se han introducido todas las diagonales, ArchiMap no modifica la geometra del espacio. Al activar la herramienta Trilateracin aparecen las siguientes funciones: Diagonal; Diagonales desde un punto; ngulo 90; Cambio estado diagonales; Introducir Punto caliente; Modificar Punto caliente.
Diagonal Esta funcin permite trazar una diagonal en el interior del local. 1.Haga clic sobre el icono de la herramienta; 2- El cursor tomar la forma de un punto de mira. Colquelo en la esquina desde la que debemos trazar la diagonal. Haga un primer clic. Mueva el cursor con el ratn hasta la esquina de cierre de la diagonal. Haga el segundo clic.
Aparece la diagonal con su medida calculada.
14
Manual Usuario
APLICACIN
PRCTICA:
PASO 2 DIBUJAR
UN LOCAL
PASO 8 DIBUJAR
UN LOCAL DE FORMA IRREGULAR
Diagonal desde un punto Esta funcin permite trazar, en el interior del local, diagonales que parten desde un mismo punto. 1. Haga clic sobre el icono de la herramienta; 2- El cursor tomar la forma de un punto de mira. Colquelo sobre la esquina desde la que debemos trazar las diagonales y haga un primer clic. Mueva el cursor con el ratn hasta la esquina de cierre de la primera diagonal.
Haga un segundo clic. La funcin sigue activa, coloque el punto de mira en otra esquina y haga clic. Siga hasta que haya dibujado todas las diagonales necesarias. Cuando se alcanza el nmero mximo de diagonales necesarias para definir geomtricamente el espacio, ArchiMap advierte -con un mensaje- que las diagonales introducidas son suficientes.
Aparecen las diagonales con sus respectivas medidas calculadas.
15
ArchiMap
ngulo 90 Esta funcin permite bloquear el ngulo de una esquina a 90 con la consiguiente introduccin de la diagonal opuesta (se realiza un tringulo rectngulo). Se activa nicamente tras haber introducido las medidas de los lados. 1. Haga clic sobre el icono de la herramienta; 2- El cursor tomar la forma de un punto de mira. Colquelo sobre la esquina de la que quiere forzar el ngulo. Haga clic. El programa introduce un smbolo cuadrado en la esquina (esto significa que el ngulo est bloqueado);
3. Se introduce la diagonal opuesta, la triangulacin se cierra. En este caso no es preciso introducir la medida de la diagonal.
Nota:
cuando la medida de una diagonal ha sido programada, sta cambia su estado de lnea discontinua en continua.
16
Manual Usuario
APLICACIN
PRCTICA:
PASO 8 DIBUJAR
UN LOCAL DE FORMA IRREGULAR
Cambiar estado diagonales Esta funcin permite determinar el orden de las diagonales. Es posible que para definir un local sea necesario dibujar varias diagonales que se intersecan. ArchiMap para bloquear las dimensiones de un local precisa las diagonales para definir las triangulaciones. Si dos de estas diagonales se intersecan, es posible definir una diagonal principal (la primera diagonal que el programa tomar en consideracin para el procesamiento de restitucin) y una secundaria (la segunda diagonal que se tomar en consideracin). La acotacin en la diagonal secundaria aparece con dos asteriscos delante. 1. Haga clic sobre el icono de la herramienta; 2- El cursor tomar la forma de un punto de mira. Colquelo sobre la diagonal que desea considerar principal y haga clic. La diagonal principal se convierte en secundaria y viceversa.
17
ArchiMap
APLICACIN
PRCTICA:
PASO 8 DIBUJAR
UN LOCAL DE FORMA IRREGULAR
Introducir Punto caliente Esta funcin permite introducir un Punto caliente en el local del que se est efectuando el levantamiento del plano (por ejemplo para sealar la posicin de un punto en uno de los lados o la introduccin de un pilar). Veamos, en primer lugar, cmo se incluye en un lado: 1. Haga clic sobre el icono de la herramienta; 2- El cursor tomar la forma de un punto de mira. Colquelo sobre el lado en el que se desea introducir el Punto caliente. Haga el primer clic. Luego colquelo sobre la esquina cuya distancia se conoce. Haga el segundo clic;
3. ArchiMap abrir una ventana en la que podr introducir la medida (L1) y, eventualmente, notas.
18
Manual Usuario
Veamos ahora, en cambio, cmo introducir un punto en medio del local: 1. Haga clic sobre el icono de la herramienta; 2- El cursor tomar la forma de un punto de mira. Colquelo sobre la esquina de la que se conoce la distancia a la que est. Haga clic con el ratn. Colquelo a continuacin en la segunda esquina de la que tambin se conoce la distancia. Haga clic;
3. ArchiMap abrir una ventana en la que podr introducir las medidas (L1 y L2) y, eventualmente, notas.
19
ArchiMap
APLICACINLOCAL
PRCTICA:
PASO 9 INTRODUCIR
UN ELEMENTO EN EL INTERIOR DEL
Modificar Punto caliente Esta funcin permite modificar la posicin del Punto caliente introducido. 1. Haga clic sobre el icono de la herramienta; 2- El cursor tomar la forma de un punto de mira. Colquelo encima del punto caliente que desea modificar y haga clic; 3- ArchiMap abrir la ventana de introduccin de las medidas (L1 o bien L1 y L2) y de las notas. Ahora puede modificar los datos.
20
Manual Usuario
Herramienta MedidasLa herramienta Medidas permite la introduccin de las medidas tanto de los lados como de las diagonales. Al activar la herramienta Medidas aparecen las siguientes funciones: - Entrar medidas manualmente - Entrar todas las medidas en secuencia - Entrar todas las medidas que falten en secuencia Entrar medidas manualmente Esta funcin permite la introduccin de las medidas de los lados y de las diagonales manualmente, seleccionando en cada ocasin el lado o la diagonal de la que se desea definir el tamao. 1. Haga clic sobre el icono de la herramienta; 2- El cursor tomar la forma de un punto de mira. Colquelo sobre el lado o diagonal del que quiere introducir el tamao y haga clic;
3. Se activa la ventana de introduccin medida.
21
ArchiMap
La medida puede introducirse por teclado en el correspondiente campo. Si, durante la fase de levantamiento, se utiliza un ordenador porttil con ArchiCAD instalado, ArchiMap y el instrumento ptico de levantamiento DISTO, es posible utilizar Disto (mediante conexin BlueTooth) para enviar a ArchiMap la medicin obtenida mediante el instrumento (vase Anexo). 4. Una vez introducido el dato, haga clic en OK. La medida en el lado toma color azul y los parntesis desaparecen. Tambin el lado se colorea de azul.
APLICACIN
PRCTICA:
PASO 2 DIBUJAR
UN LOCAL
Entrar todas las medidas en secuencia Esta funcin permite la introduccin en secuencia de todas las medidas de los lados y de las diagonales. Muy til si ArchiCAD y ArchiMap se conectan con un instrumento de medicin electrnico. 1. Haga clic sobre el icono de la herramienta; 2- El cursor tomar la forma de un punto de mira. Sitelo sobre uno de los lados, o una de las diagonales, de los que queremos introducir la medida y haga clic;
22
Manual Usuario
3. Independientemente del lado o de la diagonal seleccionada con un clic, ArchiMap se sita en el primer lado al que debe asignarse la medida. Introduzca el dato y haga clic en OK;
4. ArchiMap memorizar la medida y se activar automticamente en el sucesivo lado al que debe asignrsele el tamao.
23
ArchiMap
Es posible interrumpir la secuencia haciendo clic en STOP, en la paleta de ArchiMap, o bien en el pulsador CANCELAR (de la Paleta de Control ArchiCAD) o en la tecla ESC del teclado.
APLICACIN
PRCTICA:
PASO 8 DIBUJAR
UN LOCAL DE FORMA IRREGULAR
Entrar todas las medidas que faltan en secuencia Esta funcin permite la introduccin en secuencia de todas las medidas de lados o de diagonales que falten. 1. Haga clic sobre el icono de la herramienta; 2- El cursor tomar la forma de un punto de mira. Colquelo encima de uno de los lados o diagonales a los que quiere dar una medida y haga clic;
24
Manual Usuario
3. Tras introducir la medida y haber pulsado OK, ArchiMap se situar automticamente en el primer lado al que debe programrsele la medida. Se sigue de esta manera hasta que no se acaban los lados y las diagonales.
Es posible interrumpir la secuencia pulsando con el ratn en el botn STOP (en la paleta ArchiMap) o la tecla ESC del teclado. Al finalizar la introduccin de las medidas, el levantamiento del local ha sido completado. Los lados se colorean de azul, las diagonales de color rojo y todas las medidas aparecen sin parntesis. Adems, todas las esquinas del local estn sealadas con un cuadrado de color azul.
25
ArchiMap
Herramienta EditarLa herramienta Editar permite modificar cada uno de los elementos del Local. Tan pronto se activa la herramienta Editar aparecen las siguientes funciones: Desplazar nodo; Pivotar nodo; Reflejar nodo; Duplicar locales.
Desplazar nodo Esta funcin permite modificar la posicin de un nodo del Local dibujado en la ventana de planta. 1. Haga clic sobre el icono de la herramienta; 2- El cursor tomar la forma de un punto de mira. Haga clic sobre un nodo y arrstrelo a la nueva posicin deseada.
Es posible modificar la posicin de un nodo incluso despus de haber acabado el levantamiento del plano del local. Una vez definida la nueva posicin del nodo, ArchiMap procesa otra vez el smbolo grfico de los elementos que deban modificarse y las correspondientes medidas.
26
Manual Usuario
Pivotar nodo Esta funcin permite hacer pivotar un nodo, manteniendo fija la longitud de un lado. 1. Haga clic sobre el icono de la herramienta; 2- El cursor tomar la forma de un punto de mira. El primer clic tiene que hacerse en el nodo con el que se desea pivotar, el segundo clic sobre el lado cuya longitud no se desea modificar. La rotacin del nodo se efecta manteniendo como centro de rotacin el vrtice del lado del que se mantiene fija la longitud, opuesto al nodo que pivota.
Es posible hacer pivotar un nodo incluso despus de haber acabado de levantar el plano del local. Una vez definida la nueva posicin del nodo, ArchiMap procesa otra vez el smbolo grfico de los elementos que deban modificarse y las correspondientes medidas.
27
ArchiMap
APLICACIN
PRCTICA:
PASO 8 DIBUJAR
UN LOCAL DE FORMA IRREGULAR
Reflejar nodo Esta funcin permite reflejar un nodo. 1. Haga clic sobre el icono de la herramienta; 2- El cursor tomar la forma de un punto de mira. Seleccione con un clic el nodo que desea reflejar. La funcin se activa automticamente y el nodo se refleja.
No todos los nodos pueden reflejarse porque como eje de simetra se utiliza la diagonal formada por los dos nodos adyacentes al nodo seleccionado. Si no fuera posible reflejar un nodo, ArchiMap seala un error de superposicin.
28
Manual Usuario
Duplicar locales Esta funcin permite la duplicacin de un local. 1. Haga clic sobre el icono de la herramienta; 2- El cursor tomar la forma de un punto de mira. Seleccione con un clic un nodo o un lado. Ahora puede mover el local;
3. Haga clic en el punto en que sea colocar el duplicado del local y, eventualmente, defina una rotacin del mismo. Haga clic por segunda vez para fijar el local.
29
ArchiMap
Herramienta SuprimirLa herramienta Suprimir permite eliminar elementos del local (Puertas, Ventanas, Diagonales, etc). Al activar la herramienta Suprimir aparecen las funciones siguientes: Suprimir Suprimir Suprimir Suprimir Suprimir Diagonales; Punto caliente; Puerta; Ventana; 90.
Suprimir Diagonales Esta funcin permite eliminar las diagonales trazadas y fijadas con una medida. 1. Haga clic sobre el icono de la herramienta; 2- El cursor tomar la forma de un punto de mira. Seleccione con un clic la diagonal que desea borrar. La diagonal desaparecer..
Suprimir Punto caliente Esta funcin permite eliminar los Puntos calientes introducidos en el plano. El funcionamiento es anlogo al de la funcin anterior. 1. Haga clic sobre el icono de la herramienta; 2- El cursor tomar la forma de un punto de mira. Seleccione el Punto caliente que desea eliminar con un clic. El Punto caliente desaparecer.
30
Manual Usuario
Suprimir Puerta Esta funcin permite borrar las puertas introducidas en el plano. 1. Haga clic sobre el icono de la herramienta; 2- El cursor tomar la forma de un punto de mira. Seleccione la Puerta que desea eliminar con un clic. La Puerta desaparecer.
Suprimir Ventana Esta funcin permite eliminar las ventanas introducidas en el plano. 1.Haga clic sobre el icono de la herramienta; 2- El cursor tomar la forma de un punto de mira. Seleccione la Ventana que desea eliminar con un clic. La Ventana desaparecer.
Suprimir 90 Esta funcin permite eliminar el bloqueo angular a 90. 1. Haga clic sobre el icono de la herramienta; 2- El cursor tomar la forma de un punto de mira. Seleccione la esquina cuyo ngulo est bloqueado a 90 que desea eliminar. Desaparecer el bloqueo del ngulo a 90.
31
ArchiMap
Herramienta UnirLa herramienta Unir permite juntar los planos de los locales levantados. Al activar la herramienta Unir aparecen las siguientes funciones: Unir a travs de puertas; Unir por medio de Punto caliente; Separar Local; Permetro.
Unir a travs de puertas Esta funcin permite unir los locales seleccionados y memorizados en archivo a travs de las puertas de comunicacin entre unos locales y otros. 1. Active la ventana de Seccin Archivo Locales (ArchiMap crea, automticamente, una seccin en el interior de la paleta del Navegador de ArchiCAD);
2. Haga clic sobre el icono de la herramienta Recuperar del Archivo;
32
Manual Usuario
3. Se activa una ventana en la que es posible seleccionar si introducir en la Ventana de Planta de ArchiCAD solamente un local (para eventuales modificaciones), o bien todos los locales. Esta segunda opcin es la que se utiliza para unir locales
4. Cuando la ventana de Seccin se cierra, haga clic en planta. Todos los locales contenidos en Archivo se introducen en la ventana de Planta;
5. Haga clic sobre el icono de la herramienta Unir a travs de puertas; 6- El cursor tomar la forma de un punto de mira. Haga clic sobre una puerta; 7- Automticamente los locales que tienen en comn la puerta seleccionada se unen;
8. Siga uniendo locales repitiendo los pasos 5 y 6.
33
ArchiMap
APLICACIN
PRCTICA:
PASO 10 UNIR
LOCALES
Unir por medio de puntos calientes Esta funcin permite unir los locales seleccionadas mediante cuatro puntos. Dos de ellos estn en uno de los locales y los otros dos en el otro. Previamente tienen que haberse medido las distancias entre los puntos. Este tipo de unin resulta de utilidad cuando el espesor del muro de separacin no es constante. Unamos los dos locales que vemos en la figura. Los puntos que utilizaremos para la unin son los evidenciados que el programa numerar como 1, 2, 3 y 4. Las distancias son las indicadas con L1, L2 y L3.
1. Haga clic sobre el icono de la herramienta; 2- El cursor tomar la forma de un punto de mira. Seleccione con un clic del ratn el primer punto caliente, desplace el ratn al segundo punto caliente (como en la ilustracin) y haga de nuevo clic. Al hacer clic se abrir una ventana en la que debe introducir, utilizando el teclado, la distancia entre estos dos puntos. Un ltimo clic en OK. El segmento se seala en el dibujo con una lnea discontinua con su medida.
34
Manual Usuario
3. Siga con las dems distancias;
4. Tan pronto haya introducido la ltima distancia, en la ventana de las medidas aparecer el pulsador APLICAR. Si pulsa el botn, los locales se unirn automticamente. Como puede verse, el espesor de la pared comn no es constante.
35
ArchiMap
Separar Local Esta funcin permite separar locales unidos precedentemente. 1. Haga clic sobre el icono de la herramienta; 2- Con un clic del ratn, seleccione el local que desea separar;
3. En la Ventana de Planta haga un clic que seale la nueva posicin del local.
36
Manual Usuario
APLICACIN
PRCTICA:
PASO 10 UNIR
LOCALES
Permetro Esta funcin permite dibujar el permetro de una serie de locales unidos. 1. Seleccione el aglomerado de locales; 2- Haga clic sobre el icono de la herramienta; 3- ArchiMap introduce el permetro del aglomerado de locales. El espesor est determinado por los espesores de los muros programados en el dilogo de definicin que aparece al introducir las Puertas. Para los muros de permetro que no contengan aberturas, ArchiMap utiliza el espesor predeterminado definido en la ventana Parmetros Construccin 3D. El Permetro es una trama que se introduce en la capa ArchiMAP_entities a la que, sucesivamente, pueden aportarse modificaciones si se desea.
37
ArchiMap
APLICACIN
PRCTICA:
PASO 11 CREAR
EL PERMETR
Herramienta Construccin 3DLa herramienta Construccin 3D permite transformar el plano levantado para convertirlo en utilizable en el interior de ArchiCAD como modelo 3D. Al activar la herramienta Construccin 3D aparecen las funciones siguientes: Descomponer Locales; Erigir automticamente muros Erigir manualmente un muro Erigir manualmente muros mltiples Montar Puertas; Montar Ventanas; Parmetros Construccin 3D
Descomponer Locales Esta funcin permite descomponer el plano en locales. La operacin es necesaria para erigir en automtico los muros. 1. Seleccione el aglomerado con el permetro; 2- Haga clic sobre el icono de la herramienta. ArchiMap descompone el aglomerado y lo transforma en lneas.
38
Manual Usuario
APLICACIN
PRCTICA:
PASO 12 CONSTRUCCIN 3D
Erigir automticamente muros Esta funcin permite erigir en automtico los muros. 1. Seleccione todo el aglomerado; 2- Haga clic sobre el icono de la herramienta; 3- ArchiMap erige los muros segn los parmetros programados y activos en ese momento para la herramienta Muro de ArchiCAD
39
ArchiMap
APLICACIN
PRCTICA:
PASO 12 CONSTRUCCIN 3D
Erigir manualmente un muro Esta funcin permite erigir un nico muro manualmente. 1. Haga clic sobre el icono de la herramienta; 2- El cursor toma la forma de un lpiz; 3- Seleccione el lado que desea transformar en muro y que se utilizar como lnea de referencia del muro ArchiCAD. La lnea debe seleccionarse en la ventana de Planta;
4. Seguidamente haga varios clics a ambos lados de la lnea seleccionada, definiendo de esta manera los espesores de los muros. Por ltimo efecte un clic en la ventana de planta vaca. ArchiMap le solicitar a continuacin si el clic efectuado es un error o si desea erigir el muro. Es posible seguir seleccionando lados o bien erigir los muros;
40
Manual Usuario
5. La capa en la que se dibuja el muro se denomina ArchiMAP_walls. Las caractersticas del muro son las definidas como parmetros para el Muro ArchiCAD.
Erigir manualmente muros mltiples Esta funcin permite erigir manualmente muros mltiples. El concepto de trabajo es idntico al descrito para el muro suelto. 1. Haga clic sobre el icono de la herramienta; 2- El cursor toma la forma de un lpiz; 3- Seleccione con un clic el lado que desea transformar en muro y que se utilizar como lnea de referencia del muro ArchiCAD. En la Ventana de Planta, seleccione la lnea. 4- A continuacin, con varios clics a ambos lados de la lnea seleccionada, defina los espesores de los muros. Por ltimo, haga un clic en la ventana de planta vaca. ArchiMap le solicitar seguidamente si el clic efectuado es un error o si desea erigir el muro. Es posible seguir seleccionando lados o bien erigir los muros. 5- Si se opta por erigir el muro, ste se crea de inmediato. La capa en la que se dibuja el muro se denomina ArchiMAP_walls. Las caractersticas del muro son las definidas como parmetros para el Muro. 6- Tras erigir el muro, ArchiMap inmediatamente selecciona/activa la lnea sucesiva (enlazada al primer lado seleccionado como lnea de referencia del muro) y el procedimiento sigue.
41
ArchiMap
Un ejemplo prctico: Veamos un ejemplo prctico para ilustrar ms claramente este procedimiento. Utilice la herramienta Erigir manualmente muros mltiples para crear el muro perimtrico de la siguiente planta:
Supongamos que se desea tomar, como lnea de referencia de los muros, la lnea perimtrica exterior. Empezamos, por lo tanto, por el muro horizontal inferior. Pulse el icono de la herramienta Erigir manualmente muros mltiples para iniciar el procedimiento y luego haga un primer clic con el ratn en el lado horizontal inferior del permetro (ser la lnea de referencia de los muros que se crearn:
Inmediatamente ArchiMap evidenciar el muro identificado como lnea de referencia y esperar a que se ejecuten varios clics en sucesin, sobre una serie de lneas frente a sta para definir los muros que deben crearse:
42
Manual Usuario
Consiguientemente haga clic, en sucesin, sobre los tres segmentos superiores (los lados interiores de los locales inferiores):
Por ltimo, para concluir el procedimiento de definicin de este muro, seleccione un punto vaco de la ventana de trabajo; ArchiMap abrir inmediatamente una ventana de dilogo advirtindole que ha efectuado un clic y preguntndole si desea seguir el procedimiento de definicin o bien si antes desea erigir el muro y luego seguir. Haga clic en el pulsador erigir y ArchiMap inmediatamente generar los muros y seleccionar, como lnea de referencia, la lnea sucesiva enlazada a la utilizada anteriormente:
43
ArchiMap
Repita el mismo procedimiento para este lado:
A continuacin en el sucesivo, automticamente seleccionado por ArchiMap:
Por ltimo, en el ltimo lado del permetro:
Nuestro permetro de lneas ha sido transformado, con pocos clics, en una serie de muros perimtricos tridimensionales:
44
Manual Usuario
Montar Puertas Esta funcin permite montar automticamente las puertas en el interior de los muros. 1. Con los muros introducidos en la Ventana de Planta, haga clic en el icono de la herramienta; 2- ArchiMap introducir automticamente las puertas programadas en la fase de definicin.
45
ArchiMap
APLICACIN
PRCTICA:
PASO 12 CONSTRUCCIN 3D
Montar Ventanas Esta funcin permite montar automticamente las ventanas en el interior de los muros. 1. Con los muros introducidos en la ventana de Planta, haga clic en el icono de la herramienta; 2- ArchiMap introducir automticamente las ventanas.
46
Manual Usuario
APLICACIN
PRCTICA:
PASO 12 CONSTRUCCIN 3D
Parmetros Construccin 3D En la ventana de definicin es posible establecer los parmetros generales necesarios para la realizacin de los muros. Al seleccionar el icono de la herramienta con un clic del ratn, se abre la ventana de dilogo de los parmetros. La parte derecha de esta ventana contiene la lista de parmetros que pueden configurarse, identificados con un icono en forma de bocadillo de cmic con un punto interrogativo dentro. Al pulsar el icono en forma de bocadillo, aparece la descripcin del parmetro seleccionado.
47
ArchiMap
Espesor predeterminado muro perimtrico
Para la creacin de los muros perimtricos se utiliza el espesor programado en la ventana de dilogo con la que se definen las puertas y ventanas. Si el muro no contiene ni puertas ni ventanas, el parmetro aqu definido establecer su espesor.
48
Manual Usuario
APLICACIN
PRCTICA:
PASO 11 CREAR
EL PERMETRO
Espesor mximo muro perimtrico
Este valor define el valor mximo que el muro perimtrico puede alcanzar. Los elementos que no quepan totalmente dentro de este valor no formarn parte del muro, sino que se considerarn muros interiores unidos al muro perimtrico.
49
ArchiMap
Espesor mximo muros interiores
Este parmetro define el espesor mximo que los muros interiores pueden tomar. Muros cuyo espesor sea superior no se transformarn automticamente.
50
Manual Usuario
ngulo mnimo muros trapezoidales
Este parmetro define el valor por debajo del cual un muro trapezoidal se considera rectangular. Si el ngulo formado por dos lneas tiene un valor superior a este umbral, se obtendr un muro trapezoidal. Si el ngulo es inferior, el muro resultar consiguientemente rectangular. Esta funcin permite corregir ngulos trapezoidales debidos a aproximaciones efectuadas durante el levantamiento de los planos.
51
ArchiMap
Diferencia de espesor mxima para alineacin muros
Este valor define el valor mximo por debajo del cual dos muros alineados y consecutivos -pero de espesor diferente- sern transformados en un nico muro con el espesor del primer muro. Si la diferencia de espesor es superior a este valor, cada par de lneas generar un muro de espesor diferente. Tambin esta funcin permite corregir eventuales errores debidos a aproximaciones efectuadas durante el levantamiento de los planos.
52
Manual Usuario
APLICACIN
PRCTICA:
PASO 5 ARCHIVAR
EL LOCAL
Archivar Locales y Recuperar del Archivo La herramienta Archivar Locales permite la memorizacin de los locales. No es preciso que el levantamiento del local haya sido totalmente acabado para poder memorizarlo. Cuando se activa, ArchiMap crea en el interior de las secciones una seccin que denomina Archivo Locales. Dentro de esta seccin se archivan los locales que se memorizan. Cada uno de los locales se coloca en el interior de un recuadro con fondo coloreado. El color de fondo, como puede verse en la leyenda contenida en la ventana de seccin, permite entender el estado del levantamiento del plano del local.
Si fuera necesario modificar los locales, stos pueden volver a abrirse en el interior de la ventana de Planta. Para hacerlo, simplemente hay que activar la Herramienta Recuperar de Archivo y seleccionar con un clic el local deseado de entre los contenidos en la Ventana de memorizacin. Este procedimiento permite llevar el local que se quiera al interior de la ventana de Planta de ArchiCAD y proceder con las modificaciones deseadas.
53
ArchiMap
Herramienta AyudaEste pulsador no es realmente una funcin ArchiMap. Es una herramienta que permite, al activarla, consultar el manual usuario ArchiMap en formato PDF.
54
Paso a pasoVeamos ahora cmo utilizar las funciones de ArchiMap para efectuar el levantamiento de planos. Hemos tomado como ejemplo para ello un despacho con almacn. Veamos cmo proceder.
PASO 1 ORGANIZAR
EL FICHERO DE TRABAJO
Antes de empezar el levantamiento de los planos, organice el fichero ArchiCAD. 1. Asocie una Biblioteca al fichero. En nuestro ejemplo, se ha seleccionado la Biblioteca Bsica de ArchiCAD 9. 2- En el cuadro de dilogo de Definicin de capas, debe crear una capa con el nombre Levantamiento de planos. Establezca esta capa como predefinida para la herramienta Objeto.
3. Programe la unidad de medida y la precisin a travs de la opcin Unidades de Trabajo y Niveles En nuestro ejemplo, la unidad de medida programada es el metro con tres decimales. 4. En las Preferencias > Acotaciones, defina la unidad de medida para las acotaciones. Esta programacin, adems de gestionar la Herramienta Cotas, controla tambin el objeto ArchiMAP_ROOM, que define el Local.
55
ArchiMap
PASO 2 DIBUJAR
UN LOCAL
Ahora puede empezar a efectuar el levantamiento de los planos. El primer local que dibujar es la entrada. El mtodo de dibujo de los locales es el mismo de cuando se efecta un levantamiento in situ: en un papel se hace el croquis del local tomando en consideracin la forma pero no las medidas. Use el mismo procedimiento en ArchiCAD utilizando las herramientas ArchiMap. Luego ser ArchiMap quien le proporcionar el boceto en funcin de las medidas que introduzca. 1. Al ser un rectngulo, seleccione la herramienta Local > Local rectangular. Haga un primer clic con el ratn en la ventana de planta. Desplace seguidamente en diagonal el ratn y haga un segundo clic.
Se abrir la ventana en la que debe introducir el nombre del local y eventuales notas. Escriba Entrada y pulse OK.
2. Seleccione la Herramienta Trilateracin > Diagonal. Introduzca la diagonal, como puede ver en la figura, con un clic del ratn en la primera esquina y otro clic en la segundo esquina.
56
Step by step
La funcin sigue activa por si desea introducir otra diagonal. Pulse el botn STOP de la paleta ArchiMap. Para salir de la funcin tambin puede utilizar la tecla ESC del teclado o el pulsador Cancelar de la Paleta de Control. 3. Pase a la introduccin de las medidas. Seleccione la Herramienta Medidas > Entrar medidas manualmente. Con el ratn haga clic sobre el primer lado para introducir su medida.
57
ArchiMap
Se abrir la ventana en la que debe introducir la medida. Introduzca el valor medido (3,80 metros) y pulse OK.
Es posible conectar ArchiMap con instrumentos pticos de medicin, introduciendo las medidas automticamente en el momento en que se toman.
La funcin sigue activa por si desea editar otro lado. Seleccione con un clic del ratn el lado vertical. Introduzca la medida (1,60 metros) y pulse OK. Observe que ArchiMap modifica el rectngulo basndose en las medidas introducidas. Introduzca las medidas de los dems lados. Ahora es posible introducir la medida de la diagonal. Puede observarse que con la proporcin del local la medida indicada en la diagonal es idntica a la obtenida. Una vez introducida la medida de la diagonal, ArchiMap bloquea el local como plano acabado y lo indica introduciendo en cada esquina un cuadrado.
58
Step by step
PASO 3 INTRODUCIR
LAS PUERTAS
Una vez acabado el levantamiento del plano de un local, se procede introduciendo las puertas. La puerta que debemos introducir es la de entrada. Mide 90 cm de ancho y la distancia hasta una de las esquinas interiores del local es de 35 cm. 1. Use la herramienta Locales > Introducir puerta. Con la funcin activa (el cursor toma la forma de un punto de mira), haga clic con el ratn sobre el lado en que desea introducir la Puerta. Para indicar desde qu esquina se ha efectuado la medicin de la distancia, simplemente hay que hacer clic con el ratn cerca de la correspondiente esquina.
2. Se abrir la ventana de dilogo en la que se define la Puerta que se desea introducir. Introduzca los datos siguientes:
- Nombre puerta: Puerta entrada - Tipo de puerta: de 1 batiente - Parmetros: espesor muro 30 cm; distancia de la esquina 35 cm; ancho 90 cm; altura 210 cm; umbral 0 cm. Seleccione un Objeto de Biblioteca de la biblioteca activa. Al pulsar con el ratn el correspondiente botn, se abrir la ventana de definicin del objeto Puerta.
59
ArchiMap
Defina el Objeto
Tambin es posible no definir el objeto y dejar una configuracin genrica, 1 2 batientes. 3. Tan pronto como pulse OK, se cerrar la ventana de definicin del objeto Puerta (el nombre del objeto aparece justo encima del pulsador de seleccin del Objeto de Biblioteca); por ltimo, puede pulsar Ok tambin en la ventana de dilogo de la Puerta de ArchiMap e introducir la puerta en el lado deseado. Para definir el sentido de abertura, debe utilizarse el mismo sistema que se adopta en ArchiCAD. 4. La Puerta se introduce como podemos ver en la ilustracin.
60
Step by step
La funcin Introducir Puerta sigue activa por si desea seguir introduciendo puertas. Con el sistema que se acaba de describir, introduzca las dems puertas del Local Entrada. Una vez introducidas todas las puertas necesarias, para salir de la funcin simplemente debe pulsar el botn STOP de la Paleta ArchiMap o bien la tecla ESC del teclado.
61
ArchiMap
PASO 4 PROGRAMAR
LA GRFICA DEL LOCAL
El local dibujado en Planta es un objeto GDL. Como es sabido, todo objeto GDL contiene una serie de parmetros para su personalizacin. Veamos como el objeto ArchiMAP_ROOM puede personalizarse. 1. Seleccione el Local en la Ventana de Planta. Para seleccionarlo los puntos ms cmodos son las esquinas del local.
2. Una vez seleccionado el local, abra la Ventana de definicin del Objeto.
En la seccin Definiciones a medida, haga un clic con el ratn en el pulsador indicado en la figura. 3. Entrar en la segunda pantalla en la que se puede modificar la visualizacin de: A) Cuadrados de las esquinas B) Diagonales C) Medidas Si los elementos estn seleccionados significa que aparecen en Planta.
62
Step by step
Los pulsadores > indican la posibilidad de pasar de una seccin a otra. Hagamos clic en el pulsador >>>.
4. Se entra en la tercera pantalla en la que se puede modificar la visualizacin de: A) Nombre y nota del punto caliente y correspondiente tamao de letra B) Nombre del local y estilo de letra C) Nota para el local D) Tipo de letra, tamao y pluma para los elementos de los puntos B y C
63
ArchiMap
PASO 5 ARCHIVAR
EL LOCAL
Una vez acabado el trabajo de definicin del local es posible proceder con su memorizacin. 1. Pulse, con un clic del ratn, el botn Archivar con, en la ventana de planta, el local que se desea archivar. 2- ArchiMap archivar automticamente el local. Para poder ver el archivo de locales, simplemente abra la seccin Archivo Locales (en el Navegador de ArchiCAD).
64
Step by step
PASO 6 SEGUIR
EL LEVANTAMIENTO DE PLANOS
Con el mismo sistema de dibujo descrito en el Paso 2, dibuje e introduzca las medidas del local Despacho 2. Introduzca tambin la puerta con el mismo mtodo visto en el punto 1 del paso 3. Por lo que se refiere a las definiciones de la puerta, visto que la puerta de conexin con el local Entrada ya ha sido introducida, puede simplemente buscarla dentro del men emergente al lado del recuadro de introduccin del nombre
IDe esta manera todas las informaciones definidas anteriormente se reproducirn en la Ventana de definicin. Es posible modificar nicamente la distancia entre la puerta y la esquina del muro. En nuestro caso es de 160 cm.
Al pulsar OK, la puerta se introduce en el lado del local.
65
ArchiMap
PASO 7 INTRODUCIRIntroduzca ahora una ventana.
LAS VENTANAS
1- Active la herramienta Locales > Introducir Ventana. El sistema de trabajo a partir de aqu es idntico al descrito en el Paso 3.
2. Tras pulsar OK, la ventana se introduce en el lado deseado.
3. La funcin sigue activa por si desea introducir otra ventana. Repita para ello el procedimiento de introduccin. Cuando se abre la Ventana de definicin, como hizo para la Puerta de despacho 2, puede utilizar las definiciones de la ventana ya introducida.
Efecte la memorizacin del Local.
66
Step by step
PASO 8 DIBUJAR
UN LOCAL DE FORMA IRREGULAR
1. Active la herramienta Local > Local de forma irregular. LLa herramienta se comporta como una Polilnea continua, dibuje la forma del local Despacho 1. Para trazar el local puede tambin utilizar los recursos que normalmente se utilizan con las herramientas ArchiCAD como alineaciones y coacciones del cursor.
Pasemos ahora a la introduccin de las medidas. 2. Las medidas se introducen con la Herramienta Medidas > Entrar todas las medidas en secuencia Esta funcin permite introducir, en secuencia, todas las medidas sin tener que seleccionar sucesivamente los varios lados.
3. Vista la forma particular del local podemos rectificar los ngulos de algunas esquinas de manera que el procesamiento del plano sea ms fcil.
67
ArchiMap
ArchiMap dispone de una funcin con la que pueden bloquearse los ngulos a 90. Para utilizar esta funcin active la herramienta Trilateracin > ngulo 90. Con el ratn seleccione la esquina indicada en la figura
4. Ahora, manteniendo fijo el lado inferior (longitud 262 cm), haga pivotar la esquina de la derecha (la indicada en la figura).
Active la Herramienta Editar > Pivotar nodo. Con el ratn haga un primer clic en el nodo que desea hacer pivotar y sucesivamente otro en el lado cuya longitud se desea mantener. Desplace el nodo de modo que el lado inferior quede totalmente horizontal. Tambin en este caso es posible utilizar las coacciones del cursor de ArchiCAD.
68
Step by step
5. Introduzca ahora las diagonales que faltan. Active la herramienta Trilateracin > Diagonal. Introduzca la diagonal deseada, como vemos en la figura.
Como la funcin sigue activa, introduzca la segunda diagonal. Visto que esta diagonal interseca otra diagonal ya definida, puede ser slo secundaria: en otras palabras, no es posible cambiar su estado a travs de la funcin Trilateracin > Cambiar estado diagonales.
6. Defina las ltimas medidas. Vemos que, tras introducir el tamao de las diagonales, se ha completado el levantamiento del plano del local. Defina los dems elementos del local, introduciendo puertas y ventanas como hemos visto en los Pasos 3 y 7. Defina la grfica del local como descrito en el Paso 4. Una vez completadas las operaciones, archive el local como visto en el Paso 5. El local llamado Almacn puede introducirse con la misma funcin (forma irregular) que acabamos de ver. La nica particularidad es la introduccin del pilar en medio del local. Veamos cmo en el Paso 9.
69
ArchiMap
PASO 9 INTRODUCIRDEL LOCAL
UN ELEMENTO EN EL INTERIOR
Tomemos por ejemplo el local Almacn. En medio, tenemos que introducir un pilar. Para poder efectuar el levantamiento del plano se habrn tomado las medidas de una serie de diagonales entre las esquinas del local y las aristas del pilar. Ahora simplemente hay que introducir estas medidas y definir la posicin del pilar.
Active la herramienta Introducir Punto Caliente. Con el ratn haga una vez clic en la primera esquina de la que hemos tomado la distancia, haga un clic en la segunda esquina; a partir de ahora, si desplaza el ratn por el interior del local, ver que dos segmentos siguen el cursor.
70
Step by step
Al hacer clic, se activa la ventana de edicin de las medidas (L1 y L2) y de las eventuales notas.
Introduzca las medidas, el punto correspondiente al pilar se incluir en el plano.
71
ArchiMap
PASO 10 UNIR
LOCALES
Una vez archivados todos los locales hay que crear la planta uniendo los planos de los locales. En primer lugar hay que abrir, del Archivo de locales de ArchiMap, los que tenemos que unir. El archivo de locales est en una seccin que ArchiMap activa automticamente.
Por el Navegador de ArchiCAD abra la seccin Archivo.
72
Step by step
Cuando la Seccin de Archivo est activa, en la paleta de ArchiMap se activa la funcin Recuperar del archivo. Cuando con el ratn pulse el icono se abrir una ventana en la que podr decidir qu planos transferir. Las opciones disponibles son: Seleccin o Todos. Seleccin: es una funcin que sirve exclusivamente para recuperar en Planta un nico local cada vez (el sucesivamente seleccionado con el clic del ratn). Todos: permite recuperar en Planta todos los locales archivados. En nuestro caso, seleccione Todos. Todos los locales aparecern en la Ventana de Planta. Ahora puede proceder con la unin de los planos levantados. La operacin de unir se efecta automticamente a travs de las puertas de conexin entre locales. Para empezar, active la herramienta Unir > Unir a travs de puertas. El cursor toma la forma de un punto de mira. Simplemente seleccione con el ratn una Puerta (tiene que ser una de las puertas de conexin entre locales) y los correspondientes locales se unirn automticamente. Con este procedimiento efectuamos la conexin de todos los locales.
73
ArchiMap
Si, una vez efectuada la conexin, nos damos cuenta que debe corregirse un local, active simplemente la funcin Unir > Separar local. Con la funcin activa, seleccione con un clic del ratn el local que desea separar y con un segundo clic seale la posicin en planta en la que desea colocar el local separado.
Tras la modificacin, para unir de nuevo el local, utilice otra vez la funcin Unir a travs de puertas.
74
Step by step
PASO 11 CREAR
EL PERMETRO
Creemos ahora el permetro de nuestra planta. Antes de realizar el Permetro es necesario controlar los parmetros programados. Para acceder a las definiciones, active la funcin Construccin 3D > Parmetros Construccin 3D. En nuestro ejemplo, programe el Espesor predeterminado del muro perimtrico a 30 cm y los dems valores como indicado en la ilustracin.
Proceda seguidamente con la realizacin del Permetro. Seleccione el conjunto formado por los planos unidos. Una vez seleccionado el agrupamiento en la ventana de planta, active la funcin Unir > Permetro. En la ventana de planta aparecer dibujada una Trama con contorno que crea el permetro del conjunto de planos.
75
ArchiMap
Esta trama se dibujar en la capa ArchiMAP_entities (que se crea automticamente en la lista de capas), la trama podr sucesivamente modificarse segn las eventuales exigencias.
76
Step by step
PASO 12 CONSTRUCCIN 3DUna vez creado el Permetro, es posible proceder con la restitucin tridimensional de los planos. Veamos paso a paso esta importante operacin que nos permitir obtener automticamente un levantamiento en 3D 1. En primer lugar, seleccione todo el dibujo. 2- Descomponga los locales con la funcin Construccin 3D > Descomponer locales. 3- Los locales se convierten en lneas situadas en la capa ArchiMAP_entities.
4. Ahora seleccione todo el dibujo y active la funcin Construccin 3D > Erigir automticamente muros. 5- ArchiMap procesa automticamente los muros. Los parmetros como altura, materiales, pluma, color interior y atributos son los previamente programados para la herramienta Muro ArchiCAD.
77
ArchiMap
Convierta, por ltimo, las puertas y ventanas en tridimensionales. 6. Para transformar las puertas en tridimensionales, debe activarse la herramienta Construccin 3D > Montar puertas. Tan pronto como pulse el icono de la funcin, ArchiMap transformar automticamente las puertas en los Objetos Puerta que haya programado en la correspondiente ventana de definicin. Para las ventanas, el mtodo es idntico. 7. Seleccione la herramienta Construccin 3D > Montar ventanas.
78
Utilizar Leica Disto
Utilizar Leica Disto plus con ArchiMapArchiMap es compatible (en comunicacin BlueTooth) con el distancimetro lser Disto plus de Leica Cada vez que se utilice la herramienta Medidas para introducir las dimensiones de los lados y de las diagonales (todas las dems dimensiones deben introducirse manualmente) es posible utilizar directamente Disto plus para enviar a ArchiMap la medida tomada. En la ventana de dilogo para la introduccin de las medidas, seleccione del men emergente, bajo el icono del distancimetro, el tipo de conexin. En el caso del Disto plus debe seleccionarse la conexin indicada como DISTO bluetooth.
Luego, en el men emergente situado ms abajo, seleccione el puerto virtual utilizado para la conexin de los datos va BlueTooth y, por ltimo, pulse el botn Intro. Atencin: el puerto seleccionado tiene que estar comprendido entre los diez primeros para permitir un correcto funcionamiento del programa.
79
ArchiMap
Tan pronto efecte este ltimo paso, el puerto de comunicacin se conectar (como puede comprobarse por la frase que aparece).
Este procedimiento, obviamente, es necesario solamente la primera vez, seguidamente y hasta la desconexin automtica del Disto plus (que se produce tras un determinado periodo sin utilizarlo) no tiene que volver a repetirse. A partir del momento en que se conecta Disto plus est listo para enviar al programa los datos ledos, aunque no desaparece en cualquier caso la posibilidad de introducirlos manualmente por el teclado. Para conectar Disto plus con el ordenador (tanto si utiliza Macintosh como Windows) y para los modo de envo de los datos a travs de la conexin Bluetooth consulte el manual del usuario entregado junto con el distancimetro electrnico. Importante: cuando conecte Disto plus al ordenador, el sistema operativo podra solicitar que se introduzca por teclado la clave de acceso (o passkey). En el caso de Disto plus, es la siguiente: 00000 (con alcuni modelli: 00000).
80