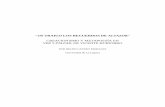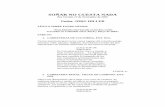Aquí les traigo la 2da parte del manual de sonar x1 … › download › version...SONAR se...
Transcript of Aquí les traigo la 2da parte del manual de sonar x1 … › download › version...SONAR se...

94
Aquí les traigo la 2da parte del manual de sonar x1 en español como les prometi. Siguen abiendo algunos errores de tarducción, son minimos pero los traductores on line no son precisos, por lo tanto espero que sepáis disculparme po ello. Para el viernes que viene 2 / 11 /2011 espero poder hacer entrega de la tercera parte, lamento no poder incluir mas paginas pero es un trabajo tedioso y me es imposible. Espero sepáis agradecer el esfuerzo haciendo un comentario en mi pagina wed MUSICAKIM www.jorefe.com

95
Tutorial 1: crear, reproducir y guardar proyectos Entender y gestionar los archivos de proyecto son fundamentales para su flujo de trabajo en SONAR. En este tutorial, vamos a cubrir los aspectos básicos de introducción a los archivos de proyecto y algunas de las operaciones que pueden realizarse con ellos. Cada vez que escribes o grabas música en SONAR, están escribiendo para guardarse en un proyecto. Un proyecto puede contener una variedad de elementos, incluyendo:
Pistas de audio
Pistas MIDI •
Pistas de instrumento •
Efectos de audio DirectX y VST Configuración del proyecto, tales como los cambios de tempo, clave y
medidor. Letras
Ver: "Crear un nuevo proyecto" en la página 96 "Abrir archivos de proyecto" en la página 98 "Reproducción de archivos de proyecto" en la página 100 "Archivos de proyecto en bucle" en la página 104
"Guardar archivos de proyecto" en la página 105

96
Crear un nuevo proyecto Hay varias formas de comenzar con un proyecto en SONAR. Cuando se abre el SONAR, será recibido con el cuadro de diálogo de inicio rápido. Echemos un vistazo a las opciones disponibles en este cuadro de diálogo.
Abrir un proyecto. Abre un diálogo de archivo estándar, que permite seleccionar el proyecto que desee abrir. Abrir un proyecto reciente. La lista desplegable muestra los proyectos más recientes que se han abierto en SONAR. Seleccione el proyecto deseado de la lista y haga clic en el botón a la izquierda de la lista para abrir el proyecto. Cree un nuevo proyecto. Haga clic en este botón para abrir el cuadro de diálogo nuevo archivo de proyecto, que permite crear un nuevo proyecto basado en cualquier plantilla disponible. Videos en línea y mucho más. Haga clic en este vínculo para ver nuestros videos tutoriales en línea. Se necesita una conexión a Internet para acceder a este contenido. Introducción. Haga clic en este botón para abrir la ayuda en línea de SONAR. Mostrar esto al inicio. Desactive esta casilla de verificación si no desea que el cuadro de diálogo Quick Start se inicie la próxima vez que inicie SONAR. Cerrar. Utilice este botón para cerrar el cuadro de diálogo de inicio rápido. Para este tutorial, queremos crear un nuevo proyecto. •
Haga clic en el botón crear un nuevo proyecto.
Sugerencia: También puede realizar esta misma operación haciendo clic en el archivo > nuevo en el menú principal en la parte superior de la pantalla del SONAR.

97
Aparece el cuadro de diálogo nuevo archivo de proyecto. Cuando se crea un nuevo proyecto, se presentarán con este cuadro de diálogo. Vamos a explorar algunas de las cosas que puede hacer en esta ventana.
Nombre. En el cuadro Nombre, escriba el nombre de su proyecto. Para este ejercicio, vamos a nombrar el proyecto Tutorial 1. Ubicación. Utilice el cuadro de ubicación para especificar dónde debe guardarse el proyecto. Haga clic para seleccionar una ubicación específica. Para este tutorial, utilice el valor predeterminado, como se muestra en la figura anterior. Ruta de audio. Utilice el cuadro Ruta de Audio para especificar dónde desea
guardar grabaciones de audio para su proyecto. Haga clic para seleccionar una ubicación específica. Almacenar Audio del proyecto en su propia carpeta. Active esta casilla de verificación si desea almacenar los archivos de audio del proyecto en una carpeta independiente. Se recomienda que seleccione esta opción. Plantilla. Esta lista muestra todas las plantillas prefabricadas disponibles que se incluyen con SONAR. Esta lista también incluirá cualquier plantilla personalizada que se crean. La lista de plantilla puede variar desde la figura anterior. Para este tutorial, seleccione la plantilla denominada Normal. OK. Haga clic en Aceptar para crear un nuevo proyecto basado en la configuración especificada. Cancelar. Haga clic en Cancelar para cerrar el cuadro de diálogo nuevo archivo de proyecto. Ayuda. Haga clic en ayuda para abrir el tema de ayuda en línea para el cuadro de diálogo nuevo archivo de proyecto. Haga clic en Aceptar ahora para seguir adelante con este tutorial. Enhorabuena, acaba de crear un nuevo proyecto en SONAR!

98
Véase: "abrir archivos de proyecto" en la página 98 "Reproducir archivos de proyecto" en la página 100 "bucle proyecto archivos" en la página 104 "Guardar archivos de proyecto" en la página 105
Abrir archivos de proyecto
A continuación, vamos a ver cómo abrir archivos de proyecto existentes. Esto puede hacerse en SONAR de dos formas: • pulse Abrir un proyecto en el cuadro de diálogo Inicio rápido que es presentado por primera vez cuando comienza a SONAR. • Seleccione archivo > abrir en la barra de menús en la parte superior de la pantalla del SONAR. Sigamos adelante y probar uno de los métodos anteriores. Uno de ellos le traerá al cuadro de diálogo Abrir como se muestra en la figura siguiente. Las funciones del cuadro de diálogo Abrir como cualquier otro archivo de navegación diálogo en Microsoft Windows.
• Los botones de navegación vertical permiten saltar a lugares específicos en tu disco duro. • El panel de navegación muestra todos los archivos y carpetas que están disponibles en la carpeta seleccionada.

99
• Ir a la carpeta la lista desplegable le permite moverse rápidamente a las carpetas utilizadas para los archivos de proyecto en SONAR. Normalmente, puede obtener para sus proyectos mediante la selección de archivos de proyecto. • Para obtener más información acerca de todas las opciones y funciones en este cuadro de diálogo, haga clic en ayuda. Para este tutorial queremos abrir uno de los archivos de proyecto de ejemplo que se incluyen con SONAR. Desplácese hasta la carpeta de contenido de Cakewalk (la ubicación predeterminada es C:\Cakewalk Content\SONAR X 1 \Tutorial Projects\Audio
[productor, estudio o esenciales] Tutorial proyecto) y localizar el proyecto denominado SONAR_ Audio Demo. cwb. Puede cargar archivos de proyecto en SONAR de dos maneras: • seleccione un archivo haciendo clic en él para que está seleccionada y, a continuación, haga clic en abrir. • Haga doble clic en el archivo desde el panel de navegación.
Nota: Si se le pide para descomprimir el paquete, aceptar las ubicaciones predeterminadas y haga clic en Aceptar.
Vamos a utilizar ahora uno de estos métodos para abrir el proyecto archivo Audio
Demo. cwb SONAR. Cuando se abre el proyecto, aparecerá la ventana de información de archivo. Esta ventana puede utilizarse para almacenar notas, comentarios, créditos y otra información útil acerca de un proyecto. Por ahora,
cierre la ventana de información del archivo haciendo clic en el botón Cerrar en la esquina superior derecha de la ventana. Véase: "Crear un nuevo proyecto" en la página 96 "juego archivos de proyecto" en la página 100 "bucle archivos de proyecto" en la página 104 "Guardar archivos de proyecto" en la página 105

100
Reproducción de archivos de proyecto
Para la próxima sección vamos a configurar el proyecto denominado SONAR_AudioDemo1.cwb para su reproducción en SONAR. Si no ha abierto el proyecto aun siguiendo los pasos de los archivos de proyecto de apertura de sección anterior, hacerlo antes de continuar.
Configurar el dispositivo de sonido Antes de que podemos lograr cualquier sonido, necesitamos garantizar que SONAR se comunica con la tarjeta de sonido o interfaz de audio de su equipo. Para ello, haga clic en el menú Editar de la parte superior de la pantalla del SONAR, elija Preferencias y, a continuación, haga clic en Audio – dispositivos. Antes de que se puede escuchar cualquier sonido se reproduzca en SONAR, tienes que asegurarse de que están seleccionados los dispositivos que desee utilizar. Una interfaz de audio Edirol se utiliza en el ejemplo siguiente, por lo que se seleccionan casillas de verificación de todos los controladores de entrada y salida de controladores para el dispositivo Edirol. La lista de dispositivos probablemente será diferente de la imagen siguiente.

101
Después de seleccionar los dispositivos de entrada y salida deseados que va a utilizar con SONAR, haga clic en el Audio - página de configuración del controlador. En la lista maestro de temporización de reproducción, seleccione el dispositivo de salida de audio que desea SONAR a tratar como el dispositivo de salida principal o por defecto. Esta debería ser la salida de la tarjeta de sonido con altavoces o auriculares conectados a él. En la lista maestro de temporización de registro, seleccione la entrada de la tarjeta de sonido que se desea conectar al dispositivo, como un micrófono, teclado u otro instrumento. Si tiene problemas con cualquiera de los pasos en el último tramo hasta el momento, hemos creado a una guía de configuración útiles en nuestro sitio web que proporciona instrucciones paso a paso para configurar el hardware de audio. Usted puede encontrar aquí: www.cakewalk.com/Support/hardwaresetup/
Configuración de salidas de pistas
El siguiente paso importante es decirle a SONAR que la salida del dispositivo de sonido sea de audio. En algunos casos, es conveniente tener pistas en diferentes salidas (como si está utilizando hardware externo para efectos de procesamiento). En este escenario, deberá configurar todas las pistas de audio a la misma salida. Vamos a comenzar con la pista de bajo. Localizar la pista bajo el nombre del proyecto. Echemos un vistazo a algunos de los controles de la pista. Si no están visibles todos los controles de pista, necesita expandir la pista para verlas todas.
Expandir una pista para tener todos sus controles visibles.
1Situe el cursor en el borde inferior de la pista.
2. Haga clic y arrastre hacia abajo para mostrar todos los controles de pista.
Sugerencia: También puede hacer doble clic un espacio vacío en la franja de pista para maximizar o restaurar la franja de pista.

102
Control Description
Este es el botón de silencio. Se utiliza para silenciar una pista durante la reproducción..
Este es el botón Solo. Se utiliza para silenciar cada pista excepto la que esta seleccionada. Esto puede resultar útil para aislar un rendimiento concreto o grabación para vigilancia o mezcla de efectos. SONAR permite simultáneamente varias pistas en solitario.
Este es el botón de activación de grabación, que debe estar habilitado en cualquier pista que desee grabar. Para obtener más detalles, consulte el Tutorial 3: grabación de voces e instrumentos musicales.
Este es el botón Input Echo o Monitor de entrada. Al hacer clic, esta permite la entrada de la pista ser escuchada directamente a través de su salida. Para obtener más detalles, consulte el Tutorial 3: grabación de voces e instrumentos musicales.
Este es el botón escribir automatización. Cuando está habilitado, se registran cambios en parámetros ajustables de pista durante la reproducción. Para obtener más información, vea tutoriales 7: mezclas y añadir efectos.
Este es el botón congelar. Se utiliza para convertir temporalmente una pista de sintetizador o instrumento en una pista de audio para ahorrar energía de la CPU.
Busque la lista desplegable para la salida y haga clic en la flecha pequeña para
mostrar todas las salidas disponibles. Seleccione la salida de los altavoces o
auriculares conectados. Si no puede encontrar la lista desplegable de salida,
asegúrese de que han ampliado la pista completamente, arrastrando hacia abajo.
Nota: Las opciones serán diferentes de la imagen anterior. Seleccione la salida que corresponde a su tarjeta de sonido o dispositivo de audio.

103
A continuación, repita el proceso anterior para todas las pistas en el proyecto.
Sugerencia: Si necesita cambiar simultáneamente múltiples salidas, seleccione las pistas, a continuación, mantenga presionada la tecla CTRL mientras se cambia la configuración de salida en cualquier pista seleccionada. También puede hacer clic en control de salida de la pista y seleccione la pista de salida, que abre un cuadro de diálogo que permite cambiar las salidas de Audio y MIDI de todas las pistas seleccionadas.
Reproduciendo el proyecto Ahora que todas salidas de la pista están definidas con el dispositivo adecuado, el siguiente paso es reproducir el proyecto para asegurarse de que puede ser escuchado y suena correcto. Localice la barra de Control en la parte superior de la pantalla del SONAR.
La barra de Control contiene muchas funciones útiles relacionados con los proyectos en SONAR. Por ahora, simplemente haga clic en el botón Reproducir
to hear the project.
Experimente con los botones mute y solo de cada pista. Si usted silencia todas las pistas, no se escuchará.
Sugerencia: También puede utilizar la tecla de barra espaciadora para iniciar y detener la reproducción en SONAR.
Una vez que haya terminado de escuchar, haga clic en el botón Detener . Véase: "crear un nuevo proyecto" en página 96 "abrir archivos de proyecto" en la página 98 "bucle archivos de proyecto" en la página 104 "Guardar archivos de proyecto" en la página 105

104
Bucle características SONAR dispone de una herramienta muy útil que le permite repetir secciones específicas de un archivo de proyecto. Usted lo desea, puede hacer esto por muchas razones, como para ensayar una pieza o fase o escuchar con atención a una sección específica. Tal vez usted podría establecer un bucle sólo porque es tu parte favorita de la canción y la quiero oírlo una y otra vez. Por todo lo anterior, será necesario repetir un trozo de la canción. Usted puede haber notado este archivo de demostración es un ejemplo de la música rock. Vamos a suponer por un momento que usted es guitarrista y que quiere practicar su sección en solitario justo antes de la medida 10. Este requiere hacer dos cosas:
1. Crear una bucle de la sección de las pistas de GTR_Rhythm, bajo y batería para practicar. 2. Silenciar la pista existente de GTR_Lead 1. Para habilitar repeticiones en SONAR es fácil. Simplemente haga clic en el boton
bucle en el módulo de la barra de Control bucle. Cuando está habilitado, se
ilumina el botón bucle . Tomar nota de los números de medida que aparece en la imagen anterior. El primer número (10:01:000) indica el inicio de la región de bucle y segundo número (19:01:000) indica el final de la región de bucle. Cuando está activada la función de bucle, la regla de tiempo en la parte superior de la vista de pista del SONAR muestra marcadores extremos con una bandera amarilla que indican donde comienza la región de bucle. Si desea cambiar la región de bucle, puede arrastrar los marcadores de bucle en una nueva ubicación. Arrastre el marcador de inicio de bucle para medir el 10 y el marcador final de bucle a medida 19. Esto creará un bucle de la primera sección solitario.
Por último, silenciar pistas de la GTR_Lead 3 y 2 GTR_Lead y haga clic en reproducir la región de bucle. Usted escuchará ahora sólo las pistas de bajo y GTR_Rhythm para que, en nuestro escenario, el guitarrista puede practicar su sección en solitario. Véase: "crear un nuevo proyecto" en página 96 "abrir archivos de proyecto" en la página 98 "reproducir archivos de proyecto" en la página 100 "Guardar archivos de proyecto" en la página 105

105
Guardar archivos de proyecto SONAR ofrece muchas opciones para guardar el trabajo. Para investigar estas opciones, haga clic en el menú Archivo y elija Guardar como. Se abrirá el cuadro de diálogo Guardar como. Antes de hacer nada en esta ventana, lo primero que debe hacer es seleccionar los archivos de proyecto en la lista ir a carpeta. Incluso si ya dice archivos de proyecto, haga clic en fin.
Verá que esta ventana resulta muy familiar para el cuadro de diálogo abierto que hemos analizado anteriormente en este tutorial. El cuadro de diálogo Guardar como navega mucho archivos de la misma manera como lo hace Windows. Si desea leer los puntos y la información detallada acerca de cómo utilizar esta ventana, haga clic en el botón Ayuda. Para este ejercicio, vamos a mirar los diferentes tipos de archivos de proyecto, que puede guardar con SONAR. Echar un vistazo a la lista desplegable etiquetada guardar como tipo. Haga clic en Guardar como flecha tipo para ver una lista de formatos de archivo compatibles. Echemos un vistazo a estos formatos de archivo diferentes ahora: • Normal. Esta es la primera opción de la lista y el formato más común utilizado para guardar archivos de proyecto. Elegir esto creará un archivo de proyecto de Cakewalk con la extensión de archivo .cwp. Es importante recordar que los archivos de proyecto de Cakewalk no almacenan realmente los datos de audio, pero más bien hacer referencia a archivos de audio desde donde se guardan en el disco duro de su equipo. • Plantilla. Archivos de plantilla se utilizan como punto de partida para nuevos proyectos. Las plantillas pueden almacenar información de diseño sobre su proyecto, tales como la cantidad de audio y pistas MIDI hay y que salida puertos que están asignados. Puede encontrarse información detallada sobre el uso de plantillas en tema de ayuda de SONAR plantillas

106
• Cakewalk Bundle. Este formato es típicamente utilizado al transferir proyectos a otras personas o a otros equipos. CakeWalk Bundle archivos usan la extensión de archivo .cwb y son similares a los archivos de proyecto de Cakewalk. La principal diferencia es que los archivos Cakewalk Bundle realmente contienen todos los datos de audio del proyecto. Archivos de paquete de CakeWalk son mucho más grandes en tamaño de proyecto de Cakewalk normal archivos porque contienen todos los datos de audio para un proyecto, por lo que traten de evitar usar este formato, a menos que necesite mover un proyecto entre equipos. Al abrir un archivo de paquete de Cakewalk, SONAR "desempaquetar" los datos de audio incrustados y guárdelo en una carpeta nueva de audio del equipo. • MIDI. Esta opción le permite guardar un archivo MIDI estándar del proyecto. Archivos MIDI no contienen ningún audio incrustado o referencias a archivos externos de audio, por lo que los datos de audio en un proyecto se descartarán al guardar un archivo MIDI. Archivos MIDI pueden ser formato 0 o 1 de formato. Formato 0 combina todos los eventos MIDI en una sola pista. Esto es compatible con muchos teclados y secuenciadores mayores. Archivos MIDI formato 1 pueden almacenar hasta 7256 pistas y son una mejor opción si se desea usar el archivo MIDI con aplicación de otro secuenciación basada en computador. Aunque no tan comunes, SONAR también permite guardar en formato RIFF MIDI. A menos que seas positiva que el sistema de reproducción requiere un archivo RIFF MIDI, deseará utilizar el formato MIDI. En la mayoría de los casos, la mejor opción para guardar los archivos es Normal. Para guardar este proyecto, haga lo siguiente: 1. en el ir a la lista de carpetas, seleccione archivos de proyecto. Incluso si los archivos de proyecto ya están seleccionados, seleccione Nuevo para nuevas prácticas. 2. En la lista Guardar como tipo, seleccione Normal. 3. Escriba un nombre en el cuadro Nombre de archivo. 4. Haga clic en Guardar para guardar el proyecto. Esto completa el tutorial.
Ver: "crear un nuevo proyecto" en la página 96 "abrir archivos de proyecto" en la página 98 "Reproducir archivos de proyecto" en la página 100 "bucle proyecto archivos" en la página 104

107
Tutorial 2: usando el Browser (Navegador) El navegador le permite encontrar y importa varios tipos de contenido en sus proyectos, incluyendo archivos de audio y MIDI, realizar un seguimiento y plantillas, iconos de pista, ajustes preestablecidos de cadena FX, plug-ins de efectos e instrumentos del proyecto. Puede arrastrar el contenido y plug-ins directamente en las pistas. De forma predeterminada, el explorador está acoplado en la parte derecha de la pantalla.
Para mostrar u ocultar el explorador, haga clic en el menú de vistas y elegir el navegador o presione B. Ahora que sabemos cómo mostrar y ocultar el navegador, echemos un vistazo a algunas de sus características, empezando por los controles que abarcan la parte superior del navegador. Busque la sección de la pantalla del ordenador que se ve como la imagen siguiente.

108
En primer lugar, analicemos los controles en la parte superior del navegador.
control Description
Este es el botón de subir nibel. Se utiliza para abrir la carpeta de un nivel por encima de la carpeta activa.
Stop se utiliza para detener el proyecto Juego se utiliza para escuchar el bucle seleccionado actualmente. de vuelta del bucle seleccionado.
Play se utiliza para escuchar el bucle seleccionado actualmente.
Le permite guardar y recuperar ajustes preestablecidos para acceder rápidamente a tus carpetas favoritas.
Ubicación de contenido del cuadro desplegable que se muestra a continuación permite ir rápidamente a lugares populares en tu disco duro.
Figura 20. Navegador de medios G H I A B C D E F J K L
A mostrar Media Browser B. Browser menú C. Contenido ubicación menú D. Dock/desacoplar E. opciones de acoplamiento F. Expand / collapse ¿G. Subir un nivel al directorio padre H. Filtro de búsqueda I. Lista de archivos J. Play / Stop
K. Eliminar el contenido preestablecido L. Guardar contenido predefinidas

109
Para especificar el dispositivo de salida para obtener una vista previa de bucles y
archivos desde el explorador, haga clic en el botón Media , Elija Audio Preview Bus y elija un dispositivo de salida en el submenú. Para trabajar con instrumentos de software, haga clic en el botón de sintetizador
para abrir el Rack de sintetizador. El sintetizador Rack contiene los siguientes controles: figura 21. Sintetizador Rack navegador I A B C D E F G H J
. A. Insertar sintetizador B. eliminar sintetizador C. Insertar sintetizador D. mostrar sintetizador Rack navegador E. sintetizador opciones F menú acoplamiento. G. Dock/desacoplar opciones H. Expandir/contraer I. instrumento lista J Menu de la automatización de sintetizador Véase: "encontrar y previsualizar bucles de audio―en la página 109 "previsualización MIDI groove clips" en página 110 "Agregar bucles para su proyecto" en la página 112
Encontrar y previsualizar loops de audio
Ahora que tenemos una idea general de cómo se establece el navegador, vamos a encontrar algunos de los contenidos que se incluye con SONAR y darle una repaso. 1. Crear un nuevo proyecto mediante la plantilla Normal, como se explica en el tutorial anterior titulado "guardar archivos de proyecto" en la página 105. 2. Asegúrese de que el navegador esta abierto y visible. Si no es así, haga clic en el menú de vistas y elegir navegador o presione la tecla B.
3. Haga clic en el botón Media para mostrar el navegador de medios. 4. En el explorador, haga clic en la lista desplegable ubicación de contenido y seleccione Biblioteca de Audio. 5. Haga doble clic en la carpeta de bucles para abrir la carpeta. 6. Haga doble clic en la carpeta de Loopmasters. 7. Haga doble clic en la carpeta de ROCK Y FUNK. 8. Haga doble clic en la ram power y haga clic en el bucle denominado RP_Baggy_140.rx2.

110
El navegador debe ser algo parecido a la imagen de abajo.
9. Haga clic en el botón del navegador. El archivo seleccionado se previsualiza Si no se oye nada, revisar la configuración del Audio Preview Bus, como se señaló anteriormente y garantizar que se establece en el dispositivo de audio que sus auriculares o altavoces están conectados. Si desea previsualizar rápidamente un
montón de bucles, haga clic en el botón Media y activar la opción de vista preliminar automática. Cuando está habilitado, un bucle de audio comenzará a reproducirse en cuanto se selecciona. Ver: "Clips de groove MIDI de previsualización" en la página 110 "Agregar bucles para su proyecto" en la página 112
Previsualizar clips de groove MIDI además de bucles de audio, el navegador también le permite previsualizar clips de groove MIDI. Vamos a intentar ahora con uno de los clips incluidos en SONAR. A diferencia de bucles de audio, clips de groove MIDI requieren una pista blanda de sintetizador o instrumento para reproducir a través.
1. Haga clic en el botón del navegador sintetizador para abrir el Rack de sintetizador.
2. Haga clic en el botón Insertar, elija Insertar sintetizadores y seleccione Cakewalk TTS-1. Aparece el cuadro de diálogo Insertar opciones de sintetizador suave.

111
3. Desactive todas las casillas de verificación excepto el único instrumento de la pista, controles asignables recordar y pedir este cada vez. 4. Haga clic en Aceptar. CakeWalk TTS-1 se agrega al proyecto. Ahora que tenemos un sintetizador en nuestro proyecto que podemos previsualizar clips de groove MIDI con, vamos a encontrar algunos y darles una escucha.
1. Haga click en el botón para mostrar el navegador de medios. 2. En el explorador, haga clic en la lista desplegable ubicación de contenido y seleccione Biblioteca de MIDI. 3. Doble clic en la carpeta de Loops inteligentes y seleccione el archivo llamado Bangin 10.mid. Antes nos podemos previsualizar un clip de groove MIDI, necesitamos decir SONAR qué instrumento o sintetizador nos gustaría obtener una vista previa
4. Haga clic en el botón Media , elija sintetizador vista previa de salida y seleccione Cakewalk TTS-1 1 en el submenú. 5. Ahora que SONAR sabe qué sintetizador debe reproducir mediante los groove MIDI clips, seleccione el clip de groove Bangin 10 a mediados el nombre tal y como con el audio bucle previamente.
6. Haga clic en el botón en el navegador. Al igual que con bucles de audio, puede establecer los clips de groove MIDI en
vista preliminar automática haciendo clic en el botón Media y activar la opción de vista preliminar automática. Además de utilizar sintetizadores suaves para previsualizar clips de groove MIDI, los sintetizadores suaves también tienen muchas otras características útiles y potentes. Para obtener más detalles acerca de cómo utilizarlas, consulte "Tutorial 4: grabación y tocando instrumentos de software" en la página 119. Véase: "Agregar bucles para su proyecto" en la página 112

112
Agregar bucles al proyecto
una vez que haya encontrado un bucle de audio o un clip de groove MIDI que desea utilizar en el proyecto, el siguiente paso importante es agregar al proyecto. Adición de bucles es fácil con del SONAR intuitiva arrastrar y soltar interfaz. Para agregar un bucle para su proyecto, haga lo siguiente: 1. en el explorador, busque el loop que desea utilizar en el proyecto. 2. Arrastre el lazo a una pista. Si selecciona un loop de audio, debe arrastrar a una pista de audio. Si desea utilizar un clip de groove MIDI, asegúrese de que lo arrastra a una pista MIDI. También notará que, al arrastrar el archivo, el puntero del mouse cambia a una
flecha con un signo más . 3. Cuando se arrastra un clip de bucle o ranura en un proyecto, sólo se mostrará una repetición. Puede extender un bucle cuánto es señalando el puntero al borde derecho del clip y, a continuación, arrastre el borde del clip a la duración deseada. Cuando se elige el puntero del mouse hasta el borde derecho del clip, aparecerá
una línea vertical azul y el ratón este aspecto el puntero .
Esto completa el tutorial. Ahora debería poder de arrastre bucles en sus proyectos y loop.

113
Tutorial 3: grabación de voz e instrumentos musicales Uno de los aspectos más importantes de crear música en SONAR es una grabación de audio digital. Este es el proceso de tomar el sonido de un micrófono o un instrumento y grabar a una pista de audio. Una vez completado este paso puede editar y mezclar la canción para prepararla para compartir con el mundo. Este tutorial le guiará a través de los pasos y proporcionarle algunos conocimientos sobre cómo conseguir las mejores grabaciones de audio posibles. Agregar una pista de audio En Tutorial 1, aprendió acerca de cómo abrir plantillas de proyecto. Vamos a abrir un proyecto en blanco para este tutorial: 1. en el menú Archivo, haga clic en nuevo. 2. Seleccione la plantilla en blanco (sin pistas ni buses) y haga clic en Aceptar. Se crea un nuevo proyecto en blanco. Abra el proyecto en blanco, puede insertar nuevas canciones como necesite. Para la tarea de grabación de audio digital, que necesitará una nueva pista de audio. Siga estos pasos para insertar uno:
1realice una de las siguientes opciones: • haga clic en Insertar y, a continuación, haga clic en la pista de Audio. • Con el botón derecho en el panel de pistas y seleccione Insertar pista de Audio en el menú emergente. Una pista de audio nueva se agrega al proyecto.
2. En la nueva pista de audio, expanda la pista para exponer todos sus controles (para obtener más información, vea "para expandir una pista para que todos sus controles visibles" en la página 101). Controles de pista están expuestos. 3. Haga clic en el menú desplegable Input para seleccionar la entrada de la pista. Se muestran las entradas disponibles para la pista. 4. Seleccione al conector físico que su instrumento está conectado. Si por ejemplo, si sabes que tu guitarra esté enchufada en la entrada 1, haga clic en el control de entrada y seleccione la primera opción. Algunos interfaces de audio se refieren a sus entradas estéreo como pares, como 1/2, 3/4 o 5/6. Canales de izquierda más a menudo son representados por números impares y canales del derecho están representados por números pares.
Nota: La mayoría de los micrófonos y guitarras son mono, por lo que deseará seleccionar bien el canal izquierdo o derecho en consecuencia

114
5. Haga clic en el menú desplegable de salida para seleccionar la salida de la pista. Se muestran los productos disponibles para la pista. 6. Seleccione el puerto de salida que desea que la pista de audio suene durante la reproducción. Se trata de distribuir finalmente el sonido a los altavoces. Por lo general elegirá 1 y 2, porque estos son comúnmente las salidas de audio monitores o altavoces conectados a.
7. Haga clic en el botón Habilitar el registro de la pista .
Nota: SONAR sólo permite la grabación de canciones que el registro a sido habilitado. Esto es necesario ya que permite a SONAR estar listo para grabación multipista. Indica qué pista desa de su nuevo material grabado en SONAR. De lo contrario, cada pista se registrarán de forma diferente.
8. Haga clic en el botón de entrada eco si desea escuchar la entrada durante la grabación. Muchas tarjetas de sonido y audio interfaces tienen la opción de hacerlo automáticamente en el nivel de hardware. Si ya se puede escuchar la señal de entrada, simplemente pasar a la siguiente sección. Preparándose grabar En este punto, tenemos que comprobar los niveles de entrada para asegurarse de
que son suficientes y no distorsionantes. Realizar como sería si estuvieras
grabando y observar el medidor en la pista y ver si responde a los sonidos que
produce. Si el medidor ni siquiera se cerca al máximo, aumente el nivel de
entrada. Si el medidor incluso en ocasiones llega al máximo, reducir el nivel de
entrada. Normalmente se ajustan los niveles de entrada mediante una perilla junto
al conector de entrada de la tarjeta de sonido, pero características como esta
pueden variar ligeramente entre dispositivos. Por lo tanto, si usted nunca ha
registrado un instrumento o un micrófono con la tarjeta de sonido, puede que
quiera leer sobre ello en el manual del dispositivo.
Figura 22. El medidor de registro muestra el nivel de entrada Entrada demasiado baja Entrada es demasiado alta

115
Grabar su interpretación Ahora que todo está listo, lo vamos a grabar! 1. Vaya a Edición> Preferencias> Proyecto - Metrónomo para acceder a la
configuración del metrónomo. También puede haciendo clic, con el metrónomo de reproducción de encendido / apagado o registro metrónomo/botón de
apagado o en el módulo de transporte de la barra de Control para la configuración de acceso de metrónomo. 2. Configurar el metrónomo para una medida de 2 compases
• metrónomo de Audio de uso haga clic en, seleccione la casilla de verificación de grabación y configurar recuento de registros en 2 medidas. Para obtener más información acerca de cada opción de metrónomo, haga clic en ayuda. 3. Asegúrese de que la pista ha sido activada para grabación, haga clic en
Registro de la pista el botón Habilitar. La Botón de grabación en la pista debe estar
encendida en rojo como este
4. Haga clic en el botón de grabar en el módulo de la barra de Control transporte, o presione r en el teclado del equipo. 5. Oirá dos medidas por el metrónomo se contabilizan y, a continuación, la grabación comenzará. Iniciar al comienzo del tercer compas.
6. Cuando termine de grabar, haga clic en el botón o pulse la barra espaciadora. Aparece un nuevo clip de audio. Pulse Reproducir para reproducir el proyecto. Si desea rehacer la toma, vaya a editar > deshacer para deshacer la grabación anterior, a continuación, repita los pasos 3, 4 y 5 supra hasta obtener una toma perfecta. Ahora que se ha registrado su primer tema, usted puede sobregravar otra parte. Para ello, desactivar grabación en la pista 1 y repita los pasos de este tutorial. Después de repetir los pasos, habrán grabado a pista 2. Ambas pistas grabadas se reproducirán durante la reproducción. Cada uno también tiene su propio control de volumen y panorámica exclusivo, bandeja de efectos y puede silencian o defini. Aprenderá más acerca de este en el futuro los tutoriales. Véase: "solucionar problemas" en la página 116

116
Solución de problemas Si usted no fuera capaz de registrar correctamente siguiendo este tutorial, por favor, compruebe lo siguiente: Sólo consigo una parte de mi guitarra / micrófono grabado
Es posible que se grabe una señal mono a través de una entrada estéreo. Guitarras y micrófonos producenmono señales. Haga clic en el control de entrada de las pistas y seleccione la parte correspondiente de su par estéreo, ya sea izquierda o derecha en lugar de estéreo.
También asegúrese de que usted no tiene un adaptador mono va en la línea-y que tiene el lado izquierdo de la tarjeta de sonido (mono) elegido para la entrada en SONAR.
. Las pistas grabadas previamente se mezclan en mis nuevas grabaciones
Esto puede suceder cuando tu tarjeta de sonido está configurado para grabar todo lo que sale de los altavoces del equipo. 1. Abra la ventana de Control de volumen de Windows:
• Windows 7: haga clic en el botón Inicio de Windows y vaya a Panel de Control > Hardware y sonido > Control de volumen. • Windows XP: haga clic en el botón Inicio de Windows y vaya a todos los programas > accesorios > Entertainment > Control de volumen.
Aparecerá la ventana de Control de volumen. 2. En el menú Opciones, haga clic en propiedades.
Aparece el cuadro de diálogo Propiedades. 3. En la sección ajustar volumen , haga clic en grabar. 4. Haga clic en Aceptar para cerrar el cuadro de diálogo Propiedades. El Mezclador de registro aparece. 5. Asegúrese de que lo que oye es Stereo Mix (nombre exacto en función de la tarjeta de sonido fabricante) no está seleccionada. Si esta opción está activada, haga clic en la casilla de verificación Seleccionar debajo de la entrada deseada (normalmente Line In o Mic).
Este problema también puede producirse cuando se utiliza una mesa de mezclas
analógica en su instalación. Siga cuidadosamente todas las de rutas de la señal
para asegurarse de que sus tarjetas de sonido de salida de audio no está siendo
bucle sobre sí mismo. También debe considerar la posibilidad de que el micrófono
recoge la señal de los altavoces o auriculares.
Se registra sólo un plano línea/silencio
• Windows 7: haga clic en el botón Inicio de Windows y vaya a Panel de Control >
Hardware y sonido > Control de volumen.
• Windows XP: haga clic en el botón Inicio de Windows y vaya a todos los
programas > accesorios > Entertainment > Control de volumen.

117
El Mezclador de Windows controla los niveles de volumen de entradas de la tarjeta de sonido y también puede silenciar cualquier dispositivo de entrada o de salida. El Mezclador de Windows tiene el siguiente aspecto:
Al abrir el mezclador de Windows que pueden ser etiquetados Controlde reproducción o Control de grabación. Queremos ver los controles de grabación. Para ver los controles de grabación en Windows XP: 1. En el menú Opciones, haga clic en propiedades.
Aparece el cuadro de diálogo Propiedades. 2. En la sección ajustar volumen , haga clic en grabar.
3. En la sección de controles de volumen siguientes, haga clic en línea y
micrófono. 4. Haga clic en Aceptar para cerrar el cuadro de Propiedades.
Los controles de grabación aparecen en el Mezclador de Windows. 5. Haga clic en la casilla de verificación Seleccionar en la entrada que desea
utilizar (normalmente Line In o Mic). Para ver los controles de grabación en Windows Vista / Windows 7: 1. Vaya al menú Inicio de Windows y escriba la palabra sonido en el cuadro Iniciar
búsqueda. 2. Los resultados de la búsqueda aparecen.
3. Haga clic en sonido para abrir el Panel de Control de sonido de Windows.
4. Haga clic en la ficha grabación.
Todos los dispositivos de entrada disponibles se enumeran junto con un medidor para cada dispositivo. 5. Toque su instrumento o hable por el micrófono.
La actividad en el medidor es visible en uno de los dispositivos de entrada. 6. Haga clic en el dispositivo de entrada que tiene actividad de medidor y
seleccione establecer como predeterminada en el menú emergente.

118

119
Tutorial 4: instrumentos de softwarere producción y grabación Instrumentos de software, que son también contemplados como sintetizadores suaves, son una parte importante del equipo de música. Nuestro objetivo en este tutorial es agregar un instrumento software para un proyecto. Nos explorará algunas de las formas diferentes que pueden utilizarse con SONAR y miran algunas opciones para hacer realidad la mayoría de ellos. Una breve historia
Nota: Siéntase libre para pasar a la siguiente sección si desea empezar a usar sintetizadores enseguida
Para nuestros propósitos, un sintetizador tiene dos funciones básicas: • recepción de un mensaje digital • emitir un sonido basado en la información contenida en este mensaje A principios de la década de 1980 , todos los principales fabricantes de teclados y ritmos se reunieron para decidir sobre la forma de trabajar sus productos con otros. Dado que funcionaban bajo alguna versión de las dos funciones enumeradas anteriormente, era un objetivo simple. Necesitaban estandarizar qué mensajes se utilizaban para representar expresiones particulares. Por ejemplo: si era una máquina de tambor, todo el mundo tendría que utilizar la nota c para el bajo de bateria, la nota para la bateria redoblante y así sucesivamente. De este modo, los mensajes enviados desde una caja de ritmos pueden enviarse a otro realizado por una empresa diferente. Sonara al mismo ritmo, pero utilizando los sonidos de bateria desde el módulo diferente. El estándar que establecieron es conocido como MIDI (generalmente pronunciado [mediados-ee]). Tan pronto como otros equipos entraron en la escena, estaba claro que allí pueden (y deben) ser una manera de conectar un sintetizador... Véase: "Agregar una pista de instrumento al proyecto ―en la página 120 "Grabación MIDI" en la página 122 "introducir notas MIDI manualmente " en la página 122

120
Agregar una pista de instrumento a su proyecto
Agregar pistas de instrumento a su proyecto es fácil y algo te encontrarás haciendolo a menudo, vamos a explorar algunos de los conceptos básicos. Para este ejercicio, vamos a empezar con un proyecto en blanco: 1. en el menú Archivo, haga clic en nuevo. 2. Seleccione la plantilla en blanco (sin pistas ni buses) y haga clic en Aceptar. Se abre un nuevo proyecto. 3. Haga clic en Insertar > Soft-sintetizadores. Un menú enumera todos los sintetizadores de software disponible que se instalan en el equipo. 4. Haga clic en DropZone. Aparece el cuadro de diálogo Insertar opciones de sintetizador suave. 5. Seleccione las siguientes opciones: Pista de instrumento Simple • Página de propiedades de sintetizador • Controles asignables Recordar preguntar cada vez Se inserta una nueva pista en el proyecto. Esta pista es una combinación de los dos tipos de pistas que ha aprendido acerca de los tutoriales anteriores. Que contiene los datos MIDI y acepta una entrada MIDI, pero produce el sonido de sintetizador, como haría una pista de audio. También puede abrir la ventana DropZone. Si no es así, puede abrirlo manualmente haciendo doble clic en el icono de pista.
Nota: Siempre puede iniciar la ventana de un software determinado instrumento haciendo doble clic en su icono de pista.

121
Echemos un vistazo rápido a DropZone.
Una de las primeras cosas que normalmente tendrá que hacer es elegir un sonido. En DropZone y otros sintetizadores Cakewalk, un ajuste preestablecido de sonido se conoce como un programa. 1. En la ventana del programa de DropZone, haga clic en programa vacío. El programa explorador aparece.
Nota: Puede tardar un minuto la primera vez que se abre el explorador del programa. Esto es porque DropZone está construyendo una lista de todos los sonidos disponibles. Una vez que se ha construido la lista, el programa explorador se abrirá más rápido la próxima vez.
2. Seleccione un programa haciendo doble clic en su nombre. Para este tutorial utilizaremos ácido Quinda de la sección de bajos. DropZone carga el programa y muestra el nombre del programa. 3. Haga clic en la imagen del teclado para escuchar lo que suena.
Nota: Cada sintetizador suave utiliza un método diferente de audición de sonidos. Esto a menudo es descrito en la documentación del sintetizador. Puede presionar la tecla F1 para abrir la ayuda en línea para un sintetizador.
Ahora que hemos insertado un instrumento y seleccionado uno de sus sonidos podemos hacer uso de estos sonidos en nuestro proyecto. Esto puede ser creativo. Usted tiene la opción de grabación de una actuación que tocas en un teclado MIDI (también conocido como controlador) o introducir manualmente notas y eventos para tocar el sintetizador software. Explorará cada método en las siguientes secciones. Véase: "Grabación MIDI" en la página 122 "manualmente introducir notas MIDI" en la página 122

122
Grabación MIDI
Lo primero, intentaremos una grabación. Esto sólo funciona si tienes un controlador MIDI. Si no tienes un controlador MIDI, vaya a la siguiente sección de este tutorial. Para la grabación, no necesita abrir ventana DropZone. Puede cerrar un
instrumento pulsando en la esquina superior derecha. Esto no causa que sintetizador deje de funcionar, seguirá trabajando en segundo plano.
Nota: Si necesita volver a ver la ventana DropZone, haga clcik justo en el icono de pista.
En la vista de la pista, podemos asignar el puerto de entrada. Si sólo tiene un teclado MIDI que esto debe establecerse ya. Intente reproducir algunas notas para ver si funciona. Si no, vaya a editar > preferencias > MIDI - dispositivos y asegúrese de que el teclado está activado en la lista de puertos de entrada. El siguiente paso es armar la pista para grabación. Haga clic en el botón Habilitar
el registro de la pista . Esto permite la grabación en la pista.
Ahora, haga clic en el botón grabar en el módulo de transporte de la barra de Control. El cursor de tiempo empieza a rodar. Tocar algunas notas y haga clic en el botón
Detener cuando haya terminado. Acaba de grabar su primera interpretación MIDI a través de un instrumento de software.
Pulse el botón reproducir para escucharlo. Véase: "Agregar una pista de instrumento al proyecto" en la página 120 "manualmente introducir notas MIDI" en la página 122
Introducción manual de notas MIDI
utilizando este método, puede dibujar manualmente notas sobre una cuadrícula denominada la vista Piano Roll (a menudo denominado el PRV). Este es el método preferido si tú no eres muy diestro con el teclado o no tiene acceso a un controlador MIDI. Le permite editar todos los detalles de una actuación. Para llegar al PRV, necesita seleccionar la pista que le gustaría ver en ella. Simplemente pulse el icono de pista una vez para que cambie de color. A continuación, vaya a vistas > ver desplazamiento de Piano para abrir el PRV. El PRV se abre en el MultiDock debajo de la vista de la pista. Para ampliar la MultiDock, haga doble clic en la ficha PRV en el MultiDock, o presione Mayús + D.

123
La regla en la parte superior de esta vista representa medidas musicales y ritmos. La imagen del teclado de la izquierda representa qué notas se está reproduciendo.
Haga clic en la herramienta inteligente de la barra de Control. También puede activar esta herramienta presionando la tecla F5 en el teclado del equipo. Para dibujar una nota con la herramienta Smart, mantenga pulsada la tecla ALT y haga clic en la cuadrícula.
Sugerencia: También puede dibujar notas con la herramienta mano alzada (pulse F9), sin tener que mantenga pulsada la tecla ALT.
Para crear una nota, haga clic en la cuadrícula en medida de 1.
Si hace clic en diversas secciones de una nota, la herramienta inteligente realiza una función diferente: • Borde izquierdo. Ajusta la hora de inicio. • Borde derecho. Ajusta la hora de finalización o la duración. • Top. Ajusta la velocidad de la nota, que indica cuan difícil es tocada la nota.
• Inferior. Permite mover la nota a otra ubicación en la parrilla PRV.

124
Intentar crear una melodía utilizando esta técnica. Es posible que sólo pueda crear notas de 16 o más. Si desea 32 notas, especificar la resolución deseada del tiempo Musical en el módulo de ajuste de la barra de Control. Figura 23. El ajuste al módulo de cuadrícula.
Ahora puede dibujar notas en distancias más cortas entre sí. Para especificar la duración de las notas, seleccione la duración deseada en el módulo de herramientas de la barra de Control. Figura 24. El módulo de herramientas.
¿Qué sucede si ya tienes un proyecto que contiene
pistas MIDI?
Si ya tienes una pista MIDI que le gustaría tocar a través de un instrumento de software, los pasos son un poco diferentes. Comencemos con la apertura de un proyecto de ejemplo.
1. En el menú Archivo, haga clic en abrir.
2. Vaya a C:/Cakewalk contenido/SONAR X 1/tutoriales de proyectos.
3. Haga clic en el archivo con el nombre Latin.cwp y haga clic en Aceptar.
Si presiona Play, es probable que que no oigar nada. Eso es porque este proyecto no contiene un sintetizador software para las pistas MIDI. Ya hay 11 pistas en este proyecto, sería mejor utilizar una pista de sintetizador y distribuirlos todos para el mismo instrumento. Algunos instrumentos, como el Cakewalk TTS-1 pueden enviar más de un tipo de sonido. Estos instrumentos son conocidos como sintetizadores multi-tímbricos. Ellos saben qué notas se tocan a través de cada sonido basada en el canal del MIDI se envían a través. Si examina cada pista en este proyecto en la vista del Inspector de pista o consola, te darás cuenta de que cada uno está en su propio canal. No hay dos pistas que compartan el mismo canal.

125
Vamos a insertar el Cakewalk TTS-1:1. ir a insertar > suaves sintetizadores > Cakewalk TTS-1. Aparece el cuadro de diálogo Insertar opciones de sintetizador. 2. En el área de crear estas pistas, haga clic en salida de Audio de primer sintetizador. 3. En el área de estas ventanas, haga clic en página de propiedades del sintetizador.
Nota: Si desea obtener una explicación detallada de cada opción, haga clic en ayuda.
4. Haga clic en Aceptar. Se inserta una nueva pista de sintetizador en el proyecto. En algunos equipos, las pistas pueden reproducir a través de TTS-1 en este punto. Sin embargo, en los equipos que tienen hardware MIDI salidas disponibles, puede que necesite especificar el TTS-1 como resultado de cada pista. Aquí es una forma rápida de hacerlo: 1 .mantenga pulsada la tecla CTRL y haga clic en cada pista para seleccionarlos. Las pistas se resaltan para indicar que están seleccionadas. 2. Mantenga pulsada la tecla CTRL y haga clic en el control de entrada de la pista de cualquier seleccionado y seleccione Cakewalk TTS - 1. Todas las pistas seleccionadas se asignan a la misma entrada. Pulse Reproducir para reproducir el proyecto. Si desea añadir su propia pista para tocar a través de TTS-1, haga clic en el menú Insertar y seleccione pista MIDI. En su nueva pista MIDI, definir la salida a Cakewalk TTS - 1. Recuerde que debe estar en su propio canal de MIDI. En este proyecto, ya se utilizan canales MIDI 1-11, así que vamos a asignar esta pista a canal 12 en la vista del Inspector de pista o consola. También puede seleccionar el sonido mediante el control de revisión de la pista. A continuación, utilice uno de los métodos descritos anteriormente para crear datos MIDI. También puede agregar datos MIDI a tu nueva pista desde el navegador. Ver Tutorial 2 para obtener más información sobre el navegador. Otra opción es utilizar la vista personal como alternativa a la vista de Piano Roll. Que se tratarán en el siguiente tutorial: Tutorial 5 - trabajando con notación musical.

126

127
Tutorial 5: trabajo con notación musical Es una gran manera de componer en SONAR mediante la vista personal. El panel personal muestra eventos de nota MIDI como notación musical. Para algunos músicos, esto puede ser la vista más sencilla y cómoda para trabajar. El panel personal ofrece muchas características que lo hacen fácil de componer, editar e imprimir música. Puede añadir notas a su composición con técnicas sencillas de señalar y hacer click. Este tutorial le presentará las herramientas y funciones que SONAR proporciona para trabajar con la notación. Comencemos abriendo la vista personal en un nuevo proyecto: 1. en el menú Archivo, haga clic en nuevo. Aparece el cuadro de diálogo nuevo archivo de proyecto. 2. Seleccione la plantilla Normal, especifique un nombre de proyecto y guardar ubicación y, a continuación, haga clic en Aceptar. SONAR carga el nuevo proyecto, que contiene dos pistas de audio y dos pistas MIDI. 3. Haga clic en la pista 3 "MIDI 1". 4. En el menú de vistas, haga clic en vista personal. El punto de vista personal se abre.
A continuación debemos configurar las herramientas de vista personal con el propósito de este tutorial: 1. Haga clic en el menú Ver, elija resolución de pantalla y seleccione el menor valor de nota en el submenú. 2. Haga clic en el menú Editar y desactivar las opciones de relleno duraciones y recortar duraciones.

128
4. Seleccione la herramienta Smart en la barra de Control. Para este tutorial también cambiaremos el compás a ¾, la clave de G y la disposición personal para mostrar un triplete y bass clef. 1. En el menú proyecto, haga clic en Insertar Medidor / Cambiar la clave.
El cuadro de diálogo Firma Meter / Key aparece. 2. Cambiar tiempos por compás a 3 y armadura de clave para Sharp 1 (G), luego
haga clic en Aceptar para cerrar el cuadro de diálogo medidor de tonalidad.
3. Haga clic en la vista personal menú Edición y seleccionar diseño. Aparece el cuadro de diálogo Diseño de vista personal.
4. En la lista de clave, seleccione agudos y bajo y, a continuación, haga clic en Aceptar para cerrar el cuadro de diálogo Diseño de vista personal. El punto de vista personal ahora se ve asi:

129
Ahora que sabes cómo configurar la vista personal, es tiempo de jugar! Puede grabar una pista MIDI en este proyecto o agregar notas. El resto de este tutorial le proporcionará una descripción básica de las herramientas de notación. Para obtener más información de profundidad sobre todas las características y funcionalidad de la vista del personal, incluyendo el uso de la Fretboard y la vista de letras, consulte "Notación y letras" en la página 999.
Seleccionar el valor de nota En la barra de Control herramientas, haga clic en el botón de duración y seleccione la duración de la nota deseada. Figura 25. El módulo de herramientas.
Agregar una nota para agregar una nota:
1. Seleccione la herramienta Smart o a mano alzada en la barra de Control. 2. Realice una de las siguientes opciones:
• Con la herramienta Smart, mantenga pulsada la tecla ALT y haga clic donde desee insertar una nota nueva.
• Con la herramienta mano alzada , haga clic donde desee insertar una nueva nota Un evento de nota inserta.

130
Selecting notes Para seleccionar notas:
1. Seleccione la herramienta Smart o seleccione en la barra de Control. 2. Hacer lo siguiente: • para seleccionar una sola nota, haga clic en la cabeza de la nota. • Para seleccionar varias notas adyacentes, haga clic fuera de la primera nota que desea seleccionar y arrastrar el ratón para dibujar un rectángulo en torno a las notas de la deseada. • Para seleccionar notas no contiguos, mantenga presionada la tecla CTRL y haga clic en las notas de la deseada.
Mover notas - cambiar la temporización o tono Para mover notas:
1. Seleccione la herramienta Smart o mover en la barra de Control. 2. Realice una de las siguientes opciones:
• Con la herramienta Smart, coloque el puntero sobre el centro de la mitad inferior de la nota y, a continuación, arrastre la nota hasta la ubicación deseada.
• Con la herramienta mover, arrastre la selección o nota hasta la ubicación deseada.
Sugerencia: Cuando se mueve una nota, mantenga pulsada la tecla Mayús para restringir el movimiento vertical u horizontal, dependiendo de la dirección que se mueve primero.
Copiar notas Para copiar notas: 1. Pulse y mantenga pulsado la tecla CTRL mientras hace clic en la nota deseada. 2. Mientras mantiene la tecla CTRL y el botón izquierdo del ratón, arrastre la nota hasta la ubicación deseada y, a continuación, suelte el botón del ratón. Se copia la nota.

131
Cambio de la duración de una nota
1. Haga clic en la cabeza de la nota para abrir el cuadro de diálogo Propiedades de Nota. 2. En el campo Duración, introduzca el número que desee para la nota, haga clic en Aceptar para cerrar Tenga en cuenta las propiedades de diálogo.
1. Seleccione la herramienta inteligente o la herramienta de recorte .en la barra de Control. 2. Realice una de las siguientes opciones:
• Con la herramienta de recorte , coloque el puntero sobre la nota punto inicial o final y, a continuación, arrastre de izquierda para ajustar la posición de inicio y final.
• Con la herramienta Smart, coloque el puntero sobre la nota inicio o punto final, a continuación, arrastre izquierda / derecha ajustar la posición de inicio y final. También puede hacer doble clic la nota para abrir el cuadro de diálogo Propiedades de la nota y, a continuación, introduzca el número que desee para la duración de la nota. La siguiente tabla muestra la relación La siguiente tabla muestra la relación entre las duraciones de nota (con la base de tiempo predeterminado de 960 TICs por cuarta).
Nota Duracion todo 4:000
Mitad 2:000 Cuarta 1:000
octava 480
Dieciseis avos 240
Treinta y dos avos 120

132
Eliminar una nota
1. Seleccione la herramienta inteligente o la herramienta de borrar .en la barra de Control. 2. Realice una de las siguientes opciones:
• Con la herramienta Smart, haga click una sola nota para borrar, o mantenga presionado el botón derecho del ratón y arrastre sobre notas para borrar varias notas.
• Con la herramienta borrar, haga clic en una nota para borrar, o arrastre sobre notas para borrar varias notas.
Agregar letras Para agregar un evento lírico por debajo de una nota:
1. Seleccione la herramienta mano alzada en la barra de Control.
2. Haga clic en el botón de la lírica en la vista personal. 3. Sitúe el puntero justo debajo de la nota y haga clic. Aparece un cuadro donde se pueden escribir letras.
4. Presione la barra espaciadora para saltar rápidamente a la siguiente nota.

133
Agregar símbolos de acorde Para agregar un símbolo de acorde encima de una nota:
1. Seleccione la herramienta mano alzada en la barra de Control.
2. Haga clic en el botón de cuerda en la vista personal. 3. Coloque el puntero encima de la nota que desea añadir la cuerda y haga clic . Se agrega un símbolo de acorde encima de la nota.
4. Para cambiar las propiedades de acorde o mostrar una cuadrícula de acorde de guitarra, haga clic en el nombre del acorde. Aparece el cuadro de diálogo Propiedades de la cuerda.
Agregar expresiones
1. Seleccione la herramienta mano alzada en la barra de Control.
2. Haga clic en el botón de expresión en la vista personal. 3. Sitúe el puntero justo debajo de una nota y haga clic. Aparece un cuadro donde se pueden introducir expresiones.

134
Adición de un crescendo o /diminuendo
1. Seleccione la herramienta mano alzada en la barra de Control.
2. Haga clic en el botón de la horquilla en la vista personal. 3. Sitúe el puntero justo debajo de una nota y haga clic en. Se inserta un evento de horquilla (crescendo o disminuendo).
4. Para cambiar el tipo de horquilla y duración, haga clic en el evento de la horquilla. Aparece el cuadro de diálogo Propiedades de horquilla.
Nota: Los eventos horquilla son ornamentales y no afecta a la reproducción
Agregar marcas de pedal (sustain)
1. Seleccione la herramienta mano alzada en la barra de Control.
2. Haga clic en el botón de Pedal en la vista personal. 3. Coloque el puntero por debajo de la plantilla y haga clic en.
Pedal hacia abajo y se insertan Pedal de marcas.
4. Haga clic y arrastre para mover las marcas para un nuevo tiempo si es necesario. Véase: "Impresión su notación" en la página 135

135
Impresión de notación Una vez que haya terminado de introducir y editar notas puede imprimir la partitura o piezas individuales. 1. Seleccione la pista MIDI si desea imprimir. 2. En el menú de vistas, haga clic en vista personal. La vista staff se abre. 3. En el menú Archivo, haga clic en vista preliminar. Abre la ventana de vista previa de impresión, lo que le permite ver cómo quedará la partitura impresa. 4. Para cambiar el tamaño de la partitura, haga clic en configurar. Aparece el cuadro de diálogo Configurar de impresión de vista personal. Para obtener más información acerca de los tamaños diferentes rastral, consulte "Impresión" en la página 1034. 5. Para imprimir la partitura, haga clic en imprimir.
Sugerencia: Para cambiar el título, el compositor y la información de copyright, seleccione proyecto > información para abrir la ventana de información de archivo.
Ver: "notación y letras" en la página 999

136

137
Tutorial 6: editar tu música Mientras trabajaba en su música, es probable que encuentre que la edición es una parte importante del proceso de creación de la canción. Antes la gente empezó a hacer música en equipos, todos de la edición fue hecha por cortar la cinta con una hoja de afeitar y juntar las piezas. Se puede imaginar lo difícil podría llegar a ser. En SONAR, puede seleccionar una parte de su música con el ratón y eliminar/copiar/pegar/mover realmente es todo muy fácil. Este Tutorial será introducir herramientas de SONAR para hacer algunas ediciones comunes y ofrecer algunos consejos para que sea más rápido y más divertido. Ver: "selección" en la página 138 "Mover clips" en la página 140 "dividir Clips" en la página 140 "recortar Clips" en la página 141 "deshacer y rehacer" en página 143

138
Selección Vamos a comenzar por abrir el proyecto tutorial Demo.cwb de Audio Cakewalk que usamos en los tutoriales anteriores. Una de las cosas más importantes para comprender para poder editar tu música con éxito es la selección. Una vez que familiarizarse con la selección, el resto es fácil. Normalmente es necesario tener las partes adecuadas seleccionadas a fin de realizar modificaciones en ellos. Hay dos aspectos de selección: • Intervalo de tiempo • Pistas vamos a decir que le gustaría eliminar la segunda medida de una determinada pista. El intervalo de tiempo especifica que la edición tendrá que ocurrir entre las medidas de 2 y 3. La selección de pista especifica clips de la pista de lo que se eliminarán, aunque dejando sus pistas circundantes sin cambios. Para editar los clips, debe establecer control de editar el filtro de la pista a los Clips. Figura 26. Editar filtro para asignar clips de la pista con el fin de editar los clips con las herramientas global.
Exploremos algunas maneras de hacer esto en un proyecto de ejemplo. Todas las herramientas descritas están disponibles en el módulo de herramientas en la barra de Control. Para una descripción completa de cada herramienta en el módulo de herramientas, consulte "Herramientas" en la página 389. Figura 27. El módulo de herramientas.
Nota: Si desea probar los dos de los siguientes métodos, seleccione Editar> Deshacer
después de completeting el primer método. Si lo hace, volverá el proyecto a su estado anterior.

139
Método 1: 1. Seleccione la pista que desee eliminar medida dos. Para este tutorial, vamos a utilizar la pista llamada GTR_Lead 1.
Sugerencia: Haga clic en el panel de pistas a la izquierda, no el panel Clips a la derecha.
2. Arrastre en la regla de tiempo de medida 1 a través de medida 6. Se resalta el intervalo de tiempo seleccionado. 3. Presione la tecla Supr o elija Edición > eliminar. Medida dos se elimina de la pista seleccionada.
Método 2:
1. Seleccione la herramienta Seleccionar en la barra de Control. 2. Haga clic en el centro del clip y arrastre para seleccionar la sección que desea eliminar. La sección seleccionada se resaltará.
3. Presione la tecla Supr o elija Edición > eliminar. Tal vez han notado que sólo usted puede seleccionar medidas exhaustivas. ¿Qué sucede si necesita editar una cantidad menor de tiempo? Deberás desactivar la
opción Ajustar A cuadrícula. Para ello, haga clic en el complemento al botón cuadrícula en el módulo de ajuste de la barra de Control. Con este botón desactivado, podrá realizar selecciones más finas. También puede elegir distintas opciones de ajustar a la cuadrícula en el módulo de Snap. Véase: "Mover clips" en página 140 "dividir Clips" en la página 140 "recortar Clips" en la página 141 "deshacer y rehacer" en la página 143

140
Mover clips de vez en cuando, puede que necesite mover clips de. Si entiendes selección, mitad camino hay ya eres. 1. Seleccione la sección que desea mover. Volvamos a la pista con el nombre GR_Lead 1 y seleccionar medidas de 6 a 10. 2. Con la herramienta inteligente, haga clic en la parte inferior de la mitad de la selección y arrastre el clip hasta la ubicación deseada. Para este tutorial, vamos a arrastrar la selección a la parte inferior del proyecto y crear una nueva pista de Audio que contiene el clip seleccionado.
Aparece el cuadro de diálogo Opciones de soltar y arrastrar, que le permite especificar qué hacer con los datos existentes en la ubicación de destino. Puede reemplazar los datos existentes o fusionar los datos antiguos y nuevos. Véase: "Selección" por página 138 "dividir Clips" en la página 140 "recortar Clips" en la página 141 "deshacer y rehacer" en la página 143 Dividir Clips en algunos casos, puede que desee dividir un clip. Como se describe más adelante en este tutorial, puede ser beneficioso tener fronteras clip en puntos
diferentes de una pista. Puede dividir un clip con la herramienta Smart o Split. Para dividir un clip, realice una de las siguientes opciones:
• Con la herramienta Smart , sitúe el puntero donde desee dividir el clip, mantenga pulsada la tecla ALT y haga clic (o lazo para dividir una región).
• Con la herramienta de división , sitúe el puntero donde desee dividir el clip, a continuación, haga clic en (o arrastre a dividir uno o más clips en los puntos mousedown y mouseup).

141
Nota: La herramienta de división obedece el ajuste a la configuración de cuadrícula. Si no se produce una división clic en desactivar el ajuste a la cuadrícula y vuelva a intentarlo.
Sugerencia: También puede pulsar la tecla s para dividir el clip seleccionado en el momento actual de ahora.
Para este tutorial, seleccione la herramienta de división, coloque el tiempo ahora en medida de 10 en la pista llamada GTR_Lead1, y haga clic en dividir el clip· Véase: "Selección" en página 138 "mover clips" en página 140 "recortar Clips" en la página 141 "deshacer y rehacer" en la página 143
Recorte de Clips Puede recortar un clip utilizando un gesto llamado edición de deslizamiento. Edición de desplazamiento permite "implantar" el principio o el final de un clip a lugares diferentes sin cambiar la posición de la música. Imagino que los clips son "ventanas" que permiten ver y escuchar piezas de audio o MIDI. Puede cambiar el tamaño de la ventana para que el menor de los datos sea visible. Si no está visible, no se escuchó durante la reproducción. Los datos aún existen, por lo que puede ampliar la "ventana" por deslizamiento edición del clip. Los datos visibles serán audibles.
Seleccione la herramienta Smart o recortar en la barra de Control para habilitar la edición de deslizamiento. Ahora, si señala el borde del clip izquierdo o derecho, el cursor cambia y se puede arrastrar el borde del clip a una nueva ubicación.

142
Sugerencia: Al recortar clips, puede también mover proporcionalmente fundidos de clip o conservar la posición original de atenuación. Para mover la posición de fundido, haga clic en la parte superior tres cuartas partes del borde del clip cuando recorte. Para conservar la posición de atenuación del clip, haga clic en el trimestre final del borde del clip cuando recorte. También puede mantener pulsada la tecla ALT al recortar para mover un clip fundido.
Clips desvanecimiento
Se pueden desvanecer clips individuales mediante la herramienta Smart o
herramienta de recorte. Arrastre la esquina superior izquierda de un clip para crear una intensificación. Arrastrar la esquina superior derecha de un clip para crear un fade.
Para cambiar las características de atenuación, haga una transición existente y
seleccione el tipo de transición deseado en el menú emergente.
Véase: "Selección" en página 138 "mover clips" en página 140 "dividir Clips" en la página 140 "deshacer y rehacer" en la página 143

143
Deshacer y rehacer Mientras que un proyecto de edición, puede cometer errores o experimentar con una idea que no produce los resultados deseados. SONAR deshace ilimitado para tales ocasiones. Puede deshacer un paso a la vez seleccionando Editar > Deshacer o presionando CTRL + Z. También puede mirar el historial de edición y seleccionar un tiempo para volver a. Para ello, vaya a editar > historia, seleccione la edición que le gustaría volver a y haga clic en Aceptar.
Nota: Al cerrar un proyecto, el historial de deshacer se borrará.
Si cambia de opinión y desea volver al estado anterior de deshacer, seleccione Editar > rehacer o presione CTRL + Mayús + Z. Este tutorial ha mostrado cómo utilizar diferentes herramientas para conformar sus grabaciones en proyectos de sonar bien organizada . El siguiente paso consiste en mezclar, que está cubierto en "Tutoriales 7-mezclas y añadir efectos" en la página 145.

144

145
Tutoriales 7: mezclando y añadiendo
efectos
Mezcla es una parte importante de la grabación que puede realmente ayudar a la música que se crea en SONAR sonar su mejor. Mezcla implica colocar diferentes instrumentos y sonidos en las capas del espectro de frecuencia, ajuste de niveles para que las pistas se mezclar muy bien, les propagando por el campo estéreo y agregar efectos cuando proceda. Hay muchas decisiones importantes para hacer al mezclar; cosas que no son a veces mientras escribía una canción. Las opciones que elija pueden tener un efecto importante sobre cómo placentera la experiencia de escucha es para su audiencia. En este tutorial, analizaremos algunas directrices generales. Pero, es importante recordar que no hay reglas. Esta es otra etapa artística de la creación de la canción. Empezaremos por abrir el proyecto MixingTutorial: 1. vaya a archivo > abrir y seleccione el archivo denominado MixingTutorial.cwb.
Nota: Archivos de Tutorial se encuentran en el contenido /Cakewalk/SONAR X 1/Tutorial carpeta de proyectos, de forma predeterminada. Si especificó otra ubicación durante la instalación, vaya a la carpeta tutorial especificada durante la instalación.
2. Vaya a archivo > Guardar como y guárdelo bajo un nuevo nombre. De esta forma, puede guardar su trabajo sin sobrescribir el original, en caso de que le gustaría volver a empezar. En la misma carpeta es un archivo de nombre MixingTutorial-Complete.cwb, que es una copia del mismo proyecto, pero después de que se ha completado el tutorial. Puede utilizar este proyecto como una referencia a la que se pueden comparar opciones y niveles. Ver: "volumen y pan" en la página 146 "Agregar efectos (FX)" en la página 147 "mediante automatización" en la página 152

146
Volumen y panorama Ajuste de volumen y pan siempre es un buen lugar para empezar al mezclar. Uno de los mayores beneficios de la vista de consola del SONAR es que fácilmente puede ver el volumen y panorámica controles para varias pistas simultáneamente, además de grandes metros. Algunas personas también disfrutan trabajando en la consola de vista porque no ofrece una representación gráfica de la música de lo que "parece". Ya que el resultado final será un archivo de audio, el oyente no va ser distraído por las señales visuales que se muestran en la vista de seguimiento del proyecto. Usted es capaz de concentrarse mas en el sonido real al no ver los clips. Para abrir la vista de consola • realice uno de los siguientes: • Vistas haga clic en > vista de consola. • Presione ALT + 2. Aquí, le vamos a dar forma a la canción. Si escuchan al proyecto como es, probablemente observará que suena bastante insulso y "barro". Esto suele ocurrir porque todos los instrumentos están luchando entre sí por espacio en el campo de estéreo y el espectro de frecuencia. Todos tratan a ser oído en el mismo nivel en la misma ubicación. Normalmente, al grabar una pista, es común para intentar obtener una señal relativamente fuerte. Esto se hace para lograr la mejor relación señal a ruido y sabiendo que eventualmente se ajustará los niveles durante la etapa de mezcla. Algunas personas les gusta comenzar este proceso, girando hacia abajo de cada pista y luego girar gradualmente hasta una pista a la vez, comenzando con la sección rítmica. Comenzar por aumentar el volumen del bombo al nivel deseado. Continuar con la caja, el resto de la batería y finalmente la guitarra bajo--pasando por orden de importancia. Si hay una voz principal en la canción, que iría en último lugar, por lo que se encuentra en la parte superior de la base fundamental que haya establecido. Otras personas enfocarían la mezcla de manera opuesta, convirtiendo las cosas un poco de uno en uno. Si unmétodo no parece más atractivo que el otro, probar ambos para ver cuál es más cómodo para usted.
Importante: Prestar atención bus maestro durante la mezcla. Nunca se desea que el medidorra llegue a lo más alto, lo que dará como resultado indeseable ruido audible. Esto se denomina recorte.

147
La próxima cosa que intentaremos es la panorámica. Al igual que con la mezcla en general, no existen reglas a la hora de la panorámica. Ser creativo, intentando diferentes ideas para ver cómo suena. Una cosa importante a considerar es que cuando Panoramica de dos vías que comparten el mismo rango de frecuencia alejados entre sí se harán más claros. Esto se aplica especialmente a los instrumentos que han sido de doble vía. Probarlo con las dos pistas con la etiqueta de derecha e izquierda de platillos. Observe cómo se oye más definición y detalle en las dos pistas que les pan alejados entre sí. Cuando panorámica instrumentos de doble vía, tratar de evitar todo el camino a la izquierda o la derecha la panorámica. Si lo hace, puede causar las pistas de sonido demasiado "separados", que puede llevar a la plenitud del sonido. Véase: "Agregar efectos (FX)" en la página 147 "mediante automatización" en la página 152
Añadir efectos (FX)
En este punto, debe tener una mezcla básica. Todo es generalmente donde desea que sea y es el momento de utilizar algunos efectos de audio para ajustar todo a la perfección. Colocado directamente en una pista de audio de efectos se denominan inserciones. Seleccione una pista de audio que desea comenzar con: 1. en la vista de la consola, busque la bandeja de efectos para la pista que le gustaría trabajar. Si no ves el bin de efectos, haga clic en la vista de consola menú módulos y asegúrese de que FX Bin está seleccionada.
2. Haga clic en la bandeja de efectos para abrir el menú emergente 3. Elija Audio FX, a continuación, elija Cakewalk o Sonitus:fx y elegir alguno de los efectos disponibles. El efecto seleccionado se inserta en la bandeja de efectos de la pista. 4. Experimentar con los controles en el complemento, mientras se reproduce la música. Notan cambios escuchará el sonido.

148
5. Haga clic en el efecto y elija Eliminar para eliminar el efecto. Cada uno de los efectos plug-ins enumerados está diseñado para cambiar el sonido de alguna manera específica. Aquí hay una lista rápida de algunos de los plug-ins incluidos y lo que se usan normalmente para: Compresor/Gate. Este plug-in afecta el volumen del sonido. Puede limitar lo fuerte que puede obtener un sonido. También puede limitar cómo suave puede obtener un sonido antes de se apaga completamente. EQ puede acentuar o baje de un determinado intervalo de frecuencia de un sonido. Por ejemplo, si tienes un zumbido agudo no deseado en una de las pistas, un ecualizador puede ser capaz de rechazar esa alta frecuencia sin afectar el sonido del instrumento. Reverberación. Rever Crea un espacio artificial. Produce ecos que son similares a los ecos naturales que se producen cuando un sonido rebota en las paredes de una habitación. Retraso. Plug-ins de demora tienen la capacidad para crear un eco. Sin embargo, es normalmente más clara que la de una reverberación. Hace una repetición del sonido, a menudo de manera rítmica y musical. Estos son los efectos que nos va centrando en este tutorial. Sin embargo, otros efectos están disponibles y se debe experimentar con cada uno de ellos para descubrir cómo puede utilizarse en sus mezclas. Para obtener ayuda en línea para un determinado plug-in, simplemente haga clic en uno de sus controles y presione la tecla F1 del teclado de ordenador
Compresión y EQ Mientras ajusta los niveles de la pista en una canción, notará que algunos temas son muy dinámicos. A veces son demasiado fuertes, otras veces demasiado blandas. En la música más moderna, los elementos importantes en una mezcla se centran en una gama de volumen específico. Esto se realiza con un compresor. El propósito de un compresor es limitar el rango dinámico de la música o el sonido. Compresión harán las partes fuertes de la señal más silenciosa, resultando en un nivel más o menos incluso. Entonces puede aumentar ese nivel incluso para que quepan más específicamente en la mezcla. Muchos compresores tienen una opción para permitir que ese pico alto permanecer intacto durante un cierto tiempo, que pueda agregar algunos "golpes". Vamos a probarlo en el bombo: 1. agrega el compresor plug-in a la pista con la etiqueta de Kick. 2. Ajuste el umbral. El valor de umbral representa el nivel de dB que compresión comienza a tener lugar. 3. Ajustar el ataque. El valor de ataque representa el tiempo que el compresor tarda en responder a un aumento en el nivel de audio de entrada una vez que se ha alcanzado el nivel de umbral. 4. Ajustar el nivel del volumen de salida deseado. Este enfoque puede aplicarse a cualquier pista que desee. Es especialmente útil cuando se intenta obtener la voz para sobresalir en una mezcla.

149
Ahora, podemos aplicar algo de EQ. Uno de los principales usos de EQ es evitar que los distintos instrumentos de manera conjunta y organizada en el espectro de frecuencias. Uno de los instrumentos podría ser destinado a un determinado intervalo de frecuencia, pero se extiende en el rango de frecuencia de otro instrumento. Si baja el rango de frecuencias superpuestas para uno de los instrumentos, permitirá el otro instrumento destacar mejor en la mezcla. Vamos a darle una oportunidad: 1. Solo las pistas llamadas escalada de tensión y Chirppy Synth. 2. Agregar el ecualizador Sonitus: fx plug-in a la pista de la escalada de tensión. Aparecerá la interfaz de Sonitus: fx ecualizador. 3. Agarrar uno de los nodos numerados y arrástrelo alrededor. Impulsar la banda seleccionada hasta que encuentre el rango de frecuencias que interfiere con Chirppy Synth. Cuando lo encuentre, baje la banda seleccionada arrastrando hacia abajo el nodo.
Sugerencia: Tratar de cortar la banda alrededor de 1 kHz.
Experimentar con los otros controles de EQ para obtener los mejores resultados posibles. Al igual que con el plug-in de compresor, este enfoque puede aplicarse a cualquier pista que desee.
Reverberación y delay
Añadiremos algo de espacio a la canción. Esto se realiza utilizando efectos basados en el tiempo. Lo primero que haremos es agregar un efecto de retardo. Un efecto de retardo puede mejorar realmente un instrumento. En nuestro proyecto tutorial, añadiremos el efecto retardo a nombre de la pista Chirppy Synth, que suena muy seco y sin vida. Aplicar un retraso podría darle más profundidad. 1. Agregar el retraso plug-in para Chirppy Synth. 2. Configurar los controles como sigue: • Tempo Sync = Host • Factor = 1/2 (conjunto de ambos canales de izquierda derecha &) Esto es un buen punto de partida. A veces la mejor manera de familiarizarse con un nuevo efecto plug-in es cavar y empezar a ajustar. A continuación, aplicaremos alguna reverberación al proyecto. Pensar en un efecto de reverberación como una sala artificial. Podríamos añadir una reverberación independiente para cada pista, pero cuando varias reverberaciones ejecutan al mismo tiempo puede sonar "nublado". Esto podría ser porque se utilizan nuestros oídos para escuchar sonidos rebote de paredes naturalmente. Una reverberación en cada pista de sonido como usted tener un instrumento en una habitación, otro instrumento en otra habitación y así sucesivamente. En su lugar, será agregar un efecto de reverberación solo a un bus, luego enviar cada pista a ese bus, en diversos niveles. Esto es donde el entorno mezclado avanzado de SONAR ofrece mucha flexibilidad. Vamos a agregar un control a cada pista, que se ajusta como fuerte una copia del sonido la pista de es enviado al bus. Esto sonará más natural ya que es similar al comportamiento de un espacio acústico real. Todos los diferentes sonidos pueden interactuar entre sí en la "sala virtual" estamos creando con la reverberación.

150
Siga estos pasos para crear su reverberación enviar desde la vista de consola: 1. queremos añadir este envío a todas las pistas, así que vaya a editar > seleccione > todos para seleccionar todas las pistas. 2. Haga clic derecho en uno de sus temas en la sección de envíos de la franja y elija Insertar asistente de envío. Si no ves la sección de envíos en la vista de consola, haga clic en la vista de consola menú módulos y compruebe que está activada la revisión de Banco de envíos. Aparece el asistente insertar enviar. 3. Configurar el Asistente para enviar lo siguiente: • haga clic en nuevo autobús. Esto creará un nuevo bus de reverberación en lugar de enrutamiento de las pistas a un bus existente. • Seleccione estéreo • cuadro en el nombre, tipo de reverberación. • Haga clic en elegir efecto y seleccione efectos de Audio > Sonitus:fx > reverberación. • Asegúrese de Pre Fader no está seleccionada. • Seleccione la casilla de verificación Mostrar página de propiedades de efectos. • En la lista de salida de Bus, seleccione la página maestra.
4. Haga clic en Aceptar. Aparece la página de propiedad de reverberación. 5. Establecer el control de reverberación 0,0 dB y el control seco -Inf... Observe que se ha agregado un control de envío denominado reverberación en cada pista. Para habilitar o deshabilitar un envío, haga clic en el botón de encendido/apagado ubicado en control de envío de cada pista.

151
Cuando se habilita un envío, escuchará el efecto Reverberación durante la reproducción. Para ajustar cuánto reverberación se aplica a cada pista, utilice el control a nivel de envío.
Activar el control de envío de cada pista que desee reverberación. Probablemente deseará al menos un poco reverberación en cada pista excepto para el bombo y la guitarra. Ver: "volumen y pan" en la página 146 "mediante automatización" en la página 152

152
Utilizando la automatización Otra característica que es importante de la mezcla es la automatización. Permite automatización y el registro cambia a casi cualquier parámetro de SONAR, incluyendo parámetros de pista, efectos, sintetizadores y buses. SONAR hace esto muy fácil.
1. Haga clic en el botón escribir automatización de la pista para permitir la automatización de grabación para la pista.
2. Pulse el botón Play para comenzar la reproducción. 3. Durante la reproducción, simplemente haga los cambios en los parámetros en tiempo real, utilizando el mouse o una superficie de control. 4. Para desactivar la grabación de automatización, detener la reproducción y haga
clic en el botón escribir automatización de la pista de nuevo. Al reproducir, los parámetros se actualizarán automáticamente. Automatización permite realizar cambios graduales o repentinos para dinamizar su canción. Por ejemplo, en el proyecto tutorial, podría encontrar que Whiney Synth debe ser inferior en volumen a medida 25, cuando cambie la batería y bajo. Pruébelo:
1. Haga clic en el botón escribir automatización en la pista Whiney Synth.
2. Haga clic en reproducir o pulse la barra espaciadora para comenzar la reproducción. 3. En medida 25, gire el volumen de la pista hasta el nivel deseado. 4. En la medida de 33, subir el volumen de pista atrás.
5. Pulse Detener para detener la reproducción.
6. Desactivar escritura automatización haciendo clic en el botón nuevo.
7. Presione Play y observe cómo se cambia automáticamente el volumen de la pista. Repita este proceso con cualquier otra automatización que crees que necesita el proyecto. Con esto concluye este tutorial. Pero no se detenga aquí. Continuar a experimentar agregando diferentes efectos, agregar bucles a través de la vista del explorador de medios de comunicación, etc... Ser creativo y escuchar de cerca los detalles de la mezcla en sus canciones favoritas y álbumes. Es seguro que le proporcionará inspiración para sus propios proyectos. Hay también muchos libros sobre el tema, así como miles de plug-ins de complemento que se puede expandir su arsenal de FX. Para obtener más información. Visite www.cakewalk.com. Consejos: www.cakewalk.com/Support Videos: www.cakewalk.com/CakeTV

153
Tutorial 8: trabajo con video SONAR permite añadir música y sonido a tus vídeos. Este tutorial le guiará por los principios básicos de trabajo con vídeo dentro de SONAR. Si eres nuevo en SONAR, se recomienda revisar "Tutorial 1 – crear, reproducir y guardar proyectos" en la página 95 antes de ir más lejos. Véase: "Importación de vídeo" en la página 153 "trabajo con marcadores" en la página 158 "Exportar su video" en la página 160
Importación de vídeo Antes de empezar a trabajar con vídeo, primero debe importar un archivo de vídeo. Vamos a probar esto con un nuevo proyecto. 1. En el menú Archivo, haga clic en nuevo para abrir el cuadro de diálogo nuevo archivo de proyecto. 2. Seleccione la plantilla Normal, asigne un nombre a su proyecto y, a continuación, haga clic en Aceptar. Si tiene problemas con esto, por favor consulte "Tutorial 1 – crear, jugar y guardar proyectos" en la página 95. 3. En el menú Archivo, elija Importar y seleccione vídeo. Aparece el cuadro de diálogo Importar vídeo.

154
Vamos a explorar algunas de las opciones en el cuadro de diálogo Importar vídeo. Lo primero que notará es que este diálogo es muy similar al cuadro de diálogo abierto que se debatió en el Tutorial 1. Las funciones del cuadro de diálogo Importar vídeo en mucho la misma manera con la excepción de dos secciones. En primer lugar, se indica en la imagen de arriba es el desplegable cuadro archivos de tipo. Hacer una selección aquí determinará qué formatos de vídeo se muestran en el cuadro de diálogo. SONAR es compatible con los siguientes formatos de vídeo digitales: • Windows Media (.wmv y .asf) • Vídeo para Windows (.avi) • Vídeo MPEG (.mpg) • Vídeo de QuickTime (.mov) El archivo que nos interesa para este tutorial es un archivo de Windows Media, así que vamos a seleccionar Windows Media (*.wmv, *.asf) en las lista archivos de tipo.

155
A continuación, esbozado en la imagen anterior se verá el área de información de archivo a la izquierda y tres opciones de la derecha. Revisemos lo que hace cada una de estas opciones.
Opcion Que hace
Mostrar información de archivo
Cuando se selecciona, esta le dice a SONAR para mostrar vídeo información sobre el archivo seleccionado en el área de información de archivo del cuadro de diálogo.
Importar Audio Stream Seleccione esta opción si desea importar audio incrustado del archivo de vídeo en una nueva pista de audio en SONAR
Importar como pistas mono
Seleccione esta opción si desea importar datos de audio incrustado del archivo de vídeo como una o más pistas mono.
Table 9.
Por ahora, vamos a dejar el flujo de Audio de importación y mostrar archivo de casillas de verificación de la información seleccionadas. Tal como lo haría con el cuadro de diálogo Abrir, desplácese hasta la siguiente ubicación: /Cakewalk contenido/SONAR X 1/Tutorial proyectos/vídeo Tutorial Localizar e importar el archivo llamado Boarding.wmv. Puede abrir o bien haga doble clic en lo resaltado haciendo clic en el botón Abrir.
Sugerencia: Usted puede obtener rápidamente a la carpeta de Mis documentos haciendo clic en su botón en el lado izquierdo del cuadro de diálogo Importar vídeo.
Observe que SONAR importa cualquier audio que sea una parte del video. Si el vídeo no tiene audio ya asociado, SONAR creará una pista de audio muda como en nuestro ejemplo. Ahora debería ver el video de embarque en la vista de Video así como el panel de miniaturas de vídeo en la vista de la pista.

156
¿Qué sucede si no se ve el panel de miniaturas de vídeo o vídeo vista? Para mostrar u ocultar el panel de miniaturas de vídeo, arrastre la barra separadora que separa el panel Clips en el panel de miniaturas de vídeo.
Para restaurar el panel de miniaturas de vídeo, elija el puntero del ratón sobre la
barra separadora ) y, a continuación, arrastre el separador barra a restaurar y redimensionar el panel de miniaturas de vídeo a tu gusto. También puede pulsar la tecla v para mostrar u ocultar el panel de miniaturas de vídeo. Si se cierra la vista del vídeo, o si no abrió automáticamente cuando ha importado el vídeo, puede abrirlo seleccionando vistas > Video o apremiante ALT + MAYÚS + 2.
Cambiar las propiedades del vídeo SONAR permite realizar algunos cambios útiles a la configuración del vídeo para película anotando con fines. Para acceder a estos ajustes, simplemente con el botón derecho en la vista del vídeo y elija Propiedades de vídeo en el menú emergente para abrir el cuadro de diálogo Propiedades de vídeo.
El cuadro de diálogo Propiedades de vídeo tiene tres fichas: la ficha de configuración de Video, la ficha de información y la ficha de calidad de procesamiento. Para obtener información detallada acerca de todas estas opciones y configuración, consulte "Diálogo Propiedades de vídeo" en la página

157
1671. Para este tutorial, sólo vamos a mirar las herramientas en la ficha Configuración de Video.
Hay tres opciones de esta ficha que son muy importantes para entender y extremadamente útil al trabajar con vídeo. Echemos un vistazo a ellos
Opcion Que hace
tiempo de inicio El tiempo en el proyecto de SONAR al que desea que el archivo de vídeo inicie la reproducción.
Recortar tiempo
El tiempo en el archivo de vídeo que desea reproducir para iniciar, esto es útil si no desea ver los créditos o las primeras escenas. Esto se expresa en código de tiempo SMPTE.
Recortar punto de salida El tiempo en el archivo de vídeo en el que desea detener la reproducción de vídeo, también se expresa en código de tiempo SMPTE.
Table 10.
Vamos a cambiar el valor de la hora de inicio para medir 2. Para ello, escriba el número 2 en el cuadro hora de inicio. Ahora, haga clic en el botón RTZ en el transporte y, a continuación, haga clic en reproducir. Observe cómo el video no empieza a reproducirse hasta la medida 2 del proyecto. Ver: "uso de marcadores" en la página 158 "Exportar su video" en la página 160

158
Trabajar con marcadores Cuando la sincronización de eventos de audio a pistas de cine o video, es común el uso de marcadores. Los marcadores son una potente función de SONAR que ayuda a simplificar la tarea de identificar los eventos principales en una canción o un vídeo. Se puede utilizar para aclarar donde comienza un verso o coro en una sintonía o, en el caso de la película puede utilizarse para identificar ciertos puntos (en la película donde desea un evento musical para sincronizar con un evento visual). Antes de que comemos empezamos en este ejercicio siguiente, volver al cuadro de diálogo Propiedades de vídeo y haga clic en la ficha ajustes de vídeo establecer tiempo de empezar a 1:01:000, recortar tiempo a 00:00:00:00 y la hora de Recortar punto de salida para 00:00:44:23. Digamos que queremos que nuestra música para iniciar al principio del video justo cuando sale el sol. Esto ocurre unos 4 segundos en la película. Teniendo una mirada más cercana, esto sucede en 4 segundos y 10 fotogramas en el clip, que, expresado en código de tiempo SMPTE, es 00:00:04:10. Hay varias formas de agregar marcadores en SONAR: • colocar el tiempo ahora en el lugar donde sería como un marcador y seleccione proyecto > Insertar marcador o pulse M. • Haga clic en el botón Insertar marcador en módulo de marcadores de la barra de Control. • Haga clic en el botón Agregar marcador desde el punto de vista de marcadores. Vamos a abrir la vista de marcadores seleccionando vistas > marcadores.
La vista de marcadores es muy útil cuando se trabaja con eventos en una película. Lo primero que queremos hacer es agregar un nuevo marcador al proyecto, que
indica el inicio del proyecto. Para ello, haga clic en el botón Insertar marcadores para abrir el cuadro de diálogo de marcador.

159
Desde este cuadro de diálogo puede hacer un montón de cosas muy importantes. Primero vamos a nombrar este marcador escribiendo Intro en el campo nombre. A continuación, seleccione el bloqueo a la casilla de verificación de tiempo SMPTE (mundo Real). Esta opción es muy importante cuando se trabaja con vídeo. Si no se encuentra bloqueado un marcador de tiempo SMPTE, su posición en relación con eventos en el vídeo cambiará con tempo y medir los cambios en el proyecto. También puede observar que el valor de tiempo cambia al formato SMPTE después de seleccionar la casilla de verificación. Esto determina donde será la ubicación del marcador. Sabemos que en el video que sale el sol en unos cuatro segundos y diez cuadros en el video. Vamos a establecer el valor de tiempo de 00:00:04:10. Haga clic en Aceptar para insertar el marcador y cerrar el cuadro de diálogo de marcador. Puede colocar tantos marcadores como sea necesario para que un proyecto sincronice todos sus eventos. La vista de marcadores aparecerán en el marcador que acaba de crear, con el nombre asignado Intro. La barra de herramientas de vista marcador contiene los siguientes comandos que se aplican a los marcadores seleccionados.
Copntrol Descripcion
Haga clic en el botón Eliminar marcador para eliminar el marcador seleccionado actualmente.
Haga clic en el botón de cambio de las propiedades de marcador para abrir el cuadro de diálogo Marcador el marcador seleccionado. Esto es útil si desea cambiar la ubicación de un marcador.
Haga clic en el botón Bloquear/desbloquear marcador para bloquear o desbloquear el marcador de tiempo SMTPE.
Tabla 11
Cerrar la vista de marcadores y echa un vistazo a la regla de tiempo en SONAR, que se extiende por la parte superior del panel Clips en la vista de la pista. Se notará que ahora una bandera denominada introducción indicando donde está tu nuevo marcador en el proyecto.

160
Ver: "Importar vídeo" en la página 153 "Exportar su video" en la página 160
Exportar el vídeo
Una vez que haya terminado con toda su música y tener su video sincronizado hasta como le gustaría, querrá mezclar hasta un archivo de vídeo que puede compartir con el mundo. 1. Seleccionar todo en el proyecto que desea exportar. Si desea exportar todo el proyecto, simplemente seleccione Editar > seleccione > todos o presione CTRL + a. 2. En el menú Archivo, elija Exportar y haga clic en vídeo. Se abre el cuadro de diálogo Exportar vídeo. Notará que esto es muy similar a los diálogos tanto el guardar como y exportar Audio que fueron explorados en el Tutorial 1 y 9 del Tutorial.
3. Similares para guardar archivos de proyecto, primero debe darle un nombre a tu video escribiendo uno en el campo de nombre de archivo.

161
4. Seleccionándola en la lista Guardar como tipo, elija el formato de vídeo deseado. Al hacer clic en el botón Opciones de codificación en la parte inferior le permitirá explorar algunas opciones avanzadas para el vídeo. Desde este cuadro de diálogo podrá cambiar la calidad y el tamaño del vídeo. Esto es especialmente importante si va a subir su video a la web. Algunos códecs funcionan mejor que otros y son más apropiadas para diferentes escenarios. Haga clic en el botón de ayuda en este cuadro de diálogo para detalles más específicos sobre diferentes formatos. Configuración específica para el audio en su proyecto aparecerá el botón de opciones de mezcla de Audio. Haga clic en el botón de ayuda para obtener instrucciones detalladas sobre cómo utilizar estos ajustes. 5. Especificar la ubicación que desee guardar el archivo y haga clic en Guardar para exportar.

162

163
Tutorial 9: Exportando, grabando CD y compartir Una vez completado el proyecto SONAR, desea compartir con el mundo o grabar un CD. SONAR ofrece muchas herramientas para ayudarle a hacerlo. En este tutorial, vamos a explorar algunos de los conceptos básicos de estas herramientas. Antes de que empecemos, vamos a abrir uno de los proyectos de audio de ejemplo incluidos con SONAR. Si tienes tu propio proyecto que ya contiene audio, lo puedes cargar en su lugar. Sin embargo, la pantalla se verá diferente de las imágenes en este tutorial. 1. En el menú Archivo, haga clic en abrir. Aparece el cuadro de diálogo Abrir. 2. En la lista ir a carpeta, seleccione archivos de plantilla y, a continuación, abra la carpeta de tutoriales. 3. Vaya al proyecto el nombre SONAR_AudioDemo.cwb y haga clic en abrir para cargar el proyecto.
Nota: Tendrá que cambiar el nombre del archivo si guardó con el mismo nombre en el Tutorial 1.
Ahora que ha abierto el proyecto de demostración (o su propio proyecto de audio) haga clic en el botón Play o presione barra espaciadora para escucharlo. Si no se escucha ningún sonido, revise los pasos en el Tutorial 1 para asegurarse que el SONAR y el dispositivo de audio están configurados correctamente. Archivos de proyecto de CakeWalk son diferentes desde el sonido que escuchas en un CD en que a menudo son Multipista. En este ejemplo, verá que existen cuatro pistas de audio. Para poder grabar esta mezcla en un CD o prepararlo para su distribución, tenemos que exportar o mezclar hasta una pista estéreo. En primer lugar, necesitamos hacer clic en el archivo > exportar > Audio. Esto nos traerá al cuadro de diálogo Exportar Audio. Esto tiene muchas funciones útiles. Exploremos algunas de ellas en detalle.

164
Notará que la mitad superior de esta ventana es muy similar al abrir y guardar los diálogos que se debatieron en el "Tutorial 1 – crear, reproducir y guardar proyectos" en la página 95. Se utiliza para desplazarse a ubicaciones en el disco duro de su equipo y decir SONAR donde desea almacenar el audio exportado. Para este Tutorial, sólo vamos a explorar algunas de las opciones más comunes. Si desea leer sobre todas las opciones y configuración, haga clic en el botón Ayuda.
Control Funcion formato Especifica si el canal de audio debe ser exportado como estéreo o mono
Frecuencia de muestreo
Permite establecer la frecuencia de muestreo de su exportación. 44100 Hz se utiliza para el CD calidad de audio.
Tabla 12

165
Control Funcion
Profundidad de bits Permite que se establezca la profundidad de bits de su exportación. 16-bit se utiliza para la calidad de CD y 24 bits se utilizan a menudo para calidad de audio de DVD.
Añadir a Cakewalk Publisher
Seleccione esta opción para enviar el archivo a Cakewalk Publisher, que se utiliza para poner tu música en Internet
Tabla 12
Si desea grabar un CD de audio de su música 1. Haga clic en archivo > exportar > Audio para abrir el cuadro de diálogo Exportar Audio. 2. En la lista formato de canal, seleccione estéreo. 3. En la lista de la velocidad de muestreo, seleccione 44100. 4. En la lista de la profundidad de bits, seleccione 16. 5. Escriba un nombre para la mezcla en el cuadro Nombre de archivo. 6. En la lista tipo de archivo, seleccione onda. 7. Especifique dónde desea guardar el archivo. Tome nota de esta ubicación, ya que necesitará utilizarlo más tarde. 8. Haga clic en exportar. En la parte inferior de la pantalla del SONAR aparece una barra de progreso mientras se exporta un archivo de audio de calidad CD. Cuando desaparece la barra de progreso, SONAR ha terminado de exportar el proyecto. Ahora tenemos que grabar nuestra mezcla en un CD. SONAR incluye un potente aplicación que se puede hacer esto para nosotros de grabación de CD incorporado. Vamos a abrir Audio Creator LE y explorar brevemente sus características y cómo usarlo. Véase: "quemar un CD de audio" en la página 166 "Cakewalk Publisher" en la página 168

166
Quemando un audio CD Seleccione Utilidades > grabar CD Audio para abrir el cuadro de diálogo Audio CD Burner
Simplemente busque los archivos de audio que desea grabar y haga clic en el botón Agregar pista. También puede arrastrar archivos de audio en el tracklist de la grabadora.
Nota: Los archivos que no están en 16 bits, 44,1 kHz wav archivos automáticamente se convertirá al formato CD adecuado.
Dependiendo del tipo de CD en blanco que utilizas, caben hasta 80 minutos de audio en un CD. Tome nota de los campos de espacio disponible y el espacio utilizado; Esto le permitirá saber cuántas pistas le caben en el CD. La mejor compatibilidad con los reproductores de CD de más consumo, debe utilizar un disco CD-R. Discos CD-RW, mientras compatibles con algunos reproductores de CD más recientes, no pueden reproducir en todos los sistemas. Una vez que haya terminado de agregar todas las canciones que quiera grabar en un CD, el paso final es grabar su disco. Para ello, haga lo siguiente: 1. Inserte el CD grabable en la unidad de CD-R. Se detectan automáticamente la unidad que contiene el CD grabable. Si por alguna razón no es detectado, seleccionar manualmente la letra de unidad de la grabadora de CD en la lista desplegable unidad de destino. 2. Haga clic en grabar CD.

167
Si desea compartir su música en Internet
Nota: debido a restricciones de licencia, el software de Cakewalk sólo incluye una prueba gratuita de 30 días del codificador MP3. Si ha caducado el período de prueba de 30 días, se puede adquirir una licencia completa para uso ilimitado de la tienda web de Cakewalk.
1. Haga clic en el botón Exportar Audio para abrir el cuadro de diálogo Exportar Audio. 2. En la lista formato de canal, seleccione estéreo. 3. En la lista de la velocidad de muestreo, seleccione 44100. 4. En la lista de la profundidad de bits, seleccione 16. 5. Seleccione la casilla de verificación Cakewalk Publisher agregar a. 6. Escriba un nombre para la mezcla en el cuadro Nombre de archivo. 7. En la lista tipo de archivo, seleccione MP3. 8. Haga clic en exportar. Aparece el cuadro de diálogo Opciones de exportación de MP3. Para obtener información detallada sobre las diferentes opciones, haga clic en ayuda. 9. Para nuestro ejercicio, acepte la configuración predeterminada haciendo clic en Aceptar. Aparece una barra de progreso en la parte inferior de la pantalla del SONAR. Cuando desaparece la barra de progreso, SONAR ha terminado de exportar el proyecto. Véase: "Cakewalk Publisher" en la página 168

168
CakeWalk Publisher Sonar Incluye Cakewalk Publisher, que es una poderosa herramienta para compartir su música, ilustraciones y listas de reproducción en Internet. Una descripción detallada del editor está fuera del alcance de este tutorial, pero vamos a echar un vistazo rápido a sus características básicas y cómo se integra con SONAR. Para abrir el editor, seleccione Utilidades > publicar en Web.
Observe que el proyecto recientemente exportado ya aparece en la lista de pistas. Esto es porque el añadir a Cakewalk Publisher casilla seleccionado en el cuadro de diálogo Exportar Audio.

169
La tabla siguiente describe algunos de los botones en la interfaz de publisher. Si desea explorar todas las características de Publisher, haga clic en el botón Ayuda en la esquina superior derecha de la ventana de Publisher.
Control Funcion
Se utiliza para configurar el reproductor y generar el código HTML para pegar en su sitio web.
Le permite asociar una imagen con la pista seleccionada. Esto es útil si desea incluir ilustraciones de álbum cuando subes tu música.
Añade nuevas pistas a la lista de reproducción actual
Borrar pistas seleccionadas desde la lista de reproducción actual.
Una vez que se ha configurado el reproductor y aya armado su lista de reproducción, haga clic en publicar para enviar tus archivos a Internet.
Tabla 13

170

171
Controlando la Reproducción Cuando reproduces tu proyecto SONAR, tiene pleno control sobre el tempo o velocidad de reproducción, las pistas se reproducen, que tarjetas de sonido o otros dispositivos se utilizan para producir el sonido, y lo que gustan de las pistas de sonido. Puede acceder a todas las funciones de reproducción desde la barra de Control (véase "Introducción a la barra de Control" en la página 473). Mejoras de multi-MIDI del SONAR te dan la capacidad para reproducir varios sintetizadores o pistas de un solo teclado o controlador, o dejar que varios ejecutantes a reproducir las pistas de igual o diferentes. Usted tiene control total sobre el eco de MIDI (eco de MIDI se refiere a donde se envían señales de entrada MIDI una vez que lo recibe SONAR).
Nota: SONAR tiene un botón llamado el botón Audio motor en módulo de transporte de la barra de Control, que haga clic para detener cualquier comentario que puede experimentar si en algún lugar hay un bucle en la configuración del mezclador. Cada vez que reproduces un proyecto, SONAR habilita automáticamente el motor de audio.
Véase también: "el tiempo ahora y cómo usarlo" en la página 172 "Utilizando los módulos de transporte, marcadores, Punch y bucle" en la página 187 "Controlar el transporte" sobre página 181 ―la reproducción de pista por pista en página 191 "cambiar ajustes de pista" en la página 200 "Video reproducción, importación y exportación" en página 230 "localizar audio desaparecido " en página 242 "reproducción MIDI vivo de control — eco MIDI" en la página 224 "control Local" en la página 227

172
El tiempo ahora y cómo utilizarlo Cada proyecto tiene un tiempo actual, conocido como el tiempo, que hace un seguimiento de dónde se encuentra en el proyecto. La hora actual aparece como una línea vertical en el punto de vista de pista y se muestra en el transporte módulo en la barra de control (ver "módulo de transporte" en la página 482).
Figura 28. El módulo de transporte en la barra de Control. A
B C A. tiempo actual (haga clic para desplazarse a través de los formatos de visualización disponibles) B. posición C. medidor El módulo de transporte puede mostrar el tiempo ahora en varios formatos. Haga clic en el visualizador de tiempo para alternar entre los siguientes formatos de tiempo: • MBT. Mostrar la hora como medida: Beat: Tick. • HMSF. Mostrar la hora como hora: minutos: segundos: fotogramas. Este formato también se conoce como tiempo SMPTE. • Milisegundos. Mostrar el tiempo en milisegundos. • Muestras. Tiempo de visualización de muestras. La medida, el ritmo y el número de graduación (MBT) identifica el tiempo ahora en unidades de tiempo musical. Las garrapatas son subdivisiones de las notas del trimestre e indican la base de tiempo del proyecto. Para obtener más información sobre la base de tiempo, consulte "Configuración de la resolución de temporización MIDI" en la página 254. Estos son algunos ejemplos de veces expresadas en medida, ritmo y formato de graduación (MBT):
Tiempo lo que significa 1:01:000 primer tiempo del primer compás
9:04:000 cuarto tiempo del noveno
4:02:060 mide la marca 60 º del segundo tiempo del cuarto compás
Tabla 14 El formato de horas-minutos-segundos-marcos es conocido como el tiempo SMPTE. SMPTE es el acrónimo de la Society of Motion Picture e ingenieros de televisión. En este formato, el tiempo se mide en horas, minutos, segundos y fotogramas. No es necesario para un proyecto comenzar en el momento cero en este formato, cualquier momento puede utilizarse para representar el inicio de un proyecto. Si va a sincronizar

173
SONAR con un dispositivo externo cuya hora de inicio no es 0, debe compensar el SONAR para que coincida con la hora de inicio del dispositivo externo. Para obtener más información, consulte "Sincronizar su equipo" en la página 1079. Estos son algunos ejemplos de veces expresadas en este formato (suponiendo que cero es el tiempo de inicio):
Tiempo Lo que significa 00:00:00:00 el comienzo de la proyecto
00:05:10:00 cinco minutos y diez segundos desde el comienzo del proyecto
01:30:00:00 una hora y treinta minutos en el proyecto
00:00:00:05 cinco fotogramas en el proyecto
Tabla 15 SONAR ofrece muchas formas para establecer el tiempo de ahora. Aquí son pocos:
Para cambiar el tiempo de ahora • haga clic en la hora deseada en la regla de tiempo en la vista personal, vista de Piano Roll o vista pista. • En el panel navegador, haga clic en la vista mientras mantiene pulsada la tecla CTRL para cambiar el tiempo ahora a esa ubicación. • Arrastre el regulador de posición en el módulo de transporte. • Haga clic en los botones de transporte en el módulo de transporte. • Haga clic en un evento en el evento la vista de lista. También puede establecer el tiempo de ahora pulsando en el panel Clips si habilita los conjuntos clic derecho ahora opción en pista ver opciones > menú haga clic en comportamiento. Al introducir una hora en formato MBT, los valores de beat y graduación son opcionales. Puede utilizar un Colón, espacio, punto decimal o barra vertical para separar las partes de la época de ahora:
Usted introduce Ahora el tiempo está establecido en 2 2:01:000
4 2 0 4:02:000
9 9:01:000
5 1:30 5:01:030
Tabla 16

174
Al introducir una hora en formato SMPTE, puede introducir un número único (horas), dos números (horas y minutos), tres números (horas, minutos y segundos) o todos los números de cuatro. Si hace clic en la regla de tiempo, mientras que la cuadrícula de ajuste está activada, el tiempo ahora se rompió hasta el punto más cercano en la cuadrícula. Al establecer el tamaño de la cuadrícula a toda nota o nota del trimestre, fácilmente puede definir el tiempo de ahora a una medida o límite de pulsación.
Nota: La regla de tiempo sólo obedece a ajustar al tiempo Musical o absoluta es seleccionado en el módulo de ajuste de la barra de Control.
Cuando se detiene la reproducción o grabación, el tiempo ahora sigue bien en el punto donde el proyecto se detuvo o se ajusta atrás en el marcador de tiempo ahora. Este comportamiento se especifica con la pista ver opciones > en detener, rebobinar al comando marcador ahora. Para obtener más información, consulte "El marcador de tiempo de ahora" en la página 175.
Nota MIDI seguirá reproduciendo si se mueve tiempo Cambiando el tiempo mientras está sonando una nota MIDI hará reproducir la duración completa de la nota. Este comportamiento fue introducido en SONAR 4.0.3 y es necesario como resultado de abordar diversas cuestiones gapping al editar datos MIDI durante la reproducción. Si prefiere un leve hipo en lugar de escuchar la duración de la nota completa, puede cambiar el comportamiento predeterminado con el conjunto ahora con opción de reinicio completo en la pista de ver el menú de opciones.
Nota: Mover un evento de nota MIDI durante la reproducción se ve afectada por esta misma cuestión.
Véase: "mostrar el tiempo ahora en letra grande" en la página 177 "otras formas de establecer el tiempo de ahora" en la página 178

175
Ahora el marcador de tiempo En la vista de la pista, el tiempo aparece como una línea vertical negro. Cuando se ajusta el tiempo ahora en la Pista de vista de un triángulo verde llamado el marcador Ahora, el tiempo aparece en la regla de tiempo. este marcador representa el punto en el que el tiempo ahora se ajustarán de nuevo hasta después de detener la reproducción o grabación. Figura 29. El marcador de tiempo
Puede arrastrar el marcador de tiempo ahora durante la reproducción. Cuando se suelta el botón del ratón, el transporte se salta inmediatamente a la nueva ubicación. Usted puede cambiar el comportamiento marcador ahora tiempo para que el marcador se mueve a la hora Ahora actual cuando la reproducción o la grabación se detiene (en la vista de Pista de del menú Opciones, Rebobinar la opción Marcador).
Para cambiar el comportamiento del marcador En la vista de Pista de del menú Opciones, desactive la opción parar, rebobinar y marcador, y al momento de mover el marcador, se detendrá la reproducción.
o
En la vista de Pista de del menú Opciones, desactive la opción parar, rebobinar y
marcador, llegado el momento de cerrarse de nuevo el marcador, en este
momento se detiene la reproducción.
Vista de pista visualización del tiempo

176
Vista de pista de tiempo muestra el tiempo ahora por encima de las tiras de la pista en un formato grande y configurable.
Figura 30. La vista de pista ahora el visualizador de tiempo
Haga clic en la pantalla para mostrar los siguientes formatos de tiempo: • M:B:T (medida: Beat: Tick). Ejemplo: 8:01:000. • SMPTE (horas: minutos: segundos: fotogramas). Ejemplo: 00:00:21:00. • Marcos. Ejemplo: 629 (sólo está disponible si el proyecto contiene vídeo). • Milisegundos (horas: minutos: segundos: milisegundos). Ejemplo: 00:00:21:000. • Muestras. Ejemplo: 926100. También puede con el botón derecho de la pantalla y elegir formatos de hora en el menú emergente. Este menú también le permite elegir las siguientes opciones de visualización: • Para ocultar la pantalla de tiempo, elija Ninguno. • Mostrar la hora, haga clic en el área vacía y elija uno de los tiempos disponibles formatos en el menú emergente. La configuración de visualización de tiempo es global y persiste entre períodos de sesiones. Mostrar el tiempo en gran impresión

177
SONAR puede mostrar el tiempo ahora en letra grande para que sea más fácil ver cuando estás lejos de tu monitor (por ejemplo, cuando estás en el teclado u otro instrumento) o cuando varias personas deban leer el tiempo ahora desde la distancia. Aquí es cómo:
Para mostrar la vista grande 1. Elegir vistas > Big Time para mostrar la vista del gran momento. Figura 31. La vista grande
2. Cambie los ajustes según la tabla:
Para hacer esto Hacer esto Conmutador formato de tiempo haga clic en la vista para alternar entre MBT y SMPTE
cambio de la fuente o el color con el botón derecho en la vista, seleccione la fuente y el color que desee y haga clic en OK
cambiar el tamaño de la vista arrastre cualquier esquina de la vista para cambiar su tamaño
Tabla 17
Tenga en cuenta que SONAR ignora los estilos de fuente y efectos tales como tachado y subrayado.

178
Otras formas de establecer el tiempo De allí son una variedad de comandos y métodos abreviados de teclado que puede utilizar para establecer el tiempo de ahora:
Acceso directo Lo que hace
G Permite introducir el tiempo en la barra de herramientas de posición o en un cuadro de diálogo
MAYÚS + G Establece el tiempo a la hora de (la hora de inicio de la selección de tiempo actual)
CTRL + G Establece el tiempo para el tiempo medio (la hora de finalización de la actual selección de tiempo)
CTRL + inicio El tiempo para el comienzo del proyecto
CTRL + fin Establece el tiempo hasta el final del proyecto
CTRL + Re Pág Define el tiempo para el inicio de la actual medida si no es el momento en un formado, o al inicio de la medida anterior si la hora un formado
CTRL+AV Pág Establece el tiempo para el comienzo de la siguiente medida
Tabla 18
Si el proyecto tiene marcadores, puede utilizar el módulo de marcadores en la barra de Control para establecer el tiempo:
Para hacer esto Hacer esto
Saltar al marcador siguiente, haga clic en el módulo de marcadores (o presione CTRL + MAYÚS + página hacia abajo).
Ir al marcador anterior haga clic en el módulo de marcadores (o presione CTRL + MAYÚS + página arriba).
Salto a cualquier marcador Haga clic en el menú desplegable en el módulo de marcadores y seleccione el marcador que desea saltar.
Tabla 19 Figura 32. El módulo de marcadores. A B C
D A. saltar a marcador anterior B. salto al siguiente marcador actual C Insertar marcador D. Marcador actual.
Para obtener más información acerca de los marcadores, consulte "Creación y uso de marcadores" en la página 348.

179
La regla de tiempo la regla de tiempo aparece en la pista vista, Tempo vistas, vista personal y Piano Roll. Tiene varias funciones, incluyendo: • realizar una selección de tiempo. La regla de tiempo sigue el ajuste a la configuración de la cuadrícula, si habilitado. • Cambiar la ahora tiempo • agregar bucle, punch y marcadores de tono. Haga clic derecho en la regla de tiempo para agregar marcadores. En la vista de la pista, la regla de tiempo tiene la siguiente vez mostrar opciones o formatos: • medidas, Beats y garrapatas (M:B:T) • horas, minutos, segundos y fotogramas (H:M:S:F: también llamado SMPTE) • muestras milisegundos figura 33. La regla de tiempo A B C D
E F A. M: B: T B. H: M: S: F C. Regla de muestras D. milisegundos E. quitar F. Agregar regla La configuración de M:B:T sigue la configuración en la vista de medidor clave. Si su proyecto se establece en tiempo 4/4, tiene cuatro golpes en la regla de tiempo para cada comas. Si el proyecto se establece en tiempo de 6/8, tiene seis golpes en la regla de tiempo para cada compas. Si existe un único formato aparecen en la regla de tiempo, puede cambiar el formato haciendo clic en la regla de tiempo y seleccionar el formato que prefiera.
Para cambiar la regla de tiempo de formato a M:B:T 1. Con el botón derecho en la vista de pista regla de tiempo. 2. En el menú que aparece, seleccione el formato de la regla de tiempo > conmutador de M:B:T.
A la regla de tiempo de formato a H:M:S:F (SMPTE) 1. Con el botón derecho en la vista de pista regla de tiempo. 2. En el menú que aparece, seleccione el formato de la regla de tiempo > conmutador H:M:S:F.
Para cambiar el formato de regla de tiempo para las muestras
1. Con el botón derecho en la vista de pista regla de tiempo. 2. En el menú que aparece, seleccione el formato de la regla de tiempo > muestras.

180
Para cambiar la regla de tiempo a formato milisegundos. 1. Con el botón derecho en la vista de pista regla de tiempo. 2. En el menú que aparece, seleccione el formato de la regla de tiempo > milisegundos. Además, puede agregar o quitar la regla de tiempo formatos mediante los botones de más/menos situados justo fuera del borde derecho de la regla de tiempo.
Para agregar o quitar la regla de tiempo formatos mediante el signo más/menos botones • haga clic en el signo más botón y seleccione una regla de tiempo de formato en el menú emergente. • Haga clic en el botón y seleccione un formato de regla de tiempo que desea agregar en el menú emergente. • Haga clic en el botón de signo menos y seleccione en el menú emergente Eliminar un formato de regla de tiempo activo. • Haga clic en la regla de tiempo y mover el cursor a la regla de tiempo de formato en el menú emergente. Una lista de toda regla de tiempo aparece formatos. Se comprueban los formatos activos, inactivos formatos están desactivados. • Haga clic en un formato activado para mover una fila hacia abajo. • Haga clic en un formato sin marcar para reemplazar el formato mostrado superior.
Nota: Al seleccionar la pantalla todo el tiempo como casilla de verificación SMPTE en Editar > preferencias > personalización - pantalla obliga todo el tiempo en el proyecto que se mostrarán en tiempo SMPTE, independientemente de la configuración de la regla de tiempo.
Véase: "controlar el transporte" en la página 181

181
Controlar el transporte Para controlar la reproducción, tiene la opción de herramientas, comandos de menú y las teclas de método abreviado para las operaciones más comunes. Cuando se inicia la reproducción, el tiempo se actualiza continuamente para mostrar la hora actual. Cuando se detiene la reproducción, rebobina el tiempo para el marcador de tiempo. Al comenzar la reproducción nuevamente, continúa desde el mismo punto. Si avanza el tiempo ahora, pero no se oye ningún sonido, consulte solución de problemas. Si utilizas sincronización MIDI o sincronización con código de tiempo MIDI, SONAR espera recibir datos de sincronización externa antes de comience a reproducir. Si no se actualizan las diversas opiniones durante la reproducción, asegúrese de que no está activada la tecla Bloq Despl en el teclado del equipo. Para obtener más información, consulte "Sincronizar su equipo" en la página 1079.
Nota: Si su instalación de Windows utiliza los sonidos de sistema que están asociados a cualquier actividad típica, tales como minimizar una ventana, etc., debe deshabilitar estos sonidos. Puede sonar muy fuertes a través de los monitores y también interrumpir la reproducción y grabación, si abrir los cuadros de diálogo o hacer algo que tiene un sonido de sistema conectado a él mientras se reproduce un proyecto. Es la forma más rápida para desactivar todos los sonidos del sistema abrir el Panel de Control (Inicio > Configuración > Panel de Control), haga doble clic en el icono sonidos para abrir el cuadro de diálogo Propiedades de sonidos y en el campo de esquemas seleccione sonidos No. Haga clic en aplicar y, a continuación, haga clic en Aceptar.
Para iniciar y detener la reproducción
Para hacer esto Hacer esto
Reproducción de inicio tecla barra espaciadora, haga clic en el módulo de transporte o doble click en el tiempo actual
Detener reproducción Pulse la tecla barra espaciadora o haga clic en el módulo de transporte
Rebobinar para el comienzo del proyecto
Haga clic en el módulo de transporte, presione la tecla G
Skip para el final del proyecto
Haga clic en el módulo de transporte o presione Mayús + G
Tabla 20

182
Nota: El comportamiento predeterminado para el momento de hacer clic en el botón Detener es retomar el marcador de tiempo donde comenzó la reproducción. Si desea que el momento de seguir donde es cuando dejas de reproducción, puede utilizar el atajo de teclado CTRL + barra espaciadora. Si desea cambiar el comportamiento predeterminado, desactive detener, rebobinar opción de marcador ahora en la pista Ver menú de opciones.
Para pausar la reproducción
• haga clic en el botón pausa. Reproducción se detiene, pero el cursor tiempo y el marcador de tiempo no mover. Para reanudar la reproducción nuevamente • realice uno de los siguientes:
• haga clic en el botón pausa.
• Haga clic en el botón Reproducir. • Prensa barra espaciadora. Reanuda la reproducción. Reenvío rápido y rebobinado
El módulo de transporte ha dedicado botones rebobinar y avance rápido , que le permiten a rebobinar y avanzar rápidamente sin problemas durante la reproducción.
Para rebobinar o avance rápido, haga clic en el botón rebobinar o avanzar rápido y mantenga el botón presionado hasta que desea reanudar la reproducción. Audición una selección 1. Seleccione los clips que desea audicionar. 2. Pulse Mayús + Barra espaciadora. Reproducirán sólo los clips seleccionados. Permite la reproducción sin datos SONAR es capaz comenzar la reproducción incluso si no hay datos en un proyecto. Esto es útil en varios casos, tales como: • si necesita activar reproducción de dispositivos externos. • Si necesita continuar la reproducción más allá del final del proyecto, por ejemplo, para permitir MIDI observa y sostiene a decaer naturalmente y no terminar abruptamente. Para permitir la reproducción sin datos: En la pista Ver menú Opciones, asegúrese de que no se ha seleccionado la
parada final de proyecto.

183

184
Parada en opción de proyecto final La pista ver opciones > parada en opción de proyecto final determina si o no se
permite la reproducción más allá del último evento en un proyecto. Esta opción
está activada de forma predeterminada.
Cuando esta activado (predeterminado): • Reproducción no involucrarse si no hay datos presentes en el proyecto a todos.
• La reproducción se detendrá cuando no hay más datos están presentes en adelante. Cuando se deshabilita: • Reproducción participará si no hay datos presentes en el proyecto a todos. • Reproducción continuará tras el final de un proyecto hasta que el usuario manualmente detiene la reproducción. Auto fundido cuando inicia/detine la reproducción. SONAR permite hacer un fundido suave de entrada / salida cada vez que la reproducción de audio se interrumpe. Esto puede ser útil para suavizar las transiciones abruptas mientras que se detiene e inicia el transporte rápido y reduce la fatiga del oído durante largas sesiones. La transición se aplica sólo durante la reproducción y se pasa por alto durante la grabación o rebotando de audio. Para configurar la atenuación automática 1. Seleccione Editar > preferencias para abrir el cuadro de diálogo Preferencias, haga clic en Audio - grabación y reproducción. 2. Ajuste las opciones siguientes: • Fade en Inicio (en milisegundos). Cuando esta opción se establece en un valor mayor que cero, iniciando la reproducción provocará una transición gradual del audio durante el tiempo especificado. El intervalo válido es 0–100000 y el valor predeterminado es 0. • Fade en detener (milisegundos). Cuando esta opción se establece en un valor mayor que cero, detener reproducción provocará una atenuación gradual de audio para la duración especificada. El intervalo válido es 0–100000 y el valor predeterminado es 0.
Manejo de notas pegadas En MIDI, los eventos de las notas que se están reproduciendo están separadas de los eventos de las notas que no se están reproduciendo. Normalmente, cuando se detiene la reproducción, SONAR intenta desactivar todas las notas que siguen sonando. Dependiendo de cómo está configurado el equipo, es posible que las notas se queden pegadas en la posición de encenddido. El botón Restablecer
MIDI y Audio en el módulo de transporte se utiliza para detener todas las notas que se estan reproduciendo. El comando restablecer MIDI y Audio también deja monitorizar el control de entrada.
Nota: Se pueden controlar los mensajes MIDI que se envían mediante el botón de Audio y MIDI restablecer cambiando la variable fuerza pánico en el archivo Cakewalk.ini. Consulte "Archivos de inicialización" en la página 1213 para obtener más información

185
Para borrar notas pegadass
haga clic en el botón Restablecer MIDI y Audio en el módulo de transporte. Ver: "Módulo de transporte" en la página 482 Bucles A veces desea escuchar una y otra vez, una parte de un proyecto para que pueda reproducir y ensayar o porque desea editar esa sección del proyecto mientras se está reproduciendo y escuchar los resultados a medida que realice los cambios. SONAR tiene una característica que lo hace sencillo de bucle. Bucle está definido en el módulo de bucle en la barra de Control. Figura 34. El módulo de bucle. A B C D
A. Loop B. Set Loop tiempo para seleccionar el de bucle C. De tiempo de inicio D encendido/apagado
Para configurar un bucle, hacer tres cosas: • Ajuste la hora de inicio del bucle • Fije la hora final del bucle • Habilitar un bucle A partir de entonces, SONAR pasará automáticamente de nuevo al comienzo del bucle cuando se llega al final. Cuando un bucle está activada, los tiempos de ciclo se indican mediante marcadores especiales en la regla de tiempo. A B
A. Loop From B. Loop Thru

186
Para mover un bucle en la regla de tiempo 1. Haga clic en la barra amarilla que conecta los marcadores del bucle el cursor se convierta en una flecha de dos puntas horizontal. 2. Arrastre el bucle hasta la ubicación deseada en la regla de tiempo. Con las opciones por defecto, SONAR reproducirá continuamente el bucle una y otra vez,. Si se inicia la reproducción antes de tiempo de inicio de bucle, SONAR reproduce hasta llega a la hora de finalización del bucle y luego saltar a la hora de inicio de bucle
Nota: Si se detiene la reproducción en bucle mientras está activada, los saltos
llegado el momento de la marker.If el tiempo se deshabilita el sobre Stop, Rewind a la opción de marcador en el punto de vista de pista menú de opciones, el tiempo se queda donde se detuvo la reproducción.
El comando de rebobinado funciona ligeramente diferente al bucle. La primera vez que rebobina, el tiempo transcurre al principio del bucle. Si el tiempo esta al comienzo del bucle, rebobinar el proyecto.
Para configurar un bucle de reproducción • establecer el inicio de bucle y poner fin de las siguientes maneras: • Arrastrar el ratón entre dos puntos en la regla de tiempo de la vista de pista, personal, o tiempo de vista Piano Roll para seleccionar un intervalo de horas y, a
continuación, haga clic en módulo de la barra de Control bucle para copiar la selección a la hora de bucle.
• Haga clic entre dos marcadores en la vista de pista, personal o Piano Roll para seleccionar un intervalo de tiempo y, a continuación, haga clic en módulo de la barra de Control bucle para copiar el tiempo de selección en el momento de bucle. • Escriba el inicio de bucle y terminan a veces directamente en el módulo de bucle. • Seleccione un intervalo de horas, luego haga clic en la regla de tiempo y elija bucle > conjunto puntos Loop. Bucle se activa automáticamente cuando se utiliza el bucle de establecer al comando de selección.
Para cancelar un bucle de reproducción
• haga clic en módulo de la barra de Control bucle, o pulse la tecla L, para desactivar la función de bucle.

187
Utilizando el transporte, marcadores, Punch y módulos de bucle La barra de Control contiene varios módulos que proporcionan control eficaz sobre la reproducción. Para mostrar la barra de Control, haga clic en el menú de vistas y elegir de la barra de Control o la tecla C. Para controlar la reproducción, los módulos de la barra de Control más importantes son los módulos de transporte, marcadores, Punch y bucle. Para obtener información detallada acerca de todos los módulos de la barra de Control, consulte "Introducción a la barra de Control" en la página 473. Figura 35. El módulo de transporte. A B C D E F G H
I J K L M N O P Q R A.. Rebobinar B Detener C. Reproducir D Pausa. E. Avance rapido F Grabar G. deserción indicador H. indicador actual Ahora el tiempo (este espacio también se utiliza para las barras de progreso y "Waiting for sync" mensajes) I. puesta a cero (RTZ) J. Posicion K. Saltar al proyecto final del motor L. Audio on / off M. Restablecer / Pánico N Frecuencia de muestreo y profundidad de bits. O. Tempo P. Compas Q. metrónomo durante la grabación R. metrónomo durante la reproducción
Utilizando el módulo marcadores El módulo marcadores le permite navegar por marcadores e insertar nuevos marcadores. Insertar marcadores en hitos importantes en el proyecto es fácil navegar a través de su proyecto. Para insertar un marcador, realice una de las siguientes opciones:
• haga clic en el botón Insertar marcador en el módulo de marcadores. • Haga clic en el menú Proyecto y elija Insertar marcador. • Pulse la tecla M cuando llegue el momento de ahora en la ubicación deseada para el marcador. • Mantenga presionada la tecla CTRL y haga clic en la mitad superior de la regla de tiempo. Para ir a un marcador, realice una de las siguientes opciones:
• haga clic en el botón marcador anterior o siguiente marcador en el módulo de marcadores. • Haga clic en la lista de marcadores en el módulo de marcadores y seleccione un marcador en el menú desplegable. • Pulse dos veces la tecla G y seleccione un marcador de la lista.

188
Figura 36. Modulo de marcadores.
A B C D
A.ir al marcador anterior B. salto al siguiente marcador C. Insertar marcador D. Marcador actual.
Para definir opciones de pinchado y grabación en bucle.
1 Haga clic en el botón de grabar en el módulo de transporte para abrir Opciones de grabación. 2. Especifique cómo recién datos registrados deben afectar a los datos existentes. Elija cualquier sonido en sonido (mezcla) o sobrescribir (Replace). 3. Seleccione entre almacenar bucle toma en una sola pista o almacenar en bucle toma en pistas independientes. Para obtener más información consulte "Grabación en bucle" en la página 281.
Para utilizar el módulo de Punch,
figura 37. El módulo de Punch. A B C D
A. Auto-Punch B. seleccionar tiempo para Punch C. tiempo de encendido/apagado D tiempo de pinchado El módulo de Punch contiene los siguientes controles:
• Auto-Punch encendido/apagado. Activar/Desactivar grabación punch. Alterna perforar grabación encendido/apagado.
• Establecer tiempo de Punch en la selección. Define el tiempo pinchar al inicio (desde) el momento de la selección y el tiempo Punch Out al final (Thru) tiempo de la selección. • Punch en el tiempo. El punch actual en el tiempo. Haga clic en modificar. • Punch A tiempo. El punch actual tiempo. Haga clic en modificar.
Sugerencia: Si un campo numérico de tiempo esta seleccionado, puede presionar g para acceder a una lista de posiciones de marcador.

189
Para grabar punch:
1. Haga clic en el botón Auto-Punch Punch módulo de para activar Auto Punch. 2. Para establecer la región de pinchazo automático, realice una de las siguientes opciones: • Arrastre en la regla de tiempo para hacer una selección de tiempo, haga clic en
el momento de Punch Set al botón de selección en el módulo de Punch. • Haga clic en el campo de Punch en tiempo en el módulo de Punch y especificar el punch deseado en ubicación, luego haga clic en el campo de Punch Out tiempo y especifica el puñetazo a ubicación. 3. Establecer el tiempo lo suficiente por delante del punto de pinchazo para que esté listo para ello. 4. Haga clic en el botón de grabar en el módulo de transporte o presione la tecla R. SONAR reproduce el proyecto y comienza a grabar en la pista seleccionada en el momento de perforar que especificó, entonces deja de grabar en el momento de Punch Out. Para utilizar el módulo de transporte El módulo transporte contiene los siguientes controles:
• rebobinado. Rebobinar gradualmente el proyecto.
• Parada. Detener la reproducción.
• Play. Iniciar o detener la reproducción.
• Pausa. Pausar y reanudar la reproducción.
• Avance rápido. Poco a poco rápido adelante el proyecto.
• Grabar. Iniciar la grabación (requiere al menos una pista configurada para la grabación). Con el botón derecho para acceder a opciones globales de grabacion . Haga clic y mantenga el botón del ratón presionado por un breve momento Habilitar grabación. • Paso de grabacion. Abra la ventana de registro de paso. Para obtener más información, consulte "Grabación de paso" en la página 285.
• RTZ. Rebobinar para el comienzo del proyecto.
• Barra de progreso. Posición actual en el proyecto. Arrastre para saltar del proyecto.
• Ir al final. Saltar hasta el final del proyecto. • Visualización de tiempo. La sección de visualización de tiempo muestra información útil sobre el proyecto actual, incluyendo el tiempo ahora, profundidad de tasa y bits de muestra, tempo y metro. Se muestra la siguiente información: • tiempo ahora actual. El tiempo ahora muestra su ubicación actual en el proyecto. Para obtener más información, consulte "el tiempo ahora y cómo usarlo" en la página 172. Haga clic en el visualizador de tiempo para alternar entre los siguientes formatos de tiempo:

190
• MBT. Mostrar la hora como medida: Beat: Tick. • HMSF. Mostrar la hora como hora: minutos: segundos: fotogramas. Este formato también se conoce como tiempo SMPTE. • Milisegundos. Mostrar el tiempo en milisegundos. • Muestras. Tiempo de visualización de muestras. • Tempo actual. El ritmo actual en el momento. Haga doble clic para cambiar el tempo actual. • Medidor actual. El número de pulsaciones por medida y el valor de la nota de cada pulsación en el momento actual. Haga clic para cambiar el medidor. Para obtener más información, consulte "Configuración de la Metro y firmas de clave" en la página 248.
• Reproducción de metrónomo on/off. Activar/desactivar el metrónomo durante la reproducción. Con el botón derecho para acceder a opciones de metrónomo.
• Metrónomo grabar encendido/apagado. Activar/desactivar el metrónomo durante la grabación. Con el botón derecho para acceder a opciones de metrónomo.
Para utilizar el módulo de bucle Figura 38. El módulo de bucle. A B C D
A. Loop B. Set Loop tiempo de selección. C Loo tiempo de inicio D. Tiempo de fin.
El módulo de bucle contiene los siguientes controles: • Bucle encendido/apagado. Activar o desactivar la función de bucle de reproducción. • Establecer tiempos de bucle a la selección. Establecer la hora de inicio de bucle al principio (desde) el momento de la selección y el tiempo de fin de bucle hasta el final (a través) de tiempo de la selección. • Hora de inicio de bucle. La hora de inicio de bucle actual. Haga clic en modificar. • Hora de finalización del bucle. La hora actual de fin de bucle. Haga clic en modificar.
Sugerencia: si un campo numérico de tiempo esta seleccionado, puede presionar la tecla G para acceder a una lista de posiciones de marcador.
Véase: "reproducción de pista por pista" en la página 191

191
Reproducción Pista por pista Control de Reproducción pista por pista SONAR permite reproducir cualquier combinación de pistas a la vez pora cambiar el estado de cada pista. Puede controlar el estado de cada pista con los controles individuales en cada pista, o con los controles globales de módulo de combinación de la barra de Control. Para obtener más información acerca del módulo de combinación, consulte "Módulo de mezcla" en página 486. Figura 39. El módulo de combinación. A B C D
E F G H I J A. Silencio B Solo C Brazo. D. Entrada Echo en vivo de entrada E. PDC Override F. Bypass G Todos Solo. Efectos Exclusivo H. Dim Solo I. automatización lectura (reproducción) J. Automatización de escritura (grabación)
Hay varias opciones de estado diferente para cada pista:
Estado Significado
Normal. la pista se reproduce a menos que uno o más de las otras pistas se aislen
Silenciado la pista no se reproduce, pero puede activarla mientras la reproducción está en progreso.
Archivado
La pista no se reproduce, y debe detener la reproducción para volver a habilitarlo. Las tpistas archivadas no afectan la CPU durante la reproducción para que puedan ser utilizados para almacenar tomas alternativas
EnSolo Solamente las pistas que se designan se tocan como solistas; todos los demás están en silencio.
Activar La pista está activada para la grabación.
Mono Armado / estéreo (sólo pistas de audio)
La pista se reproduce mono o estéreo, dependiendo de lo que la configuración de pista individual es en el Inspector de seguimiento (véase "Introducción a Inspector de pista" en la página 508).
fase normal o invertida (sólo pistas de audio)
Si accidentalmente se registró una pista fuera de fase con otra pista, el botón de fase en el Inspector de pista permite invertir la fase de una pista.
Tabla 21

192
Mientras la reproducción está en progreso, puede silenciar y quitar silencio pistas en cualquier combinación, lo que significa que se pueden escuchar solamente las pistas que desee. Puede cambiar el estado de la pista en la vista de la pista, la vista de consola, el Inspector de pista o el módulo de combinación en la barra de Control. Si una pista está silenciada, no reproduce. El estado de la pista se guarda con el archivo de proyecto SONAR. Si guarda un proyecto SONAR como un archivo MIDI estándar, sin embargo, todas las pistas se guardan sin silencio, solo, o archivar los indicadores. Ver: "la mezcla module" en página 192 "Silencing tracks" en página 194 "Soloing pistas" en la página 195 "Invertir la fase de una pista" en la página 198 "Cambiar el estado de mono/estéreo de pistas" en la página 199
El módulo mezcla El módulo de mezcla permite configurar diversos ajustes de reproducción. Rápidamente puede quitar silencio silencio / unsolo y brazo/desarmar todas las pistas. También puede configurar los ajustes de automatización y especificar el comportamiento individual. Para mostrar u ocultar la mezcla módulo haga clic en la barra de Control y seleccione el módulo de combinación. Figura 40. El módulo de combinación. A B C D
E F G H I J A. Silencio B Solo C Brazo. D. Entrada Echo en vivo de entrada E. PDC Override F. Bypass G Todos Solo. Efectos Exclusivo H. Dim Solo I. automatización lectura (reproducción) J. Automatización de escritura (grabación)

193
El módulo de mezcla contiene los siguientes controles:
• Mute / Quitar silencio todas las pistas. Haga clic para silenciar/Quitar silencio todas las pistas. El botón se enciende si se silencia al menos una pista.
• Todo solitario / Unsolo pistas. Haga clic para unsolo y solitario el todas las pistas. El botón está encendido si al menos una pista es definidor.
• Dim Solo activar o desactivar. Activar o desactivar el modo Solo Dim. Dim Solo es un modo en el que no definidor audio pistas/autobuses son todavía audible pero a un nivel reducido. Para obtener más información, consulte "Dim modo Solo" en la página 196.
• Activar o desactivar el solitario exclusivo. Activar o desactivar el modo exclusivo Solo. Con el modo exclusivo Solo, usted puede sólo solo una pista y un bus en un momento. Para obtener más información, consulte "Modo solitario exclusivo" en la página 197.
• Armar / desarmar todas las pistas. Haga clic para desarmar y brazo el todas las pistas. El botón está encendido si al menos una pista está armada.
• Entrada Monitor encendido/apagado todas las pistas. Activar/Desactivar control de entrada de todas las pistas.
• Evitar todos los efectos. Omitir todos los efectos a nivel mundial. Para obtener más información, consulte "Evitando efectos a nivel mundial" en la página 839.
• Entrada vivo PDC Override. Activar / desactivar la compensación de retardo de temas en directo, lo que elimina la latencia durante la reproducción y la grabación de pistas de tales. Debido a que es un conmutador, usted puede darle vuelta para completar su seguimiento con una baja latencia, y apáguelo cuando haya terminado de escuchar la pista compensado de forma normal. Para más detalles, consulte "Live entrada PDC pasar por alto" en la página 279.
• Permite grabación de automatización. Globalmente habilitar/deshabilitar la capacidad de grabar automatización.
• Reproducción de automatización global. Globalmente activar/desactivar toda reproducción de automatización.
Ver: "Silencing pistas" en la página 194 "Soloing pistas" en la página 195

194
Silenciamiento de pistas Cuando una pista está en silencio, SONAR procesa la pista mientras la reproducción está en curso para que conmute la pista sin detener la reproducción. Si usted tiene un montón de pistas silenciadas, esto puede poner una carga pesada en su ordenador. Por otro lado Las pistas archivadas, no suponen ninguna carga para el equipo. Por lo tanto, si hay pistas que desea archivar, pero no es necesario para reproducir, le sugerimos que guarde en su lugar Al activar o desactivar una pista mientras la reproducción está en curso, puede haber un ligero retraso antes de escuchar el efecto del cambio. Esto es de esperarse y no indica un problema de hardware o software.
Para activar o desactivar las pistas individuales • Para activar o desactivar una pista, haga clic en el botón de silencio en la
pista, ver la consola o el Inspector de la pista. • Para activar o desactivar varias pistas a la vez, seleccionar las pistas y hacer una de las siguientes acciones: • Haga clic derecho en una franja de pista y seleccione MSR> Silencio en el menú emergente. • Para silenciar todas las pistas seleccionadas del tipo de vía, mantén pulsada la tecla CTRL y haga clic en el botón Mute cualquier pista seleccionada.
• Para silenciar todas las pistas, mantenga pulsada la tecla CTRL y haga clic en el botón Mute.
Para desactivar todos las pistas Click del Silencio / No silenciado el botón Todos los Tracks en el módulo de
mezcla de la barra de control.
Para silenciar todas las pistas
Haga una de las opciones siguientes: • Haga clic en el botón Silenciar / Activar el botón Todas los pistas en el módulo
de mezcla de la Barra de control • Mantenga presionada la tecla CTRL y haga clic en el botón Mute cualquier
pista
Para archivar o desarchivar pistas 1. Seleccione una o más pistas en la vista de la pista. 2. Realice una de las siguientes: • Haga clic en el botón de la pista Archivo •
Haga clic derecho en una franja de pista y seleccione MSR> Archivo en el menú
Nota: No se puede archivar una pista durante la reproducción.