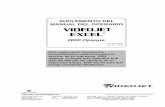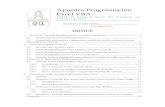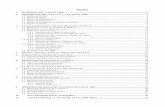Apuntes y ejercicios sobre excel 2000
-
Upload
familia-lemus-gutierrez-d -
Category
Documents
-
view
102 -
download
1
Transcript of Apuntes y ejercicios sobre excel 2000

I.E.S. Leopoldo Cano. Apuntes y ejercicios de EXCEL 2000.
Apuntes y ejercicios sobre Excel 2000Apuntes y ejercicios sobre Excel 2000
Hojas de cálculo
Una hoja de cálculo es un programa informático que permite realizar operaciones complejas con todo tipo de datos, fundamentalmente numéricos, siempre que éstos puedan organizarse en forma de tabla.
Con una hoja de cálculo no sólo podemos efectuar todas las operaciones que permite una potente calculadora, sino que además podemos usarla para ordenar, analizar y representar nuestros datos.
Una características que hace especialmente útiles este tipo de programas es su capacidad de recalcular todos los valores obtenidos sin más que variar los datos iniciales.
La ventana de EXCEL
La hoja de cálculo que nosotros vamos a utilizar es MS EXCEL. Una vez iniciado el programa obtendrás una ventana parecida a la siguiente:
Puedes imaginarte cada documento de trabajo de una hoja de cálculo como un libro con distintas hojas. Cada una de estas hojas es una gran tabla con 256 columnas y más de 65000 filas. Las columnas se identifican mediante las letras (A, B, C, ..., AA, AB, AC, ..., AZ, BA, ..., IV) y las filas mediante números. Inicialmente, el
Página 1 de 15
Nombre del libro
Barras de herramientas
Línea de entrada de datos
Hojas del libro
Dirección de la celda activa

I.E.S. Leopoldo Cano. Apuntes y ejercicios de EXCEL 2000.
programa arranca con tres hojas abiertas, pero si sólo utilizamos una podemos cerrar las otras hojas sin ningún problema.
Cada una de las cuadrículas de la tabla recibe el nombre de celda y se identifica mediante su dirección, formada por la letra de su columna y por el número de su fila. Así nos referiremos a las celdas A4, BC36, Z1034, etc.
En muchas ocasiones trabajaremos con un rango, que es un grupo de celdas de forma rectangular. Para identificar un rango utilizaremos las direcciones de su esquina superior izquierda y de su esquina inferior derecha (separadas por el símbolo ‘:’ dos puntos). Por ejemplo, en la figura anterior aparece sombreado el rango F12:H17.
EjerciciosEjercicios
1. Averigua cuántas celdas contiene una hoja de Excel.
2. Introduce los datos que quieras (numéricos o de texto) en el rango A1:B10 de la Hoja1 y haz lo mismo en el rango A2:C5 de la Hoja3.
3. Averigua ahora el resultado de utilizar las siguientes teclas y combinaciones de teclas: <Inicio>, <Ctrl+Inicio>, <Ctrl+Fin>, <Av Pág>, <Re Pág>, <Ctrl+↓>, <Ctrl+→>.
4. La dirección completa de una celda incluye el nombre de la hoja en la que se encuentra, por ejemplo, Hoja2!A1 es la dirección de la primera celda de la segunda hoja de nuestro libro. De esta manera se pueden utilizar celdas de una hoja en otra hoja diferente. Introduce tu nombre en las celdas Hoja3!D5 y Hoja2!V65536.
Introducción y modificación de datos.
Una celda de una hoja de cálculo puede contener datos muy diferentes, como texto, números, fechas o fórmulas. Para introducir un dato en una celda basta con teclearlo y pulsar la tecla <Intro>, o bien desplazarse a otra celda.
Para modificar el contenido de una celda puedes usar dos procedimientos:
Para cambiar todo el contenido, sitúate en la celda y teclea el nuevo dato.
Si sólo quieres cambiar parte del contenido, sitúate en la celda, pulsa la tecla F2 y corrige lo que quieras como se hace en un procesador de texto cualquiera.
Según el tipo de dato que introduzcas éste se alineará de manera automática dentro de la celda. Por ejemplo, si introduces un texto, se alineará en la parte izquierda de la celda, mientras que los números lo hacen a la derecha. Naturalmente, siempre se puede modificar esto si se desea. Las alineaciones admitidas son izquierda, derecha y centrada.
Las fórmulas se introducen normalmente empezando con el signo = y teniendo en cuenta la prioridad usual en las operaciones. Una fórmula, además de números y operaciones, puede contener referencias a otras celdas. Por ejemplo, las siguientes fórmulas serían válidas:
C D E
3 = 3,5+5/2 = A2^2+6 =A1+A2/2
4 = A1+4*A2 = A2^0,5 = (A1+A2)/2
Ejercicios:Ejercicios:
5. Si en la celda A1 hemos introducido el valor 2 y en la celda A2 el valor 4, ¿cuál es el valor numérico de las fórmulas anteriores? Haz primero las cuentas mentalmente y después las compruebas en la hoja de cálculo.
Página 2 de 15

I.E.S. Leopoldo Cano. Apuntes y ejercicios de EXCEL 2000.
6. Modifica ahora los valores de las celdas A1 y A2 y observa cómo se recalculan las demás fórmulas.
7. ¿Qué ocurre si introduces en una celda el “número” 44’78? ¿Y si introduces el 12.56?
8. Si quieres saber cuántos días han transcurrido desde el 1 de enero de 1900 hasta hoy introduce la fecha actual en una celda cualquiera. (El formato habitual de fecha es dd/mm/aaaa, donde dd significa el día del mes, mm el número de mes y aaaa el año con cuatro cifras). A continuación cambia el formato de esa celda a formato numérico. Para ello, con la celda seleccionada debes ir al menú Formato, Celdas, Número. Utiliza lo explicado antes para calcular cuántos días han transcurrido desde el día de tu nacimiento hasta hoy. Esfuérzate un poco y procura poner algún rótulo en alguna celda que explique lo que estás calculando.
9. Averigua qué opciones del menú Archivo debes utilizar para
• Almacenar un libro• Cerrar un libro• Abrir un libro existente• Abrir un libro nuevo
10. Realiza una pequeña encuesta en tu clase para completar la siguiente tabla:
Nombre Estatura Nº hermanos Nº her. Padre Nº her. Madre… … … … …
A continuación realiza las siguientes tareas:
• Ordena la lista de alumnos de mayor a menor estatura (Utiliza la ayuda del programa para aprender a hacerlo).
• Debajo de la columna altura vas a calcular la mínima altura, la máxima altura y el valor medio de la altura, de manera que quede algo parecido a esto: (utiliza las funciones MIN, MAX y PROMEDIO; busca en la ayuda cómo utilizarlas).
Nombre Estatura
Pepe 1,67
Rosa 1,58
.... .....
Min
Max
Media
• Cambia cualquiera de los datos anteriores y observa cómo cambian los resultados de los cálculos.• Guarda el fichero anterior con el nombre ENCUESTA.
11. Utiliza las opciones del Menú Insertar para insertar dos columnas entre las columnas A y B y tres filas entre la segunda y la tercera. Elimina a continuación la líneas que acabas de insertar.
12. Averigua, usando la Ayuda del programa, la forma en la que puedes ocultar y volver a mostrar después las filas o columnas de una hoja.
Operaciones con rangos.
Página 3 de 15

I.E.S. Leopoldo Cano. Apuntes y ejercicios de EXCEL 2000.
En muchas ocasiones necesitaremos efectuar una operación con un grupo de celdas, para ello tenemos que aprender a seleccionar las celdas deseadas. Disponemos de varios procedimientos:
Para seleccionar un rango puedes usar el ratón o bien desplazarte utilizando las flechas del teclado manteniendo pulsada la tecla <⇑> (es la tecla que se usa para escribir en mayúsculas).
Si lo que quieres es seleccionar celdas o rangos no contiguos debes proceder del siguiente modo: en primer lugar selecciona el primer grupo de celdas contiguo usando lo dicho en el punto anterior; a continuación mantienes pulsada la tecla de <Ctrl> y seleccionas los demás rangos.
Para seleccionar una fila o columna completa basta con hacer clic con el ratón en su nombre.
Una vez seleccionado un conjunto de celdas podemos:
Copiarlo en otro lugar con la opción Edición-Copiar, desplazándonos a la nueva posición y eligiendo Edición-Pegar.
Moverlo a otro lugar con las opciones Edición-Cortar, desplazándonos a la nueva posición y eligiendo de nuevo Edición-Pegar.
Borrarlo pulsando la tecla <Supr>, en cuyo caso el bloque borrado no quedará almacenado en el portapapeles.
EjerciciosEjercicios
13. Utilizando los procedimientos descritos antes selecciona los siguientes rangos:• A1:B5• A1:B5 y C4:D8• Hoja2!A1:C8 y Hoja3!D1:H4
14. Selecciona• La tercera fila completa.• Las cuatro primeras filas.• Las columnas primera, cuarta y quinta.
15. Introduce los datos que quieras en el rango A1:C10 y a continuación• Cópialos en Hoja2!B2:D11.• Muévelos a Hoja3!A1:C10.
16. Averigua otras formas diferentes de copiar o mover un rango.
17. Si tenemos seleccionado un rango y hacemos clic sobre él con el botón derecho del ratón nos aparecerá un menú contextual. Copia aquí algunas de las opciones de dicho menú.
18. La opción Rellenar del menú Edición te permite copiar con rapidez un mismo valor en un rango. Por ejemplo, si quieres introducir el valor 3 en toda la primera columna teclea el número en A1, selecciona la columna y elige Edición – Rellenar. Repite el procedimiento anterior para escribir tu nombre primero en todas las celdas de la primera columna y después en todas las celdas de las dos primeras filas.
19. Con la opción Series del menú Edición-Rellenar puedes obtener sucesiones de números que se diferencien en una cantidad constante (progresiones aritméticas) o en un factor constante (progresiones geométricas). Usa esa opción para obtener:
• Los múltiplos de 7 inferiores a 1000.• Todas las potencias de 2 inferiores a 10000.
Página 4 de 15

I.E.S. Leopoldo Cano. Apuntes y ejercicios de EXCEL 2000.
20. La misma opción del ejercicio anterior te permite obtener series de fechas. Utilízala para escribir
• La lista de todos los lunes de este año.• La lista de todos los días laborables de este mes.
21. Guarda los resultados de los apartados anteriores en un fichero llamado SERIES.
Copiar fórmulas: Referencias absolutas y relativas.
Una característica de la hoja de cálculo que la hace especialmente potente es la forma en que puede utilizarse para copiar fórmulas. Por ejemplo, el siguiente procedimiento te permite obtener los 100 primeros múltiplos de 17:
• Introduce en A1 el valor 17• En A2 teclea la fórmula =A1+17• Copia la fórmula anterior y pégala en el rango A3:A100
Si utilizas la opción Herramientas – Opciones – Vér fórmulas, observarás cómo se ha copiado la fórmula en las demás celdas. Por ejemplo, en la celda A50 encontrarás la fórmula A49+17 en lugar de A1+17.
Esto se debe a que la hoja de cálculo, por defecto, no hace copias literales de las fórmulas, sino que trabaja con direcciones relativas. En nuestra caso la fórmula que hemos introducido le indica que debe sumar 17 al valor de la celda situada justo encima de ella.
En la siguiente figura tienes otro ejemplo de la forma en la que se copia una fórmula (de la celda C4 a la D10), cuando trabajamos con posiciones relativas:
Sin embargo, en algunas ocasiones esta forma de copiar no nos va a resultar útil y deberemos trabajar con posiciones absolutas. Cuando queramos trabajar con posiciones absolutas, a la hora de copiar una fórmula utilizaremos el símbolo $. Por ejemplo, pondremos el símbolo $ delante de la letra o delante del número de la dirección de la celda para que ésta se copie literalmente en cualquier lugar de la hoja. Así, si en la celda B1 tenemos la fórmula =$A1+7 y copiamos esta fórmula en la celda C1, el resultado debería ser B1+7 si usáramos posiciones relativas, pero al haber fijado la columna A con el símbolo $, el resultado es $A1+7. Si ahora copiamos la fórmula en la celda C2, estamos cambiando de columna (de B a C) y de fila (de 1 a 2). Como el símbolo $ sólo aparece delante de la letra esto significa que la columna es una posición absoluta, pero la fila es relativa, por lo tanto el resultado será $A2+7.
De la misma forma, podemos usar el símbolo $ delante del número del indicador de celda, fijando de esta manera la fila, es decir, la columna es una posición relativa pero la fila es absoluta. Ejemplo: si en la celda B1 aparece la fórmula =A$1+7, y copiamos esta fórmula en B2, el resultado será A$1+7 (la A no cambia porque al pasar de B1 a B2 no hemos cambiado de columna, y el 1 no cambia porque el símbolo $ lo convierte en una posición absoluta). Si lo copiamos en C1 el resultado será B$1+7 y si lo copiamos en C2 el resultado será B$1+7.
Página 5 de 15

I.E.S. Leopoldo Cano. Apuntes y ejercicios de EXCEL 2000.
Finalmente, podemos usar el símbolo delante de las dos posiciones si queremos utilizar como posiciones absolutas tanto columna como fila.
Las direcciones absolutas y relativas pueden usarse juntas en una misma expresión.
EjerciciosEjercicios
22. En la siguiente tabla aparecen varias fórmulas en ciertas celdas. Imagina que copiamos el contenido de una de ellas y lo pegamos en la celda D4. ¿Cómo aparecería la fórmula en esa celda? Contesta a la pregunta para cada una de las fórmulas que aparecen en la imagen. Contesta primero mentalmente y después comprueba el resultado en tu hoja.
23. Vamos a ver cómo podemos hacer rápidamente una tabla de valores de una función matemática. Por ejemplo vamos a hacer una tabla de la función y = x2 en el intervalo [-2,2], es decir vamos a permitir que la x tome valores comprendidos entre –2 y 2. En primer lugar hay que decidir cuántos valore necesitamos. Desde –2 hasta 2 van 4 unidades, vamos a dividir cada unidad en 10 partes y teniendo en cuenta que calcularemos el valor inicial y el valor final necesitamos un total de 41 puntos, es decir vamos a utilizar el rango A1:B41. Para introducir los valores de x debes proceder de la siguiente manera:
• Introduce en la celda A1 el primer valor del intervalo. En nuestro caso -2.• Introduce en la celda A2 la fórmula que permite calcular el siguiente valore de x. Si hemos dicho que
dividimos cada unidad en 10 partes, el siguiente valor de x se obtiene sumando 0,1 al anterior. Por lo tanto, la fórmula que debemos escribir en A2 es =A1+0,1
• Copia la fórmula anterior y pégala en el rango A3:A41.• Introduce ahora en la celda B2 la fórmula que representa a la función que estamos analizando.
Nuestra función consiste en elevar al cuadrado el valor que aparece en la celda de al lado. Así pues, la fórmula que debes escribir en B2 es =A1^2
• Copia esa fórmula y pégala en el rango B2:B41.
24. Si en la hoja del ejercicio anterior cambias el valor –2 de la celda A1 por 2, obtendrás una nueva tabla de la función en otro intervalo. ¿Cuál es el nuevo intervalo?
25. Siguiendo el esquema de trabajo del ejercicio 23 haz una tabla de valores con 101 puntos de las siguientes funciones en los intervalos que se indican:• xy = , en el intervalo [0,1].
•x
y1= , en el intervalo [-1,1].
26. Guarda las tablas anteriores en un archivo con el nombre FUNCIONES.
27. Como ya habrás observado, al cambiar cualquier dato de una hoja de cálculo, se recalculan de manera automática todas las fórmulas en las que aparece ese dato. Esto se debe a que la hoja de cálculo trabaja por defecto en la forma denominada cálculo automático. La opción Herramientas – Opciones – Calcular se utiliza para pasar de la forma de cálculo automático a cálculo manual. Averigua, usando la Ayuda si es preciso, qué diferencia existe entre estas dos formas de trabajar y para qué sirve la tecla F9 cuando se trabaja en modo manual.
Página 6 de 15

I.E.S. Leopoldo Cano. Apuntes y ejercicios de EXCEL 2000.
28. Calcula en una misma hoja las 100 primeras potencias de 2 y las 100 primeras potencias de 0,5. Observarás que el programa cambia automáticamente el formato numérico de notación decimal a notación científica o exponencial.
29. Escribe los siguientes números en notación exponencial y después cámbialos a notación decimal (Usa Formato – Celdas – Número)
a. 6,7000E-01 b. 3,4560E+00 c. 1,2346E+0430. Escribe los siguientes números y después pásalos a notación científica (Usa Formato – Celdas –
Científico).
a. 45,879 b. 0,00678 c. –56000,67
Formatos
La opción Formato de celdas del menú contextual que aparece haciendo clic con el botón derecho del ratón sobre un rango seleccionado nos permite:
Cambiar el formato numérico o de fecha de los datos. Elegir la fuente que queremos utilizar. Modificar la alineación de los datos dentro de las celdas. Fijar unos bordes completos o parciales alrededor o dentro del bloque. Elegir una trama o sombreado para las celdas. Proteger las celdas de manera que su contenido no pueda ser modificado.
La mayoría de estas opciones son muy sencillas de utilizar y su uso es similar al de cualquier otro programa que trabaje bajo Windows.
EjerciciosEjercicios
31. Abre la hoja de cálculo denominada TELEFONO. Completa los datos que faltan para que tenga el aspecto que se ve a continuación introduciendo las fórmulas necesarias. Ojo: no vale poner los datos directamente, en todas las celdas en las que te falte un dato debes utilizar una fórmula, y siempre que se pueda debes copiar esa fórmula. Indica qué datos deben ser referencias relativas y qué datos deben ser referencias absolutas. Después utiliza las opciones del menú Formato de celdas para que tenga el aspecto siguiente. Cuando termines la guardas con el nombre TELEFONO2.
Página 7 de 15

I.E.S. Leopoldo Cano. Apuntes y ejercicios de EXCEL 2000.
32. Recupera el fichero ENCUESTA y utiliza distintos formatos para resaltar los resultados obtenidos. Una vez que estés satisfecho con el resultado guarda el fichero con el mismo nombre.
33. En este ejercicio vamos a aprender cómo incluir una tabla realizada con Excel dentro de un documento realizado con Word.
En primer lugar construye la siguiente tabla, rellenando con fórmulas las celdas vacías:
A continuación selecciona todas las celdas y utiliza la opción Edición – Copiar.
Abre un nuevo documento de Word y utiliza la opción Pegar celdas del menú Edición. Observa que el contenido de las celdas se ha incorporado al documento como una tabla de Word, en la que puedes modificar el ancho de las celdas, el color del borde, etc.
Si trasvasamos la tabla de Excel a Worde usando el método anterior, se rompe el vínculo entre el original y la copia, de manera que si más adelante, modificamos alguno de los datos de la hoja de cálculo esos cambios no quedan reflejados en la tabla copiada en el documento de Word. Podemos evitar esta situación manteniendo un vínculo entre ambos objetos, de esta manera cada vez que modifiquemos algún dato del original se producirá el cambio también en la copia de Word. Para realizar esto debemos utilizar la opción Edición – Pegado especial (en el documento de Word) y seleccionar la opción Pegar vínculo – Formato RTF.
Fórmulas matriciales
En algunos cálculos interesa que en lugar de producirse un único resultado en una única celda se produzcan múltiples resultados simultáneos en varias celdas diferentes a partir de una única colección de datos. Las fórmulas que permiten realizar estos cálculos se denominan fórmulas matriciales, pues utilizan el concepto matemático de matriz (colección de números en forma de tabla).
Para comprender mejor el párrafo anterior vamos a ver un ejemplo:
Supongamos que una hoja de cálculo contiene en el rango A1:B10 las calificaciones de un examen de 20 alumnos, y queremos que la hoja nos diga automáticamente cuántos insuficientes, suficientes, bien, notables y sobresalientes ha habido.
En otras palabras, queremos que el ordenador rellene de manera automática la siguiente tabla:
Para ello haremos uso de una función predefinida de la hoja de cálculo que no es otra que la función FRECUENCIA. Piensa que se trata de averiguar con qué frecuencia se ha producido cada una de las calificaciones de la tabla entre las veinte notas de la izquierda.
Página 8 de 15

I.E.S. Leopoldo Cano. Apuntes y ejercicios de EXCEL 2000.
La idea entonces es seleccionar el rango E3:E7 que es donde queremos que aparezcan los resultados y escribir la fórmula siguiente:
= FRECUENCIA(datos;grupos)
donde datos es el rango de datos del que se extrae la información (en nuestro caso A1:B10) y grupos es un rango que contiene los extremos de los intervalos dentro de los cuales se desean agrupar los valores de datos. Con más claridad: Una nota es insuficiente si está en el intervalo [0,5), por lo tanto, pondremos como extremo de este intervalo el valor 4,99; una nota es suficiente si está en el intervalo [5,6), por lo tanto, el extremo del intervalo será el valor 5,99; una nota es bien si está en el intervalo [6,7): extremo = 6,99; una nota es notable si está en el intervalo [7,8’5), extremo = 8,49; y una nota es sobresaliente si está en el intervalo [8’5,10]: extremo = 10.
Debemos escribir estos valores extremos en algún sitio de la hoja de cálculo porque los vamos a utilizar, aunque no es necesario que sean visibles. Para hacerlos invisibles podemos hacer dos cosas: colocarlos en un rango muy apartado, o seleccionar el rango que ocupan y en la opción Formato de celdas seleccionar Proteger y Ocultar (otra opción más sencilla es seleccionar el rango que ocupan y poner el color del texto blanco).
Por último, para realizar el cálculo matricial debes seguir los siguientes pasos:
Seleccionar el rango E3:E7 Teclear la fórmula = FRECUENCIA(A1:B10;C3:C7) PASO FUNDAMENTAL: Pulsar la combinación de teclas CONTROL+MAYÚSCULAS+INTRO
EjerciciosEjercicios
34. Inventa 30 cantidades que puedan responder a alturas de personas que conozcas y elabora una tabla de frecuencias que los agrupe en “muy bajos”, “bajos”, “normales”, “altos” y “muy altos”. Los valores que separen estos intervalos los tendrás que elegir tú. El proceso es parecido al visto en el ejemplo anterior. Una vez finalizado guarda el archivo con el nombre ALTURA.
35. En este ejercicio utilizaremos una función lógica: la función SI. Utiliza la ayuda o el apéndice de estos apuntes para saber cómo se utiliza esta función. Recupera el archivo ALTURA del ejercicio anterior e inserta una columna nueva al lado de las estaturas de las 30 personas y utiliza la función SI en forma matricial para que al lado de cada persona aparezca la palabra Bajo si mide menos de 160 cm o la palabra Alto en caso contrario. Al finalizar guarda el archivo con el mismo nombre.
36. Abre el archivo ENCUESTA y calcula la moda del número de hermanos, del número de hermanos del padre y del número de hermanos de la madre. Calcula también la mediana de las estaturas. (Tendrás que utilizar las funciones predefinidas MODA y MEDIANA. Usa la Ayuda o el apéndice de los apuntes para saber qué son y cómo se usan estas funciones).
37. Seguimos con la hoja de cálculo ENCUESTA. Inserta una columna entre las columnas Nombre y Estatura y consigue que al lado del nombre aparezca la inicial de cada nombre de forma automática (tendrás que usar la función predefinida EXTRAE)
Página 9 de 15
Rango que puede ser ocultado

I.E.S. Leopoldo Cano. Apuntes y ejercicios de EXCEL 2000.
38. Abre el archivo denominado Notas. Este archivo contiene las calificaciones de 10 alumnos en tres exámenes distintos. Modifica la hoja de cálculo para que tenga el aspecto que se muestra a continuación y rellena todas las celdas que faltan. Todos los datos que faltan deben ser calculados mediante fórmulas. No vale poner directamente los valores que aparecen aquí. Vas a necesitar las siguientes funciones: PROMEDIO, SI, EXTRAE, MAX, MIN, CONTAR.SI y FRECUENCIA. Además puedes usar la opción Formato condicional para que las notas de los suspensos aparezcan en rojo y las de los aprobados en azul.
Página 10 de 15

I.E.S. Leopoldo Cano. Apuntes y ejercicios de EXCEL 2000.
Gráficos
Excel dispone de una gran variedad de gráficos que nos permite elegir el más adecuado a la información que queramos representar. En la siguiente figura tienes indicados los elementos fundamentales de un gráfico.
3300
4500
7600
88009800
0
1000200030004000
5000600070008000
900010000
Pa
sa
jero
s (
mile
s)
Iberia
Alitalia
Air Fra
nceKLM
British
A.
Compañía aérea
TRÁFICO AÉREO
Año 1996
Para crear un gráfico se puede seleccionar primero el rango de datos que se quiere representar y luego seleccionar la opción Insertar – Gráfico, o bien se puede hacer al revés.
Cuando no se tiene mucha práctica es mejor el segundo procedimiento, es decir, seleccionaremos la opción Insertar – Gráfico y obtenemos un asistente como el que se muestra al lado:
En primer lugar elegiremos el gráfico más conveniente a nuestros dato. Aparte de los que puedes ver en la imagen tienes otra serie de gráficos en la solapa que pone Tipos personalizados. Estos tipos son en general similares a los estándar, pero con un aspecto ligeramente diferente, además
en esos tipos exiten algunos que permiten combinar en un solo gráfico tipos distintos.
Al pulsar la tecla Siguiente se obtiene una ventana en la que se nos pide cuál es el rango de datos que queremos representar.
Pulsamos en el botón que hay a la derecha del cajetín que pone Rango de datos y seleccionamos con el ratón el rango de datos de nuestra tabla que queremos representar.
Página 11 de 15
Título del gráfico
Leyenda
Rótulos del eje X
Título del eje X
Rótulos del eje Y
Título del eje Y
Rótulos de datos

I.E.S. Leopoldo Cano. Apuntes y ejercicios de EXCEL 2000.
A continuación pulsamos en la solapa Serie y obtenemos una ventana como ésta:
En el ejemplo se han seleccionado dos series. El siguiente paso es escribir el nombre de cada serie en el cajetín Nombre. Podemos hacerlo directamente o bien si el nombre fuera el título de alguna de las columnas o filas de las series que hemos representado, también podemos pulsar el botón que hay a la derecha del cajetín y seleccionar la celda que contiene el nombre.
Por último, seleccionaremos el cajetín Rótulos del eje de categorías (X) y seleccionamos el rango de valores que queremos que sirvan como referencia del eje X (caso de que sea necesario).
Al pulsar siguiente se obtiene una ventana como la que vemos a la izquierda. Esta ventana dispone de 6 solapas y en cada una de ellas se pueden modificar distintos aspectos. Vamos uno por uno rellenando aquellos que nos parezca adecuado y cuando estemos satisfechos del resultado pulsamos el botón Finalizar.
También se puede pulsar el botón Siguiente, y en ese caso nos preguntaría si queremos colocar el gráfico en la hoja de cálculo actual o en otra hoja diferente. En general, seleccionaremos siempre en la propia hoja.
Si una vez finalizado no nos gusta algo, podemos modificar individualmente cada uno de los objetos que componen el gráfico. Basta con seleccionar el objeto que se desea modificar con el botón de la derecha y seleccionar la cualidad que se desea cambiar.
EjerciciosEjercicios
39. Abre el archivo DATOS. Se trata de un libro de Excel que contiene cuatro hojas. Utiliza los datos de esas hojas para crear los siguientes gráficos:
Página 12 de 15
Climograma
99
7570
48
20 156 5
16
34
5970
3,5 4,2 8,1 12,319,4 22,3 25,6 24,3
17,311,7
6,3 2,90
20
40
60
80
100
120
Enero
Febre
ro
Mar
zoAbril
May
o
Junio
Julio
Agosto
Septiem
bre
Octubre
Noviem
bre
Dicie
mbre
Precipitación Temperatura

I.E.S. Leopoldo Cano. Apuntes y ejercicios de EXCEL 2000.
Página 13 de 15
Parábola
-1,0
0,0
1,0
2,0
3,0
4,0
5,0
-2 -1 0 1 2
Eje de abscisas
Eje
de
ord
en
adas
Encuesta sobre el tabaco
32%
60%
8%
Fumadores No fumadores NS/NC
Población
-20 -15 -10 -5 0 5 10 15
[0,10)
[20,30)
[40,50)
[60,70)
[80,90)
Hombres Mujeres

I.E.S. Leopoldo Cano. Apuntes y ejercicios de EXCEL 2000.
ApéndiceApéndice
Listado de algunas funciones predefinidas:
Funciones matemáticasFunciones matemáticas
ABS(número): Devuelve el valor absoluto de un número. El valor absoluto de un número es el número sin su signo.
ALEATORIO(): Devuelve un número aleatorio mayor o igual que 0 y menor que 1, distribuido uniformemente. Cada vez que se recalcula la hoja de cálculo el valor cambia automáticamente. Si se quiere generar un número real aleatorio comprendido entre a y b utilice ALEATORIO()*(b-a)+a.
COS(número): Devuelve el coseno de un número. Número es el ángulo medido en radianes cuyo coseno se desea calcular. Si el ángulo está en grados hay que multiplicarlo primero por PI()/180 para convertirlo en radianes.
ENTERO(número): Redondea un número hasta el entero inferior más próximo. Número es el número real que se desea redondear. Ejemplos: ENTERO(8,94) es igual a 8; ENTERO(-8,94) es igual a –9.
EXP(número): Devuelve el valor del número e elevado a número. El número e tiene un valor aproximado de 2,71828182845904 y es la base de los logaritmos naturales o neperianos.
FACT(número): Devuelve el factorial de número, es decir, el producto de todos los números enteros desde 1 hasta número. Número debe ser un entero no negativo. Ejemplos: FACT(0) es igual a 1, FACT(1) es igual a 1, FACT(2) es igual a 2, FACT(3) es igual a 6, FACT(4) es igual a 24, ...
GRADOS(radianes): Convierte radianes en grados. Ejemplo: GRADOS(PI()) es igual a 180.
LN(número): Devuelve el logaritmo natural o neperiano de número. Número debe ser un número real positivo.
M.C.D.(número1;número2;...): Devuelve el máximo común divisior de varios números enteros.
M.C.M.(número1;número2;...): Devuelve el mínimo común múltiplo de varios números enteros.
PI(): Devuelve el número 3,14159265358979, es decir, la constante matemática pi con una exactitud de 15 dígitos.
RADIANES(grados): Convierte grados en radianes.
RAIZ(número): Devuelve la raíz cuadrada de número. Número debe ser un número real no negativo.
REDONDEAR(número;num_de_decimales): Redondea un número al número de decimales especificado. Número es el número que se desea redondear; num_de_decimales especifica el número de dígitos al que se desea redondear número. Si num_de_decimales es 0, número se redondea al entero más próximo. Nótese que no es la misma función que Entero. Entero redondea siempre al entero más pequeño, en cambio, REDONDEAR redondea al más próximo. Ejemplo: REDONDEAR(2,15;1) es igual a 2,2.
SENO(número): Devuelve el seno del ángulo número medido en radianes.
SIGNO(número): Devuelve 1 si número es positivo, 0 si número es 0 y –1 si número es negativo.
SUMA(número1;número2;...): Devuelve la suma de todos los números entre paréntesis. También se puede utilizar en la forma SUMA(A1:C10) y en ese caso devuelve la suma de todos los números contenidos en ese rango.
Página 14 de 15

I.E.S. Leopoldo Cano. Apuntes y ejercicios de EXCEL 2000.
Funciones EstadísticasFunciones Estadísticas
DESVESTP(num1;num2;...): Calcula la desviación estándar de los números entre paréntesis. Al igual que con la función suma, en lugar de poner una colección de números se puede poner un rango de celdas.
MAX(num1;num2;...): Devuelve el máximo valor de entre los contenidos en el paréntesis. También se puede calcular el máximo de un rango.
MIN(num1;num2;...): Lo mismo con el mínimo.
MODA(num1;num2;...): Devuelve el valor que más veces se repite entre los que están en el paréntesis. También funciona con rangos.
MEDIANA(num1;num2;...): Devuelve la mediana de los valores en el paréntesis. La mediana es el valor que ocuparía la posición central si esos valores se ordenan. También funciona con rangos.
PROMEDIO(num1;num2;...): Devuelve la media aritmética de los valores en el paréntesis. También funciona con rangos.
FRECUENCIA(rango;condiciones): Es una fórmula matricial que cálcula el número de veces que suceden ciertas condiciones dentro de un rango. Su funcionamiento se describe exhaustivamente en los ejercicios.
Funciones LógicasFunciones Lógicas
SI(prueba_lógica;valor_si_verdadero;valor_si_falso): Devuelve un valor si la condición especificada en prueba_lógica es cierta y otro valor distinto si es falsa.
Y(valor_lógico1;valor_lógico2;...): Devuelve el valor VERDADERO si todos los argumentos del paréntesis lo son y FALSO en cuanto alguno de ellos lo sea.
O(valor_lógico1;valor_lógico2;...): Devuelve el valor VERDADERO si alguno de los argumentos lo es, y FALSO sólo si todos son falsos.
NO(valor_lógico): Devuelve VERDADERO si valor_lógico es falso y devuelve FALSO si valor_lógico es verdadero.
Funciones de textoFunciones de texto
CONCATENAR(texto1;texto2;...): Concatena varios textos en uno sólo.
EXTRAE(texto;posición_inicial;num_de_caracteres): Devuelve un número específico de caracteres, comenzando en la posición de texto que especifica posición_inicial.
LARGO(texto): Devuelve la longitud de una cadena de texto.
REEMPLAZAR(texto_original;num_inicial;num_de_caracteres;texto_nuevo): Reemplaza parte de texto original con parte de texto nuevo desde la posición num_inicial y con la longitud indicada por num_de_caracteres.
Página 15 de 15