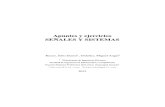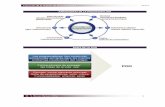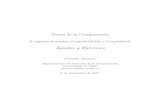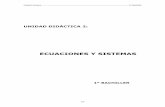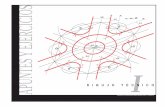Apuntes y Ejercicios curso iniciacion
-
Upload
virginia-sanzo -
Category
Education
-
view
283 -
download
6
description
Transcript of Apuntes y Ejercicios curso iniciacion

GUADALINFO HUMILLADERO
1. MANEJO DEL RATÓN
El ratón es un periférico de entrada, para manejarlo nos fijamos que en la pantalla hay un
símbolo de una flecha (puntero) que se mueve si arrastramos el ratón sobre la mesa.
El ratón se compone de dos botones principales y una rueda de scroll.
Botón izquierdo:
Un click: para seleccionar objetos, elegir una opción, moverse por internet.
Un click y arrastrar sin soltar: mover un objeto.
Doble click: Abrir carpetas, archivos e iconos del escritorio. Consiste en hacer dos veces
click, tienen que ser suaves, rápidos y que el ratón no se mueva entre click y click
Botón derecho: para abrir menús contextuales. Cuando hacemos clic con el botón
derecho del ratón se nos abre un menú contextual. éste será diferente según hagamos
clic sobre el escritorio, encima de una carpeta o un archivo.
Sobre el escritorio nos da la opción de alinear los iconos, crear una nueva carpeta o
cambiar el fondo del escritorio.
Sobre un archivo o una carpeta podremos abrir el archivo, cortarlo, copiarlo, eliminarlo,
cambiarle el nombre, etc.
Scroll: lo movemos cuando el documento o la página que tenemos delante es más largo
que lo que cabe en pantalla.
http://www.pbclibrary.org/raton/intro.htm
Si necesitan más práctica:
http://www.mesalibrary.org/research/mouse_espanol/page01.htm
Gcompris
Movimiento del ratón: http://www.taringa.net/posts/animaciones/1043271/Juego-adictivo-
de-manejo-de-raton.html
Puzzle animalandia
1

GUADALINFO HUMILLADERO
2. MANEJO DEL TECLADO
El teclado es una de las partes más importantes del ordenador, a través de él
introducimos datos, textos o damos ordenes al ordenador.
Las partes de las que se componen los teclados generalmente son:
TECLAS DE FUNCIÓN: realizan funciones alternativas. En general cada programa
configura las teclas de función para su uso. Casi siempre obtendremos ayuda si pulsamos
F1.
TECLAS DE LETRAS: son las de más frecuente uso. Incluyen letras, símbolos, números,
espaciador. Reproducen las funciones de las antiguas máquinas de escribir.
TECLAS DE NAVEGACIÓN: nos permiten desplazarnos por un menú, por un texto... No
modifican el contenido pero permiten desplazar el cursor. Pueden ser sustitutos del ratón.
TECLADO NUMÉRICO: permiten trabajar con programas como Excel, que requieren el
frecuente uso de número y símbolos matemáticos. El teclado numérico puede cambiar a
las teclas de navegación si pulsamos la tecla BloqNum.
Otras teclas activan funciones complementarias. A menudo funcionan en combinación con
otras teclas.
TECLAS ÚTILES:
Mayús o shitf, nos permite escribir la primera letra de una palabra mayúscula
pulsándolas simultáneamente. También nos permite obtener el símbolo superior que
aparece en la tecla.
Bloq Mayús, una vez pulsada escribimos todas las letras con mayúscula.
Alt Gr pulsadas simultáneamente con otra tecla nos permite obtener el símbolo que
aparece a la derecha.
De esta forma por ejemplo, vamos a analizar la tecla del 2
2+Mayus= “
2+Alt Gr= @
La tilde española, se escribe pulsando la tecla que hay a la derecha de la ñ, antes de
darle a la vocal que lleva, pulsamos la tilde pero ésta no aparece hasta que escribimos la
vocal.
2

GUADALINFO HUMILLADERO
Espaciador: tecla ancha de abajo, para dejar el espacio entre palabra y palabra.
Tabulador: para dar saltos, para pasar de un hueco a otro en formularios, etc.
Retroceso o Backspace: borra texto hacia la izquierda.
Intro: escribiendo para pasar al reglón de abajo, también para dar orden al ordenador.
Ctrl y Alt: se utilizan en combinación con otras teclas.
Supr, borra hacia la derecha.
Inicio/ Fin, van al principio o al final de una linea.
RePág/ AvPág, van a la página anterior o posterior de un texto.
La flechas tal y como indican moverían el cursos hacia arriba, abajo, derecha o izquierda.
Descargar Teclado práctico de esta página:
http://www2.redconecta.net/metodologia/castellano/modulo.asp?modulo=1
y hacer ejercicios.
- Escribir todo en minúscula
sólo es feliz aquel que se quiere a si mismo
- Escribir todo en mayúscula
LA ÚNICA MANERA DE POSEER UN AMIGO ES SERLO
- Escribir con mayúsculas y minúsculas
El Ingenioso Hidalgo Don Quijote de la Mancha
- Poner las tildes.
Mi mamá nació en León y mi papá es aragonés.
- Punto y comas
3

GUADALINFO HUMILLADERO
Quiero decírtelo, pero... no merece la pena.
- Signos que hay.
º'¡`+´ç<,.-
- Signos que hay pulsando la tecla mayúscula.
ª!”·$%&/()=?¿^*¨Ç>;:_
- Signos que hay pulsando la tecla Alt Gr.
\|@#~½¬€[]{}
Con el siguiente ejercicio vamos a practicar escribiendo diferentes caracteres del teclado.
Utiliza el tabulador (recuerda que es la tecla ) para alinear el texto, y escribe
en el cuadro en blanco lo que sigue:
AaaaáÁ Pico¡ [email protected] # Comentarios
eeeeeé Palo: [email protected] | Palo
IIIIÍiiiii Pollo; 2000€ 23,3.4
Cigüeña Quota Dª \España\ ¿Cómo?
*+-/ 123456789 dº /España/ THE END...
Escribir el siguiente texto:
Érase que se era, “comento”; porqué cómo cuando dónde el qué
¡cada vocal acentuada! tu próxima dirección de correo: [email protected]
4

GUADALINFO HUMILLADERO
el 15% de 100€. Sírvase_13*1
¿Sabe dividir? 10 entre 5 son 2; 10/5=2
coloca 6 espacios ahora 7 'comillas simples'
solia salir sobre las 5 de la tarde, tranquila; por ejemplo:
EsTa FrAsE tIeNe CaDa LeTrA InVeRsA a La AnTeRiOr
ESTA OTRA ESTÁ CASI TODA EN MAYÚSCULAs.
La diéresis: guión, aguila, cigüeña, en mayúsculas es: CIGÜEÑA.
Sr. Dº Paco, Dª Sofía, ¬¬¬
¿Es 10 < que 15, 15 > que 4 y 4 < que 15?
el símbolo # se llama almohadilla
esta ç está un poco retorcida
diferencia entre (paréntesis), [corchetes] y {llaves}
y por último: !”€#”!$/+*24(89?'1364?$/€@|
5

GUADALINFO HUMILLADERO
3. ALGUNOS TÉRMINOS QUE TENEMOS QUE CONOCER DE LA INFORMÁTICA
PERIFÉRICOS:
Ratón, teclado, monitor, impresora, lector o grabadora de cd/dvd, lector de tarjetas,
ordenador portátil, modem, escaner.
En este apartado vamos a ver los periféricos más importantes de un ordenador y que hay
que tener en cuenta a la hora de adquirir uno nuevo.
PLACA BASE, placa madre o tarjeta madre es la tarjeta de circuitos impresos que
contiene, normalmente: el microprocesador, circuitos electrónicos de soporte, ranuras
para conectar parte o toda la RAM del sistema, la ROM y ranuras especiales (slots) que
permiten la conexión de tarjetas adaptadoras adicionales. Estas tarjetas suelen realizar
funciones de control de periféricos tales como monitores, impresoras, unidades de disco,
etc.
DISCO DURO, (hard disk en inglés) es el dispositivo encargado de almacenar información
de forma persistente en un ordenador.
Tal y como sale de fábrica el disco duro no puede ser utilizado por un sistema operativo.
Antes tenemos que definir en él una o más particiones y luego hemos de darles un
formato que pueda ser entendido por nuestro sistema.
El Ratón
• Comprarlo inalámbrico solo en caso de que no sea posible conectarlo al ordenador
6

GUADALINFO HUMILLADERO
debido a la distancia y nunca porque prefieres tener todo sin cables. Además si es
inalámbrico imprescindible que tenga baterías y traigo consigo un cargador. Es muy
incómodo tener que estar continuamente comprando pilas o cargándolas con un
cargador. Mi consejo es que lo compréis con cable y clavija USB.
• Que sea óptico y no analógico, ya que son los ratones analógicos vienen con rueda
que, además de ser más difíciles de limpiar, es necesario usar una alfombrilla. En
los ópticos solo habrá que usar alfombrilla cuando la superficie donde tengamos
que desplazarlos sea trasparente como por ejemplo un cristal.
• Si el ratón no se va a usar en un ordenador portátil es preferible que sea grande ya
que suelen ser mucho más ergonómicos y más cómodos de usar.
El Teclado
• Comprarlo inalámbrico solo en caso de que no sea posible conectarlo al ordenador
debido a la distancia y nunca porque prefieres tener todo sin cables. Además si es
inalámbrico imprescindible que tenga baterías y un sistema que permita cargarlo
rápido y fácilmente. Es muy incómodo tener que estar continuamente comprando
pilas o cargándolas con un cargador. Mi consejo es que lo compréis con cable y
clavija USB.
7

GUADALINFO HUMILLADERO
El Monitor
• Que tenga como mínimo 17 pulgadas y por supuesto sea LCD, es decir de pantalla
plana. Es muy difícil encontrar ya monitores que no sean LCD y con pulgadas
inferiores a las 17 pulgadas. Hoy en día el tamaño más habitual es el de 19
pulgadas panorámico.
• Si queremos ver películas en el ordenador preferible que sea panorámico y con 19
o más pulgadas. Si además queremos ver películas en alta definición tendremos
que adquirir uno con tecnología HDMI.
• Que tenga entrada DVI que es la digital y no la AVG que es la antigua entrada
analógica.
• Si el ordenador se va a usar también para jugar es imprescindible que el refresco
de pantallas sea inferior a los 8 ms, ya que en caso contrario puede producirse el
efecto fantasma muy desagradable cuando jugamos o vemos una película. Además
esto hará que podamos pasar más horas delante del ordenador sin cansancio en
los ojos ni dolores de cabeza.
• Que la resolución del monitor sea como mínimo 1280 x 800. Esta resolución nos va
a permitir ver las imágenes con mucha calidad y nitidez. Cuantas más pulgadas
tenga un monitor mayor resolución tendrá que tener esta ya que si no iremos
perdiendo definición y nitidez.
8

GUADALINFO HUMILLADERO
La Impresora
• Que sea una impresora multifunción, es decir que nos permita imprimir, escanear,
fotocopiar e incluso enviar y/o recibir fax. Esto nos va a salir más rentable que
comprar una impresora y un escáner por separado, a menos que no exista una
impresora multifunción que nos de la calidad que nos pueden ofrecer impresoras y
escáneres por separado. Una impresora multifunción además nos va a permitir
realizar fotocopias sin necesidad de encender el ordenador y tan solo pulsando un
botón.
• Si la impresora la vamos a usar para imprimir en color es imprescindible que los
cartuchos de color vengan cada uno en un cartucho y no todos en uno, ya que nos
saldrá mucho más económica la copia. En caso de que casi nunca vayamos a
imprimir en color podremos adquirir impresoras con tan solo 2 cartuchos: el negro y
el de color. Si la impresora se usa mucho para imprimir copias en blanco y negro es
preferible que sea de tecnología laser a inyección que son las más comunes. Si la
vamos a usar para fotografías imprescindible que sea de inyección de tina.
• Hay que tener en cuenta la resolución a la que imprime o escanea un documento.
9

GUADALINFO HUMILLADERO
Cuanto mayor sea la resolución mayor será la calidad de la copia o del documento
digitalizado.
• Otra cosa a tener en cuenta es la velocidad a la que imprime copias en color y en
monocromo.
• También hay tener en cuenta el ruido, sobre todo si es para una oficina.
• Por último si la impresora la van a usar más de una persona es preferible que sea
una impresora de red así no será necesario que siempre esté encendido el
ordenador donde la impresora USB está conectada. Estas son ideales para
oficinas.
Lector / Grabadora de DVD
Todos los ordenadores que podéis adquirir hoy en día vienen equipados con una
Grabadora de DVD, ya que entre otras cosas es necesario porque para poder instalar el
programa principal. Si vais a usar el ordenador para hacer copias de CD o DVD es
aconsejable tener además de la Grabadora un Lector de DVD aparte para así realizar
copias al vuelo que permite realizarlas en la mitad de tiempo que si tuviéramos tan solo la
Unidad de Grabación. Los Lectores y/o Grabadoras de DVD permiten leer y/o grabar
también CD’s o Mini CD’s.
10

GUADALINFO HUMILLADERO
A partir del 2008 empezarán a bajar los precios de los dispositivos que parece ser que van
a sustituir a los DVD’s como son los Lectores / Grabadores Blue-Ray y HD-DVD. En la
actualidad ya existen ordenadores que incorporan esta nueva tecnología pero aún no son
asequibles para la mayoría de los bolsillos. Al igual que pasó con el paso del CD al DVD
los Blue-Ray y HD-DVD tenderán a bajar cada vez más hasta colocarse por debajo de los
60€ en 1 o 2 años. Estos 2 nuevos dispositivos permiten visualizar películas en Alta
Definición.
Lector de Tarjetas
Periférico que permite leer y escribir en cualquier tipo de tarjeta que hoy en día incorporan
los móviles, consolas, cámaras de foto, etc.…
Pensando en el futuro no estaría de más que pudiera leer los nuevos DNI electrónicos
que ya se están expidiendo por todo el territorio español. Estos DNI’s electrónicos nos
van a permitir realizar cualquier trámite desde cualquier ordenador que tenga una
conexión a Internet.
Ordenador Portátil
11

GUADALINFO HUMILLADERO
Es aconsejable adquirir un portátil cuando no vaya a ser usado por un niño y cuando lo
que prime es la movilidad frente a la potencia, aunque hoy en día la potencia de los
portátiles se asemeja cada vez más a la de un ordenador personal.
INFORMÁTICA
La informática trata de la adquisición, representación, almacenamiento y transmisión de la
información. Estas operaciones se pueden realizar automáticamente utilizando
ordenadores.
La palabra INFORMÁTICA está formada por INFOR de Información y MÁTICA de
Automática y es el conjunto de conocimientos científicos y técnicas que hacen posible el
tratamiento automático de la información por medio de ordenadores.
ORDENADOR, COMPUTADORA O COMPUTADOR
Es una máquina capaz de aceptar unos datos de entrada, efectuar con ellos operaciones,
y proporcionar la información resultante a través de un medio de salida, todo ello sin
intervención de un humano y bajo el control de un programa de instrucciones previamente
almacenado en el propio ordenador.
DATO
12

GUADALINFO HUMILLADERO
Un dato es un conjunto de símbolos utilizado para expresar o representar un valor
numérico, un hecho, un objeto o una idea, en la forma adecuada para ser objeto de
tratamiento. Ejemplos de datos serían una temperatura (25ºC), una altura (38,5m), una
matrícula de un coche (7890 BBZ) o el nombre de una persona (Laura Torres Martín).
CODIFICACIÓN
Codificación es una transformación que representa los elementos de un conjunto
mediante los de otro, de forma tal que a cada elemento del primer conjunto le
corresponda un elemento distinto del segundo. Algunos ejemplos de código son: El código
postal asociado a los distritos postales, el código de enfermedades definido por la
Organización Mundial de la Salud, el número de carné de identidad donde a cada persona
le corresponde uno.
CODIFICACIÓN DE LA INFORMACIÓN
En el interior de los ordenadores la información se almacena y transfiere de un sitio a otro
según un código que utiliza sólo 2 valores representados por el 0 y el 1. En la entrada y
salida del ordenador se efectúan automáticamente los cambio de código oportunos para
que en su exterior la información sea directamente comprendida por los usuarios.
La unidad mínima de información es conocida como “bit” y puede tomar el valor 0 ó 1.
En la siguiente tabla se muestran la escala de valores que habitualmente se usan en
informática:
Bit (b): 1 Celda que puede tomar el valor 0 ó 1.
1 Byte (B) ------------------------- 8 b
1 Kilobyte (KB) ------------------- 1024 B
1 Megabyte (MB) ---------------- 1024 KB
13

GUADALINFO HUMILLADERO
1 Gigabyte (GB) ----------------- 1024 MB
1 Terabyte (TB) ------------------ 1024 GB
1 Exabyte (EB) …
1 Zettabyte (ZB) …
1 Yottabyte (YB) …
EJEMPLOS REALES DE LA CAPACIDAD
1 disquete ----------------------------------- 1,44 MB
1 CD (80 minutos) ------------------------ 700 MB
1 DVD ---------------------------------------- 4.700 MB ------- 4,7 GB
1 HD-DVD (XBOX 360) ----------------- 25.000 MB ------ 25 GB
1 Blue-Ray (PlayStation 3) ------------- 50.000 MB ------ 50 GB
MP3: Es un formato de audio comprimido que elimina elementos que el oído humano no
es capaz de percibir permitiendo reducir considerablemente lo que el espacio en disco
que ocuparía una canción no comprimida. Una canción de 80 MB sin comprimir pude
llegar a ocupar 4 MB en formato MP3. Este formato es el más extendido entre otras cosas
porque fue el primero en aparecer y unido a internet se extendió rápidamente por todo el
mundo. Otros formatos del mismo tipo pueden ser: OGG, WMA, etc.…
DIVX, XDIV: Es el formato de video comprimido más utilizado, por lo que al adquirir
cualquier dispositivo que permita reproducir video es aconsejable que incorpore la
reproducción estos formatos. Hay otros formatos que son del mismo tipo aunque ninguno
supera la calidad de este como son: WMV, MPG2 o el MP4 utilizado sobre todo para
pantallas pequeñas como teléfonos móviles, consolas PSP, etc.…
HARDWARE
Es el soporte físico del ordenador, lo que se puede ver. Ej: monitor, teclado, cables,
placa......
14

GUADALINFO HUMILLADERO
SOFTWARE
Es el conjunto de programas que contiene el ordenador para realizar las tareas. Ej: el
sistema operativo, un programa de fotografía, un programa de hoja de cálculo....
CPU (Unidad Central de Proceso): Es el verdadero núcleo del ordenador. En ella se
realizan las actividades de cálculo y toma de decisiones del ordenador. Desde hace
algunos años, la cpu se fabrica en una sola unidad física, una pastilla de circuito integrado
(chip) que recibe el nombre de microprocesador.
El microprocesador, que constituye la unidad central de proceso de un ordenador
personal, es a la vez su cerebro, mensajero, maestro de ceremonias y jefe. Todos los
demás componentes existen solamente para tender un puente entre el usuario y el
microprocesador. Toman los datos del usuario y se los entregan al microprocesador para
que éste los gestione.
La CPU es un cerebro desmemoriado. Por si sola no es capaz de recordar ni
instrucciones ni datos. Sólo es capaz de procesar la información y establecer el control de
las unidades periféricas. La CPU necesita un lugar donde almacenar la información antes
y después de procesarla, y además ese lugar ha de ser capaz de permitir acceso rápido.
Contamos con tres tipos fundamentales de memoria:
MEMORIA RAM
MEMORIA ROM
MEMORIA CACHÉ
MEMORIA RAM:
O memoria de acceso aleatorio, es la memoria de trabajo del ordenador; en ella se
almacenan datos, las operaciones y resultados durante la sesión de trabajo. Es una
memoria dinámica puesto que cuando los datos que contiene no están siendo utilizados
pueden ser reemplazados por otros. También se la denomina memoria volátil, porque todo
lo que contiene desaparece cuando interrumpe el suministro eléctrico.
MEMORIA ROM:
O memoria de sólo lectura, tiene almacenada información vital para el ordenador.
En ella residen y se ejecutan las secuencias de chequeo inicial y las rutinas BIOS
15

GUADALINFO HUMILLADERO
(Sistema Básico de Entrada / Salida) necesarias para que el ordenador sepa
comunicarse con las unidades periféricas. Es una memoria de arranque del
ordenador, sólo se genera y se ejecuta en el momento del encendido del Pc.
MEMORIA CACHÉ
Es un tipo especial de memoria que poseen los ordenadores. Esta memoria se sitúa entre
el microprocesador y la memoria RAM y se utiliza para almacenar datos que se utilizan
frecuentemente. Permite agilizar la transmisión de datos entre el microprocesador y la
memoria principal. Es de acceso aleatorio (también conocida como acceso directo) y
funciona de una manera similar a como lo hace la memoria principal (RAM), siendo la
memoria caché mucho más rápida que la RAM.
ELEMENTOS DE MEMORIA
DISCO DURO: Es el dispositivo encargado de almacenar información de forma
persistente en un ordenador.
PERO TAMBIÉN PODEMOS GUARDAR EN ELEMENTOS DE MEMORIA AUXILIAR
DISKETTE O DISQUETE: Cada vez menos utilizado, pueden guardar 1,44 Mb.
CD-ROM Y DVD: La capacidad puede ir desde unos 700 Mb del cd-rom hasta los 4 Gb
del DVD
PEN DRIVE: De todos los tamaños.
TARJETAS DE MEMORIA
DISPOSITIVOS DE ENTRADA Y SALIDA
DE ENTRADA: Estos nos permiten introducir datos en nuestro ordenador. Ej: teclado,
ratón, escáner...
DE SALIDA: Usan el ordenador para proporcionarnos información. Ej: monitor, impresora,
plotter.
El Sistema Operativo funciona de intermediario entre la máquina y el usuario, traduce el
16

GUADALINFO HUMILLADERO
lenguaje de alto nivel a lenguaje máquina y viceversa.
En definitiva, Un sistema operativo (SO) es un conjunto de programas o software
destinado a permitir la comunicación del usuario con un ordenador y gestionar sus
recursos de manera cómoda y eficiente. Comienza a trabajar cuando se enciende el
ordenador, y gestiona el hardware de la máquina desde los niveles más básicos.
Para practicar estos términos nos vamos a:
http://clic.xtec.cat/db/act_es.jsp?id=2660
y también:
http://clic.xtec.cat/db/act_es.jsp?id=1038
17

GUADALINFO HUMILLADERO
4. ENCENDER Y APAGAR EL ORDENADOR, INICIAR Y CERRAR SESIÓN
Antes de poder utilizar un ordenador hemos de ponerlo en marcha.
Si es un ordenador de sobremesa:
Para encenderlo: Hay que encender la torre (si la luz está apagada) y el monitor (si la luz
está apagada) y dejar que arranque y aparezca el escritorio.
Para apagarlo: desde el botón que hay en el escritorio.
Si es un portátil: Hay que encenderlo en el botón power (si está apagado)
Para apagarlo: desde el botón que hay en el escritorio
El ordenador tiene en su interior muchos componentes electrónicos sensibles a las
variaciones de la corriente eléctrica. Es una buena práctica desenchufar de la red eléctrica
el ordenador en caso de tormenta o en ausencias prolongadas.
En Guadalinfo los ordenadores no se encienden ni se apagan, sino que se abre y cierra
sesión.
Abrir sesión
En primer lugar el Dinamizador del Centro nos ha tenido que dar nuestro nombre de
usuario y contraseña, los cuales debemos utilizar para iniciar la sesión
Primeramente debemos presionar en el recuadro que pone “Iniciar sesión” que hay
justamente después de donde pone “Usuario”, y escribiremos nuestro nombre de usuario.
Pulsamos la tecla Intro, o Entrar, después, en la pantalla que nos aparece introducimos
nuestra contraseña o password, y le damos otra vez a Intro.
Cerrar sesión
Nos vamos a la parte de arriba del escritorio, a la derecha, donde pone nuestro usuario.
18

GUADALINFO HUMILLADERO
Pulsamos y elegimos Cerrar sesión, ahora nos sale un aviso en mitad de la pantalla,
elegimos de nuevo Cerrar sesión, y ya quedará listo para que lo use otro usuario.
5. EL ESCRITORIO Y SUS ELEMENTOS
El escritorio es lo que aparece en la pantalla del monitor una vez hemos puesto en
marcha el ordenador.
Aplicaciones: están todos los programas
Lugares: sitios del ordenador y lo que está conectado a él.
Sistema: administración y adaptación de periféricos, etc.
Volumen
Fecha y hora
Papelera:
Panel inferior de tareas:
Mostrar escritorio:
Botón de apagado:
En Windows puedes ver en el escritorio: Inicio, hora, programas abiertos en la barra de
tareas, ...
En el escritorio también puedes encontrar carpetas, iconos de programas, etc...
Para abrir los iconos y las carpetas del escritorio siempre hacemos doble clic. En el botón
de inicio y en los botones de la barra de tareas solo hacemos un clic.
TAREA: EXPLORAR LA BARRA DE TAREAS SUPERIOR
Realiza cada una de las operaciones que se te pide en los siguientes apartados, haciendo un solo clic en los botones de la barra de tareas superior.
1. Baja el volumen de tu equipo al mínimo.2. Escribe en el cuadro que aparece a continuación que día de la semana
corresponde a las fechas indicadas.
Fecha Día de la semana
19 de junio de 2003
12 de abril de 1999
12 de noviembre de 2010
19

GUADALINFO HUMILLADERO
3. Abre internet.4. Sube el volumen de tu equipo al máximo.
6. VENTANAS
La posibilidad de comunicarse con el sistema
a través de ventanas es una de las más
importantes conquistas de la informática.
Gracias a ello el ordenador se ha acercado al
gran público.
Todas las aplicaciones diseñadas para funcionar en un entorno gráfico se ejecutan en una
ventana y éstas tienen las mismas partes comunes.
20

GUADALINFO HUMILLADERO
Ventana, se nos abre cuando le damos clic o doble clic a un archivo, programa, carpeta,
etc.
• Botón de menú. Situado en el extremo superior izquierdo. Nos permite manipular la
ventana de diversos modos.
• Barra de título. Espacio con información sobre el contenido de la ventana.
• Minimizar. Suele estar representado con un guión y nos permite ocultar la ventana, se
queda en pequeño en la barra de tareas.
• Maximizar. Pulsando este botón hacemos que la ventana ocupe todo el escritorio, si
le damos otra vez, vuelve a ser como era, y es en esa posición cuando podemos
cambiar de tamaño la pantalla.
• Cerrar. Simbolizado con una cruz, cierra la ventana y cualquier aplicación que se
estuviera ejecutando en su interior.
• Barras de desplazamiento. Este elemento aparece cuando el contenido de la
ventana no puede ser mostrado en su totalidad y sirve para desplazarlo, tanto vertical
como horizontalmente.
• Barra de estado. Espacio situado el parte inferior que utiliza la aplicación a la que
corresponde la ventana para comunicarse con el usuario.
21

GUADALINFO HUMILLADERO
TAREA: DESPLAZARSE POR EL MENÚ DE LA BARRA DE TAREAS SUPERIOR
Ejecuta los programas que se indican a continuación, tendiendo en cuenta que cada
palabra separada por un guión es una opción del menú que de la barra de tareas superior
que debes seleccionar.
Cada vez que abras la ventana correspondiente al programa indicado ciérrala a
continuación.
Aplicaciones – Accesorios – Calculadora
Aplicaciones – Accesorios – Editor de textos
Aplicaciones – Gráficos – Tux Paint
Aplicaciones – Internet – Editor de páginas web
Aplicaciones – Internet – Navegador web
Aplicaciones – Juegos – Minas
Aplicaciones – Oficina – Hoja de cálculo
Aplicaciones – Oficina – Procesador de textos
Aplicaciones – Sonido y vídeo – Reproductor de películas
Lugares – Carpeta personal
Lugares - Equipo
Lugares – Buscar archivos
Sistema – Capturar la pantalla
TAREA: LA BARRA DE TAREAS INFERIOR.
Ejecuta los programas que se indican a continuación, tendiendo en cuenta que cada
palabra separada por un guión es una opción del menú que de la barra de tareas superior
que debes seleccionar.
Aplicaciones – Juegos – Gnometris
Aplicaciones – Gráficos – Editor sencillo de imágenes (GNU Paint)
Aplicaciones – Oficina – Presentaciones
22

GUADALINFO HUMILLADERO
A continuación debes cerrar estos programas en el mismo orden en que los has
abierto, accediendo a ellos a través de sus botones correspondientes situados en la barra
de tareas inferior del escritorio.
TAREA: LOS ICONOS Y CARPETAS DEL ESCRITORIO
Abre los iconos y carpetas del escritorio que se indican a continuación. Cierra cada
ventana después de abrirla antes pasar al siguiente icono o carpeta.
Equipo
Escritorio
Navegador Web
TAREA: MINIMIZAR, MAXIMIZAR/DESMAXIMIZAR O RESTAURAR, CERRAR
Realiza lo que se indica en los siguientes apartados, utilizando los botones de Minimizar,
Maximizar/Restaurar, Cerrar situados en la parte superior derecha de las ventanas.
1. A través del menú de Aplicaciones de la barra de tareas superior, abre el siguiente
programa:
Aplicaciones – Oficina – Procesador de textos
2. A través del menú de Aplicaciones de la barra de tareas superior, abre el siguiente
programa:
Aplicaciones – Accesorios - Terminal
3. A través del menú de Aplicaciones de la barra de tareas superior, abre el siguiente
programa:
Aplicaciones – Juegos - Minas
23

GUADALINFO HUMILLADERO
4. Minimiza la ventana de Minas
5. Maximiza la ventana que aparece en pantalla.
6. Recupera la ventana de Procesador de textos desde la barra de tareas inferior.
7. Cierra la ventana de Procesador de textos.
8. Minimiza la ventana que aparece en pantalla.
9. Abre el icono de Navegador Web Firefox.
10. Recupera la ventana Minas desde la barra de tareas inferior.
11. Cierra la ventana Minas
12. A través del menú de Aplicaciones de la barra de tareas superior, abre el siguiente
programa:
Aplicaciones – Internet – Emesene
13. Minimiza la ventana abierta.
14. Cierra la ventana de Mozilla Firefox (Navegador Web).
15. Cierra la ventana de Emesene
16. Recupera la ventana que está minimizada en la barra de tareas inferior.
17. Cierra la ventana.
Cambiar el tamaño de una Ventana
Es muy frecuente que necesitemos cambiar el tamaño de una ventana. En unos casos
para visualizar algún elemento situado detrás de ella, en otros para situar dos ventanas
sobre el escritorio y arrastrar elementos desde una hasta la otra, o por cualquier otra
razón. Si nos acercamos a las esquinas o bordes de la ventana el cursos cambia de
forma, es en este momento cuando tenemos que hacer clic y arrastrar el cursor sobre el
escritorio, sin soltar la pulsación. De esta forma podemos establecer las dimensiones
deseadas para la ventana de una forma más rápida y sencilla.
24

GUADALINFO HUMILLADERO
Esta opción únicamente estará disponible cuando la ventana no esté maximizada.
Ocultar / Mostrar una Ventana
Las ventanas son elementos diseñados para trabajar cómodamente con varias
aplicaciones en el mismo escritorio sin ocasionar un caos de información, por lo tanto, una
de sus características esenciales es la posibilidad de mostrarlas y ocultarlas a voluntad.
Para que una ventana desaparezca de la zona visible del escritorio sin finalizar la
aplicación hay que pulsar sobre el botón Minimizar situado en la parte superior derecha
de la ventana identificado con un guión. Esta acción provoca que la ventana deje de
ocupar el escritorio y quede latente en lista de ventanas del panel inferior. Para restaurarla
bastará con pulsar con el botón izquierdo del ratón sobre el rectángulo que la representa.
Mover o arrastrar ventanas
Esta opción nos permite situar la ventana en cualquier lugar del escritorio. Para ello
pulsamos sobre la barra de título (azul, negra, etc.) y, sin soltar la pulsación, arrastrarla
hasta el lugar deseado en el escritorio. Para arrastrar una ventana tiene que estar
restaurada y no maximizada.
25

GUADALINFO HUMILLADERO
TAREA: MODIFICAR EL TAMAÑO DE LAS VENTANAS Y MOVERLAS
1.Abre calculadoras y crea el siguiente mosaico.
7. CAMBIAR EL FONDO DE PANTALLA
Sitúate con el ratón sobre una zona libre del fondo de pantalla del escritorio.
Haz clic con el botón derecho del ratón.
En windows:
Sitúate con el ratón sobre una zona libre del fondo de pantalla del escritorio.
Haz clic con el botón derecho del ratón
Selecciona la opción Propiedades
Selecciona la primera pestaña, la de Fondo
Elige una de las opciones que nos aparece
Le damos a aceptar
(Prueba las tres opciones de presentación del fondo: centrada, en mosaico y expandir)
8. CARPETAS
2. A través del menú de Aplicaciones de la barra de tareas superior, abre las ventanas
que se indican abajo.
Aplicaciones – Oficina – Hoja de cálculo
Lugares – Buscar archivos
Aplicaciones – Internet – Navegador web
Aplicaciones – Accesorios – Editor de textos
A continuación, modifica el tamaño de todas ellas, y muévelas a lo largo del
escritorio hasta que consigas tenerlas a las cuatro en pantalla, como indica la imagen que
se muestra a continuación
26

GUADALINFO HUMILLADERO
27

GUADALINFO HUMILLADERO
7. FONDO DE ESCRITORIO
Para cambiar la apariencia del escritorio, y poner alguna imagen, hacemos lo siguiente:
a) Nos situamos en una zona libre del escritorio con el ratón
b) Pulsamos el botón derecho
c) Elegimos con un clic la opción “cambiar el fondo de escritorio”
d) Encontramos algunos de los temas, los vemos y le damos un clic al que nos guste
e) Le damos a “cerrar”
En windows:
a) Nos situamos con el ratón sobre una zona libre del fonde de pantalla del escritorio
b) Hacemos clic con el botón derecho del ratón
c) Seleccionamos la opción Propiedades
d) Seleccionamos la primera pestaña, la de Fondo
e) En el recuadro blanco que aparece, elegimos un fondo que nos guste clicando encima
de él.
f) Le damos a Aceptar
8. LAS CARPETAS
Qué es una carpeta
Una carpeta es para guardar y ordenar los documentos que contiene el ordenador, un
disco o cualquier otra memoria auxiliar.
Como Abrir una Carpeta
Para abrir una carpeta basta con pulsar 2 veces muy rápido (doble clic) sobre la carpeta
que queremos abrir.
Como Crear una Carpeta Nueva
Los pasos para crear una nueva carpeta son los siguientes:
a) Nos colocamos en el lugar donde queremos crear la carpeta (escritorio, dentro
de otra carpeta, en un pendrive, tarjeta de memoria, etc)
b) Pulsamos el botón derecho
28

GUADALINFO HUMILLADERO
c) Elegimos la opción Crear una carpeta
d) Aparecerá una nueva carpeta con el nombre “carpeta sin titulo”, sin pulsar a
nada más escribimos el nombre que le queremos dar.
e) Finalmente pulsamos la tecla “Entrar” para asignarle el nombre definitivamente.
En windows:
a) Situáte donde quieras crear la nueva carpeta (por ejemplo en el escritorio)
b) Hacer clic con el botón derecho del ratón
c) Le damos a Nuevo – Carpeta
d) Escribimos el nombre que queramos darle a la carpeta
e) Le damos a Entrar para que se fije el nombre.
TAREAS: CREAR CARPETAS
1. Crear las carpetas del diagrama
29

GUADALINFO HUMILLADERO
30

GUADALINFO HUMILLADERO
2. Crear las carpetas del diagrama
31

GUADALINFO HUMILLADERO
9. UNIDADES DE DISCO
¿Qué es un disco?
Lo que usan los ordenadores para guardar todas las cosas se llaman discos. En un disco
se pueden guardar: carpetas, archivos o documentos y hasta programas.
El disco duro
Dentro del ordenador hay un disco que se llama disco duro. En el disco duro están todos
los programas, carpetas y archivos y documentos que están guardados en el ordenador.
Tú puedes crear en el disco duro carpetas e ir guardando dentro de ellas los archivos y
documentos que crees con los programas.
En linux (Guadalinfo), las unidades de disco la encontramos en Equipo
Aquí podemos ver lo que hay en el disco duro, o si insertamos un cd/dvd, pen, tarjeta de
memoria, etc, nos lo indica aquí cuando esté reconocido por el ordenador. Si hacemos un
doble clic en una de ellas, podemos ver lo que contiene.
En windows, para ver las unidades de disco, nos tendremos que meter en Mi Pc o Equipo
(a partir del windows vista) el disco duro es C: y D:, si tiene dos particiones
Y las demás unidades de disco que le vayamos insertando al ordenador recibirán letras
progresivas del abecedario. Si es un cd o dvd, al lado de la letra nos pone Unidad DVD y
si es un pen o una tarjeta de memoria nos pondrá Disco extraible.
Si hacemos doble clic en alguna de estas unidades podemos ver lo que contiene.
32

GUADALINFO HUMILLADERO
10.COMO CREAR UN ACCESO DIRECTO EN EL ESCRITORIO
El acceso directo (en el escritorio) nos permite acceder a los programas que más
utilizamos de nuestro ordenador de manera más rápida y cómoda.
Es el equivalente a un atajo y nos ahorra abrir y cerrar menús constantemente.
En Linux (guadalinfo):
a) Crearemos un acceso directo de un programa que utilizamos muy a menudo. Este
acceso lo colocaremos en el escritorio.
b) Sitúate donde está el programa
c) Haz clic con el botón derecho encima
d) Selecciona Añadir este lanzador al escritorio.
En windows:
a) Crearemos un acceso directo de un programa que utilizamos muy a menudo. Este
acceso lo colocaremos en el escritorio.
b) Sitúate donde está el programa, colócate encima del programa.
c) Haz clic con el botón derecho encima
d) Selecciona “crea acceso directo”.
11. DOCUMENTOS
Que son los documentos o archivos
Los trabajos que creas con los programas se llaman archivos o documentos. Por ejemplo,
si usas un programa de escritura para hacer una carta, esa carta es un documento o
archivo. Si con otro programa haces otro trabajo como un dibujo o escuchas una canción,
el dibujo y la canción son también documentos o archivos.
Crear un archivo o documento.
Para crear un archivo o documento tienes que hacerlo desde un programa, hay
programas de todo tipo, para escribir, para calcular, para dibujar, para hacer música, para
escuchar música, para entrar en internet...
33

GUADALINFO HUMILLADERO
Como guardar un archivo o documento
Cuando hemos creado el documento, un texto, un dibujo, un vídeo...
a) Nos vamos a Archivo – Guardar.
b) Se abre una ventana donde tenemos que poner
c) Nombre de archivo, el que queramos darle
d) Buscamos dónde vamos a guardar el archivo, carpeta, unidad de disco, escritorio o
donde sea.
e) Le damos a Guardar.
Comprobar que el archivo ha sido guardado
a) Cerramos la ventana del documento y la de descargas.
b) Ve al lugar o carpeta donde lo has guardado.
c) Si lo has hecho correctamente, verás el icono de tu ejercicio. Haces doble clic sobre él
y podrás verlo.
d) Si no lo ves, lo más probable es que esté en otra carpeta o que no se haya guardado.
TAREA:
Vamos a crear un documento de texto, primero vamos a ver las carpetas que tenemos por
si hace falta crear una de documentos, si no tenemos la creamos.
Vamos a entrar en un programa para escribir.
Aplicaciones – Oficina – Procesador de textos
Escribimos el siguiente texto:
Tortugas y cronopios
Ahora pasa que las tortugas son grandes admiradoras de la velocidad, como es natural.
Las esperanzas lo saben, y no se preocupan. Los famas lo saben, y se burlan. Los
cronopios lo saben, y cada vez que se encuentran una tortuga, sacan la caja de tizas de
colores y sobre la redonda pizarra de la tortuga dibujan una golondrina. (Julio cortazar)
Lo vamos a guardar en la carpeta documentos.
a) Le damos a Archivo – Guardar
b) Le ponemos un nombre al documento. Tortugas y cronopios
34

GUADALINFO HUMILLADERO
c) Lo guardamos en la carpeta que elijamos. En este caso Documentos. Tenemos que
saber dónde está la carpeta.
d) Le damos a Guardar.
Comprobamos si lo hemos hecho correctamente
TAREA: Tenemos que tener una carpeta que se llame imágenes.
Nos vamos a Aplicaciones – Gráficos – Editor sencillo de imágenes
Dibujamos una casa y la guardamos en la carpeta Imágenes.
Dibujamos una flor y la guardamos en la carpeta Imágenes.
35

GUADALINFO HUMILLADERO
12. COPIAR, CORTAR Y PEGAR
En ocasiones necesitaremos duplicar o mover carpetas, archivos, texto, imágnes, etc... de
un lugar a otro de nuestro disco duro, o bien meterlas en nuestro pc desde un cd rom o
unidad extraible. Para ello utilizaremos las opciones copiar, cortar y pegar a las que
accederemos pinchando con el botón derecho del ratón sobre el archivo o carpeta que
necesitemos mover o copiar.
COPIAR Y PEGAR: Esta opción duplicará el archivo, carpeta, texto, etc. puesto que nos
queda el de origen en su ubicación original.
a) Localizamos lo que queremos copiar, seleccionamos.
b) Nos colocamos sobre él y pulsamos botón derecho
c) Elegimos Copiar
d) Vamos al lugar donde queremos depositarlo (escritorio, carpeta, archivo...)
e) Pulsamos botón derecho
f) Elegimos Pegar
Ya tenemos la carpeta, archivo, texto...duplicada en la nueva ubicación y el original
permanecerá en su lugar inicial.
CORTAR Y PEGAR: Esta opción mueve el archivo, carpeta, texto...de su ubicación
original, es decir, no queda copia de él.
a) Localizamos lo que queremos copiar, seleccionamos.
b) Nos colocamos sobre él y pulsamos botón derecho
c) Elegimos Cortar
d) Vamos al lugar donde queremos depositarlo (escritorio, carpeta, archivo...)
e) Pulsamos botón derecho
f) Elegimos Pegar
Ya tenemos la carpeta, archivo, texto... movido a la nueva ubicación.
PRÁCTICA:
http://fotopon.googlecode.com/hg-
history/cfc3084abc8a5dbf39f7d30df2f50c99cad263e2/src/mayores/copypaste.html
36

GUADALINFO HUMILLADERO
TAREA: Animalitos, copiar y pegar
TAREA: Fotos, mover cada archivo a su correspondiente carpeta.
37

GUADALINFO HUMILLADERO
13. CARPETAS Y FICHEROS
Una carpeta es la manera en que el ordenador organiza la información en el disco duro. Si
consideramos el disco duro como un archivador donde guardamos documentos una
carpeta sería el equivalente a un apartado, o como el nombre indica, una carpeta. Las
carpetas son útiles para organizar la información, por temas, por tipos, etc. Los iconos de
las carpetas son siempre de color amarillo, seguidas del nombre de la carpeta.
Los ficheros son las unidades básicas de organización de la información, los ficheros
pueden tener una gran variedad de contenido, porque se pueden realizar con distintos
programas.
El nombre de un fichero tiene tres partes: nombrearchivo.extensión (por ej: lia.mp3). El
nombre del archivo se lo ponemos nosotros y se puede cambiar cuando queramos.
La extensión del fichero se compone de .doc (punto y letras o números) esto nos indica
qué tipo de documento es. Algunas extensiones son:
.doc – Es un texto hecho con el Procesador de texto de Microsoft Office (el de windows)
.odt – Es un texto hecho con el Procesador de texto de OpenOffice (el de linux)
.mp3 – Fichero de música
.jpg – Fichero de imagen
.avi – Fichero de vídeo
Para ver la información de un fichero pinchamos en él con el botón derecho y le damos a
Propiedades.
Como Borrar una Carpeta o Fichero
a) Buscamos la carpeta o fichero que deseamos Eliminar.
b) Pulsar un click para seleccionar (botón izquierdo)
c) Pulsar la tecla Supr o Del
(Cuando eliminamos un fichero no se elimina totalmente, se va a la Papelera de reciclaje,
por si hay equivocaciones o errores y lo queremos recuperar. Si lo borramos de una
unidad extraible se elimina de golpe)
38

GUADALINFO HUMILLADERO
Cambiar el Nombre a una Carpeta o fichero (Renombrar)
a) Buscar la carpeta o fichero que deseamos Renombrar
b) Pulsar con el botón derecho del ratón sobre la carpeta o fichero a Renombrar
c) Aparecerá un menú en el cual tenemos que pulsar sobre la opción “Renombrar” o
“Cambiar nombre”
d) Ahora escribimos el nuevo nombre a la carpeta o fichero.
e) Finalmente pulsamos la tecla “Entrar” para asignarle definitivamente el nuevo nombre.
14.LA PAPELERA DE RECICLAJE
Cuando borramos algún fichero o carpeta del disco duro, estos van a parar a la Papelera
de Reciclaje. Esta la encontramos en el escritorio, puede estar vacía o con ficheros. Si
queremos recuperar algo de la papelera, la abrimos, pulsamos al botón derecho encima
de lo que queramos recuperar y elegimos Restaurar, automáticamente el archivo se va a
su ubicación original.
Para vaciar la papelera, nos colocamos sobre ella, le damos al botón derecho y elegimos
Vaciar papelera.
15. IMPRIMIR
Si tenemos instalada una impresora en nuestro ordenador, podemos imprimir cualquier
archivo (carta, dibujo, foto...) que hayamos creado. Para hacerlo solemos seguir los
mismos pasos:
a) Nos vamos a Archivo – Imprimir
b) Nos sale el diálogo de la Impresora
c) Elegimos Impresora, qué queremos imprimir, cuántas copias
d) Le damos a Aceptar
EJERCICIO FINAL
Para que vean como es en windows,
http://clic.xtec.cat/db/act_es.jsp?id=3267
39

GUADALINFO HUMILLADERO
TAREA:
1. Renombra las carpetas que tengan como borde una línea discontinua:
Alejandro Sanz – Miguel Rios
Shakira – Malú
Música – Mi música
Ogg – Wav
Versión Original – Acción
Ciencia Ficción – Terror
Boda – Bautizo
2004 – 2012
Agua – Basura
Personal – Mis documentos
2. Borra las carpetas que tengan el fondo gris
40

GUADALINFO HUMILLADERO
41