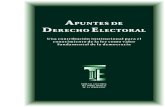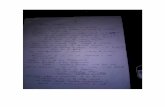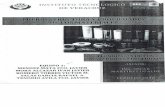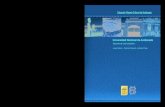Apuntes
-
Upload
universidad-autonoma-del-estado-de-hidalgo -
Category
Education
-
view
1.005 -
download
2
description
Transcript of Apuntes

Colegio de Estudios Científicos y Tecnológicos Del
Estado De México
“Apuntes de Clase”
Nombre: Karla Patricia Lua González
Profesor: René Domínguez Escalona
Materia: E. de Cómputo
Grupo: 205
Turno: Vespertino

Historia De La Computadora
No es un invento de alguien en particular, sino el resultado evolutivo de ideas y
realizaciones de muchas personas relacionadas y con áreas tales como la electrónica,
la mecánica, los materiales semiconductores, la lógica el algebra y la programación.
Sistema Binario en Computadoras
Es un sistema de numeración en el que los números se presentan utilizando solamente
las cifras cero y uno. Es el que se utiliza en las computadoras, pues trabajan
internamente con dos niveles de voltaje, por lo que su sistema de numeración natural
es el sistema binario (encendido 1 apagado 0).
Partes de la
computadora
Internas Externas
Tarjeta
Madre
Memoria
RAM La BIOS CPU
Ratón Teclado Monitor Disco
Duro
Información en
Funcionamiento Programas
Procesador Periféricos
Internas Alfanumérico
CRT CRT LCD
Se dividen en
Partes

DSI: Interconexión de componentes periféricos
AGP: Puerto de aceleración grafico
CRT
LCD
Icooler: Disipador de calor
Silicio: Microprocesador
Óptico, Retráctil, Mouse
Bocina: 250 w, 300 w, 1000 w.
Impresora: Inyección, Laser, Multifuncional.
Micrófono
Cámara Web
Modem: infinitum, Ethernet, RJ45, 36.
ROOM. Read only memory.
RAM: Random Access memory
Puerto Paralelo
Puerto Serial
VGA
USB: Universal Serial Bus
LCD: Liquid Cristal Display, Pantalla de cristal.
PS/2: Puerto de conexión de memorias
Monitor

Reglas para la higiene del equipo de cómputo.
1º no utilizar la PC ingiriendo alimentos o líquidos cerca.
2º no desconectar la PC cuando este encendida.
3º No golpear la PC.
4º No apagar el regulador mientras este encendida la PC.
5º No rayar, pintar la mesa de la PC.
6º Asegurarse de que las conexiones de la PC se encuentren correctamente.
7º Apagar la computadora correctamente.
8º Darle asistencia continua al E. de Computo.
9º Mantener alejado de campos electromagnéticos
10º mantener alejado de humedad y demasiado sol.
Traslado de un E. de Computo.
Primero se apaga correctamente la PC, después se comienza a desconectar
cuidadosamente el cableado de la PC y sus diferentes dispositivos.
El siguiente paso será guardar cuidadosamente los diferentes dispositivos. Después se
cubrirá todo el E. de Computo por higiene y seguridad con fundas especiales.
Mantener en buen estado la PC y sus diferentes dispositivos durante el traslado.
Verificar que este en buen estado el lugar después del traslado y conectar la PC y sus
diferentes dispositivos, para así al final encender y verificar si el proceso dio resultado.
Conexión
Realizar el proceso mientras la PC esta deshabilitada o apagada, primero debemos
conectar los dispositivos principales (Monitor, Teclado, Ratón, Regulador). Después se
conectaran los demás (Impresora, Modem, Cámara Web, etc.) Mediante sus
respectivos instructivos, esto se realizará cuando la PC este encendida, después de
haber conectado correctamente los dispositivos principales.
Desconexión
Deshabilitar o pagar la PC, después desconectar los dispositivos como impresora,
modem, Cámara web, etc. Ahora se desconectaran los principales para así finalizar el
proceso.

Equipos de Protección contra Variación de Voltajes
Supresor de picos: Realiza la función de aumentar el voltaje cuando viene bajo.
No Break: Sirve como pila, si en un momento se va la luz, te da tiempo a guardar tus
archivos.
Configuración de Panel de Control
Actualizaciones Automáticas: Permite configurar Windows para suministrar
automáticamente actualizaciones.
Administrador de Sonido: Panel de sonido del control del disco duro Realtek.
Agregar Hardware: Instala y soluciona problemas relacionados con el hardware.
Agregar o Quitar Programas: Instala o quita programas o componentes de Windows.
Asistente para Configuración de Red: Permite configurar una red de internet.
Barra de Tareas y Menú de Inicio: Personaliza el menú de inicio y la barra de tareas, el
tipo de elementos que se muestran y como deben ir.
Conexiones de Red: Se conecta a otros equipos redes e internet.
Configuración Regional y de Idioma: Personaliza la configuración para mostrar idiomas,
números, horas y fechas.
Configurar Red Inalámbrica: Nos sirve para configurar una red inalámbrica de internet
domestica o para oficina.
Cuentas de Usuario: cambia la configuración de las cuentas de usuario y las
contraseñas de quienes comparten este.
Dispositivos de Juego: Agrega, quita y configura hardware de dispositivos de juegos
como joysticks y controladores.
Dispositivos de Sonido y Audio: Cambie la combinación de sonidos para el equipo, o
configurar los parámetros para los altavoces.
Escáneres y Cámaras: agrega quita y configura escáneres y cámaras
Fecha y Hora: Permite establecer la información de fecha, hora y zona horaria del
equipo.
Firewall de Windows: Permite configurar el firewall de Windows.
Fuentes: Agrega cambia y administra fuentes del equipo.

Herramientas Administrativas: Hace configuraciones administrativas para el equipo.
Impresoras y Faxes: muestra las impresoras junto con las de fax y ayuda a agregar las
nuevas.
Mouse: Personaliza la configuración del mouse, como la configuración de botones,
velocidad de doble clic, etc.
Opciones de Accesibilidad: Ajusta la configuración de visibilidad, audición y movilidad
de su equipo.
Opciones de Carpeta: Personaliza la apariencia de archivos y carpetas, cambia la
asociación de archivos, etc.
Opciones de Energía: Configura los parámetros de ahorro de energía del equipo.
Opciones de Internet: Configura las opciones de conexión y de pantalla para internet.
Opciones de teléfono y Modem: Establece las reglas de mercado de su teléfono y la
configuración del modem.
Pantalla: Personaliza la apariencia del escritorio, tal como el fondo, el protector de
pantalla, los colores, etc.
Sistema: Muestra la información sobre el sistema del equipo y cambia la configuración
del hardware.
Tareas Programadas: programa tareas del equipo para que se ejecuten
automáticamente.
Teclado: Personaliza la configuración del teclado, como la velocidad de intermitencia
del cursor y velocidad.
Voz: Cambia la configuración del texto a voz y de reconocimiento de voz (si esta
instalado).
Tipos de Medio de Almacenamiento
� Memoria USB 128 GB
� 3 ½ 1.44 MB
� CD-ROM
¿Qué es un sistema operativo?
Es un software que actúa de interfaz entre los dispositivos de hardware y los
programas usados por el usuario para manejar una computadora.

Tipos
• Multitareas
• De tiempo compartido
• Monotareas
• Monousuario
• Por lotes
• Multiusuario
• De tiempo real
Versiones del Sistema Operativo
Versiones de Windows
� OS/2 (Operating Sistem/2)
Sistema Operativo
Cargador Cargador
para S.O
Programa
Supervisor
Lenguaje de
Comunicación Utilería del
Sistema

� Windows 95-98
� Windows NT
� Windows XP
� Windows Vista
� Windows 3.5
� Windows 7
S.O Utilizados
� Windows
� Unix
� Mac OSX
� Linux
� Irix
� Solaris
� Ms-Dos
� Free BsD
Funciones Del Sistema Operativo
Es responsable de gestionar, coordinar las actividades y llevar a cabo el intercambio de
los recursos y actúa como estación para las aplicaciones que se ejecutan en la
maquina.
Tipos de errores en Mi PC
¿Qué es CHDOK?
Es un programa especial que recupera archivos.
¿Qué es Scandisk?
Es un programa para escanear archivos borrados o infectados de la computadora.
Programas para Recuperación de Archivos
CHSDOK
Scandisk
Como eliminar un Virus manualmente o sin Archivos
¿Cuál es el Top Ten de antivirus 2010 y por que?
¿Qué es desfragmentar?
Volver a unir los archivos que han sido separados en diferentes espacios del disco
duro, para así eliminar espacios en blanco.

¿Cómo se desfragmenta?
Primero nos dirigimos a “Mi PC” después damos clic derecho en el icono “Disco Local
C”, para así elegir la opción “Propiedades”, entonces nos dirigimos a la pestaña
“Herramientas” y damos clic en desfragmentar ahora.
¿Qué es un insumo?
El insumo es bien consumible utilizado en el proceso productivo de otro bien. Los
insumos casualmente son denominados factores de la producción o recursos
productivos par transformarse y formar parte del producto final.
Tipos de insumos
Originales y genéricos
• Disco duro
• Memoria Flash
• CD-ROM/DVD ROM
• Diskette
• Memoria RAM
• Memoria ROM
• Teclado
• Mouse
• Impresora
• Cartuchos
Comprimir y Descomprimir Archivos
Mediante la nueva versión de Windows XP
Para comprimir, haces clic con el ratón derecho sobre la carpeta que quieres
comprimir, luego escoges la opción Enviar a... y finalmente en Carpeta comprimida en
Zip. De esta forma tan sencilla se comprimirá tu carpeta con todos los archivos que allí
se encuentren.
Para descomprimir, haces clic con el ratón derecho sobre la carpeta comprimida y
escoges la opción Extraer todo, para que se muestre el asistente, para escoger la ruta
de acceso donde quieres descomprimir tus archivos.