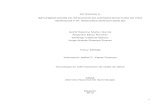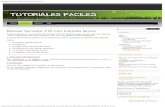Apunte Ftp y Servidor
-
Upload
sergio-scheffer -
Category
Documents
-
view
236 -
download
0
description
Transcript of Apunte Ftp y Servidor
Proceso de carga de archivos desde una PC a un servidor Por Sergio Scheffer [email protected]
Cuando solicitamos el diseño de una página web, el diseñador al finalizar la misma nos entregará por correo electrónico, pendrive etc, una carpeta en donde estarán todos los archivos que conforman una página web.
En la pantalla anterior vemos varios tipos de archivos (de imagen, de texto, una carpeta de nombre materiales con más archivos dentro etc.) y en todos los casos, un archivo de nombre "index.html" que es el archivo que ordenará todos los archivos restantes de nuestra página web para que se muestren de la manera en la cual queremos que se vea nuestro sitio online.
Sin la necesidad de estar conectados a internet, podemos darle doble click a ese archivo que se encuentra en nuestra PC de nombre index.html y veremos automáticamente como se abre en nuestro navegador la página web como si directamente hubiéramos ingresado a la dirección de la misma (en el caso del ejemplo www.cielorazzo.com ). Esto nos sirve para poder visualizar nuestro sitio y realizar correcciones en caso de ser necesario en nuestra página que se encuentre subida a internet.
En la pantalla siguiente podemos observar que la ruta que figura en el explorador es: file:///C:/Users/LT3/Dropbox/crzzprensa/web%20sideral/web%20online/index.html en lugar de ser www.cielorazzo.com ya que estamos ejecutando un archivo de nuestra PC y no observando un sitio web que se encuentra alojado en un servidor de internet
Una vez que verificamos nuestro sitio web dándole click al archivo index.html ya estamos en condiciones de subir nuestra página a un servidor para que se pueda verse las 24 hs ingresando en cualquier navegador la dirección de mi sitio (en este caso www.cielorazzo.com )
El primer paso es solicitar las claves de ingreso a nuestro sitio al servidor, contactándolos usualmente por correo electrónico en donde simplemente solicitaremos "las claves de ingreso para subir nuestro sitio por FTP".
Si yo comienzo a trabajar en una empresa que ya cuenta con página web, tiene que haber una persona encargada de la administración del mismo (Departamento de Comunicación/Diseño/RRHH etc), como para tener los datos necesarios de FTP o bien poder guiarnos o darnos algún contacto del servidor para solicitarlo. En esta última opción lo que hacemos es simplemente enviar un correo para solicitar “los datos de FTP para acceder al sitio www.cielorazzo.com siguiendo el ejemplo que estamos utilizando”)
El servidor nos enviará un correo como este (datos no reales)
"Gracias por utilizar los servicios de Don Web, sus datos para ingreso via FTP son FTP:
Dirección: 168.144.87.345 (usualmente la dirección es un numero separado entre puntos o el mismo nombre de nuestro dominio comenzando por FTP, en este caso sería ftp.cielorazzo.com)USUARIO: crzzrosario PASWORD: Us12SEfla$%
Con estos datos ya estoy en condiciones de subir nuestro sitio a internet, para esto necesitaremos un programa "gestor de FTP", que son programas que justamente permiten subir contenido a un servidor de internet. En este caso utilizaremos uno gratuito y de licencia libre llamado Filezilla.
Al igual que cualquier programa gestor de FTP, al abrir el mismo nos muestra en el centro la pantalla dividida en dos. De un lado se encuentra el gestor de carpetas de windows de mi computadora bajo el nombre de "sitio local" y en el otro lado bajo el nombre "sitio remoto" se encuentra vacio hasta que ingresemos los datos del servidor y nos conectemos.
En la parte superior tenemos 4 campos libres para completar (dirección, usuario, contraseña y puerto, junto al botón conexión rápida). Ingresamos entonces los datos que nos pasó el servidor, los cuales vamos a guardar en algún lugar seguro, ya que los necesitaremos cada vez que quisiéramos ingresar al servidor para realizar una actualización. Debemos tener en cuenta que en la celda “Puerto” siempre se ingresa el valor “21” y luego le damos click al botón conexión rápida.
Una vez que el servidor aprueba la conexión, la parte de "sitio remoto" se va a llenar con un listado de carpetas que se encuentran en el mismo. Un servidor nos alojará una página web, lo cual puede incluir también newsletter, email etc. Toda esa información se almacena en carpetas en el servidor para organizarse automáticamente, del mismo modo que por ejemplo, en nuestra pc en la carpeta mis documentos tenemos una carpeta Mis videos, otra Mis imágenes, otra Descarga etc. La lógica de un servidor es la misma lógica del sistema de carpetas de Windows.
Lo que tenemos que tener en cuenta es que siempre la carpeta de un servidor en donde se sube un sitio web se llama "public html" o “html”y en esa carpeta directamente desde el programa FTP (Filezilla) le damos doble click y allí adentro copiamos los archivos de nuestro sitio web.
Una vez que hacemos doble click en la carpeta public html o html podemos encontrar como se ve en pantalla con las siguientes opciones:1) - si ya teníamos un sitio web en el servidor, visualizaremos carpetas y archivos correspondientes a un sitio web actualmente online con su correspondiente archivo "index.html".
La segunda opción es que sea un servidor nuevo y no tenga ningún archivo solo un archivo index.html que el servidor genera por default. En este caso el paso a seguir, es el mismo que haríamos en caso de querer copiar una carpeta de música de MP3 a un pendrive o smarthpone, es decir, copiar todos los elementos de nuestra PC y pegarlos o trasladarlos al nuevo dispositivo, que en este caso es el servidor y lo podemos ver en el programa que tenemos para eso, el "gestor FTP"
Una vez que copiamos y pegamos, o arrastramos los archivos desde la carpeta al servidor, vamos a ver una barra de carga que nos marca el tiempo que tarda en finalizar esta tarea para tener el sitio en línea. Esta tarea puede demorar desde pocos minutos hasta 1 hora, según lo "pesado" que sea nuestro sitio. Un sitio bien diseñado y optimizado para web no debería ser muy pesado y no debería demorar más de 20 minutos para copiarse por completo.