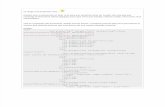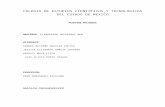apunte dreamweaver
Transcript of apunte dreamweaver

8/9/2019 apunte dreamweaver
http://slidepdf.com/reader/full/apunte-dreamweaver 1/24
1
TUTORIALDE
DREAMWEAVER8
Fuente:www.aulaclic.esProfesor:Damián Grunwald

8/9/2019 apunte dreamweaver
http://slidepdf.com/reader/full/apunte-dreamweaver 2/24
2
Dreamweaver
Cuando iniciamos Dreamweaver, nos aparecerá la pantalla principal del programa
donde diseñaremos nuestra página Web.
Barra de menú: Contiene las herramientas del programa organizadas en
diferentes menús.
Panel objetos: Son iconos con accesos directos a las funciones más comunes del
programa.
Inspector de propiedades: Permite modificar las propiedades de la herramienta con la
cual estamos trabajando.
Barra de
menú
Barra de
título
Panel
objetos
Inspector de
propiedades
Paneles
VENTANA DE DISEÑO
Barra de
herramientas

8/9/2019 apunte dreamweaver
http://slidepdf.com/reader/full/apunte-dreamweaver 3/24
3
Crear un nuevo sitio
Ir la menú sitio, nuevo sitio (Site, New site). Aquí indicaremos nombre del sitio,
carpeta raíz donde se almacenarán los archivos que se incluyan en el sitio. Y otros
datos, FTP si se va a publicar la página Web en Internet. Disposición mapa de sitiodonde indicaremos el nombre de la página principal.
Una vez definido el sitio Web podemos verlo en la ventana de sitio (Site, Map) y aquí se irán mostrando las carpetas y archivos que se incluirán en el sitio Web.
Propiedades de la página
Antes de comenzar a rellenar la página es recomendable configurarla aunque este
trabajo se puede realizar en cualquier momento. Ir al menú Modificar, Propiedades dela página (Modify, Page Properties). Aquí podemos cambiar el título de la página (esto
se puede hacer también desde la barra de herramientas), indicar una imagen o un color
de fondo, definir color para texto y vínculos, etc.
Vínculos
Una imagen o un texto puede contener un vínculo, es decir, un enlace a otra página.
Debemos seleccionar el texto o la imagen, ir al menú Modificar, Crear vínculo(Modify, Make link) o definirlo desde el inspector de propiedades.

8/9/2019 apunte dreamweaver
http://slidepdf.com/reader/full/apunte-dreamweaver 4/24
4
Enlace a correo electrónico
Es posible especificar vínculos a direcciones de correo electrónico. Esto resulta útil cuando se
desea que los visitantes de la web puedan contactar con nosotros. La sintaxis del vínculo en
este caso es mailto:direccióndecorreo. Puede definirse el vínculo a través de Vínculo, del
inspector de propiedades, seleccionando previamente el texto o la imagen deseados.
Texto
Cuando escribimos un texto y necesitamos modificar sus propiedades, la manera más sencilla de
hacerlo es seleccionar el texto y desde el inspector de propiedades cambiar el tamaño, color, tipo
de fuente, etc. Las características del texto seleccionado pueden ser definidas a través del menú
Texto, y a través del inspector de propiedades. Vamos a ver las posibilidades que se nos
ofrecen a través del inspector de propiedades, aunque sean menos que las que se nos ofrecen a
través del menú Texto.
Listas y viñetas
Debemos seleccionar los elementos que van a componer la lista y a continuación seleccionar lista
del menú texto (Text, List) e indicar el tipo de lista que queremos.
Ubicando el cursor en alguno de los elementos que componen la lista podemos modificar las
propiedades de la misma. También podemos definir que lista queremos armar, a través del
inspector de propiedades. En la ventana Propiedades de lista se puede especificar el tipo de lista
(con números o con viñetas), el tipo de números o viñetas que se utilizarán (en la propiedad
Estilo:), y en el caso de las listas ordenadas, el número por el que comenzará el recuento.

8/9/2019 apunte dreamweaver
http://slidepdf.com/reader/full/apunte-dreamweaver 5/24
5
Caracteres Especiales
A veces necesitamos introducir caracteres especiales en las páginas. Debido al modo editor de
Diseño de Dreamweaver esta tarea es muy sencilla utilizando el teclado, podemos incluir
caracteres como á, ê, ì, ö, ç.. de forma rápida, pero si queremos poner dos espacios en blanco y
los introducimos por teclado, Dreamweaver no los creará, deberemos introducirlo dos veces
utilizando la opción que vamos aver a continuación. Hacemos clic
en el menú Insertar y
seleccionamos la opción HTML, veremos el menú desplegable de la
imagen de la derecha. Sólo
colocamos el puntero del ratón
sobre Caracteres especiales y
veremos una lista rápida de los
caracteres más utilizados que no
pueden ser introducidos mediante
teclado.
Insertar líneas rectas
Para incluir líneas rectas en la
página, ir al menú Insertar, reglahorizontal (Insert, Horizontal Rule). En el inspector de propiedades podemos modificar las
opciones de la regla.
Imágenes
Para incorporar una imagen al editor de Dreamweaver podemos utilizar la opción Imagen del
menú Insertar. (Insert, Image). Podemos incluir imágenes en formato GIF, JPEG, BMP, etc.
Desde el inspector de propiedades, seleccionando la imagen previamente, podemos cambiar su
alto y ancho (aunque es recomendable realizar este proceso utilizando un editor de tratamiento de
imágenes como por ejemplo Photoshop).
También podemos definir un vínculo, alinear la imagen, indicar una leyenda, incluir una zona
interactiva, etc.
Zonas interactivas
Botones para definir zonas interactivas

8/9/2019 apunte dreamweaver
http://slidepdf.com/reader/full/apunte-dreamweaver 6/24
6
Una imagen de una página Web puede contener varios vínculos en lugar de uno solo, utilizando
las zonas interactivas. Podemos indicar que una parte de una imagen lleve a una dirección
mientras que puede haber otras partes de la misma imagen que lleven a direcciones diferentes.
Para generar varios vínculos en una imagen es necesario crear las denominadas zonas
interactivas, para lo que emplearemos los botones indicados en la imagen superior del inspectorde propiedades.
Una vez seleccionada la parte de la imagen que contendrá el vínculo, para definirlo debemos
indicar en el inspector de propiedades a que página se vinculará y a que marco si es necesario, en
el cuadro que se muestra a continuación.
Inserción de sonido y vídeo
Debemos incluir sonido y vídeo en la página solo cuando sea necesario. Los sonidos suelen ser
de baja calidad con el fin de que el usuario tarde menos en obtenerlos.
Los archivos WAV y MP3 se pueden incluir sin inconvenientes.
El caso de los videoclips es similar, si bien el problema se agrava porque el tamaño de un archivo
de vídeo es muy grande, aunque se reduzca su calidad. El formato de vídeo más extendido en la
red es el AVI y también se destaca el formato MOV.
Para incluir vídeo en Dreamweaver, ir al menú Insertar, Medio, Generador (Insert, Media,
Generador). Se abre un cuadro de diálogo en el que se podrá establecer los datos del archivo de
vídeo que se va a incorporar a la página.
1. Seleccionar el tipo de medio que se va a incorporar a la página, si se trata de un video en
formato AVI, MPEG o MOV seleccionar MOV. 2. Utilizar el botón examinar y buscar el archivo correspondiente.
Cuando se inserta un video en la página, aparecerá un icono. Seleccionando y arrastrando desde
los nodos podemos agrandar el tamaño del clip.
Una página Web puede contener un sonido que se escuchará al entrar en dicha página. Debemos
comenzar por hacer clic en la etiqueta <BODY> que aparece en la parte inferior de la ventana de
la página Web en Dreamweaver. Luego activaremos el panel de comportamientos MenúVentana, Comportamientos (Window, Behaviors) y buscaremos la opción Controlar Sonido(Pay Sound). Se abrirá un cuadro de diálogo donde buscaremos el sonido correspondiente.
Estilos CSS
Los estilos CSS están en hojas de estilo de actualización automática (también denominadas
Hojas de Estilo en Cascada) se utilizan para combinar una serie de atributos del texto, como
pueden ser el color o el tamaño, de modo que no sea necesario asignar estos atributos uno a uno
cada vez que se desee repetir la asignación de esos mismos valores a otras partes del texto.
También algunas de sus opciones pueden utilizarse para definir atributos de imágenes y otras
características que no permitían definir los estilos HTML en versiones anteriores, como el color
de fondo para el texto, etc.
Un estilo CSS no es más que un conjunto de reglas de formato que controlan el aspecto del
contenido de una página Web. Los estilos CSS aportan gran flexibilidad y control al aspecto

8/9/2019 apunte dreamweaver
http://slidepdf.com/reader/full/apunte-dreamweaver 7/24
7
exacto que se busca en una página, desde la posición precisa de elementos hasta el diseño de
fuentes y estilos concretos. Una de las grandes ventajas de los estilos CSS reside en que
cuentan con una capacidad simple de actualización; cuando actualiza un estilo CSS, el formato
de todos los documentos que usan ese estilo se actualiza automáticamente. Con Dreamweaver
8, las características que apliquemos a un texto crearán automáticamente estilos CSS que se
incrustarán en el documento actual y se aplicarán únicamente sobre él.
Para crear un Estilo CSS personalizado:
1. En el documento, se selecciona el texto al que se desea aplicar características concretas.
2. En el inspector de propiedades se modifican todas las propiedades de formato de texto, se
establecen los atributos de la fuente y del párrafo que queramos.
Automáticamente Dreamweaver creará un nuevo estilo con el nombre Estilo1 o Estilo2 o
Estilo3,... según los nombres de los estilos ya creados. Aparecerá el nombre Estilo1 en el
cuadro Estilo del panel Propiedades.
También se puede cambiar el nombre del estilo, es mejor que el
estilo tenga un nombre que indique a qué tipo de texto se va a aplicar.
Para ello desplegamos la lista de estilos y seleccionamos la opciónCambiar nombre... Aparecerá un cuadro de diálogo para que
introduzcamos el nuevo nombre como la imagen inferior.
Seguidamente se coloca el nuevo nombre sin espacios en blanco. En este caso: miestilo.
Al aceptar, aparecerá un panel con el nombre Resultados. Cerrar esta ventana. De esta
manera se puede crear un estilo para añadirlo a un documento. Cada nuevo estilo que se
crea, se añade a la lista de estilos, y los podemos acceder también de una manera rápida a
través del menú Texto, opción Estilos CSS. En el Panel CSS se puede verificar que se haañadido automáticamente el nuevo estilo.

8/9/2019 apunte dreamweaver
http://slidepdf.com/reader/full/apunte-dreamweaver 8/24
8
Para aplicar un Estilo CSS personalizado:
En el documento, seleccionamos el texto al que deseamos aplicar el estilo CSS, osituamos el punto de inserción del mouse en un párrafo para aplicar el estilo a todo el
párrafo. Si seleccionamos un rango de texto dentro de un párrafo, el Estilo CSS sóloafectará al rango seleccionado. En el inspector de Propiedades se selecciona el estilo
creado por nosotros de la lista que aparece al desplegar el cuadro Estilo.
Tablas
Para crear una tabla ir al menú Insertar, Tabla (Insert, Table). Debemos indicar la cantidad
de filas y columnas, el ancho de la tabla y el grosor del borde. Dentro de las celdas podemos
incluir texto, imágenes, vínculos, etc. Para poder insertar algún elemento en una celda, ya sea
texto o imágenes, simplemente hay que situar el cursor previamente dentro de la celda
deseada. Desde el inspector de propiedades podemos cambiar cantidad de filas y columnas,
ancho de la tabla, color de la tabla y del borde, etc. También podemos cambiar la tabla desde
el menú Modificar, Tabla (Modify, Table).
Ejemplo de una tabla

8/9/2019 apunte dreamweaver
http://slidepdf.com/reader/full/apunte-dreamweaver 9/24
9
A continuación, el cuadro que se despliega cuando vamos a insertar una tabla.
Formato de tabla
Las propiedades de la tabla se especifican a través de su inspector de propiedades.
A través del inspector de propiedades se pueden modificar los valores que se especificaron al
insertar la tabla. Al mismo tiempo, pueden indicarse otros como pueden ser el valor Alinear
(que permite alinear la tabla a la izquierda, al centro o a la derecha), el color de fondo (en
Col. Fondo) o de borde de la tabla (en Col. borde ), o la imagen de fondo (en Im.).
Si lo que se selecciona es una celda, o un conjunto de celdas, el inspector de
propiedades cambia, para permitir especificar otros valores.
Añadir y eliminar filas y columnas
Existen varias formas de añadir y eliminar filas y columnas a una tabla. Lo primero
que hay que hacer es, estando el cursor en una celda o seleccionando varias, desplegar el
menú contextual de la tabla al pulsar con el botón derecho sobre ella, o bien abrir el menú
Modificar. En ambos casos aparece la opción Tabla. Según las celdas seleccionadas,

8/9/2019 apunte dreamweaver
http://slidepdf.com/reader/full/apunte-dreamweaver 10/24
10
algunas de las opciones de Tabla se podrán utilizar mientras que otras no. Para insertaruna fila o una columna, hay que pulsar sobre las opciones Insertar fila o Insertarcolumna. La fila se inserta sobre la celda o el conjunto de celdas seleccionadas, mientras
que la columna se inserta a su izquierda. Para eliminar una fila o una columna, hay que
posicionar el cursor en la fila o columna a eliminar y elegir la opción Eliminar fila o
Eliminar columna del menú Tabla. También se puede seleccionar la fila o columna a
borrar y pulsar la tecla de borrado (Del o Supr).
Combinar y dividir celdas
Combinar celdas consiste en convertir 2 o más celdas en una sola por lo que dejará
de haber borde de separación entre una celda y otra ya que serán una sola. Esto nos puede
servir por ejemplo para utilizar la primera fila para escribir el título de la tabla. En este
caso habría que combinar todas las celdas de la primera fila en una sola. Mientras que
dividir celdas consiste en partir en dos una celda. Una de las formas de dividir y
combinar celdas es a través del inspector de propiedades.
Marcos
Para crear un conjunto de marcos debemos ir al menú Insertar, Marcos (Insert, Frames) y
elegimos el tipo de marco, arriba, abajo, a la izquierda, etc. Seleccionado los marcos
guardaremos el conjunto de marcos, desde el menú Archivo, Guardar, Conjunto de marcos (File, Save, Frameset). Luego ubicando el cursor en cada uno del los marcos guardaremos con
el nombre de la página que contendrá ese marco desde el menú Archivo, Guardar Marco (File, Save Frame). Desde el menú Ventana, se abre la paleta Marcos (Window, Frame) que
me permitirá cambiar las propiedades desde el inspector de un marco en especial o de todo el
conjunto de marcos.

8/9/2019 apunte dreamweaver
http://slidepdf.com/reader/full/apunte-dreamweaver 11/24
11
Como podemos ver en la imagen anterior, aparece una línea que divide el documento en
dos. El documento de partida era uno nuevo. En este caso tendremos tres documentos: el
de la izquierda, el de la derecha, y el que contiene el grupo de marcos. El de la derecha es
el documento que teníamos inicialmente, que está en el marco conocido como marcopadre (MainFrame). Para seleccionar el documento que contiene el grupo de marcos hay
que pulsar sobre la línea que separa los marcos. Esto solo es posible mientras dicho
documento no se haya guardado. Si en lugar de insertar un marco a la izquierda lo
insertamos a la Derecha, el marco vacío aparecerá a la derecha del documento original.
Seleccionar marcos
Para seleccionar los marcos del documento es necesario dirigirse al panel Marcos, que
puede abrirse a través del menú Ventana. Si la opción Marcos no aparece directamente
en este menú, posiblemente esté dentro de la opción Otros. También podemos abrir el
panel Marcos pulsando la combinación de teclas Mayús+F2. En el panel Marcos
aparecen los marcos que contiene el documento de marcos, y se puede pasar de uno a otro
pulsando sobre ellos en el panel. También podemos seleccionar la página de marcos
pulsando sobre el borde que rodea a los marcos (el que aparece más grueso y en relieve en
la imagen). No es necesario seleccionar los marcos para editar los documentos que éstos
contengan. Sí es necesario seleccionar los marcos para especificar las propiedades
específicas de cada uno de ellos.
Configurar marcos
Una vez seleccionado un marco a través del panel Marcos, podemos establecerse sus
propiedades a través del inspector de propiedades. Cada marco tiene asignado un
nombre, que puede cambiarse a través de Nombre de marco. El nombre no puede
contener espacios en blanco.
En Origen aparece el nombre del documento HTML que está contenido en el marco. En
Bordes puede elegirse si aparecerá o no una línea separando el marco del resto de marcos.
En el caso de que se muestre el borde, se puede especificar un color para éste a través de

8/9/2019 apunte dreamweaver
http://slidepdf.com/reader/full/apunte-dreamweaver 12/24
12
Color borde. Desplaz. indica si aparecerán o no las barras de desplazamiento cuando el
documento del marco no pueda visualizarse completamente. Si la opción Mismo tamaño
está activa, indica que los usuarios no podrán variar las medidas del marco desde el
navegador. El Ancho del margen y el Alto del margen indican la separación que habrá
entre el contenido del marco y sus bordes izquierdo-derecho y superior-inferior.
Si lo seleccionado es todo el conjunto de marcos (la página de marcos), el inspector de
propiedades es algo diferente.
En Bordes puede elegirse si aparecerá o no una línea separando los marcos entre sí y
puede especificarse un color para este a través de Color del borde. También es posible
establecer un grosor para el borde a través de Ancho. El campo Columna (o Fila dependiendo del marco elegido en Selección Fila Col.) sirve para especificar el tamaño
del marco, que puede ser en Píxeles, Porcentaje (de la ventana) o Relativo (proporcional
al resto de marcos).
Puntos de fijación (Marcadores)
Se utilizan cuando queremos que el usuario salte por medio de un vínculo a un lugar
determinado de la página.
Primero debemos ubicar el cursor en el lugar donde queremos crear el marcador, es decir al
lugar que saltará el cursor cuando hagamos clic en el vínculo. Ir al menú Insertar, Etiquetasinvisibles, Punto de fijación con nombre: (Insert, Invisible Tags, Named Anchor)
Damos un nombre al marcador, por ejemplo uno. El punto de fijación aparecerá en la páginacon el aspecto de una pequeña ancla.
Para crear un vínculo que apunte a un punto de fijación debemos seleccionar un texto o una
imagen y desde el inspector de propiedades en la opción del vínculo escribir #uno (uno es el
nombre de ejemplo que pusimos cuando creamos el marcador). Cuando hagamos clic en el
vínculo, saltará al lugar de la página donde creamos el marcador.
Botones de flash
Desde el menú Insertar, Imágenes Interactivas, Botón flash (Insert, Interactive Images,
Flash Button), Dreamweaver ofrece una serie de botones prediseñados que se pueden incluir
en nuestra página.
Debemos definir el botón, estilo, texto que tendrá el botón, fuente, vínculo, destino, color de
fondo, y guardarlo, es muy simple y se pueden utilizar por ejemplo en la creación de un menú.

8/9/2019 apunte dreamweaver
http://slidepdf.com/reader/full/apunte-dreamweaver 13/24
13
Intercambiar imagen
El intercambio de imagen, permite que cuando uno pasa con el ratón sobre una imagen cambie
por otra. Para que quede bien estéticamente las imágenes deben tener el mismo tamaño de
ancho y alto.Desde el menú Insertar, Imágenes Interactivas, Sustitución (Insert, Interactive Images,
Rollover Image) accedemos al cuadro de diálogo donde indicaremos un nombre para la
imagen de sustitución que armaremos, y examinaremos buscando la imagen original y la que
reemplazará a ésta. También podemos incluir un vínculo.
Capas
Las capas las podemos utilizar cuando queremos ubicar datos en nuestra página que se
superponen entre sí.
Las capas son rectángulos transparentes en los que podemos colocar texto, imágenes, etc.
Para crear una capa debemos recurrir al menú Insertar, Capa (Insert, Layer). Cuando
aparece la capa podemos teclear un texto, y el inspector de propiedades muestra todas las
opciones para modificar el texto.
Si hacemos clic sobre uno de los bordes de la capa, el inspector de propiedades permitirá
modificar la ubicación de la capa, el tamaño de la capa, un índice de capas cuando
trabajamos con más de una (Indice Z), la opción VIS para elegir el modo de visualización de
la capa. Por ejemplo la opción visible muestra la capa siempre y la opción hidden no muestra
la capa nunca. También podemos determinar una imagen o color de fondo para la capa en el
inspector de propiedades.

8/9/2019 apunte dreamweaver
http://slidepdf.com/reader/full/apunte-dreamweaver 14/24
14
Objetos con movimiento
Para desplazar objetos por la página cuando el usuario se encuentre visitándola en Internet,
necesitaremos dos de las funciones que ofrece Dreamweaver:
1. Capas que contengan la información a mover.
2.
Línea de tiempo para controlar el modo en que se mueven los objetos.Una vez que se tiene la capa dibujada, es necesario arrastrarla hasta una línea de tiempo.
Para activar las líneas de tiempo pulsamos shift+F9 o vamos a los comportamientos, líneasde tiempo (Behaviors, Timelines).
Arrastramos la capa hasta el primer fotograma de la línea de tiempo. Dreamweaver asignará
una duración de 15 fotogramas por defecto, pero podemos extenderlo seleccionando el último
fotograma clave y arrastrando. Para incluir nuevos fotogramas clave pulsamos control y
hacemos clic en el lugar de la línea de tiempo donde queremos agregarlo. Si tenemos dos
fotogramas clave, podemos cambiar la ubicación de las capas para definir la animación. En la
línea de tiempo podemos definir velocidad de fotogramas por segundo (FPS), activar la
casilla reproducción automática (Autoplay) si queremos que la animación se reproduzca
apenas se abre la página, y activar la casilla Bucle (Loop) se queremos que comience
nuevamente la animación al terminar.
Barra de navegación
Una barra de navegación es un conjunto de imágenes que se utilizan como opciones de
menú para navegar dentro de una web. Una página web solo puede contener una única barra
de navegación. Para insertar una barra de navegación hay que dirigirse al menú Insertar,
Objetos de imagen, a la opción Barra de navegación. En la nueva ventana pueden
especificarse cuatro imágenes diferentes para cada uno de los botones, el vínculo para cada
uno de ellos, etc.

8/9/2019 apunte dreamweaver
http://slidepdf.com/reader/full/apunte-dreamweaver 15/24
15
A través de los botones superiores de la ventana es posible crear y eliminar botones de
la barra de navegación, así como reordenarlos. Con se crea un botón nuevo, con se
elimina el botón seleccionado, y con se puede modificar la posición del botón
seleccionado.
En Imagen Arriba ponemos la imagen que queremos mostrar inicialmente (cuando
todavía no se ha hecho clic). En Sobre imagen, ponemos la imagen que queremosmostrar cuando el usuario mueva el puntero sobre el botón y éste estaba mostrando la
imagen asignada en Imagen Arriba. En Imagen abajo, ponemos la imagen que
queremos mostrar después de que el usuario haya hecho clic en la imagen. En Sobremientras imagen abajo, ponemos la imagen que queremos mostrar cuando el usuario
mueva el puntero sobre el botón y éste estaba mostrando la imagen asignada en ImagenAbajo. De esta forma, si asignamos imágenes distintas podemos saber cuál es el último
botón que ha sido pulsado (el que tiene Imagen Abajo).
Aquí tenemos un ejemplo de barra de navegación.
El que existan cuatro imágenes diferentes sirve para identificar cual de los vínculos está
activo, cosa que con un simple rollover no puede hacerse. A través de la opción Insertar es
posible especificar si los botones de la barra de navegación van a aparecer de forma
horizontal o vertical dentro de la página.
Plantillas
Cada vez que deseamos crear un sitio web, tenemos que tener muy en cuenta que laspáginas deben seguir un formato uniforme. La mayoría de nosotros solemos hacer copias
de los documentos ya creados, y trabajar sobre estas copias, modificando simplemente su
contenido. Esta es la forma más sencilla de tener páginas con una estructura basada en la
estructura de otras ya creadas previamente. Las plantillas son una especie de copia de lapágina en la que van a estar basadas el resto de páginas del sitio web, pero que incluyen
la posibilidad de establecer unas zonas editables y otras zonas que serán fijas, que no
podrán ser modificadas.
No es posible modificar las propiedades de una página que está basada en una plantilla, a
excepción del título. Cuando se desea que existan páginas con, por ejemplo, diferente
color de fondo, es necesario crear plantillas diferentes con los distintos colores, y basar
las páginas en una u otra plantilla, según el color de fondo que se desee para cada una.
Cuando se modifica el diseño de una plantilla, se pueden actualizar todas las páginasbasadas en ella. Las plantillas son archivos con la extensión DWT que se guardan en el
sitio web, dentro de una carpeta llamada Templates.

8/9/2019 apunte dreamweaver
http://slidepdf.com/reader/full/apunte-dreamweaver 16/24
16
Crear platillas
Las plantillas pueden crearse desde cero, o a partir de una página ya existente. Una
forma de crear una plantilla desde cero es a través del panel Archivos, pestaña Activos.La pestaña Activos se puede abrir a través del menú Ventana, opción Activos. También
pulsando F11. Una vez abierto el panel hay que seleccionar el botón , para poder
trabajar con las plantillas. Los botones inferiores del panel Activos son
similares a los del panel Estilos CSS.
El único botón diferente es el primero, que en este caso sirve para actualizar la lista,
el resto permiten crear una nueva plantilla, editar una plantilla seleccionada en la
lista, o eliminarla. Para crear una nueva plantilla hay que pulsar sobre el botón (Si
este botón no está activado, pulsamos con el botón derecho del ratón y elegimos NuevaPlantilla). Cuando se pulsa ese botón aparece un nuevo documento en la lista de
plantillas, al que es posible cambiarle el Nombre pulsando previamente sobre él. Para
modificar una plantilla la seleccionamos de la lista y pulsamos el botón . Para
eliminar una plantilla la seleccionamos de la lista y pulsamos el botón . Las plantillas
se guardan en el sitio web actual, dentro de la carpeta Templates, que se crea
automáticamente.
Para crear una plantilla a partir de un archivo existente es necesario abrir dicho archivo,y después guardarlo como plantilla a través del menú Archivo, opción Guardar comoplantilla. En ella es necesario especificar el nombre con el que va a ser guardada la
plantilla, a través del campo Guardar como, y elegir, de entre la lista de sitios, el Sitio: en el que se va a guardar.
Establecer regiones editables en una plantilla
Todos los elementos de una plantilla están bloqueados por defecto, no se pueden
modificar. Es necesario establecer las zonas que sí podrán ser editadas en las páginas que
se basen en dicha plantilla. Para editar una plantilla hay que abrirla en Dreamweaver.
Una forma de abrirla es a través del panel Activos, pulsando dos veces sobre ella, o
estando seleccionada pulsando sobre el botón . Una vez abierta la plantilla es posible

8/9/2019 apunte dreamweaver
http://slidepdf.com/reader/full/apunte-dreamweaver 17/24
17
establecer sus propiedades a través de la ventana Propiedades de la página.
Para abrir esta ventana podemos:
Pulsar la combinación de teclas Ctrl+J, hacer clic sobre el menú Modificar y elegir la
opción Propiedades de la página. Pulsar con el botón derecho sobre el documentoabierto en Dreamweaver, y en el menú contextual que aparece seleccionar la opción
Propiedades de la página.
Para insertar una región editable hay que situar el puntero en el lugar en el que se desea
insertar, y después dirigirse al menú Insertar, Objetos de plantilla, opción Regióneditable, o pulsar la combinación de teclas Ctrl+Alt+V.
En la nueva ventana hay que establecer un Nombre para la región editable. Dentro de
la plantilla no pueden existir dos regiones editables con el mismo nombre.
Posteriormente puede modificarse el nombre a través del inspector de propiedades de la
región editable. Las zonas editables aparecen representadas en Dreamweaver como un
recuadro con una etiqueta de color turquesa. En la etiqueta aparece el nombre de la zona
editable. Dentro del recuadro es posible insertar objetos, que aparecerán por defecto en
aquellos documentos que se basen en la plantilla. Estos objetos, al estar dentro de la zona
editable, podrán ser modificados en las páginas. Todos los objetos que se encuentren
fuera de estas zonas editables aparecerán también en las páginas, pero no podrán ser
modificados.
Basar páginas en una plantilla
El uso de las plantillas puede resultar un poco complicado al principio. Vamos a ver
cómo basar una página vacía en una plantilla, ya que por el hecho de estar vacía resulta
más sencillo. Una vez abierto el documento, hay que dirigirse al menú Modificar,
Plantillas, opción Aplicar plantilla a página.
Es preferible que antes de hacer esto nos aseguremos de que el sitio que se encuentra
abierto en Dreamweaver es el mismo en el que vamos a guardar el documento, y el
mismo en el que se encuentra la plantilla en la que queremos basarlo. Después de pulsar
sobre la opción Aplicar plantilla a página aparece una ventana, en la que hay que
seleccionar una de las plantillas de la lista Plantillas: del sitio.
Es recomendable activar la casilla Actualizar página cuando cambie la plantilla, para
que la página se actualice automáticamente en el caso de modificar la plantilla en la que
se basa.

8/9/2019 apunte dreamweaver
http://slidepdf.com/reader/full/apunte-dreamweaver 18/24
18
Formularios
Vamos a ver qué es un formulario, para qué se utiliza, cómo insertar uno, qué
elementos puede contener y cómo pueden validarse los datos introducidos en él.
Los formularios se utilizan para recoger datos de los usuarios, nos pueden servir para
realizar un pedido en una tienda virtual, crear una encuesta, conocer las opiniones de losusuarios, recibir preguntas, etc. Una vez el usuario rellena los datos y pulsa el botón para
enviar el formulario se arrancará un programa que recibirá los datos y hará el tratamiento
correspondiente.
Aquí vamos a ver cómo crear el formulario, (insertar campos y botones en el formulario
y validarlos), pero no la parte de tratamiento de los datos, ya que para ello se necesitan
nociones de programación, ya sea en VBScript, en JavaScript o en otro lenguaje de
programación. Un formulario está formado, entre otras cosas, por etiquetas, campos de
texto, menús desplegables y botones.
Elementos de formulario
Los elementos de formulario pueden insertarse en una página a través del menú
Insertar, opción Formulario. A través de esta opción se puede acceder a la lista de
todos los objetos de formulario que pueden ser insertados en la página. Vamos a ver uno
por uno algunos de los distintos elementos que pueden formar parte de un formulario, así
como algunas de sus propiedades.
Campo de texto y Área de texto: Permiten introducir texto. El Campo de texto solo
permite al usuario escribir una línea, mientras que el Área de texto permite escribir
varias. Se puede pasar de Campo de texto a Área de texto a través del inspector de
propiedades, marcando la opción Una línea o Multi línea respectivamente. También es
posible definirlo como Contraseña es como el campo de texto pero las letras que va
tecleando el usuario se sustituyen por un carácter. A través del inspector de propiedades
es posible asignar también el Ancho del cuadro de texto, el número máximo de líneas ocaracteres, y el valor inicial del cuadro.
Botón: Es el botón tradicional de Windows. El botón puede tener asignadas tres
opciones: Enviar formulario, Restablecer formulario (borrar todos los campos del
formulario), o Ninguna (para poder asignarle un comportamiento diferente de los dos
anteriores). También es posible cambiar el texto del botón, a través de la propiedad
Etiqueta del inspector de propiedades.
Casilla de verificación: Es un cuadrito que se puede activar o desactivar. Puede
asignársele el Estado inicial como Activado o como Desactivado. Botón de opción: Es un pequeño botón redondo que puede activarse o desactivarse. Si
hay varios del mismo formulario, sólo puede haber uno activado. Cuando se activa uno,
automáticamente se desactivan los demás.
Lista/Menú: Una lista o menú es un elemento de formulario que lleva asociada una listade opciones. Los elementos se añaden a través del botón Valores de lista... del inspector
de propiedades. Cuando se trata de un menú, solo es posible elegir uno de los elementos,
pero si se trata de una lista, a través de Selecciones del inspector de propiedades puede
permitirse que se seleccionen varios simultáneamente.

8/9/2019 apunte dreamweaver
http://slidepdf.com/reader/full/apunte-dreamweaver 19/24
19
Crear formularios
Podemos crear formularios a través del menú Insertar, opción Formulario. Una vez
creado un formulario, este aparecerá en la ventana de Dreamweaver como un recuadro
formado por líneas rojas discontinuas, similar al de la imagen de la derecha. Dentro de
dicho formulario se podrán insertar los elementos de formulario, a través del menúInsertar, opción Formulario. Es muy recomendable utilizar tablas para organizar los
elementos de los formularios. Utilizando tablas se consigue una mejor distribución de los
elementos del formulario, lo que facilita su comprensión y mejora su apariencia.
Validar formularios
La validación de formularios sirve para hacer que Javascript valide el formulario antesde que se envíe el formulario, para que en el caso de que existan campos del formulario
que sean obligatorios, tengan que rellenarse antes de poder enviarse. Para validar un
formulario hay que abrir el panel de Comportamientos. Este panel se puede abrir a
través del menú Ventana, opción Comportamientos, o pulsando Mayús+F3. En este
panel hay que desplegar el botón pulsando sobre él, y en Mostrar eventos para
elegir una versión de las actuales de entre la lista de navegadores. Por ejemplo, puedes
elegir el navegador IE 6.0. Después de esto, hay que volver a desplegar el botón , y
pulsar sobre la opción Validar formulario, deberás haber seleccionado el formulario
previamente. Entonces se mostrará una ventana como la siguiente, donde aparecen todos
los elementos del formulario.
Puede seleccionarse uno por uno cada elemento del formulario, pudiendo especificar
los requisitos que ha de cumplir. Puede establecerse como campo a rellenar
obligatoriamente (Valor Obligatorio), y si su contenido ha de ser numérico (Número),
una Dirección de correo electrónico, etc.
Comportamientos
Los comportamientos no existen como código HTML, se programan en JavaScript.
Dreamweaver permite insertarlos a través del panel Comportamientos, por lo que no es
necesario escribir ninguna línea de código JavaScript para programarlos. El panel
Comportamientos se puede abrir a través del menú Ventana, opción
Comportamientos. También pulsando Mayús+F4. En este panel hay que desplegar el

8/9/2019 apunte dreamweaver
http://slidepdf.com/reader/full/apunte-dreamweaver 20/24
20
botón pulsando sobre él, y en Mostrar eventos para elegir una versión de la lista de
navegadores. Algunos comportamientos no funcionan para algunos navegadores, por lo
que dependiendo del navegador elegido aparecerán unos u otros comportamientos
posibles.
Insertar un comportamiento
Lo primero que hay que hacer es seleccionar el objeto sobre el que se ha de aplicar el
comportamiento, como puede ser una imagen, un fragmento de texto, etc. Al desplegar
el botón del panel Comportamientos aparece la opción Mostrar eventos para, a
través de la cual se había elegido el navegador. También aparece la lista de todas las
acciones posibles para el navegador elegido previamente, de entre las que se puede
seleccionar una. Según el elemento sobre el que se desee aplicar el comportamiento, se
podrán elegir unas acciones, mientras que otras no.
Mostrar-Ocultar capas
Uno de los comportamientos más habitual e interesante es el de Mostrar-Ocultar
capas. Resulta obvio que para poder aplicar este comportamiento han de existir capas enel documento. Después de seleccionar la imagen hay que seleccionar una acción de la
lista, pulsando sobre el botón . En este caso la acción tiene que ser la de Mostrar-Ocultar capas. Tras elegir la acción, hay que especificar qué capas han de mostrarse u
ocultarse para el evento. Para ello hay que pulsar dos veces sobre la acción, en el panel Comportamientos.
Entonces aparece una nueva ventana, con la lista de todas las capas que hay en la
página, en la que puede indicarse la variación que se va a producir sobre la visibilidad de
cada una de las capas. Puede indicarse si se van a Mostrar, si se van a Ocultar, o si van
a adquirir la visibilidad inicial (Predeterminada). Para determinar la visibilidad de cada
una de las capas es necesario seleccionarlas una por una, indicando su visibilidad a

8/9/2019 apunte dreamweaver
http://slidepdf.com/reader/full/apunte-dreamweaver 21/24
21
través de los botones inferiores de la ventana.
No es necesario aplicar una visibilidad diferente a todas las capas de la página,
solamente a las que se desea que cambien al producirse el evento. Por ejemplo, en este
caso a la capa gatomes no se le ha aplicado ninguna visibilidad diferente, ya que no se
desea que varíe al producirse el evento. Si se desea eliminar una visibilidad establecida
para alguna de las capas, simplemente hay que volver a pulsar sobre el botón
correspondiente a la visibilidad que ya tiene aplicada. Por ejemplo, para eliminar la
visibilidad aplicada a la capa gatosemana habría que volver a pulsar sobre el botón
Mostrar. Hay que tener en cuenta en este caso que lo que se desea es que al situar elpuntero sobre la imagen, se muestre la capa, y que cuando el puntero deje de estar sobre
la imagen, la capa se vuelva a ocultar. Para ello es necesario insertar dos
comportamientos con la acción Mostrar-Ocultar capas. Uno de ellos mostrará la capa
para el evento onMouseOver (cuando el ratón esté sobre), mientras que el otro la
ocultará para el evento onMouseOut (cuando el ratón esté fuera).
Comportamientos Avanzados
Abrir Ventana del Navegador
Este comportamiento, aunque a primera vista creamos que no sirva para mucho, nos
ayudará a crear enlaces mucho más personalizados. Primero seleccionaremos elementoasociado al comportamiento, si lo que queremos es que se asocie al body de la página
haremos clic en una área vacía del documento. Luego abre el panel Comportamientos (Mayus+F4) y pulsa el botón para desplegar la lista. Seleccionamos la opción Abrirventana del navegador y veremos el siguiente cuadro de diálogo:
En Mostrar URL: escribiremos la URL de la página que queremos abrir.
En los cuadros de texto de Ancho de la ventana: y Alto de la ventana: podremos
especificar su tamaño en píxeles.
El cuadro Nombre de la ventana: nos permitirá darle un nombre a la nueva ventana.
Así, más tarde, utilizando JavaScript, podríamos referenciarnos a ella utilizando este

8/9/2019 apunte dreamweaver
http://slidepdf.com/reader/full/apunte-dreamweaver 22/24
22
nombre.
En Atributos: marcamos las casillas para que los elementos como la barra de estado o la
barra de menús aparezcan en la nueva ventana.
Si dejamos todos desmarcados, la ventana se abrirá sin ningún elemento y aparecerá
únicamente rodeada de un marco de página.
Menús Emergentes
Esta es una de las herramientas más utiles en cuanto al uso de JavaScript en
Dreamweaver. Lo único que deberemos tener en cuenta es que estos menús sólo se
pueden asociar a enlaces o a imágenes. Si no queremos utilizar imágenes, simplemente
elegimos el texto (colocarlo en la parte superior de la página) y darle como vínculo #, se
convertirá en un enlace vacío. El enlace no hará nada pero estará listo para que le
asignemos el menú. Para crear uno de estos menús seleccionamos la imagen o el enlace
que hayamos creado para tal efecto y seleccionamos Mostrar menú emergente en el
panel Comportamientos haciendo clic en el botón .
Rellenar este menú es muy fácil. Solo introducimos el Texto del enlace, la ruta delVínculo y su Destino, es decir, dónde se abrirá. Cuando lo tengamos, hacemos clic en el
botón . Repetirlo tantas veces como sea necesario y luego reordenarlos utilizando las
flechas para moverlos de arriba a abajo y viceversa. Con los botones
podremos crear los diferentes niveles dentro del menú, con el primer colocamos el
elemento seleccionado al mismo nivel que el anterior, con el segundo botón colocamos
el elemento seleccionado dentro del anterior.

8/9/2019 apunte dreamweaver
http://slidepdf.com/reader/full/apunte-dreamweaver 23/24
23
Cuestionario Número 1
1. Explicar las partes de la pantalla de Dreamweaver.
2.
¿Cómo modificamos las propiedades de la página?
3. ¿Cómo definimos los vínculos?
4. ¿Cómo armamos listas en Dreamweaver?
5. ¿Cómo incorporamos imágenes y que son las zonas interactivas?
6. ¿Cómo incluimos una tabla y que modificaciones podemos hacer en ella?
7. ¿Cómo podemos incluir y configurar los marcos?
8. ¿Cuáles son los pasos para crear un marcador?
9. ¿Cómo hacemos para insertar sonido y video?
10. ¿Cómo modificamos un texto en Dreamweaver?

8/9/2019 apunte dreamweaver
http://slidepdf.com/reader/full/apunte-dreamweaver 24/24
Cuestionario Número 2
1. ¿Cómo incluimos caracteres especiales?
2.
¿Cómo insertamos botones de Flash?3. ¿Qué es y cómo se realiza un intercambio de imagen?
4. ¿Qué es un estilo css, como se crean y se aplican?
5. ¿Qué es una plantilla? ¿Cómo se crea y se aplica a un documento? ¿Qué es una
región editable?
6. ¿Qué es un formulario, que elementos lo componen y como se crea un
formulario?
7. ¿Cómo validamos un formulario?
8.
¿Qué es y cómo se crea una barra de navegación?
9. ¿Qué son los comportamientos y cómo insertamos uno de ellos en la página
web? Explicar el comportamiento “Abrir ventana del navegador”.
10. ¿Qué es un menú emergente y cómo se diseña el menú?