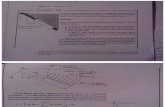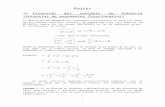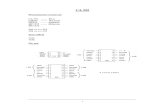APUNTE COMPLETO EXCEL - …ecaths1.s3.amazonaws.com/eoiticisjlc/1911640217.APUNTE COMPLET… · 3...
Transcript of APUNTE COMPLETO EXCEL - …ecaths1.s3.amazonaws.com/eoiticisjlc/1911640217.APUNTE COMPLET… · 3...

1
MICROSOFT EXCEL La Hoja de Cálculos Excel nos permite realizar todo tipo de planillas, cálculos, funciones repetitivas que nos simplifican la tarea de cálculos cotidianos. Veamos su partes principales:
CELDAS: Las celdas se identifican por una Letra A , B, C... que identifica la columna y un número 1,2,3... que identifica el renglón en donde está ubicado. Cada una de esta Celdas puede contener: Datos numéricos (1,2,3,100...), alfabéticos (plan, cuotas,...), alfanuméricos (12 de octubre, 9 de Julio,...) y formulas o funciones ( =suma(), =promedio,...) Cuando hablamos de fórmulas nos referimos a las operaciones que se pueden realizar con los valores cargados en cada una de las celdas. Los operadores de cada una de las operaciones son: + (suma), - (resta), * (multiplicación), / (división). Ejemplo:
A
1 10
2 20
3 30 4 =A1*A2+A3
FUNCIÓN AUTOSUMA ( ∑ ): Permite sumar toda una fila, toda una columna, o ambas cosas a la vez. Veamos algunos ejemplos: c A B C D E 1 GASTOS LUNES MARTES TOTAL x GASTO 2 CARNE 5 4 3 PAN 2 3 4 GASEOSA 1 2 5 TOTAL x DIA 6 7
*Si necesito sumar lo que gasté el día LUNES tengo que pintar desde B2 hasta B5 y presionar (∑ ). Si observas verás que pinté una celda de más, esto es para que en dicha celda deposite el resultado. *Si quiero saber lo que gasté de CARNE en los dos días tengo que pintar desde B2 hasta D2. *Pero lo más rápido y sencillo es pintar desde B2 hasta D5, es decir todos los datos numéricos más una fila debajo y una columna a la derecha de éstos. Lo que voy a lograr con esto es que sume todas las columnas (LUNES,MARTES, TOTAL) y todas las filas (CARNE,PAN,GASEOSA) con lo que obtengo estos resultados:
En este ejemplo estamos multiplicando la Celda A1 por A2 y luego le sumamos A3. Recordá que la máquina resuelve 1º las divisiones y multiplicaciones y luego las sumas y las restas. Si necesitamos que 1º sume y luego multiplique o divida debemos encerrar dicha operación entre ( ) paréntesis.
Esta es la Celda “A1” que contiene el N° 10
Esta es la Ventana de Edición donde puedo modificar textos, fórmulas, etc.
Estas son las distintas hojas con las que puedo trabajar. Cuando guardo estoy grabando el contenido de todas ellas.
Estas son las barras de desplazamiento Vertical y Horizontal
Estas son las Barras de Menues y las Barras de Herramientas.

2
A B C D E 1 GASTOS LUNES MARTES TOTAL x GASTO 2 CARNE 5 4 9 3 PAN 2 3 5 4 GASEOSA 1 2 3 5 TOTAL x DIA 8 9 17 6 7
Como observarás, los valores remarcados en negrilla son los resultados que obtuvimos luego de utilizar esta función. Cabe aclarar que Autosuma (∑ ) es una herramienta rápida de la función =SUMA( ) que pasamos a analizar ahora. Como verás es mucho más rápido utilizar Autosuma (∑ ) que escribir toda la función =SUMA( ), pero hay en ocasiones que puedes necesitarla. La forma de escribirla es: =SUMA(desde:hasta), entonces:
1º debes ubicarte en la celda donde quieres que EXCEL ponga el resultado. 2º escribe =SUMA( 3º pinta todo lo que quieras sumar (esto equivale al desde:hasta) 4º cierra el paréntesis y presiona ENTER.
El resultado se colocará en la celda en la que escribiste esta Función. FUNCION =PROMEDIO( ) Esta función calcula el promedio de una serie de valores. Ejemplo: Si yo necesito saber cuánto gasté en promedio el día LUNES tengo que escribir la función de esta manera: A B C D E 1 GASTOS LUNES MARTES TOTAL x GASTO 2 CARNE 5 4 9 3 PAN 2 3 5 4 GASEOSA 1 2 3 5 TOTAL x DIA 8 9 17 6 PROMEDIO =PROMEDIO(B2:B4) 7
Pasos a seguir: 1º Debo ubicarme en la celda donde quiero el promedio. 2º escribo =PROMEDIO( 3º pinto desde B2 hasta B4 4º cierro el paréntesis y presiono ENTER.
COMO COPIAR ó ARRASTRAR ESTA O CUALQUIER OTRA FORMULA?? Para evitar tener que escribir nuevamente la misma fórmula para el día MARTES, puedo copiarla de la siguiente manera:
1º ubique el cursor en la celda donde está la fórmula (B6) 2º si observa, en la parte inferior derecha aparece un pequeño recuadro 3º ubique el puntero del mouse sobre dicho recuadro (aparece una cruz negra) 4º presione el botón izquierdo del mouse y sin soltarlo arrastre el mismo hasta la celda donde quiere que se copie. 5º suelte el botón derecho del mouse y la fórmula se copió en todas las celdas que Ud. Seleccionó.
FUNCIÓN =MAX( ) Calcula el máximo valor de una serie de números. Ejemplo: si quiero saber el máximo gasto del día LUNES tengo que: A B C D E 1 GASTOS LUNES MARTES TOTAL x GASTO 2 CARNE 5 4 9 3 PAN 2 3 5 4 GASEOSA 1 2 3 5 TOTAL x DIA 8 9 17 6 PROMEDIO 2,66666667 3 7 MÁXIMO =MAX(B2:B4)
Pasos a seguir: 1º Debo ubicarme en la celda donde quiero el máximo valor. 2º escribo =MAX( 3º pinto desde B2 hasta B4 4º cierro el paréntesis y presiono ENTER.
FUNCIÓN =MIN( ) Calcula el mínimo valor de una serie de números. Ejemplo: si quiero saber el mínimo gasto del día LUNES tengo que:

3
A B C D E 1 GASTOS LUNES MARTES TOTAL x GASTO 2 CARNE 5 4 9 3 PAN 2 3 5 4 GASEOSA 1 2 3 5 TOTAL x DIA 8 9 17 6 PROMEDIO 2,66666667 3 7 MAXIMO 5 4 8 MINIMO =MIN(B2:B4)
Pasos a seguir: 1º Debo ubicarme en la celda donde quiero el máximo valor. 2º escribo =MIN( 3º pinto desde B2 hasta B4 4º cierro el paréntesis y presiono ENTER.
INSERTAR renglones(filas) o columnas. Excel inserta filas arriba de la fila en que estoy posicionado y columnas a la izquierda de la celda en la que estoy posicionado. Ejemplo: Necesito un renglón (fila) entre PAN y GASEOSA
1º debo ubicarme en GASEOSA 2º Voy al menú INSERTAR y dentro de el elijo FILAS 3º se generó un renglón entre PAN y GASEOSA.
Ahora bien, si necesito agregar el día MIÉRCOLES debo: 1º debo ubicarme en cualquier celda de la columna “D” 2º Voy al menú INSERTAR y dentro de el elijo COLUMNAS 3º se generó una columna entre MARTES y TOTAL x GASTO.
Ajustar el Ancho de columnas. Para que varias columnas tengan el mismo ancho debo: 1º) Pintar las columnas que quiero que tengan igual ancho (Pinto los títulos de columnas) 2º) Doy el ancho que deseo a una columna y 3º) Todas las demás pasan a tener ese ancho. Para Autoajustar o ajustar el ancho de cada columna al contenido que las mismas tienen debo: 1º) Pintar todas las columnas que quiero autoajustar. 2º) Ubico el puntero del mouse (flechita) en la unión de dos columnas. Ejemplo entre la columna A
y B. 3º) Hago doble click sobre dicha linea divisioria y cada columna tomará el ancho que necesite de
acuerdo a lo que hay dentro de ellas. Ajustar el Alto de columnas. Para que varias filas o renglones tengan el mismo alto debo: 4º) Pintar las filas o renglones que quiero que tengan igual ancho (Pinto los títulos de filas) 5º) Doy el alto que deseo a una fila y 6º) Todas las demás pasan a tener ese alto. Para Autoajustar o ajustar el alto de cada fila al contenido que las mismas tienen debo: 4º) Pintar todas las filas que quiero autoajustar. 5º) Ubico el puntero del mouse (flechita) en la unión de dos filas. Ejemplo entre la fila 1 y 2. 6º) Hago doble click sobre dicha linea divisioria y cada fila tomará el alto que necesite de acuerdo
a lo que hay dentro de ellas.
FORMATO DE CELDAS
El FORMATO de las celdas es la forma en que se van a ver los datos que cargamos.
Veamos algunos de ellos:
Para poder cambiar dichos formatos debo:
1º) Seleccionar las celdas que deseo cambiar su formato.
2º) Ir a FORMATO � CELDAS
3º) Nos aparece esta ventana

4
SOLAPA NUMERO General Número
Moneda Contabilidad
Fecha Hora
Esta es una pequeña muestra de las distintas
ventanas que va presentando Excel para definir los
diferentes formatos. Aquí tenemos una muestra de
todos ellos:
SOLAPA ALINEACIÓN
1200 General
1,200.00 Número
$1,200.00 Moneda
$ 1,200.00 Contabilidad
10/08/2003 Fecha
12:00:00 a.m. Hora
66.67% Porcentaje
2 3/5 Fracción
1.20E+03 Científica
1200 Texto
12-Agosto-2004 Personalizada
Esta solapa me permite acomodar el texto dentro de la celda. Alineación Horizontal: Define el tipo de alineación dentro de la celda(centrado, alin.derecha ó izquierda, etc.) Alineación Vertical: Define la ubicación del texto dentro de la celda (superior, central, inferior, etc.). Ajustar Texto: Asegura que todo el texto entre en la celda; si es necesario agranda el alto de la celda para que el texto se vea en su totalidad. Reducir hasta Ajustar: Reduce el tamaño de la fuente hasta que el texto entre en la celda. Combinar Celdas: Une varias celdas asumiendo que es una sola. Orientación: Permite definir la dirección del texto y hasta inclinar el mismo en un angulo de 180°

5
SOLAPA FUENTE
SOLAPA BORDES
SOLAPA TRAMAS
IMPRIMIR LOS DATOS DE LA PLANILLA
Hemos llegado a una de las instancias más importantes y conflictivas que es el momento de
Imprimir una planilla de cálculos. Trataremos de ir conociendo las alternativas más
utilizadas:
Siempre es conveniente hacer una vista preliminar antes de imprimir, porque es muy
normal que excel se exceda de una página, y por lo tanto, alguna columna o fila se imprima
en otra hoja, con el consiguiente inconveniente de tener que pegar las hojas para que la
presentación sea correcta.
Esta solapa no necesita demasiadas explicaciones. Permite definir el Tipo de fuente que deseo utilizar, el tamaño, color, Estilo, Estilo de Subrayado, etc. Todas estas opciones se encuentran en la barra de herramientas.
Permite definir los bordes que deseo utilizar y en que lugar necesito cada estilo. Ninguno: Borra todos los bordes definidos. Contorno: pone el borde en el contorno de lo que seleccionamos sin incluir las líneas interiores. Interior: Traza las líneas interiores a las celdas que seleccionamos. Estilo: Puedo elegir el estilo o tipo de línea a utilizar en cada caso. Color: Puedo elegir el color de la línea. Si no quiero utilizar estas opciones puedo ir eligiendo el estilo de línea y el lugar en donde deseo el mismo (arriba, abajo, izquierda, derecha, líneas verticales u horizontales).-
Permite definir un color de relleno a lo que seleccionamos. Trama: Además del color se pueden utilizar tramas que modifican el efecto de relleno.

6
Otra cosa muy común es que utilicemos excel para confeccionar planillas con muchas
columnas, por lo cual deberemos tratar, siempre en lo posible, de que la misma entre en una
sola hoja. Para ello tenemos varias alternativas:
� La primera es dar vuelta la hoja y ponerla HORIZONTAL.(Archivo�Configurar
página)
� Si esto no fuera suficiente se puede pedir a excel que reduzca en forma proporcional
todos los datos de la planilla, para lograr que se imprima en una sola hoja.
Veamos como lo hacemos:
Una vez que vimos como va a quedar nuestro trabajo, podemos dar la Orden de Imprimir.
CAMBIAR MARGENES Otra de las opciones de la Vista Preliminar es la de manejar los márgenes en pantalla. Esto
lo logramos presionando en la Solapa MARGENES.
Observe que los márgenes se pueden Activar o Desactivar con cada pulsación en la Solapa,
y para poder acomodar mi trabajo aparecen líneas punteadas que me indican la posición de
cada uno de ellos. Simplemente moviéndolos con el puntero del mouse puedo cambiarlos.
SOLAPA ZOOM Esta opción me permite acercarme o alejarme de la planilla que estoy visualizando en la
Vista Preliminar.
OCULTAR FILAS ó COLUMNAS
Es común también en Excel que algunas filas o columnas que contienen datos no tan
importantes al momento de imprimir puedan ser ocultadas para que se imprima únicamente
lo que necesitemos. Para ello debemos:
1º) Seleccionar con el puntero del mouse la o las columnas o filas que deseamos ocultar.
(siempre seleccionamos sobre las letras –columnas- ó sobre los N° de fila –renglones-
que queremos ocultar)
2º) Ubicar el puntero del mouse nuevamente sobre las columnas o filas seleccionadas y
presione el botón derecho del mouse.
3º) Nos aparece un submenú del cual seleccionamos OCULTAR.
Cuando deseamos volver a verlas debemos seleccionar las dos columnas o filas -anterior y
posterior- de las que están ocultas y repetimos el paso 2 y 3 con el único cambio de elegir
MOSTRAR en lugar de Ocultar.
AUTORRELLENAR
Esta opción es utilizada para completar datos repetitivos sin necesidad de escribirlos a
todos: (Ej.: ENERO, FEBRERO, MARZO ..., ó 1, 2, 3, 4..., ó LUNES, MARTES,
MIERCOLES...
Para esto siempre debo ingresar en las 2 primeras celdas la secuencia que necesito. Veamos
un ejemplo paso por paso:
Entrando en Vista Preliminar
entramos en la solapa
CONFIGURAR.
Desde aquí podemos cambiar la
orientación de la hoja.
Con la Escala podemos:
Modificar el tamaño de la hoja en
forma porcentual, ó
Pedir que se ajuste a una cantidad
de páginas de ancho y alto.
Siempre debemos ACEPTAR
para que se realicen los cambios.

7
1º) Escribo la primera secuencia de datos.
2º) Pinto ambas celdas.
3º) Tomo el recuadrito negro de arrastrar y lo
desplazo hasta la celda que necesite.
4º) Si te fijas ha escrito los días de la semana.
De la misma manera que los pasos anteriores podemos autorrellenar con:
Meses: ENERO, FEBRERO, MARZO
N° consecutivos: 1,2,3,4,5,etc.
Mes y Año: ENERO 1998, FEBRERO 1998, MARZO 1998, etc.
N° Impares: 1,3,5,7, etc.
N° Pares: 0,2,4,8, etc.
N° de 3 en 3: 3,6,9,12, etc.
CAMBIAR NOMBRE A LA HOJA
Para cambiar el nombre a las distintas
hojas con las que se puede trabajar en
Excel debemos:
1º) Ubicar el puntero del mouse
sobre en nombre de la HOJA y
pulsar el botón derecho.
2º) Nos aparece el menú que
vemos en pantalla.
3º) Seleccionamos CAMBIAR
NOMBRE.-
En este mismo menú vemos como INSERTAR nuevas Hojas, y como ELIMINAR una
hoja de cálculos.
ORDENAR LOS DATOS DE UNA PLANILLA
Apellido y Nombre Domicilio N° Documento Quaino Osvaldo San Martín 457 21,458,359 Ferreyra Alfredo Corrientes 1234 20,158,756 Borghi Marcelo San Juan 1855 27,126,547 Acastello Patricia Mendoza 458 25,415,899 Cortez Claudia Parajón Ortiz 554 21,845,632 Scarafia Henry San Martín 566 18,524,698 Perez Patricia Bv. Buenos Aires 44 16,859,743
Si queremos ordenar estos datos debemos:
1º) Pintar todas los datos. 2º) Hay una opción de la barra rápida que nos permite ordenar Ascendente o
Descendente. (SIEMPRE ORDENA POR LA PRIMERA COLUMNA).
3º) ó bien ingresamos al menú DATOS ���� ORDENAR
y al igual que vimos en las Tablas de Word
encontramos 3 criterios de Ordenación.
Normalmente utilizamos solo uno, pero si lo
necesitáramos recuerda que solamente cuando se
repite el primero pasa a ordenar por el Segundo y
cuando se repitan los dos primeros pasa a Ordenar por
el 3° criterio.
La fila de encabezamiento le dice al Excel si el primer
renglón –en el que normalmente están los títulos de
columnas- debe ser ordenado (opción NO) o no tiene
que ser incluido en la ordenación (opción SI).
LUNESMARTES

8
MAS FUNCIONES DE EXCEL
=SI(CONDICIÓN=SI(CONDICIÓN=SI(CONDICIÓN=SI(CONDICIÓN LÓGICA;SI_ES_VERDADERO;SI_ES_FALSO)LÓGICA;SI_ES_VERDADERO;SI_ES_FALSO)LÓGICA;SI_ES_VERDADERO;SI_ES_FALSO)LÓGICA;SI_ES_VERDADERO;SI_ES_FALSO) Esta función permite establecer una condición y determinar si la misma es VERDADERA ó FALSA. CONDICION LOGICA: Es una pregunta o condición: Ej: A2>10, A2<=B2, C2=”A”, etc. SI_ES_VERDADERO: este parámetro permite decirle a la función que hacer si la CONDICIÓN LOGICA es VERDADERA. SI_ES_FALSO: este parámetro permite decirle a la función que hacer si la CONDICIÓN LOGICA es FALSA Ejemplo: Este ejercicio permite determinar en forma automática si luego de calcular el promedio de cada alumno, éste APROBÓ (NOTA>=6) ó REPROBÓ (NOTA<6). Para ello en la celda “E2” debo escribir lo siguiente: =SI(D2>=6;”APROBÓ”;”REPROBÓ”) y luego la arrastro en las celdas siguientes.
A B C D E
1 ALUMNO NOTA 1 NOTA 2 PROMEDIO APROBÓ/REPROBÓ 2 JUAN 10 8 9 APROBÓ
3 PEDRO 5 4 4,5 REPROBÓ 4 ELVIO 7 5 6 APROBÓ
5 SILVINA 9 6 7,5 APROBÓ
6 Si prestaste atención, los mensajes de Texto se escriben entre comillas “ “. Otro Ejemplo: Un empresario debe calcular la comisión que debe pagar a cada uno de sus vendedores. Para ello debe determinar si el Monto de Venta es: < 250 le paga el 10% del monto de Venta. >=250 le paga el 20% del monto de Venta.
A B C D E
1 VENDEDOR MONTO VENTA COMISIÓN 2 PEREZ 249 24,9
3 ALVAREZ 200 20
4 RODRIGUEZ 250 50 5 JUAREZ 400 80
6 Entonces escribo en la celda “C2” lo siguiente: =SI(B2<250;B2*10/100;B2*20/100) y luego la arrastro en las celdas siguientes. También lo podría haber hecho así: =SI(B2>=250;B2*20/100;B2*10/100) Como ves, lo único que cambié fue la condición, y por ende se invirtió el Verdadero y Falso de la función.
=REDO=REDO=REDO=REDONDEAR(NUMERO;NUM_DE_DECIMALES)NDEAR(NUMERO;NUM_DE_DECIMALES)NDEAR(NUMERO;NUM_DE_DECIMALES)NDEAR(NUMERO;NUM_DE_DECIMALES)
Número es el número que desea redondear.
Núm_de_decimales especifica el número de dígitos al que desea redondear el argumento número.
• Si el argumento núm_de_decimales es mayor que 0 (cero), número se redondeará al número de lugares decimales especificado.
• Si el argumento núm_de_decimales es 0, número se redondeará al entero más próximo.

9
• Si el argumento núm_de_decimales es menor que 0, número se redondeará hacia la izquierda del separador decimal.
Ejemplos
REDONDEAR(2,15; 1) es igual a 2,2
REDONDEAR(2,149; 1) es igual a 2,1
REDONDEAR(-1,475; 2) es igual a -1,48
REDONDEAR(21,5; -1) es igual a 20
=SUMAR.SI(RANGO;CRITERIO;RANGO_SUMA)=SUMAR.SI(RANGO;CRITERIO;RANGO_SUMA)=SUMAR.SI(RANGO;CRITERIO;RANGO_SUMA)=SUMAR.SI(RANGO;CRITERIO;RANGO_SUMA)
Rango es el rango de celdas que desea evaluar.
Criterio es el criterio en forma de número, expresión o texto, que determina qué celdas se van a sumar. Por ejemplo, el argumento criterio puede expresarse como 32; "32"; ">32"; "manzanas" ó bien la celda en donde se guarda ese valor.
Rango_suma son las celdas que se van a sumar. Las celdas contenidas en rango_suma se suman sólo si las celdas correspondientes del rango coinciden con el criterio. Si rango_suma se omite, se suman las celdas contenidas en el argumento rango.
Ejemplo:
A B C D E 1 VENDEDOR MONTO VENTA COMISIÓN 2 PEREZ 249 24,9 3 ALVAREZ 200 20 4 PEREZ 250 50 5 ALVAREZ 400 80 6
Si quiero sumar el Monto de Ventas del Vendedor “ALVAREZ” debo ubicarme en una celda y escribir esta función:
=SUMAR.SI(A2:B5;”ALVAREZ”;B2:B5) ó
=SUMAR.SI(A2:B5;A3;B2:B5)
En ambos casos va a sumar únicamente los Montos de Venta del Vendedor ALVAREZ.
=CONTAR.SI(RANGO;CRITERIO)
Rango es el rango dentro del cual desea contar el número de celdas que no están en blanco.
Criterio es el criterio en forma de número, expresión o texto, que determina las celdas que se van a contar. Por ejemplo, el argumento criterio puede expresarse como 32; "32"; ">32" o "manzanas" ó la celda donde se encuentre dicho valor
A B C D E 1 VENDEDOR MONTO VENTA COMISIÓN 2 PEREZ 249 24,9 3 ALVAREZ 200 20 4 PEREZ 250 50 5 ALVAREZ 400 80 6
Si quiero contar la cantidad de Ventas ó apariciones en el listado del Vendedor ALVAREZ debo escribir esta función:

10
=CONTAR.SI(A2:A5;”ALVAREZ”) ó =CONTAR.SI(A2:A5;A3) y en ambos casos obtengo 2. Cabe aclarar que el Nombre del Vendedor según el ejemplo debe estar siempre escrito de igual forma (Ej: Albarez, Alvarez, ALVAREZ, alvarez no son iguales para la función), y por ende no los va a contar correctamente.
=BUSCARV(VALOR BUSCADO;RANGO DE DATOS;NºCOLUMNA)
Valor_buscado es el valor que se busca en la primera columna del rango de datos(Matriz de datos)
Rango de Datos(Matriz_de_comparación) es el conjunto de información (rango) donde se encuentran cargados los datos.
• Los datos (matriz de comparación) deben estar ordenados en forma ascendente por la 1º columna del Rango de Datos, de lo contrario el Buscarv podría encontrar datos incorrectos.
• Los valores de la primera columna de matriz_de_comparación pueden ser texto, números o valores lógicos.
• El texto escrito en mayúsculas y minúsculas es equivalente.
Indicador_columnas es el número de columna del Rango de Datos (matriz_de_comparación) desde la cual debe devolverse el valor coincidente. Si el argumento indicador_columnas es igual a 1, la función devuelve el valor de la primera columna del argumento matriz_de_comparación; si el argumento indicador_columnas es igual a 2, devuelve el valor de la segunda columna de matriz_de_comparación y así sucesivamente. Si indicador_columnas es menor que 1, BUSCARV devuelve el valor de error #¡VALOR!; si indicador_columnas es mayor que el número de columnas de matriz_de_comparación, BUSCARV devuelve el valor de error #¡REF!
Ejemplo: Supongamos que no quiero escribir el nombre del vendedor, sino que cargo una pequeña matriz de comparación ó rango de datos en donde pongo un código a cada Vendedor, y luego en mi planilla simplemente escribiendo el código de dicho vendedor me aparezca su nombre.
A B C D E F G 1 CODIGO VENDEDOR VENTA CODIGO VENDEDOR 2 1 PEREZ 1 PEREZ 3 2 RODRIGUEZ 2 RODRIGUEZ 4 3 ALVAREZ 3 ALVAREZ 5 1 PEREZ 4 TOLEDO 6 4 TOLEDO
Para esto debo ingresar en la celda “B2” la siguiente función:
=BUSCARV(A2;$F$2:$G$5;2) donde A2 es el valor buscado, $F$2:$G$5 es el rango de datos o matriz de comparación y el 2 es el Nº de la Columna en la que se encuentra el dato dentro del rango de datos(está anclado para que siempre busque en el rango donde se encuentra la tabla de datos), y que deseo buscar.
TABLAS DINÁMICAS
Esta herramienta se utiliza para resumir grandes volúmenes de información en una tabla, a la vez que permite sumar, obtener promedios, etc. de los mismos. Los pasos para obtenerla son los siguientes:
Se debe seleccionar toda la planilla de datos de la que necesitamos obtener información, incluyendo los títulos de cada columna.
1º) Ir al Menú DATOS � INFORME DE TABLAS Y GRÁFICOS DINÁMICOS.. 2º) Nos aparece esta ventana. Normalmente
presionamos el botón , salvo que los datos de la Tabla Dinámica no sean de Excel, con lo cual debemos seleccionar el origen de los datos.
Además podemos elegir entre crear una Tabla Dinámica ó un Gráfico Dinámico.

11
3º) Luego nos presenta esta ventana:
Como nosotros seleccionamos los datos antes de comenzar, simplemente presionamos
sobre . Si no lo hicimos antes, podemos hacerlo en este momento.
4º) En este punto definimos si la Tabla Dinámica se crea en una Nueva Hoja ó en que celda de la Hoja actual queremos ubicarla. Una vez hecho esto presionamos el
botón .
5º) En este paso debemos decidir como queremos la información en nuestra TD (Tabla Dinámica). Para ello tenemos que arrastrar los datos que aparecen a la derecha de la pantalla a una ubicación de la misma.
Donde dice “Coloque datos aquí” debemos arrastrar todos aquellos datos numéricos, para que luego sean sumados, promediados, etc. según la opción que necesitemos.
Donde dice “Coloque campos de fila aquí” discrimina los datos arrastrados en fila, uno debajo de otro. Ej: si queremos totalizar los metros de frente discriminados por Zona, la TD quedaría de la siguiente manera:
Suma de frente Zona Total A1 996.77 A2 307.01 Total general 1303.78
Donde dice “Coloque campos de columna aquí” discrimina los datos arrastrados en columna, uno al lado del otro. Ej: si queremos totalizar los metros de frente discriminados por Zona pero por Columna, la TD quedaría de la siguiente manera:
Suma de frente zona A1 A2 Total general Total 996.77 307.01 1303.78
Donde dice “Coloque campos de página aquí” permite que la misma tabla dinámica muestre toda la información, o bien filtrar por algún dato en particular. Algunos ejemplos:

12
Si queremos ver el total de Metros de frente por Zona pero únicamente de la calle de envío 9 de Julio debemos arrastrar el dato Calle Envio a esta área de la TD.
Luego aparece una flecha a la derecha de este sector, presionamos sobre ella y seleccionamos la calle que queremos ver la información en la TD.
calle envio 9 DE JULIO Suma de frente Zona A1 A2 Total general Total 305.7 36.75 342.45
Si queremos los mismos datos pero de la calle RIOJA la TD queda de la siguiente manera:
calle envio RIOJA Suma de frente zona A1 A2 Total general Total 106.45 10.05 116.5
Si deseamos volver a ver todas la calles elegimos la opción (TODAS)
calle envio (Todas) Suma de frente zona A1 A2 Total general Total 996.77 307.01 1303.78
FILTROS
Los filtros se utilizan para seleccionar una serie de registros o renglones que cumplan con una ó varias condiciones. Luego de realizar el filtro, se visualizan únicamente los renglones que cumplen con la condición. Vamos a ejercitar utilizando como ejemplo la siguiente planilla: A B C D 1 VENDEDOR EMPRESA DESCRIPCION IMPORTE 2 JUAN COMPUMAR DISKETTES 10,00 3 PEDRO EDUSOFT CD 2,30 4 JUAN EDUSOFT DISKETTES 9,80 5 PEDRO COMPUMAR RESMA A4 21,00 6 LORENZO EDUSOFT CD 2,21
Los pasos para realizar un filtro son: 1º) Seleccionar (pintar) todos los datos de la planilla incluyendo los títulos de
columnas. 2º) Ir a DATOS � FILTRO � AUTOFILTRO (el cual queda activado). Luego de
este paso verás que todos los títulos de columna tienen una flecha a la derecha. Esto nos indica que podemos comenzar a filtrar los datos por la columna que queramos. Supongamos que quiero ver únicamente las ventas realizadas por JUAN tendremos que:
3º) Presionar sobre la flecha en la columna VENDEDOR 4º)
Nos muestra esta ventana en la que debo hacer un click sobre JUAN y vemos que de todo el listado anterior ÚNICAMENTE quedan los renglones de las ventas realizadas por JUAN.

13
Si quiero volver a ver todos los renglones de mi planilla debo:
1º) Nuevamente hacer un click sobre la flechita de la celda y 2º) Seleccionar la opción Veamos otro ejemplo: Ahora necesito conocer los IMPORTES superiores a $10. Para ello debo: 1º) Si tengo FILTROS anteriores debo quitarlos con la opción 2º) Luego hago un click sobre la flecha de la celda 3º) En la ventana que aparece seleccionar
4º) Nos aparece esta
ventana. Como ven existe la posibilidad de dos (2) condiciones. Vamos a utilizar únicamente la Primera. Para ello comenzamos haciendo un click sobre la flecha
5º) Ahora debemos
seleccionar la condición que necesitemos:
En esta lista tenemos una gran variedad de opciones u operadores para armar la condición que necesitemos: En nuestro ejemplo debemos seleccionar la opción:
y en la ventana de la derecha ingresamos el N° 10.-
Estando en este punto nos detendremos en algunas de las condiciones posibles y su modo de utilización, específicamente las condiciones para datos de texto. ...comienza por: se utiliza para filtrar comenzando la búsqueda desde el comienzo del texto (desde la izquierda). ...no comienza por: es lo inverso al anterior. Muestra todos aquellos textos que no comiencen con el/los caracteres que se expresen. ...termina con: se utiliza para filtrar comenzando la búsqueda desde el final del texto. (desde la derecha). ...no termina con: Filtra o muestra únicamente los que no terminan con el texto especificado. ...contiene: se utiliza para filtrar buscando un texto específico sin importar si se encuentra delante, entre o al final del texto. ... no contiene: filtra unicamente aquellas frases que no contengan el texto especificado. Otra de las opciones me permite definir dos condiciones para la misma columna
de datos. Para ello debemos aclarar cuando utilizamos el operador lógico y el
operador ,

14
se utiliza para que se filtren aquellas celdas que cumplan con ambas condiciones. Veamos un ejemplo: - Si necesitamos filtrar todas aquellas ventas cuyo importe sea mayor o igual (>=)
a 10 menores (<) a 20. Para ello el filtro debe quedar expresado de la siguiente manera:
al final hacer un click en Aceptar.
se utiliza para que se filtren aquellas celdas que cumplan al menos una de las dos condiciones. Veamos un ejemplo: -Si necesitamos filtrar todas aquellas ventas cuyo importe sea menor a (<) a 10
mayor (>) a 20. Para ello el filtro debe quedar expresado de la siguiente manera:
Con este Filtro va a mostrar todos los registros salvo el que contiene el importe de $10.- al final hacer un click en Aceptar.
Hasta ahora vimos filtros de una sola columna, pero en ocasiones necesitamos filtrar por más de una condición: Veamos un ejemplo: � Se necesita filtrar todas la ventas realizadas a la empresa EDUSOFT, y
también que dicha venta sea de CD. Para ello debemos:
1º) Hacer un click en y seleccionar 2º) Luego hacer un click en y seleccionar 3º) Realizado esto nuestra tabla de datos debe quedar de la siguiente manera:
VENDEDOR EMPRESA DESCRIPCION IMPORTE
PEDRO EDUSOFT CD 2,30
LORENZO EDUSOFT CD 2,21

15
SUBTOTALES Como su nombre lo indica, se agrupar información e ir subtotalizando las columnas numéricas de esos grupos. Veamos los pasos a realizar para obtener subtotales. Para ello nos valdremos de un ejemplo: El Jefe de Vendedores necesita conocer el importe Total de Ventas por cada Vendedor.
1º) Pintar toda la Tabla incluyendo los Títulos de Columna. 2º) Para poder obtener el subtotal por Vendedor debemos previamente
ORDENAR los datos de la Tabla por VENDEDOR. a. Ir a DATOS � ORDENAR
b) Nos aparece esta ventana en la que debemos decirle por cual Columna de nuestra Planilla queremos ordenar. En nuestro ejemplo necesitamos hacerlo por VENDEDOR.
Haciendo 1 click nos muestra todos los títulos de columna y yo debo elegir uno:
VENDEDOR EMPRESA DESCRIPCION IMPORTE
JUAN COMPUMAR DISKETTES 10,00
JUAN EDUSOFT DISKETTES 9,80
LORENZO EDUSOFT CD 2,21
PEDRO EDUSOFT CD 2,30
PEDRO COMPUMAR RESMA A4 21,00
3º) Luego de Ordenar voy a DATOS � SUBTOTALES
Nuestra planilla debe quedar ordenada de esta manera.
Para cada cambio en: VENDEDOR Excel va a agregar un Subtotal. Usar función: le determina a Excel que operación realizar en el Subtotal: suma, contar, promedio, máximo, mínimo, etc. Agregar subtotal a: suma, cuenta, etc., la columna que tildemos en este listado Reemplazar subtotales actuales: quita sutotales anteriores si es que los hubiera. Salto de Página entre grupos: cada vez que agrega un subtotal hace un salto de página
Resúmen debajo de los datos: muestra el total general de las columnas subtotalizadas.
Borra todos los subtotales de la planilla.

16
FORMATO CONDICIONAL Se utiliza para resaltar con algún formato especial (negrita, sombreado, tipo de fuente, etc.) una serie de datos dentro de una planilla, y siempre que cumplan con una condición determinada. Veamos un ejemplo: El Jefe necesita resaltar con un Sombreado Rojo, letras blancas y borde Azul todas las ventas cuyo Importe no supere los $ 10. 1º) Pintar la columna IMPORTE completa incluyendo el título. 2º) Ir a FORMATO � FORMATO CONDICIONAL 3º)
Y debo completarlo de la siguiente manera:
Además debo entrar en para definir los sombreados, estilo de fuentes y bordes que necesite. Una vez determinado el formato que quiero doy ACEPTAR y en mi tabla quedarán resaltados aquellos importes que cumplan con la condición.
GRÁFICOS Excel posee un ayudante para gráficos que hace bastante sencillo crearlos, lo que no significa que siempre muestren lo que queremos, o hayamos elegido el tipo de gráfico más apropiado. Veamos como podemos crear uno. Carguen estos datos: A B C
1 GASTOS LUNES MARTES 2 CARNE 5 4 3 PAN 2 3 4 GASEOSA 1 2 1º) Pinte todos los datos. PRECAUCIÓN: Asegúrese de no pintar columnas o
filas en blanco.
2º) Haga un click en el Asistente para Gráficos de la Barra de Herramientas.
3º) En esta ventana debemos elegir el TIPO DE GRAFICO y dentro de éste que SUBTIPO quiero utilizar. Recuerde que las planillas con varias series ó columnas no se pueden visualizar con Gráficos Circulares.

17
Luego de haber seleccionado el tipo de gráfico que necesito pulsar con el clic
sobre
4º) En el paso 2 seleccionamos
si queremos verlo por filas o columnas Observe las diferencias. (se utiliza para gráficos de barras)
5º) El Paso 3 nos permite definir muchas de las opciones del gráfico
simplemente seleccionando una de las seis solapas: Títulos, Eje, Líneas de división, etc.
Solapa TITULOS: especifico los títulos del gráfico, de eje “X” e “Y”.
Solapa EJE: Puedo definir si quiero visualizar el eje X y sus variantes y también el eje Y.
Solapa LÍNEAS DE DIVISIÓN: Aquí agregamos líneas de división verticales (sobre eje X) como así también líneas de división Horizontales (sobre eje Y).
Solapa LEYENDA: Es donde le decimos al Excel el lugar en donde queremos que aparezca la leyenda del Gráfico.
Solapa Rotulo de Datos: Permite definir que dato va a ir acompañando a las barras, porciones del gráfico, por ejemplo: Nombre de la serie muestra los días según el ej. Nombre de la Categoría muestra los productos y; Valor muestra los valores graficados en cada barra.

18
Solapa Tabla de Datos Permite mostrar la tabla con los datos que originaron el gráfico.
Luego de haber seleccionado todas ó algunas de estas opciones presionar en el botón
Si seleccionamos “En una hoja nueva” el gráfico se crea en hoja Llamada “Gráfico1”. Si elegimos “Como objeto en” el gráfico aparece en la hoja que seleccionemos.
Para terminar seleccionamos “Finalizar” Luego de terminado el Gráfico, cualquier parte del mismo que quieras modificar, debes ubicar el puntero sobre el objeto, y presionar el botón derecho del mouse, nos aparece un menú del cual seleccionamos la opción “Formato de …..”. Por supuesto que esta opción cambiará dependiendo del objeto del gráfico que quieras modificar. Ej. Para cambiar el color de una barra, presionamos el botón derecho del mouse sobre la barra a cambiar, elegimos “Formato de serie de datos” y cambiamos el color en la paleta que aparece en pantalla. De esta forma cada objeto ofrece una serie de cambios posibles en su menú “Formato de …”