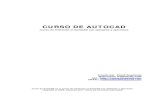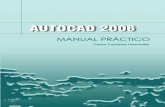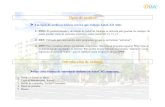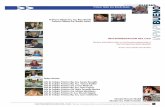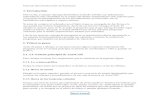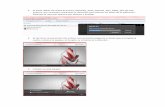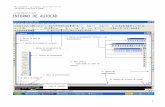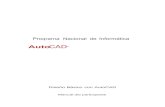APUNTE Auto CAD 2008-Módulo 1
-
Upload
judith-pinto -
Category
Documents
-
view
55 -
download
1
Transcript of APUNTE Auto CAD 2008-Módulo 1
Entorno de trabajo - Pantalla de AutoCAD
1. Barras de Herramientas
Los botones de las barras de herramientas se emplean para iniciar comandos, mostrar barras de herramientas desplegables y mostrar informacin de herramientas. Las barras de herramientas se pueden mostrar, ocultar, fijar y cambiar de tamao. Las barras de herramientas contienen botones que representan a los comandos. Al desplazar el ratn o dispositivo sealador sobre un botn de la barra de herramientas, la informacin de herramienta muestra el nombre del botn. Los botones con un pequeo tringulo negro en la esquina inferior derecha representan barras de herramientas de iconos desplegables que contienen comandos relacionados. Con el cursor situado encima del icono, mantenga pulsado el botn izquierdo del ratn hasta que se muestre la barra de herramientas de iconos desplegables. La barra de herramientas estndar de la parte superior del rea grfica est visible por defecto. Contiene comandos de AutoCAD de uso frecuente tales como PROPIEDADES, ENCUADRE y ZOOM, adems de los comandos habituales de Microsoft Office, como Nuevo, Abrir y Guardar. Hay dos tipos de barras de herramientas: flotantes o ancladas. Una barra de herramientas flotante se sita en cualquier parte del rea de dibujo, y se puede arrastrar a una nueva ubicacin, cambiar de tamao o fijar. Una barra de herramientas fijada puede anclarse en cualquier esquina del rea de dibujo. Para mover una barra de herramientas anclada es necesario arrastrarla a su nueva posicin. 1
Para mostrar una barra de herramientas: Haga clic con el botn derecho en cualquier barra de herramientas y, a continuacin, haga clic en una barra de herramientas en el men contextual. Para fijar una barra de herramientas: Site el cursor en el nombre de la barra de herramientas o en un rea vaca y mantenga pulsado el botn del dispositivo sealador.
Arrastre la barra de herramientas hasta uno de los lados del rea de dibujo: arriba, abajo, a la izquierda o a la derecha. Cuando el contorno de la barra de herramientas se muestre en el rea de anclaje, suelte el botn.
Para eliminar la fijacin de una barra de herramientas: Site el cursor sobre las barras dobles que se encuentran al final de la barra de herramientas y mantenga pulsado el botn del dispositivo sealador. Arrastre la barra de herramientas lejos de su posicin de anclaje y suelte el botn.
Para cerrar una barra de herramientas: Si la barra de herramientas est fijada, debe eliminar la fijacin. Haga clic sobre el botn Cerrar situado en la esquina superior izquierda de la barra de herramientas.
2. Barra de MensA los mens se accede mediante la barra de mens situada en la parte superior del rea de dibujo de AutoCAD.
Para utilizar un men: En la barra de mens, haga clic en el nombre de un men para visualizar la lista de opciones. En el men, pulse una opcin o bien utilice FLECHA ABAJO para desplazarse por la lista y, a continuacin, pulse INTRO.
3. Zona de trabajoTambin denominada rea de dibujo, es el espacio donde se realizar el dibujo.
4. Icono del SCPRepresenta la ubicacin de los ejes X-Y-Z. Es fundamental para el trabajo en 3 dimensiones.
5. Pestaas de seleccin de modelos y planosModelo (Model): rea de trabajo donde se realizar el dibujo Presentacin (Layout): rea de trazado de planos, tambin denominado espacio papel.
2
6. Ventana de lneas de comandoVentana de texto desde donde: se introducen comandos desde el teclado AutoCAD solicita informacin vinculada con los comandos seleccionados.
Para introducir los comandos se emplea el teclado. Algunos comandos poseen nombres abreviados denominados alias. Para introducir un comando mediante el teclado, slo hay que escribir el nombre completo del comando en la lnea de comando y pulsar INTRO o BARRA ESPACIADORA. Algunos comandos tambin tienen nombres abreviados. Por ejemplo, en lugar de escribir linea al comienzo del comando LINEA, puede introducir l. Los nombres abreviados de los comandos se conocen como alias de comandos y se definen en el archivo {acad.pgp.
Definicin de opciones de comandos Cuando introduce comandos en la lnea de comando, se muestra un conjunto de opciones o un cuadro de dilogo. Por ejemplo, cuando se escribe crculo en la solicitud de comando, aparece la siguiente solicitud: Precise punto central para crculo o [3P/2P/Ttr (tangente, tangente, radio)]: Puede precisar el centro escribiendo las coordenadas X,Y o utilizando el dispositivo sealador para pulsar en un punto de la pantalla. Para elegir otra opcin, introduzca las letras en maysculas en una de las opciones del parntesis. Puede introducir tanto letras maysculas como minsculas. Por ejemplo, para seleccionar la opcin de tres puntos (3P), escriba 3p.
7. Centro de controlesEl Centro de controles es una paleta especial que muestra los botones y controles asociados a un espacio de trabajo basado en una tarea. Proporciona una interfaz nica para las operaciones significativas para el espacio de trabajo actual. Elimina la necesidad de mostrar un gran nmero de barras de herramientas y, de este modo, despeja la ventana de la aplicacin. As, el usuario puede aprovechar el rea disponible para trabajar y utilizar una nica interfaz, para mayor velocidad y comodidad. El Centro de controles se abre automticamente por defecto cuando se utiliza el espacio de trabajo Dibujo 2D y anotacin o el espacio de trabajo Modelado 3D. Tambin es posible abrir el Centro de controles de forma manual: Haga clic en el men Herr. Paletas Centro de controles.
En la solicitud de comando, escriba CENTROCONTROL.
Organizacin y funcionamiento del Centro de controles El Centro de controles est organizado en una serie de paneles de control. Cada panel de control incluye herramientas y controles relacionados similares a las erramientas de las barras de herramientas y los controles de los cuadros de dilogo.
3
Los iconos grandes que figuran en la parte izquierda del Centro de controles se denominan iconos de panel de control. Cada uno de los iconos del panel de control identifica la funcin del panel de control. En algunos paneles de control, al hacer clic en el icono, se abre un panel deslizable que contiene herramientas y controles adicionales. Un panel deslizable abierto se cierra automticamente en cuanto el usuario hace clic en otro icono de panel de control. De este modo, slo se muestra un panel deslizable. Cada panel de control puede asociarse a un grupo de paletas de herramientas. Para mostrar el grupo de paletas de herramientas asociado, haga clic en una herramienta o abra un panel deslizable.
Cambio de vistas Comandos de visualizacin ZoomEs posible ampliar el detalle de los dibujos empleando una vista ms cercana o bien, cambiar la vista a una parte distinta del dibujo. En definitiva, mediante los comandos de visualizacin se ampla, reduce o traslada en la pantalla la imagen de un sector o de la totalidad del dibujo para poder aplicar otros comandos con mayor comodidad y precisin.
1. Zoom Ventana (Zoom Windows)Puede ampliar rpidamente un rea rectangular del dibujo especificando dos esquinas diagonales del rea de inters.
4
La esquina inferior izquierda del rea especificada se convierte en la esquina inferior izquierda de la nueva visualizacin.
2. Zoom Previo (Zoom Previous)Al seleccionar este comando AutoCAD exhibe la imagen que figuraba en la pantalla inmediatamente antes de la actual visualizacin.
3. Zoom Extensin (Zoom Extents)Si se opta por este comando el programa visualiza inmediatamente en pantalla todas las entidades dibujadas hasta el momento con el mximo tamao posible compatible con el rea de dibujo. En definitiva, se observa el dibujo completo.
4. Zoom Todo (Zoom All)En este caso, al seleccionar este comando, aparece en pantalla el rea de dibujo comprendida entre los lmites del mismo. De este modo, si lo que se hubiere dibujado cubriera una porcin pequea del rea de dibujo, se visualiza lo dibujado pero con menor tamao que la opcin Extensin. Pero si lo dibujado excede esa rea, la opcin Todo visualiza la zona comprendida entre los lmites del dibujo y todo lo dibujado como si se tratara de Extensin.
5. Zoom Encuadre en tiempo real (Zoom Pan)Este comando se utililiza cuando se necesita desplazar transversalmente el dibujo pero manteniendo el mismo factor de ampliacin, es decir, su tamao aparente. Al seleccionar este comando aparece el smbolo representativo de una mano que provoca el desplazamiento del dibujo si se arrastra el mouse al mismo tiempo que se mantiene oprimido su botn izquierdo. De esta manera se puede centrar en la pantalla el sector del dibujo que se desea observar con detalle.
6. Zoom en tiempo real (Zoom Realtime)Es posible provocar la ampliacin, reduccin y/o traslacin del dibujo en tiempo real, vale decir, como un proceso continuo de modificacin de la apariencia del mismo. Si se selecciona este comando aparece en la pantalla un cono que representa una lupa comprendida entre los signos + (ms) y (menos). Si se mantiene oprimido el pulsador izquierdo del mouse a la vez que se lo arrastra hacia arriba se logra una continua ampliacin de lo que la pantalla contiene. Por el contrario, si se lo arrastra hacia abajo se provoca una reduccin. Tambin existe la posibilidad de oprimir el pulsador derecho del mouse que conlleva a la aparicin de un men contextual cuyas opciones son:
5
Salir (Exit): provoca la cancelacin de la ejecucin de Realtime. Encuadre (Pan): equivale al caso de encuadre en tiempo real visto anteriormente. Zoom: que se encuentra tildado porque est vigente. rbita 3D (3D Orbit): se utiliza en dibujos tridimensionales. Ventana (Zoom Windows): visto anteriormente. Zoom original: equivale al zoom Previo ya visto. Zoom Extensin (Zoom Extents): que ya fue explicado.
Las opciones mas usadas de Zoom pueden ordenarse por teclado pulsado la tecla Z, luego Barra espaciadora y seleccionando la opcin de zoom que se desee utilizar escribiendo la primera letra del comando, por ejemplo E para realizar un zoom Extensin.
Tambin es posible mediante la utilizacin de la rueda del mouse aplicar los comandos de zoom ms utilizados: Zoom en tiempo real: Se puede ampliar el dibujo moviendo la rueda del mouse hacia adelante o reducir el dibujo moviendo la rueda hacia atrs. Zoom encuadre en tiempo real: manteniendo pulsada la rueda y desplazando el mouse se desplaza el dibujo manteniendo el mismo factor de ampliacin. Zoom Extensin: pulsando dos veces seguidas la rueda del mouse se visualizan todas las entidades dibujadas hasta el momento.
Bloqueo Ortogonal Modo OrtoEs posible restringir el movimiento del cursor a desplazamientos horizontales y verticales a fin de lograr una mayor facilidad y precisin al crear y modificar objetos. Mientras crea o desplaza objetos, puede utilizar el modo Orto para restringir el movimiento del cursor a los ejes horizontal y vertical. A medida que se desplaza el cursor, la lnea elstica sigue el eje horizontal o vertical, aqul que est ms cerca del cursor. La orientacin del sistema de coordenadas personales actual (SCP) determina las direcciones horizontal y vertical. En las vistas 3D, el modo Orto limita adicionalmente el cursor a las direcciones arriba y abajo. En ese caso, la informacin de herramienta muestra +Z o -Z para el ngulo. Es conveniente utilizar la entrada de distancia directa con el modo Orto activado para crear lneas ortogonales de longitudes determinadas o para desplazar los objetos distancias determinadas. Orto se puede activar o desactivar en cualquier momento durante el proceso de dibujo y edicin Orto se ignora cuando se introducen coordenadas o se especifica una referencia a objetos. 6
Para activar o desactivar el modo Orto basta con apretar la tecla F8 del teclado o bien oprimir el botn Orto (Ortho) de la barra de estado haciendo que el mismo se levante.
Referencia a objetosComo consecuencia de que la mayora de las veces se utilizan coordenadas relativas para dibujar distintas entidades, las coordenadas de los puntos de stas no se conocen a priori, lo que implica la imposibilidad de efectuar nuevos trazados a partir de ellos. Esta dificultad se presenta, por ejemplo, cuando se quieren dibujar las diagonales de un rectngulo construido a partir de un vrtice marcado arbitrariamente con el mouse, en un punto desconocido del plano coordenado. Si se pretende dibujar las diagonales uniendo a ojo los vrtices, se comprueba la imposibilidad de hacerlo con exactitud. Para levantar estar indeterminaciones AutoCAD posibilita la seleccin de ciertos puntos caractersticos que dependen de cada tipo de entidad, logrando as un trazado exacto. Cuando se necesita efectuar algn trazado a partir de estos puntos caractersticos pueden emplearse distintas modalidades de seleccin:
1. Seleccin temporal:Esta modalidad consiste en activar la seleccin cada vez que se necesita hacer referencia a un punto caracterstico. Existen dos mtodos para realizar la seleccin: Luego de que se ha invocado el comando a emplear se debe oprimir simultneamente la tecla Shift y el botn derecho del mouse. Aparecer una lista de opciones de puntos caractersticos, debindose elegir la conveniente mediante el botn izquierdo del mouse.
7
Otra alternativa dentro de esta primera modalidad es seleccionar el punto caracterstico desde la barra de herramientas llamada Referencia a objetos (Object Snap). Cada vez que se necesite referirse a un punto caracterstico deber ordenarse su seleccin.
2. Seleccin automtica:En este caso, se activan antes de hacer el dibujo las referencias a objetos deseadas las cuales se visualizarn en pantalla sin necesidad de estar reiterando la seleccin para cada trazado. Este modo de seleccin requiere que se instruya al programa acerca de los puntos caractersticos que se desea estn activados permanentemente. Esto se logra empleando el cuadro de dilogo Parmetros de dibujo (Drafting Settings) que se encuentra en el men Herramientas en la tercer oreja del cuadro.
En este cuadro se activarn las referencias a objetos convenientes marcando los casilleros correspondientes. Hecho esto, cada vez que se invoquen determinados comandos de dibujo o modificacin y se desplace el cursor sobre la ubicacin de referencia a objeto que desee, si Refent (Osnap) est activado, el cursor se fija automticamente en la ubicacin de referencia a objeto designada y se muestran un marcador y una informacin de herramientas que indican el punto de referencia a objeto.
Para cancelar o activar la vigencia del modo automtico de seleccin se puede pulsar la tecla F3 o bien oprimir el botn Refent (Osnap) de la barra de estado haciendo que el mismo se levante. 8
Comandos de dibujo1. Lnea (Line)Este comando construye un segmento entre dos posiciones que se indican con el mouse o por coordenadas. Puede ejecutarse desde: Men Dibujo (Draw) Desde el botn adecuado de la barra de herramientas Tipeando L y luego ENTER en la lnea de comandos.
Para dibujar lneas: 1. Seleccione el comando. 2. Designe el punto inicial. Puede utilizar el dispositivo sealador o escribir valores de coordenadas en la solicitud de comando. 3. Complete el primer segmento de la lnea especificando su punto final. Para deshacer el segmento de lnea anterior durante la ejecucin del comando LINEA, escriba h 4. Especifique los puntos finales de cualquier segmento de lnea adicional. 5. Pulse ENTER para finalizar o c para cerrar una serie de segmentos de lnea.
2. Polilnea (Polyline)Una polilnea es una secuencia de lneas conectadas, creadas como un nico objeto. Es posible crear segmentos de lnea rectos, segmentos de arco o una combinacin de ambos.
Las lneas multisegmentadas proporcionan opciones de edicin que no estn disponibles para lneas simples. Por ejemplo, puede ajustar su grosor y curvatura.
Puede ejecutarse desde: Men Dibujo (Draw) Desde el botn adecuado de la barra de herramientas Tipeando PL y luego ENTER en la lnea de comandos.
9
Para dibujar una polilnea con segmentos de lnea rectos: 1. Seleccione el comando. 2. Especifique el primer punto de la polilnea. 3. Especifique el punto final del primer segmento de la polilnea. 4. Siga especificando los puntos finales de los segmentos que sean necesarios. 5. Pulse ENTER para terminar o escriba c para cerrar la polilnea.
Para dibujar una polilnea combinando lneas y arcos: 1. Seleccione el comando. 2. Especifique el punto inicial del segmento de la polilnea. 3. Especifique el punto final del segmento de la polilnea. Cambie a modo de Arco escribiendo A (Arco) en la solicitud de comando. Vuelva al modo de lnea escribiendo l (Lnea). 4. Especifique los segmentos adicionales de polilnea que sean necesarios. 5. Pulse ENTER para terminar o escriba c para cerrar la polilnea.
Para crear una polilnea gruesa: 1. Seleccione el comando. 2. Especifique el punto inicial del segmento de lnea. 3. Escriba g (Grosor). (w Width) 4. Escriba el grosor inicial del segmento de lnea. 5. Especifique el grosor final del segmento de lnea mediante uno de los siguientes mtodos: Para crear un segmento de lnea del mismo grosor, pulse ENTER. Para crear un segmento de lnea que se estreche, escriba un grosor diferente 6. Especifique el punto final del segmento de la polilnea. 7. Siga especificando los puntos finales de los segmentos que sean necesarios. 8. Pulse ENTER para terminar o escriba c para cerrar la polilnea.
3. Rectngulos y polgonos (Rectangle y Polygon)Es posible crear rectngulos y polgonos regulares de una forma rpida. La creacin de polgonos es una forma sencilla de dibujar tringulos, cuadrados, pentgonos, hexgonos y otras figuras equilteras. Mediante el comando Polgono se pueden crear polilneas cerradas de entre 3 y 1.024 lados de igual longitud. Las figuras siguientes muestran varios polgonos creados utilizando tres mtodos distintos. En cada caso, se especifican dos puntos.
10
Pueden ejecutarse desde: Men Dibujo (Draw) Desde el botn adecuado de la barra de herramientas Tipeando REC y luego ENTER en la lnea de comandos para el rectngulo. Tipeando PG en la lnea de comandos para el polgono.
Para dibujar un rectngulo: 1. Seleccione el comando. 2. Precise la primera esquina del rectngulo. 3. Precise la otra esquina del rectngulo. Para dibujar un rectngulo lo esencial es tener en cuenta que deben indicarse dos vrtices del rectngulo pertenecientes a una de sus diagonales. Cualquiera de los cuatro vrtices puede ser indicado como primer vrtice, mientras que el opuesto se considere como el segundo. Para dibujar un polgono circunscrito: 1. Seleccione el comando. 2. En la solicitud de comando, escriba el nmero de lados. 3. Especifique el centro del polgono (1). 4. Escriba c para especificar un polgono circunscrito alrededor de un crculo. 5. Defina la longitud del radio (2).
Para dibujar un polgono mediante la especificacin de un lado: 1. Seleccione el comando. 2. En la solicitud de comando, escriba el nmero de lados. 3. Escriba L de Lado. 4. Especifique el punto inicial de un segmento de polgono. 5. Designe el punto final del segmento de polgono.
11
Para dibujar un polgono inscrito: 1. Seleccione el comando. 2. En la solicitud de comando, escriba el nmero de lados. 3. Especifique el centro del polgono. 4. Escriba i para especificar un polgono inscrito dentro de un crculo de puntos especificados. 5. Defina la longitud del radio.
4. Lnea auxiliar XLine (Construction line) y Rayos (Ray)Las lneas que se extienden hasta el infinito en una o ambas direcciones, y que se conocen como rayos y lneas auxiliares, respectivamente, se pueden utilizar como referencias a fin de crear otros objetos. Por ejemplo, las lneas auxiliares pueden ayudar a localizar el centro de un tringulo, preparar varias vistas de un mismo objeto o crear intersecciones temporales que puede utilizar como referencias a objetos. Las lneas auxiliares no modifican la superficie del dibujo. Adems, su extensin hasta el infinito no tiene efecto en el zoom o en las ventanas grficas y se ignoran en los comandos que muestran las extensiones del dibujo. Las lneas auxiliares se pueden desplazar, girar y copiar como cualquier otro objeto. Puede resultar de utilidad almacenar las lneas auxiliares en una capa aparte de manera que puedan ser desactivadas o inutilizadas antes de imprimir el dibujo.
Lneas auxiliares Una lnea auxiliar (construction line) puede situarse en cualquier lugar del espacio tridimensional. Es posible especificar su orientacin de varias maneras. El mtodo por defecto para crear la lnea es el de dos puntos: se especifican dos puntos para definir la orientacin. El primer punto, raz, es el punto medio conceptual de la lnea auxiliar, esto es, el punto al que se est forzando mediante la referencia a objetos Punto medio. Tambin se pueden crear lneas auxiliares con otros mtodos: Horizontal y vertical: Crea lneas auxiliares que pasan por un punto determinado y son paralelas al eje X o Y del SCP actual. ngulo: Crea una lnea auxiliar de una de las dos maneras. O bien se selecciona una lnea de referencia y despus se especifica el ngulo de la construccin para esa lnea, o se crea una lnea auxiliar en un ngulo concreto al eje horizontal definiendo un ngulo y, a continuacin, un punto a travs del cual pase la lnea auxiliar. Bisectriz. Crea una lnea auxiliar que corta un ngulo especificado. Especifique el vrtice y las lneas que forman el ngulo. Desfasar. Dibuja una lnea auxiliar paralela a la lnea base especificada. Especifique la distancia de desfase, designe la lnea base y luego indique en qu lado de la lnea base se debe situar la lnea auxiliar.
12
Rayos Un rayo es una lnea en espacio tridimensional que comienza en un punto dado y se extiende hasta el infinito. A diferencia de las lneas auxiliares, que se extienden en dos direcciones, los rayos slo se extienden en una direccin. El uso de rayos en lugar de lneas auxiliares puede reducir la confusin visual. Al igual que ocurre con las lneas auxiliares, los comandos que muestran la extensin del dibujo no tienen en cuenta los rayos.
Puede ejecutarse desde: Men Dibujo (Draw) Desde el botn adecuado de la barra de herramientas Tipeando XL y luego ENTER en la lnea de comandos para la lnea auxiliar.
Para crear una lnea auxiliar a partir de dos puntos 1. Seleccione el comando. 2. Precise el punto que ser la raz de la lnea auxiliar. 3. Precise el segundo punto por el que deber pasar la lnea auxiliar. 4. Dibuje tantas lneas auxiliares como sean necesarias. Todas las lneas auxiliares siguientes pasarn por el primer punto especificado. 5. Pulse ENTER para concluir el comando. Para crear un rayo 1. Seleccione el comando. 2. Designe el punto de partida del rayo. 3. Designe el punto por el que deber pasar el rayo. 4. Contine precisando puntos para crear nuevos rayos, si es necesario. Todos los rayos siguientes pasarn por el primero de los puntos. 5. Pulse ENTER para concluir el comando.
5. Crculo (Circle)Se pueden crear crculos de distintas formas. El mtodo por defecto consiste en especificar el centro y el radio. En la ilustracin se muestran otras tres formas de dibujar un crculo:
13
Dibujo de un crculo tangente a otros objetos: Un punto tangente es el punto donde un objeto toca a otro objeto sin llegar a intersecarlo. Para crear un crculo tangente a otros objetos, seleccione los objetos y despus especifique el radio del crculo. En las siguientes ilustraciones, el crculo en negrita es el que se va a dibujar y los puntos 1 y 2 designan los objetos a los que es tangente.
Para dibujar un crculo especificando el centro y el radio o el dimetro: 1. Opte por una de las siguientes acciones: Haga clic en el men Dibujo (Draw), seleccione Crculo y luego Centro, Radio Haga clic en el men Dibujo (Draw), seleccione Crculo y luego Centro, Dimetro
2. Especifique el centro. 3. Especifique el radio o el dimetro.
Para crear un crculo que forme tangente con dos objetos: 1. Haga clic en el men Dibujo (Draw), seleccione Crculo y luego Tan, Tan, Radio. El comando inicia el modo de referencia a objetos Tangente. 2. Designe el primer objeto con el que desea formar la tangente. 3. Elija el segundo objeto que vaya a formar tangente con el crculo dibujado. 4. Especifique el radio del crculo.
La opcin: 2 Puntos solicita que se indiquen (con el mouse o por coordenadas) dos puntos diametralmente opuestos del crculo a dibujar. 14
La opcin: 3 Puntos solicita que se indiquen (con el mouse o por coordenadas) tres puntos (no alineados) por donde pasa el crculo.
La opcin: Tan Tan Tan requiere que se indiquen tres entidades (segmentos y/o crculos y/o arcos) quienes resultan simultneamente tangentes al crculo resultante.
6. Arco (Arc)Para crear arcos, pueden especificarse varias combinaciones de valores de centro, punto final, punto inicial, radio, ngulo, longitud de cuerda y direccin. Se pueden crear arcos de varias maneras. Con la excepcin del primer mtodo, los arcos se dibujan en sentido contrario a las agujas del reloj desde el punto inicial al punto final. Para dibujar un arco se elige Arco en el men Dibujo (Draw). Aparece un men desplegable que contiene las once diferentes posibilidades de generar el arco de acuerdo con los elementos que se conocen de l.
Dibujo de arcos especificando tres puntos: Puede dibujar un arco especificando tres puntos. En el ejemplo siguiente, el punto inicial del arco se fuerza al punto final de una lnea. El segundo punto del arco se fuerza al crculo medio de la ilustracin.
Dibujo de arcos especificando el inicio, el centro y el fin: Cuando conoce el punto inicial, el punto central y el punto final, puede dibujar un arco especificando primero el punto inicial o el punto central. El punto central es el centro de un crculo del que el arco forma parte.
15
Dibujo de arcos precisando el inicio, el centro, y el ngulo: Cuando tenga un punto inicial y un punto central al que pueda forzar el cursor y conozca el ngulo incluido, utilice las opciones Inicio, Centro, ngulo o Centro, Inicio, ngulo.
El ngulo incluido determina el punto final del arco. Utilice el mtodo Inicio, Fin, ngulo cuando conozca ambos puntos finales pero no puede forzarse a un punto central.
Dibujo de arcos especificando el punto inicial, el centro y la longitud: Cuando tenga un punto inicial y un punto central al que pueda forzar el cursor; cuando conozca la longitud de la cuerda, utilice las opciones Inicio, Cen, Longitud o Cen, Inicio, Longitud.
Dibujo de arcos especificando el punto inicial, el final y la direccin o el radio: Cuando tenga un punto inicial y un punto final, utilice las opciones Inicio, Fin, Direccin o Inicio, Fin, Radio. La ilustracin de la izquierda muestra un arco dibujado mediante la definicin de un punto inicial, un punto final y un radio. Puede especificar el radio, bien indicando una longitud, bien desplazando el dispositivo sealador en el sentido que marcan las agujas del reloj o en sentido contrario y haciendo clic para especificar una distancia.
16
La ilustracin de la derecha muestra el dibujo de un arco llevado a cabo haciendo uso del dispositivo sealador para especificar el punto inicial, el final y la direccin. El desplazamiento del cursor hacia arriba a partir de los puntos inicial y final dibuja el arco cncavo con respecto al objeto, tal y como aparece ms adelante. Si desplaza el cursor hacia abajo, el arco se dibuja convexo en relacin con el objeto.
7. ElipseLa forma de una elipse viene determinada por dos ejes que definen su longitud y su grosor. El eje ms largo se denomina eje mayor, mientras que el ms corto recibe el nombre de eje menor.
Para dibujar una elipse se selecciona Elipse en el men Dibujo (Draw). Aparece un men desplegable que contiene las tres diferentes posibilidades de generar una elipse de acuerdo con los elementos que se conocen de ella:
Para dibujar una elipse mediante Centro: 1. Seleccione en el men Dibujo, Elipse , Centro 2. Marque el centro de la elipse 3. Indique el punto final del eje mayor de la elipse. 4. Indique la distancia del centro al fin del eje menor.
Para dibujar una elipse real haciendo uso de los puntos finales y de la distancia: 1. Seleccione en el men Dibujo, Elipse, Ejes, Fin. 2. Especifique el primer punto final del primer eje. 3. Defina el segundo punto final del primer eje. 4. Indique la distancia del centro al fin del eje menor. 17
Para dibujar un arco elptico haciendo uso de los ngulos inicial y final: Seleccione en el men Dibujo, Elipse, Arco Precise los puntos finales del primer eje (1 y 2). Especifique una distancia para definir la mitad de la longitud del segundo eje (3). Especifique el ngulo inicial (4). Defina el ngulo final (5). El arco elptico se dibuja en sentido contrario al que marcan las agujas del reloj, entre los puntos inicial y final.
8. Punto (Point)Los objetos de punto son tiles como nodos o como referencia geomtrica para las referencias a objetos y desfases relativos. Se puede definir el estilo del punto, as como su tamao, en relacin con la pantalla o especificando unidades absolutas. Al cambiar el estilo de los puntos estos se hacen ms visibles. Abriendo el men Dibujo (Draw) y seleccionando luego Punto (Point), aparece un men desplegable que contiene cuatro alternativas:
1. Punto (Single Point): Permite dibujar un solo punto y a continuacin ejecutar cualquier otro comando.
2. Varios Puntos (Multiple Point): Permite marcar sucesivamente todos los puntos que se deseen, de tal modo que para cancelar el comando, una vez dibujado el ltimo punto se debe utilizar la tecla ESC. La posicin de cada punto se puede introducir con el mouse o por coordenadas. Si con el mouse o por teclado se marca uno, o varios puntos, stos se representan en la pantalla mediante pequeas marcas de difcil visualizacin. Para mejorar esa visualizacin AutoCAD prev distintos estilos o aspectos con los cuales representar los puntos.
18
Para definir el estilo y el tamao de un punto:
1. Seleccionar en el men Formato, Tipo de punto 2. En el cuadro de dilogo Estilo de punto, seleccionar un estilo para el punto. 3. En el rengln Tamao de punto, especificar un tamao relativo a la pantalla o en unidades absolutas. 4. Hacer clic en Aceptar. Si sucesivamente se van marcando puntos y luego se va cambiando el estilo con el cuadro de dilogo mencionado, todos los puntos adquirirn el aspecto correspondiente al ltimo estilo adoptado.
Las ltimas dos alternativas del submen Punto permiten marcar cierrots puntos a lo largo de toda una entidad tipo lnea, arco, polilnea, etc.
3. Dividir (Divide): Provoca una distribucin de puntos igualmente espaciados a lo largo de la entidad que se ha decidido dividir. El espaciado surge de responder a la opcin por defecto Indique el nmero de segmentos o [Bloque]. No solo se pueden marcar puntos sino tambin bloques. El comando divide la entidad seleccionada en la cantidad de segmentos que se indique.
4. Graduar (Measure): Esta opcin es similar a la anterior, con la diferencia de que el programa solicita la medida de la longitud de cada segmento o arco que habr entre punto y punto. La medida que se ingresa se tipea como respuesta a la opcin Precise longitud de segmento o [Bloque]. Como en el caso anterior, no solo se pueden marcar puntos sino tambin bloques. El comando divide la entidad seleccionada en segmentos de la medida ingresada.
19
9. Nube de Revisin (Revision Cloud)Las nubes de revisin son polilneas que estn formadas por arcos secuenciales. Se utilizan para llamar la atencin sobre partes de un dibujo durante la fase de revisin. Si revisa o corrige dibujos, su productividad puede aumentar utilizando la funcin de nubes de revisin para destacar las marcas de revisin que introduzca. NUBEREV crea una polilnea de arcos secuenciales para crear un objeto con forma de nube. Puede seleccionar un estilo para la nube de revisin: normal o caligrafa. Si selecciona Caligrafa, la nube de revisin tendr el mismo aspecto que tendra si se hubiera dibujado con un lpiz de caligrafa. Puede crear una nube de revisin completamente nueva o puede convertir objetos, como por ejemplo un crculo, una elipse o una polilnea en una nube de revisin. Puede definir los valores mnimo y mximo por defecto correspondientes a las longitudes de arco de una nube de revisin. Al dibujar una nube de revisin, puede modificar el tamao de los arcos mediante los puntos de designacin para los segmentos de arco ms pequeos. Tambin se puede editar la longitud de cada uno de los arcos y las cuerdas de una nube de revisin ajustando los puntos de designacin.
Antes de iniciar el comando, tiene que poder ver el rea completa que va a incluir en NUBEREV. NUBEREV no admite las funciones de encuadre y zoom transparentes o en tiempo real. Puede ejecutarse desde: Men Dibujo (Draw) Desde el botn adecuado de la barra de herramientas
Para crear una nube de revisin completamente nueva: 1. Seleccione el comando. 2. En la solicitud de comando, especifique un valor mnimo y mximo de longitud de arco o especifique un punto inicial de la nube de revisin. El valor mximo y mnimo por defecto de longitud de arco es de 0.5 unidades. La longitud de arco mxima no puede ser superior a tres veces la longitud de arco mnima. 3. Gue el cursor en cruz por el recorrido de la nube. Haga clic en los puntos de designacin situados a lo largo de la ruta si desea modificar el tamao de los arcos. 4. Pulse ENTER en cualquier momento para dejar de dibujar la nube de revisin. 5. Para cerrar la nube de revisin, regrese a su punto inicial.
20
Para crear nubes de revisin con estilo de lpiz de caligrafa: 1. Seleccione el comando. 2. En la solicitud de comando, escriba E (Estilo) 3. En la solicitud de comando, escriba C (caligrafa) 4. Pulse ENTER para guardar los parmetros de caligrafa y continuar con el comando o ESC para finalizarlo.
Para convertir un objeto en una nube de revisin: 1. Seleccione el comando. 2. En la solicitud de comando, escriba O (Objeto)
3. Seleccione el crculo, la elipse o la polilnea que desee convertir en nube de revisin. Para invertir la direccin de los arcos, escriba s en la solicitud de comando y pulse ENTER. 4. Pulse ENTER para cambiar el objeto designado en una nube de revisin.
Para cambiar los valores por defecto correspondientes a la longitud de arco de una nube de revisin: 1. Seleccione el comando. 2. En la solicitud de comando, precise un nueva longitud de arco mnima y pulse ENTER. 3. En la solicitud de comando, precise una nueva longitud de arco mxima y pulse ENTER. La longitud de arco mxima no puede ser superior a tres veces la longitud de arco mnima. 4. Pulse ENTER para continuar con el comando o ESC para finalizarlo.
10.
Regiones
Las regiones son reas cerradas de dos dimensiones con propiedades fsicas como centros de gravedad o de masa. Las regiones existentes pueden combinarse en una regin nica y compleja para calcular el rea. Una regin es un rea bidimensional cerrada creada a partir de objetos existentes que forman bucles cerrados. Un bucle puede estar constituido por una combinacin de lneas, polilneas, crculos, arcos, elipses y arcos elpticos. Los objetos que conforman los bucles deben ser objetos cerrados o formar reas cerradas que compartan los puntos finales con otros objetos. Las regiones se pueden utilizar para lo siguiente: Aplicar sombreados. Analizar propiedades, como el rea. Extraer informacin sobre el diseo, como el centro de gravedad, por ejemplo.
21
No se pueden generar regiones a partir de objetos abiertos que se intersecan para formar un rea cerrada: por ejemplo, arcos que se intersecan o curvas que se cortan a s mismas.
Puede ejecutarse desde: Men Dibujo (Draw) Desde el botn adecuado de la barra de herramientas Tipeando REG y luego ENTER en la lnea de comandos.
Para definir regiones: 1. Seleccione el comando. 2. Designe los objetos para crear la regin. Cada uno de estos objetos debe formar un rea cerrada, como por ejemplo un crculo o una polilnea cerrada. 3. Pulse ENTER. El mensaje de la solicitud de comando indica cuntos bucles se han detectado y cuntas regiones se han creado.
11.
Sombreado (Hatch)
En muchos dibujos es necesario rellenar algunos contornos cerrados con lneas o puntos que representen la seccin o el corte de algn cuerpo slido o bien que limiten la textura de algn material para poder ser reconocido a simple vista. Puede ejecutarse desde: Men Dibujo (Draw) Desde el botn adecuado de la barra de herramientas Tipeando SB y luego ENTER en la lnea de comandos.
Aparece un cuadro de dilogo como el siguiente:
22
Tipo y patrn: El programa proporciona un relleno slido y ms de 50 patrones de sombreado normalizados que el usuario puede utilizar para distinguir los componentes de objetos o para representar materiales. El programa tambin incluye 14 patrones de sombreado que son conformes a las normas ISO (Organizacin Internacional de Normalizacin). ngulo y escala: Tanto la inclinacin del tramado como su tamao aparente pueden ser modificados mediante los valores numricos que se marquen en los casilleros Angulo y Escala. Origen de sombreado: Por defecto, los patrones de sombreado siempre se "alinean" entre s. Sin embargo, en ocasiones es necesario desplazar el punto inicial, denominado punto de origen, del sombreado. Por ejemplo, si crea un patrn de ladrillo, es posible que desee comenzar con un ladrillo completo en la esquina inferior izquierda del rea sombreada. En ese caso, utilice las opciones Origen de sombreado del cuadro de dilogo Sombreado y degradado.
Contornos 23
Una vez que se ha decidido cmo ser el tramado, vale decir, su aspecto, se procede a seleccionar los contornos de las figuras que lo han de contener. Existen dos maneras de seleccionar esos contornos: Para crear reas de sombreado: 1. En el cuadro de dilogo Sombreado y degradado, haga clic en Aadir: Designar puntos 2. En el dibujo, precise un punto dentro de cada rea que desee sombrear y, a continuacin, pulse ENTER. Este punto se conoce como el punto interno. 3. En el cuadro de dilogo Sombreado y degradado, dentro de la ficha Sombreado, en el cuadro Previsualizar compruebe que el patrn modelo y la escala son las que desea utilizar. Para cambiar el patrn, designe otro distinto en la lista Patrn. 4. En el cuadro de dilogo Sombreado y degradado, realice los ajustes que estime necesarios. 5. Haga clic en Aceptar.
Para sombrear los objetos designados 1. En el cuadro de dilogo Sombreado y degradado, haga clic en Aadir: Seleccionar objetos 2. Designe los objetos que desee sombrear. No es preciso que los objetos formen un contorno cerrado. Tambin puede designar cualquier isla que deba quedar sin sombreado. 3. En el cuadro de dilogo Sombreado y degradado, dentro de la ficha Sombreado, en el cuadro Previsualizar compruebe que el patrn modelo y la escala son las que desea utilizar. Para cambiar el patrn, designe otro distinto en la lista Patrn. 4. En el cuadro de dilogo Sombreado y degradado, realice los ajustes que estime necesarios. 5. Haga clic en Aceptar.
Creacin de sombreados asociativos: Los sombreados asociativos se actualizan al modificar los contornos. Las reas sombreadas creadas con el comando SOMBREA son asociativas por defecto. Cuando lo desee, puede suprimir el sombreado asociativo o utilizar SOMBREA para crear un sombreado no asociativo. El comando SOMBREA se puede utilizar para crear sombreados no asociativos, los cuales son independientes de sus contornos.
24
Creacin de un sombreado anotativo: Se define un sombreado en un tamao de papel. Se pueden crear objetos sombreados anotativos individuales y patrones de sombreado anotativos. Utilice un sombreado anotativo para representar simblicamente materiales, como la arena, el hormign, el acero, la tierra, etc. La orientacin de los sombreados anotativos siempre se iguala con la orientacin de la presentacin.
Para crear un objeto de sombreado anotativo: 1. En el cuadro de dilogo Sombreado y degradado, haga clic en Aadir: Seleccionar objetos 2. Designe los objetos que desee sombrear. 3. En Opciones, active Anotativo. 4. Haga clic en Aceptar.
Control del sombreado en islas: Si se oprime el botn que contiene una flecha ubicado en el margen inferior derecho del cuadro de dilogo Sombreado se despliega el cuadro de dilogo y se observan ms opciones.
25
Es posible determinar la forma en que se aplica un sombreado a las reas incluidas en los contornos de sombreado, denominadas islas. Se puede determinar el mtodo de sombreado de las islas, reas cerradas incluidas en el contorno de sombreado, mediante tres estilos de sombreado: Normal, Exterior e Ignorar. Estilo de sombreado Normal (por defecto) sombrea hacia dentro desde el contorno exterior. Si el proceso de sombreado encuentra un contorno interno, el sombreado se desactiva hasta que se encuentre de nuevo otro contorno. Si se hace un sombreado utilizando el estilo Normal, las islas quedarn sin sombrear y las islas del interior de otras islas se sombrearn, tal y como se muestra a continuacin:
El estilo Exterior sombrea el objeto hacia adentro desde el contorno exterior y se detiene en el contorno siguiente. Si el estilo asignado es Ignorar, se sombrea el rea encerrada completa y se descartan los contornos internos.
26
Comandos de modificacinLa mayora de las figuras contenidas en un plano tcnico no son entidades simples, independientes unas de otras, sino que han sido obtenidas por su modificacin interactiva. Los comandos de modificacin son los que se utilizan para alterar esas entidades hasta lograr su forma definitiva.
1. Designacin de objetosAl invocar algn comando de modificacin, como respuesta a la solicitud Designe objetos, es posible designar varios objetos a la vez.
Definicin de un rea rectangular de designacin: Se deben precisar esquinas opuestas para definir un rea rectangular. El fondo del rea cambia de color y se vuelve transparente. La direccin hacia la que arrastra el cursor, del primer punto a la esquina opuesta, determina qu objetos se designan. Designacin por ventana: Arrastrando el cursor de izquierda a derecha se seleccionarn nicamente los objetos que quedan totalmente incluidos en el rea rectangular. Designacin de captura: Arrastrando el cursor de derecha a izquierda se seleccionarn los objetos que incluye o cruza la ventana rectangular.
27
2. Borrar (Erase)Es posible borrar objetos del dibujo a travs de diversos mtodos. 1. Mediante el comando BORRA (Erase). 2. Puede designarlos y cortarlos en el Portapapeles mediante CTRL+X. 3. Puede designarlos y pulsar la tecla Supr. del teclado.
Se pueden restituir objetos borrados accidentalmente utilizando DESHACER (Undo).
3. Desplazar (Move)Este comando sirve para trasladar uno o varios objetos o entidades desde su posicin inicial en el plano coordenado hasta una posicin final, sin que se altere ni la forma ni la separacin entre los objetos. Se trata, en definitiva, de provocar un movimiento de traslacin. Se pueden utilizar las coordenadas, las referencias a objetos y otras herramientas para desplazar objetos con precisin.
Puede ejecutarse el comando desde: Men Modificar (Modify) Desde el botn adecuado de la barra de herramientas Tipeando D y luego ENTER en la lnea de comandos.
Especificacin de la distancia mediante dos puntos: Permite desplazar un objeto mediante la distancia y la direccin especificadas a travs de un punto base seguido de un segundo punto.
En este ejemplo, se desplaza el bloque que representa una ventana.
1. Seleccione el comando 2. Seleccione el objeto que va a mover (1). 3. Precise el punto base del desplazamiento (2) seguido de un segundo punto (3). 4. El objeto se desplaza la distancia y en la direccin que se establece del punto 2 al 3.
28
4. Girar (Rotate)Este comando permite provocar un movimiento de rotacin al objeto o conjunto de objetos seleccionados, alrededor de un punto base que es el centro de giro de la rotacin. Para determinar el ngulo de rotacin, se puede introducir un valor de ngulo, arrastrar el objeto con el cursor o especificar un ngulo de referencia para alinearlo con un ngulo absoluto. Si se introduce un valor de ngulo positivo los objetos giran en sentido antihorario.
Puede ejecutarse desde: Men Modificar (Modify) Desde el botn adecuado de la barra de herramientas Tipeando GI y luego ENTER en la lnea de comandos.
Para girar un objeto: 1. Seleccione el comando 2. Designe el o los objetos que desee girar. 3. Especifique el punto base de la rotacin. 4. Realice una de las siguientes acciones: Indique un ngulo de rotacin. Arrastre el objeto en torno a su punto base y especifique la posicin del punto hacia la que desea que gire el objeto.
Para girar un objeto hasta un ngulo absoluto: 1. Seleccione el comando 2. Seleccione los objetos que desee girar. 3. Especifique el punto base de la rotacin. 4. Escriba r (Referencia). 5. Introduzca un valor para el ngulo de referencia o especifique dos posiciones de punto. De este modo se determina una lnea imaginaria que se har girar hasta un ngulo nuevo. 6. Introduzca el nuevo ngulo o especifique un punto. El valor que se introduce para el nuevo ngulo es un ngulo absoluto, no un valor relativo. Asimismo, si precisa un punto, el ngulo de referencia girar hasta ese punto.
5. Copiar (Copy)Mediante este comando es posible duplicar objetos a una distancia y direccin determinadas de los originales. Se pueden utilizar las coordenadas, las referencias a objetos y otras herramientas para desplazar objetos con precisin. 29
El comando COPIA se repite automticamente por defecto. Para salir del comando, pulse ENTER.
Puede ejecutarse desde: Men Modificar (Modify) Desde el botn adecuado de la barra de herramientas Tipeando CP y luego ENTER en la lnea de comandos.
Para copiar un objeto utilizando dos puntos: 1. Seleccione el comando 2. Designe los objetos que desee copiar. 3. Precise el punto base. 4. Designe el segundo punto. Pulse ENTER
6. Matriz (Array)Este comando se emplea cuando se necesita construir varias copias de un mismo objeto u objetos, igualmente espaciados segn abcisas y ordenadas, o bien que tales copias resulten distribuidas a intervalos angulares iguales. En las matrices rectangulares, se puede controlar el nmero de filas y columnas y la distancia que debe mediar entre ellas. En el caso de las matrices polares, se controla el nmero de copias del objeto y si las copias pueden girarse. Para crear muchos objetos con el mismo espaciado, es ms rpido utilizar una matriz que copiarlos manualmente.
Puede ejecutarse desde: Men Modificar (Modify) Desde el botn adecuado de la barra de herramientas Tipeando MA y luego ENTER en la lnea de comandos.
30
Para crear una matriz rectangular: 1. Seleccione el comando 2. En el cuadro de dilogo Matriz, seleccione Matriz rectangular. 3. Haga clic en Designar objetos. Se cierra el cuadro de dilogo Matriz. Se le solicitar que designe los objetos. 4. Designe los objetos para crear la matriz y pulse ENTER. 5. En los cuadros Filas y Columnas, escriba el nmero de filas y columnas de la matriz. 6. Especifique el espaciado horizontal y vertical (desplazamientos) entre los objetos utilizando uno de los mtodos siguientes: En los cuadros de desplazamiento entre filas y columnas, escriba la distancia entre filas y entre columnas que desee. Aadiendo un signo ms (+) o un signo menos (-) determinar la direccin. Haga clic en el botn Designar ambos desplazamientos para utilizar el dispositivo sealador y especificar las esquinas diagonales de una celda de la matriz. La celda determina el espaciado vertical y horizontal de las filas y columnas. Haga clic en el botn Designar desplazamiento entre columnas o Designar desplazamiento entre filas para utilizar el dispositivo sealador y especificar el espaciado horizontal y vertical. El cuadro de ejemplo muestra el resultado. 7. Para cambiar el ngulo de rotacin de la matriz, escriba el nuevo ngulo junto a ngulo de matriz. 8. Haga clic en Aceptar para crear la matriz.
Para crear una matriz polar: 1. Seleccione el comando 2. En el cuadro de dilogo Matriz, seleccione Matriz polar. 3. En Centro, siga uno de los procedimientos siguientes: Escriba un valor X y un valor Y para el centro de la matriz polar. Haga clic en el botn Designar centro. Se cierra el cuadro de dilogo Matriz y se le solicita que designe los objetos. Utilice el dispositivo sealador para designar el centro de la matriz polar. 4. Haga clic en Designar objetos. Se cierra el cuadro de dilogo Matriz y se le solicita que designe los objetos. 5. Designe los objetos para crear la matriz. 6. En el cuadro Mtodo, seleccione uno de los mtodos siguientes: Nmero total de elementos y ngulo a rellenar. Nmero total de elementos y ngulo entre elementos. ngulo que rellenar y ngulo entre elementos 7. Introduzca el nmero de elementos (incluyendo el objeto original) si est disponible. 8. Emplee uno de los siguientes mtodos:
31
Introduzca el ngulo a rellenar y el ngulo entre elementos, si estn disponibles. El ngulo a rellenar es la distancia que hay que rellenar alrededor de la circunferencia de la matriz. ngulo entre elementos especifica la distancia entre cada uno de los elementos. Haga clic en los botones Precise el ngulo a rellenar y Precise el ngulo entre elementos. Utilice el dispositivo sealador para designar ambos valores. El cuadro de ejemplo muestra el resultado. 9. Defina cualquiera de las siguientes opciones: Para girar los objetos segn se organizan en matriz, active Girar objetos a medida que se copian? El rea que aparece como ejemplo muestra el resultado. Para especificar el punto base X,Y, seleccione Ms, desactive la opcin Establecer en valor por defecto del objeto e introduzca valores en los cuadros X e Y, o haga clic en el botn Precise punto base y designe un punto mediante el dispositivo sealador. 10. Haga clic en Aceptar para crear la matriz.
7. Desfase (Offset)Este comando permite trazar paralelas a una lnea, polilnea, arco o crculo. Para todo tramo curvo, la paralela resulta ser un arco concntrico con respecto a ese tramo. El comando cuenta con dos opciones bsicas, la primera opcin se emplea cuando conoce la separacin o distancia entre paralelas. La segunda, cuando la paralela debe pasar por un punto conocido. Puede ejecutarse desde: Men Modificar (Modify) Desde el botn adecuado de la barra de herramientas Tipeando EQ y luego ENTER en la lnea de comandos.
Para desfasar un objeto mediante la precisin de una distancia: 1. Seleccione el comando 2. Precise la distancia de desplazamiento. Puede escribir un valor o utilizar el dispositivo sealador. 3. Designe el objeto que desee desfasar. 4. Precise un punto en el lado en el que desea situar los nuevos objetos. 5. Designe otro objeto para desfasarlo o pulse la tecla ENTER para terminar el comando.
Para desfasar un objeto a travs de un punto: 1. Seleccione el comando 2. Escriba p de Punto a atravesar. 3. Designe el objeto que desee desfasar. 4. Designe el punto a atravesar. 5. Designe otro objeto para desfasarlo o pulse la tecla ENTER para terminar el comando. 32
8. Simetra (MirrorMediante este comando es posible realizar una copia espejada de un objeto o conjunto de objetos respecto a una recta adoptada como eje de simetra. Para especificar este eje de simetra temporalmente, se deben indicar dos puntos. Se puede elegir entre borrar o mantener los objetos originales.
Puede ejecutarse desde: Men Modificar (Modify) Desde el botn adecuado de la barra de herramientas Tipeando SI y luego ENTER en la lnea de comandos.
Para reflejar objetos en simetra: 1. Seleccione el comando 2. Designe los objetos que desee reflejar en simetra. 3. Precise el primer punto del eje de simetra. 4. Designe el segundo punto. 5. Pulse ENTER para conservar los objetos originales o escriba s para borrarlos.
9. Recortar (Trim)El comando Recortar elimina una porcin de segmento o arco desde uno de sus extremos hasta su interseccin con otro segmento o arco llamado arista cortante. Tambin puede eliminar la porcin del segmento o arco comprendida entre dos entidades elegidas como aristas cortantes. Al iniciar el comando se pide que se indiquen primero las aristas cortantes y posteriormente las porciones a eliminar de las entidades a recortar. Como una arista cortante puede, a su vez, ser recortada, en la prctica conviene seleccionar el conjunto de entidades (aristas cortantes y objetos a recortar) mediante una gran ventana de seleccin que se marca cuando el programa solicita las aristas cortantes.
Puede ejecutarse desde: Men Modificar (Modify) Desde el botn adecuado de la barra de herramientas Tipeando RR y luego ENTER en la lnea de comandos.
Para recortar objetos: 1. Seleccione el comando 2. Designe los objetos que servirn como aristas de corte. Para designar todos los objetos mostrados del dibujo como posibles aristas de corte, pulse ENTER sin designar ningn objeto. 3. Designe los objetos que desee recortar. 33
10.
Alargar (Extend)
Este comando realiza la operacin contraria a Recortar, ya que aumenta la longitud de un segmento o arco hasta llegar a otra lnea que ha sido elegida previamente. Como en cada segmento o arco existen dos puntos finales, cuando llega el momento de marcar con el botn izquierdo del mouse la entidad a prolongar, es preciso seleccionar algn punto de ella prximo al punto final desde donde se quiere comenzar la prolongacin.
Puede ejecutarse desde: Men Modificar (Modify) Desde el botn adecuado de la barra de herramientas Tipeando EX y luego ENTER en la lnea de comandos.
Para alargar un objeto: 1. Seleccione el comando 2. Designe los objetos que servirn como aristas de contorno. Para seleccionar todos los objetos mostrados del dibujo como posibles aristas de contorno, pulse ENTER sin seleccionar ningn objeto. 3. Designe los objetos que desee alargar.
11.
Longitud (Lengthen)
Longitud permite aumentar o disminuir la longitud total de una entidad abierta, segmento, arco o polilnea. El resultado sera muy parecido al obtenido con el proceso de alargamiento y recorte. Es posible: Arrastrar dinmicamente el punto final de un objeto Especificar una longitud nueva como porcentaje de la longitud Especificar una longitud en incrementos medido a partir del punto final de un objeto Especificar la longitud total absoluta
Si se invoca el comando y seguidamente selecciona la entidad, el programa responde indicando, en unidades de dibujo, la longitud total inicial de ella. Si se trata de un arco aade el ngulo includo, vale decir. Ese mismo mensaje ofrece 5 opciones: Designe objeto o [Incremento/ Porcentaje/ Total/ Dinmica]. Si se elige Incremento se debe consignar por teclado o con el mouse el aumento o disminucin de longitud que sufrir la entidad. La opcin Porcentaje ofrece 100 como valor por defecto. Si se lo acepta no se modificar la longitud, para que ella aumente habr que introducir un valor mayor que 100 y para que disminuya un valor inferior a 100, pero en todos los casos positivos. La alternativa Total requiere se precise la longitud final que tendr la entidad luego de que se aplique el comando. La opcin por defecto vale 1. La longitud total tambin puede marcarse con el mouser mediante dos puntos. 34
La alternativa Dinmica se materializa mediante el arrastre del mouse hasta lograr una longitud final adecuada.
12.
Estirar (Streech)
Con este comando,se puede volver a ubicar los puntos finales de los objetos que se encuentran a lo largo o dentro de una ventana de designacin de captura. Los objetos incluidos parcialmente en una ventana de captura se alargarn. Los objetos que no estn totalmente incluidos en una ventana de captura, o que se designen individualmente, se desplazarn en lugar de alargarse. Para estirar un objeto, es preciso especificar un punto base para el estiramiento y, a continuacin, un punto de desplazamiento.
Para alargar con precisin es conveniente utilizar las referencias a objetos.
Puede ejecutarse desde: Men Modificar (Modify) Desde el botn adecuado de la barra de herramientas Tipeando EI y luego ENTER en la lnea de comandos.
Para estirar un objeto: 1. Seleccione el comando 2. Designe el objeto utilizando una ventana de captura. La ventana de captura debe incluir al menos un vrtice o punto final. 3. Realice una de las siguientes acciones: Indique el desplazamiento en forma de unidades de dibujo. Pulse ENTER en la solicitud del segundo punto de desplazamiento. Precise el punto base para el estiramiento y, a continuacin, especifique un segundo punto para determinar la distancia y la direccin.
13.
Escala (Scale)
Mediante ESCALA, puede hacer que el tamao de un objeto aumente o disminuya de manera uniforme. Para atribuir una escala a un objeto, debe precisar un punto base y un factor de escala. 35
Un factor de escala superior al valor 1 ampla el objeto. Un factor de escala entre 0 y 1 reduce el objeto. La escala modifica el tamao de todas las cotas del objeto designado.
Puede ejecutarse desde: Men Modificar (Modify) Desde el botn adecuado de la barra de herramientas Tipeando ES y luego ENTER en la lnea de comandos.
Para aplicar una escala a un objeto: 1. Seleccione el comando 2. Designe el objeto al que desee atribuir una escala. 3. Elija el punto base. 4. Escriba el factor de escala.
14.
Empalme (Fillet)
Un empalme conecta dos objetos mediante un arco que es tangente a los objetos y tiene un radio determinado.
Con la opcin Mltiple puede empalmar varios conjuntos de objetos sin abandonar el comando. Es fundamental tener presente que el radio de curvatura del empalme debe ser fijado previamente, antes de seleccionar las lneas donde se aplicar. El valor numrico de ese radio se mantiene mientras no se lo modifique, todas las veces que se utilice el comando. Si establece el radio del empalme en 0, los objetos empalmados se recortarn o alargarn hasta que se crucen, pero no se crearn arcos.
Puede ejecutarse desde: Men Modificar (Modify) Desde el botn adecuado de la barra de herramientas Tipeando MP y luego ENTER en la lnea de comandos. 36
Para definir el radio del empalme: 1. Seleccione el comando 2. Escriba ra (Radio). 3. Defina el radio del empalme. 4. Designe los objetos que desee empalmar.
15.
Chafln (Chamfer)
Un chafln conecta dos objetos para que se encuentren en una esquina aplastada o biselada. Un chafln conecta dos objetos con una lnea en ngulo. Normalmente se utiliza para representar un borde biselado en una esquina.
Achaflanado mediante distancias: La distancia del chafln constituye la unidad de medida en la que los objetos son recortados o extendidos a fin de encontrarse con la lnea del chafln o para que se intersequen con los otros objetos. Si las distancias de ambos chaflanes son 0, el proceso de achaflanado recorta o extiende los dos objetos hasta que stos se intersequen, pero sin dibujar una lnea de chafln.
Puede ejecutarse desde: Men Modificar (Modify) Desde el botn adecuado de la barra de herramientas Tipeando CH y luego ENTER en la lnea de comandos.
Para establecer distancias entre chaflanes: 1. Seleccione el comando 2. Escriba d (Distancia). 3. Escriba la distancia del primer chafln. 4. Escriba la distancia del segundo chafln. 5. Designe las lneas que desee achaflanar. 37
La primera distancia corresponde a la la que se marca primero con el mouse, y la segunda distancia corresponde a la ltima lnea seleccionada.
16.
Partir (Break)
Puede partir un objeto en dos creando un hueco entre ellos, o sin hueco. Utilice el comando PARTE para crear un hueco en un objeto, lo que originar dos objetos con un hueco entre ellos.
Para partir un objeto sin crear un hueco, especifique los dos puntos de particin en la misma ubicacin. La forma ms rpida de hacerlo es introducir @0,0 cuando se solicite introducir el segundo punto.
Puede ejecutarse desde: Men Modificar (Modify) Desde el botn adecuado de la barra de herramientas Tipeando P y luego ENTER en la lnea de comandos.
Para partir un objeto: 1. Seleccione el comando 2. Seleccione el objeto que desee partir. Por defecto, el punto designado en el objeto constituye el primer punto de interrupcin. Para designar dos puntos de ruptura diferentes, escriba p (Primero) y precise el primer punto de ruptura. 3. Precise el segundo punto de interrupcin. Para partir un objeto sin crear un hueco, introduzca @0,0 para especificar el punto anterior.
17.
Unir (Join)
Puede unir objetos para conseguir uno solo. Utilice el comando UNIR para combinar objetos parecidos en un nico objeto. Asimismo, se pueden crear crculos y elipses completos a partir de arcos y arcos elpticos. Los objetos que se van a unir han de estar ubicados en el mismo plano.
Puede ejecutarse desde: Men Modificar (Modify) Desde el botn adecuado de la barra de herramientas 38
Para unir objetos: 1. Seleccione el comando 2. Seleccione el objeto de origen al que desea unir los objetos. 3. Seleccione uno o varios objetos para unir al objeto de origen.
Capas (Layers)Las capas se utilizan para agrupar informacin de un dibujo segn sea su funcin y para reforzar los tipos de lnea, el color y otros parmetros. Las capas son equivalentes a las hojas transparentes que se utilizan en el diseo sobre papel. Son la herramienta organizativa principal empleada en el dibujo. Las capas se utilizan para agrupar informacin por funcin y para imponer el tipo de lnea, el color y otras normas.
Mediante la creacin de capas, es posible asociar tipos similares de objetos asignndolos a la misma capa. Por ejemplo, se pueden poner lneas auxiliares, texto, cotas y cuadros de rotulacin en diferentes capas. De esta forma podr controlar los siguientes aspectos: Si los objetos que hay en una capa son visibles o estn atenuados en cualquier ventana grfica. Si los objetos se trazan y cmo lo hacen. Qu color se asigna a todos los objetos de una capa. Qu tipo y grosor de lnea predeterminados se asignan a todos los objetos de una capa. Si los objetos de una capa pueden modificarse. Si los objetos se muestran con diferentes propiedades de capa en ventanas de presentacin individuales. Todos los dibujos incluyen una capa denominada 0. La capa 0 no se puede suprimir ni cambiar de nombre. Esta capa cumple dos funciones: Garantizar que todos los dibujos incluyen al menos una capa. Proporcionar una capa especial relacionada con el control de colores en bloques.
Se recomienda crear varias capas nuevas para organizar el dibujo en lugar de realizar todo el dibujo en la capa 0. 39
1. Creacin de capasPuede crear una capa con un nombre para cada agrupacin conceptual (por ejemplo, paredes o cotas) y asignar propiedades comunes a cada capa. Mediante la organizacin de los objetos en capas se pueden controlar las propiedades de visibilidad y de objeto de un gran nmero de objetos de manera independiente para cada capa y realizar cambios rpidamente. El nmero de capas que se crean en un dibujo y el nmero de objetos que se crean en cada capa resultan prcticamente ilimitadas.
Puede ejecutarse desde: Men Formato (Format), Capas (Layer) Desde el botn adecuado de la barra de herramientas Tipeando LAYER y luego ENTER en la lnea de comandos.
Una vez invocado el comando aparece una ventana como la siguiente:
Esta ventana contiene la lista de capas. Inicialmente solo presenta un regln correspondiente a la capa 0 que es la capa por defecto. Y que contendr todas las entidades de dibujo mientras no se cree una capa nueva. En el listado, a cada rengln o fila le corresponde una capa y a cada columna alguna propiedad.
Para crear una nueva capa: 1. Seleccione el comando 2. En el Administrador de propiedades de capas haga clic en el botn Nueva capa. Se aadir automticamente un nombre de capa, como Capa1 a la lista de capas. 3. Escriba un nombre de capa nuevo sobre el nombre de capa resaltado. 40
4. Para cambiar las propiedades, haga clic en los iconos. Al hacer clic en Color, Tipo lnea, Grosor de lnea o Estilo de trazado, aparece un cuadro de dilogo. 5. (Opcional) Haga clic en la columna Descripcin e introduzca un texto. 6. Haga clic en Aplicar para guardar los cambios o en Aceptar para guardar y cerrar.
Para efectuar el cambio de tipo de lnea: 7. En el Administrador de propiedades de capas, seleccione el tipo de lnea de la capa que desea cambiar. (Por defecto ser continuous). 8. En el cuadro de dilogo Seleccionar tipo de lnea, en caso de que no se muestre el tipo de lnea necesario, haga clic en Cargar y seleccione uno o ms tipos de lnea para cargarlos. Haga clic en Aceptar para volver al cuadro de dilogo Seleccionar tipo de lnea. 9. Seleccione el tipo de lnea que desee utilizar. Haga clic en Aceptar para volver al Administrador de propiedades de capas. 10. Haga clic en Aplicar para guardar los cambios o en Aceptar para guardar y cerrar.
Cada entidad dibujada queda incluida dentro de la llamada capa Actual (Current), para cambiar la capa actual y de este modo dibujar en otra capa de la lista, se selecciona la cpa deseada y se pulsa el botn Definir actual (Current).
2. Modificacin de la visualizacin de las capasSe puede reducir la complejidad visual de un dibujo y mejorar la visualizacin controlando cmo se muestran o trazan los objetos. Por ejemplo, se pueden utilizar las capas para controlar las propiedades y la visibilidad de objetos similares, tales como piezas elctricas o cotas. Adems, se puede bloquear una capa para evitar que se seleccionen y modifiquen accidentalmente los objetos que se encuentran en ella. En el rengln de cada capa, la 3 columna Act indica si la capa esta Activada o Desactivada, es decir, si la capa es visible o no exhibiendo una lmpara encendida o apagada. En este caso, a pesar de que no se ven las entidades, AutoCAD realiza todos los clculos de regeneracin en donde intervienen ellas, ocasionando demoras en la ejecucin del programa. En la 4 columna Inutilizar puede observarse un sol o un copo de nieve, segn que la capa est descongelada o congelada respectivamente. Cuando la capa est congelada no solamente no se ven sus entidades, sino que AutoCAD no realiza los correspondientes clculos de regeneracin agilizndose la ejecucin del programa. En la 5 columna Bloquear se observa un candado abierto o cerrado segn si la capa se encuentra bloqueada o desbloqueada, respectivamente. Cuando la capa est bloqueada todas sus entidades son visibles pero no pueden ser modificadas, por ejemplo, no se pueden borrar. En la 10 columna Trazar se observa una impresora que puede estar tachada o no. Si la impresora se encuentra tachada esto implica que las entidades que se encuentren en dicha capa se visualizarn pero no se imprimirn.
41
Modificacin de las propiedades de los objetosTodos los objetos que se dibujan tienen propiedades. Algunas propiedades son generales y se aplican a la mayora de los objetos; por ejemplo, capa, color, tipo de lnea y estilo de trazado. Otras propiedades son especficas para cada tipo de objeto; por ejemplo, las propiedades de un crculo incluyen el radio y el rea, mientras que las de una lnea incluyen la longitud y el ngulo. La mayor parte de las propiedades generales pueden asignarse a un objeto por capa o directamente al objeto. Cuando se establece el valor PORCAPA en una propiedad, el objeto obtiene el mismo valor que la capa en la que se dibuja. Por ejemplo, si una lnea dibujada en la Capa0 tiene asignado el color PORCAPA y la Capa0 tiene asignado el color Rojo, la lnea se dibuja en rojo. Si una propiedad tiene asignado un valor especfico, ste prevalece sobre el valor asignado en la capa. Por ejemplo, si una lnea dibujada en la Capa0 tiene asignado el color Azul y la Capa0 tiene asignado el color Rojo, la lnea se dibuja en azul.
1. Paleta de propiedadesLa paleta Propiedades muestra los parmetros actuales de las propiedades del objeto o del conjunto de objetos seleccionado. Puede modificar todas las propiedades que admitan cambios indicando un nuevo valor. Si hay ms de un objeto seleccionado, la paleta Propiedades muestra nicamente las propiedades comunes de todos los objetos del conjunto de seleccin. Si no hay objetos seleccionados, la paleta Propiedades muestra nicamente las propiedades generales de la capa actual, el nombre de la tabla de estilos de trazado asociada a la capa, las propiedades de la vista e informacin sobre el SCP.
Puede ejecutarse desde: Men Modificar (Modify) Propiedades (Properties) Desde el botn adecuado de la barra de herramientas Tipeando PR y luego ENTER en la lnea de comandos.
Para cambiar las propiedades de los objetos en la paleta Propiedades: 1. Seleccione el comando 2. Designe uno o varios objetos. 3. En la paleta Propiedades, utilice la barra de desplazamiento junto a la barra de ttulo para desplazarse por la lista de propiedades. Puede hacer clic en la flecha situada a la derecha de cada categora para expandir o contraer la lista. 4. Seleccione el valor que quiere modificar y utilice uno de los siguientes mtodos para cambiar su valor: Escriba un valor nuevo. Haga clic en la flecha hacia abajo de la derecha y seleccione un valor de la lista.
42
Haga clic en el botn Punto de designacin para utilizar el dispositivo sealador para cambiar un valor de coordenada. Haga clic en el botn de la calculadora rpida para calcular el valor nuevo. Haga clic en las flechas izquierda o derecha para aumentar o disminuir el valor. Haga clic en el botn [...] para cambiar el valor de la propiedad en un cuadro de dilogo. Los cambios se hacen efectivos en el momento. 5. Para deshacer un cambio, haga clic con el botn derecho en un rea vaca de la paleta Propiedades. Haga clic en Deshacer. 6. Pulse ESC para cancelar la seleccin.
2. Igualar propiedades (Match Properties)Se pueden copiar algunas o todas las propiedades de un objeto a otros objetos mediante el botn Igualar propiedades. Es posible copiar propiedades como el color, la capa, el tipo de lnea, la escala de tipo de lnea, el grosor de lnea, el estilo de trazado, las modificaciones de propiedad de ventana grfica y la altura de objeto 3D, entre otras. Por defecto, todas las propiedades aplicables se copian automticamente desde el objeto que se designe en primer lugar a los otros objetos. Si no desea que una propiedad o propiedades especficas se copien, utilice la opcin Parmetros para suprimirlas. Se puede elegir la opcin Parmetros en cualquier momento durante la ejecucin del comando.
Para copiar propiedades de un objeto a otros: 1. Haga clic en Barra de herramientas Estndar: Igualar propiedades 2. Designe el objeto cuyas propiedades desee copiar. 3. Si desea controlar qu propiedades se van a transferir, escriba PA (Parmetros). En el cuadro de dilogo Parmetros de propiedades, desactive los elementos que no desee copiar (todos estn activados por defecto). 4. Haga clic en Aceptar. 5. Seleccione los objetos a los que aplicar las propiedades seleccionadas y pulse ENTER.
43