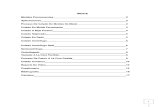Aprendizaje Flujo Trabajo Diseno Moldes
-
Upload
juan-gomez-gutierrez -
Category
Documents
-
view
229 -
download
0
Transcript of Aprendizaje Flujo Trabajo Diseno Moldes
-
8/18/2019 Aprendizaje Flujo Trabajo Diseno Moldes
1/33
Aprendizaje de flujo de trabajo de diseño
de molde general
Explore el flujo de trabajo de diseño de molde general.
Nivel de
capacitación Nivel 3, de interés específico
Duración 60 minutos
Requisitosrevios
Aprenda a definir el proyecto activo y recorrer el espacio
modelo con los distintos comandos de visualización. Vea eltema de la Ayuda de Inventor Para empezar si desea obtener
más información.
Archivos de
aprendizaje
usados
Mobile Top.ipt, Mold.ipj
Objetivos del aprendizaje
En este aprendizaje, abra un archivo de pieza de Inventor en la aplicación de molde yutilícelo para desplazarse por el proceso de diseño del portamolde. Una vez completado
este aprendizaje, podrá:
Generar el núcleo y la cavidad.
Crear el sistema de alimentación, por ejemplo los canales, los puntos de
inyección, las coladas, los casquillos de inyección colada y las anillas de
centrado.
Seleccionar un portamolde.
Crear pasadores de expulsión.
Crear el sistema de refrigeración, incluidos los componentes de refrigeración y
los canales de refrigeración. Generar un dibujo a partir de un diseño de molde.
-
8/18/2019 Aprendizaje Flujo Trabajo Diseno Moldes
2/33
Para empezar
En esta sección, se crea un ensamblaje de diseño de molde y se añade la pieza de
plástico al molde.
1. Pulse Inventor y seleccione Administrar > Proyectos.
2. Vaya a la carpeta donde tenga los archivos de aprendizaje usados y configure el
proyecto como Mold.ipj.
3. En el cuadro de diálogo Proyectos, pulse Configurar bibliotecas del Centro de
contenido . (Abajo a la derecha, en el cuadro de diálogo)
4. En el cuadro de diálogo Configurar bibliotecas, desplácese hasta las bibliotecas
de moldes de Inventor y compruebe que esté seleccionada la casilla de
verificación En uso. Si la biblioteca métrica no está activada, no se puede añadir
el portamolde más adelante en el aprendizaje.5. Pulse Aceptar en el cuadro de diálogo Configurar bibliotecas.
6. Pulse Terminar en el cuadro de diálogo Proyectos.
7. Pulse Inventor .
8. Seleccione Nuevo para abrir el cuadro de diálogo Nuevo archivo y comenzar un
nuevo ensamblaje de molde.
9. En la ficha Métrico del cuadro de diálogo Nuevo archivo, pulse Mold Design
(mm).iam y, a continuación, pulse Aceptar en el cuadro de diálogo Nuevo
archivo.
10. En el cuadro de diálogo Crear diseño de molde, pulse Aceptar para aceptar losvalores por defecto. El entorno de diseño de molde está disponible.
Consejo: No active la casilla Aprendizajes interactivos. Proporciona un método
alternativo para acceder a los aprendizajes.
Nota: Para trabajo posterior, es importante elegir un nombre descriptivo que
identifique fácilmente el archivo de molde. Para este aprendizaje, se utiliza el
valor por defecto. El El aprendizaje explica con mayor detalle los archivos de
proyectos y los esquemas de archivos.
http://wikihelp.autodesk.com/Inventor/esp/2012/Help/2144-Aprendiz2144/2817-Aprendiz2817/2877-Estructu2877/2878-Acerca_d2878#GUID-436C7B4A-BCC5-49AA-8D7A-1E1489864954http://wikihelp.autodesk.com/Inventor/esp/2012/Help/2144-Aprendiz2144/2817-Aprendiz2817/2877-Estructu2877/2878-Acerca_d2878#GUID-436C7B4A-BCC5-49AA-8D7A-1E1489864954http://wikihelp.autodesk.com/Inventor/esp/2012/Help/2144-Aprendiz2144/2817-Aprendiz2817/2877-Estructu2877/2878-Acerca_d2878#GUID-436C7B4A-BCC5-49AA-8D7A-1E1489864954
-
8/18/2019 Aprendizaje Flujo Trabajo Diseno Moldes
3/33
11. En el navegador de Mold Design (Diseño de Molde), pulse con el botón derecho
en el icono de moldes y seleccione Solicitar nombres de archivos en el menú
contextual. Es posible controlar los nombres y ubicaciones de archivos
generados por el sistema.
Nota: El estado activo o inactivo del parámetro de nombre de archivo semantiene entre las sesiones.
12. En la cinta de opciones, pulse la ficha Presentación de molde > panel
Presentación de molde > Pieza de plástico .
13. En el cuadro de diálogo Pieza de plástico, seleccione el archivo de pieza Mobile
Top.ipt y pulse Abrir para añadir la pieza plástica al ensamblaje de molde.
14. Haga clic en la ventana gráfica para insertar la pieza con la opción de alineación
por defecto. Para aceptar la inserción, pulse botón derecho y "Terminar".
15. Pulse Aceptar para aceptar la ubicación y los nombres de archivo
predeterminados del cuadro de diálogo Denominación de archivo.
-
8/18/2019 Aprendizaje Flujo Trabajo Diseno Moldes
4/33
El archivo de pieza de Inventor, que se encuentra en el entorno de Mold Design, se
utilizará para guiarle por el proceso de diseño del portamolde.
Utilice Inventor Mold Design para colocar varias piezas moldeables en el ensamblaje de
molde como una familia de piezas. Puede utilizar la función de creación de patrones en
el diseño de molde para crear patrones de colocación rectangulares, circulares ovariables.
Para obtener más información sobre estas técnicas, consulte el siguiente aprendizaje:
Acerca de este aprendizaje
Definición de los parámetros de molde
En esta sección, se definen los parámetros de molde para el tipo de material y la
orientación.
Inicialmente, estas opciones son las únicas disponibles al crear un ensamblaje de molde.
Cuando se coloca la pieza moldeable, se genera automáticamente un nodo de
orientación asociado. Este nodo no se puede suprimir, pero es posible utilizar el
comando Ajustar orientación para modificarlo.
El comando Ajustar orientación permite girar la pieza alrededor de un eje o alinear una
arista o una superficie de la pieza con un eje. En algunos diseños de molde, la dirección
por defecto del hueco de molde, que se alinea con el eje Z positivo, no es correcta. La
dirección de la pieza plástica y la dirección del hueco de molde son a menudo
diferentes. El comando Ajustar orientación ajusta estas direcciones para que sean
coherentes.
http://wikihelp.autodesk.com/Inventor/esp/2012/Help/2144-Aprendiz2144/2817-Aprendiz2817/2836-Dise%c3%b1o_d2836/2837-Acerca_d2837#GUID-FED770D3-FAE3-4236-BFE4-9021E011222Bhttp://wikihelp.autodesk.com/Inventor/esp/2012/Help/2144-Aprendiz2144/2817-Aprendiz2817/2836-Dise%c3%b1o_d2836/2837-Acerca_d2837#GUID-FED770D3-FAE3-4236-BFE4-9021E011222Bhttp://wikihelp.autodesk.com/Inventor/esp/2012/Help/2144-Aprendiz2144/2817-Aprendiz2817/2836-Dise%c3%b1o_d2836/2837-Acerca_d2837#GUID-FED770D3-FAE3-4236-BFE4-9021E011222B
-
8/18/2019 Aprendizaje Flujo Trabajo Diseno Moldes
5/33
1. En la cinta de opciones, pulse la ficha Presentación de molde > panel Presentación de
molde > Ajustar orientación . El comando Ajustar orientación realiza un análisis delas superficies del modelo. Todas las superficies verdes tienen un ángulo de desmoldeoentre la superficie y el eje Z, que es mayor que cero grados. Todas las superficiesazules tienen un ángulo de desmoldeo entre la superficie y el eje Z, que es menor que
cero grados.2. Gire el modelo para comprobar que en este ejemplo no es necesario realizar ajustes
de orientación adicionales. En el cuadro de diálogo Ajustar orientación, pulse Cancelarpara continuar sin cambiar nada.
3. En el panel Presentación de molde, pulse Seleccionar material . Este comandopermite seleccionar en una base de datos de más de 7.750 materiales.
ATENCIÓN: Para que el comando Seleccionar Material esté disponible, esnecesario que Autodesk Moldflow esté activado. OJO: Si no lo está, dará error. Ental caso, seguir la guía de aprendizaje omitiendo este paso.
4. En la lista de fabricantes, seleccione SABIC Innovative Plastics US, LLC .
5. En la lista de nombres comerciales, seleccione Cycoloy C2950 HF-71676.6. En la sección de material seleccionado del cuadro de diálogo, pulse Detalles. En las
fichas del material seleccionado se incluyen múltiples características del material,incluidos los valores de contracción.
7. Pulse Aceptar para cerrar el cuadro de diálogo Material termoplástico.8. Pulse Aceptar para aceptar el material seleccionado y cerrar el cuadro de diálogo
Seleccionar material. Observe que el modelo ajusta automáticamente su tamaño paratener en cuenta el material que se va a utilizar. Una vez definidos los parámetros demolde, hay disponibles opciones de molde adicionales.
-
8/18/2019 Aprendizaje Flujo Trabajo Diseno Moldes
6/33
Definición de la pieza de trabajo
En esta sección, se define la pieza de trabajo que se utiliza para crear el núcleo y la
cavidad del molde.
1. En la cinta de opciones, pulse la ficha Presentación de molde > panel Presentación de
molde > Núcleo/Cavidad . (Realmente pone Postizo/Cavidad )2. En la ficha Núcleo/Cavidad, pulse panel Diseño de Plano de partición > Definir
parámetro de pieza de trabajo .3. Mantenga Rectangular como Tipo de pieza de trabajo. En el campo Z_total, escriba 50
mm.
Nota: Al aumentar la cota Z total se ajustan las cotas de la pieza de trabajo para
facilitar el mecanizado y la instalación.
4. Pulse Aceptar en el cuadro de diálogo Definir parámetro de pieza de trabajo paraaceptar los parámetros y cerrar el cuadro de diálogo.
5. Acepte la ubicación y los nombres de archivo predeterminados del cuadro de diálogoDenominación de archivo.
6. La pieza de trabajo aparece alrededor del modelo, como se muestra en la siguiente
imagen.
Se recomienda guardar el archivo con cierta frecuencia, para evitar la pérdida de
datos en caso de una repentina interrupción del programa.
-
8/18/2019 Aprendizaje Flujo Trabajo Diseno Moldes
7/33
Definición de la superficie de partición
En esta sección, se define la superficie de partición para el ensamblaje de molde.
La creación de una superficie de partición adecuada es un paso esencial en el diseño deun molde de inyección correcto. La superficie de partición derecha permite comprobar
que el diseño del núcleo y la cavidad sea adecuado. La pieza plástica puede extraerse
del molde. En Inventor Mold Design, la superficie de partición se divide en dos partes:
la superficie de parche y la superficie de canal de colada.
Las superficies de parche se utilizan para rellenar todos los huecos internos de una
pieza, como agujeros y ranuras. En una pieza puede haber múltiples superficies de
parche. La superficie de canal de colada se utiliza para dividir la pieza de trabajo, y es
también el lugar en el que la pieza se extrae del molde. En una pieza sólo puede haber
una superficie de canal de colada.
1. En la cinta de opciones, pulse la ficha Núcleo/Cavidad > panel Diseño de plano de
partición > Crear superficie de parche . Pulse el botón Detectar automáticamentepara detectar todos los parches internos automáticamente y enumerarlos por nombreen el cuadro de diálogo de creación de superficie de parche. Los parches se resaltan enel modelo en verde.
2. Desplácese por la lista de parches y observe que se han creado 19 parches. En algunassituaciones, los parches detectados automáticamente crean superficies que no sonadecuadas. Es posible que en el modelo también falten algunas superficies de parche.En este caso, el parche del hueco mayor no se aplica correctamente.
3. Desplácese a la parte superior de la lista de parches. Seleccione individualmente elparche 2. Observe que no se ha aplicado correctamente el parche al hueco mayor en latapa del teléfono móvil. El parche 2 se va a suprimir. El parche del hueco se aplicarámanualmente.
-
8/18/2019 Aprendizaje Flujo Trabajo Diseno Moldes
8/33
4. Seleccione el parche 2 en el cuadro de diálogo Crear superficie de parche y pulseSuprimir en el teclado. Se abrirá un cuadro de diálogo en el que confirmar la supresión.Asegúrese de que esté seleccionado el parche 2 y pulse Sí.
5. Desplácese a la parte inferior de la lista y seleccione Haga clic para añadir . El parche20 se añade a la lista.
6. Gire el modelo y seleccione el contorno interior para aplicar un parche al hueco mayor,como se muestra en la siguiente imagen.
7. Pulse Aceptar para generar todas las superficies de parche. Pulse en la vista inicial. Elmodelo se muestra en pantalla tal como se ve en la imagen siguiente.
-
8/18/2019 Aprendizaje Flujo Trabajo Diseno Moldes
9/33
En las sesiones de diseño de moldes del mundo real, se utiliza una combinación de
superficies manuales y automáticas para aplicar parches a los huecos. Además de
utilizar Haga clic para añadir , también puede crear parches manuales con los comandos
Usar superficie existente o Crear superficie plana. Pulse en el vínculo siguiente para
abrir una animación sobre cómo crear manualmente superficies de parches utilizando
estos dos flujos de trabajo.
Cómo generar manualmente superficies de parches
1. En la cinta de opciones, pulse la ficha Núcleo/Cavidad > panel Diseño de plano de
partición > Crear superficie de canal de colada . Pulse Detectar automáticamentepara generar una vista preliminar del contorno de derrame, tal como se muestra en laimagen siguiente.
1. Pulse Aceptar en el cuadro de diálogo Crear superficie de canal de colada para aceptarlas superficies por defecto.
Cómo generar el núcleo y la cavidad
En esta sección, se generan el núcleo y la cavidad.
Una vez se han creado la pieza de trabajo, las superficies de parche y la superficie de
canal de colada, se utiliza el comando Generar núcleo y cavidad para dividir la pieza de
trabajo en el núcleo y la cavidad. Mold Design también proporciona un método para
importar un núcleo y una cavidad que haya creado otro equipo de diseño o para los que
se haya utilizado otro sistema CAD.
http://localhost/var/www/apps/conversion/tmp/scratch_2/Como%20generar%20manualmente%20superficies%20de%20parches.swfhttp://localhost/var/www/apps/conversion/tmp/scratch_2/Como%20generar%20manualmente%20superficies%20de%20parches.swfhttp://localhost/var/www/apps/conversion/tmp/scratch_2/Como%20generar%20manualmente%20superficies%20de%20parches.swf
-
8/18/2019 Aprendizaje Flujo Trabajo Diseno Moldes
10/33
1. En la cinta de opciones, pulse la ficha Núcleo/Cavidad > panel Diseño de plano de
partición > Generar núcleo y cavidad . (Realmente pone Generar postizo y cavidad )2. En el cuadro de diálogo Generar núcleo y cavidad, seleccione Vista
preliminar/Diagnóstico. Los cuerpos aparecen con el color definido.
Nota: Observe los controles de Parámetros de opacidad para Cuerpo de núcleo y
Cuerpo de cavidad que permiten modificar la transparencia de cada cuerpo. Observe
el parámetro Reparar tolerancia, que permite reparar pequeñas separaciones. No
vamos a cambiar ninguna de estas áreas.
3. Seleccione el control deslizante Separación de cuerpo y muévalo hacia la derechahasta que muestre un valor de 75.
La vista preliminar de núcleo y cavidad se actualiza al desplazar el control
deslizante. La imagen siguiente muestra la vista preliminar de los cuerpos
separados.
-
8/18/2019 Aprendizaje Flujo Trabajo Diseno Moldes
11/33
4. Pulse la ficha Diagnóstico de partición. En un diseño real, los problemas que sedetecten deben solucionarse. Ninguno de los problemas que aparecen en esta listahace que falle la generación del núcleo y la cavidad.
5. Pulse Aceptar para generar el núcleo y la cavidad.6. Pulse Aceptar para aceptar la ubicación y los nombres de archivo predeterminados del
cuadro de diálogo Denominación de archivo. Observe que los archivos de núcleotienen el sufijo _CR y los archivos de cavidad tienen el sufijo _CV en el esquema denombres por defecto.
7. Seleccione Finalizar núcleo/cavidad para volver al ensamblaje padre.
Se generan automáticamente el núcleo y la cavidad, como se muestra en la imagen
siguiente. El sistema elimina la pieza moldeable motriz y la pieza de trabajo de la
visualización, y se muestran el núcleo y la cavidad con la cavidad en un estilo
translúcido.
El navegador muestra el nodo Cavidad del núcleo. El aprendizaje Acerca de este
aprendizaje explica con mayor detalle la estructura de archivos del ensamblaje de
molde.
http://wikihelp.autodesk.com/Inventor/esp/2012/Help/2144-Aprendiz2144/2817-Aprendiz2817/2877-Estructu2877/2878-Acerca_d2878#GUID-436C7B4A-BCC5-49AA-8D7A-1E1489864954http://wikihelp.autodesk.com/Inventor/esp/2012/Help/2144-Aprendiz2144/2817-Aprendiz2817/2877-Estructu2877/2878-Acerca_d2878#GUID-436C7B4A-BCC5-49AA-8D7A-1E1489864954http://wikihelp.autodesk.com/Inventor/esp/2012/Help/2144-Aprendiz2144/2817-Aprendiz2817/2877-Estructu2877/2878-Acerca_d2878#GUID-436C7B4A-BCC5-49AA-8D7A-1E1489864954http://wikihelp.autodesk.com/Inventor/esp/2012/Help/2144-Aprendiz2144/2817-Aprendiz2817/2877-Estructu2877/2878-Acerca_d2878#GUID-436C7B4A-BCC5-49AA-8D7A-1E1489864954http://wikihelp.autodesk.com/Inventor/esp/2012/Help/2144-Aprendiz2144/2817-Aprendiz2817/2877-Estructu2877/2878-Acerca_d2878#GUID-436C7B4A-BCC5-49AA-8D7A-1E1489864954http://wikihelp.autodesk.com/Inventor/esp/2012/Help/2144-Aprendiz2144/2817-Aprendiz2817/2877-Estructu2877/2878-Acerca_d2878#GUID-436C7B4A-BCC5-49AA-8D7A-1E1489864954
-
8/18/2019 Aprendizaje Flujo Trabajo Diseno Moldes
12/33
En este ejercicio no vamos a editar la cavidad del núcleo. Para editar el núcleo y la
cavidad, pulse con el botón derecho en el nodo Cavidad del núcleo en el navegador y
seleccione Editar operación.
Para suprimir el núcleo y la cavidad, pulse con el botón derecho en el nodo Cavidad del
núcleo del navegador de Mold Design y pulse Suprimir. En este aprendizaje, el núcleo yla cavidad permanecen en el modelo y se sigue trabajando con él.
Cómo especificar la ubicación de la
compuerta
En esta sección, debe crear manualmente la ubicación del punto de inyección.
Las ubicaciones de puntos de inyección son las coordenadas en la superficie de una
pieza moldeable. Indican la ubicación física de los puntos de inyección. Puede buscarmanualmente la posición del punto de inyección o utilizar el análisis Ubicación del
punto de inyección para recomendar automáticamente las mejores ubicaciones para el
número de puntos de inyección adecuado.
Consejo: Para incluir una ubicación de punto de inyección en un patrón, marque Copiar en
todas las cajeras. Desactive la casilla para crear una ubicación de punto de inyección única.
Nota: Puede acceder al comando Ubicación de compuerta (Ubicación de punto de inyección)
tanto en la ficha Presentación de molde como en la ficha Cavidad del núcleo.
1. En la cinta de opciones, pulse la ficha Presentación de molde > panel Canales de
alimentación y canales > Ubicación de compuerta (Ubicación de punto deinyección). El núcleo y cavidad se eliminan de la visualización, y la pieza moldeablepasa a estar visible para activar la especificación de un punto de ubicación de punto deinyección. También se muestra el cuadro de diálogo Ubicación del punto de inyección.
2. Amplíe el extremo del modelo. Seleccione un punto cerca del punto medio de la aristainferior, como se muestra en la siguiente imagen. Como ha seleccionado una arista yno un vértice, en el cuadro de diálogo aparece un valor para indicar la relación de lalongitud de la arista.
Nota: Si selecciona un vértice, aparecen las coordenadas exactas del punto. Siselecciona una cara de una pieza moldeable, aparecen los valores de parámetro U y V
y se pueden modificar.
-
8/18/2019 Aprendizaje Flujo Trabajo Diseno Moldes
13/33
3. En el campo Valor del cuadro de diálogo Ubicación de compuerta, escriba el valor 0.5y, a continuación, pulse Aplicar . Es posible definir ubicaciones de punto de inyecciónadicionales si una pieza requiere varios puntos de inyección. En este aprendizaje seutiliza un único punto de inyección.
NOTA INFORMATIVA: El cuadro de diálogo Ubicación de compuerta(Ubicación de punto de inyección) incluye la ficha Sugerir. No hace falta
emplearlo en este aprendizaje. El análisis se ejecuta en la pieza moldeable y
sugiere ubicaciones para un número de puntos de inyección especificado por el
usuario. El aprendizaje Acerca de este aprendizaje explica cómo ejecutar un
análisis Ubicación de compuerta.4. Pulse Aceptar en el cuadro de diálogo Denominación de archivo para aceptar los
valores por defecto y crear la ubicación del punto de inyección.5. Pulse Terminar en el cuadro de diálogo Ubicación del punto de inyección para finalizar
el proceso de ubicación del punto de inyección. Cierre el cuadro de diálogo y vuelva ala visualización del núcleo y la cavidad. El punto aparece en el ensamblaje de molde,
como se muestra en la siguiente imagen.
Bocetos del sistema de canal de
alimentación
En esta sección, debe crear manualmente un boceto del canal de alimentación.
El boceto del canal de alimentación debe crearse antes de poder añadir las funciones del
sistema de alimentación. El sistema de alimentación, que se compone de canales de
alimentación, puntos de inyección, coladas y pozos fríos, distribuye de forma uniforme
la fusión de plástico de la boquilla de la máquina a todas las cavidades del molde.
El boceto del canal de alimentación se puede crear manualmente o añadir de forma
automática. El comando Boceto automático de canal de alimentación permite basar el
boceto de canal de alimentación en las presentaciones que se utilizan comúnmente en el
diseño de molde. El aprendizaje Acerca de este aprendizaje explica con mayor detalle el
comando Boceto automático de canal de alimentación.
http://wikihelp.autodesk.com/Inventor/esp/2012/Help/2144-Aprendiz2144/2817-Aprendiz2817/2848-Consider2848/2849-Acerca_d2849#GUID-37112048-1B36-43AC-96CE-DE865F11C70Dhttp://wikihelp.autodesk.com/Inventor/esp/2012/Help/2144-Aprendiz2144/2817-Aprendiz2817/2836-Dise%c3%b1o_d2836/2837-Acerca_d2837#GUID-FED770D3-FAE3-4236-BFE4-9021E011222Bhttp://wikihelp.autodesk.com/Inventor/esp/2012/Help/2144-Aprendiz2144/2817-Aprendiz2817/2836-Dise%c3%b1o_d2836/2837-Acerca_d2837#GUID-FED770D3-FAE3-4236-BFE4-9021E011222Bhttp://wikihelp.autodesk.com/Inventor/esp/2012/Help/2144-Aprendiz2144/2817-Aprendiz2817/2836-Dise%c3%b1o_d2836/2837-Acerca_d2837#GUID-FED770D3-FAE3-4236-BFE4-9021E011222Bhttp://wikihelp.autodesk.com/Inventor/esp/2012/Help/2144-Aprendiz2144/2817-Aprendiz2817/2836-Dise%c3%b1o_d2836/2837-Acerca_d2837#GUID-FED770D3-FAE3-4236-BFE4-9021E011222Bhttp://wikihelp.autodesk.com/Inventor/esp/2012/Help/2144-Aprendiz2144/2817-Aprendiz2817/2848-Consider2848/2849-Acerca_d2849#GUID-37112048-1B36-43AC-96CE-DE865F11C70D
-
8/18/2019 Aprendizaje Flujo Trabajo Diseno Moldes
14/33
El comando Boceto manual permite especificar el entorno del boceto y dibujar un
boceto de canal de alimentación.
1. En la cinta de opciones, pulse la ficha Presentación de molde > panel Canales de
alimentación y canales > Boceto . El comando Boceto manual se encuentra en el
menú Boceto automático de canal de alimentación.
2. Seleccione la superficie de canal de colada plano que se muestra en la imagen comoplano de posición para el boceto.
3. Asegúrese de que la opción Tipo esté configurada como Boceto de canal dealimentación y, a continuación, pulse Aceptar en el cuadro de diálogo Boceto manualpara activar el entorno del boceto.
ATENCIÓN: Si no se ha cerrado el comando anterior (ubicación de la compuerta opunto de inyección), y aún aparece el tic verde a la derecha de la cinta superior, no sepodrá elegir la opción Boceto de canal de alimentación sino únicamente Boceto deinserción.
-
8/18/2019 Aprendizaje Flujo Trabajo Diseno Moldes
15/33
4. En el teclado, pulse F6 para orientar el modelo en la vista inicial. En la esquina superiorderecha de la ventana gráfica, pulse Superior en ViewCube para orientar el boceto.
5.
Amplíe el extremo del modelo en el que creó una ubicación de punto de inyección enla sección anterior.
6. En la cinta de opciones, pulse la ficha Boceto > panel Dibujar > Línea . Para
representar el canal de alimentación, cree un boceto de la línea que se muestra en lasiguiente imagen. La longitud de la línea no es importante, pero el boceto de la líneano debe extenderse hasta el molde. Más adelante en este aprendizaje, creará unpunto de inyección para conectar el canal de alimentación con el molde.
7. En la cinta de opciones, pulse la ficha Boceto > panel Dibujar > Proyectar geometría
. Seleccione el punto de ubicación del punto de inyección creado previamentepara proyectarlo al boceto actual.
8. Pulse la ficha Boceto > panel Restringir > Restricción de coincidencia . Elija el puntoproyectado y la línea de boceto para asegurarse de que estén alineados.
9. Pulse la ficha Boceto > panel Salir > Terminar boceto para completar el boceto yvolver al entorno de Mold Design.
10. En el teclado, pulse F6 para volver a la vista inicial. El boceto de canal de alimentacióny el punto de inyección se muestran como en la siguiente imagen.
-
8/18/2019 Aprendizaje Flujo Trabajo Diseno Moldes
16/33
Creación de un canal de alimentación
En esta sección, se utiliza el boceto de canal de alimentación creado en la sección
anterior para crear un canal de alimentación.
El primer paso para crear un sistema de alimentación para la fusión de plástico es crear
el sistema de canal de alimentación. Los canales de alimentación son canales para que la
fusión de plástico fluya de la colada a los puntos de inyección de alimentación. El
sistema de canal de alimentación se compone de un canal de alimentación principal y
posiblemente de canales de alimentación secundarios o terciarios. Una colada alimentala fusión de plástico al sistema de canal de alimentación desde la prensa de inyección.
También es posible añadir una colada secundaria o un canal de alimentación de colada
si se trabaja en un molde de tres placas. En este aprendizaje se utiliza un molde de dos
placas.
1. En la cinta de opciones, pulse la ficha Presentación de molde > panel Canales de
alimentación y canales > Canal de alimentación .2. En la lista Tipo de sección, elija Semicírculo.
3.
Para especificar el tamaño del semicírculo, escriba 3 mm.4.
Seleccione la línea de boceto del canal de alimentación creado en el paso anteriorcomo ruta para el canal de alimentación. En el modelo se muestra una imagenpreliminar del canal de alimentación.
-
8/18/2019 Aprendizaje Flujo Trabajo Diseno Moldes
17/33
Nota: El canal de alimentación se previsualiza con material frío. El valor por defecto de
Posición de material frío se basa en la posición seleccionada en el boceto del canal de
alimentación al especificar la ruta.
5.
Pulse la celda Posición de material frío de la tabla Segmento de canal de alimentacióny seleccione Ninguno en la lista. El canal de alimentación se muestra tal como apareceen la imagen siguiente.
-
8/18/2019 Aprendizaje Flujo Trabajo Diseno Moldes
18/33
6. Cuando se crea un canal de alimentación semicircular, se puede previsualizar comoparte del núcleo o como parte de la cavidad. Para alternar ambas vistas preliminares,seleccione las opciones Lado del núcleo y Lado de la cavidad en el área Tipo de seccióndel cuadro de diálogo. Cambie el canal de alimentación a Lado de la cavidad. La vistapreliminar se actualiza, como se muestra en la siguiente imagen.
7.
Pulse Aceptar para cerrar el cuadro de diálogo Crear canal de alimentación.
-
8/18/2019 Aprendizaje Flujo Trabajo Diseno Moldes
19/33
Creación de una compuerta
En esta sección, se crea una ubicación del punto de inyección.
1.
En la cinta de opciones, pulse la ficha Presentación de molde > panel Canales dealimentación y canales > Compuerta . (En realidad pone Punto de inyección)
2. Mantenga el tipo de punto de inyección por defecto, que es Arista.3.
Cambie la opción de posición de un punto a dos puntos.4.
Cambie la opción de posición para que el punto de inyección se encuentre en el ladode la cavidad. (Seleccionando Arriba)
5. Cambie los valores del punto de inyección introduciendo nuevos valores para losparámetros siguientes:
o W1 = 7 mm o H1 = 3,5 mm o W2 = 3,5 mm o
H2 = 2 mm
Nota: Los parámetros disponibles varían según el tipo de punto de inyección que se
crea.
6.
Active la herramienta Ubicación del punto de inyección en el cuadro de diálogo Crearpunto de inyección y seleccione el punto de ubicación del punto de inyección. Laherramienta de selección de punto final se activa automáticamente. Seleccione elextremo del boceto de línea como punto final, tal como se muestra en la siguienteimagen.
7. Pulse Aceptar para cerrar el cuadro de diálogo Crear compuerta. El punto de inyecciónaparece tal como se muestra en la imagen siguiente.
-
8/18/2019 Aprendizaje Flujo Trabajo Diseno Moldes
20/33
Creación del portamolde En esta sección, se crea un portamolde utilizando uno de los portamoldes estándar que
se incluyen.
El portamolde es un ensamblaje de placas de acero que contiene los núcleos y las
cavidades de un molde. Puede colocar un portamolde estándar seleccionándolo de una
biblioteca de portamoldes del proveedor, como DME, HASCO, Futaba o LKM.
También puede personalizar cualquiera de los tipos de portamoldes estándar.
1.
En la cinta de opciones, pulse la ficha Ensamblaje de molde > panel Ensamblaje de
molde > Portamolde .2.
En el cuadro de diálogo Portamolde, seleccione el tipo y el proveedor FUTABA SA-S.3.
Seleccione el tamaño de portamolde 250 mm x 250 mm.
Nota: El tamaño por defecto proporciona una recomendación basada en las cotas que
se muestran en Información del diseño.
4.
Seleccione el punto de referencia de posición en la ventana gráfica, como se muestraen la siguiente imagen.
-
8/18/2019 Aprendizaje Flujo Trabajo Diseno Moldes
21/33
5. Expanda el cuadro de diálogo Portamolde pulsando en las flechas de las partessuperior o inferior del lado derecho del cuadro de diálogo.
6. En la lista de componentes, pulse SA-S-AP 250X250X60.
7. Pulse Parámetros de propiedades en la derecha del componente seleccionado en lalista de componentes.
8.
En la lista de parámetros del cuadro de diálogo SA-S-AP, modifique el valor H_ a 70mm.
9.
Pulse Aceptar en el cuadro de diálogo SA-S-AP.10. Pulse Aceptar en el cuadro de diálogo Portamolde.11. Para generar el portamolde y cerrar el cuadro de diálogo, acepte los valores por
defecto en el cuadro de diálogo Denominación de archivo y pulse Aceptar . Elensamblaje de portamolde completo aparecerá como se muestra en la imagensiguiente.
Inserción de pasadores de expulsión
En esta sección, se crean los pasadores de expulsión para expulsar la pieza plástica. En
un molde típico, la sección conectada al lado fijo de la prensa se denomina lado A. La
sección conectada al lado que se desplaza de la prensa se denomina lado B.
Los expulsores son pasadores o placas que extraen la pieza plástica del molde. Los
pasadores de expulsión están hechos de acero y normalmente se encuentran en el lado B
del molde. Cuando el sistema de expulsión está activo, el pasador expulsa la pieza
plástica o el sistema de canal de alimentación fuera del molde.
1. En la cinta de opciones, pulse la ficha Ensamblaje de molde > panel Ensamblaje de
molde > Expulsor .2. Cambie el valor del parámetro d1 a 3 mm.3. Cambie el valor del parámetro L a 160 mm.4. Cree seis puntos aproximadamente en las mismas posiciones que los puntos
resaltados en la imagen siguiente.
-
8/18/2019 Aprendizaje Flujo Trabajo Diseno Moldes
22/33
5. Seleccione las flechas en la esquina inferior derecha del cuadro de diálogo paraexpandir y ver la lista de expulsores. Edite las coordenadas X e Y tal como se muestraen la siguiente tabla.
Expulsor X Y
EP1 14 mm 48 mm
EP2 -14 mm 48 mm
EP3 17 mm -7 mm
EP4 -17 mm -7 mm
EP5 15 mm -48 mm
EP6 -15 mm -48 mm
6. En el cuadro de diálogo Expulsor: superior móvil, seleccione la ficha Espacio libre.7. Cambie los valores de espacio libre para los pasadores de expulsión y especifique los
siguientes valores:o CH = 7,0 mm o CEP = 3,6 mmo CB = 3,4 mm
8. En el cuadro de diálogo Expulsor: superior móvil, pulse Aplicar.
9.
Pulse Aceptar
en el cuadro de diálogoDenominación de archivo
para aceptar losvalores por defecto y crear los pasadores de expulsión.10.
En el cuadro de diálogo Expulsor: superior móvil, seleccione la ficha Diseño y pulseExpulsar sistema de canal de alimentación.
11. Seleccione el punto final del boceto de canal de alimentación, como se muestra en laimagen siguiente.
12.
Pulse Aceptar en el cuadro de diálogo Expulsor.
-
8/18/2019 Aprendizaje Flujo Trabajo Diseno Moldes
23/33
13. Pulse Aceptar en el cuadro de diálogo Denominación de archivo para crear el pasadorde expulsión y cerrar el cuadro de diálogo.
12.
En la barra de herramientas de acceso rápido, pulse Guardar . El ensamblaje demolde se compone de múltiples subensamblajes y archivos de piezas. En elaprendizaje Acerca de este aprendizaje, se explica la estructura del ensamblaje demolde.
13. Pulse Aceptar en el cuadro de diálogo Guardar para guardar el ensamblaje y sus
dependientes.
Creación de un casquillo de inyección de
colada y una anilla de centrado
En·esta·sección,·añadirá·un·casquillo·de·inyección·de·colada·y·una·anilla·de·centrado·
al·diseño·de·molde,·y·conectará·el·casquillo de inyección de colada al canal de
alimentación.
El casquillo de inyección de colada proporciona un hueco a través del cual se inyecta el
plástico fundido en el molde. El plástico fundido se dirige mediante el casquillo de
inyección de colada a través de los canales de alimentación, atraviesa el punto de
inyección y se dirige a la cavidad del molde. En algunos ensamblajes de molde, el
plástico fundido fluye directamente hacia la cavidad desde el casquillo de inyección de
colada. La anilla de centrado se ajusta en el casquillo de inyección de colada y lo alinea
con la boquilla de inyección.
1.
En la cinta de opciones, pulse la ficha Ensamblaje de molde > panel Ensamblaje demolde > Casquillo de inyección de colada .
http://wikihelp.autodesk.com/Inventor/esp/2012/Help/2144-Aprendiz2144/2817-Aprendiz2817/2877-Estructu2877/2878-Acerca_d2878#GUID-436C7B4A-BCC5-49AA-8D7A-1E1489864954http://wikihelp.autodesk.com/Inventor/esp/2012/Help/2144-Aprendiz2144/2817-Aprendiz2817/2877-Estructu2877/2878-Acerca_d2878#GUID-436C7B4A-BCC5-49AA-8D7A-1E1489864954http://wikihelp.autodesk.com/Inventor/esp/2012/Help/2144-Aprendiz2144/2817-Aprendiz2817/2877-Estructu2877/2878-Acerca_d2878#GUID-436C7B4A-BCC5-49AA-8D7A-1E1489864954http://wikihelp.autodesk.com/Inventor/esp/2012/Help/2144-Aprendiz2144/2817-Aprendiz2817/2877-Estructu2877/2878-Acerca_d2878#GUID-436C7B4A-BCC5-49AA-8D7A-1E1489864954
-
8/18/2019 Aprendizaje Flujo Trabajo Diseno Moldes
24/33
2. En el cuadro de diálogo Casquillo de inyección de colada, expanda la lista Tipo.3. En la lista de proveedores, seleccione DME y, a continuación, elija AGN como tipo de
casquillo de inyección de colada.4. Modifique los valores siguientes:
o L = 76 mm o
d1 = 3,5 mm 5. En la sección Desfase del cuadro de diálogo Casquillo de inyección de colada, cambie elvalor de Z a -20 mm.
6. En la esquina superior derecha de la ventana gráfica, pulse Superior en ViewCube paraorientar el modelo.
7. Active la herramienta de selección Punto del cuadro de diálogo Casquillo de inyecciónde colada y seleccione el punto final del boceto de canal de alimentación, como semuestra en la siguiente imagen.
-
8/18/2019 Aprendizaje Flujo Trabajo Diseno Moldes
25/33
8. Pulse Aceptar en el cuadro de diálogo Casquillo de inyección de colada.9. Pulse Aceptar en el cuadro de diálogo Denominación de archivo para aceptar los
valores por defecto y crear el casquillo de inyección de colada.
Nota: Esta ubicación es para la colada de un molde de cavidad única, pero ilustra cómo
crear posiciones para el casquillo de inyección de colada y la anilla de centrado.
10. En la cinta de opciones, pulse la ficha Ensamblaje de molde > panel Ensamblaje de
molde > Anilla de centrado .11. En el cuadro de diálogo Anilla de centrado, expanda la lista Tipo.12. En la lista de proveedores, seleccione DME.13. Configure la categoría como Anillas de centrado y seleccione DHR 21 -Type A como
tipo de anilla de centrado.14.
Cambie el desfase Z a 4 mm.
15. Pulse Aceptar en el cuadro de diálogo Anilla de centrado.16. Pulse Aceptar en el cuadro de diálogo Denominación de archivo para aceptar los
valores por defecto y crear la anilla de centrado.17.
En el teclado, pulse F6 para volver a la vista inicial. El casquillo de inyección de colada yla anilla de centrado se muestran en la siguiente imagen.
-
8/18/2019 Aprendizaje Flujo Trabajo Diseno Moldes
26/33
Creación de canales de refrigeración
En esta sección, se crea un canal de refrigeración para el diseño de molde.
El canal de refrigeración hace circular un refrigerante por el molde para refrigerar elmolde de un modo rápido y uniforme.
1. En la cinta de opciones, pulse la ficha Presentación de molde > panel Canales de
alimentación y canales > Canal de refrigeración . (Componente de refrigeración)
2. En la esquina superior derecha de la ventana gráfica, pulse Derecha en ViewCube paraorientar el modelo.
-
8/18/2019 Aprendizaje Flujo Trabajo Diseno Moldes
27/33
3. Active la herramienta de selección Cara. Seleccione la ubicación que se muestra en laimagen siguiente.
4.
Seleccione la arista identificada con un 1 (fuera del chaflán) en la siguiente imagencomo referencia Arista lineal 1.
5. Seleccione la arista identificada con un 2 (chaflán) en la siguiente imagen comoreferencia Arista lineal 2.
6. Edite las ubicaciones de los ejes X e Y del modo siguiente:o Distancia de arista lineal 1 = 75 mm.o Distancia de arista lineal 2 = 22 mm.
-
8/18/2019 Aprendizaje Flujo Trabajo Diseno Moldes
28/33
7. En la lista de extensión del cuadro de diálogo Canal de refrigeración, seleccionePasante.
8. Marque la casilla de verificación Simétrico.9. Pulse Aplicar .10.
Pulse Aceptar para aceptar los valores por defecto del cuadro de diálogo
Denominación de archivo. El canal de refrigeración aparece como se ve en la imagensiguiente.
11. Repita los pasos del 3 al 10 para crear otros tres canales de refrigeración, tal como semuestra en la siguiente imagen.
12. Las distancias de Arista lineal 1 y 2 para cada uno de los canales de refrigeración semuestran en la tabla siguiente. Asegúrese de seleccionar las aristas exteriores y no lasaristas achaflanadas.
Canal de refrigeración Distancia de arista lineal 1 Distancia de arista lineal 2
-
8/18/2019 Aprendizaje Flujo Trabajo Diseno Moldes
29/33
Canal de refrigeración 2 105 mm 22 mm
Canal de refrigeración 3 135 mm 22 mm
Canal de refrigeración 4 170 mm 22 mm
13.
Pulse Aplicar para crear cada canal de refrigeración. Una vez creados los cuatrocanales de refrigeración, pulse Terminar en el cuadro de diálogo Canal derefrigeración.
Cómo añadir componentes de
refrigeración
En esta sección, añadirá conectores macho a los extremos de los canales derefrigeración.
Los componentes de refrigeración se utilizan para dirigir el refrigerante a través de los
canales de refrigeración. Se pueden crear los ocho tipos siguientes de componentes de
refrigeración: Deflector, Unión en paraguas, Conector macho, Tubo de transferencia de
calor, Junta tórica, Tapón de tubo, Tapón de sellado y Núcleo de espiral.
1. En la esquina superior derecha de la ventana gráfica, pulse Inicio en ViewCube paraorientar el modelo.
2. En la cinta de opciones, pulse la ficha Ensamblaje de molde > panel Ensamblaje de
molde > Componentes de refrigeración .
-
8/18/2019 Aprendizaje Flujo Trabajo Diseno Moldes
30/33
3. La herramienta Arista cilíndrica está activa. En la ventana gráfica, seleccione la aristacilíndrica, como se muestra en la siguiente imagen.
4. Pulse Aplicar en el cuadro de diálogo Componentes de refrigeración.5. Pulse Aceptar para aceptar los valores por defecto en el cuadro de diálogo
Denominación de archivo.6.
Repita los pasos 4 y 5 para añadir un componente de refrigeración al final de cada unode los tres canales de refrigeración restantes, como se muestra en la siguiente imagen.
7. Gire el modelo para ver los otros lados de los canales de refrigeración.8. Repita los pasos 4 y 5 para añadir un componente de refrigeración al final de cada
canal de refrigeración, tal como se muestra en la siguiente imagen.
-
8/18/2019 Aprendizaje Flujo Trabajo Diseno Moldes
31/33
9. Una vez añadidos los ocho componentes de refrigeración, pulse Terminar en el cuadrode diálogo Componentes de refrigeración.
Documentación del ensamblaje de molde
En esta sección, utilice el comando de dibujo 2D para generar un dibujo.
Inventor genera automáticamente un dibujo 2D del diseño de molde, que incluye vistas
básicas, cotas, listas de piezas, referencias numéricas e información de la tabla de
agujero.
1. En la barra de herramientas de acceso rápido, pulse Guardar .2. En el cuadro de diálogo Guardar, pulse Aceptar para guardar el ensamblaje y sus
dependientes.3.
En la cinta de opciones, pulse la ficha Ensamblaje de molde > panel Dibujo en 2D >
Dibujo en 2D .
-
8/18/2019 Aprendizaje Flujo Trabajo Diseno Moldes
32/33
El cuadro de diálogo Dibujo en 2D enumera todos los dibujos disponibles que se
pueden crear para el diseño de molde. Puede aislar los dibujos que desea crear mediante
el menú de lista de dibujos. Los grupos de la lista de dibujos se pueden modificar en el
cuadro de diálogo Filtro de dibujo.
1.
En el cuadro de diálogo Dibujo en 2D, pulse Filtro de dibujo .2.
En el cuadro de diálogo Filtro de dibujo, puede añadir y eliminar grupos, así comopersonalizar los grupos existentes.
3. Pulse Cancelar en el cuadro de diálogo Filtro de dibujo.
Los dibujos se pueden generar desde cualquiera de los archivos que componen el diseño
de molde. En esta sección, se crean los dibujos del diseño de molde general, el núcleo y
la cavidad.
1. En el cuadro de diálogo Dibujo en 2D, seleccione lo siguiente:o Mold Design 1.iamo
Mold Design1_Mobile Top_CR_1:1o Mold Design1_Mobile Top_CV_1:1
2. Haga clic dentro de la columna Plantilla para la fila Mold Design1.iam.3. En el cuadro de diálogo Seleccionar plantilla, seleccione la ficha Métrico. Observe que
ambas plantillas IDW y DWG están disponibles para los dibujos.4.
Pulse ISO.idw y, a continuación, Aceptar.5.
Asegúrese de que los siguientes dibujos también utilicen la plantilla ISO.idw:o Mold Design1_Mobile Top_CR_1:1o Mold Design1_Mobile Top_CV_1:1
6. Haga clic dentro de la columna Formato de hoja para la fila Mold Design1.iam yseleccione Distribución de vistas automática.
-
8/18/2019 Aprendizaje Flujo Trabajo Diseno Moldes
33/33
7. En el cuadro de diálogo Ajuste automático del dibujo, seleccione las siguientesopciones:
o Tamaño de plano = A1 o Escala = Auto
8.
Pulse Aceptar.
9.
Haga clic dentro de la columna Formato de hoja para la fila Mold Design1_MobileTop_CR_1:1 y seleccione A1 size, 6 views.10. Cambie el formato de hoja de Mold Design1_Mobile Top_CV_1:1 a A1 size, 6 views.11. Pulse Aceptar en el cuadro de diálogo Dibujo en 2D.12. Pulse Aceptar en el cuadro de diálogo Denominación de archivo para aceptar los
valores por defecto y generar los dibujos.