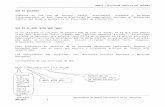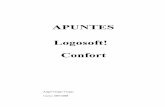Aprendiendo El Uso de La Barra Estándar
-
Upload
franciscolezcano -
Category
Documents
-
view
213 -
download
0
description
Transcript of Aprendiendo El Uso de La Barra Estándar
Aprendiendo el uso de la Barra Estndar.
1. Manejo Bsicos de ArchivosPara Guardar, Guardar Como.- un archivo debemos primero1.- Seleccionar Archivo en la barra de men2.- Luego seleccionar Guardar3.- Escribir el nombre del archivo a guardar4.- Click en guardarPara Cerrar un Documento.- Click en Archivo y Click en Cerrar o Click en la X de la ventana del documento Abierto.( Ojo no de la ventana de Word)Para un Nuevo Documento.- Click en Archivo y Click en Nuevo o Click en la hoja en blanco de la Barra Estndar.Para Abrir un Documento.- Click en Archivo Click en Abrir luego seleccionar el archivo a abrir Click en abrir o tambin utilice el botn de la barra Estndar para Abrir.Para Salir de Word.- Click en Archivo y Click en Salir o Click en la X de la ventana de Word.2.- Tcnicas Bsicas con el TextoManejo de Bloques.- Para que pueda utilizar el manejo de bloques escriba:Yo estudio en el I.S "Peruano Canadiense" Luego presione la tecla Enter 10 vecesPara Copiar un Texto1.- Seleccionamos lo que hemos escrito2.- Luego Click en Edicin y Click en Copiar o Click en el Botn copiar de la Barra Estndar3.- Posicionamos el cursor debajo de lo que hemos escrito4.- Y Luego Click en Edicin y Click en Pegar o Click en el botn Pegar de la Barra EstndarPara Borrar Textos1.- Seleccionamos lo que deseamos Borrar2.- Luego Click en Edicin y Click en Borrar o Presione la tecla SuprimirPara Deshacer y RehacerEstas herramientas se utiliza cuando por error hemos borrado o desconfigurado nuestro trabajoClick en las flechas azul en corvada que se encuentra en la barra EstndarPara Buscar y Reemplazar1.- Click en Edicin2.- Click en Reemplazar3.- En donde dice Buscar se escribe la palabra que se desea buscar y reemplazar4.- Debajo donde dice reemplazar se pone el texto que se reemplazara5.- Una vez encontrado Buscar siguiente hasta que termine la bsqueda.Modos de Visualizacin.- Para poder ver los diferentes modos en Word Click en Ver en la barra de men y seleccionas los diferentes modos de ver nuestra hoja Normal, diseo Web, diseo de Impresin, Esquema.Ortografa Y Gramtica1.- Click en Herramientas2.- Click en Ortografa y Gramtica3.- Si encuentra algn error pondr sugerencias y podrs seleccionar Cambiar si encuentras que la palabra que escribiste estaba mal y la que vez en sugerencia esta bien escrita de lo contrario Click en Omitir4.- Si desee que la palabra que ha encontrado te indica que posiblemente este errada pero tu vez que esta bien has Click en agregar para que se grabe en el diccionario y la maquina no lo pondr como posible error de escritura.
Auto correccin1.- Click en Herramientas2.- Click en AutocorrecionConvertir Maysculas a Minsculas y Viceversa1.- Debes escribir un texto en minsculas2.- Iluminar el texto escrito3.- Click en Formato4.- Click en Cambiar Maysculas y minsculas5.- Seleccionar Maysculas6.- Click en Aceptar7.- Igual sucede con las Maysculas Transfrmalas a minsculas3.- Apariencia del DocumentoFormato de Caracteres .- Para la mejor presentacin de nuestros textos utilizamos formatos para darle un efecto especial y nuestros textos tengan una mejor presentacin.Fuentes1.- Click Formato2.- Click en fuentes3.- Nos mostrara Fuente, estilo de Fuente , tamao de Fuente, color de Fuente, Estilo SubrayadoEfectos de tachado, doble tachado, superndice Subndice, Sombra , Contorno, Relieve,Para ver el grfico seleccione la opcin "Descargar" del men superiorGrabado, vrsales maysculas Oculto.
Utilizar todas las formas de Crear textos con efectos de fuente de estas las mas utilizadas son las de sombra relieve ya presentan un buen acabadoEfecto de Relieve Efecto de Sombra Efecto de Contorno Efecto de GrabadoPara dar espacio entre caracteres1.- Click en formato2.- Click en Fuentes3.- Click en Espacio entre caracteresAqu podrs ver si el espacio es comprimido expandido o la posicin es Elevado o disminuidoPara ver el grfico seleccione la opcin "Descargar" del men superiorPara la animacin de Textos1.- Click en formato2.- Click en Fuentes3.- Click en Texto AnimacinSeleccionas Texto Chispeante Click en Aceptar luego escribes y observa los resultadosPara ver el grfico seleccione la opcin "Descargar" del men superiorFormato de Prrafo
Alineacin de Prrafo1.- Iluminar el texto Click en formato2.- Click en Prrafo3.- Click en Alineacin seleccionar una Izquierda, Centrada ,Derecha ,Justificar4.- Click en Aceptar.Espacio entre Prrafo1.- Iluminar el texto Click en formato2.- Click en Prrafo3.- Click en Espaciado seleccionar una Anterior , Posterior4.- Click en AceptarInterlineado1.- Iluminar el texto Click en formato2.- Click en Prrafo3.- Click en Interlineado seleccionar una Sencillo, 1,5 lineas,Doble,minimo,Exacto, Mltiple4.- Click en AceptarSangras Tabuladores1.- Iluminar el texto Click en formato2.- Click en Prrafo3.- Click en Sangra seleccionar una Izquierda, Derecha4.- Click en AceptarPara ver el grfico seleccione la opcin "Descargar" del men superior4.- Manejo de la Pgina y SeccionesLo primero que debes hacer antes de iniciar la creacin de un documento es configurar su pagina:1.- Click en Archivo2.- Click en Configurar Pagina3.- Seleccionar los Mrgenes que tendr su Hoja por defecto nos mostrara lo siguiente:Para ver el grfico seleccione la opcin "Descargar" del men superior4.- Seleccionar Tamao de Papel ( Recuerde papel A4 y Orientacin Vertical)
5.- Luego Click en aceptar y ya esta lista su hoja para trabajar en ella.Auto formato1.- Click en Formato2.- Click en Auto formato3.- Seleccionar4.- Click en AceptarGalera de Estilo1.- Click en Formato2.- Click en Estilo3.- Elegir estilo4.- Click en AceptarVista PreliminarSe utiliza para ver como el documento va ha salir impreso1.- Click en Archivo2.- Click en Vista PreliminarTambin puede usar el botn de lupa que se encuentra en la barra estndarSe puede ver en una pagina o en varias como va ha salir l impresinImprimir1.- Una vez Visto el documento por vista previa deber usar los procedimientos bsicos para imprimir2.- Prender la impresora y poner el papel adecuado3.- Click en Archivo4.- Click en imprimir5.- Seleccione el numero de copias a reproducir6.- Seleccione el modelo de impresora a usar7.- Click en AceptarPara ver el grfico seleccione la opcin "Descargar" del men superiorDependiendo de la impresora podrs configurar en propiedades el estilo borrador para ahorrar tinta o para imprimir en alta calidad.5.- Distribucin del Texto en el documentoColumnasPara Crear Columnas y lneas entre columnas1.- Click en Formato2.- Click en Columnas3.- Click en Tres4.- Activamos Lnea entre columnas5.- Donde dice aplicar a:Hay dos Opciones en todo el documento y De aqu en adelanteseleccionamos en todo el documento y luego aceptarNtese en la parte superior de la regla las separacin de la hoja.Una vez ingresado informacin para poder pasar de una columna a otra tendr que hacer el siguiente procedimiento:1.- Posicionarse debajo del texto de la primera columna luego2.- Click en Insertar3.- Seleccionar Salto luego Click en Salto de columna4..- Luego Click en aceptar el cursor aparecer en la siguiente columna listo para que puedas escribirCuando no haya columnas que saltar tendrs que utilizar:1.-Click en Insertar2.- Seleccionar Salto Luego Click en Continuo3.- Luego Click en Aceptar con esto te permitir crear una columna u otras siempre indicndole aplicar en de aqu en adelante.Para ver el grfico seleccione la opcin "Descargar" del men superiorSi desea que una de las columnas se mas ancha que la otra seleccionar Izquierda o Derecha o tambin pondrn utilizar Ancho y Espacio para cambiar los tamaos ,recuerde que debe desactivar Columnas de igual ancho para poder cambiar de ancho y espacio a las columnas.Creando Letra Capital1.- Digitar una letra en maysculas de preferencia2.- Iluminar dicha letra3.- Click en formato4.- Click en letra capital5.- Seleccionamos En texto
6.- Click en aceptar7.- Para poder digitar recuerde hacer Click fuera del cuadro en la parte superior derechaPara Numeracin1.- Click en formato2.- Click en Numeracin y vietas3.- Click en nmeros seleccione la numeracin adecuada y aceptar4.- Escriba uno y presione Enter5.- Escriba dos y presione enter note que automticamente aparecer el numero consecutivopar que desaparezca simplemente presione enter dos veces y este desaparecer.Ejm.1. Uno2. Dos3. TresPara Vietas personalizada1.- Click en formato2.- Click en Numeracin y vietas3.- Click en Vietas seleccione la vieta adecuada luego personalizar4.- Seleccione fuente para dar color y tamao a la vieta luego aceptar5.- Luego seleccione vieta elija el tipo de fuente Wingdigds seleccione la vieta de su agrado luego6.- Click en aceptar7.- Click aceptar. Ejm. Uno Dos TresAhora crearemos un documento utilizando las herramientas mas usadas en el WordCrearemos un encabezado y pie de Pgina1.- Click en Ver2.- Encabezado y Pie de Pgina3.- En el encabezado pondremos Colegio Jos de San Martn Insertamos Fecha y Hora
4.- Ahora seleccionamos el botn de intercambiar encabezado y pie de pagina para ir a pie de pagina es hay donde seleccionaremos numeracin.5.- luego regresemos a la pantalla de Edicin Click en Cerrar.Aparentemente no a sucedi nada pero si usamos las bandas deslizantes podremos notar la insercin del encabezado y el pie de pagina.6.- Tablas en WordDibujar TablasPara dibujar tablas puedes utilizar el botn donde aparece un lpiz en la barra Estndar aparecer un lpiz con el cual tu podrs hacer un cuadro y luego rayar dentro de el Ejm.Para ver la tabla seleccione la opcin "Descargar" del men superiorCrear TablasPodemos tambin utilizar el crear tablas de una forma rpida y practica al lado del botn del lpiz tenemos un cuadrado cuadriculado Click e iluminas cuantas filas y cuantas columnas quieres que tenga tu tabla Ejm.
Modificacin de las tablasSe puede insertar y eliminar Filas y columnas en las tablas creadas1.- seleccionar la celda o fila o columna a insertar o eliminar2.- Click en tabla3.- Click en Insertar o eliminar4.- Elija la opcin deseaday se aplicara a la tablaTambin se puede combinar y dividir Celdas1.- Seleccionar las celdas a combinar o dividir2.- Click en Tablas3.- Click en Combinar o dividirApariencia de la TablaLa tabla se le puede dar arreglos utilizando color de letra y color de fondoAuto formato de TablasUna forma rpida y fcil para darle arreglos a tu tabla es utilizando le auto formato de tabla1.- Seleccione la tabla2.- Click en Tablas3.- Click en Auto formato de Tablas4.- Elija el formato de su agrado5.- Click en AceptarPara ver el grfico seleccione la opcin "Descargar" del men superior7.- Prctica CalificadaComo Hacer Ttulos de Temas1.- Generalmente los ttulos son de un tamao de letra 14 a 16 estn en modo centrado y utilizan el modo negrilla utilizaremos para ello la barra de formato Haciendo Click en los valores correspondientes note que botones que estn hundidos son los que estn activos.
Titulo de Tema2.- Una vez escrito Titulo del Tema deber presionar la tecla Enter para bajar una lnea y luego desactivar todos lo modos.- El tamao de letra normal es de 10 desactivamos Negrilla y alineamos el texto a la izquierda y estamos listo para redactar.8.-Manejo de Mltiples documentosUsar Varios Documentos a la vezSeleccionamos Abrir en la Barra estndar y abrimos tres documentos para poder interactuar con ellos podemos hacer Click en la barra de tareas o tambin Click en Ventana y seleccionar el documento que desee trabajar.Organizar VentanasPodemos organizarlas Click en Ventana Organizar Todo o crear una nueva .Edicin de texto entre VentanasUna Vez abiertas las Ventanas nosotros podremos copiar textos de una ventana a otra utilizando las herramientas de copiar y pegarProteccin de Archivos(Contrasea)
Para Proteger sus archivos con contrasea debe recordar que si se le olvida la contrasea no podr abrir su archivo al menos claro que tenga un software que le permite descubrirla PassWord.1.- Abrir el archivo a proteger2.- Click en Archivo y Click en Guardar como3.- Click en Herramientas4.- Click en Opciones de seguridad5.- Contrasea de Apertura Contrasea de escritura6.- Click en Aceptar7.- Cierre el documento y cuando lo abra de nuevo le pedir que ingrese la contrasea8.- Escribir Contrasea y Contrasea de escritura9.- Ahora podr realizar los cambios que se requiera9.- Formatos AvanzadosPara Bordes y Sombreados (Cartulas)1.- Click en formato2.- Click en Bordes y sombreado3.- Click en Bordes de Pagina4.- Click en arte seleccione el modelo que mas le agrade5.- Click Aceptar si en caso no pueda apreciar los bordes se recomienda utilizar el zoom en 50%Para ver el grfico seleccione la opcin "Descargar" del men superiorPara insertar imgenes prediseadas1.- Click en Insertar2.- Seleccionar Imgenes3.- Imgenes Prediseadas4.- Seleccione Galera Multimedia5.- Seleccione la colecciones de Office6.- Seleccione categora5.- Elija la imagen deseada6.- Click y Arrastre a la ventana de EdicinTambin podr insertar Sonidos e imgenes de secuencia que se encuentra al lado de las imgenes pero deben estar instalados.