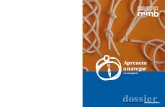Aprendiendo a navegar
-
Upload
karina-joliet -
Category
Documents
-
view
215 -
download
0
description
Transcript of Aprendiendo a navegar

INTERNET Y CORREO ELECTRÓNICO
1 de 24
FACULTAD DE CIENCIAS ECONÓMICAS – U.N.N.E.
TECNOLOGÍA DE LA INFORMACIÓN
INTRODUCCIÓN A INTERNET
CONCEPTOS BÁSICOS................................................................................................................. 2
TOPOLOGÍAS................................................................................................................................ 2 ¿QUE NECESITAMOS PARA CONECTARNOS?...................................................................................... 2
¿QUÉ ES INTERNET?.................................................................................................................... 5 UN POCO DE HISTORIA ..................................................................................................................... 5 COMO FUNCIONA INTERNET ............................................................................................................. 5 INTERCONEXIÓN DE MÚLTIPLES PLATAFORMAS ............................................................................... 6 ¿CÓMO SE CONECTA? ...................................................................................................................... 6 ¿QUE OFRECE INTERNET? ................................................................................................................ 6
WORLD WIDE WEB ...................................................................................................................... 8 SERVICIOS QUE BRINDA .................................................................................................................... 8 HIPERTEXTO, HIPERENLACE O HIPERVÍNCULO ................................................................................ 8 CAPACIDAD MULTIMEDIA................................................................................................................. 8 CÓMO FUNCIONA EL WEB................................................................................................................ 8 HOME PAGES .................................................................................................................................... 9 CORREO ELECTRÓNICO.................................................................................................................. 10 DIRECCIONES DE CORREO .............................................................................................................. 10 CREAR UN MENSAJE NUEVO ............................................................................................................ 11 ENVIAR UN ARCHIVO EN EL MENSAJE ............................................................................................. 11 ENVIAR UN MENSAJE ...................................................................................................................... 12 BANDEJA DE ENTRADA ................................................................................................................... 12 CONTESTANDO UN MENSAJE........................................................................................................... 13 T E L N E T.................................................................................................................................... 14 ¿QUÉ ES TELNET ..?........................................................................................................................ 14 TIPOS DE ACCESO T E L N E T........................................................................................................ 14 NOTAS TELNET............................................................................................................................ 14 INICIO DE UNA SESIÓN TELNET..................................................................................................... 15 F T P .............................................................................................................................................. 16 ¿QUÉ PUEDO ENVIAR O RECIBIR ?................................................................................................... 16 CLASES DE F T P............................................................................................................................. 16 ¿CÓMO FUNCIONA F T P?............................................................................................................... 16 CHARLAS Y VIDEOCONFERENCIAS .................................................................................................. 18 PROGRAMA MIRC DE INTERNET ...................................................................................................... 18
GOPHER....................................................................................................................................... 21 INTRODUCCIÓN .............................................................................................................................. 21 NAVEGADORES ............................................................................................................................... 23 CONCEPTOS BÁSICOS ..................................................................................................................... 23 ELEMENTOS DEL HIPERTEXTO ....................................................................................................... 23 GUÍA BÁSICA PARA NAVEGADORES ................................................................................................. 23

INTERNET Y CORREO ELECTRÓNICO
2 de 24
Conceptos Básicos Al iniciar la década del '90, las redes de computadoras comenzaron a prestar servicios a particulares en su hogar. Los aspectos más estimulantes de esta evolución son: accesos a información remota, comunicación de persona a persona, entretenimiento interactivo. El acceso a la información remota vendrá en muchas formas. Por ejemplo acceso a Instituciones financieras, compras desde el hogar, acceso a periódicos y radios, etc., etc., etc.. Todas las aplicaciones antes mencionadas implican la interacción entre una persona y una base de datos remota. La segunda categoría extensa de redes que se usará, implica la interacción persona a persona; en este punto ingresa el correo electrónico (E-mail), videoconferencias (entre gentes muy alejadas), grupos de noticias. La tercer categoría es el entretenimiento. Dentro de aproximadamente una década será posible seleccionar películas o programas de televisión creado en cualquier país y exhibirlos en la pantalla en forma instantánea. También serán posibles los juegos virtuales. La capacidad para combinar información, comunicación y entretenimiento seguramente hará surgir una nueva y enorme industria basada en las redes de computadores. Una "Red Local de Comunicación" es una red de comunicación que realiza la interconexión de una variedad de dispositivos de comunicación de datos: "Red de comunicación" tiene diferente sentido que "Red de computadoras". Topologías 1. Las conexiones físicas entre los distintos nodos de la red forman un grafo que define su
topología. 2. De la topología depende en gran medida:
• La operación de la red. • El mantenimiento de la red • Las posibilidades de expansión por agregado de nuevos nodos. • Las características de la implementación física necesaria en los puntos de
conexión entre: • La estación • El medio de transmisión
• La facilidad de detección de nodos en falla y su aislamiento • Etc.
3. Existen topologías básicas e híbridas (combinaciones de topologías básicas). 4. Las principales topologías son:
v Estrella v Anillo v Bus v Mallado v Árbol
¿Que necesitamos para conectarnos? 1. PC

INTERNET Y CORREO ELECTRÓNICO
3 de 24
2. Línea Telefónica 3. Módem 4. Cuenta con un Proveedor 5. Software PC • 4 Mb para Windows 3.1 • 8 Mb para Windows 95 (mejor 16 Mb) • 32 MB para versiones superiores de Windows • desktop o notebook Línea Telefónica • Digital vs. Analógica • Es una llamada local Módem
* ¿Interno o Externo?
Ventajas Desventajas
INTERNO
• Más barato • No ocupa lugar en el
escritorio
• Más difícil de instalar y configurar
• Ocupa una ranura interna EXTERNO
• Se enchufa y listo • Tiene luces de status • Portátil de PC a PC
• Más caro • Cablerío y espacio
• Velocidad VELOCIDAD
TRANSFERIR 1 Mb demora ...
14.400 33.600 56 K
10 min. 4 min. 30 seg. 3 min
Para la velocidad tener en cuenta: 1. El ancho de banda 2. 1000 cps = 1 K equivale a 10.000 baudios 3. el cuello de botella nacional 4. consejos:
- evitar horas picos - no cargar imágenes - usar un caché grande
Cuenta con un Proveedor • Tipos de cuenta: Full (on- line) y E-mail (POP)

INTERNET Y CORREO ELECTRÓNICO
4 de 24
• Tarifas: flat y por hora • Tipos de conexión: directa, PPP, SLIP, ADSL • Velocidad • Cantidad de líneas • Soporte técnico • Publicando una página • Adicionales Software En general es gratis. Lo facilita el proveedor o se baja de Internet: 1. Para conectarnos
• Win 3.1: Trumpet Winsock • Windows 95 en adelante: ya lo incorporan
2. Para navegar, correo electrónico y grupos de discusión:
• Netscape (hay versión en español) • Microsoft Internet Explorer (hay versión en español)

INTERNET Y CORREO ELECTRÓNICO
5 de 24
¿Qué es Internet? INTERNET puede ser definida como “una Red de redes de computadoras de alcance mundial”. Las redes de computadoras que se encuentran interconectadas comprenden desde grandes instalaciones gubernamentales (como la NASA) hasta redes de universidades (como la UNNE), las que mantienen las organizaciones sin fines de lucro (como la Cruz Roja) y las de corporaciones (como IBM, Microsoft, etc.). Nadie es “dueño” de INTERNET, simplemente cada usuario paga su conexión hasta llegar a la Red, y esto lo habilita para usar sus vínculos disponibles. Por ejemplo:
• Índice de contaminación de distintas ciudades del mundo • Películas, incluyendo fragmentos de audio y video • Tu deporte preferido • El último CD de los Rolling Stones, con la posibilidad de comprarlo • Titulares de diarios y revistas • Operaciones bancarias. • Etc…
Un poco de Historia INTERNET nació en 1969 como un proyecto de la Agencia de Proyecto de Investigación de Defensa Avanzados de E.E.U.U. (D.A.R.P.A.), con la finalidad de que los investigadores y científicos militares ubicados en sitios apartados tuvieran la posibilidad de intercambiar información. Esta red fue denominada ARPANET. En 1984, la Fundación Nacional de Ciencias de EEUU (NSF) estableció la NSFNET, utilizando la misma tecnología básica de ARPANET, conectando cinco supercomputadoras, en forma regional. A esta red se incorporaron gran cantidad de nuevos usuarios, no siempre con fines científicos, pero interesados en las posibilidades que ofrecía. En los 90, con la caída del muro de Berlín, INTERNET (como se denomina actualmente esta Red) se abrió para todo aquel que se quiera conectar. En Argentina hace aproximadamente dos años que se introdujo INTERNET on- line, permitiendo a los usuarios del país acceder a todos sus servicios. Como Funciona Internet INTERNET está formada por muchas redes de computadoras interconectadas. Esta interconexión es posible debido a la existencia de un conjunto de normas estándar utilizadas para comunicar redes distintas (protocolo TCP/IP, el cual posibilita que sí una vía de acceso de un punto a otro no esta disponible se pueda llegar por otra vía). Las computadoras que permiten acceder a INTERNET para utilizar sus Servicios y ofrecer información se llama HOST. Las que sólo permiten utilizar Servicios INTERNET se denominan NODOS. Los datos se envían por los cables en forma de paquetes. Cada una de las redes que integran INTERNET posee un equipo denominado ROUTER que examina la dirección de destino de cada paquete y determina si está dirigido a esa red o debe seguir su viaje a través de INTERNET. Una duda habitual entre los usuarios de Internet es averiguar quien gobierna Internet en último lugar. No hay un único director, un único dueño. Su sistema de financiación es muy simple: "Cada red que lo integra cuida sus recursos y de su conexión local a la red y se hace responsable de sus problemas internos".

INTERNET Y CORREO ELECTRÓNICO
6 de 24
Interconexión de múltiples plataformas Podemos acceder a Internet mediante una PC, a los mismos lugares que un compañero que utiliza un Macintosh; tanto si emplea Windows como si usa DOS, OS/2 o sistemas operativos UNIX. Internet, gracias a los protocolos de acceso permite una comunicación transparente, sin tener en cuenta el equipo utilizado ni el sistema operativo con el que se accede. Ya se están utilizando sistemas para acceder a la WWW desde el televisor u otros equipos sin necesidad de computadores. ¿Cómo se Conecta? Hasta hace muy poco todos los servicios estaban disponibles en redes comerciales de alto costo como AT&T, Compuserve, etc. En estos momentos, por un precio mas reducido podemos los usuarios particulares o las instituciones conectarnos a Internet. En la enseñanza pública, el costo comienza a ser "gratuito" para ofrecer conexiones a profesores y alumnos, soportando el costo los servidores educativos públicos. Conectarse a Internet tiene un costo. Esto dependerá de dos factores: • El importe de los servicios propios de Internet (navegación, e-mail, etc.). Por tiempo o tarifa
plana. • El medio (la llamada telefónica en caso de telefonía normal, o tarifa plana en caso de ADSL
o cable módem, etc..)
¿Que ofrece Internet? Internet ofrece un intercambio fácil y rápido de información entre los distintos usuarios de la red. Los principales servicios disponibles en Internet son:
Correo Electrónico (E-mail): Intercambio de mensajes de texto similares al correo tradicional pero de modo electrónico. Se necesitas un programa de correo para el caso de cuentas POP.
Transferencia de ficheros (FTP): Transmisión y recepción de ficheros informáticos entre usuarios, Puede llegar a necesitarse un programa de transferencia de datos (algunas tareas las pueden realizar los propios navegadores)
Acceso a Ordenadores (Telnet): Permite el uso de ordenadores distantes geográficamente como terminal del mismo. Desde el navegador se puede utilizar hoy en día.
Navegación con Gopher: idéntico a WWW, pero sin gráficos (está perdiendo auge). Se visualiza desde un navegador.

INTERNET Y CORREO ELECTRÓNICO
7 de 24
Navegación interactiva (WWW): Intercambio de información de textos, gráficos en color, sonido, etc... Es el servicio más usado. Requiere el navegador.
CHAT: sirve para "hablar" en tiempo real (por teclado), de manera que escribes y al presionar INTRO, se recibe inmediatamente el contenido a la persona o personas que están al otro lado.

INTERNET Y CORREO ELECTRÓNICO
8 de 24
World Wide Web Que es .....
• World Wide Web (llamado simplemente WWW, WEB ó W3) ha sido desarrollado en el CERN (Suiza). En castellano podría ser "Tela de araña amplia, mundial". Es un utilitario que permite navegar dentro de Internet. WWW enlaza información vía hipertexto o hipermedia (hipertexto es un conjunto de información no secuencial al que se puede acceder desde otros puntos relacionados); brindando al usuario la posibilidad de obtener cualquier documento, registro de sonido o imagen de video. Está basado en Hypertext Trasfer Protocol (HTTP), el cual combina Hypertext Markup Language (HTML) y el Universal Resource Locator (URL).
• WWW es fácil de manejar, los usuarios de Windows y Macintosh sólo tendrán que elegir y hacer un click sobre un puntero hacia el lugar que deseen revisar, que también contiene características basadas en gráficos e hipertexto. Incluso un usuario tiene la ventaja de imprimir o guardar en disco la información que visualiza en su computador.
• Una de las ventajas de WWW es que podemos mantener un registro de los lugares importantes que visitamos guardando un historial de enlaces, conocidos como Bookmarks.
Servicios que brinda El servicio World Wide Web ha adquirido fama y trascendencia tan enorme que debe ser tratado con especial énfasis:
Sus secretos son: • La incorporación de hipervínculos • La inclusión de elementos multimedia (video, sonido, imágenes, etc.). • La disponibilidad gratuita de documentos y aplicaciones
Hipertexto, Hiperenlace o Hipervínculo Permite obtener muy diversas ventajas: • Navegar con facilidad por una enorme cantidad de información • Interconexión entre ordenadores. • Conseguir elementos interactivos siempre actualizados. • Una persona, desde su casa, centro de investigación o trabajo tiene acceso a gran cantidad de
información, localizada en uno o varios servidores.
Capacidad multimedia Otra de las ventajas de la World Wide Web es la capacidad de incorporar elementos multimedia. • Texto • Imágenes • Fragmentos de video Animación • Sonido • Aplicaciones informáticas • Consultas on- line a Bases de datos. • Cumplimentación de formularios con respuesta inmediata, etc. Cómo funciona el WEB

INTERNET Y CORREO ELECTRÓNICO
9 de 24
Ud. simplemente debe entrar una URL en el rectángulo blanco etiquetado con LOCATION. Una vez allí, Ud. debe usar los hyperlinks de la página con el tópico a la que Ud. quiera acceder. Por. ejemplo en la pantalla de PC Magazine, dé un click sobre el gráfico de la portada, y se le mostrará el contenido de los tópicos de la revista del mes concurrente. Home Pages Este término se podría traducir como "Pagina principal". Es el punto de partida de una página web. Es algo así como el índice de un libro, la página principal ofrece casi siempre, un resumen de lo que encontraremos. Las empresas, centros educativos, universidades, etc. se dan a conocer en Internet gracias a las páginas web. Las páginas web tienen una gran cantidad de diseños y contenidos aunque todas tienen en común las siguientes partes: 1. Un Encabezamiento, donde podemos ver un gráfico, un mensaje de bienvenida,
algo que identifica la página que vamos a visitar. 2. Un Cuerpo con descripciones y enlaces que nos llevan a otras páginas nuestras o
que conducen a otras "home pages" o una combinación de ambos. 3. Un Pie, donde encontraremos el nombre del autor u seguramente su dirección de
correo.

INTERNET Y CORREO ELECTRÓNICO
10 de 24
Correo Electrónico El correo electrónico o E-mail es un servicio que permite enviar información a cualquier persona que se conecte a Internet en cualquier parte del mundo. El proceso de correo es muy sencillo: una persona que esta previamente conectada envía un mensaje a su servidor o proveedor de servicios de Internet. Este lo envía al servidor de la persona destinataria. Si el destinatario esta conectado el proceso durara escasos minutos. Si no lo esta, quedará en el servidor hasta que lo reclame el destinatario. No es necesario que el destinatario este conectado. Cuando lo desee, se conectará a Internet y pedirá a través de menúes del programa de correo, saber si hay mensajes. En ese momento lo recibirá Tanto Explorer como Netscape tienen pequeñas aplicaciones de correo incorporadas, pero si quieres utilizar un buen programa de correo, se deberá instalarlo aparte. Algunos de ellos son: Eudora, Exchange, Outlook. Direcciones de correo Lo principal, para enviar un mensaje de correo, es saber la dirección del destinatario. El siempre tendrá, entre el nombre del receptor y el del servidor una arroba (@). Par Network es el nombre que sirve como identificador del usuario. Por ejemplo (juan) para identificar el nombre-personal Para Internet será nombre-personal@dominio .organización. Por ejemplo: [email protected]

INTERNET Y CORREO ELECTRÓNICO
11 de 24
Crear un mensaje nuevo 1. Desde la ventana de Outlook, hacer un clic en el botón BANDEJA DE ENTRADA, luego,
hacer un clic en el botón NUEVO MENSAJE.
Añadir direcciones en la libreta de contactos 2. Escribir la dirección de correo del destinatario en el cuadro PARA. Si añadiste en la libreta de
CONTACTOS la dirección de nuestro destinatario, hacer un clic en el botón PARA, para seleccionar los nombres de los destinatarios en una lista.
3. En el cuadro Asunto, escribe un resumen para el mensaje.
4. Redactar el mensaje que desea trasmitir. Con Outlook se pueden utilizar muchas de las herramientas de formato que utilizas en Word (tamaños, tipos de letras, alineaciones, etc.)
Enviar un archivo en el mensaje Si desea añadir un archivo o fichero en el mensaje de correo, realizar la siguiente tarea: 5. Hacer un clic en el botón INSERTAR ARCHIVO. 6. Localizar la unidad y directorios donde se encuentre el archivo a insertar, una vez listo
presionar ACEPTAR. Opciones de un mensaje Observar que junto al mensaje hay un botón con el título OPCIONES.

INTERNET Y CORREO ELECTRÓNICO
12 de 24
En el cuadro de dialogo que aparece nos da la posibilidad de priorizar la IMPORTANCIA del mensaje (alta, normal o baja). Otra de las dudas que nos surge a menudo es saber si realmente el mensaje ha llegado a su destino. Pues bien, con Outlook es muy fácil; éste transmite una confirmación cuando el mensaje se haya abierto. También posee otra opción que permite caducar un mensaje, si lo desea, después de un tiempo establecido por Ud. Enviar un mensaje Una vez redactado el mensaje deberemos presionar sobre el botón ENVIAR, pero ¡OJO! Aún no se habrá enviado por correo definitivamente, pasará a la BANDEJA DE SALIDA. • Hacer un clic en el botón ENVIAR Ahora los mensajes que estén listos para enviar se encuentran en la carpeta BANDEJA DE SALIDA en letra cursiva. Veremos como enviamos definitivamente a sus destinatarios. • Presionar sobre el botón LISTA DE CARPETAS si no se encuentra presionado, luego, hacer
un clic en la carpeta BANDEJA DE SALIDA. • Abrir el menú de HERRAMIENTAS y elegir BUSCAR CORREO NUEVO para utilizar todos
los servicios. Para elegir los servicios que desea solamente, clickear en BUSCAR CORREO EN ..... (elegir el servicio).
Una vez conectado, aparece un cuadro de dialogo, donde nos indica que esta "buscando nuevos mensajes y enviando mensajes de salida". Estos últimos estarán en la Carpeta de Entradas. Una vez enviado un mensaje, pasará a la carpeta ELEMENTOS ENVIADOS. Si el mensaje aparece aquí, no hay dudas de que se ha enviado al destinatario. Bandeja de Entrada 1. Una vez conectado, no solo se enviará el correo que hemos preparado, sino que también
recibiremos, si había, correo nuevo.

INTERNET Y CORREO ELECTRÓNICO
13 de 24
2. Abriendo la carpeta BANDEJA DE ENTRADA, aparecerá junto a ella entre paréntesis un número. Es el número de mensajes recibidos.
Contestando un mensaje Puedo realizarlo de distintas formas: • Al remitente, si el mensaje esta abierto hacer un clic en el botón RESPONDER AL
REMITENTE. • Reenviarlo; con la posibilidad de poder hacerlo a una nueva dirección, para ello presionamos
el botón REENVIAR. • Contestar a todos; cuando el mensaje viene de una lista o foro, la contestación es enviada a
una dirección de lista, por lo cual presionamos el botón CONTESTAR A TODOS.

INTERNET Y CORREO ELECTRÓNICO
14 de 24
T E L N E T ¿Qué es Telnet ..?. • Telecomunications Network facilita realizar un login remoto de su sistema a otro
sistema. Está basado en la arquitectura cliente servidor, cuando Ud. hace un login remoto desde su computador, Ud. trabaja con la porción cliente del programa Telnet sobre su computador, y este a su vez interactúa con el programa servidor de Telnet sobre el sistema remoto.
• Debe tener en cuenta que cualquier ordenador al que desee conectarse debe ser necesariamente un sistema multiusuario. O sea una máquina UNIX, VAX, VM, etc. No tendría sentido intentar conectarse con TELNET a un PC (Personal Computer) o a un MAC (Macintosh Computer); porque son ordenadores monousuarios y ya hay una persona que los está utilizando, su propietario. Por eso las máquinas a las que uno se conecta con esta aplicación lo primero que le piden es el login, o entrada de usuario.
Tipos de acceso T E L N E T Como usar Telnet ? Para usar Telnet en general Ud. necesita:
• Conocer el nombre del computador destino al cual desea conectarse (por ejem: wold.std.com) o su dirección IP (por ejem.: 192.74.137.5)
• Análogamente a FTP (File Transfer Protocol ); hay dos tipos básicos de acceso por Telnet: público y privado.
Telnet Privado
• Muchos usuarios Internet tienen cuentas privadas, un investigador, por ejemplo, puede tener varias computadoras sobre las que el ó ella trabaja regularmente y los administradores de esas computadoras pueden haberle dado una cuenta privada.
• Poseer una cuenta sobre el sistema a ingresar; es conocer un nombre de registro (userid válido), y su respectiva contraseña particular (password).
Telnet Público (Acceso guest)
• Muchas otras computadoras permiten accesar a "invitados" en sus sistemas. Esto se hace sobre bases puramente voluntarias, dependiendo de la buena voluntad de la gente que posea u opere alguna computadora en particular. Si un servidor de telnet está abierto al público, cualquiera puede acceder al sistema y ver que hay disponible.
• El acceso es fácil: usted debe tipear lo siguiente: login: guest password: guest
• En algunos casos ni siquiera tendrá que registrarse, la computadora le permitirá entrar sin ningún tipo de control.
Notas TELNET
• Dependiendo de la máquina a la que se conecte y del servicio que busque el login a teclear puede diferir bastante. Es mejor conseguir una lista de servicios especiales, como por ejem. login: ECHOTEST. (A partir de este momento podrá desplazarse por los menús que Ud. elija. UD. puede accesar vía Telnet a universidades, librerías, bases de datos, realizar órdenes de compra de libros, revistas y toda clase de mercaderías.

INTERNET Y CORREO ELECTRÓNICO
15 de 24
• Si el servicio al que se conecta pregunta el tipo de pantalla de que dispone es porque normalmente tendrá que desplazarse por menús. El modelo vt100 es el estándar, y es el que posee la mayoría de los PC's.
• Para salir mientras se está estableciendo la conexión, ingrese CONTROL-C. Para salir una vez que la conexión se ha establecido coloque CONTROL-D, quit, logout, ó bye
Inicio de una sesión TELNET Dispone de interfaz Gráfico? Entonces lo que Ud. tiene que hacer es bastante simple:
• De doble click en el icono correspondiente a la aplicación Te lnet. Aparecerá la pantalla de la aplicación.
• Mueva el puntero del mouse al Menú Principal, y de click en la opción Connect, automáticamente le aparecerá un cuadro de diálogo en el que deberá llenar el nombre sitio a donde accesar (o su correspondiente dirección IP), (ejem. : gams.nist.gov); también deberá especificar el tipo de conexión que realizará (personal o invitado), entrar su userid y su password, y atender a las instrucciones de la pantalla a la que nos conectamos.
Usted usa Telnet con línea de comandos ?
• También de está manera Telnet es fácil de usar, simplemente en el prompt del sistema, dé el comando telnet seguido de la dirección destino, como se muestra: $ telnet nombre_host_anfitrión donde nombre_host_anfitrion, es el sitio a accesar.
• Tal vez necesite especificar un número de puerto, además del nombre del host anfitrión. Simplemente deje un espacio, luego tipee el número. Por ejem.: telnet eve.assumption.edu 5000 lo lleva al sitio donde puede jugar ajedrez con otros usuarios. 5000 es el número de puerto. (Casi nunca lo necesitará usar)
• La mayoría de comandos usados para FTP (File Trasfer Protocol); son válidos para Telnet

INTERNET Y CORREO ELECTRÓNICO
16 de 24
F T P El " File Transfer Protocol " (FTP) traducido como Protocolo de Transferencia de Ficheros, es uno de los métodos de transferencia de archivos desde un computador hacia otro, en el cual podemos movernos por sus directorios y subdirectorios hasta encontrar el fichero o programa deseado, y copiarlo en nuestro ordenador. Existen dos aspectos que hacen de FTP muy particular en su uso: su capacidad para transferir archivos entre computadores completamente distintos y su facilidad de compartir archivos públicos. Para acceder a un servidor de ficheros, público o privado, lo primero que tendremos que hacer es conocer su dirección. Unas normas que deberemos seguir en FTP serán ir a los servidores más cercanos, utilizar horas de poco tránsito y transferir únicamente lo que es imprescindible. ¿Qué puedo enviar o recibir? En un servidor de ficheros FTP podemos encontrar:
Ficheros de texto, utilidades del sistema operativo, utilidades de red, aplicaciones; en fin, todo lo que pueda ser interpretado electrónicamente. NOTA: Existen dos tipos de archivos en general, estos son: Archivos ASCII. Son única y exclusivamente los archivos de texto Archivos Binarios. Este tipo agrupa a todo archivo que no sea únicamente texto. Ej. Hoja Excel, Documento Word, Archivos de Sonido, Archivos de Video, etc, etc... Clases de F T P
• FTP anónimo No se necesita una cuenta como usuario en la máquina a la que se desea acceder. Los derechos de escritura, lectura son limitados. Para ingresar: login: anonymous password: su_dirección_e-mail Ejem. [email protected]
• FTP personal Se requiere de un nombre de usuario autorizado a ingresar, con los derechos de lectura/escritura dependiendo del tipo de operación que se vaya a realizar login: nombre_de_usuario password: su_password_asignado ¿Cómo funciona F T P? Operación Básica 1 (Ambiente Gráfico) Si Usted cuenta con WS_FTP, en un ambiente gráfico, tendrá una interfaz como la siguiente, funciona de manera similar al Winfile (Administrador de archivos de Windows), tan simple como marcar (un archivo, o directorio) arrastrar, y soltar. Operación Básica 2 Si Ud. no dispone de la interfaz gráfica, la tarea de mover archivos con el mouse (ratón), quedará resumida, a tipear algunos comandos, algunos de los cuales se muestran a continuación: Algunos Comandos FTP
• ftp nombre_de_ordenador Comienza una sesión FTP con dicho ordenador • get nombre_remoto nombre_local Copia un archivo del ordenador remoto al
local

INTERNET Y CORREO ELECTRÓNICO
17 de 24
• put nombre_remoto nombre_local Copia (pone) un archivo del ordenador local al remoto
• mget (multiple get) Copia a mi ordenador uno o varios ficheros (archivos) a la vez. Use el asterisco (*) como comodín.
• mput (multiple put) Copia al ordenador remoto uno o varios archivos a la vez. Puede usar también el *
• cd ruta_acceso Cambia de directorio en el ordenador remoto • dir Muestra información de los directorios existentes en el ordenador remoto. • ls Similar a 'dir' pero más resumida • quit Sale del entorno de FTP y cierra la sesión • help Muestra una lista de los comandos disponibles. Tecleando 'help
<comando>', da una descripción breve de este. • type ascii Para transferir archivos de texto. • type binary Para transferir archivos de imágenes, ejecutables, etc.

INTERNET Y CORREO ELECTRÓNICO
18 de 24
Charlas y Videoconferencias Cada día estamos mas interesados en contactar con otro usuario y que esta conexión permita, además, ver y oír "en tiempo real" a nuestro interlocutor o interlocutores. El CHAT o servicio de Internet que consiste en "hablar" por escrito con otro usuario cercano o muy lejano fue el primer paso. Pero la Conferencia o Videoconferencia esta entrado ahora mismo con fuerza; saber cómo es la cara del que está "al otro lado" y poder hablar desde un micrófono con ese alguien es una de las experiencias mas enriquecedoras a nivel educativo y en cualquier orden. ¿Qué es el IRC? IRC son las siglas de Internet Relay Chat. Es un sistema de conversación múltiple para Internet, es decir, permite a varios usuarios a la vez entablar una conversación escrita, extendiendo las posibilidades del chat convencional. Programa mIrc de Internet Tras haber instalado correctamente el programa puedes configurarlo siguiendo los siguientes pasos: 1. Una vez iniciado el programa nos aparecerá la siguiente ventana:
No es mas que una ventana de introducción que te permite acceder a la página Web del mIrc así como registrarte. Si deseas que no aparezca esta ventana cada vez que inicies el programa puedes hacerlo quitando el símbolo de activado situado en la esquina inferior-derecha. 2. En la siguiente ventana que nos aparece, tras cerrar la inicial, tenemos una lista de los
servidores a los que podemos tener acceso, así como la posibilidad de añadir nuevos.

INTERNET Y CORREO ELECTRÓNICO
19 de 24
Tenemos que rellenar ahora la información referente a nuestro usuario. Indicando: Real Name: (Nombre Real) E-Mail: (Dirección Mail) Nick Name: (Nombre que usaremos en el servidor) Alternate: (Segundo nombre, por si el primero esta ocupado) 3. Si quieres puedes añadir nuevos servidores de IRC en caso de que no queramos usar uno de la lista. Para ello seleccionaremos la opción Add.
Los campos a rellenar son los siguientes:
• Description: Una descripción para el IRC. • IRC Server: La dirección del servidor IRC.
4. El siguiente paso en la configuración es seleccionar el tipo de conexión que usamos para conectar. Dentro aún de la ventana de Setup seleccionamos la carpeta Local Info.
5. Una vez aceptadas todas la opciones accedemos colocandonos sobre el servidor que queremos y pulsando la opción Connect Una vez conectado nos aparece una ventana que nos permite elegir a uno de lo canales de su lista.

INTERNET Y CORREO ELECTRÓNICO
20 de 24
Podemos seleccionar uno de los Canales indicados en la lista, añadir uno a esta o no entrar en ninguno y seleccionar uno distinto en la línea superior. Estos canales son los que vienen, por defecto, en el mIrc, es muy probable que si accedes a uno de ellos (recién instalado el mIRC) no haya nadie porque los usuarios estén en otros. Para ver una lista de todos los canales abiertos en el servidor más el número de usuarios dentro de estos puedes usar el comando /list y para ver los canales junto con los nombres de los usuarios conectados (/names) .

INTERNET Y CORREO ELECTRÓNICO
21 de 24
Gopher Introducción Si sólo pudiéramos usar un recurso de Internet, sería Gopher. El Gopher es una aplicación que organiza el acceso a los recursos de Internet. Utiliza una interface simple de comprender y fácil de usar. Es una de las más fáciles aplicaciones en Internet y permite acceder a una mayor variedad de información y servicios que cualquier otra aplicación de Internet. Proporciona un pasaje suave a otras computadoras, permitiendo revisar y buscar rápidamente en documentos, y une los recursos y bases de datos como las notic ias USENET, los catálogos de bibliotecas en conexión directa y los Servidores de Información. Existen muchas formas de concebir la información, y se necesita una variedad de herramientas para servir a una variedad de personas. Se recomienda aprender a usar todas las herramientas básicas de Internet y así, sean cuales sean sus necesidades, siempre será capaz de usar la mejor herramienta para su trabajo. Por ejemplo, es posible acceder a los archivos de FTP Anónimo usando Gopher, pero la mayoría de las veces es más fácil usar FTP directamente. Además, cuando sobra tiempo, Gopher es probablemente la mejor herramienta para hojear esas cosas inesperadas y exóticas que hacen la vida en Internet tan interesante. ¿Qué es Gopher?
• El Gopher es un potente sistema que permite acceder a muchos de los recursos de Internet de una forma simple y consistente. Para usar Gopher, todo lo que se necesita es seleccionar una opción del menú. Cada vez que se hace una selección, Gopher hace lo necesario para llevar a cabo nuestra petición. Por ejemplo, si seleccionamos un elemento de un menú que representa un archivo de texto, Gopher traerá el archivo (dondequiera que se encuentre) y nos lo mostrará.
• Algunos elementos de los menús representan otros menús. Si elegimos uno de éstos, Gopher obtendrá el nuevo menú y nos lo mostrará. De esta manera, nos podemos mover de menú en menú, usando sólo un puñado de teclas (o un ratón) para navegar.
• La potencia de Gopher viene de que los recursos enumerados en un menú pueden estar en cualquier parte de la Internet. Cuando se selecciona un elemento, Gopher lo traerá o hará lo que sea necesario para atender nuestra petición. La mayoría del tiempo, Gopher tendrá que conectarse a otra computadora, pero todo será transparente. Todo lo que notaremos es que nuestra petición ha sido cumplida simple y fácilmente.
• Hay varios miles de servidores Gopher en Internet, y almacenan todo tipo de información. Encontraremos servidores Gopher en muchas universidades, empresas, y otras organizaciones. De hecho, dentro de las universidades, será frecuente encontrar diferentes departamentos que tienen su propio servidor Gopher.
• Cada servidor Gopher contiene información de interés para los usuarios locales. Por ejemplo, el servidor gopher de un departamento universitario tendrá información de interés para los miembros de ese departamento. El servidor Gopher de una empresa tendrá información para sus clientes y empleados.

INTERNET Y CORREO ELECTRÓNICO
22 de 24
• Lo importante de este sistema es que, en su mayor parte, todos los servidores Gopher de la Internet son públicos. Aunque la mayoría de los servidores Gopher han sido instalados para un conjunto particular de personas, se puede ver que la información que se encuentra es de interés general.

INTERNET Y CORREO ELECTRÓNICO
23 de 24
Navegadores No cabe duda que una vez superada la fase de interconexión a Internet, el siguiente paso es conocer alguno de los navegadores que nos van a permitir movernos por este "universo virtual" que es el World Wide Web (muchas veces lo veremos escrito como Web o WWW). Conceptos Básicos Lo primero que debería saber es que todos los navegadores se mueven en lo que se llama el World Wide Web. Esto no es ni más ni menos que todo el conjunto de servidores que hay en el mundo, y que entienden este protocolo, conectados a través de la red Internet. Anteriormente a la aparición del World Wide Web la información se presentaba usando otros medios como el gopher y el ftp, pero estas aplicaciones tenían una interface de usuario en modo texto mucho más "árido" y difícil de usar. La aparición del World Wide Web, en realidad no es más que un nuevo medio para acceder a toda esa información de una manera más sencilla, fácil y cómoda. Para lograr ese objetivo se ha desarrollado un lenguaje de descripcción de páginas, el HTML o Hypertext Markup Language (Lenguaje de Marcas Hipertexto), y unos navegadores (también se les llama browsers o surfer's) como Netscape, Mosaic, Lynxs, etc..., que son capaces de interpretar este lenguaje y presentar esas páginas con gráficos y texto que todos conocemos. Elementos del Hipertexto El nombre propio de Hipertexto ya nos da unas ligeras pìstas de lo que nos podemos encontrar. Lo de hiper viene del intento de ir más allá del simple texto, permitiendo añadir imágenes y referencias a otros lugares. Cualquiera que sea el navegador que esté usando, hay unos elementos básicos que son propios del HTML y que por tanto todos ellos soportan. El primero de ellos y más importante son los link de texto o referencias a otros lugares de Internet o partes del mismo documento. La manera de representarlos si que varía en función del navegador, pero en líneas generales todos ellos nos ofrecen suficientes pistas acerca de lo que es un link y lo que no. Por ejemplo el Netscape los representa en color azul o violeta (según si ya hemos estado en el sitio al que referencia o no) y subrayados. Mosaic simplemente los pinta en color azul, aunque en las preferencias le podemos indicar que los subraye. Además en ambos el icono del cursor en Window's, que normalmente es una flecha, cambia de forma y se transforma en una mano con el dedo extendido. Además de link's en el texto también se pueden incluir link's en las imágenes. Normalmente se reconoce una imagen que contiene un link de otra que no lo tiene porque la primera suele tener un reborde azul, aunque de nuevo esto es opcional y pudiera ser que no lo tuviese o que este fuese de otro color. Siempre podemos recurrir al truco de poner el cursor del ratón sobre la imagen y ver si este cambia a la forma de la susodicha mano con el dedo extendido. En caso de duda, y si le interesa el tema que la imagen parece proponer haga clik si ningún miedo: si la imagen no es un link no pasará nada y si por el contrario lo es, simplemente se irá a una nueva página de la que siempre puede volver pulsando Back (Volver). Guía básica para Navegadores Estas breves instrucciones pretenden ser de uso genérico para cualquier navegador, por supuesto por esta misma razón y aunque en ocasiones particularicemos para un

INTERNET Y CORREO ELECTRÓNICO
24 de 24
navegador en concreto, no podemos ser muy precisos en cuanto al uso y situación de los controles. Normalmente una página Web, no cabe entera en una pantalla, y por la misma razón los navegadores suelen tener a la derecha de su ventana una barra deslizadora que nos permite movernos arriba y abajo. También en los extremos superior e inferior de dicha barra existen unas flechas que cumplen la misma función cuando se pulsa sobre ellas con el botón izquierdo del ratón. Dentro de los controles básicos que todos los navegadores incluyen (o deberían incluir) están los botones de Back (Volver) y Forward (Adelante), el primero de ellos se suele pintar también con un icono de una flecha apuntado a la izquierda, y el segundo con una flecha a la derecha. El propósito del botón de Back es el de movernos a la página que hemos visitado anteriormente, y el de forward, como ya puede suponer, es el de volver a la página que hemos dejado después de pulsar Back y por lo tanto sólo estará activa después de pulsar esta tecla. Otros botón importante es el de Stop (o parar) que nos permite parar el proceso de carga de una página web. Esto nos puede ser útil si vemos que el tiempo de espera para conectar con algún servidor es excesivo y no nos compensa la espera. Un cuarto botón es el de Reload (o actualizar), que lo que hace es volver a cargar la página actual. Quizás en un principio no se pueda ver el sentido que tiene el volver a cargar una página que ya tenemos, pero esta necesidad viene por la cache de páginas que los navegadores guardan, lo cual en un momento dado puede provocar que accedamos a una página y el navegador en lugar de cargar la última versión de esta nos ofrezca una copia anterior que tenía salvada en su cache. También cuando se accede a sitios que están bajo construcción, a páginas que se actualizan con frecuencia, o cuando hemos interrumpido la carga de una página con Stop, puede ser útil el botón de Reload. Otro elemento que suele estar presente es la barra de localización, que nos indica en todo momento en que dirección estamos. Se sitúa debajo de la barra de botones y nos permite escribir directamente una dirección si nos la sabemos de memoria.