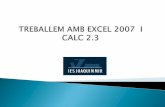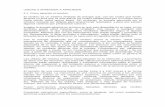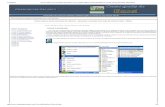Aprender Excel 2016 · 2020. 3. 23. · Aprender Excel 2016 con 100 ejercicios prácticos 3. Como...
Transcript of Aprender Excel 2016 · 2020. 3. 23. · Aprender Excel 2016 con 100 ejercicios prácticos 3. Como...



AprenderExcel 2016con 100 ejercicios prácticos


AprenderExcel 2016con 100 ejercicios prácticos

Aprender Excel 2016 con 100 ejercicios prácticos
© 2016 MEDIAactive
Primera edición, 2016
© 2016 MARCOMBO, S.A. Gran Via de les Corts Catalanes, 594 08007 Barcelona www.marcombo.com
Diseño de la cubierta: ENEDENÚ DISEÑO GRÁFICO
«Cualquier forma de reproducción, distribución, comunicación pública o transformación de esta obra sólo puede ser realizada con la autorización de sus titulares, salvo excepción prevista por la ley. Diríjase a CEDRO (Centro Español de Derechos Reprográficos, www.cedro.org) si necesita fotocopiar o escanear algún fragmen-to de esta obra».
ISBN: 978-84-267-2278-2
D.L.: B-29050-2015
Impreso en Podiprint Printed in Spain

7
Presentación
APRENDER EXCEL 2016 CON 100 EJERCICIOS PRÁCTICOS
100 ejercicios prácticos resueltos que conforman un recorri-do por las principales funciones del programa. Si bien es impo-sible recoger en las páginas de este libro todas las prestaciones de Excel 2016, hemos escogido las más interesantes y utilizadas. Una vez realizados los 100 ejercicios que componen este manual, el lector será capaz de manejar con soltura el programa y crear y editar documentos de distintos tipos tanto en el ámbito profesio-nal como en el particular.
LA FORMA DE APRENDER
Nuestra experiencia en el ámbito de la enseñanza nos ha lle-vado a diseñar este tipo de manual, en el que cada una de las funciones se ejercita mediante la realización de un ejercicio prác-tico. Dicho ejercicio se halla explicado paso a paso y pulsación a pulsación, a fin de no dejar ninguna duda en su proceso de ejecución. Además, lo hemos ilustrado con imágenes descriptivas de los pasos más importantes o de los resultados que deberían ob-tenerse y con recuadros IMPORTANTE que ofrecen información complementaria sobre los temas tratados en los ejercicios.
Gracias a este sistema se garantiza que una vez realizados los 100 ejercicios que componen el manual, el usuario será capaz de desenvolverse cómodamente con las herramientas de Excel 2016 y sacar el máximo partido de sus múltiples prestaciones.
LOS ARCHIVOS NECESARIOS
En el caso de que desee utilizar los archivos de ejemplo de este libro puede descargarlos desde la zona de descargas de la página de Marcombo (www.marcombo.com) y desde la página específica de este libro.

8
A QUIÉN VA DIRIGIDO EL MANUAL
Si se inicia usted en la práctica y el trabajo con Excel 2016, encontrará en estas páginas un completo recorrido por sus prin-cipales funciones. Pero si es usted un experto en el programa, le resultará también muy útil para consultar determinados aspectos más avanzados o repasar funciones específicas que podrá locali-zar en el índice.
Cada ejercicio está tratado de forma independiente, por lo que no es necesario que los realice por orden (aunque así se lo recomendamos, puesto que hemos intentado agrupar aquellos ejercicios con temática común). De este modo, si necesita realizar una consulta puntual, podrá dirigirse al ejercicio en el que se trata el tema y llevarlo a cabo sobre su propio documento de Excel.
EXCEL 2016
Microsoft Excel es uno de los programas de edición de hojas de cálculo más potentes del mercado y al mismo tiempo de más fácil manejo. Es conveniente destacar esta segunda característica, puesto que de nada serviría al gran público un programa capaz de realizar los más complicados cálculos si su aprendizaje fuera largo y costoso.
Una hoja de cálculo es una aplicación concebida para efectuar todo tipo de cálculos numéricos de forma automática, siguiendo las directrices que establece el usuario.
Con Excel podrá construir muchos tipos de hojas de cálculo e, incluso, bases de datos como agendas o listas telefónicas en las que podrá almacenar por ejemplo los nombres de sus clientes, la dirección de sus empresas, sus teléfonos de contacto, etc. La in-terfaz del nuevo Excel 2016, además de contar con un agradable diseño que se ve mejorado en esta versión , sitúa a la vista las fun-ciones más necesarias y cuenta con un gran número de asistentes que facilitan la labor del usuario a lo hora de representar sus da-tos en tablas dinámicas o en gráficos de aspecto profesional.

9
Cómo funcionan los libros “Aprender...”
Los recuadros Importante incluyen acciones que deben hacerse para asegurarse de que realiza el ejercicio correctamente y también contienen información que es interesante que aprenda porque le facilitarán su trabajo con el programa.
En la parte inferior de todas las páginas puede seguir el ejercicio de forma gráfica y paso a paso. Los números de los pies de foto le remiten a entradas en el cuerpo de texto.
El título de cada ejercicio expresa sin
lugar a dudas en qué consiste éste. De esta forma, si
le interesa, puede acceder directamente a la acción que desea aprender o refrescar.
El número a la derecha de la página le indica claramente en qué ejercicio se encuentra en todo momento.
Los ejercicios se han escrito
sistemáticamente paso a paso, para
que nunca se pierda durante su
realización.

Entrar en Excel y abrirun documento
10
001 El nuevo inicio rápido de Excel 2016 ..................................14
002 La Barra de herramientas de acceso rápido .........................16
003 Practicar con la Cinta de opciones ......................................18
004 Personalizar el entorno de Excel .........................................20
005 Abrir hojas de cálculo y libros de trabajo ............................22
006 Insertar hojas y moverse por ellas ......................................24
007 Mover las hojas e inmovilizar paneles ................................26
008 Eliminar hojas ......................................................................28
009 Ver las propiedades de los archivos ...................................30
010 Guardar un libro ..................................................................32
011 Convertir de Excel 97-2003 a Excel 2016 ............................34
012 Guardar como PDF o XPS ....................................................36
013 Guardar y compartir archivos en línea ...............................38
014 Agregar servicios a su cuenta de Office ...............................40
015 Trabajar con filas y columnas ..............................................42
016 Autoajustar columnas y filas ...............................................44
017 Insertar filas, columnas y celdas ..........................................46
018 Trabajar con las opciones de inserción ................................48
019 Eliminar filas, columnas y celdas ........................................50
020 Ocultar columnas, filas y hojas ...........................................52
021 Ocultar celdas y ventanas ...................................................54
022 Copiar, cortar y pegar ..........................................................56
023 Trabajar con las opciones de pegado ..........................................58
024 Buscar y reemplazar datos ...................................................60
025 Conocer los tipos de datos .................................................62
Índice

11
Aprender Excel 2016 con 100 ejercicios prácticos
026 Editar y borrar datos ............................................................64
027 Introducir y editar fórmulas ................................................66
028 Crear y utilizar listas ............................................................68
029 Trabajar con Opciones de autorrelleno ...............................70
030 Usar la herramienta Relleno rápido ....................................72
031 Ordenar datos ......................................................................74
032 Utilizar autofiltros................................................................76
033 Importar datos desde Access ................................................78
034 Importar datos desde texto ..................................................80
035 Validar datos ........................................................................82
036 Establecer subtotales ............................................................84
037 Editar el contenido de una celda .........................................86
038 Alinear y orientar el texto de una celda ..............................88
039 Añadir bordes y tramas a una celda ....................................90
040 Aplicar y crear estilos de celda .............................................92
041 Aplicar formato condicional ...............................................94
042 Formatos de números y de fecha........................................96
043 Calcular los días transcurridos entre fechas ................................98
044 Conocer otros tipos de formatos ......................................100
045 Utilizar la función Autocompletar ....................................102
046 Analizar datos al instante ..................................................104
047 Crear gráficos .....................................................................106
048 Editar un gráfico ................................................................108
049 Cambiar el fondo y el título de un gráfico ........................110
050 Formatear los datos de un gráfico .....................................112
Índice

Entrar en Excel y abrirun documento
12
051 Añadir y sustituir datos en un gráfico ............................... 114
052 Guardar un gráfico como plantilla .................................... 116
053 Crear minigráficos ............................................................. 118
054 Personalizar minigráficos................................................... 120
055 Crear y editar gráficos SmartArt ........................................ 122
056 Insertar encabezados y pies de página .............................. 124
057 Insertar imágenes ............................................................... 126
058 Editar imágenes ................................................................. 128
059 Insertar WordArt ................................................................ 130
060 Crear y modificar vínculo .................................................. 132
061 Crear y seleccionar hipervínculos ..................................... 134
062 Insertar objetos vinculados ............................................... 136
063 Crear y usar rangos ............................................................ 138
064 Calcular con funciones ...................................................... 140
065 Calcular con funciones matemáticas ................................ 142
066 Utilizar funciones de texto ................................................ 144
067 Utilizar funciones lógicas .................................................. 146
068 Usar referencias .................................................................. 148
069 Trabajar con la precedencia ............................................... 150
070 Celdas precedentes y celdas dependientes ........................ 152
071 Calcular con referencias circulares .................................... 154
072 Controlar el cálculo automático de las hojas .................... 156
073 Inspeccionar fórmulas ....................................................... 158
074 Comprobar errores ............................................................. 160
075 Crear tablas dinámicas ...................................................... 162
Índice

13
Aprender Excel 2016 con 100 ejercicios prácticos
076 Usar listas de campos para crear tablas dinámicas ............ 164
077 Crear un modelo de datos ................................................. 166
078 Editar tablas dinámicas ...................................................... 168
079 Traer datos de Windows Azure DataMarket ...................... 170
080 Crear relaciones entre tablas ............................................. 172
081 Aumentar el detalle de los datos de tablas dinámicas ....... 174
082 Crear gráficos dinámicos ................................................... 176
083 Crear segmentaciones de datos ......................................... 178
084 Insertar un informe de Power View (I) .............................. 180
085 Insertar un informe de Power View (II) ............................. 182
086 Crear y ejecutar una macro ............................................... 184
087 Obtener una vista preliminar ............................................ 186
088 Configurar la página para su impresión ............................ 188
089 Trabajar en la vista Diseño de página ................................ 190
090 Crear una área de impresión ............................................. 192
091 Convertir texto en columnas ............................................ 194
092 Proteger la hoja .................................................................. 196
093 Bloquear y desbloquear celdas........................................... 198
094 Firmar documentos ........................................................... 200
095 Recuperar documentos ...................................................... 202
096 Insertar comentarios .......................................................... 204
097 Enviar por correo electrónico ............................................ 206
098 Inspeccionar un documento ............................................ 208
099 Marcar como final ............................................................. 210
100 Cambiar las opciones de vista de explorador .................... 212
Índice

14
Entrar en Excel y abrirun documentoEl nuevo inicio rápido de Excel 2016
EXCEL ES UNA DE LAS APLICACIONES de hoja de cálculo más utilizada, conocida y extendida entre los usuarios de la ofimática. Permite organizar grandes cantidades de datos, realizar el segui-miento de diferentes tipos de información y ejecutar operaciones matemáticas, desde las más sencillas, como sumas, restas y divi-siones, hasta las más complicadas, como funciones trigonométri-cas. En este primer ejercicio, accederá a Excel y tendrá un primer contacto con la ventana de inicio rápido de la aplicación.
1. Desplácese por la pantalla Inicio de Windows 10 hasta locali-zar el mosaico de la aplicación Excel 2016 y haga clic sobre él.
1 (Si trabaja con una versión anterior del sistema operativo, podrá localizar el acceso a Excel en la opción Todos los pro-gramas del tradicional menú Inicio).
2. Si ha trabajado con versiones anteriores del programa, llama-rá su atención su nuevo aspecto, más limpio y diseñado para ayudarle a obtener resultados profesionales con el mínimo esfuerzo. Al entrar en Excel 2016 aparece en primer lugar la ventana de inicio rápido, 2 desde la que puede acceder rápi-damente a los libros con los que haya trabajado recientemente (que se irán añadiendo al panel Recientes de la izquierda), abrir otros libros existentes o crear nuevos libros en blanco o libros a partir de las múltiples plantillas que el programa pone a disposición del usuario. Pulse en la parte inferior de la Barra de desplazamiento vertical de la lista de plantillas para ver algunas de las disponibles.
En Windows 10 se irán añadiendo a la pantalla Inicio los mosaicos de las aplicaciones que vaya instalando en su equipo. Si no dispone de dicho mosaico, busque la aplicación usando la nueva función Buscar del sistema operativo.
1
2
Desde la nueva ventana de inicio rápido de Excel 2016 puede cambiar su cuenta de inicio de sesión en Office. Para ello, pulse en el vínculo Cambiar de cuenta y siga las instrucciones del asistente.
IMPORTANTE

15
001Aprender Excel 2016 con 100 ejercicios prácticos
0013. Como ve, Excel 2016 proporciona un gran número de planti-
llas de diferentes categorías que le facilitarán el trabajo cuando tenga que crear sus propios libros. Pulse, por ejemplo, sobre la categoría Factura del apartado Búsquedas sugeridas. 3
4. El programa ejecuta automáticamente una búsqueda en línea y muestra las plantillas correspondientes a esa categoría en la ventana Nuevo. Observe que en el panel Categoría se listan todas las existentes con el número de plantillas que propor-ciona Excel. También puede realizar búsquedas personalizadas introduciendo un término clave en el campo de búsqueda. Escriba en dicho campo el término Pedidos, por ejemplo, y pulse el icono de lupa para proceder con el rastreo. 4
5. Veamos el aspecto de alguna de estas plantillas. Haga clic so-bre el segundo resultado, Pedido Telefónico. 5
6. Se abre una ventana de vista previa en la que podemos ver las principales características de la plantilla y desde la que pode-mos proceder a crear nuestro nuevo archivo basado en ella. Pulse el botón Crear. 6
7. Una vez abierta la plantilla, se tratará de que usted la modifi-que según sus necesidades y guarde el archivo con un nuevo nombre. Para cerrar la plantilla, pulse en la pestaña Archivo y elija la opción Cerrar del menú que aparece.
8. Indique por último que no desea almacenar los cambios efec-tuados en la plantilla pulsando el botón No Guardar del cua-dro de advertencia.
5
63
Las plantillas le permitirán centrarse únicamente en sus datos y olvidarse del diseño y la configuración del documento.
También puede crear nuevos documentos basados en plantillas directamente, sin pasar por la vista previa, usando la opción Crear del menú contextual de las mismas.
IMPORTANTE
4
En la ventana de vista previa de las plantillas puede ver su tamaño de descarga y la valoración de los usuarios.

16
Entrar en Excel y abrirun documentoLa Barra de herramientas de acceso rápido
LA BARRA DE HERRAMIENTAS DE ACCESO RÁPIDO se encuentra a la izquierda de la Barra de título y contiene los iconos de tres de las acciones más comunes que se llevan a cabo con los documen-tos: Guardar, Deshacer y Rehacer. Se trata de una barra personali-zable a la que es posible añadir nuevos iconos desde la categoría de personalización del cuadro Opciones de Excel o bien utilizan-do la opción adecuada del menú contextual de las herramientas.
1. En este ejercicio veremos cómo añadir iconos a la Barra de he-rramientas de acceso rápido de dos modos diferentes. Haga clic sobre el botón de punta de flecha de esta barra y pulse sobre la opción Más comandos. 1
2. Se abre el cuadro Opciones de Excel mostrando activa la cate-goría Barra de herramientas de acceso rápido, donde aparece un listado de las diferentes categorías en que se agrupan las herramientas. Seleccione, por ejemplo, la herramienta Abrir y pulse el botón Agregar. 2
3. Si aceptáramos la operación, el icono de la herramienta Abrir aparecería ya en la barra. Observe que la personalización de la misma puede afectar a todos los documentos que abramos con Excel, o bien sólo al que se encuentra abierto en estos
2
En el menú Comandos disponibles en se muestran por defecto los comandos más utilizados.
1
Además de poder configurarse para que muestre los iconos de las acciones más habituales llevadas a cabo por cada usuario, la Barra de herramientas de acceso rápido puede situarse sobre la Cinta de opciones, tal y como aparece por defecto, o bien bajo dicha cinta. Para ello se utiliza la opción Mostrar debajo de la Cinta de opciones de su menú.
IMPORTANTE

17
001Aprender Excel 2016 con 100 ejercicios prácticos
002momentos. Puede quitar los iconos que no desee seleccionán-dolos en el cuadro de la derecha y pulsando el botón Quitar. Igualmente, con las flechas que se encuentran a la derecha del cuadro de iconos es posible modificar el orden en que éstos se muestran en la barra. Pulse el botón Restablecer.
4. Se mostrarán dos opciones de restablecimiento 3 y seleccio-nando la primera se abrirá el cuadro Restablecer personaliza-ciones. Pulse el botón Sí 4 para devolver el aspecto original a la Barra de herramientas de acceso rápido y cierre el cuadro Opciones de Excel pulsando el botón Cancelar.
5. Existe una manera quizás más rápida de añadir iconos a esta barra. Imaginemos, por ejemplo, que queremos agregar el gru-po de herramientas de celdas. En la pestaña Inicio de la Cinta de opciones, haga clic con el botón derecho del ratón sobre el título del grupo de herramientas Celdas y, en el menú contex-tual que aparece, pulse sobre la opción Agregar a la barra de herramientas de acceso rápido. 5
6. Como ve, no sólo es posible agregar iconos, sino también gru-pos de herramientas. Haga clic sobre el icono Celdas añadido a la Barra de herramientas de acceso rápido 6 y, tras com-probar que incluye varias herramientas de trabajo con celdas, vuelva a pulsar sobre él para ocultarlas.
7. Para eliminar este grupo de herramientas de la Barra de he-rramientas de acceso rápido, pulse sobre él con el botón de-recho del ratón y elija la opción Eliminar de la Barra de he-rramientas de acceso rápido.
4
5
La opción Agregar a la barra de herramientas de acceso rápido añade a dicha barra el icono del grupo de herramientas indicado. Todas las herramientas de ese grupo aparecen al pulsar sobre su icono.
La herramienta Modo mouse/toque es una novedad de Excel 2016 que permite cambiar del modo mouse habitual al modo de toque. Es útil para dispositivos móviles ya que amplía los botones de comando en la Cinta de opciones para facilitar su uso en pantallas táctiles.
IMPORTANTE
3

18
Entrar en Excel y abrirun documentoPracticar con la Cinta de opciones
LA CINTA DE OPCIONES se diseñó para facilitar la tarea de lo-calizar los comandos necesarios para ejecutar una acción. Cada una de las fichas de la cinta reúne los grupos de comandos rela-cionados con una actividad concreta (insertar, diseñar la página, introducir fórmulas, etc.). Para pasar de una ficha a otra basta con pulsar sobre su correspondiente pestaña.
1. Empezamos este ejercicio con un nuevo libro en blanco abier-to en Excel. Por defecto, la ficha que se muestra activa al acce-der a la aplicación es Inicio. Para visualizar el contenido de la ficha Diseño de página, haga clic sobre su pestaña. 1
2. Observe que junto al título de algunos grupos de herramientas hay un pequeño icono. Es el iniciador de cuadro de diálogo o de panel de opciones. Pulse sobre ese icono del grupo Con-figurar página, por ejemplo. 2
3. En este caso se ha abierto el cuadro Configurar página desde el cual podemos definir las propiedades de la página para su impresión. Ciérrelo pulsando el botón Cancelar. 3
4. Además de las ocho fichas que aparecen por defecto en la Cin-ta de opciones, existen una serie de fichas de herramientas contextuales que, para evitar confusiones y mantener despe-jada la zona de trabajo, sólo aparecen cuando se encuentra
1
2
3
Para mostrar los atajos de teclado correspondientes a las herramientas de la Cinta de opciones, pulse la tecla Alt.
Para contraer la Cinta de opciones puede usar la combinación de teclas Ctrl.+F1, el icono de punta de flecha que aparece en su extremo derecho o la opción Mostrar pestañas del nuevo menú de opciones de presentación de la Cinta, incluido en la Barra de título del programa.
IMPORTANTE

19
001Aprender Excel 2016 con 100 ejercicios prácticos
003seleccionado el elemento al cual sus herramientas hacen re-ferencia. Veamos un ejemplo. Active la ficha Insertar y haga clic sobre la herramienta Tabla, en el grupo de herramientas Tablas. 4
5. Mantenga la información que aparece en el cuadro Crear ta-bla y pulse el botón Aceptar. 5
6. Automáticamente se crea una tabla en la celda seleccionada a la vez que aparece en la Cinta de opciones una nueva ficha, denominada Herramientas de tabla, con una subficha llama-da Diseño. Haga clic sobre el botón Más del grupo Estilos de tabla. 6
7. Aparece así una completísima galería de estilos de tabla 7 que nos permite modificar el aspecto de nuestra tabla. Sitúe el pun-tero del ratón sobre el estilo que prefiera y compruebe cómo antes de aplicar este estilo, el programa muestra una vista pre-via del mismo en la tabla que hemos creado. 8 Para aplicar definitivamente este estilo, pulse sobre él.
8. Haga clic en la celda A1 y, manteniendo pulsada la tecla Ma-yúsculas, haga clic en la celda A2 y pulse la tecla Suprimir para eliminar la tabla de la hoja.
45
6
7
Al insertar una tabla en una hoja de cálculo, aparece en la Cinta de opciones una ficha de herramientas propia de este elemento. Este tipo de fichas, que sólo aparecen cuando se encuentran seleccionados determinados objetos o activadas determinadas vistas, son las fichas contextuales.
8
La vista previa en directo permite comprobar qué aspecto tendrá un elemento al aplicarle un estilo antes de elegirlo definitivamente.
Otra novedad en Excel 2016 consiste en la posibilidad de ocultar la Cinta de opciones automáticamente y mostrarla únicamente cuando la necesite, pulsando en la parte superior de la aplicación. Use para ello la opción adecuada del menú de opciones de apariencia de la Cinta.
IMPORTANTE

20
Entrar en Excel y abrirun documentoPersonalizar el entorno de Excel
EN EL CUADRO OPCIONES DE EXCEL, al que se accede desde el renovado menú Archivo, disponemos de varios comandos que nos permiten realizar modificaciones en el entorno del programa. Algunas de esas opciones también están disponibles en la opción Cuenta de ese mismo menú.
1. Para empezar, haga clic en la pestaña Archivo y pulse sobre el comando Opciones. 1
2. Desde la ficha General podemos hacer que se muestre o no la minibarra de herramientas al seleccionar, con cuyas herra-mientas se puede modificar el formato del contenido de las celdas, habilitar o deshabilitar las vistas previas activas, mos-trar las nuevas opciones de análisis rápido, etc. Veamos qué fondos nos ofrece el programa. Pulse el botón de punta de fle-cha del campo Fondo de Office, en el apartado Personalizar la copia de Microsoft Office, y elija la opción Estrellas. 2
3. En el apartado Al crear nuevos libros, podemos definir el tipo y el tamaño de letra que usará por defecto el programa así como establecer la vista predeterminada para las hojas y el nú-mero de hojas que incluirán los nuevos libros, que por defecto
1
2
En el apartado Personalizar la copia de Office también podemos modificar el nombre de usuario y el tema predeterminado de Office.
Desde la categoría Idioma del cuadro de Opciones de Excel puede cambiar el idioma en el que quiera trabajar, siempre y cuando tenga instalados varios idiomas.
IMPORTANTE

21
001Aprender Excel 2016 con 100 ejercicios prácticos
004es 1 en esta versión del programa. Haga clic en la categoría Avanzadas del panel de la izquierda.
4. En esta ficha encontramos otras opciones de configuración del entorno de Excel. Cambiaremos ahora el número de libros recientes que mostrará el programa en la ventana de inicio rá-pido. Desplácese hacia abajo con la Barra de desplazamiento vertical, haga doble clic en el campo Mostrar este número de Libros recientes y escriba otro valor.
5. También podemos mostrar u ocultar la Barra de fórmulas, las barras de desplazamiento y los encabezados de filas y columnas. En el apartado Mostrar, desactive la opción Mostrar barra de fórmulas. 3
6. Siga bajando, desactive la opción Mostrar encabezados de fila y columna del apartado Mostrar opciones para esta hoja
4 y pulse el botón Aceptar para aplicar los cambios.
7. El cambio de fondo de la aplicación es evidente, al igual que la desaparición de los encabezados de filas y columnas y de la Barra de fórmulas. Sitúese en la ficha Vista de la Cinta de opciones pulsando sobre su pestaña.
8. Desde aquí podemos cambiar las vistas del libro, mostrar u ocultar elementos, modificar el zoom y organizar las ventanas cuando haya más de una abierta. Active las opciones Barra de fórmulas y Títulos del grupo Mostrar. 5
9. Para recuperar el fondo original acceda esta vez a la opción Cuenta de la pestaña Archivo y elija la opción Rayas y círcu-los en el comando Fondo de Office. 6
4
5
6
Desde el grupo de herramientas Mostrar de la ficha Vista es posible mostrar u ocultar la regla, las líneas de cuadrícula, la Barra de fórmulas y los títulos.3
En la categoría Avanzadas del cuadro de opciones de Excel también podemos activar el acceso rápido a libros recientes y cambiar el número de carpetas recientes desancladas. Además, en la categoría General, podemos desactivar la aparición de la nueva ventana de inicio al acceder a la aplicación.
IMPORTANTE

22
Entrar en Excel y abrirun documentoAbrir hojas de cálculo y libros de trabajo
LOS DOCUMENTOS CREADOS CON EXCEL se denominan li-bros. Cada uno de ellos se compone de varias hojas de cálculo almacenadas en un mismo archivo. Una hoja de cálculo es una cuadrícula rectangular formada por una determinada cantidad de celdas organizadas en filas y columnas.
1. En la Barra de título aparece el nombre asignado por defecto a un documento de Excel. Haga clic en la pestaña Archivo y cierre el libro pulsando sobre la opción Cerrar. 1
2. Si ha realizado cambios en el libro, el programa le preguntará si desea almacenarlo en el equipo. En el cuadro de diálogo, pulse el botón No guardar.
3. Vuelva a pulsar sobre la pestaña Archivo. Para crear un libro en blanco seleccione la opción Nuevo y haga clic en Libro en blanco. 2
4. Observe el título del nuevo libro que, al igual que el primero con el que hemos practicado, está compuesto por 1 hoja. Repita el paso anterior para crear un segundo libro en blanco.
5. Como novedad en Excel 2016, cada libro dispone de su propia ventana, lo que facilita el trabajo con dos libros a la vez cuan-do, por ejemplo, se trabaja con dos monitores. Pulse el botón Minimizar tamaño de la Barra de título del último libro que ha abierto y vea cómo se muestran las dos ventanas de los dos libros abiertos. 3
1
2 3
Si cierra un libro en el que ha realizado cambios, aparecerá un cuadro de diálo-go que le pregunta si desea guardarlos.
Puede cambiar el nombre de las hojas de un libro, modificar su
ubicación y añadir nuevas hojas.
Los archivos de tipo libro de Excel se identifican por su extensión .xlsx. Es conveniente conservar esta extensión aun cuando se modifique el nombre del archivo.
IMPORTANTE