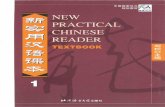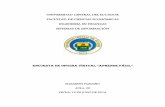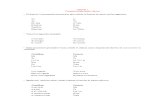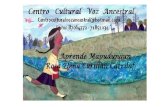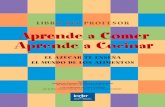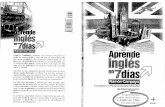Aprende Photodraw - mailxmail.comimagenes.mailxmail.com/cursos/pdf/1/aprende-photodraw-1461.pdf ·...
Transcript of Aprende Photodraw - mailxmail.comimagenes.mailxmail.com/cursos/pdf/1/aprende-photodraw-1461.pdf ·...

Aprende PhotodrawAutor: Empresa Aulaclic
[Ver curso online]
Descubre miles de cursos como éste en www.mailxmail.com 1
mailxmail - Cursos para compartir lo que sabes

Presentación del curso
PhotoDraw es una herramienta gráfica que permite trabajar con gráficos e imágenesfotográficas. Permite crear y modificar imágenes para utilizar en Internet, Word yPowerPoint. Con este curso podrá componer imágenes a partir de otras imágenes,gráficos vectoriales y texto.
Visita más cursos como este en mailxmail:[http://www.mailxmail.com/cursos-informatica][http://www.mailxmail.com/cursos-imagen-sonido]
¡Tu opinión cuenta! Lee todas las opiniones de este curso y déjanos la tuya:[http://www.mailxmail.com/curso-aprende-photodraw/opiniones]
Cursos similares
Cursos Valoración Alumnos Vídeo
Aprende autocad 3DUn extenso curso que presenta de manera detallada todos los usos quetiene este programa que te permite crear objetos en 2 y 3 dimensiones.Además complementa la formació... [09 /02/06]
59.069
Photoshop. Efecto marco difuminadoEn este curso o tutorial de Photoshop aprenderás, con el apoyo multimediade nuestro vídeo, a realizar un efecto de borde o marco difuminado sobreuna imagen o fotografía... [23 /09/08]
1.534
Las herramientas de Corel Draw 12 CorelDraw es uno de los programas de diseño y dibujo vectorial máscompletos que existen en el mercado. Esta nueva versión marca unaauténtica evolución en el concepto de... [25 /09/07]
21.744
Photoshop Clipping Mask. Insertarimágenes en un textoEn este curso de Photoshop vamos a enseñarte a insertar imágenes dentrode texto mediante tres diferentes técnicas, una de ellas, y la más popular,llamada "Clipping Mask... [14 /10/08]
1.864
Autocad. Dibujo en 2d y 3d (4/4)Autocad. Este curso online está diseñado, para que cualquier persona sinningún conocimiento de Autocad pueda seguirlo y pueda divert... [05 /10/09]
3.027
Descubre miles de cursos como éste en www.mailxmail.com 2
mailxmail - Cursos para compartir lo que sabes

1. Cómo iniciar este programa[http://www.mailxmail.com/curso-aprende-photodraw/como-iniciar-este-programa]1) Desde el botón Inicio situado, normalmente, en la esquina inferior izquierda de lapantalla, coloca el cursor y haz clic sobre dicho botón. Verás que se despliega unmenú y al colocar el cursor sobre Programas aparece otra lista con los programasque hay instalados en tu ordenador; buscar Microsoft PhotoDraw, haz clic sobre él, yse arrancará el programa.
2) Desde el icono de PhotoDraw del escritorio.
Aparecerá la pantalla inicial de PhotoDraw. Nos presenta cinco opciones:
1.- Crear una imagen nueva.
2.- Crear una imagen a partir de una plantilla.
3.- Descargar una imagen de una cámara digital.
4.- Traer una imagen desde un escáner.
5.- Abrir una imagen existente. Aquí podemos elegir abrir alguna de las imágenesde la lista que nos muestra las imágenes que hemos utilizado más recientemente, o
Descubre miles de cursos como éste en www.mailxmail.com 3
mailxmail - Cursos para compartir lo que sabes

bien hacer clic en Abrir una imagen existente y se nos mostrará un menú visual conlas imágenes del disco de nuestro ordenador.
La pantalla inicial.-
Al arrancar PhotoDraw aparece una pantalla inicial como ésta. Vamos a ver suscomponentes fundamentales. Así conoceremos los nombres de los diferenteselementos y será más fácil entender el resto del curso.
La pantalla que se muestra a continuación, y en general todas las de este curso,puede no coincidir exactamente con la que ves en tu ordenador, ya que cadausuario puede decidir qué elementos quiere que se vean en cada momento, comoveremos más adelante.
A continuación vamos a identificar y describir brevemente los elementosfundamentales de la pantalla de trabajo de PhotoDraw. Estos elementos lospodemos agrupar en cinco grupos:
A) Barras: barra de título, barra de menús , barra de menú visual, barra deherramientas estándar, barra de estado.
B) Reglas y botones de desplazamiento.
Descubre miles de cursos como éste en www.mailxmail.com 4
mailxmail - Cursos para compartir lo que sabes

2. Las barras (I)[http://www.mailxmail.com/curso-aprende-photodraw/barras-1]Barra de título: Muestra el nombre del archivo que contiene la imagen que tenemosabierta. Cuando creamos una imagen nueva se le asigna el nombre provisionalImagen1, hasta que la guardemos y le demos el nombre que queramos. En elextremo de la derecha están los botones para minimizar, restaurar y cerrar.
Barra de menús: contiene los comandos de PhotoDraw, agrupados en menúsdesplegables. Al hacer clic o pinchar en Archivo, por ejemplo, veremos lasoperaciones relacionadas con archivo que se pueden aplicar con PhotoDraw. Unmenú desplegable contiene tres tipos básicos de elementos:
a) Comandos inmediatos. Se ejecutan de forma inmediata al hacer clic sobre ellos.Se reconocen porque a la derecha del nombre de comando, o no aparece nada, obien aparece la combinación de teclas para ejecutarlo desde el teclado. Por ejemplo,en el menú Archivo, el comando Guardar, Ctrl + G.
b) Otro menú desplegable. Al situarse sobre éste, se abre un nuevo menú a su ladocon más opciones para que elijamos una de ellas. Se reconocen porque tienen untriángulo a la derecha. Por ejemplo, en el menú Formato, Relleno.
c) Comando con ventana. Al hacer clic, aparece una ventana que nos pedirá que
Descubre miles de cursos como éste en www.mailxmail.com 5
mailxmail - Cursos para compartir lo que sabes

c) Comando con ventana. Al hacer clic, aparece una ventana que nos pedirá querellenemos algunos campos y que tendrá botones para aceptar o cancelar la acción.Se distinguen porque el nombre acaba en puntos suspensivos. Por ejemplo, en elmenú Guardar como...
Descubre miles de cursos como éste en www.mailxmail.com 6
mailxmail - Cursos para compartir lo que sabes

3. Las barras (II)[http://www.mailxmail.com/curso-aprende-photodraw/barras-2]La barra de herramientas estándar (4) es similar al menú visual pero contiene iconosmás pequeños para ejecutar de forma inmediata algunas otras operacioneshabituales, como Guardar, Copiar, Pegar, etcVamos a describir brevemente dos iconos especialmente útiles de esta barra,deshacer y zoom:
Opción Zoom.- Al pinchar en el icono del zoom, se abre la ventana flotante delzoom. Al pinchar en el icono de arriba, la imagen se hace más grande; al pincharen el icono la imagen se hace más pequeña . También podemos pinchar yarrastrar el botón deslizante para hacer más grande o más pequeño. El icono de laparte inferior hace que el tamaño se restablezca al tamaño del área de imagen. Alarrastrar el marco que aparece en la imagen en miniatura cambiamos la zona que seve en el área de imagen.
Opción deshacer.- Podemos deshacer la última acción realizada pinchando en elicono Deshacer. También podemos rehacer o volver a ejecutar la última acción quehemos deshecho con el icono Rehacer (la flecha en el otro sentido). Si pinchamos enel triángulo que hay al lado de cada uno de estos iconos aparece una lista con lasúltimas acciones que se pueden deshacer o rehacer, si colocamos el cursor encimade ellas desharemos o reharemos todas de un golpe...
Las barras de desplazamiento (5) permiten movernos a lo largo y ancho de laimagen cuando esta es más grande que el área de imagen, simplemente hay quedesplazar la barra arrastrándola con el ratón, o hacer clic en los triángulos.
La barra de estado. (6) Indica la posición y el tamaño de los objetos seleccionadosen el área de trabajo. Si no hay nada seleccionado en el área de trabajo, muestra laposición del cursor del ratón y el tamaño de la imagen activa. La barra de estadotambién contiene botones que permiten ocultar y mostrar un panel de trabajo o lalista de imágenes.
Descubre miles de cursos como éste en www.mailxmail.com 7
mailxmail - Cursos para compartir lo que sabes

4. Cómo insertar imágenes[http://www.mailxmail.com/curso-aprende-photodraw/como-insertar-imagenes]Una vez estamos trabajando ya con una imagen podemos insertar nuevas imágenes.
El menú Insertar nos permite las siguientes posibilidades:
a) Insertar desde archivo. Se abre un menú igual que el de Abrir archivo, la únicadiferencia es que en este caso la imagen que insertemos quedará superpuesta sobrela imagen que ya teníamos abierta. (salvo que tengamos una imagen en blanco).
b) Inserción visual. Igual que en el caso anterior, este comando es equivalente alcomando Apertura visual.
c) Contenido de PhotoDraw. Podemos insertar imágenes, libres de derechos deautor, incluidas en el disco 2 de la instalación de PhotoDraw. Nos pedirá queinsertemos dicho disco.
d) Imágenes prediseñadas. Este comando es en realidad un programa independienteque está disponible también en otros componentes de Microsoft Office, permitebuscar clips o dibujos prediseñados mediante palabras claves, así como añadirimágenes propias o importadas desde Internet. Los clips están organizados porcategorías, una vez localizado el clip, al pincharlo se abre una ventana que nospermite insertarlo, ver una vista previa, agregarlo a Favoritos o seguir buscandoclips parecidos.
Guardar imágenes PhotoDraw.- En este punto vamos a ver sólo cómo guardar unaimagen de tipo PhotoDraw.
Para guardar una imagen utilizaremos el menú Archivo, Guardar como o suicono equivalente en la barra estándar.
En esta ventana debemos indicar:
Descubre miles de cursos como éste en www.mailxmail.com 8
mailxmail - Cursos para compartir lo que sabes

a) El nombre del archivo o documento.
b) El tipo de documento. Normalmente será PhotoDraw, pero tenemos un menúdesplegable con otros tipos para guardar con otros formatos.
c) La carpeta o directorio dentro del cual vamos a guardar el documento. Se indicaen la casilla Guardar en y podemos cambiarlo o buscarlo mediante los botonesamarillos de la derecha.
Descubre miles de cursos como éste en www.mailxmail.com 9
mailxmail - Cursos para compartir lo que sabes

5. Crear y seleccionar objetos[http://www.mailxmail.com/curso-aprende-photodraw/crear-seleccionar-objetos] Cada vez que insertamos una imagen estamos creando un objeto lo mismo ocurreal dibujar un elemento.
Dentro de la imagen, los objetos se identifican porque están enmarcados por unrectángulo con unos pequeños círculos blancos en su contorno y un círculo verde enla parte superior. Al colocar el cursor encima de una parte de la imagen y hacerclic, aparecerá enmarcado el objeto que la contiene, y el objeto quedaráseleccionado.
Otra forma de ver cuáles son los objetos que componen la imagen es hacer clic en eltriángulo que aparece a la derecha de la miniatura en la lista de objetos. Veremoscómo se despliega una ventana con las miniaturas de los objetos de la imagen.Haciendo clic sobre la miniatura del objeto, éste quedará seleccionado.
Mover y cambiar el tamaño de los objetos.- Una vez seleccionado el objeto, paramoverlo basta colocar el cursor en el marco y, cuando el cursor tome la forma deuna cruz con puntas de flecha hacer clic, y manteniendo el botón izquierdopresionado, desplazar el cursor a la posición a la cual queremos mover el objeto.
Si queremos que sólo se mueva en vertical u horizontal, mantener pulsada la teclaMayúsculas mientras se arrastra el objeto.
Para cambiar el tamaño del objeto hay que colocar el cursor encima de uno de lospuntos blancos que enmarcan el objeto. En ese momento el cursor tomará la formade una doble flecha, al hacer clic y arrastrar, manteniendo pulsado el botónizquierdo, el objeto cambiará de forma como si lo estuviésemos estirando desde eselado.
Descubre miles de cursos como éste en www.mailxmail.com 10
mailxmail - Cursos para compartir lo que sabes

6. Girar un objeto[http://www.mailxmail.com/curso-aprende-photodraw/girar-objeto]Para girar un objeto tenemos dos opciones equivalentes. Veamos:
La primera es la opción Girar del menú Organizar, como se ve en esta imagen.
Permite girar a la izquierda , derecha. y giro personalizado. Este último permite girarlos grados precisos moviendo el cursor.
La segunda opción para girar es la opción Organizar del mismo menú Organizar,en este caso nos mostrará un panel de trabajo como éste.
Descubre miles de cursos como éste en www.mailxmail.com 11
mailxmail - Cursos para compartir lo que sabes

En este caso se nos muestran cuatro miniaturas de cómo quedaría nuestra imagenal aplicarle los giros.
Basta pinchar en la miniatura para efectuar dicho giro.
Para el caso de que queramos voltear el objeto, los comandos son equivalentes a losque acabamos de ver para girar.
Alinear, agrupar y desagrupar objetos.- Para alinear objetos hay queseleccionarlos, manteniendo pulsada la tecla Mayúsculas, y en el menúOrganizar, opción Alinear, aparecerá una pantalla como esta:
Descubre miles de cursos como éste en www.mailxmail.com 12
mailxmail - Cursos para compartir lo que sabes

Descubre miles de cursos como éste en www.mailxmail.com 13
mailxmail - Cursos para compartir lo que sabes

7. Cómo cortar imágenes (I)[http://www.mailxmail.com/curso-aprende-photodraw/como-cortar-imagenes-1] PhotoDraw dispone de herramientas para adaptarse a cada caso. Vamos a ver lascuatro opciones que nos aparecen en el panel de trabajo del menú visual Cortar.
1. Por forma: cuando el objeto a seleccionar tiene una forma bien definida podemosutilizar esta opción. Vamos a seguir los cuatro pasos que se muestran en la imagensiguiente.
Paso 1. Elegir Cortar del menú visual Cortar.
Paso 2. Elegir Por forma del panel de trabajo Cortar.
Paso 3. Elegir la forma que más se aproxime al elemento que queremos cortar.En este caso, suponiendo que queremos cortar el rombo de la señal de tráfico,pinchamos en diamante. PhotoDraw colocará un rombo en el área de imagen.
Paso 4. Ajustar la forma elegida al elemento a cortar. En nuestro caso, hay quearrastrar los lados del rombo hasta que se aproxime al tamaño de la señal detráfico, luego podemos girar para ajustarlo mejor, pinchando en el punto verde.
Al final quedaría, más o menos, como muestra esta imagen. Vemos que el resultadono es perfecto. En este caso es mejor utilizar la opción Por dibujo, como veremos acontinuación.
Descubre miles de cursos como éste en www.mailxmail.com 14
mailxmail - Cursos para compartir lo que sabes

2. Por dibujo: seguiremos los pasos en esta imagen.
Paso 1. Elegir Cortar del menú visual Cortar.
Paso 2. Elegir Por dibujo del panel de trabajo Cortar.
Descubre miles de cursos como éste en www.mailxmail.com 15
mailxmail - Cursos para compartir lo que sabes

8. Cómo cortar imágenes (II)[http://www.mailxmail.com/curso-aprende-photodraw/como-cortar-imagenes-2] Continuamos explicándo cómo cortar imágenes.
3 .Selector de bordes: esta forma de cortar es adecuada para bordes definidos ycurvos. Seguiremos cuatro pasos:
Paso 1. Elegir Cortar del menú visual Cortar.
Paso 2. Elegir Selector de bordes del panel de trabajo Cortar.
Paso 3. Elegir el ancho del selector de bordes. Este parámetro fija la anchura delrectángulo con que trabaja el selector de bordes. Para cada área incluida en esterectángulo, el selector de bordes determina automáticamente la zona con mayordiferencial de contraste, es decir, el borde.
Cuanto menor sea este rectángulo, más limitada será la zona para la búsquedadel borde. Si el borde está claramente definido, como en el caso de la figura,conviene que el ancho sea mayor.
Paso 4. Partiendo de un primer punto, donde se crea un rombo amarillo, iremos
Descubre miles de cursos como éste en www.mailxmail.com 16
mailxmail - Cursos para compartir lo que sabes

pinchando en los tramos en los que queremos que el selector de bordes busque elborde. Hay que procurar que el borde que buscamos esté siempre dentro delrectángulo que nos va dibujando el selector de bordes, de acuerdo con la anchuraque le hemos especificado en el punto anterior. El proceso acaba cuando llegamosde nuevo al rombo amarillo y pinchamos en Finalizar del menú flotante Cortar.
También disponemos de la opción de Colocar en imagen nueva, si queremos quenos cree una imagen nueva con el área que acabamos de cortar, si no activamosesta opción nos creará un objeto nuevo dentro de la misma imagen. La opción CortarCortar el área opuesta, corta el área inversa o complementaria respecto de la queestamos creando. Si elegimos bien el ancho y pinchamos los tramos correctamenteel resultado suele ser bastante bueno, como se ve en la figura.
Descubre miles de cursos como éste en www.mailxmail.com 17
mailxmail - Cursos para compartir lo que sabes

9. Cómo cortar imágenes (III)[http://www.mailxmail.com/curso-aprende-photodraw/como-cortar-imagenes-3] En este e-mail acabamos de explicar las diferentes formas de cortar imágenes.Veamos:
4. Cortar por color: se utiliza cuando el área a cortar es de color uniforme.
Paso 1. Elegir Cortar del menú visual Cortar.
Paso 2. Elegir Por color del panel de trabajo Cortar.
Paso 3. Pinchar y arrastrar el cursor por la zona que queremos cortar dibujandouna raya como la que se ve en la figura. Al soltar el boton del ratón, PhotoDrawcalculará automáticamente el rango de colores que le hemos indicado, yseleccionará el área que contenga esos colores. Esta área se mostrará de colorvioleta.
Veamos cómo podemos influir en la selección que realiza PhotoDraw modificandoestos tres parámetros:
Ajuste de color: si colocamos el control deslizante en la zona de la izquierda,menor será el ajuste de color y por lo tanto el rango de color seleccionado será más
Descubre miles de cursos como éste en www.mailxmail.com 18
mailxmail - Cursos para compartir lo que sabes

estrecho; si lo colocamos en la parte derecha el rango de color será mayor, es decir,que si elegimos Menor, menor será el área seleccionada y lo contrario si elegimosMayor.
Borde: podemos elegir Irregular (que no redondee el borde) o Regular (queredondee el borde).
Modo de búsqueda: si elegimos Local, el área seleccionada será siempre continua,mientras que si elegimos Global, el área seleccionada puede ser discontinua. Conmétodo de búsqueda Global, busca en toda la imagen, mientras que con Local sólobusca en el área que hemos pinchado.
En las imágenes siguientes podemos ver el efecto de estos parámetros.
Con unos valores medios de ambos parámetros y método Local, vemos que el áreaseleccionada casi se ajusta a la flecha curvada salvo que en los bordes no se ajustaperfectamente, y algunos pequeños puntos del interior no han sido seleccionados.
Si aumentamos los valores hacia mayor ajuste de color, y borde regular obtenemosun resultado perfecto.
Si cambiamos el método de búsqueda a Global, observamos como se hanseleccionado también zonas de la parte superior de la imagen, el borde de la placa yel poste de la señal.
Descubre miles de cursos como éste en www.mailxmail.com 19
mailxmail - Cursos para compartir lo que sabes

10. Cómo rellenar con color (I)[http://www.mailxmail.com/curso-aprende-photodraw/como-rellenar-color-1] El tratamiento del color ofrece variadas posibilidades dentro de PhotoDraw, yproporciona resultados muy efectivos. En este apartado es especialmente útil laposibilidad de deshacer los cambios ya que nos facilita probar el efecto queproducen los distintos colores y combinación de parámetros sobre la imagen.
En primer lugar, en el punto Relleno, vamos a ver cómo pintar o añadir colores a unaimagen. A continuación, en el punto Color, veremos cómo modificar el brillo y eltono de los colores de la imagen.
Rellenar con un color sólido.- Vamos a partir de esta imagen para aplicarle unrelleno a la zona del cielo, que previamente habremos seleccionado como un objetocon la herramienta Cortar.
Para seleccionar el color tenemos que hacer clic en uno de los colores que se nosofrece, o si necesitamos otro color más especifico, pinchar en el botón con eltriángulo negro que hay a la derecha, se abrirá una ventana para poder elegir entremás colores.
También tenemos la posibilidad de copiar un color mediante el cuentagotas. Bastacon pinchar en su icono, que está a la izquierda de los colores, y llevar el cursor allugar donde está el color que queremos.
Descubre miles de cursos como éste en www.mailxmail.com 20
mailxmail - Cursos para compartir lo que sabes

Si elegimos color sólido rojo y transparencia al 77%, obtenemos el siguienteresultado:
Descubre miles de cursos como éste en www.mailxmail.com 21
mailxmail - Cursos para compartir lo que sabes

11. Cómo rellenar con color (II)[http://www.mailxmail.com/curso-aprende-photodraw/como-rellenar-color-2]En esta unidad didáctica le ofrecemos más posibilidades para poder rellenarimágenes con color. Veamos:
Rellenar con un degradado.- Este comando permite crear un degradado desde uncolor inicial hasta un color final, además se pueden elegir multitud de formas dedegradado, de abajo a arriba, de izquierda a derecha, en diagonal, etc.
Si elegimos como primer color (Inicio) el azul oscuro y como segundo color (Fin) elazul claro y aplicamos la forma de degradado (Forma:) que se ve en la imagen (dearriba abajo); obtenemos el efecto que se observa en esta imagen.
Rellenar con una textura.- Podemos rellenar un objeto con una de las múltiplestexturas proporcionadas por el programa. Además, una vez elegida la texturapodemos cambiar su color, el porcentaje de transparencia y el tamaño de latrama de la textura con el parámetro Escala.
Vamos a ver un ejemplo partiendo de la siguiente imagen:
Descubre miles de cursos como éste en www.mailxmail.com 22
mailxmail - Cursos para compartir lo que sabes

Una vez seleccionada la zona del agua le aplicamos el relleno con la textura queestá recuadrada en azul, pero cambiándole el color a un tono azul.
Obtenemos la siguiente imagen:
Descubre miles de cursos como éste en www.mailxmail.com 23
mailxmail - Cursos para compartir lo que sabes

Rellenar con un degradado del diseñador.- Podemos considerar los degradados deldiseñador como una extensión de las texturas, pero con efectos más pictóricos.
Aplicando el degradado del diseñador que se muestra recuadrado en azul, con unatransparencia del 40%, y con el efecto en espiral; se obtiene el resultado siguiente:
Descubre miles de cursos como éste en www.mailxmail.com 24
mailxmail - Cursos para compartir lo que sabes

Rellenar con una imagen.- Al rellenar con otra imagen podemos utilizar una de lasimágenes que nos ofrece el programa, o bien buscar cualquier otra imagenmediante el botón examinar.
Utilizando la imagen de las nubes de PhotoDraw obtenemos el resultado siguiente:
Descubre miles de cursos como éste en www.mailxmail.com 25
mailxmail - Cursos para compartir lo que sabes

Descubre miles de cursos como éste en www.mailxmail.com 26
mailxmail - Cursos para compartir lo que sabes

12. Cómo manipular el color (I)[http://www.mailxmail.com/curso-aprende-photodraw/como-manipular-color-1] Son muy efectivos, sobre todo en las fotografías, los comandos que permitencambiar muchos de los factores que intervienen en el color como la intensidad, elbrillo, el contraste, la saturación, etc.
En el menú visual Color disponemos de siete posibilidades para manipular loscolores de una imagen.
Vamos a ver con detalle los procedimientos comunes a todas las opciones, para elloutilizaremos como ejemplo el manejo de Brillo y contraste.
En esta imagen se muestra la imagen original a la que le vamos a efectuar diversostratamientos y el panel de trabajo del menú visual Color.
Brillo y contraste.- Tenemos dos modos diferentes de efectuar correcciones de color
a) Corregir selección: la correción de color que apliquemos afectará sólo alobjeto que tengamos seleccionado.
Descubre miles de cursos como éste en www.mailxmail.com 27
mailxmail - Cursos para compartir lo que sabes

Una vez seleccionado el objeto, en este caso el cielo de la imagen, realizamos lossiguientes pasos:
1. Pinchamos en el menú visual Color, y elegimos Brillo y Contraste.
2. Pinchamos Corregir selección.
3. Especificamos los valores de brillo y contraste, bien de forma numérica o bien conel botón deslizante.
De forma inmediata veremos el efecto que producen en la imagen los valoresseleccionnados.
b) Corregir pintando
En este caso la corrección de color sólo afectará al área que marquemos con lapincelada. Es una corrección de color puntual y realizaremos los siguientes pasos:
1. Pinchamos en el menú visual Color, y elegimos Brillo y contraste.
2. Pinchamos Corregir pintando.
3. Seleccionaremos los valores adecuados de brillo, contraste y pincel.
Este último se selecciona pinchando en el botón del triángulo negro para que se
Descubre miles de cursos como éste en www.mailxmail.com 28
mailxmail - Cursos para compartir lo que sabes

abra una ventana como esta en la que tenemos pinceles por tamaños, forma y porintensidad.
4. Vamos a la imagen y arrastramos el pincel en la zona concreta dondequeremos realizar la corrección de color.
Descubre miles de cursos como éste en www.mailxmail.com 29
mailxmail - Cursos para compartir lo que sabes

13. Cómo manipular el color (II)[http://www.mailxmail.com/curso-aprende-photodraw/como-manipular-color-2] A continuación le explicamos cómo puede variar otros aspectos del color.
Tinte:el panel de trabajo de Tinte nos permite variar los parámetros Matiz yCantidad. También existe la posibilidad de utilizar el botón Automático para unacorrección automática del tinte. Esta corrección automática ofrece resultadosvariables según cada distribución del color, pero normalmente se obtienen mejoresresultados si lo hacemos manualmente.
Matiz y saturación:los parametros disponibles son el Matiz, la Saturación y el Brillo.
Descubre miles de cursos como éste en www.mailxmail.com 30
mailxmail - Cursos para compartir lo que sabes

El efecto de cada uno de estos parámetros es difícil de explicar con palabras. Pero elprograma nos va mostrando los resultados inmediatamente por lo que es fácilcomparar cómo queda la imagen en cada caso. Además, como ya dijimos, siemprese puede volver atrás y deshacer los cambios.
Colorear: en esta ventana podemos seleccionar uno de los colores básicos que semuestran o podemos abrir otra ventana para elegir entre una gama más amplia decolores pinchando en el botón del triángulo, a la derecha de los colores.
También podemos copiar un color de una imagen pinchando en el icono delcuentagotas.
Balance de color: Para realizar el balance de color sólo tenemos que desplazar los
Descubre miles de cursos como éste en www.mailxmail.com 31
mailxmail - Cursos para compartir lo que sabes

botones hacia la zona cuyo color queremos que predomine en nuestra imagen.
Descubre miles de cursos como éste en www.mailxmail.com 32
mailxmail - Cursos para compartir lo que sabes

14. Cómo conseguir efectos (I)[http://www.mailxmail.com/curso-aprende-photodraw/como-conseguir-efectos-1] En PhotoDraw disponemos de una serie de efectos que se pueden aplicar a losobjetos de las imágenes.
Al pinchar en el menú visual Efectos se abre la siguiente ventana con los tipos deefectos disponibles.
Desenfocar: Este efecto nos permite hacer que una imagen aparezca desenfocada omejor enfocada, según el valor positivo o negativo que introduzcamos.
Sombra: El efecto de sombra es uno de los más logrados en PhotoDraw, ya quepermite aplicar sombras diferentes teniendo en cuenta el punto de luz que la causay su intensidad.
Descubre miles de cursos como éste en www.mailxmail.com 33
mailxmail - Cursos para compartir lo que sabes

Al aplicar una sombra hay varios elementos sobre los que podemos actuar. Enprimer lugar hay que elegir el tipo de sombra que vamos a aplicar. Para ellotenemos que pinchar en uno de los tipos que nos ofrece el programa.
Básicamente hay dos tipos de sombras. Los siete primeros tipos de sombras que hayen la ventana son sombras paralelas al objeto, y se suelen utilizar para crear efectosde relieve en textos.
Los cinco tipos restantes son sombras que parten del pie del objeto en variasdirecciones, estas se suelen utilizar para simular sombras reales en imágenesfotográficas, por ejemplo, si añadimos un árbol a una imagen quedará mucho másreal si le generamos una sombra.
Ahora bien, esta sombra deberá coincidir en dirección e intensidad con el restode las sombras de la imagen. Para lograr esto disponemos del botón Posición dela sombra, que nos permite dirigir la sombra en la dirección exacta que deseemos yalargarla o acortarla a nuestro gusto. Sólo hay que mover y estirar el marco quePhotoDraw añade a la sombra. Puedes ver este marco en la sombra del león de lafigura.
En esta imagen vemos algunos ejemplos del efecto sombra. En el caso del leon se
Descubre miles de cursos como éste en www.mailxmail.com 34
mailxmail - Cursos para compartir lo que sabes

ha utilizado el botón Posición de la sombra para hacerla más alargada.
Descubre miles de cursos como éste en www.mailxmail.com 35
mailxmail - Cursos para compartir lo que sabes

15. Cómo conseguir efectos (II)[http://www.mailxmail.com/curso-aprende-photodraw/como-conseguir-efectos-2] Continuamos con las opciones que nos permiten conseguir efectos.
Atenuar: este efecto permite seleccionar, según la forma elegida (de arriba abajo,de izq. a dcha., etc.), el grado de Transparencia que se aplica al Inicio y al Final.En otros tipos de Forma se puede elegir también el ángulo y el centro.
El efecto Transparencia lo podemos considerar como un caso particular de Atenuarde modo uniforme.
Distorsionar: En este caso se producen diferentes efectos según se ven en laventana que nos ofrece PhotoDraw. Al león de esta imagen se le a aplicado el efecto Ruido.
Descubre miles de cursos como éste en www.mailxmail.com 36
mailxmail - Cursos para compartir lo que sabes

Efecto 3D: el efecto 3D es de los más utilizados, ya que consigue darle un aspectoimpactante a la imagen.
No obstante, hay que tener en cuenta que no todas la imágenes y dibujos sonsusceptibles de aplicarles este efecto. Si las imágenes son dibujos sencillos ytexto los resultados son mejores.
Elegir el tipo de efecto según nos muestra la ventana de PhotoDraw. Además sepuede personalizar el efecto 3D utilizando varias opciones que permiten cambiar elrelleno, el giro y la inclinación, el biselado y la extrusión.
Descubre miles de cursos como éste en www.mailxmail.com 37
mailxmail - Cursos para compartir lo que sabes

Efectos de diseñador: En la ventana de los efectos del diseñador se pueden apreciarclaramente el resultado que se obtiene al aplicar cada tipo de efecto ya que laimagen de la taza de café es muy descriptiva.
Estos efectos se pueden aplicar, con buenos resultados, tanto a dibujos y textocomo a imágenes fotográficas.
Al dibujo del león se le ha aplicado el efecto aglomerado.
Descubre miles de cursos como éste en www.mailxmail.com 38
mailxmail - Cursos para compartir lo que sabes

Descubre miles de cursos como éste en www.mailxmail.com 39
mailxmail - Cursos para compartir lo que sabes

16. Cómo retocar las imágenes (I)[http://www.mailxmail.com/curso-aprende-photodraw/como-retocar-imagenes-1] El menú visual Retocar nos permite realizar de una forma bastante automática unaserie de retoques sobre la imagen. Al pinchar en Retocar se nos muestra estaventana con las opciones disponibles.
Vamos a explicar en primer lugar la opción más interesante que es la de Duplicar.
Duplicar.- Duplicar nos permite copiar en una zona de la imagen la zona vecinaque elijamos. Por ejemplo, en esta imagen se ven unos cables eléctricos en la parteinferior.
Descubre miles de cursos como éste en www.mailxmail.com 40
mailxmail - Cursos para compartir lo que sabes

Para eliminar esos cables de la foto nos interesaría copiar sobre ellos la zona vecinaque sea más homogénea, de forma que los cables desaparezcan sin que se notenada en su lugar. Vamos a ver cómo se realizaría esto en varios pasos:
1. Pinchar en Duplicar del menú Retocar. Junto con el panel de trabajo apareceráuna ventana flotante "Retocar imagen", como la que se ve en la imagen, para quepodamos deshacer algún paso y finalizar el proceso.
2. Elegir la Cantidad y el Tamaño del pincel con el que vamos a duplicar. Lacantidad determina el grado de transparencia de la zona que se copia y el tamañodel pincel determina la amplitud de la zona que copiamos en cada pincelada.
3. Situar el cursor en la zona que queremos duplicar, en este caso al lado de loscables, hacer clic y a continuación ir dando pinceladas en la zona sobre la que vamosa copiar, en este caso, los cables eléctricos.
Descubre miles de cursos como éste en www.mailxmail.com 41
mailxmail - Cursos para compartir lo que sabes

17. Cómo retocar las imágenes (II)[http://www.mailxmail.com/curso-aprende-photodraw/como-retocar-imagenes-2]Continuamos retocando los fallos que presentan nuestras imágenes:
Corregir el efecto de ojos rojos.- El efecto de ojos rojos es el que se produce enalgunas ocasiones cuando se hacen fotos con flash. Es debido a que la luz del flashentra dentro del ojo y al reflejarse produce el color rojo.
Hoy en día muchas cámaras tienen la posibilidad de evitar este efecto, para elloefectúan un pequeño disparo de flash que tiene el efecto de hacer que el ojocontraiga la pupila, e inmediatamente después lanzan un segundo flash pararealizar la foto. Al estar contraida la pupila la luz del segundo flash prácticamenteno entra en el ojo y no se refleja, con lo que se evita este efecto de ojos rojos.
Si nuestra cámara no tiene este dispositivo, o todavía tenemos fotos con ojos rojos,podemos corregirlos de la siguiente manera.
Seleccionar la foto y pinchar en Corregir efecto de ojos rojos, conviene hacerzoom para hacer más grandes los ojos, hacer clic en la parte roja del ojo, hacerclic en el botón Corregir de la ventana flotante que habrá aparecido, y hacerclic en Finalizar.
Si no nos gusta cómo ha quedado podemos pinchar en Restablecer y intentarlo conla corrección manual.
Quitar polvo y manchas.- Estas dos opciones son muy parecidas, se trata deseñalar la zona a reparar y dejar que PhotoDraw intente repararla. En realidad,lo que hace el programa es calcular una media de los tonos alrededor de la zonaque le indicamos y copiar estos tonos sobre la zona dañada .
Esto es muy parecido a lo que hacemos de forma manual con Duplicar. En muchasocasiones esta forma de trabajar automáticamente sólo da buenos resultados paralos casos muy sencillos, por ejemplo, una mota de polvo en la zona de un cielo sinnubes, pero en casos más complicados, y desgraciadamente más frecuentes, damejor resultado hacerlo de forma manual con la opción Duplicar.
Descubre miles de cursos como éste en www.mailxmail.com 42
mailxmail - Cursos para compartir lo que sabes

18. Cómo dibujar imágenes (I)[http://www.mailxmail.com/curso-aprende-photodraw/como-dibujar-imagenes-1]PhotoDraw está perfectamente dotado para trabajar con imágenes fotográficas, pero sepueden conseguir también muy buenos resultados trabajando con dibujos y textos.
Se disponen de herramientas para realizar dibujos a mano alzada y dibujos compuestos derectas, curvas y formas geométricas.
Dibujar formas.- Seguiremos los cinco pasos según se muestran en la siguiente imagen parael caso de una línea.
Línea:
1. Elegir Dibujar en el menu visual Dibujar y pintar. Aparecerá la ventana flotante deAutoformas, pinchar en el icono de la línea.
2. Elegir el tipo de línea que se desee.
3. Seleccionar el color. Podemos elegir uno de la muestra o tomarlo de la imagen utilizandoel cuentagotas.
Descubre miles de cursos como éste en www.mailxmail.com 43
mailxmail - Cursos para compartir lo que sabes

4. Elegir el ancho de la línea. Con el botón deslizante o de forma numérica.
5. Pinchar en el lugar donde va a comenzar la línea y arrastrar, sin soltar, el ratón hastael final de la línea.
Curvas:
Para dibujar curvas el procedimiento es el mismo, solamente hay que pinchar en el iconode la curva de la ventana de Autoformas. Además, en este caso en el punto cinco iremospinchando en los diferentes puntos por donde deseamos que pase la curva.
Descubre miles de cursos como éste en www.mailxmail.com 44
mailxmail - Cursos para compartir lo que sabes

19. Cómo dibujar imágenes (II)[http://www.mailxmail.com/curso-aprende-photodraw/como-dibujar-imagenes-2]Continuamos con las herramientas que nos permiten ser más creativos diseñandonuestras propias imágenes.
Agregar y modificar texto.-
Contorno y relleno:
Para cualquier elemento que dibujemos existe la posibilidad de modificar el tipo delínea que marca su contorno. Podemos elegir entre una amplia variedad decontornos para las líneas y curvas de nuestros dibujos .
Si pinchamos en el triángulo de la derecha de la ventana Sencillo, se abrirá unaventana para que elijamos entre:
a) Sencillo.
b) Pinceles artísticos.
c) Pinceles fotográficos.
En las imágenes de esta página se pueden ver algunas de las posibilidades que nosofrece PhotoDraw para cada tipo de pincel. Para ver el resto de los elementos de laventana basta con desplazar la barra lateral.
Relleno:
Mediante esta opción del menú Dibujar podemos rellenar de un color la zonainterior de una curva, de una figura geométrica o de una autoforma. Peroademás, podemos rellenar con una textura, un degradado del diseñador, undegradado de dos colores o una imagen, de la misma forma que ya se vió en elpunto Relleno.
Descubre miles de cursos como éste en www.mailxmail.com 45
mailxmail - Cursos para compartir lo que sabes

Descubre miles de cursos como éste en www.mailxmail.com 46
mailxmail - Cursos para compartir lo que sabes

20. Cómo dibujar imágenes (III)[http://www.mailxmail.com/curso-aprende-photodraw/como-dibujar-imagenes-3]En esta unidad didáctica terminaremos de explicarle las opciones para dibujarimágenes.
Modificar puntos.- Mediante esta característica podemos controlar totalmente laforma de una curva, ya que nos permite modificar la curvatura con gran precisión.
Para entrar en el modo Modificar puntos hay que seleccionar la curva que queremosmodificar y pulsar el botón derecho de ratón para que aparezca la siguiente ventana.
Pinchar en Modificar puntos y aparecerá un panel de trabajo como el que se muestraa continuación.
La curva seleccionada aparecerá con los puntos que la componen, cada punto sepuede borrar o modificar, se pueden añadir nuevos puntos, y se puede cambiar eltipo de cada punto como vamos a ver a continuación.
Descubre miles de cursos como éste en www.mailxmail.com 47
mailxmail - Cursos para compartir lo que sabes

Para modificar la posicion del punto dentro de la curva basta con pinchar sobreél y arrastrarlo, iremos viendo cómo cambia la forma de curva hasta quesoltemos el ratón.
Para añadir un punto hay que colocar el cursor en el lugar de la curva en quequeremos añadir el punto, hacer clic y pinchar en el botón Agregar punto.
Para borrar un punto hay que colocar el cursor en el punto que queremos borrar yhacer clic, entonces pinchar en el boton Eliminar punto.
Podemos cambiar el tipo de los puntos, pinchando en el botón del triángulo que haya la izquierda de Autoseñalización aparecerán las siguientes posibilidades:
Autoseñalización:el lugar en el que coinciden dos segmentos rectos es unaautoseñalización, se puede cambiar la posición de los segmentos moviendo el puntode autoseñalización.
Descubre miles de cursos como éste en www.mailxmail.com 48
mailxmail - Cursos para compartir lo que sabes

21. Cómo modificar textos (I)[http://www.mailxmail.com/curso-aprende-photodraw/como-modificar-textos-1]Agregar y modificar texto.- Agregar texto en PhotoDraw es muy sencillo bastaseguir los pasos que se detallan a continuación, según se observa en la imagen.
1. Elegir la opción Agregar texto del menu visual Texto. Se abrirá la ventana delpanel de trabajo de Texto.
2. Seleccionar el tipo de letra o fuente, por defecto es Times New Roman peropinchando en el botón del triángulo se muestran todos los tipos de letradisponibles. También podemos cambiar el tamaño y el estilo ( normal, negrita,cursiva).
3. Escribir el texto que deseemos en la ventana que se nos ofrece.
Una vez escrito el texto habremos creado un nuevo objeto y podremos moverlo allugar de la imagen que queramos.
Girar y doblar.- Mediante esta opción podemos dar un aspecto más atractivo adeterminados textos. Por ejemplo, para realizar titulos o anagramas en los que eltexto deba ajustarse a una curva, como es el caso de los escudos de algunasuniversidades.
Basta seleccionar el texto y pinchar en la opcion Doblar texto, y a continuacion
Descubre miles de cursos como éste en www.mailxmail.com 49
mailxmail - Cursos para compartir lo que sabes

elegir el tipo de doblado de los que se nos ofrecen en la ventana.
Descubre miles de cursos como éste en www.mailxmail.com 50
mailxmail - Cursos para compartir lo que sabes

22. Cómo modificar textos (II)[http://www.mailxmail.com/curso-aprende-photodraw/como-modificar-textos-2]Flujo del texto:se puede cambiar la alineación y la orientación del texto en laopción Flujo del texto.
La alineación tiene sentido cuando el texto ocupa más de una línea, ya que laalineación se refiere a cómo se situan las líneas entre sí. La alineación respectode la imagen no tiene sentido, ya que podemos colocar el texto en cualquier lugarde la imagen desplazándolo como cualquier otro objeto.
La alineación puede ser izquierda, derecha o centrada.
También podemos colocar el texto en orientación horizontal o vertical .
Relleno:con esta opción podemos elegir el color del texto. Se puede elegir un colorsólido de entre las muestras disponibles o se pueden realizar degradados deldiseñador, degradados de dos colores, rellenar con texturas o con imágenes.
Texto del diseñador: podemos elegir entre una amplia muestra de diseños de tiposde letra que nos ofrece PhotoDraw, en esta imagen se muestran algunos de estosdiseños.
Descubre miles de cursos como éste en www.mailxmail.com 51
mailxmail - Cursos para compartir lo que sabes

Para aplicarlos basta seleccionar el texto y pinchar en el recuadro que contieneel tipo de diseño elegido.
Realmente las combinaciones que se pueden hacer para crear textos originales soncasi infinitas, pues a las posibilidades que acabamos de ver hay que sumar laaplicación de muchos de los efectos disponibles. Estos efectos no los tratamos aquí,sino en el punto correspondiente, ya que no son efectos exclusivos de los textos.
Sin embargo conviene decir que los efectos de 3D y sombras proporcionan muybuenos resultados cuando son aplicados a textos. También algunos efectos deldiseñador son adecuados para los textos.
A continuación se muestra un ejemplo.
Descubre miles de cursos como éste en www.mailxmail.com 52
mailxmail - Cursos para compartir lo que sabes

Descubre miles de cursos como éste en www.mailxmail.com 53
mailxmail - Cursos para compartir lo que sabes

23. Formatos de imagen (I)[http://www.mailxmail.com/curso-aprende-photodraw/formatos-imagen-1] Las imágenes se guardan en ficheros informáticos, la forma en que estánorganizados dichos ficheros es lo que llamamos formato gráfico. En principio,esta organización debería ser transparente para el usuario, pero como los diferentesformatos no suelen ser compatibles entre sí, esto no es así.
Por esto es interesante conocer algo sobre los diferentes formatos, eso es lo quevamos a hacer a continuación, aunque sin entrar en demasiados detalles técnicos,nos centraremos en aspectos prácticos.
Hoy en día existen multitud de formatos gráficos, cada formato gráfico se sueleutilizar en un entorno diferente, pero no existe un formato que se pueda utilizarde forma universal.
Así pues, dependiendo del uso que vayamos a dar a nuestras imágenes, nosinteresará guardarlas en uno u otro formato . Los elementos principales que hayque tener en cuenta a la hora de trabajar con formatos son la relación entre calidady tamaño del archivo, las características del formato y la compatibilidad entre elformato del fichero y los programas que vayamos a utilizar.
Calidad y tamaño del archivo.- Generalmente los archivos gráficos ocupan muchoespacio, una imagen fotográfica de resolución media suele ocupar entre 0,2 y 1 MB.por esto la mayoría de los formatos gráficos utilizan métodos de compresión paraahorrar espacio.
Descubre miles de cursos como éste en www.mailxmail.com 54
mailxmail - Cursos para compartir lo que sabes

24. Formatos de imagen (II)[http://www.mailxmail.com/curso-aprende-photodraw/formatos-imagen-2]Características del formato.-Veamos a continuación algunas características quedescriben el formato
Compatibilidad: cada fabricante de software para imágenes suele crear su propioformato gráfico, con la pretensión de que sea utilizado por todos los demás y pase aser el formato estándar. Por suerte o por desgracia esto no ha ocurrido y hoy en díano existe un formato estándar para gráficos.
Los fabricantes suelen dotar a sus aplicaciones de capacidad para trabajar conformatos diferentes al suyo, a esto es a lo que llamamos compatibilidad de unproducto software respecto de un formato. Pero esta compatibilidad no es total,de manera que hay productos que no pueden trabajar con determinados formatos.
Por lo tanto, conviene conocer con qué formatos pueden trabajar las aplicacionesque vayamos a utilizar. Si además es posible que otras muchas personas trabajencon nuestros ficheros, conviene utilizar formatos con alto grado de compatibilidad.Una vez conocidos estos conceptos estamos en disposición de ver con cierto detallealgunos de los formatos gráficos mas utilizados.
Formato MIX.- Empezaremos por el formato que utiliza PhotoDraw, aunque no es delos más extendidos.
Cuando guardamos una imagen, por defecto, PhotoDraw utiliza el formato MIX, esteformato permite guardar todas las características de la imagen, como porejemplo, los diferentes objetos que la componen. Mientras que si guardamos laimagen en otro formato, la próxima vez que la abramos en PhotoDraw notendremos disponibles los objetos individuales de la imagen.
Por esto, al guardar en determinados formatos ( como JPG y GIF), PhotoDraw nosmuestra el siguiente mensaje. Podemos contestar que SI con toda tranquilidad, yaque después de guardar el archivo en ese formato, cuando vayamos a cerrar laimagen PhotoDraw nos mostrará este mensaje.
Contestando SI, podremos guardarla también en formato MIX. El formato MIX ocupabastante espacio, sobre todo si hemos modificado mucho la imagen, aplicadoefectos, etc.
Pero si pensamos volver a trabajar con la imagen en PhotoDraw conviene manteneruna copia en este formato.
Descubre miles de cursos como éste en www.mailxmail.com 55
mailxmail - Cursos para compartir lo que sabes

25. Formatos de imagen (III)[http://www.mailxmail.com/curso-aprende-photodraw/formatos-imagen-3]Formato GIF.-Continuamos hablando sobre los diferentes formatos de la imagne.
Este formato es muy utilizado en Internet, emplea una compresión moderada porlo que los archivos ocupan más espacio que los JPG pero, no pierden calidad deimagen.
Este formato emplea únicamente 256 colores para representar las imágenes, por loque no es muy apropiado para imágenes fotográficas de alta resolución con muchostonos.
Es el mejor formato cuando las imágenes son de tipo texto y dibujos de líneas, yaque al descomprimirlas no perderán calidad, mientras que en el formato JPG losdibujos y, sobre todo, los textos, pierden resolución.
Una ventaja de este formato es que permite presentar áreas transparentes. Estacaracterística es especialmente útil en Internet ya que ciertas imágenes, porejemplo, retratos, se integran mejor en la página Web si el fondo de la imagen esdel mismo color que el fondo de la página.
Otra ventaja es la posibilidad de realizar gráficos animados. La mayoría de losbanners animados de publicidad están en este formato.
Formato JPG.-Es el formato más utilizado en imágenes fotográficas,fundamentalmente, porque es el que mejor comprime las imágenes.
Una imagen de 1 MB. puede reducirla a 0,1 MB., además, ofrece al usuario laposibilidad de elegir entre diferentes grados de compresión. Como contrapartida,las imágenes pueden perder calidad, sobre todo, si se utiliza un grado alto decompresión.
Este formato trabaja analizando los colores en pequeñas cuadrículas y sustituyendocada cuadrícula por un color intermedio. Esto puede provocar que se aprecien lastransiciones entre tonos parecidos. Por ejemplo, si hacemos un zoom del cielo sepuede apreciar un efecto de capas de cebolla, y en textos con el tamaño de letrapequeño los caracteres aparecen borrosos.
No se pueden realizar transparencias ni gráficos animados.
Otros formatos.-
El formato TIF se utiliza cuando se van a realizar impresiones en papel de laimagen.
El formato BMP o mapa de bits es el que utiliza Windows para las imágenes tapiz ( fondo del escritorio).
El formato PNG es utilizado por las aplicaciones de Microsoft Office.
Descubre miles de cursos como éste en www.mailxmail.com 56
mailxmail - Cursos para compartir lo que sabes

Visita más cursos como este en mailxmail:[http://www.mailxmail.com/cursos-informatica][http://www.mailxmail.com/cursos-imagen-sonido]
¡Tu opinión cuenta! Lee todas las opiniones de este curso y déjanos la tuya:[http://www.mailxmail.com/curso-aprende-photodraw/opiniones]
Cursos similares
Cursos Valoración Alumnos Vídeo
Las herramientas de Corel Draw 12 CorelDraw es uno de los programas de diseño y dibujo vectorial máscompletos que existen en el mercado. Esta nueva versión marca unaauténtica evolución en el concepto de... [25 /09/07]
21.744
AutoCADCurso de AutoCAD. Ahora podrás aprender AutoCAD iniciándote en elmanejo de la nueva versión de este software que es el más potente ycompleto programa de diseño y dibujo... [07 /11/08]
8.264
Aprende autocad 3DUn extenso curso que presenta de manera detallada todos los usos quetiene este programa que te permite crear objetos en 2 y 3 dimensiones.Además complementa la formació... [09 /02/06]
59.069
Edición de vídeo con movie makerLa forma más sencilla de editar todos aquellos momentos especiales o darun toque personal a las fotografías creando un vídeo y agregándole sonidoes con Movie Maker. Est... [06 /03/08]
4.720
Diseño páginas web con editor HTMLDiseño páginas web con Editor HTML, cuantas veces al visitar una Web, noshemos preguntado ¿Cómo se harán estas páginas? ¿De qué... [02 /03/10]
1.839
Descubre miles de cursos como éste en www.mailxmail.com 57
mailxmail - Cursos para compartir lo que sabes