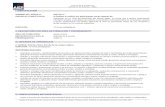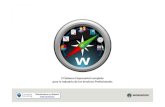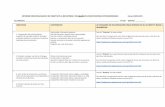Aprenda Microsoft Excel 7 - tecnun.es · Excel 7.0 puede trabajar simultáneamente con hasta 255...
Transcript of Aprenda Microsoft Excel 7 - tecnun.es · Excel 7.0 puede trabajar simultáneamente con hasta 255...

Apr
enda
Info
rmát
ica
...Sa
n Se
bast
ián,
Nov
iem
bre
de 1
995
Aprenda Microsoft Excel 7.0como si estuviera en primero
Javier García de Jalón de la Fuente • Rufino Goñi Lasheras • Omar Aguirre SuárezJosé María Sarriegui Domínguez • Iñigo Girón Legorburu
Alfonso Brazález Guerra

Aprenda Microsoft Excel 7.0como si estuviera en primero
Javier García de Jalón de la FuenteRufino Goñi LasherasOmar Aguirre Suárez
José María Sarriegui DomínguezIñigo Girón Legorburu
Alfonso Brazález Guerra
Perteneciente a la colección : “Aprenda …, como si estuviera en primero”

Copyright © 1995 Javier García de Jalón de la Fuente, Rufino Goñi Lasheras, Omar Aguirre Suárez, José María Sarriegui Domínguez, Iñigo Girón Legorburu, Alfonso Brazález Guerra. TECNUN. Todos los derechos reservados. Está prohibida la reproducción total o parcial con fines comerciales y por cualquier medio del contenido de estas páginas. Sólo esta permitida su impresión y utilización con fines personales.
ÍNDICE 1. INTRODUCCIÓN ....................................................................................................................................... 1 2. DESCRIPCIÓN DE LA PANTALLA ......................................................................................................... 2
2.1 Barra de título............................................................................................................................................... 3 2.2 Barra de menús............................................................................................................................................. 3 2.3 Barra de herramientas................................................................................................................................... 4 2.4 Barra de referencia ....................................................................................................................................... 5 2.5 Barra de nombre del documento abierto....................................................................................................... 6 2.6 Barra de estado............................................................................................................................................. 6
3. UTILIZACIÓN BÁSICA DE UNA HOJA DE CÁLCULO ........................................................................ 7 3.1 Hojas de cálculo de un libro de trabajo ........................................................................................................ 7 3.2 Selección y activación de celdas .................................................................................................................. 8 3.3 Introducción de datos ................................................................................................................................... 9
3.3.1 Introducción de datos en una celda ................................................................................................... 9 3.3.2 Introducción de datos en un rango de celdas..................................................................................... 9 3.3.3 Inserción de filas, columnas y bloques de celdas .............................................................................. 9 3.3.4 Borrado de celdas............................................................................................................................ 10 3.3.5 Mover y copiar celdas ..................................................................................................................... 10
3.4 Referencias y nombres................................................................................................................................ 11 3.4.1 Referencias absolutas, relativas y mixtas ........................................................................................ 11 3.4.2 Nombres de celdas y de conjuntos de celdas................................................................................... 12
3.5 Fórmulas y funciones.................................................................................................................................. 13 3.5.1 Introducción de fórmulas ................................................................................................................ 13 3.5.2 Asistente de Funciones (Function Wizard) ..................................................................................... 14 3.5.3 Edición de funciones ....................................................................................................................... 15
4. PROTECCIÓN DE CELDAS Y HOJAS DE CALCULO ......................................................................... 16 5. FORMATOS EN HOJAS DE CÁLCULO................................................................................................. 18
5.1 Altura de filas y anchura de columnas........................................................................................................ 18 5.2 Barra de herramientas de formateado......................................................................................................... 18
6. DEFINICIÓN DE ESQUEMAS Y VISTAS.............................................................................................. 19 6.1 Creación y borrado de un esquema............................................................................................................. 20 6.2 Visualización de un esquema ..................................................................................................................... 21 6.3 Creación y gestión de vistas ....................................................................................................................... 21
7. CREACIÓN DE DIAGRAMAS Y GRÁFICOS ........................................................................................ 23 7.1 Asistente para gráficos ............................................................................................................................... 23 7.2 Selección de objetos gráficos ..................................................................................................................... 24 7.3 Barra de herramientas gráfica..................................................................................................................... 25 7.4 Gráficos combinados.................................................................................................................................. 25
8. LISTAS Y BASES DE DATOS................................................................................................................. 26 8.1 Introducción de datos en una lista .............................................................................................................. 26 8.2 Ordenación de datos ................................................................................................................................... 27 8.3 Búsqueda de registros................................................................................................................................. 28
8.3.1 Ficha de datos ................................................................................................................................. 28 8.3.2 Filtros automáticos .......................................................................................................................... 28

Copyright © 1995 Javier García de Jalón de la Fuente, Rufino Goñi Lasheras, Omar Aguirre Suárez, José María Sarriegui Domínguez, Iñigo Girón Legorburu, Alfonso Brazález Guerra. TECNUN. Todos los derechos reservados. Está prohibida la reproducción total o parcial con fines comerciales y por cualquier medio del contenido de estas páginas. Sólo esta permitida su impresión y utilización con fines personales.
INFORMÁTICA I: Introducción a Excel 7.0 página 1
1. INTRODUCCIÓN
Excel es una aplicación del tipo hoja de cálculo, integrada en el entorno Windows, y desarrollada por Microsoft, en la cual se combinan las capacidades de una hoja de cálculo normal, base de datos, programa de gráficos bidimensionales y tridimensionales, lenguaje propio de programación y generación de macros; todo dentro de la misma aplicación. Las hojas de cálculo son, junto a los procesadores de texto, una de las aplicaciones informáticas de uso más general y extendido. La versión que se va a presentar a continuación es la versión Excel 7.0 aparecida en Septiembre de 1995. En este documento se utilizará la versión inglesa.
Una hoja de cálculo es una especie de tabla cuyas casillas o celdas pueden contener: – texto – valores numéricos, fechas y datos horarios – fórmulas o funciones matemáticas, que permiten determinar el valor de esta celda en función
de los valores de otras celdas. Además, un programa como Excel contiene un gran número de utilidades para introducir,
formatear y presentar total o parcialmente el contenido de las hojas de cálculo. Excel 7.0 puede trabajar simultáneamente con hasta 255 hojas de cálculo (esto es lo que se
conoce como un libro de trabajo -workbook-, constituido por varias hojas -sheets-). Cada hoja puede contener hasta 16.384 filas y 256 columnas, haciendo un total de 4.194.304 celdas. Las columnas se identifican mediante letras (A, B, C, ..., AA, AB, ..., IV), mientras que las filas son identificadas mediante números (1, 2, 3,..., 16384). De ordinario una casilla se identifica con la/s letra/s indicadoras de la columna, seguidas del número indicativo de la fila (por ejemplo: A2, R6, V165, AJ231, etc)1.
Como se ha apuntado, con Excel se puede guardar, manipular, calcular y analizar datos numéricos, textos y fórmulas; dicho programa permite además presentar rápidamente todos estos datos mediante gráficos de distinto tipo, que pueden ser creados sobre la misma hoja de cálculo o en otro fichero independiente. Estos gráficos pueden tener muchas formas (funciones, nubes de puntos, diagramas de barras, de líneas, de tarta, ...) y estar representados en dos o tres dimensiones, dependiendo de las necesidades del usuario. Excel permite encadenar o relacionar los valores de distintas celdas y hojas, para realizar análisis de sensibilidad de forma rápida, recalculando toda la hoja al mínimo cambio que se efectúe en alguna de las celdas encadenadas. Permite asimismo generar aplicaciones a la medida del usuario (MACROS), ya que cuenta con un lenguaje propio de programación (Excel Visual Basic).
La utilización de Excel se realiza de forma similar a la de cualquier otro software en el entorno Windows, esto es, mediante ratón (haciendo clic y arrastrando para seleccionar y haciendo doble clic para accionar) o mediante el teclado, haciendo uso de distintas teclas tales como las flechas para los desplazamientos, la tecla Intro para accionar, Alt + la letra subrayada de cada menú o comando para seleccionar, etc.
1 Obsérvese que esta forma de referirse a una celda es diferente de la que se usa en Álgebra para referirse a los
elementos de una matriz, en la que primero se indica el subíndice de fila y luego el de columna.

Copyright © 1995 Javier García de Jalón de la Fuente, Rufino Goñi Lasheras, Omar Aguirre Suárez, José María Sarriegui Domínguez, Iñigo Girón Legorburu, Alfonso Brazález Guerra. TECNUN. Todos los derechos reservados. Está prohibida la reproducción total o parcial con fines comerciales y por cualquier medio del contenido de estas páginas. Sólo esta permitida su impresión y utilización con fines personales.
2. DESCRIPCIÓN DE LA PANTALLA
Para arrancar Excel 7.0 en Windows 95 se puede utilizar el menú Start o Start/Programs, del modo habitual. Se puede también buscar con el Explorer la ventana del grupo de programas en el que está Excel y luego hacer doble clic sobre el icono mostrado al margen. También se puede arrancar haciendo doble clic sobre cualquier fichero producido con Excel (extensiones *.xls o -más en general- *.xl*)
Una vez arrancado el programa, dependiendo de la configuración instalada, aparecerá una pantalla similar a la que se muestra en la figura 1.
Figura 1. Forma inicial de Excel 7.0 al arrancar.
Lo que Excel muestra en pantalla, tiene una estructura similar a cualquier ventana del entorno Windows (ver figura 1) y consta de las siguientes barras o componentes:
1. Barra de Título 2. Barra de Menús 3. Barra o barras de
Herramientas 4. Barra de Referencia 5. Barra de Nombre del
Documento.
Figura 2. Excel 7.0 con la ventana del documento maximizada.
Barra de Título Barra de Menús
Barras de Herramientas Barra de Referencia
Barra de Documento
Barra de Estado Hojas de Cálculo del Libro de Trabajo
Celda Activa

Copyright © 1995 Javier García de Jalón de la Fuente, Rufino Goñi Lasheras, Omar Aguirre Suárez, José María Sarriegui Domínguez, Iñigo Girón Legorburu, Alfonso Brazález Guerra. TECNUN. Todos los derechos reservados. Está prohibida la reproducción total o parcial con fines comerciales y por cualquier medio del contenido de estas páginas. Sólo esta permitida su impresión y utilización con fines personales.
Cuando la ventana del documento está maximizada, el nombre del documento (Book1) aparece en la Barra de Título, a continuación del nombre de la aplicación (Microsoft Excel), tal como puede verse en la figura 2. A continuación se describen cada una de las barras citadas, así como sus funciones más importantes.
2.1 BARRA DE TÍTULO
La Barra de Título contiene los siguientes elementos: - Menú de control contiene los comandos que permiten mover,
iconizar, ampliar o cerrar una ventana cualquiera en Windows 95 (ver figura 3).
- Nombre de la aplicación; en este caso Microsoft Excel. - Botón de minimización o iconización; convierte la aplicación a forma de icono. - Botón de restauración; restaura el tamaño de la ventana al tamaño estándar. Cuando la
ventana no esta maximizada, en lugar de este botón aparece el botón de maximizar. Como estos elementos son comunes a todas las aplicaciones de Windows 95, aquí no se va a
insistir más en su descripción.
2.2 BARRA DE MENÚS
La Barra de Menús (ver figuras 1 y 2) contiene la lista de menús propios de Excel. Cada menú contiene una lista de diversos comandos que se utilizarán en la resolución del caso. Por ejemplo, seleccionando con el ratón el menú File, se despliega un menú mostrando algunos comandos (ver figura 4), entre los que están los siguientes: New...: Permite seleccionar el tipo de documento que bajo Excel se va a desarrollar (puede
ser un libro de cálculo normal, una hoja de cálculo preparada para un uso específico, etc..), creando el correspondiente documento en blanco y sin nombre.
Open...: Abre ficheros que han sido creados previamente, cargándolos directamente desde es disco duro o desde algún disquete. Se ofrece la posibilidad de abrir el documento en modo Read Only, de forma que se evita la posibilidad de modificar accidentalmente el fichero original.
Close: Cierra un fichero o documento abierto. Antes de cerrar un fichero, si el usuario ha realizado algún tipo de modificación en él, Excel abre una ventana de diálogo y le pregunta si se desea salvar dichos cambios; de esta forma se evita perder información de forma involuntaria.
Save: Actualiza en el disco la información del documento en el que se está trabajando, sin opción a modificar el nombre o a cambiar el directorio.
Save As...: Guarda en el disco el documento en que se está trabajando, con opción a crear un nuevo fichero con otro nombre o en otro directorio, y/o a elegir un formato diferente.
Page Setup Este comando abre un cuadro de diálogo múltiple en el que se pueden fijar las principales características del documento de cara a su impresión posterior: tamaño y orientación del papel, márgenes, factor de zoom de impresión, características de la
Figura 3. Menú de control.
Figura 4. Opciones del menú File.

Copyright © 1995 Javier García de Jalón de la Fuente, Rufino Goñi Lasheras, Omar Aguirre Suárez, José María Sarriegui Domínguez, Iñigo Girón Legorburu, Alfonso Brazález Guerra. TECNUN. Todos los derechos reservados. Está prohibida la reproducción total o parcial con fines comerciales y por cualquier medio del contenido de estas páginas. Sólo esta permitida su impresión y utilización con fines personales.
impresora, encabezamientos y pies de página, posibilidad de dibujar o no las líneas que separan unas celdas de otras (gridlines), etc.
Print Area Es muy frecuente que sólo se desee imprimir una parte de la hoja de cálculo con la que se está trabajando. Con este comando se pueden especificar con todo detalle las celdas que se desea imprimir. También se muestra en la figura 4 la forma de anular el área de impresión seleccionada previamente. Para determinar un área de impresión basta seleccionar dicha área en la forma que luego se verá y elegir el comando File/Print Area/Set Print Area.
Print Preview Este comando -similar al de Word y de otras muchas aplicaciones- permite ver en la pantalla como quedará el documento Excel cuando se envíe a la impresora. En modo Print Preview aparecen en la pantalla algunos botones útiles para proceder a imprimir el documento (Print), para modificar el Page Setup, o para hacer aparecer los márgenes de la página y de las celdas (Margins). Esta última posibilidad es muy útil para modificar interactivamente con el ratón dichos márgenes, colocando el cursor sobre las líneas de trazos que aparecen y arrastrando.
Print Con este comando se procede a la impresión de una parte o del documento completo. Previamente aparece en pantalla el cuadro de diálogo mostrado en la figura 5. En este cuadro de diálogo se puede elegir la impresora; decidir si se quiere imprimir toda la hoja o sólo la parte que esté seleccionada en ese momento (aunque no coincida con lo establecido en Print Area); las páginas concretas que se desea imprimir, etc.
2.3 BARRA DE HERRAMIENTAS
La barra de herramientas es la barra o las barras que se encuentran debajo de la barra de menús, y muestran algunos botones para realizar diversas funciones. Estas barras de herramientas pueden ser modificadas por el usuario, por lo que no hay que sorprenderse de que lo que se vea al abrir el programa no coincida exactamente con lo que se muestra en las figuras 1 y 2.
En la figura 6 se muestra el menú contextual que se abre al clicar con el botón derecho sobre las barras de herramientas. Dicho menú muestra las barras de herramientas disponibles y -marcadas en el margen izquierdo- las barras de herramientas activas.
Es posible y fácil modificar las barras de herramientas añadiendo o quitando botones en cualquiera de ellas. Para ello, basta elegir Customize en el menú contextual de la figura 6, y se abre el cuadro de diálogo de la figura 7. A la izquierda se muestran todas las categorías de botones que existen: seleccionado una de ellas aparecen a la
Figura 5. Cuadro de diálogo File/Print.
Figura 6. Menú contextual de barras de herramientas.
Figura 7. Modificar las barras de herramientas.

Copyright © 1995 Javier García de Jalón de la Fuente, Rufino Goñi Lasheras, Omar Aguirre Suárez, José María Sarriegui Domínguez, Iñigo Girón Legorburu, Alfonso Brazález Guerra. TECNUN. Todos los derechos reservados. Está prohibida la reproducción total o parcial con fines comerciales y por cualquier medio del contenido de estas páginas. Sólo esta permitida su impresión y utilización con fines personales.
derecha todos los botones de esa categoría. Clicando sobre un botón aparece una pequeña descripción de su función. Para añadir un botón a una barra de herramientas basta seleccionarlo en el cuadro de diálogo y arrastrarlo hasta la barra correspondiente; para eliminarlo basta seleccionarlo sobre la barra y arrastrarlo a cualquier lugar fuera de ella. De ordinario sólo conviene que estén visibles las barras de herramientas Standard y Formatting (tener otras barras visibles de modo innecesario resta espacio de pantalla para la hoja de cálculo). Con el menú contextual de la figura 6 puede hacerse visible cualquier otra barra que se vaya a utilizar. Con ese mismo menú se podrá hacer desaparecer cuando ya no sea necesaria.
Colocando el puntero sobre cualquier botón de las barras de herramientas, en unas décimas de segundo se obtiene una descripción breve de para qué sirve ese botón; clicando sobre él y manteniendo pulsado el botón izquierdo del ratón, se obtiene una descripción mas detallada en la Barra de Estado, en la parte inferior de la pantalla. Para una descripción aún más detallada, se puede acudir al Help, clicando primero sobre el botón y luego sobre el botón del que se desea obtener información.
Los principales botones de las barras de herramientas Standard y Formatting son los siguientes (por brevedad se omiten referencias a los botones New, Open, Save, etc., comunes con otras aplicaciones Windows, y cuyo significado se supone ya conocido):
- Botones de modelos de formato: Permiten controlar formatos de uso habitual, tales como los símbolos para unidades monetarias, el formato de porcentaje (%), la coma como decimal en lugar del punto, o el aumento o disminución de cifras decimales. El usuario puede definir estos modelos de acuerdo con sus necesidades.
- Botón de auto-suma: Suma automáticamente una fila o una columna de números, introduciendo en la celda activa la función SUM con el rango de números correspondiente que Excel trata de adivinar. Si se quiere modificar ese rango basta editarlo en la barra de referencia o -más fácil- indicarlo arrastrando con el ratón sobre las celdas correspondientes de la hoja de cálculo.
- Botones de negrilla, itálica y subrayado: Permiten cambiar el formato de textos y números en la forma habitual de estas opciones.
- Botones de alineamiento: Permiten centrar o alinear textos y números por la izquierda o por la derecha de las celdas. Por defecto Excel alinea el texto por la izquierda y los números por la derecha. El cuarto botón se llama Center Across Selection, y permite centrar el texto de una celda a lo ancho de una selección de celdas.
- Botón Asistente de Gráficos: Permite arrancar el Asistente de Gráficos (Chart Wizard), con objeto de preparar un gráfico de uno de los numerosos tipos disponibles en Excel, a partir de los datos previamente seleccionados en la hoja de cálculo (esta selección es el punto más importante en el proceso de crear un gráfico). El gráfico se ubicará sobre la propia hoja, con la posición y tamaño que se determine arrastrando con el ratón (después de clicar en este botón el cursor cambia de forma, y el programa espera que se clique y arrastre para indicar la posición y tamaño de la figura).
2.4 BARRA DE REFERENCIA
La Barra de Referencia, que se encuentra inmediatamente debajo de las barras de herramientas, presenta los tres sectores siguientes:
- El sector de la izquierda muestra la ubicación de la celda activa indicando la columna (A) y la fila (1) en que se encuentra. Más

Copyright © 1995 Javier García de Jalón de la Fuente, Rufino Goñi Lasheras, Omar Aguirre Suárez, José María Sarriegui Domínguez, Iñigo Girón Legorburu, Alfonso Brazález Guerra. TECNUN. Todos los derechos reservados. Está prohibida la reproducción total o parcial con fines comerciales y por cualquier medio del contenido de estas páginas. Sólo esta permitida su impresión y utilización con fines personales.
adelante se verán otras posibles aplicaciones de este sector. - El sector central indica que se está en modo de edición (es decir, introduciendo nombres,
funciones, números, etc..). El primer botón permite anular el contenido de la celda, el segundo equivale a pulsar la tecla Intro, y el tercero llama al Asistente de Funciones (Function Wizard). Excel no permite ejecutar ningún comando mientras este sector esté activo.
- El sector de la derecha muestra el contenido de la celda activa. La edición de este contenido puede hacerse tanto en este sector como en la propia celda.
2.5 BARRA DE NOMBRE DEL DOCUMENTO ABIERTO
La Barra de Nombre del Documento (ver figura 1) es similar a la Barra de Título, y contiene el nombre del fichero sobre el cual se está trabajando (en este caso Book1). Esta barra presenta en la parte derecha los tres botones típicos de cualquier aplicación de Windows 95, que permiten minimizar, maximizar y cerrar el documento. Si se maximiza esta ventana, el nombre del documento aparecerá en la Barra de Títulos, a continuación del nombre de la aplicación.
En la parte derecha e inferior de la ventana de aplicación se aprecian las Barras de Desplazamiento (ver figura 1) vertical y horizontal respectivamente, que permiten acceder a cualquier celda de la hoja.
2.6 BARRA DE ESTADO
En la parte inferior de la hoja de cálculo aparece la Barra de Estado, en la que se presenta una breve información acerca del comando que ha sido seleccionado o del estado actual del espacio de trabajo (workspace).
En esta figura pueden verse también los controles que permiten moverse entre las diversas hojas de cálculo que constituyen el libro de trabajo en el que se está trabajando. Estos controles se explicarán en el apartado siguiente.
Figura 8. Parte izquierda de la
Barra de Estado.

Copyright © 1995 Javier García de Jalón de la Fuente, Rufino Goñi Lasheras, Omar Aguirre Suárez, José María Sarriegui Domínguez, Iñigo Girón Legorburu, Alfonso Brazález Guerra. TECNUN. Todos los derechos reservados. Está prohibida la reproducción total o parcial con fines comerciales y por cualquier medio del contenido de estas páginas. Sólo esta permitida su impresión y utilización con fines personales.
3. UTILIZACIÓN BÁSICA DE UNA HOJA DE CÁLCULO
En este capítulo se van a explicar los fundamentos necesarios para la utilización básica de una hoja de cálculo como Excel 7.0. Si el lector ha utilizado ya (o ha visto utilizar) el programa, los siguientes apartados le resultarán ya familiares, aunque no por eso menos útiles ya que constituyen las operaciones más habituales con Excel.
3.1 HOJAS DE CÁLCULO DE UN LIBRO DE TRABAJO
Cuando se abre Excel 7.0 en el menú Start o clicando sobre su icono, cuando se ejecuta el comando New del menú File o cuando se clica sobre el icono , en la barra de herramientas Standard, se abre un nuevo libro de trabajo -workbook-, que por defecto tiene 16 hojas de cálculo, llamadas también por defecto Sheet1, Sheet2, hasta Sheet16. En la figura 9 (que es una versión extendida de la figura 8), puede verse la parte inferior de un libro de trabajo con las pestañas correspondientes a algunas de las hojas de cálculo. Clicando en los controles adyacentes -a la izquierda- pueden llegar a verse las pestañas de todas las hojas, o bien desplazarse hasta la primera o la última con una sola operación. En todo momento Excel tiene, para cada libro de trabajo, una hoja de cálculo activa (aquélla cuya pestaña aparece resaltada en la parte inferior de la pantalla).
Por defecto, la hoja activa es la primera, en este caso Sheet1. Puede activarse una hoja u otra sin más que clicar con el ratón en la pestaña correspondiente. También pueden mantenerse activas varias hojas de cálculo al mismo tiempo, pulsando la tecla Ctrl al mismo tiempo que se clica sobre las pestañas de otras hojas (si la hoja esta activada, al clicar sobre su pestaña con la tecla Ctrl pulsada la hoja se desactiva, y viceversa). Cuando varias hojas están activas al mismo tiempo, los datos o los formatos que se introducen en una de ellas se introducen también en las demás hojas activas, en las posiciones correspondientes.
Si se presiona el botón derecho del ratón sobre alguna de las pestañas, se despliega un menú contextual como el de la figura 10, en el que le permite insertar una nueva hoja de cálculo, borrarla, cambiarle el nombre, moverla y/o copiarla de un lugar a otro, o seleccionar todas las hojas.
La forma más sencilla de cambiar el nombre a una hoja de cálculo es clicar dos veces sobre la pestaña que lleva su nombre, en cuyo caso se abre el cuadro de diálogo de la figura 11.
Por otra parte, es posible cambiar el orden en el que aparecen las hojas de cálculo sin más que clicar sobre la pestaña de una de ellas y arrastrarla con el ratón hasta la nueva posición que se desea que ocupe.
Figura 9. Hojas de cálculo de un libro de trabajo.
Figura 10. Menú contextual para trabajar con las distintas hojas de
cálculo de un libro de trabajo.
Figura 11. Cambio de nombre de una
hoja de cálculo.

Copyright © 1995 Javier García de Jalón de la Fuente, Rufino Goñi Lasheras, Omar Aguirre Suárez, José María Sarriegui Domínguez, Iñigo Girón Legorburu, Alfonso Brazález Guerra. TECNUN. Todos los derechos reservados. Está prohibida la reproducción total o parcial con fines comerciales y por cualquier medio del contenido de estas páginas. Sólo esta permitida su impresión y utilización con fines personales.
3.2 SELECCIÓN Y ACTIVACIÓN DE CELDAS
En la hoja de cálculo hay en todo momento una celda activa (y sólo una). La celda activa se distingue claramente de las demás, pues aparece con un color de fondo y enmarcada de modo diferente (normalmente en color más oscuro, como en la figura 12: si pertenece a un conjunto de celdas seleccionadas, en color más claro, como en la figura 13).
La celda activa es la única celda que está preparada para recibir cualquier cosa que se introduzca por el teclado. Así pues, antes de introducir -o borrar- algo en una celda, hay que hacer que esa celda sea la celda activa. Una celda se convierte en celda activa clicando sobre ella. La celda activa se puede desplazar a celdas vecinas con las flechas del teclado. Puede también avanzar o retroceder una “pantalla” con las teclas AvPag y RePag.
El contenido de la celda activa aparece en la parte derecha de la Barra de Referencia, y es en esta barra o sobre la propia celda donde se realizan las operaciones para modificar el contenido de la celda. Las modificaciones se hacen efectivas al pulsar la tecla Intro o al clicar sobre el icono en la Barra de Referencia, o al mover la celda activa con las flechas del teclado.
Un concepto muy importante en Excel es el concepto de celdas seleccionadas. Si se selecciona un rectángulo de celdas, al pulsar la tecla Intro la celda activa se va desplazando por la zona seleccionada, recorriéndola por columnas. Cuando se llega a la última celda seleccionada, se vuelve a comenzar por la primera. Esto es útil para introducir texto o números en un rango de celdas, desplazándose automáticamente al pulsar Intro.
A parte de la introducción de texto, hay muchas otras operaciones que se pueden realizar simultáneamente sobre varias celdas a la vez (tales como copiar, borrar, formatear, etc) siempre que dichas celdas hayan sido previamente seleccionadas. Las celdas seleccionadas se distinguen porque adquieren color oscuro (como se muestra en la figura 13). A continuación se van a describir algunas de las formas de que dispone Excel para seleccionar celdas:
1. Para seleccionar toda la hoja de cálculo basta con clicar con el ratón en la esquina superior izquierda de la hoja (intersección de la fila con los nombres de columnas y la columna con la numeración de filas).
2. Para seleccionar una determinada fila o columna, bastará clicar una sola vez sobre la etiqueta -el número o la letra correspondiente a la fila o a la columna, respectivamente-. Para seleccionar un rango de varias filas y/o columnas contiguas, basta clicar sobre la primera (o última) etiqueta, y arrastrar sin soltar el botón del ratón hasta la última (primera) etiqueta del rango deseado.
3. Para seleccionar un bloque contiguo de celdas -un rectángulo-, hay que clicar con el ratón en una de las esquinas del bloque, y arrastrar el cursor hasta la celda ubicada en la esquina del bloque opuesta a la inicial. También se puede seleccionar un rectángulo clicando primero sobre la celda de una esquina y luego -manteniendo pulsada la tecla Mayus- volviendo a clicar sobre la celda en la esquina opuesta; esta operación selecciona todo el rango de celdas entre las dos operaciones de clic.
4. Para seleccionar bloques no contiguos de celdas basta seleccionar cada bloque por el procedimiento explicado, manteniendo presionada la tecla Ctrl. De esta forma la nueva
Figura 12. Celda activa aislada.
Figura 13. Celda activa dentro de una
selección de celdas.

Copyright © 1995 Javier García de Jalón de la Fuente, Rufino Goñi Lasheras, Omar Aguirre Suárez, José María Sarriegui Domínguez, Iñigo Girón Legorburu, Alfonso Brazález Guerra. TECNUN. Todos los derechos reservados. Está prohibida la reproducción total o parcial con fines comerciales y por cualquier medio del contenido de estas páginas. Sólo esta permitida su impresión y utilización con fines personales.
selección no anula los bloques seleccionados precedentemente. Esta técnica puede utilizarse en combinación con la indicada en 2 para seleccionar filas o columnas no contiguas. Como se verá más adelante, la selección de celdas tiene muchos campos de aplicación el la
utilización normal de Excel.
3.3 INTRODUCCIÓN DE DATOS
3.3.1 Introducción de datos en una celda
La forma más sencilla de introducir datos es seleccionar la celda correspondiente para que se convierta en celda activa, y a continuación introducir en ella los datos -texto, números, fórmulas, ...- mediante el teclado o haciendo Paste de una selección previamente almacenada en el Clipboard.
Los datos introducidos aparecen tanto en la propia celda como en la Barra de Referencia (figura 14). Estos datos pueden ser editados -borrar e insertar caracteres, sustituir texto, etc.- de la forma habitual en todas las aplicaciones de Windows. Para desplazarse sobre el texto introducido puede utilizarse el ratón o las flechas del teclado. También la selección de una parte del texto se hace del modo habitual. Los datos se terminan de introducir clicando sobre el botón de validar en la Barra de Referencia, pulsando Intro, o simplemente cambiando de celda activa.
Recuérdese que pueden introducirse los mismos datos y/o formatos en varias hojas de cálculo simultáneamente teniéndolas seleccionadas todas ellas al mismo tiempo.
3.3.2 Introducción de datos en un rango de celdas
Como ya se ha dicho, la selección de celdas puede emplearse también para introducir datos en un conjunto de celdas de una hoja de cálculo. Cuando una zona de la hoja está seleccionada, los datos que se teclean se introducen en la celda activa de dicha zona. Cada vez que se pulsa Intro, la celda activa se traslada de modo automático a la celda siguiente de la selección. Las zonas rectangulares se recorren primero por columnas y luego por filas. Cuando se termina de recorrer toda la selección, si se pulsa Intro vuelve a comenzarse otra vez por la primera celda.
3.3.3 Inserción de filas, columnas y bloques de celdas
Para insertar N filas, basta seleccionar las N filas delante de las cuáles se quiere realizar la inserción. A continuación se elige el comando Insert del menú Edit.
De modo análogo, para insertar N columnas, basta seleccionar las N columnas delante de las cuáles se quiere realizar la inserción. A continuación se elige el comando Insert del menú Edit.
Para insertar un bloque de celdas rectangular, basta seleccionar un bloque de las mismas dimensiones delante del cual se quiere realizar la inserción. A continuación se elige el comando Insert del menú Edit, y se abre una caja de diálogo (figura 15) que pregunta si, para realizar la
Figura 14.
Figura 15. Inserción de celdas.

Copyright © 1995 Javier García de Jalón de la Fuente, Rufino Goñi Lasheras, Omar Aguirre Suárez, José María Sarriegui Domínguez, Iñigo Girón Legorburu, Alfonso Brazález Guerra. TECNUN. Todos los derechos reservados. Está prohibida la reproducción total o parcial con fines comerciales y por cualquier medio del contenido de estas páginas. Sólo esta permitida su impresión y utilización con fines personales.
inserción, se quieren desplazar las otras celdas hacia la derecha (sin que ninguna celda cambie de fila) o hacia abajo (sin que ninguna celda cambie de columna).
En el cuadro de diálogo de la figura 15 también se ofrece la posibilidad de insertar filas o columnas completas, de acuerdo con la selección realizada.
3.3.4 Borrado de celdas
El borrado de celdas puede entenderse de dos formas: 1. Borrado de las celdas con todo su contenido. Se selecciona la zona a borrar y se ejecuta el
comando Delete del menú Edit. Se abre una caja de diálogo completamente análoga a la de la figura 15 que pregunta qué celdas se quiere desplazar -las de la derecha o las de debajo- para que ocupen el lugar de las celdas que van a ser borradas.
2. Borrado del contenido de las celdas, pero no de las celdas propiamente dichas. Se realiza con el comando Clear del menú Edit. Se abre un sub-menú en el que hay que especificar qué elementos de las celdas -todo, formatos, contenidos o notas- se quieren borrar. También se pueden borrar los contenidos de toda una selección de celdas por medio de la tecla Supr. Por supuesto el contenido de cada celda individual puede modificarse eligiéndola como celda
activa y operando sobre ella en la barra de fórmulas. Las modificaciones no se hacen efectivas hasta que se pulsa Intro.
3.3.5 Mover y copiar celdas
Para trasladar (o copiar) el contenido de una selección de celdas a otra hoja de cálculo (o a otra parte de la misma hoja de cálculo), puede procederse de los modos siguientes:
1. Después de seleccionar las celdas, elegir el comando Cut (o Copy) del menú Edit. Tal como indica la figura 16, la selección queda rodeada por un contorno especial (contorno circulante), que indica que su contenido está dispuesto para ser pegado en otro sitio. A continuación, se elige el comando Paste o Paste Special, del menú Edit. Con el comando Paste Special puede controlarse exactamente lo que se quiere copiar: datos, fórmulas, formatos, o todo. Por supuesto, pueden utilizarse también los iconos correspondientes de la barra de herramientas. El contorno circulante se elimina al hacer Paste o al hacer un nuevo Cut o Copy sobre otra selección.
2. Los comandos Paste y Paste Special superponen la selección sobre las celdas correspondientes a partir de la posición de la celda activa. El comando Insert Paste inserta la selección a partir de la celda activa, preguntando cuáles son las celdas adyacentes que hay que desplazar (las de la derecha o las de debajo).
3. Muchas veces la forma más sencilla de trasladar o copiar una selección de celdas es por medio del ratón. Una vez que se ha realizado la selección, se coloca el cursor sobre el borde de la misma y adquiere la forma de flecha apuntando hacia la izquierda y arriba. En ese momento se clica y se arrastra la selección hasta la posición deseada. Arrastrando simplemente, la selección se traslada; apretando al mismo tiempo la tecla Ctrl, el texto se copia (aparece un signo + junto al cursor que indica que se está copiando).
Figura 16. Selección preparada para ser copiada o
trasladada a otra parte de la hoja de cálculo.

Copyright © 1995 Javier García de Jalón de la Fuente, Rufino Goñi Lasheras, Omar Aguirre Suárez, José María Sarriegui Domínguez, Iñigo Girón Legorburu, Alfonso Brazález Guerra. TECNUN. Todos los derechos reservados. Está prohibida la reproducción total o parcial con fines comerciales y por cualquier medio del contenido de estas páginas. Sólo esta permitida su impresión y utilización con fines personales.
4. Con lo indicado en el párrafo anterior, la selección de celdas se superpone sobre las otras celdas ya existentes. Si se desea insertar la selección, hay que mantener apretada la tecla Mayúsculas. En la hoja de cálculo aparecen contornos y marcas que indican cómo se va a realizar la inserción. Es muy conveniente practicar con estas posibilidades de Excel para copiar y trasladar datos,
que se encuentran entre las más utilizadas.
3.4 REFERENCIAS Y NOMBRES
Las referencias a celdas se utilizan para referirse al contenido de una celda o grupo de celdas. El uso de referencias permite usar valores de diferentes celdas o grupos de celdas de una hoja de cálculo para realizar determinados cálculos.
Una celda se referencia siempre por su identificador de columna -una letra o conjunto de 2 letras- y de fila -un número-. Por ejemplo, la celda A21 es la que se encuentra en la intersección de la fila 21 con la columna A. La referencia de la celda activa se muestra en el cuadro situado a la izquierda de la barra de referencias.
Los rangos de celdas se expresan por medio del operador dos puntos (:), que separa la referencia a la primera celda del rango de la de la última celda. Por ejemplo, en la figura 17 se muestra una selección rectangular cuya referencia es (B2:D3).
Las referencias múltiples consisten en referencias sencillas separadas por el carácter punto y coma (;). En la figura 18 se muestra una selección doble, consistente en dos zonas rectangulares, cuya referencia es (B2:D3;C5:D6). Se pueden introducir también referencias a celdas de otra hoja de cálculo, introduciendo el nombre de esa hoja antes de la referencia a las celdas, y separándolos por el signo de admiración (!), por ejemplo: (Sheet1!B5:C6).
Conviene saber que en las referencias a celdas o grupos de celdas, Excel no distingue entre letras mayúsculas y minúsculas.
3.4.1 Referencias absolutas, relativas y mixtas
Excel usa siempre referencias relativas para las direcciones de celdas introducidas en las fórmulas. Esto significa que las referencias usadas cambiarán de modo acorde tras copiar la fórmula de una celda a otra. Con mucha frecuencia lo que se desea es que las referencias a celdas sean relativas.
El método más seguro para definir referencias a celdas consiste en utilizar el ratón para apuntar a la celda cuya referencia se desea insertar. Cuando se desea introducir la referencia a una celda en una fórmula, basta clicar en dicha celda. De esta forma, se minimizan también los errores en la inserción de referencias a celdas.
Para introducir una fórmula en una celda mediante el sistema anterior, con una referencia a otra celda, basta seguir los siguientes pasos:
1. Seleccionar la celda donde se desea introducir la fórmula. 2. Teclear un signo igual (=). 3. Señalar con el ratón la celda cuya referencia desea introducir y hacer clic. La dirección de la
celda apuntada aparece en la posición del punto de inserción, en la barra de fórmulas.
Figura 17. Selección B2:D3.
Figura 18. Selección B2:D3;C5:D6.

Copyright © 1995 Javier García de Jalón de la Fuente, Rufino Goñi Lasheras, Omar Aguirre Suárez, José María Sarriegui Domínguez, Iñigo Girón Legorburu, Alfonso Brazález Guerra. TECNUN. Todos los derechos reservados. Está prohibida la reproducción total o parcial con fines comerciales y por cualquier medio del contenido de estas páginas. Sólo esta permitida su impresión y utilización con fines personales.
4. Introducir un operador, por ejemplo el operador suma (+). 5. Si se desea introducir más referencias celdas en la fórmula, basta repetir los pasos 3 y 4
cuantas veces sea necesario. Para dar la fórmula por terminada se pulsa Intro. En ciertos casos hay que evitar que las referencias a celdas cambien cuando se copia la
fórmula a una nueva posición. Para ello hay que utilizar referencias absolutas. Es posible utilizar referencias absolutas para filas y relativas para columnas, o viceversa. Las referencias relativas se convierten en absolutas introduciendo el carácter dólar ($) antes de la letra de la columna o el número de fila, que se quieren mantener invariables. Si se desea que no cambie ni el índice de filas ni de columnas, hay que poner el carácter $ delante de cada uno de los dos índices.
Una referencia absoluta se puede insertar de dos formas diferentes: 1. Conforme se introduce la fórmula, se teclea el carácter $ delante del índice de fila y/o de
columna que se quiere mantener constante. 2. Colocando el punto de inserción en la barra de referencias de manera que esté dentro de la
referencia a la celda, pulsando la tecla F4 se pasa cíclicamente por referencias relativas, absolutas y por los dos casos mixtos. En efecto, en algunos casos, se pretende que tan sólo una de las dos dimensiones, fila o columna, permanezca constante. En tales casos, se utiliza una referencia mixta, es decir, una referencia que contenga a la vez referencias absolutas y relativas. Por ejemplo, la referencia $B5 evita que cambie la columna, mientras que la fila se adapta cada vez que se copia la fórmula. Con B$5 ocurre lo contrario: la columna cambia, mientras que la fila 5 siempre permanece constante.
3.4.2 Nombres de celdas y de conjuntos de celdas
A veces resulta molesto tener que utilizar repetidamente referencias tales como B2:B4 o B2:D3;C5:D6 en una hoja de cálculo, o seleccionar los mismos rangos una y otra vez. Excel resuelve este problema permitiendo definir nombres y asignarlos a una celda o a una selección. Estos nombres de celdas o de rangos se pueden utilizar en las fórmulas sin ningún problema. También se pueden crear nombres compuestos, e incluso asignar un nombre más significativo a las constantes de uso más frecuente.
El uso de nombres en las hojas de cálculo disminuye la posibilidad de introducir errores y permite recordar con mayor facilidad las referencias a celdas.
A la hora de crear nombres, conviene tener en cuenta ciertas reglas. Los nombres deben siempre empezar por una letra o por el carácter subrayado (_); tras este primer carácter, se puede usar cualquier conjunto de letras, números y caracteres especiales. Sin embargo, no se pueden utilizar espacios en blanco. Como alternativa a los espacios en blanco, se puede emplear un carácter de subrayado o un punto.
Por ejemplo, no son válidos los nombres VENTAS ANUALES, 1993, %Compras. En cambio, sí son válidos VENTAS_ANUALES, Año1993, PorcentajeCompras.
Aunque los nombres pueden tener hasta 256 caracteres, conviene que sean más cortos. Puesto que las fórmulas están limitadas a 256 caracteres, los nombres largos dejan menos espacio para operadores y funciones. Además, estos nombres tan largos no se muestran bien en los cuadros de diálogo o en las propias celdas.
Figura 19. Nombres de celdas y de rangos
o grupos de celdas.

Copyright © 1995 Javier García de Jalón de la Fuente, Rufino Goñi Lasheras, Omar Aguirre Suárez, José María Sarriegui Domínguez, Iñigo Girón Legorburu, Alfonso Brazález Guerra. TECNUN. Todos los derechos reservados. Está prohibida la reproducción total o parcial con fines comerciales y por cualquier medio del contenido de estas páginas. Sólo esta permitida su impresión y utilización con fines personales.
La forma más simple de definir nombres es mediante el comando Insert/Name/Define. Para ello, se pueden seguir los siguientes pasos:
1. Seleccionar la celda, rango o rango múltiple al que desee asignar el nombre.
2. Elegir el comando Insert/Name/Define, con lo cual se abre un cuadro de diálogo tal como el mostrado en la figura 20.
3. Teclear el nombre que desee -en este caso concepto- en el cuadro Names in Workbook.
4. Hacer clic en Add o en OK. Otra posibilidad -más sencilla- es seleccionar la celda o rangos de celdas a las que se desea dar
un nombre, y luego clicar sobre el cuadro de nombres de la barra de referencia. La referencia a la celda activa se sustituye por el nombre tecleado. Al pulsar Intro las celdas seleccionadas quedan registradas con el nombre tecleado.
Si lo que se desea es cambiar un nombre a unas celdas se debe proceder del siguiente modo: 1. Seleccionar la celda, rango o rango múltiple al que desee cambiar el nombre. 2. Activar el cuadro de nombres en la barra de referencia. 3. Cambiar el nombre y pulsar Intro.
Para borrar un nombre se puede utilizar el botón Delete del cuadro de diálogo de la figura 20.
3.5 FÓRMULAS Y FUNCIONES
Las fórmulas constituyen el núcleo de cualquier hoja de cálculo y por tanto de Excel. Mediante fórmulas, se llevan a cabo todos los cálculos que se expresan en una hoja de cálculo. Las fórmulas se pueden utilizar para múltiples usos: desde realizar operaciones sencillas, tales como sumas y restas, hasta complejos cálculos financieros, estadísticos y científicos.
Las funciones permiten hacer más fácil el uso de Excel e incrementar la velocidad de cálculo, en comparación con la tarea de escribir una fórmula. Por ejemplo, se puede crear la fórmula =(A1+A2+A3+A4+A5+A6+A7+A8)/8 o usar la función AVERAGE(A1:A8) para realizar la misma tarea. Siempre que sea posible, es mejor utilizar funciones que escribir las propias fórmulas. Las funciones son más rápidas, ocupan menos espacio en la barra de fórmulas y reducen la posibilidad de errores tipográficos.
Las funciones actúan sobre los datos contenidos en una celda o conjunto de celdas de la misma forma que las fórmulas lo hacen sobre los números. Las funciones aceptan información, a la que se denominan argumentos, y devuelven un resultado. En la mayoría de los casos, el resultado es un valor numérico, pero también pueden devolver resultados con texto, referencias, valores lógicos, matrices o información sobre la hoja de cálculo.
3.5.1 Introducción de fórmulas
La introducción de una fórmula en Excel se puede hacer tanto en la barra de referencias como en la propia celda. La fórmula debe empezar con un signo igual (=). A continuación, la fórmula se irá construyendo paso a paso utilizando valores, operadores, referencia a celdas, funciones y nombres. Para introducir una fórmula en una celda o en la barra de herraminetas, se pueden seguir los siguientes pasos:
Figura 20. Definición de nombres.

Copyright © 1995 Javier García de Jalón de la Fuente, Rufino Goñi Lasheras, Omar Aguirre Suárez, José María Sarriegui Domínguez, Iñigo Girón Legorburu, Alfonso Brazález Guerra. TECNUN. Todos los derechos reservados. Está prohibida la reproducción total o parcial con fines comerciales y por cualquier medio del contenido de estas páginas. Sólo esta permitida su impresión y utilización con fines personales.
1. Seleccionar con el ratón la celda o la zona derecha de la barra de herramientas. 2. Comenzar tecleando el signo igual (=). De esta forma Excel sabe que lo que se va a introducir
en la celda activa es una fórmula. 3. Teclear valores numéricos, referencias a celdas, funciones o nombres, todos ellos separados
por los correspondientes operadores (por ejemplo: +, -, *, /). 4. Terminar la introducción de la fórmula pulsando Intro.
3.5.2 Asistente de Funciones (Function Wizard)
La mayoría de las funciones pueden necesitar uno o más argumentos. Si la función contiene más de un argumento, éstos han de ir separados por el carácter punto y coma (;). Al escribir una función no se han de incluir espacios en blanco, a no ser que dichos espacios vayan entre comillas. Para facilitar la comprensión del significado de palabras separadas, se puede incluir un guión o subrayado, como por ejemplo en num_caract.
A primera vista el uso de funciones puede parecer difícil, especialmente por las diversas posibles formas disponibles de argumentos. El Asistente de Funciones o Function Wizard facilita este trabajo. El Asistente sirve de guía a través de todo el proceso de introducción de una función y proporciona una breve explicación tanto de la función como de cada uno de sus argumentos.
Para insertar una función con sus argumentos en una hoja de cálculo se puede seguir el siguiente proceso:
1. Seleccionar la celda en la que desee introducir la función (celda activa). 1. Hacer clic sobre el botón Function Wizard (Asistente de Funciones) para mostrar el cuadro de
diálogo que se muestra en la figura 21. En este cuadro de diálogo se debe elegir la función que se desea utilizar. En cuadros de diálogo postariores se podrán elegir lod argumentos.
2. El cuadro de diálogo de la figura 21 muestra las distintas categorías de funciones (Function Category) disponibles en Excel. Estas categorías clasifican el gran número de funciones disponibles en grupos más reducidos. Excel muestra también una lista de las funciones utilizadas más recientemente. Si la función deseada no aparece entre las más recientemente utilizadas y no se está seguro de la categoría a la que pertenece, se selecciona la categoría All y se busca en el conjunto de todas las funciones disponibles. En la parte inferior del cuadro de diálogo aparece una breve descripción de la función seleccionada, así como de sus argumentos. Si se desea más información sobre esa función se puede clicar en el botón Help.
3. Después de seleccionar la función deseada se clica en el botón Next y se siguen las instrucciones del Asistente de Funciones a lo largo de los sucesivos cuadros de diálogo que van apareciendo. De ordinario estos cuadros de diálogo permiten definir los argumentos.
4. Al terminar el último paso se clica el botón Finish para completar la función e insertarla en la celda activa. Si en algún instante del proceso anterior se desea volver al cuadro de diálogo anterior, basta
clicar en el botón Back. Por supuesto una función puede llamar a otras funciones. De ordinario esto se hace sustituyendo uno de los argumentos de la función principal por una llamada a la otra función, al estilo habitual en matemáticas y en muchos lenguajes de programación.
Figura 21. Asistente de Funciones.

Copyright © 1995 Javier García de Jalón de la Fuente, Rufino Goñi Lasheras, Omar Aguirre Suárez, José María Sarriegui Domínguez, Iñigo Girón Legorburu, Alfonso Brazález Guerra. TECNUN. Todos los derechos reservados. Está prohibida la reproducción total o parcial con fines comerciales y por cualquier medio del contenido de estas páginas. Sólo esta permitida su impresión y utilización con fines personales.
Los grupos de funciones que hay disponibles son los siguientes:
• Funciones más recientemente utilizadas (Most Recently Used)
• Todas las funciones disponibles (All)
• Funciones Financieras (Financial)
• Funciones para manejo de fechas y horas (Date & Time)
• Funciones matemáticas y trigonométricas (Math & Trig)
• Funciones estadísticas (Statistical)
• Funciones de búsqueda y referencia (Lookup & Reference)
• Funciones para usar bases de datos (Database)
• Funciones para manipulación de texto (Text)
• Funciones lógicas (Logical)
• Funciones para obtener información (Information) El Asistente de Funciones ayuda a introducir funciones en una hoja de cálculo. Los usuarios
expertos pueden encontrar más fácil el teclear directamente la función con sus argumentos en la fórmula correspondiente. Por supuesto, es también posible que el usuario cree sus propias funciones en Excel.
3.5.3 Edición de funciones
Después de haber introducido funciones en una fórmula, existe la posibilidad de modificarlas o editarlas. Se puede volver a usar para ello el Asistente de Funciones o bien se puede editarlas manualmente.
Para editar las funciones usando el Asistente de Funciones se pueden seguir los siguientes pasos:
1. Seleccionar la celda que contiene la función. 2. Hacer clic en el botón Funtión Wizard. Aparecerá el Asistente de Funciones mostrando la
primera función que aparezca en la fórmula contenida en la celda activa. 3. Cambiar los argumentos que se desee en esa primera función de la fórmula. 4. Cuando se acaben de realizar los cambios, clicar en Finish. Si hay alguna otra función que se
desee editar en la misma fórmula, clicar en Next. 5. Repetir los pasos 3 y 4 para cada función que se desee editar.
Para editar funciones manualmente se puede proceder del siguiente modo: 1. Seleccionar la celda que contiene la fórmula (celda activa). 2. Pulsar F2 para editar en la barra de fórmulas o bien hacer clic sobre dicha barra para insertar
el cursor en el lugar adecuado. 3. Elegir el argumento o término de la fórmula que se desee modificar. 4. Introducir el nuevo argumento o modificar el anterior tecleando, arrastrando, pegando un
nombre o insertando una función. 5. Terminar haciendo clic en OK.

Copyright © 1995 Javier García de Jalón de la Fuente, Rufino Goñi Lasheras, Omar Aguirre Suárez, José María Sarriegui Domínguez, Iñigo Girón Legorburu, Alfonso Brazález Guerra. TECNUN. Todos los derechos reservados. Está prohibida la reproducción total o parcial con fines comerciales y por cualquier medio del contenido de estas páginas. Sólo esta permitida su impresión y utilización con fines personales.
4. PROTECCIÓN DE CELDAS Y HOJAS DE CALCULO
En muchas ocasiones interesa proteger contra escritura toda una hoja de cálculo o al menos ciertas celdas de ella, de forma que sea imposible el borrar o cambiar accidentalmente la información de dichas celdas. En otras ocasiones interesa por ejemplo ocultar las fórmulas con las que se han calculado los valores mostrados en algunas celdas. Excel dispone de varias formas de proteger la información contenida en un libro de trabajo.
Una primera forma de proteger un documento es declararlo como Read Only (sólo lectura). Un documento Read Only puede leerse pero no modificarse. Si voluntaria o accidentalmente se ejecuta el comando Save, el ordenador pide un nombre diferente para almacenar el archivo, pues el archivo original no puede ser modificado. El carácter Read Only de un documento se establece a nivel del sistema operativo (Windows 95). Para establecer o quitar este carácter de un archivo, se utiliza el comando File/Properties en la aplicación Explorer o My Computer (teniendo el correspondiente archivo previamente seleccionado). También puede abrirse un determinado fichero como Read Only (sin estar previamente declarado como tal) utilizando la opción indicada en la figura 22, que muestra el resultado del comando File/Open de Excel 7.0.
Excel dispone de dos niveles de protección: a nivel de hoja de cálculo (o workbook) y a nivel de celda. Para que la protección surta efecto ambos niveles de protección tienen que estar activados. Por defecto, todas las celdas están protegidas pero no las hojas de cálculo o el libro de trabajo.
Las celdas de una hoja de cálculo pueden tener dos tipos de protección:
• locked: No se puede modificar el contenido de la celda
• hidden: En la barra de fórmulas se ve el valor, pero no la fórmula que hay en la celda Las celdas se declaran locked o hidden con el cuadro de diálogo Protection al que se accede
con el comando Format/Cells (figura 23). La protección surgirá efecto cuando se active también la protección a nivel de hoja de cálculo o libro de trabajo. Esta protección a nivel de hoja o libro se activa con el comando Tools/Protection/Protect Sheet. Como se ha dicho, por defecto todas las celdas están locked; por tanto si se activa el comando anterior no se podrá modificar ninguna celda.
Para modificar de modo selectivo la protección de algunas celdas se puede proceder del siguiente modo:
1. Si el documento está protegido, elegir Tools/Protection/Unprotect Sheet.
2. Seleccionar todas las celdas del documento. Elegir el cuadro de diálogo Protection en el menú Format/Cells y desactivar la protección de las celdas. Pulsar O.K.
3. Seleccionar las celdas que se desea proteger.
Figura 22. Apertura de un fichero como Read Only.
Figura 23. Protección a nivel de celdas.
Figura 24. Protección a nivel de hoja de cálculo.

Copyright © 1995 Javier García de Jalón de la Fuente, Rufino Goñi Lasheras, Omar Aguirre Suárez, José María Sarriegui Domínguez, Iñigo Girón Legorburu, Alfonso Brazález Guerra. TECNUN. Todos los derechos reservados. Está prohibida la reproducción total o parcial con fines comerciales y por cualquier medio del contenido de estas páginas. Sólo esta permitida su impresión y utilización con fines personales.
4. Activar la protección de las celdas en el cuadro de diálogo Protection (Locked), que se abre con el comando ya citado Format/Cells.
5. Activar de nuevo la protección del documento por medio del comando Tools/Protection/Protect Sheet. El cuadro de diálogo que se abre con el comando Tools/Protection/Protect Sheet permite
proteger el documento con un password o palabra clave, definida por el usuario, que impida al acceso a dicho documento a todas aquellas personas que no conozcan dicho password. Conviene precisar que si el usuario olvida dicho password, ni siquiera él mismo podrá acceder al documento: es como si se hubiera borrado.

Copyright © 1995 Javier García de Jalón de la Fuente, Rufino Goñi Lasheras, Omar Aguirre Suárez, José María Sarriegui Domínguez, Iñigo Girón Legorburu, Alfonso Brazález Guerra. TECNUN. Todos los derechos reservados. Está prohibida la reproducción total o parcial con fines comerciales y por cualquier medio del contenido de estas páginas. Sólo esta permitida su impresión y utilización con fines personales.
5. FORMATOS EN HOJAS DE CÁLCULO
Excel ofrece muchas posibilidades de formatear los números y el texto contenidos en las celdas de datos, así como el tamaño de las propias celdas, de forma que pueden conseguirse presentaciones de verdadera calidad. A continuación se describen algunas de estas posibilidades.
5.1 ALTURA DE FILAS Y ANCHURA DE COLUMNAS
Las alturas de las filas y las anchuras de las columnas pueden modificarse de varias maneras:
1. Con el ratón, arrastrando el borde de la cabecera de la fila o de la columna (la modificación afecta a la fila o columna anterior al borde arrastrado). En la parte izquierda de la barra de referencia aparece la dimensión de la fila o columna que se está modificando.
2. También con el ratón, con elección automática de la anchura de la columna de acuerdo con el contenido de sus celdas, clicando dos veces en el borde derecho de la cabecera de una columna.
3. Seleccionando las filas y/o columnas cuya altura y/o anchura se desea modificar, y eligiendo los comandos Row Height y/o Column Width en el menú Format. En el cuadro de diálogo que se abre se teclea la dimensión deseada.
4. El cuadro de diálogo Alignment, que se abre con el comando Format/Cells (ver figura 25), ofrece la posibilidad de posicionar el texto en horizontal y/o vertical, así como repartir el texto en varias líneas dentro de la misma celda (Wrap Text).
1. También en el cuadro de diálogo Alignment, la opción Center Across Selection permite centrar el texto contenido en una celda, a lo ancho de varias celdas horizontales previamente seleccionadas. El botón mostrado a la derecha realiza esta misma función.
5.2 BARRA DE HERRAMIENTAS DE FORMATEADO
Excel dispone de varias barras de herramientas que pueden utilizarse para fines diversos. Las barras de herramientas disponibles aparecen con el comando View/Toolbars o bien con el menú contextual que aparece al clicar con el botón derecho del ratón en una de las barras de herramientas visibles. Eligiendo Formatting aparece en la pantalla la barra de herramientas de formateado. Esta barra puede arrastrarse y colocarse en cualquier lugar de la pantalla.
La figura 26 representa la barra de herramientas Formatting. Dicha barra tiene tres campos de selección (fonts, estilos y tamaños de letra) y diversos botones con opciones de formateado. Para saber para qué sirve cada botón, basta colocar el cursor sobre él y esperar un par de segundos, o bien clicar sobre él con el botón izquierdo del ratón sin soltar (para que no se active el botón; se puede soltar con el cursor fuera de la barra de herramientas). La descripción de para qué sirve el botón
Figura 25. Cuadro de diálogo Format/Cells/Alignement.
Figura 26. Barra de herramientas Formatting

Copyright © 1995 Javier García de Jalón de la Fuente, Rufino Goñi Lasheras, Omar Aguirre Suárez, José María Sarriegui Domínguez, Iñigo Girón Legorburu, Alfonso Brazález Guerra. TECNUN. Todos los derechos reservados. Está prohibida la reproducción total o parcial con fines comerciales y por cualquier medio del contenido de estas páginas. Sólo esta permitida su impresión y utilización con fines personales.
aparece en la barra de información, en la parte inferior de la hoja de cálculo. También puede utilizarse el botón de Help.
Como ya se ha dicho, otra forma de hacer aparecer la barra de herramientas es utilizando el menú contextual. Cuando se seleccionan una serie de celdas y se clica con el botón derecho del cursor sobre la hoja de cálculo, el menú contextual que se abre es el que aparece en la figura 27. Este menú está orientado a cambiar los formatos y a hacer operaciones de edición (cut, copy, paste, etc.). Por el contrario, cuando se clica con el botón derecho del ratón con el cursor sobre la barra de herramientas aparece el menú contextual de la figura 28, que está orientado a abrir o cerrar distintas barras de herramientas (cuando se elige una barra que ya está abierta, ésta se cierra). Con este segundo menú contextual puede hacerse aparecer la barra de Formatting.
6. DEFINICIÓN DE ESQUEMAS Y VISTAS
En Excel, el uso de esquemas (Outlines) permite expandir o contraer la apariencia de una hoja de cálculo, de forma que la información se pueda ver con más o menos detalle. En la figura 29 se muestra un ejemplo de tabla con totales absolutos y por trimestres. En la figura 30 se muestra la misma tabla, con dos niveles de esquema por columnas y uno por filas. En la figura 31 se ha “contraído” el nivel de esquema correspondiente a los trimestres.
Excel puede crear un esquema de modo automático. Para ello busca celdas con fórmulas que sean un resumen de las filas por encima o bien de las columnas a la izquierda. El esquema de la figura 30 ha sido obtenido de este modo por medio del comando Data / Group and Outline / Auto Outline (figura 32).
Error! Objects cannot be created from editing field codes.
Figura 27. Menú contextual sobre celdas seleccionadas.
Figura 28. Menú contextual sobre barras de herramientas.
Figura 29. Ejemplo de tabla sin esquemas.
Figura 30. Esquemas en la tabla de la figura 29.
Figura 31. Contracción de un nivel de columnas en el esquema de la figura 30.

Copyright © 1995 Javier García de Jalón de la Fuente, Rufino Goñi Lasheras, Omar Aguirre Suárez, José María Sarriegui Domínguez, Iñigo Girón Legorburu, Alfonso Brazález Guerra. TECNUN. Todos los derechos reservados. Está prohibida la reproducción total o parcial con fines comerciales y por cualquier medio del contenido de estas páginas. Sólo esta permitida su impresión y utilización con fines personales.
Un esquema en Excel puede contener hasta ocho niveles de filas y columnas y se puede colocar en cualquier parte de la hoja de cálculo.
Cuando se muestra un esquema, los símbolos necesarios para contraer o expandir (pequeños botones con números y con signos más (+) y menos(-)) se presentan en unas barras especiales situadas en la parte superior e izquierda de la hoja de cálculo que contiene dicho esquema (figura 30). Estos símbolos permiten ocultar o mostrar los diferentes niveles del esquema, para poder mostrar más o menos información.
Con estos botones se contrae o expande la información del esquema. Para comprender bien como funcionan lo mejor es practicar con ejemplos sencillos.
6.1 CREACIÓN Y BORRADO DE UN ESQUEMA
Hay dos formas de crear esquemas: una -ya citada- es la creación automática por parte de Excel y otra la creación manual por parte del usuario.
La creación automática de esquemas funciona bien en la mayoría de los casos y es la forma más simple de crear esquemas. La creación manual es necesaria en el caso de que los datos estén organizados en una forma tal que Excel no sea capaz de entenderlos correctamente. Si ya se tiene experiencia anterior en la creación de esquemas, la creación manual permite también una mayor flexibilidad a la hora de definir el esquema.
Antes de usar la capacidad de Excel para crear esquemas automáticamente, hay que comprobar cómo se definen las celdas que contienen el resumen con respecto al resto de celdas que contienen los detalles. Todo ello debe ser coherente: por defecto las celdas resumen en filas se deben referir a celdas con detalles situadas a su izquierda, mientras que las celdas resumen de columnas deben referirse a celdas con detalles situadas por encima. Esta condición puede cambiarse con el comando Tools/Group and Outline/Settings, que abre el cuadro de diálogo de la figura 33.
Para crear de modo automático un esquema en una hoja de cálculo, se pueden seguir los siguientes pasos:
1. Seleccionar el rango de celdas sobre el que quiere generar el esquema. Si se trata de la hoja de cálculo al completo, bas seleccionar únicamente una celda.
2. Seleccionar el comando Data/Group and Outline/Auto Outline. Para eliminar un esquema de modo automático basta seleccionar el comando Data/Group and
Outline/Clear Outline. Si se desea crear el esquema de forma manual, se puede proceder como se indica a
continuación. Para agrupar un conjunto de filas o de columnas en un nuevo nivel de esquema, hay que dar los pasos siguientes:
1. Seleccionar las filas o columnas que desea agrupar bajo o a la izquierda de la fila o columna resumen. No se deben incluir en la selección las filas o columnas que contienen las fórmulas de resumen.
2. Elegir el comando Data/Group and Outline/Group. Esto mismo se puede conseguir clicando en el botón Group ( ).
Figura 32. Comando Data / Group
and Outline / Auto Outline.
Figura 33. Formas de orientar la creación
de líneas-resumen en Outlines.

Copyright © 1995 Javier García de Jalón de la Fuente, Rufino Goñi Lasheras, Omar Aguirre Suárez, José María Sarriegui Domínguez, Iñigo Girón Legorburu, Alfonso Brazález Guerra. TECNUN. Todos los derechos reservados. Está prohibida la reproducción total o parcial con fines comerciales y por cualquier medio del contenido de estas páginas. Sólo esta permitida su impresión y utilización con fines personales.
Para eliminar un nivel de esquema debe procederse en sentido opuesto: se seleccionan las filas o columnas con la información detallada y se elige el comando Data/Group and Outline/Ungroup o se clica sobre el botón Ungroup ( ). Es posible que los botones Group and Ungroup no se encuentran en la barra de herramientas Standard y que haya que añadirlos; esto se hace por medio del comando Customize del menú contextual de barras de herramientas. Los botones Group and Ungroup están en la categoría de botones Data.
6.2 VISUALIZACIÓN DE UN ESQUEMA
La verdadera utilidad de los esquemas reside en la posibilidad de expandir y contraer la información mostrada en la hoja de cálculo, para trabajar en cada momento con el nivel de detalle que sea necesario.
Para manejar los diferentes niveles de detalle, se pueden seguir los pasos que a continuación se indican:
1. Seleccionar una celda en la fila o columna resumen que se quiera mostrar u ocultar. 2. Ejecutar el comando Data/Group and Outline/Hide Detail o Show Detail. Esto mismo puede
hacerse por medio de los pequeños botones con números o con signos (+) o (-) que aparecen en las barras situadas encima y a la izquierda de la hoja de cálculo. Por supuesto cuando un esquema tiene detalles ocultos, la hoja de cálculo sigue conteniendo
la misma información, aunque a diferentes niveles. Se pueden crear gráficos de sólo los datos visibles de un esquema o con todos los datos de la hoja. Se puede indicar a Excel que use sólo los datos visibles o bien todos los datos -incluidos los no visibles- a la hora de confeccionar un gráfico.
Para que por defecto se emplee una u otra de estas dos opciones, hay que seguir los pasos siguientes:
1. Crear un gráfico en la propia hoja y clicar dos veces sobre él, de forma que los menús de gráficos correspondientes estén accesibles.
2. Elegir el comando Tools/Options. 3. Seleccionar la ficha Chart. 4. Seleccionar o deseleccionar la opción Plot Visible Cells Only. En la mayoría de los casos, esta
opción estará ya seleccionada 5. Hacer clic en OK.
Para determinar manualmente que sólo se quiere trabajar con las celdas visibles, se debe mostrar primeramente el esquema de manera que contenga los niveles de detalle y resumen que sean necesarios. Posteriormente hay que seleccionar las celdas con las que quiere trabajar y elegir el comando Edit/Go to.../Special; en el cuadro de diálogo resultante seleccionar la opción Visible Cells Only y hacer clic en OK para concluir.
6.3 CREACIÓN Y GESTIÓN DE VISTAS
Las Vistas son distintas formas que tiene Excel de ver o presentar una única información contenida en una hoja de cálculo. Por ejemplo, distintas vistas pueden tener un outline con distintas filas y/o columnas expandidas u ocultas.
Las vistas de Excel se crean y se gestionan con el comando View Manager, en el menú View. El View Manager es un añadido a add-in de Excel, lo cual quiere decir que no se instala por

Copyright © 1995 Javier García de Jalón de la Fuente, Rufino Goñi Lasheras, Omar Aguirre Suárez, José María Sarriegui Domínguez, Iñigo Girón Legorburu, Alfonso Brazález Guerra. TECNUN. Todos los derechos reservados. Está prohibida la reproducción total o parcial con fines comerciales y por cualquier medio del contenido de estas páginas. Sólo esta permitida su impresión y utilización con fines personales.
defecto, sino que hay que instalarlo a propósito. Para más información sobre las Vistas, consultar el Help.

Copyright © 1995 Javier García de Jalón de la Fuente, Rufino Goñi Lasheras, Omar Aguirre Suárez, José María Sarriegui Domínguez, Iñigo Girón Legorburu, Alfonso Brazález Guerra. TECNUN. Todos los derechos reservados. Está prohibida la reproducción total o parcial con fines comerciales y por cualquier medio del contenido de estas páginas. Sólo esta permitida su impresión y utilización con fines personales.
7. CREACIÓN DE DIAGRAMAS Y GRÁFICOS
Excel puede crear gráficos a partir de datos previamente seleccionados en una hoja de cálculo. El usuario puede “incrustrar” un gráfico en una hoja de cálculo, o crear el gráfico en una hoja especial para gráficos. En cada caso el gráfico está vinculado a los datos a partir de los cuales fue creado, por lo que si en algún momento los datos cambian, el gráfico se actualizará de forma automática.
Los gráficos de Excel contienen muchos objetos -títulos, etiquetas en los ejes, etc.- que pueden ser seleccionados y modificados individualmente. En las figuras 34-36 se muestran algunos de ellos.
7.1 ASISTENTE PARA GRÁFICOS
La manera más simple de introducir un gráfico en Excel es mediante la utilización del Asistente para Gráficos o ChartWizard ( ). Antes de presionar este botón, deben seleccionarse sobre la hoja los datos que se desea representar. Aunque el Asistente para Gráficos permite también seleccionar mediante referencias los datos a representar gráficamente, el proceso resulta mucho más sencillo si dicha selección se realiza antes de llamar al Asistente para Gráficos.
Para crear un gráfico con el ChartWizard, deben seguirse los siguientes pasos:
1. Seleccionar los datos a representar. 2. Ejecutar el comando Insert/Chart/On This
Sheet o clicar en el botón de Asistente para Gráficos.
3. Arrastrar sobre la parte de la hoja en la que se desea situar el gráfico y soltar luego el botón del ratón. No es necesario que el gráfico esté alineado con los bordes de las celdas. En realidad no está contenido sino superpuesto sobre las mismas. A continuación aparece el primero de una serie
de cuadros de diálogo del Asistente para Gráficos, cuyas indicaciones deben seguirse para terminar creando el gráfico deseado.
El primer cuadro de diálogo mostrado por el Asistente (figura 37) permite comprobar o corregir, mediante sus referencias, la selección de datos realizada. Se puede editar el rango de datos en el cuadro de edición Range. La edición se realiza del mismo modo que en la barra de fórmulas. Los rangos de datos no continuos están separados en el cuadro Range por un carácter punto y coma (;). Una vez que esté seleccionado el rango correcto, se clica en el botón Next para pasar al segundo cuadro de diálogo.
Evolución de Gastos
0
1000000
2000000
3000000
Ene Feb Mar Abr May Jun
Figura 34. Gráfico bidimensional x-y.
Porcentajes de GastosEne16%
Feb15%
Mar16%
Abr16%
May16%
Jun21%
Figura 35. Gráfico en forma de tarta.
Ene
May
Per
sona
l
Via
jes
Gen
eral
es T
otal
0
1000000
2000000
3000000
Distribución de Gastos
Figura 36. Gráfico de barras tridimensional.

Copyright © 1995 Javier García de Jalón de la Fuente, Rufino Goñi Lasheras, Omar Aguirre Suárez, José María Sarriegui Domínguez, Iñigo Girón Legorburu, Alfonso Brazález Guerra. TECNUN. Todos los derechos reservados. Está prohibida la reproducción total o parcial con fines comerciales y por cualquier medio del contenido de estas páginas. Sólo esta permitida su impresión y utilización con fines personales.
El segundo paso del Asistente para Gráficos corresponde al cuadro de diálogo que se muestra en la figura 38 y permite comenzar a elegir entre los diversos tipos de gráficos que posee Excel.
El tercer cuadro de diálogo (figura 39) permite seleccionar entre los formatos pre-definidos para el tipo de gráfico que se seleccionó con anterioridad. Cada uno de los tipos de gráficos de Excel posee muchos tipos asociados.
El siguiente cuadro de diálogo, mostrado en la figura 40, presenta una primera muestra del gráfico con los datos y rótulos elegidos anteriormente. Si Excel dibuja incorrectamente el gráfico, este cuadro permite realizar correcciones. En cualquier momento se puede volver al cuadro de diálogo anterior clicando en el botón Back.
El cuadro de diálogo final mostrado en la figura 41 permite añadir o eliminar una leyenda o legend, que es un cuadro auxiliar en el que se indica con un rótulo los códigos de diferentes colores o diseños usados. Las leyendas también contienen cuadros de edición de texto que permiten añadir títulos que pueden fijarse en una posición sobre el gráfico. Dependiendo del tipo de gráfico que está construyendo, algunos títulos pueden no aparecer. Cuando los campos de este cuadro hayan sido rellenados correctamente, se clica en el botón Finish.
Después de terminar, Excel incrusta el gráfico que ha sido creado en el área que se seleccionó previamente sobre la hoja de cálculo. Este gráfico es ahora parte de la hoja de cálculo, y se guarda y abre con el libro de trabajo.
7.2 SELECCIÓN DE OBJETOS GRÁFICOS
Los gráficos de Excel están compuestos por objetos tales como marcadores, leyendas, títulos, ejes y texto. El usuario puede configurar los gráficos, puede añadir objetos, o bien dar formato a los ya existentes para modificar su apariencia. Antes de dar formato a un objeto gráfico, es necesario seleccionarlo.
Para “abrir” un objeto gráfico, hay que hacer doble clic en dicho gráfico y luego clicar sobre el objeto que se desee seleccionar. Por ejemplo, para seleccionar uno de los puntos que representan datos de una serie, hay que clicar una vez en el punto propiamente dicho. El mismo procedimiento de doble pulsación se aplica a los elementos de una leyenda y a los rótulos de los datos. Se puede hacer clic por primera vez en una leyenda para seleccionarla, y a continuación clicar en el texto o en la clave de uno de los datos de la leyenda para seleccionarlo. El primer clic en un rótulo de datos selecciona todos los rótulos de la serie y el segundo selecciona un rótulo individual. Si hace doble
Figura 37. Comprobación de la selección de
datos realizada.
Figura 38. Tipos de gráficos disponibles.
Figura 39. Variantes de un tipo de gráfico.
Figura 40. Visión preliminar del gráfico elegido. Figura 41. Adición de títulos.

Copyright © 1995 Javier García de Jalón de la Fuente, Rufino Goñi Lasheras, Omar Aguirre Suárez, José María Sarriegui Domínguez, Iñigo Girón Legorburu, Alfonso Brazález Guerra. TECNUN. Todos los derechos reservados. Está prohibida la reproducción total o parcial con fines comerciales y por cualquier medio del contenido de estas páginas. Sólo esta permitida su impresión y utilización con fines personales.
clic en un objeto, se abrirá un cuadro de diálogo que presenta las opciones para formatearlo. Si solamente se desea seleccionar el objeto, se clica sobre él.
Cuando un gráfico está “abierto” y alguno o algunos de sus elementos seleccionados, algunos de los menús de Excel, como Insert y Format, abren posibilidades específicas para dicho gráfico y para sus elementos. Por ejemplo, si se ha construido un gráfico tridimensional el comando Format/3D View permite modificar la perspectiva y el punto desde el que de observa el gráfico.
7.3 BARRA DE HERRAMIENTAS GRÁFICA
Excel dispone de una barra de herramientas gráfica, denominada Chart, que puede visualizarse en la pantalla por medio del menú contextual. En esta barra está el botón Chart Type, que da paso al menú desplegable de la figura 42. Además, Excel tiene una barra de herramientas de dibujo, denominada Drawing, que se muestra en la figura 43. Con esta barra se pueden realizar dibujos geométricos sencillos sobre la propia hoja de cálculo.
7.4 GRÁFICOS COMBINADOS
Los gráficos combinados representan distintas conjuntos o series de datos con tipos de gráficos diferentes. Por ejemplo se pueden usar columnas para representar una serie y dibujar otra serie con un gráfico de líneas, para facilitar la comparación entre ellas o para investigar posibles interacciones entre los dos conjuntos de datos. Un gráfico combinado también puede usarse si se necesita tener un eje diferente con una escala peculiar para representar una o más de las series de datos del gráfico, cuyos rangos de valores difieren significativamente de los valores de los datos de las otras series.
En la etapa 2 del Asistente para Gráficos existe la posibilidad de elegir el tipo de gráfico Combination. Cuando utiliza un gráfico combinado predefinido, las series de datos se dividen en dos grupos, cada uno con un tipo de gráfico. Si el gráfico tiene un número impar de series, la serie que sobra al hacer los dos grupos se incluye en el primer grupo.
Figura 42. Barra de herramientas
Chart y botón Chart Type.
Figura 43. Barra Drawing.

Copyright © 1995 Javier García de Jalón de la Fuente, Rufino Goñi Lasheras, Omar Aguirre Suárez, José María Sarriegui Domínguez, Iñigo Girón Legorburu, Alfonso Brazález Guerra. TECNUN. Todos los derechos reservados. Está prohibida la reproducción total o parcial con fines comerciales y por cualquier medio del contenido de estas páginas. Sólo esta permitida su impresión y utilización con fines personales.
8. LISTAS Y BASES DE DATOS
Unas de las capacidades de Excel es la de trabajar con listas o tablas2 de información: nombres, direcciones, teléfonos, etc. Excel puede trabajar con listas de información sencillas o puede trabajar con listas más complejas, también conocidas como bases de datos. Una base de datos en Excel no es más que una lista o una tabla que contiene una o más columnas.
Con la capacidades que ofrece Excel la información de la lista se puede ordenar según diversos criterios, se pueden buscar datos específicos, y se puede incluso extraer copias de información de grandes bases de datos ubicadas en una red.
8.1 INTRODUCCIÓN DE DATOS EN UNA LISTA
Aunque Excel es fundamentalmente una hoja de cálculo, también ofrece capacidades de gestión de listas que pueden ser muy útiles para analizar, por ejemplo, tendencias de ventas de un mercado, para guardar los nombres de clientes y sus direcciones, o para almacenar datos de existencias en los almacenes. La combinación de funciones de lista, junto con las capacidades de análisis de hoja de cálculo y de gráficos, hace de Excel una gran herramienta para el análisis de negocios y sistemas de gestión que no sean excesivamente complicados.
Toda lista debe contener nombres de campo en una fila situada en su parte superior (llamados encabezamientos o headers), si se quiere usar las capacidades de filtrado de datos. La lista deberá tener por lo menos una fila de datos directamente debajo de los nombres de campo. Las filas de datos se llaman registros. En la figura 44 se muestra la única parte obligatoria de una lista: la fila de headers.
Cuando se introducen nombres de campo en la parte superior de la lista, hay que tener en cuenta los puntos siguientes:
1. Los nombres de campo deben ser diferentes los unos de los otros, si se desea usar los filtros de datos de Excel.
2. No se deben poner filas vacías debajo de nombres de campo. Una vez definidos los headers de la tabla, los datos o registros pueden definirse de varias
formas. Quizás el método más fácil sea el visto anteriormente para introducir datos en una hoja de cálculo. De todas formas el método más seguro de introducir datos (el menos propicio a cometer errores) es la ficha de datos (Form) generada automáticamente por Excel.
Para introducir datos mediante una ficha automática, se pueden completar los siguientes pasos:
1. Seleccionar el rango de headers de la lista. 2. Elegir el comando Data/Form (aparece el cuadro de
diálogo mostrado en la figura 45). 3. Clicar en el botón New. 4. Teclear los datos en los campos.
2 En este apartado, las palabras lista y tabla se utilizarán indistintamente.
Figura 44. Posibles headers de una lista.
Figura 45. Ficha de datos (Form).

Copyright © 1995 Javier García de Jalón de la Fuente, Rufino Goñi Lasheras, Omar Aguirre Suárez, José María Sarriegui Domínguez, Iñigo Girón Legorburu, Alfonso Brazález Guerra. TECNUN. Todos los derechos reservados. Está prohibida la reproducción total o parcial con fines comerciales y por cualquier medio del contenido de estas páginas. Sólo esta permitida su impresión y utilización con fines personales.
5. Para finalizar clicar en el botón Close.
8.2 ORDENACIÓN DE DATOS
Excel puede ordenar según distintos criterios y con gran facilidad los datos de una lista, base de datos o columnas de una hoja de cálculo. Al ordenar estos elementos, los datos se pueden organizan de forma ascendente o descendente, siguiendo un orden numérico o alfabético.
Al elegir el comando Data/Sort, Excel muestra el cuadro de diálogo mostrado en la figura 46. entre los elementos que se incluyen en dicho cuadro de diálogo, merece destacar las claves de ordenación, el tipo de ordenación a seguir y la presencia o no de headers.
Excel puede usar diferentes campos como criterios para la ordenación de la lista. Cada uno de ellos se especifica en las diferentes opciones para criterios que aparecen en los cuadros desplegables de la figura 46.
Los botones de opción Ascending y Descending determinan en qué sentido se va a realizar la ordenación: ascendente (de la A a la Z) o descendente (de la Z a la A). Las celdas en blanco siempre son las primeras, independientemente del orden que se haya seleccionado. La prioridad que se aplica es la siguiente: Números (del más negativo al más positivo), texto, valores lógicos (FALSE, TRUE), valores ERROR, blancos.
También puede indicar si quiere que se tenga en consideración o no el tipo de letras (mayúsculas o minúsculas) durante la ordenación.
Para ordenar una lista o base de datos, se pueden seguir estos pasos: 1. Seleccionar las celdas que va a ordenar. 2. Ejecutar el comando Data/Sort. 3. Si la lista o base de datos tiene headers en la fila superior (y se han seleccionado junto
con los datos), seleccionar el botón de opción Header Row. Así se evita que estos nombres sean ordenados junto con los demás datos.
4. Ejecutar el comando Sort by e introduzca el nombre de la columna que se quiera utilizar primero. Esta columna se llama primer criterio. Si la columna no tiene un nombre, se utiliza la letra que la identifica.
5. Seleccionar el orden Ascending o Descending. 6. Se pueden aplicar hasta tres criterios de ordenación, según se muestra en el cuadro de
diálogo Sort. Es típico utilizar estos tres criterios para ordenar nombres de personas alfabéticamente: primero por el primer apellido, después por el segundo y finalmente por el nombre.
7. Clicar en OK. Si lo que quiere es ordenar una lista de izquierda a derecha en vez de arriba a abajo, se sigue
un procedimiento análogo al descrito anteriormente, pero antes hay que hay que clicar en el botón Options…, para poder cambiar el sentido de la ordenación.
Figura 46. Cuadro de diálogo para la
ordenación de una lista.

Copyright © 1995 Javier García de Jalón de la Fuente, Rufino Goñi Lasheras, Omar Aguirre Suárez, José María Sarriegui Domínguez, Iñigo Girón Legorburu, Alfonso Brazález Guerra. TECNUN. Todos los derechos reservados. Está prohibida la reproducción total o parcial con fines comerciales y por cualquier medio del contenido de estas páginas. Sólo esta permitida su impresión y utilización con fines personales.
8.3 BÚSQUEDA DE REGISTROS
La búsqueda de datos en una lista o base de datos implica definir los criterios que se han de utilizar para realizar dicha búsqueda. El resultado será el conjunto de todos aquellos registros que satisfagan las condiciones expresadas en dichos criterios.
8.3.1 Ficha de datos
La ficha de datos es un medio simple de buscar y editar registros que satisfagan criterios de comparación sencillos o múltiples. Si se desea buscar registros en una lista por medio de fichas, hay que seguir los pasos que a continuación de detallan:
Seleccionar una celda dentro de la lista. 1. Ejecutar el comando Data/Form para mostrar la ficha de datos (ver figura 47). 2. Hacer clic en el botón de Criteria. Al hacerlo, cambia el juego de botones presente en la
ficha, a la vez que se ponen en blanco todos los campos que componen la ficha. 3. Seleccionar el campo en el que quiera introducir el criterio de búsqueda. Si se quieren
añadir más criterios para otros campos, se puede usar el ratón o la tecla Tab para pasar de unos a otros.
4. Hacer clic en los botones Find Prev o Find Next para recorrer en un sentido o en otro los diferentes registros que satisfagan los criterios introducidos.
Para editar el contenido de una ficha de datos dada, no hay más que hacer clic en el campo correspondiente e introducir el nuevo valor. Si se quieren deshacer los cambios antes de pasar al registro siguiente, se clica en el botón Restore.
8.3.2 Filtros automáticos
En Excel los filtros automáticos proporcionan un acceso rápido a la gestión de listas de datos. Con operadores tan simples como seleccionar y hacer clic, se pueden filtrar o eliminar rápidamente aquellos datos que no se desea ver o imprimir. A diferencia de la ficha de datos, los filtros automáticos muestran los datos en la misma hoja de cálculo. Los datos que no cumplen los criterios que se han especificado, simplemente no se muestran; los restantes registros permanecen visibles en la hoja de cálculo.
Antes de seleccionar un filtro automático, hay que asegurarse de que no hay ya otro activado. Esto se puede comprobar mirando si existe o no una marca de activación al lado de la opción Data/Filter/AutoFilter. En caso de que exista, el filtro anterior se debe desactivar antes de volver a empezar volviendo a elegir ese comando.
Figura 47. Ficha de datos o Data Form.
Figura 48. Base de datos correspondiente a 5 registros.
Figura 49. Resultado del comando Data/Filter/AutoFilter.

Copyright © 1995 Javier García de Jalón de la Fuente, Rufino Goñi Lasheras, Omar Aguirre Suárez, José María Sarriegui Domínguez, Iñigo Girón Legorburu, Alfonso Brazález Guerra. TECNUN. Todos los derechos reservados. Está prohibida la reproducción total o parcial con fines comerciales y por cualquier medio del contenido de estas páginas. Sólo esta permitida su impresión y utilización con fines personales.
En la figura 48 aparece una pequeña tabla con datos correspondientes a 5 personas ficticias. Para crear un filtro automático en una lista, no hay más que seleccionar los datos que forman la lista y ejecutar el comando Data/Filter/AutoFilter. Como se observa en la figura 49, los nombres de campo que están como headers de la columnas pasan a ser listas desplegables que permiten realizar la selección.
En el caso de que la base de datos o lista esté formada por distintos campos, y que se haya aplicado a cada uno de ellos un filtro automático, el resultado final equivale a realizar una operación lógica “Y” o “AND” entre todas las condiciones. Sólo se mostrarán aquellos registros que cumplan todas las condiciones expresadas en cada uno de los filtros.
Si para un campo determinado no se quiere imponer ninguna condición, se selecciona la opción All en el menú desplegable. Seleccionando la opción Custom en el menú desplegable de la figura 49 se abre el cuadro de diálogo de la figura 50, en el cual se pueden elegir dos condiciones relacionadas mediante “AND” o “OR”, y basadas cada una de ellas en los operadores relacionales que se muestran en la figura 50.
Si en un momento dado se quieren mostrar de nuevo todos los registros, olvidándose por tanto de las condiciones expresadas en cada uno de los filtros automáticos, se selecciona el comando Data/Filter/Show All. Con el comando Data/Filter/Advanced Filter se tiene acceso a otras posibilidades que no serán explicadas aquí.
Figura 50. Autofilter con la opción Custom.