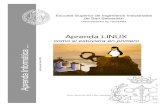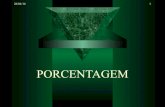Aprenda Linux en 8 Lecciones
Transcript of Aprenda Linux en 8 Lecciones

Estos apuntes corresponden al curso básico de LinuxEsLibre. Aquellos que deseen hacer el curso online podrán encontrar los mismos en nuestro sitio y realizarlos con la herramienta “moodle” que es un verdadero colegio virtual. De lo contrario quienes quieran documentarse solamente, tendrán aquí todo lo referente a un nivel básico de gnu/linux.
Andrés Beny
LECCION 1
Esta lección va a estar dividida en:
• Una pequeña parte de información general.
• Una sub-parte explicando básicamente qué es un sistema de archivos y una partición.
• Detalles de instalación de las 3 distribuciones más populares, Ubuntu, SuSe y Mandriva.
Si bien esta semana aparece muy abultada por la cantidad de temas mencionados, hay que tener en cuenta que solo vamos a instalar una distribución. Esto significa que debemos hacer foco solo en los temas de esa distro y no en todos. De cualquier forma, si alguien quiere leer la parte de instalación de una distro que no es la suya, seguramente encontrará algún detalle enriquecedor.
En suma, las semanas próximas veremos que los apuntes no son tantos.
TEMARIO:Semana 1Objetivos y Temario del cursoIntroducción -parte 1 Un poco de historiaIntroducción Parte IIInstalación de alguna distribución de gnu/linuxParticiones y Sistemas de archivosComo grabar una imagen "ISO" para instalar gnu/linuxInstalando Ubuntu/KubuntuInstalando MandrivaInstalando Open SuSe parte 1Instalando Open Suse parte 2
Semana 2Seguridad-Permisos-Logueos¿Qué escritorio usar Gnome o Kde?El escritorio Gnome 2.2Cambios en escritorio Gnome 2.25El Escritorio Kde

Primer contacto con UbuntuPrimer contacto con KubuntuConectándonos a Internet con Ubuntu/KubuntuPrimer contacto con SuSeConectándonos a Internet con SuseUn paseo por MandrivaConectándonos a Internet con Mandriva
Semana 3¿Para qué sirve conocer la línea de comandos en gnu/linux? Linea de comandos parte 2 Linea de comandos parte 3Linea de comandos parte 4 - Midnight Commander - Instalando paquetes .tar.gz/.tar.bzLinea de comandos -Consideraciones FinalesTarea para la lección 3
Semana 4:AMuleAzureusEl navegador Web FirefoxThunderbird el cliente de correo electrónicoMensajería Instantánea AMsnMensajería Instantánea con GAIM
Semana 5:Open Office - Presentación General de la suiteOpen Office - Introducción a "Writer" el procesador de textoIntroducción a Calc la hoja de cálculo de OpenOfficeIntroducción a "Base" el gestor de bases de datos de Open Office"Base" parte 2
Semana 6:MultimediaUn "Cómo"(Howto) de SonidoAmarokGripXmmsXineK3b
Semana 7: Utilizando nuestro escritorio. Diferencias entre Gnome y Kde. Seguridad del sistema, Mantenimiento básico del sistemaUtilizando VirtualBOXUtilizando VmWare
Semana 8:Algunas nociones básicas de seguridadFinalizando el curso ¿Y ahora cómo seguimos?

OBJETIVOS:
Este curso está especialmente orientado a aquellos que tienen su primer contacto con gnu/linux.Generalmente al venir usando otro Sistema Operativo hemos tomado una serie de conceptos y de formas de trabajo que tienen que ver con ese Sistema.Así por ejemplo, aquellos que vienen de Windows®, están acostumbrados a usar el ratón más que cualquier otra cosa.
Pocos saben, que ese sistema operativo, al igual que cualquier otro tiene una consola con su propia línea de comandos. ¡Sí! como se usaba en DOS y en cualquier otro sistema operativo.
En realidad está un poco oculta, pero con solo entrar iNICIO--»EJECUTAR--»y en cuadro de texto que aparece escribir 'Cmd' nos encontraremos con una pantalla negra con letras blancas. ¡Es la línea de comandos de ese sistema!
Es la que utilizan los profesionales, en ese como en cualquier otro SO cuando desean realizar tareas de administración.
Todo buen profesional, en ese como en cualquier otro SO, conoce y usa la línea de comandos. Realmente parece algo superfluo su uso, aunque realmente no lo sea.
Aunque muchos se sorprendan este curso, está basado justamente en el uso del ratón y el entorno gráfico casi en un 100%.
Sabemos que GNU/Linux tiene una línea de comandos que es muy poderosa, también sabemos que "10 dedos tienen muchas más posibilidades que un ratón", pero para que vayamos adaptándonos al nuevo Sistema Operativo hemos creído importante comenzar por lo que ya conocemos y usamos. De esta manera conoceremos un GNU/Linux bien sencillo que nos permitirá ir acercándonos a este, nuestro nuevo SO sin grandes problemas. Igualmente haremos comentarios y mostraremos algo de línea de comandos, pero será lo mínimo, de forma de nivelar conocimientos con nuestra experiencia en otros SO.
Luego, en próximos cursos profundizaremos en conceptos que nos permitirán un manejo más fluido del SO y "nos abrirá perspectivas" no solo para este SO sino en general para el manejo de cualquier ordenador con cualquier SO.
Hemos experimentado diferentes formas posibles de enseñar GNU/Linux y finalmente llegamos a darnos cuenta que la forma de aprendizaje en realidad tiene mucho que ver con el conocimiento anterior de quién quiere aprender. Esto es: no es lo mismo aprender "de 0" GNU/Linux (sin tener conocimientos anteriores de informática) que hacerlo con conocimientos previos de otros SO.
Entonces la idea es usar "a nuestro favor" esa costumbre tan arraigada de manejarse siempre con el ratón.
Una vez ya familiarizados con el nuevo sistema, en el curso que sigue a este veremos aquellas cosas propias de GNU/Linux que lo hacen potente, flexible y muy seguro, pero eso...será más adelante.
Por ahora hemos de aprender a usar las principales utilidades desde el entorno gráfico, lo cual no tiene nada de malo por supuesto.
De todos modos necesitaremos saber un poco de línea de comandos, como para lograr instalar algunos programas donde otros métodos de instalación no están al alcance. Así que igualmente veremos algo del manejo de bash y la línea de comandos. Allí nos 'vamos a sacar el miedo'.

Se ha 'tejido' en torno a GNU/Linux y muy especialmente en el tema 'línea de comandos' una falsa creencia sobre las dificultades que entraña su uso. Veremos que esto es una mentira, y que realmente es solo cuestión de costumbre. La idea es que al finalizar el curso, podamos tener instalados, configurados y manejar sin problema, un conjunto de programas que nos permitan hacer con la computadora todas las cosas más importantes. Se trata de:
• Escribir o recibir mails
• Navegar por internet
• Escuchar y grabar música y películas
• Utilizar una red P2P para bajar películas, videos, música
• Comunicarnos al servidor Msn u otros similares desde nuestro Gnu/Linux
• Utilizar máquinas virtuales
• Compartir archivos y hardware en redes mixtas (con equipos trabajando en GNU/Linux y otros en otros Sistemas Operativos, etc.
Un poco de Historia
Una reseña histórica de Gnu/Linux nos permitirá entender los origenes de este SO y situarnos en el lugar que ocupa, además de su perpectiva de desarrollo. Al conocer sus orígenes y la filosofía con la que fue creado podemos tener una idea clara de sus posibilidades en un futuro próximo.
Encararemos qué es exactamente Gnu/Linux y cual es la filosofía de sus creadores.
http://www.linux-es-libre.org/libertad/Documentos/NUEVOS/nuevos.html
En la década de los '70, Dennis Ritchie y Ken Thompson pertenecían a los Laboratorios Telefónicos Bell (Bell Telephone Labs o BTL) y desarrollaron un Sistema Operativo que marcó un gran cambio en materia de software. Se puede decir que estas personas crearon un antes y un después en lo que a Sistemas Operativos ser refiere. Pero no conformes con esto, también se encargaron de crear el lenguaje para este SO (conocido como lenguaje C).
A este Sistema Operativo se lo llamó Unix y al finalizar la etapa de desarrollo los autores lo presentaron en una conferencia internacional, creando gran curiosidad por parte de los participantes. Todos deseaban experimentar y conocer el nuevo sistema.
En esa misma época, se le prohibe a la Bell (compañía enla que trabajaban los autores y por lo tanto titulares del trabajo de ambos) entrar en otros negocios que no tuvieran que ver con las telecomunicaciones. Por este motivo, la compañía, impedida de comercializar el producto, permitió su uso como herramienta de investigación.De esta forma, si bien para la industria el precio de la licencia era muy caro, para el sector educativo resultaba muy accesible.
Con el objeto de experimentar con este Sistema Operativo la Universidad de California-Berkeley adquirió una licencia. A partir de sus investigaciones crearon varios programas utilitarios que corrían bajo este Sistema Operativo. Al principio la distribución de Berkeley eran solo programas para usuarios, más tarde empezaron a realizar cambios en el Sistema Operativo Unix.
Entre las cosas que modificaron se encuentran:

A) El manejo de memoria virtual
B) Soporte para los protocolos usados por Arpanet. (Recordemos que Arpanet después se convertiría en Internet.)
1 Un cambio de política en el software
A mediados de los años ochenta, http://www.stallman.org/ (http://www.stallman.org/, entonces en el Instituto Tecnológico de Massachussets -MIT- (http://es.wikipedia.org/wiki/MIT) decidió dedicarse a la construcción de lo que denominó software libre. (http://es.wikipedia.org/wiki/Código_libre).
El razonamiento de Stallman era que los mayores progresos en la industria del software surgen cuando se coopera entre programadores. Stallman considera que las industrias del software propietario atentan contra la libertad de los usuarios y programadores de compartir el software, así que se puso a programar un sistema parecido a Unix pero...¡gratis! de regalo para el que lo quisiera. A este sistema le llamó GNU, que haciendo un juego de palabras en inglés significa Gnu's Not Unix (GNU no es Unix).
En ese momento Unix ya era muy importante. Microsoft distribuía Xenix (una versión de Unix), Sun Microsystems tenía como base de su sistema operativo SunOS a BSD (el Unix de Berkeley) y así otras empresas utilizaban de una u otra forma, directa o indirectamente Unix.
A principios de los noventa, la Universidad de California había hecho tantos cambios en Unix que empezaron su distribución aun sin una licencia de AT&T (dueño por ese entonces de Unix). Esto dió inicio a una nueva empresa para distribuir BSD (el Unix de Berkeley). Así nació la Berkeley Software Design, Inc. (BSDI).
BSDI comenzó a vender BSD pero allí empezaron los problemas legales. AT&T lanzó una demanda legal contra BSDI.Esto dio lugar a una cadena de demandas y contrademandas.
BSDI compareció ante los tribunales e indicó que su producto no estaba basado en el Unix de AT&T sino en el Unix de la Universidad de Berkeley-California, y que la citada Universidad regalaba este Unix sin necesidad de una licencia.
AT&T decidió entonces, demandar a la Universidad de California en Berkeley por distribuir código basado en el Unix de AT&T a personas que no poseían una licencia de AT&T. Pero la Universidad de California no se quedó atrás y demandó a AT&T por incorporar código desarrollado en la Universidad sin dar el crédito debido a los autores.
Bueno, como para no complicarnos, tenemos entonces la iniciativa comercial de BSDI, el BSD de la Universidad de California, el Unix de At&t. Pero acá no termina la cosa, aparecen nuevos grupos y personas como NetBSD para el procesador intel 386 llamado 386BSD, también freeBSD etc.etc. Pero ante tanto problema todos estos proyectos se detuvieron hasta que se supiera qué pasaría con las demandas.
Si bien estamos explicando lo que sucedía con el software, no menos importante es el desarrollo del hardware por aquellos días. La popularización de las Personal Computers (Pc) hacía que cada vez más personas tuvieran deseos de correr Unix en esas máquinas. La alternativa fue Minix (http://es.wikipedia.org/wiki/Minix) que era un sistema operativo parecido a Unix desarrollado por el Profesor Andrew Tanenbaum. Este profesor usaba Minix para enseñar el diseño de sistemas operativos. Necesitaba para esto un sistema simple, sin demasiadas sofisticaciones. No permitía las modificaciones que podrían haber desarrollado el sistema pero también lo hubieran vuelto inservible

para su propósito de enseñar este SO en un semestre.
1.2 La aparición de Linux
Un estudiante de Finlandia llamado Linus Torvalds, al ver las limitaciones de Minix, decidió escribir su propio Sistema Operativo compatible con Unix.
1.3 Algunos conceptos previos
Cuando los programadores hacen un programa, no lo escriben en lenguaje de máquina.
Las computadoras solo pueden entender “unos” y “ceros” (lenguaje binario).
Para hacer más fácil el trabajo, los programadores utilizan lenguajes más “amigables” al hombre y luego mediante una especie de traductor (llamado compilador) lo transforman en lenguaje fácil de entender para la máquina.
El código fuente, por lo tanto, es el lenguaje utilizado por los programadores antes de la compilación.
Linus Torvalds primero utilizó para su SO un lenguaje conocido como Assembler pero luego lo cambió por lenguaje C (el mismo de Unix) con lo que logró un importante avance en el desarrollo. Fue entonces cuando muchas personas, especialmente programadores, vieron en Linux el SO que estaban esperando. No tenía las limitaciones de Minix ni los problemas legales de BSD.
En 1991 sale la versión Linux 0.01, pero todavía no había sido anunciada, ya que para compilar su código debía servirse de Minix. Era un SO precario que solo podía hacer unas pocas tareas.
Fue en octubre cuando Linux fue anunciado oficialmente por medio de las páginas de Minix. Allí sí el nuevo S.O. Ya tenía su compilador propio y una “linea de comandos” para ejecutar las órdenes.
1.4 La convergencia GNU/Linux
Cuando Linus Torvalds ensaya su primer versión, Richard Stallman y su proyecto GNU ya tenían mucho software escrito, pero le faltaba algo importante el kernel o núcleo. Este es el programa central que controla el hardware de la máquina.
Linus Torvalds decidió utilizar el sistema GNU y completarlo con su propio kernel, llamando a tal convergencia “Linux”.
El nombre correcto con el que deberíamos llamar a este proyecto tendría que ser GNU/LINUX ya que es en realidad una unión de ambos proyectos, aunque Linus Torvalds no haya querido reconocerlo así. En realidad esto no es demasiado importante porque en general en el mundo entero el sistema es conocido como GNU/Linux en reconocimiento a ambas partes.
Finalmente AT&T vendió Unix a la compañía Novell, quién se dedicó a destrabar las demandas. Se llegó a un acuerdo con la Universidad de California por la cual esta última se comprometió a eliminar el código de AT&T de su BSD.
La Universidad lanzó una distribución de BSD totalmente libre de problemas de licenciamiento. Esta distribución fue la 4.4-BSD Lite2.
A partir de ese momento si alguien quiere distribuir BSD deberá basarse en esa evitando de esta manera problemas legales. Inmediatamente los entusiastas de BSD reiniciaron las tareas de adecuación y distribución migrando al 4.4-BSD Lite2.

Pero la ola de demandas y contrademandas parece no acabar nunca. Ahora SCO® (nueva dueña de Unix, y con muy buenas relaciones con Microsoft®) entabla una demanda millonaria contra IBM y también contra Novell, porque según esa compañía, IBM habría cedido código Unix para el diseño de Linux.
Quienes deseen ampliar en el conocimiento de la disputa pueden consultar:
Sco denuncia 11 archivos con código Linux robados
(http://www.diarioti.com/gate/n.php?id=4548)
Microsoft gestionó aporte de capital para SCO
(http://www.diarioti.com/gate/n.php?id=6774)
SCO enfrenta serios problemas económicos
(http://www.diarioti.com/gate/n.php?id=6913)
SCO no ha vendido licencias de Linux
(http://www.diarioti.com/gate/n.php?id=7111)
Aumentan las dificultades para SCO
(http://www.diarioti.com/gate/n.php?id=6942)
Memo revelaría participación de Microsoft en ofensiva de SCO contra LinuxSCO ahora se querella contra Novell
(http://www.diarioti.com/gate/n.php?id=6740)
SCO deberá presentar pruebas dentro de 30 días
(http://www.diarioti.com/gate/n.php?id=4399)
SCO suspende envío de facturas
(http://www.diarioti.com/gate/n.php?id=4329)
SCO: ´Linux es inconstitucional´
(http://www.diarioti.com/gate/n.php?id=4247)
Mientras tanto el mundo GNU/Linux sigue y sigue creciendo, para llegar a convertirse en el sistema de emulación Unix más popular entre la gente que busca SO alternativos a los conocidos comercialmente. También conocidos como SO propietarios.
2. En resumen
Existen en la actualidad varias distribuciones GNU/Linux y también son varias las

distribuciones de Bsd. Veamos alguna de ellas con un poco de detalle:
*RedHat http://www.redhat.com/: era la distribución más popular de Linux y para la que hay más paquetes comerciales de software. Su genialidad fue el sistema de distribución de paquetes de software llamado RPM. Hoy otras distribuciones utilizan este sistema por la agilidad y faciliad de instalación que provee. Está orientada tanto a las máquinas de escritorio como a servidores. Durante mucho tiempo la mayoría de los servidores web que utilizan GNU/Linux-Apache como Sistema Operativo-Servidor utilizaban esta distribución. En la actualidad hay también otras distribuciones muy usadas, como Debian y Ubuntu.
*Fedora http://fedoraproject.org/ Fedora es un sistema operativo basado en Linux que incluye lo último en software libre y de código abierto. Fedora es siempre gratis para que cualquiera lo use, modifique o distribuya. Lo construye gente alrededor del mundo que trabajan juntos como una comunidad: el Proyecto Fedora.
*Mandriva http://www.mandrivalinux.com/ : Originalmente se basó en RedHat y es una de las distros más fáciles de instalar y usar.
*S.u.S.e. http://www.suse.com/latam/index.html: Distribución muy popular en Europa y también en el mundo. Está orientada tanto a desktops como a servidores.
*Slackware http://www.slackware.com/: es una de las distribuciones más antiguas que además resulta muy estable y completa. Sus seguidores la consideran el “verdadero Linux”.
*Debian (http://www.debian.org/index.es.html) Sin lugar a dudas, es junto a Red Hat, la distribución más usada para servidores por su solidez y seguridad. No es una distribución que se actualice muy a menudo porque sus actualizaciones son siempre muy probadas y cuando llegan al público como versión estable, es seguro que tienen muy pocos errores. Debian utiliza el núcleo Linux (el corazón del sistema operativo), pero la mayor parte de las herramientas básicas vienen del Proyecto GNU; de ahí el nombre GNU/Linux. Debian GNU/Linux ofrece más que un S.O. puro; viene con 25113 paquetes, programas precompilados distribuidos en un formato que hace más fácil la instalación en tu computadora. Es la primer distribucion que usó (y usa) apt como administrador de paquetes, hoy adaptada por muchos y tal vez el mejor gestor de administración de paquetes.
*Ubuntu http://www.ubuntu.com/ es una de las distribuciones más jóvenes del mundo gnu/linux. Basada en Debian trae una serie de innovaciones que la hacen por demás atractiva, tanto para usuarios antiguos como los más nuevos. Fácil de instalar y también de manejar.
*Xandros http://www.xandros.com/ : Distribución bastante nueva basada en Corel Linux quién a su vez la basa en Debian. La idea es hacer una distribución tan fácil de usar como Windows.
Estas son solo unas pocas distribuciones, pero hay muchas más y seguramente en el correr del tiempo todos probaremos diferentes distribuciones, de acuerdo a las actividades que realizamos, ya que algunas se adaptan mejor que otras a nuestras necesidades, no solo por el trabajo que hacemos sino también por el hardware que tenemos. Finalmente aquellos con más experiencia, se arman una distribución a su medida con los elementos que nos brinda el software libre, cosa que no podríamos hacer con una Sistema Operativo propietario.
BSD:

*FreeBSD http:// www.freebsd.org/ : Es muy facil de usar, tiene buen rendimiento y hace un manejo racional de recursos. Tiene emulación de Linux, lo que le permite correr software escrito para este último.
*NetBSD http://www.netbsd.org/ : Muy portable, actualmente se puede usar en casi cualquier plataforma.
*OpenBSD http://www.openbsd.org/ : Ha cuidado especialmente el tema seguridad. Parte de su código fuente estaría encriptado.
Algunos sistemas BSD permiten correr programas hechos para Linux.
3.¿Que es Gnu/Linux?
Vimos a grandes rasgos la historia del software libre, pero nos falta saber con exactitud...
• ¿que es GNU/Linux?
Básicamente diremos que es un Sistema Operativo como Dos, Windows, Os2, Solaris o cualquier otro.
La pregunta entonces sería:
• ¿Que lo diferencia de otros SO?
Desde el punto de vista comercial, sabemos que no es un sistema propietario. Esto significa que se trata de un sistema que se puede copiar y también del cual se conoce el código fuente, permitiendo a los programadores mejorar y corregir programas y código.
• ¿Qúe es código fuente?
Para poder entenderlo, supongamos que somos programadores y estamos listos para hacer un nuevo programa. ¿Como le damos las órdenes a la máquina para que realice tareas? O dicho de otra forma ¿cómo le “hablamos” a la máquina?
Las computadoras solo “entienden” (o para decirlo más técnicamente “reciben por sus dispositivos de entrada”) “0s” y “1s”. Esto es, señales de tipo digital. Es muy dificil entonces, la comunicación directa entre un programador y la computadora.
Para facilitarnos la tarea aparecieron los lenguajes. Las computadoras no entienden los lenguajes que escriben los programadores en forma directa sino que una vez escritos los programas, se utilizan compiladores. Estos son algo así como traductores que llevan todo lo escrito a lenguaje entendible por la máquina.
El lenguaje escrito por los programadores es llamado código fuente. Solamente el software libre distribuye el código fuente para que otros programadores lo puedan ver y modificar. El software propietario (como el de Windows®) no permite ver el código fuente. Por lo tanto las modificaciones y mejoras se deben a un reducido grupo de personas contratadas por la empresa “dueña” de tal o cual licencia.
Para aquellos que estén interesados, aquí está el link para ver la Licencia general pública GNU (http://www.slackware.cl/guia/arreglo/cap_gnu.html) donde se encuentra todo lo relacionado con el software libre.
• ¿Linux es Unix?
Linux no tiene una sola línea de código fuente de Unix, pero por su estructura y forma

de funcionar podríamos decir que está inspirado en Unix, o que es un clon de Unix.
4. Primer contacto con Gnu/Linux
No deseo extenderme en el manejo de Gnu/Linux para dar un poco más de tiempo a los participantes que estén instalando este SO en su máquina, sinembargo a modo de introducción un primer contacto con el SO no nos vendrá nada mal.
Como sabemos Gnu/Linux puede manejarse de dos maneras diferentes:
a) En modo texto
b) En modo gráfico
En modo texto GNU/Linux es visualmente similar a Dos. Se trata de una pantalla generalmente negra y lo que uno escribe aparece en letras blancas. Puede parecer aburrido y muy complicado este modo, pero es ideal cuando hay que manejar temas de administración, configuración etc. Hay un dicho que explica que 10 dedos pueden mucho más que un ratón.
Una de las cosas que haremos será tratar de sacar una conclusión (es algo más bien personal) de cuando conviene manejarnos con el modo texto y cuando con el modo gráfico.
Esto podremos evaluarlo cuando hayamos tenido una experiencia con ambos modos. Lo que intento explicar es que no debemos formarnos pre-conceptos, primero hay que experimentar con ambos y luego ver qué parte de c/u nos conviene usar.
En modo gráfico, controlaremos el SO mediante el ratón. Es mucho más agradable a la vista por lo que generalmente todo el que se acerca a Gnu/Linux tiende a preferir este modo. No es tan rápido ni tan flexible como el modo texto pero resulta evidente que su manejo es más fácil.
Cuando encendemos nuestra computadora, luego del proceso de verificación del hardware en la C-Mos del Bios. toma el control del ordenador un programa llamado Linux Loader (LILO) o algún otro gestor de arranque (Grub, por ejemplo) empieza el booteo mostrando una pantalla en la que debemos elegir el Sistema Operativo con el que queremos arrancar.
Esto es especialmente útil si en nuestra computadora tenemos varios SO. En ese caso el gestor de arranque nos dará, mediante un menú la opción de arranque con el SO que queramos utilizar.
Elegimos Linux y comienza la carga del núcleo Linux (kernel) inicializando el hardware instalado y los dispositivos (software) que se interconectan con la máquina. Luego se cargarán los programas y también los servicios que tengamos en uso, como , algún ftp, una base de datos etc.
Luego se produce el “logueo”. Esto lo hace un programa que nos pide nombre de usuario y contraseña comparándolo con los datos que tiene el SO, si estos concuerdan nos dará entrada en el sistema.
Para administrar la seguridad, el sistema tiene varios usuarios. Hay uno de ellos que es el administrador o “root” con permisos totales para hacer cualquier cosa dentro del sistema.
Al escribir la contraseña hay que tener cuidado ya que todos los sistemas Unix o basados

en Unix (en adelante sistemas *nix) hacen diferencia entre mayúsculas y minúsculas. Por ejemplo no es lo mismo “PEPE” que “PePe” o “pepe”.
Una vez logueados, nos dará la entrada al sistema.
Si estamos en modo gráfico, tal vez queramos ir al modo texto.
Para pasar al modo texto debemos utilizar una combinación de teclas CTRL+ALT+F1 o CTRL+ALT+F2 o CTRL+ALT+F3 o CTRL+ALT+F4 o CTRL+ALT+F5 o CTRL+ALT+F6.
Si luego queremos volver al modo gráfico debemos utilizar la combinación ALT+F7.
El proceso de registración
Ates de llegar a la pantalla de registro, suceden algunas cosas durante el arranque del Sistema Operativo. En primer lugar dijimos que tenemos varias posibilidades CTRL+Fx donde x puede ir del 1 al 6. Pero esto tiene un significado. En Linux no tenemos una consola sino muchas. Es como tener muchas computadoras independientes en una sola máquina. En cada una de estas terminales podemos registrarnos como usuario diferente y ejecutar distintos programas. A esto le llamamos sistema verdaderamente Multiusuario/multitarea.
¿Quién es Linus Torvalds?
Ftes. :
http://es.wikipedia.org/wiki/Linus_Torvaldshttp://www.cs.helsinki.fi/u/torvalds/http://www.linux.org/info/linus.html
Linus Torvalds nació el 28 de diciembre de 1969 en Helsinki - Finlandia y es un ingeniero de software, conocido por desarrollar el núcleo (kernel) del sistema operativo GNU/Linux. Para poder hacer su trabajo se basó en herramientas, compiladores, y utilidades del proyecto GNU. En la actualidad Linux Torvalds se encarga de la oordinación del proyecto linux.
En los útimos años de la década del '80 empieza a experimentar con diferentes computadoras como las "personal computers -PC" de IBM. Es en 1991 cuando adquiere una PC con procesador Intel modelo 80386.Cuando tenía tan solo 21 años, ya contaba con 5 años de experiencia programando (en lenguaje C), y había experimentado, como tantos estudiantes de informática con el SO Minix. Pero este SO, no le terminaba de convencer ya que su creador lo usaba para fines específicos de enseñanza y por lo tanto no permitía modificar y agregar partes esenciales para convertirse en un SO utilizable. Es así que Linus Torvalds comienza un nuevo proyecto personal. Se basa en el SO Unix, pero seguramente conociendo los problemas que por esos días existían con BSD, lo reescribe completamente basándose en una arquitectura de hardware relacionada con las computadoras IBM/PC.El 5 de octubre de 1991, luego de algunos intentos anuncia la aparición de un nuevo So, que a la postre se llamará "Linux" integrado con Bash para trabajar en la línea de comandos y un compilador conocido como GCC (GNU Compiler Collection).Ya en enero de 1992 adopta la Licencia Pública General (GPL) para su sistema operativo

Linux. Al contar con esta licencia el SO Linux agrega libertades propias del software libre permitiendo modificaciones, redistribución, copia y uso ilimitado. Linus Torvalds hizo solamente el 2% del código del actual Linux, lo que nos muestra varias cosas:
• La gran responsabilidad de Linux Torvalds para que el proyecto no se deforme. En su persona se coordinan las actividades para mantener vivo y en constante desarrollo el núcleo del sistema operativo.
• La importancia de trabajar en equipo, lo que permitió y permite que miles de desarrolladores esparcidos por todo el mundo sigan aportando día a día para que este proyecto, no solo esté vivo sino que crezca y se mejore a sí mismo.
En la actualidad hay diversidad de herramientas, aplicaciones y diferentes distribuciones GNU/Linux. Algunas son de uso general, otras especialmente diseñadas para escritorio, para la educación, para multimedia, para servidores, etc.
Entonces lo que da potencia a este So es la unión entre herramientas, aplicaciones de GNU y el núcleo Linux
Linux se está empleando cada vez más en escuelas, universidades e incluso por grandes empresas.
Un capítulo aparte merece el uso de este SO en organismos gubernamentales, ya que al conocerse el código fuente, los gobiernos se aseguran que no están usando SO con espías dentro, lo que sería catastrófico.
Muchos países están adoptando este SO y adaptándolo a sus necesidades, otros en cambio, ya sea por presiones intenacionales e interempresariales, o simplemente por no habrelo comprendido aún, todavía siguen utilizando SO propietarios con el peligro que esto supone, no solo en cuanto a seguridad, sino incluso a licencias, que muchas veces se soslayan con el perjuicio que esto puede suponer.
Parece que en forma privada, Linus Torvalds llamaba “Linux” a su nuevo sistema, pero en la presentación pública propuso llamarlo Freax. Parece ser que en el FTP de la Universidad de Helsinki, el nombre que le dieron al directorio donde subió su primer SO se llamó "linux", así que todo el mundo lo conoció con este nombre. El SO Linux actual ha evolucionado y mucho desde aquellos tiempos. Veremos que la primera versión de Linux tenía apenas 10.000 líneas de código y el actual tiene más de 10 Millones.
¿Quién es Richard Stallman?
Ftes: http://es.wikipedia.org/wiki/Richard_Stallman
http://maccare.com.ar/biografia_stallman.htm
http://www.imdb.com/name/nm1128476/bio
Richard Stallman nació en Manhattan, New York, el 16 de marzo de 1953. Es programador pero su tarea tal vez más importante no está tan relacionada con el software que pueda haber creado, sino con la

creación del movimiento por el software libre en el mundo.De todas maneras como programador tiene logros importantes, como el compilador GCC, sin el cual Linux no existiría. También es el creador del editor de textos Emacs, y el depurador GDB. Todo este software por supuesto se encuentra licenciado mediante el proyecto GNU.
El reconocimiento mundial a este hombre, llega por el aporte al movimiento del software libre, como una alternativa al desarrollo y distribución del software no libre o propietario.
Es el inventor del concepto de Copyleft (pero no es el creador del término), que permite licencias cuyo uso y modificación permanezcan siempre libres y vuelvan a la comunidad. Es importante tomar en cuenta que el concepto de copyleft es usado no solo en software, sino en otras ramas de la ciencia y la investigación.
Luego de muchos años de vida universitaria, donde algunos de sus compañeros, sin éxito tratan de imponer e imponerle las ides más convencionales del software propietario, finalmente el 27 de septiembre de 1983 Stallman anunció en varios grupos de noticias el inicio del proyecto GNU que tenía como objetivo crear un sistema operativo completamente libre.
Dos añs más tarde apareció la publicación del Manifiesto GNU, en el cual Stallman declara los motivos para crear alternativas libres al sistema operativo Unix. La Free Software Foundation lo acogió entre sus miembros y su idea del copyleft fue utilizada en la Licencia Pública General GNU (conocida generalmente como la "GPL"). En 1991, mientras que Linus Torvalds liberaba el núcleo Linux bajo los términos de la licencia GPL, muchos de los programas ya creados con anterioridad y algunos nuevos de origen libre, pero sin Sistema Operativo donde correr hasta ese momento, son utilizados en el nuevo proyecto. A esta fusión se la conoce como sistema operativo GNU/Linux,
No todos compartieron o comparten las ideas de Richard Stallman, así podemos encontrar un amplio arco que va desde aquellos que solo aceptan el software si es propietario, hasta los que estando de acuerdo con los conceptos básicos de compartir el código entre los desarrolladores, difieren en otros aspectos. Como resultado, hay otro movimiento que en lugar de llamarse Software libre de llama movimiento de código abierto. Existen diferencias entre ambos movimientos, como podemos ver en este link.
Un texto que todos deberíamos leer alguna vez es "La catedral y bazar" de Eric Raymond y también "Cultivando la noosfera" del mismo autor. Pero volviendo al pensamiento de Richard Stallman, que difiere del de Eric Raymond, a modo de muestra veamos alguna de sus afirmaciones para entenderle mejor:
"Que las empresas tengan especial influencia en la política significa que la democracia está enferma. El propósito de la democracia es asegurarse que los ricos no tengan una influencia proporcional a su riqueza. Y si tienen más influencia que tú o que yo, eso significa que la democracia está fallando. Las leyes que obtienen de esta forma no tienen autoridad moral, sino la capacidad de hacer daño."
Richard Stallman
Los premios recibidos por Stallman no son pocos, veamos alguno de ellos:
*Membresía en MacArthur Foundation en 1990
* Grace Hopper Award de la Association for Computing Machinery en 1991 por su trabajo en el editor Emacs original
*Doctorado Honoris Causa del Royal Institute of Technology de Suecia en 1996

*Pioneer award de la Electronic Frontier Foundation en 1998, el Yuki Rubinski memorial award en 1999
*Takeda award en 2001.
*Doctorado Honoris Causa de la Universidad de Salta (Argentina).
*Premio Internacional Extremadura de Conocimiento Libre que concedió la Junta de Extremadura el 7 de febrero de 2007 en Badajoz en el marco de la III Conferencia Internacional de Software Libre.
Un antecedente de la Wikipedia fue la GNUPedia promovida por Stallman en 1999 y de cuya inspiración tal vez se haya creado Wikipedia.
Actualmente, Stallman difunde las ideas GNU en todo el mundo mediante charlas y conferencias. Como habla bastante bien el castellano ha podido dar conferencias en español en Argentina, Cuba, Ecuador, España, Mexico, y otros países de habla castellana. Varias de estas conferencias se pueden ver en Google Video.
Richard Stallman aconseja usar distribuciones, Gnu/Linux completamente libres, es decir que no incluyan en ninguna forma software propietario.
"Las obras de conocimiento deben ser libres, no hay excusas para que no sea así."
Richard Stallman
¿Porqué Instalar Gnu/Linux en mi Pc?
Hay que tomar en cuenta que no escribo “¿porqué migrar a gnu/linux?” Esto es mucho más complejo, y requiere conocimientos que se van a adquirir luego de un tiempo de uso del nuevo Sistema Operativo.Por lo tanto, creo que en un primer momento lo que podemos hacer es seguir con nuestro actual Sistema Operativo e instalar también gnu/linux, alternando el uso de ambos Sistemas.
Luego de algún tiempo de probar el nuevo SO, llegará el momento de decidir y tendremos 3 opciones posibles:
1. Usar alternativamente ambos SO (cosa posible ya que se puede tener instalado en una misma máquina varios Sistemas Operativos sin que se interfieran entre sí.)
2. Usar solo gnu/linux (migrar a gnu/linux en forma total) al compreder la superioridad de este respecto a otros SO
3. Borrar gnu/linux y quedarse con nuestro viejo SO. Pero al hacerlo saber realmente qué ventajas y que problemas nos puede traer usar este SO. Sobre la base de haber aprendido antes a usar gnu/linux y entonces poder decidir sobre razones reales y no subjetivas ¿porqué gnu/linux no?
Entonces la pregunta en forma completa podría ser:
¿PORQUÉ USAR EN MI PC, ADEMÁS DE MI ACTUAL SISTEMA OPERATIVO OTRO MAS, LLAMADO GNU/LINUX?
Se puede decir que gnu/linux reúne dos características que lo hacen extraordinario:
a) Trae en sí toda la historia de Unix. Si bien no hay en su código una sola línea Unix, todo el sistema está basado en aquel, lo que lo hace sólido y robusto con más de 35 años de experiencia.
b) Trae toda la frescura de un nuevo Sistema Operativo, con pocos años de vida (como GNU/Linux) lo que produce una fuerza joven y vigorosa representada en cada uno

de sus desarrolladores y también de los que somos sus usuarios.
Todos los sistemas contienen errores, pero veremos que en GNU/Linux los errores son mucho menores que en otros SO y además su comunidad, al ser software libre, los soluciona en mucho menor tiempo que en otros SO que dependen de un grupo cerrado de desarrolladores y por lo tanto necesariamente mucho más reducido y lento en hacer las correcciones.
3) Ausencia casi total de virus. Esto no significa que GNU/Linux no tenga en forma absoluta virus ni mucho menos, sino que por algunas características que estudiaremos más adelante, los desarrolladores de virus no le han dado importancia a este SO. Por lo tanto, si bien no hay problemas prácticos de posibles virus, siempre debemos estar alertas. Es importante tomar en cuenta esta característica.
¿Cuantas veces tuvimos que reinstalar todo un Sistem Operativo o sabemos de amigos que han tenido que hacerlo por causa de algún virus que "se coló" en nuestra máquina?Debemos saber que en Gnu/Linux no tenemos estos problemas. Técnicamente es muy fácil crear un virus para este Sistema Operativo, pero de allí a que haga un gran daño, como sucede e n otros SO hay una distancia grande. Es justamente por este motivo, (lo poco ofensivo que puede ser un virus en nuestro sistema) que no hay casi virus en GNU/Linux.
¿Porque no se hacen virus para este SO?
Atención con esto!!. Que no exista casi ningún virus (salvo unos pocos y de laboratorio más para estudio que para propagarlos) no quiere decir que esto no pueda suceder en un futuro, así que siempre ¡a estar atentos! Lo que sucede hoy en día es que los virus no son transparentes al sistema. ¿qué quiere decir esto?
a) Que una vez que alguien consigue instalar virus en una computadora, debido al código abierto, los mismos son rápidamente detectables.
b) Que el sistema de permisos con el que funciona GNU/Linux hace que un virus no pueda propagarse por todo el Sistema, quedando reducido a un espacio mínimo. En otros Sistemas Operativos, cuando un virus ingresa en una computadora, rápidamente se esparce por todos los directorios y también por sus registros. Esto no sucede en GNU/Linux, ya que su sistema de permisos impide al virus propagarse más allá del directorio donde ha ingresado.
El virus, aislado en un directorio, es entonces fácilmente detectable y también destruible, además de causar un daño limitado. Mientras el virus no pueda atacar el Sistema Operativo en sí mismo (esto se logra no utilizando el usuario administrador -llamado root- para usos comunes), no habrá daños de importancia.
Por este motivo los virus en gnu/linux son prácticamente inofensivos y nadie o casi nadie se toma el trabajo de hacer todo un desarrollo para tan magro resultado. En síntesis hasta hoy, es el propio Sistema el garante para que no se desarrollen virus peligrosos para GNU/Linux.
De todos modos, no debemos llamarnos a engaños!!! Siempre hay que tener, aún en GNU/Linux), un antivirus en nuestra máquina, pero solamente por prevención. En general todas las distribuciones, traen incluidos software antivirus de instalación automatizada junto al sistema.
4) Vida últil extendida del hardware.
Pero hay un motivo muy sólido para utilizar GNU/Linux y que lamentablemente no se

toma demasiado en cuenta:
La no necesidad de renovar permanentemente nuestra máquina, "al son" de los deseos de las grandes corporaciones. El interés de estas corporaciones es vendernos nuevo hardware y nuevo software en forma casi permanente dejando obsoleto todo en cuestión de un par de años. ¿Años? En algunos casos solamente ¡meses!Sabemos que en otros Sistemas Operativos, permanentemente las novedades en software nos están pidiendo nuevo hardware.
Es como una "zanahoria" puesta delante que hace a los usuarios "correr" en pos de un software nuevo y consecuentemente de nuevo hardware. Pero además este nuevo software y hardware, no se van a salvar de caer rápidamente en la obsolescencia. Así es común que en poco tiempo nuestra computadora quede completamente obsoleta.
¿Que hacer?
Ciertos Sistemas Operativos, no nos dan más opción que tirar a la basura nuestra vieja ¿vieja? computadora, que tal vez tanto dinero nos costó comprar. Será necesario para que corra aquel nuevo juego, o programa de música, etc. comprar una nueva máquina, que a su vez rápidamente quedará obsoleta. En esto colabora el soporte técnico de los Sistemas Operativos Propietarios, que nos dejan rápidamente sin garantías cuando otro software aparece.
Esto no sucede en gnu/linux, y no porque no haya programas nuevos o software renovado, sino porque aún con máquinas muy viejitas, el Sistema Operativo funcionará y lo hará bien. Por supuesto una máquina con hardware más poderoso será siempre bienvenida en cualquier SO, pero lo importante a recordar es que aún en una máquina vieja, con gnu/linux tendremos un excelente desempeño.
Es cierto que GNU/Linux requiere bastante memoria, pero bastará con un procesador algo antiguo para que podamos hacer funcionar el sistema sin problema y con sus principales programas.
Gnu/linux tiene muchas distribuciones diferentes, y si bien hay algunas que requieren de muchos recursos, siempre encontraremos aquellas que funcionen con muy poco.
Más razones para conocer Gnu/Linux
Tal vez haya además otras razones de fondo y que no por ello son verdades menores.
5) GNU/LINUX representa la Libertad de usar software creado con un critero solidario y no para el interés exclusivo de las grandes corporaciones.
Se ha dicho que GNU/Linux es un sistema creado "por programadores para programadores" y esto fue así durante un tiempo, generando la idea de un sistema cerrado para el común de la gente, críptico y difícil de usar.Lamentablemente esta idea se ha extendido hasta nuestros días. Sin embargo hoy no es así y GNU/Linux es un sistema hecho sí por desarrolladores y de los buenos!!! pero, no solo para beneficio de ellos sino de cualquiera que desee acercarse y hacer uso de este Sistema.
Hoy en día gnu/linux resulta un SO simple y fácil de usar.

6) GNU/LINUX puede conseguirse gratis.
Si bien libre no significa gratis y hay utilidades que son pagas, una buena parte de las distribuciones destinan su software en forma gratuita de manera que no necesitamos hacer erogaciones para nuestro SO ni para los programas que corren en él, al menos no si nos referimos al software tipo escritorio para nuestro uso domiciliario. Si bien se puede usar igualmente en forma gratuita en otros sectores, en general a nivel empresarial, la opción más inteligente tal vez sea pagar un buen soporte técnico que garantice el buen funcionamiento de todo el sistema. Pero esto es una elección personal (o corporativa en todo caso).
Todos sabemos que en muchas casas, empresas y hasta establecimientos educativos se usan SO propietarios en forma "gratuita" (esto es: sin pagar licencia).
Pero ¿tenemos soporte técnico sobre el SO y los datos que se alojan en una computadora o red que funciona así? Seguramente no.
Una de las cosas que siempre se critica a GNU/Linux es que el software se entrega sin garantía. Esto, en el caso de las empresas, donde es de vital importancia el resguardo del Sistema y muy especialmente de los datos, mediante el uso de soporte técnico. Y esto es válido para todos los Sistemas. Ahora, vuelvo a repreguntar ¿Se puede pretender tener soporte técnico sobre un SO propietario adquirido sin pagar licencia? Seguramente que no.
Seguramente en muchos comercios y establecimientos, habrás escuchado en más de una oportunidad "No podemos hacer nada por usted, se nos 'cayó el Sistema'. ¿Te preguntaste cuantas veces esto sucede con Sistemas de Software propietario y cuantas con Sistemas de Software libre? La próxima vez que escuches una frase como la anterior, pregunta ¿qué Sistema Operativo están usando? ¿Te sorprendería saber que en la mayoría de los casos están usando software propietario? Si bien, es más dificil de averiguar, es muy probable que ese software además, no tenga licencia y por lo tanto le falte soporte técnico. Esto es válido para el Sistema Operativo lo mismo que el software que corre en ella, pero...¿por cuanto tiempo más esto será así?
Sabemos que esa forma de uso es ilegal y que esto en algún momento puede ser penalizado ¿verdad?
Estar usando cracks y números que dan vueltas por la red, puede llevarnos tarde o temprano, y especialmente con las nuevas normativas cada vez más restrictivas que hay en todo Internet a tener serios problemas, más allá de las convicciones que tengamos sobre la propiedad intelectual, es un hecho que esto va sucediendo cada vez más.Pues bien, tanto GNU/Linux como sus programas tienen posibilidades de uso libre, sin necesidad de tener que ocultarnos o dar cuenta de nuestros actos a nadie. Por esto es software libre y deberíamos tenerlo en cuenta.
¿Queremos soporte técnico y del bueno? Además de hayarlo, no tendremos problemas a la hora de verificar si hemos pagado o no por una licencia.
Supongamos además que un amigo nos dice:
“Quiero tener GNU/Linux ¿cómo hago para conseguirlo?” Es perfectamente legal hacer copias de GNU/Linux y el software que viene en una distribución y dárselo a nuestros amigos.Esto, señores se llama Software Libre y tiene muy poco que ver con el software propietario ¿verdad?
Pero queda una pregunta en el tintero...

¿Es lo mismo freeware que software libre? ¡NO!
Porque el freeware es software propietario, es decir que si bien llega a nuestras manos en forma gratuita, no sabemos qué dice el código fuente.
Por lo tanto no sabemos nada de lo que hay en su interior. Tal vez alguien nos diga:"yo no se programar ¿para qué me sirve saber lo que hay dentro de un programa?"Posiblemente la primera respuesta que venga a nuestra mente sea:
"para nada".
Pero...NO ES ASÍ, porque al tener a disposición de todos el código fuente, no solo la comunidad internacional de desarrolladores puede mejorar el software, reparar bugs más rápidamente que en cualquier Sistema Operativo propietario, sino también evitar que "nos metan dentro de un programa" ciertas partes que en realidad son programas espías o cualquier otro tipo de malware.
O sea que aunque nosotros no sepamos nada de código ni de programación, va a haber mucha gente que sí sepa y quedaremos todos protegidos.
Ha habido más de un programa con algún tipo de utilidad, que realmente en su interior contenía espías que recababan nuestras costumbres, y hasta ¡nuestros números de tarjetas de crédito! etc.etc.
Cuando el software es libre, todas estas cosas quedan expuestas en el código fuente y por lo tanto, no se pueden hacer.
Razón de más para adoptar software libre y no freeware.
Licencias de software propietario
Para aquellos que diseñan un programa cualquiera para que corra en algún Sistema Operativo propietario, deben someterse a las normas de empresas como Microsoft® y "hay que leer la letra chica". Los contratos establecidos con MS® indican que para utilizar (o reutilizar) ciertas partes claves de código deben tener expresa autorización de MS. Es decir, deben pagar por esto. Para entenderlo mejor: Supongamos que hacemos un programa con Visual Basic®...La empresa Microsoft® no nos vende ese software para crear ejecutables tipo .exe sino que solo nos da una licencia. Si al solo juicio de MS® un programa creado no mejora en algo a algún software creado directamente por esa compañía, o cualquier otro esta empresa podrá exigir que el mismo se retire del mercado.
Esto por supuesto es completamente subjetivo, ya que un programa puede ser muy bueno y ofrecer ventajas respecto a otro, pero si MS® -a su solo criterio- cree que no es así, puede obligar al autor a retirar su programa del mercado.
Existen formas de usar software libre para compilar programas que funcionen en Sistemas Operativos propietarios, pero siempre estaremos de una u otra forma a merced de los deseos de las grandes corporaciones.
En fin...son algunas de las múltiples razones para optar por usar y crear software libre ¿verdad?
7) ¿QUÉ ES GNU/LINUX Y QUÉ ES SOFTWARE LIBRE?
Para no hacer demasiado larga esta explicación, simplemente haremos un poco de historia a fin de entender mejor todo. Por un lado Richard Stallman, tenía la concepción

de algo que llamaremos software libre. Había incluso, algunos programas que podían correr sin problemas en un sistema Unix, pero que ya desde su concepción pretendían funcionar como software libre. Entonces había un problema, para que estos programas funcionaran era necesario al menos un sistema o minisistema que permitieran su funcionamiento. Por otro lado Linus Torvalds, había creado un núcleo mínimo de lo que sería luego un poderoso Sistema Operativo. Él bautizó a este sistema como linux. Pero en realidad, debido a que es una fusión entre el trabajo de Stallman y el de Torvalds, lo más correcto es llamar a este Sistema Operativo GNU/Linux.
Vale la pena aclarar qué es SOFTWARE LIBRE.
Se trata ante todo de una filosofía que lleva a una forma especial de trabajo en el desarrollo y la distribución de software.
Por ejemplo si un programa fue escrito bajo la filosofía de software libre, podrá ser copiado, modificado e instalado libremente por cualquier usuario.
Además podrá contar con el código fuente tanto para constatar la calidad del programa, como para modificarlo y hacerle las correcciones necesarias para su mejor funcionamiento. Es justamente de esta forma que la colaboración mundial para que cada día gnu/linux sea mejor es de muchísimas personas.
Esto permite, por ejemplo, que ante alguna vulnerabilidad, rápidamente la misma quede solucionada. Ningún otro Sistema Operativo cuenta con tantos desarrolladores dispuestos a solucionar los problemas que se presenten.
Un sistema de tipo propietario, tendrá un grupo reducido de desarrolladores para tal tarea, mientras que en GNU/Linux son millones que se dedican a esta tarea. En sus comienzos GNU/Linux era solo un "kernel" (núcleo) y algunos programas que podían correr con este. Pero día a día el trabajo de todo un equipo diseminado por todo el mundo y con la herramienta Internet fue dando sus frutos. Hoy GNU/Linux es un sólido Sistema Operativo, probado y experimentado que puede usarse sin problema tanto en nuestras casas como en oficina, comercios e industrias en general. Ahora bien, supongamos que somos programadores y deseamos hacernos del dinero necesario para poder vivir.
8) ¿Es GNU/Linux un sistema que me permitirá ganar dinero como desarrollador de software?
Esta pregunta está también relacionada con otra más general como lo es la "propiedad intelectual".Por un lado el término libre, no significa gratis, y por lo tanto es perfectamente posible cobrar por nuestro software aún con una licencia GNU/Linux. Esto es especialmente cierto en la actividad privada, donde se necesitan programas que tengan un buen soporte técnico.
Las actuales tendencias, que llevan a que el negocio de vender software sea cada vez menos rentable, aún en sistemas propietarios, realmente existen. Pero esto que es válido a nivel general, no lo es cuando se trata de crear software específico. Hay además muchos buenos desarrrolladores trabajando para grandes corporaciones en el diseño de software libre y muy bien pagos.
Sin embargo no debemos de aquí sacar la conclusión que linux es enemigo de los desarrolladores, sino más bien lo contrario. Veamos:

Supongamos que somos desarrolladores ¡y de los buenos!.
¿Podremos hacer algo en forma independiente dentro del mundo del software propietario como para obtener una cantidad importante de dinero?
Es posible que algunos lleguen a hacer buenos negocios, pero en general, las empresass privadas prefieren contratar empresas de renombre para que hagan sus trabajos. A su vez, si optamos como programadores en trabajar bajo contrato o en relación de dependencia, posiblemente el dinero en gran parte lo lleve la empresa para la que trabajamos y no nosotros mismos. Esto no tiene nada que ver con GNU/Linux y es una tendencia generalizada con cualquier tipo de software.
¿Qué opciones nos ofrece el software libre?
A medida que pasa el tiempo cada vez más (y por varios motivos) empresas y comercios van optando por una migración hacia el software libre. Esto genera un campo nuevo de actividades.
Por ejemplo, una empresa que migre a gnu/linux necesitará posiblemente:
1) Soporte técnico2) Capacitación del personal3) Adaptación de programas existentes y nuevos programas personalizados4) Administrar una red interna con conocimientos de gnu/linux5) Soluciones de configuración y seguridad de red
Todo esto supone gente especializada para manejar estos sistemas. Lamentablemente vemos que muchos centros de enseñanza, nos proponen tanto como operadores cuanto como desarrolladores y administradores aprender todo solamente desde la plataforma Windows®.
Esto es un gravísimo error, ya que luego en el campo laboral veremos limitada nuestras posibilidades al no conocer GNU/Linux. Por este motivo, los noveles estudiantes, deberían exigir a los institutos de enseñanza, que al menos tengan en sus programas partes dedicadas al Software Libre, so pena de cambiar de instituto hacia uno más plural.
La falta de personal especializado en GNU/Linux hace que aquel que sepa trabajar con este Sistema Operativo sea necesariamente más buscado y pueda recibir mejor paga. Si decidimos trabajar por cuenta propia, también es grande el campo de acción, tanto como consultor, cuanto como asistente técnico, especialmente en empresas de mediano y gran tamaño.
Si queremos informarnos más a fondo sobre GNU/Llinux deberíamos ingresar a:http://www.gnu.org/gnu/thegnuproject.es.html
También sitios como el nuestro
http://linuxcursosgratis.org
y nuestra lista de ayuda
http://groups.google.com/group/linuxeslibre
pretenden servir para estar informado y tener ayuda de los otros miembros

8) ¿DONDE PUEDO USAR GNU/LINUX?¿CÓMO ELIJO UNA DISTRIBUCIÓN ADECUADA PARA MI?
Podemos usar gnu/linux en cualquier tipo de computadora, incluso en otro hardware que no puede catalogarse como una computadora en sí. Veremos que hasta hay teléfonos celulares que están adoptando partes de este SO para funcionar.El uso de gnu/linux está extendiéndose día a día.
¿Porqué entonces hay personas que se niegan a usar gnu/linux?
Pueden haber varias razones:
a) Vendedores de software propietario o de cierto tipo de hardware no compatible.b) Especialistas en antivirus que no quieren adaptarse a nuevas normas del mundo libre. (Esto no es general, ya que hay numerosas empresas creadoras de software antivirus, que están haciendo sus programas para que corran también en gnu/linux).c) Personas comprometidas de alguna forma directa o indirecta con el software propietario.d)Personas poco flexibles o que no quieren hacer un mínimo esfuerzo para conocer nuevo software y nuevos Sistemas Operativos.
Pero debemos romper con el mito de que Gnu/Linux es dificil, casi imposible de aprender. Aun para aquellos que les resulte más difícil, se puede en poco tiempo dominar sin problema este Sistema Operativo. Solo se necesita un poco de paciencia y ser metódicos en el aprendizaje.
Ofrezco como ejemplo algunas sugerencias:
1) Dejar instalado en nuestra computadora el SO que estabamos utilizando con anterioridad junto a nuestro nuevo SO (gnu/linux). Esto permitirá ir aprendiendo en forma gradual gnu/linux y no todo "de golpe".
2) Desde el primer momento, luego de configurar el modem o la placa de red (ya sea modem telefónico dial up, winmodem, *dsl, etc.) instalar y configurar el cliente de correo electrónico (sugiero Thunderbird), y el navegador (sugiero Mozilla-Firefox) en GNU/Linux.¿Para qué? Hay varios motivos:
a) Porque de esta forma nos obligaremos a abrir todos los días el SO GNU/Linux e iremos practicando con este. No sirve de nada tener instalado GNU/Linux si no lo usamos todos los días.
b) Porque estaremos mucho más protegidos contra los virus que si usaramos el correo y el navegador web desde otro SO.
3) Una vez que dominemos bien, estos dos programas podremos ir incluyendo otros, como tal vez en multimedia, un programa de música etc.etc. De esta forma la migración no resultará demasiado complicada.
¿QUÉ ES UNA DISTRIBUCIÓN GNU/LINUX Y CÓMO SABER QUÉ DISTRIBUCIÓN ME CONVIENE MÁS?
1. Hay diferentes empresas que se ocupan de crear distribuciones de GNU/Linux. Las mismas son personalizaciones del gnu/linux básico, con la elección de diferentes programas y con un entorno gráfico más o menos propio. En un comienzo seguramente había una sola versión de gnu/linux, pero como este SÓ funciona como software libre, es altamente configurable y hoy hay miles de distribuciones. Respecto a cual es mejor, "sobre gustos no hay nada escrito", pero tomemos en cuenta algunos detalles.

a) Si la distribución no es muy conocida y no tiene detrás un grupo importante de programadores, tal vez no se actualice demasiado rápido
b) Si la distribución no está orientada hacia nuevos usuarios, tal vez sea muy buena, pero nos resulte demasiado traumática la migración.
c) Si la distribución no está en nuestro propio idioma, tal vez nos cueste entender algunas cosas.
d) En mi caso particular y para aquellos que recién empiezan creo que las mejores distros para usar son Mandriva, SuSe y Ubuntu.
Aquellos que ya tienen algo de experiencia, podrían utilizar también Debian o Slackware.También tiene importancia el ámbito donde vamos a usar el nuevo SO. Por ejemplo si vamos a utilizarlo como distribución en una red de oficina, tal vez lo más adecuado sea Debian, por su simpleza en línea de comandos.En cambio si lo vamos a utilizar en nuestro hogar y somos nuevos, tal vez lo más adecuado sea Mandriva, SuSe o Ubuntu/Kubuntu.
CARACTERÍSTICAS DE GNU/LINUX, FORMAS DE INSTALARLO
Gnu/Linux puede ser tan fácil o difícil de instalar de acuerdo a la distribución que hayamos elegido utilizar.
Las distribuciones más populares tienen todas un tutorial que nos llevará casi de la mano para hacer una buena instalación sin problema. Debemos recordar tener el espacio suficiente en disco rígido para instalar nuestro nuevo sistema sin tener que desinstalar el SO anterior, ya que como se dijo con anterioridad, es bueno, al menos al principio, no realizar una migración completa sino irla haciendo de a poco.
¿Cuanto espacio necesitaremos para gnu/linux?
Esto depende de la cantidad de programas que agreguemos al SO. Recordemos que las distribuciones de gnu/linux, se entregan con un conjunto muy grande de programas. Uno de los grandes problemas es que compulsivamente cuando instalamos el SO muchas personas quieren instalar también todos los programas que la distribución trae.
Esto, además de hacernos ocupar mucho disco rígido (disco duro) en programas que tal vez no usemos nunca, hace que la máquina mantenga procesos abiertos, que a su vez consumen recursos innecesariamente.
Por este motivo, veremos luego, qué programas conviene instalar. Si nos quedamos con algún programa importante sin instalar, podremos instalarlo luego sin problema.
Pero la regla de oro es NO INSTALAR PROGRAMAS QUE NO SABEMOS SI VAMOS A USAR.Con 5 GB tendremos espacio suficiente para que corran los programas necesarios en una máquina doméstica de escritorio. Pero si podemos dejar 10 GB o más, será mejor aún.
Necesitaremos básicamente tres particiones:
1. Con el kernel (núcleo) del Sistema y la mayoría de los programas a utilizar.
2. Como partición de intercambio (memoria virtual)

3. Home, donde irán todos los archivos personalizados de cada usuario.Veremos más a fondo el tema particiones próximamente.
Si existe suficiente espacio vacío dentro de esta partición, GNU/Linux creará otra partición (u otras particiones) quitando espacio a la partición original, tal vez utilizada enteramente por Windows®. Gnu/Linux puede utilizar una partición FAT32 (o NTFS) con el SO Windows® primitiva. En este espacio quitado a la partición original, se crearán una o varias particiones GNU/Linux, sin que ello interfiera el normal funcionamiento de ambos SO (tanto Windows® como GNU/Linux).Luego de instalado Gnu/Linux, un gestor de arranque como LILO o GRUB (también instalado con el Sistema Operativo) hará que al iniciar nuestra máquina se abra un menú que nos pregunte algo así:
¿Con qué sistema deseas iniciar tu computadora ahora?
Y nos dará las opciones de abrir:
*GNU/LINUX
*WINDOWS®
*otros Sistemas operativos.
Es decir que podremos seguir utilizando nuestro viejo SO y también el nuevo Gnu/Linux en la misma máquina sin problema.
Si tuviéramos poco espacio en nuestro disco rígido, tal vez la mejor opción sea cambiar o agregar un nuevo disco rígido (duro). Mientras Windows® nos exigirá encontrarse en la primera partición (partición booteable) podremos instalar Gnu/Linux en cualquier partición, con el solo requisito de instalar primero Windows® y luego Gnu/Linux
¿porqué esto último?
Porque si instalamos Windows® en último lugar, este nos destruirá los datos que el gestor de arranque haya escrito en el MBR (Master Boot Record) y ya no podremos bootear sino con Windows®.
Así que nos valemos de una pequeña "trampa para engañar" a este Sistema Operativo y que no nos deje sin nuestro "otro" SO. Simplemente instalamos primero Windows® y luego Gnu/Linux.
EL TEMA DE LAS PARTICIONES
Cuando compramos un disco rígido (duro), este viene sin particiones. No importa el Sistema Operativo que pensemos instalar, antes de usar un nuevo disco rígido (disco duro) debemos crear al menos una partición.
Aunque es práctica común de los comercios de informática entregarnos el disco rígido con una sola gran partición. (Por ejemplo en Windows® una gran partición C:\)
¡¡¡Esto no es una buena práctica!!!
Entre otros motivos porque la parte más pequeña de una partición se denomina "cluster" y es un resultado porcentual del tamaño de una partición. Por ejemplo supongamos que tenemos una partición grande, allí como el cluster es un porcentual,

también será grande. Por el contrario con particiones más pequeñas (léase varias particiones más pequeñas y no una sola grande) los clusters serán también de menor tamaño. Y esto ¿en qué me afecta?
Supongamos una partición grande en donde un "cluster" ocupa 50 kB...si queremos guardar un icono de tan solo 500 bits, como el cluster (mínima unidad de la partición) tiene 50KB el espacio que utilizará el icono ya no será de 500 bits sino de 50 KB.
Es decir, que cuanto más pequeña es una partición, más pequeño será el tamaño del cluster y por lo tanto se podrá lograr un mejor aprovechamiento del disco rígido. Esto es válido para cualquier disco rígido y para cualquier sistema operativo.Pero además, tener un disco rígido con varias particiones, nos permite en el caso de Gnu/Linux (este SO no necesita usar registros como lo hacen otros SO), desinstalar el kernel sin desinstalar por ejemplo todo lo que se encuentre en la partición /home. Podemos perfectamente reinstalar nuestro kernel sin necesidad de reinstalar no solo datos sino incluso programas que se encuentren en otra partición, por el simple expediente de no formatear esta última.
Esto, por ejemplo, no es posible desde Windows® ya que para hacerlo deberíamos editar los registros y esto sería un trabajo más engorroso que volver a instalar todo nuevamente. Como Gnu/Linux no tiene registros podemos perfectamente "montar" una partición perteneciente a una versión anterior de nuestra distro preferida en un SO nuevo sin demasiados problemas. ¿fácil no?
Por este motivo, es común trabajar en gnu/linux al menos con tres particiones:I) La partición "raiz", donde se ubicará todo lo relacionado con la instalación primaria del sistema
II) La partición "swap", que sirve como partición de intercambio y tiene que ver con la memoria virtual.
III) La partición "home", con todo lo que bajen o creen cada uno de los usuarios. Por ejemplo si en nuestra máquina hay un usuario "Mario", habrá dentro de la partición "Home" un subdirectorio llamado "Mario" que contendrá todo lo que "Mario" decida crear.
Hay quién incluso crea más particiones, dependiendo de la experiencia en el manejo del sistema y del uso que se le vaya a dar al mismo. Por ejemplo es común crear una partición /log para aquellos administradores interesados en conocer y guardar toda la actividad de un servidor.
Veamos un ejemplo más que nada usado en servidores: En este caso se ha optado por tener varias particiones:
• Raiz (/) • Usr • Home • Swap • Tmp
Esto, por supuesto queda a la voluntad del usuario y también al uso que daremos a nuestro SO.

Licencia GNU
La traducción de la licencia gnu está ubicada entre otros lugares en:http://www.gnu.org/copyleft/copyleft.es.htmles impecable y sumamente clara.
Comentarios sobre el software libre realizados por el Dr. Martín Rivolta
Los abogados y estudiantes de derecho estamos acostumbrados a manifiestos y licencias que restringen una actividad deteminada. Aquí en cambio sucede todo lo contrario la licencia pública GNU, persigue un fin totalmente distinto al convencional ya que la misma está diseñada para que el software sea libre y no limitado como estamos acostumbrados a verlo.
Además, lo curioso es que a partir del propio - podría decirse-"basamento del GNU" se busca lograr perpetuidad en el objetivo de liberalidad confiriéndole al usuario las mas amplias facultades de disposición al posibilitar "distribuir copias del software libre (y cobrar por ese sencillo servicio si así lo desea) recibir el código fuente (o tener la posibilidad de obtenerlo si así lo desea) que usted puede modificar el software o utilizar partes de el en nuevos programas de software libre"Podría decirse que todo programa, aplicación, juego, etc. etc. etc. que se encuentre bajo la protección de la licencia GNU puede ser usado para cualquier fin y sin ningún tipo de limitación.
Más aun, el propio preámbulo para proteger esta libertad, hace referencia a la necesidad de "hacer restricciones que prohíban a cualquiera denegarle estos derechos o pedirle que renuncie a ellos" Dado que se ha buscado lograr la mayor amplitud posible en materia de distribución o redistribución se otorga el código fuente que permite meterse en el corazón del programa. También se puede modificar sin restricciones.A los fines de evitar que "los re-distribuidores de un programa de software libre obtengan individualmente los derechos de patente con el fin de volver dicho programa propietario" (lo que en criollo significa software propietario = pagame si lo querés), "para prevenir esto, hemos dejado en claro que cualquier patente deberá ser licenciada para el uso libre de toda persona o que no esté licenciada del todo".Esto viene a significar que si bien se puede servir del códigofuente y manipularlo como nos guste, ello no posibilita que se desnaturalice el programa madre, imponiendo un canon al resultado emergente. Como se dice en el ámbito jurídico, lo accesorio sigue la misma suerte del principal y si el principal,valga la redundancia, es libre la misma naturaleza tendrá todo lo que salga de el. En referencia a este punto, se dice que el GNU, o mejor dicho el programa que se encuentra bajo una licencia de este tipo, es como un virus porque una de sus cláusulas principales es que cualquier modificación de un programa cubierto por la licencia, es también cubierta por ésta, todo lo cual coadyuva a proteger la libertad de los programa.La propia wikipedia habla de copyleft que, según dice, es un nuevo término acuñado por GNU que nace de un juego de palabras en inglés: en oposición a "copyright" (derecho de copia) se usa "copyleft" (copia dejada o abandonada o copideje), indicando que no se restringe la copia, sino por el contrario se permite sin reservas.La forma de lograr este objetivo principal mencionado en el párrafo anterior se encuentra explicitada en la sección "Términos y Condiciones para copia, modificación o distribución".Allí determina que para tipificar el software libre debemos cumplir con un requisito esencial, debe haber "una nota puesta por el propietario de los derechos del trabajo

estableciendo que su trabajo puede ser distribuido bajo los términos de esta GPL General Public License"
A continuación se hace referencia a lo anteriormente mencionado en relación a la posibilidad de distribución del programa y su código fuente en forma totalmente gratuita, entendida esta únicamente como la exención en el pago de derechos de autor.Como no podía ser de otra manera, la consecuencia lógica que se deriva del no pago de derechos de autor es que este no asume ningún tipo de responsabilidad ni garantía por el uso del programa en cuestión. En síntesis, es el propio usuario quien asume toda la responsabilidad por cualquier daño que se le derive como consecuencia del uso del soft.Como decía anteriormente hay una exención en el pago de derechos de autor, pero esta dispensa no debe ser malinterpretada ya que la misma no abarca:
* el cobro del soporte magnético en caso de que sea necesario
* o la imposición de cargos por el acto físico de transferir una copia
* o incluso el canon que imponga un tercero distribuidor como consecuencia de brindar una garantía y asumir los riesgos derivados del programa (obsta decir que el hecho que sea un tercero quien asume los riesgos no compromete en modo alguno la responsabilidad del fabricante quién sigue estando exento de responder por las fallas del programa que ha realizado).
* Los artículos 2 y 3 de la licencia hacen referencia a la posibilidad de copiar y redistribuir el programa sujeto a una licencia GNU (ya sea en el todo o en cualquier de sus partes)siempre que se cumpla con algunos requisitos:
a. Se debe incluir en los archivos modificados notas declarando que se ha realizado una modificación en los mismos.
b.Fecha de realización de los cambios
c. Se debe notificar que ese trabajo que se distribuye contiene totalmente o en partes al Programa madre, y que debe ser licenciado como un conjunto sin cargo alguno a cualquier otra persona que reciba sus modificaciones.
d. Se debe presentar un aviso, cuando el programa inicie su ejecución que contenga una noticia de derechos de autor y un aviso de que no existe garantía alguna (o que sí existe si es el que ha modificado el programa quién la proporciona) y que los usuarios pueden redistribuir el programa bajo esas condiciones
e. Es requisito esencial que el trabajo se desarrolle a partir del programa madre para quedar cubierto por esta licencia ya que el simple agregado de otro trabajo NO basado en el Programa no pone el otro trabajo bajo el alcance de esta licencia.
f.El programa que se cree a partir de otro amparado por la licencia GNU debe ir acompañado con el correspondiente código fuente.
A partir de lo mencionado se puede comprender, lo que significa la licencia GNU y los derechos y obligaciones de los usuarios y fabricantes de un programa sujeto a ese tipo de licencia.
Instalación de alguna distribución de gnu/linux
Básicamente mencionaremos 3 distribuciones gnu/linux durante todo el curso.

¿Se puede utilizar otra distribución que no sea alguna de estas tres?
Se puede y en lo posible trataré de ir guiando al participante para que realice la instalación de cualquier distribución. Tal vez existan participantes que tenegan una máquina no muy nueva con pocos recursos y deban por este motivo instalar alguna distribución que se ajuste a esas necesidades. Desde el foro daremos ayuda también a aquellos que estén en esta situación. Por favor pido que todos entren al foro y participen del mismo.
La elección de Ubuntu, OpenSuSe y Mandriva tiene que ver con la facilidad que representa su instalación para los que todavía no tienen experiencia previa.
Con esto quiero indicar que aquel que sea totalmente nuevo en GNU/Linux, debería en lo posible, utilizar una de estas tres distribuciones.
Queda a criterio de cada uno realizar la instalación que le resulte más conveniente, ya sea por la facilidad a la hora de conseguir los Cds de una de estas distribuciones, o porque algún conocido haya recomendado alguna de ellas, o por el tamaño de memoria, disco, procesador, etc.
Lo que no resulta necesario es concentrarse en las 3 instalaciones. Más bien lo correcto sería enfocarse en una instalación en particular.
Se puede imprimir la lección y utilizarla como material de consulta para un futuro en que queramos instalar otra distro. De todas formas, recomiendo leer al menos el apunte completo ya que hay información que nos dará un panorama más general, y luego concentrarse en una de las 3 (la que vamos a instalar)
Algunas consideraciones previas:
Aunque esté muy difundido el uso de un programa llamado "Partition Magic"®, que nos permite crear las particiones desde otro SO antes de instalar Gmu/Linux, es conocido que a veces las particiones logradas con este tipo de programas, luego de un tiempo fallan. y nos dejan sin Gnu/Linux. Por este motivo, a menos que no haya otra posibilidad, quiero sugerir no utilizar programas ajenos a Gnu/Linux para realizar tareas propias del sistema, a menos que sea un programa preparado especialmente desde el software libre como herramienta adecuada para preparar las particiones para GNU/Linux.
Antes de comenzar la instalación propiamente dicha, debemos acondicionar el/los discos rígidos que vamos a utilizar. Por ejemplo si ya existe un SO Windows® instalado y deseamos conservarlo debemos hacer lo siguiente:
a) Utillizar un desfragmentador desde Windows® antes de "tocar" el disco rígido para la instalación. Esto tiene que ver con el hecho que tanto FAT32 como NTFS son sistemas de archivos que no contemplan por sí mismos solucionar el problema de fragmentación. (Veremos que en gnu/linux no tenemos este problema). Por este motivo es fundamental defragmentar como paso previo a la modificación de una partición.
b) La instalación de un sistema GNU/Linux, cuando hay instalado ya un SO Windows® que se va a conservar, normalmente se realiza sobre una partición ya existente.
No obstante se puede agregar otro disco rígido y realizar allí la nueva instalación, o bien utilizar una partición vacía. Lo más común es que tengamos que "restarle" espacio a una partición Windows® ya existente y en ese lugar crear nuevas particiones para nuestro nuevo sistema.

Clarificando en concepto
Para clarificar conceptos, pongamos un ejemplo:
Supongamos que tenemos un SO Windows® instalado en una sola partición (supongamos que se llama "C:") y que no tenemos posibilidad de utilizar otro disco, o que en el mismo disco no hay nada de espacio libre para crear una nueva partición. Supongamos que esa partición (C:\) tiene el espacio total del disco que es de 40GB,
y que Windows®, más todos los programas allí instalados ocupan...26GB (los valores son tomados en forma completamente arbitraria y solo sirven para ilustrar lo que vamos a hacer)...Podríamos dejar para Windows 4GB más, con lo cual la partición "C:" en lugar de tener los 40GB actuales podría tener solo 30GB (26GB + 4GB= 30GB). De esta forma los 10GB restantes (40GB - 30GB= 10GB) podrían utilizarse para instalar allí las particiones para gnu/linux.
En ese espacio que ha quedado marcado en celeste vamos a realizar las nuevas particiones para gnu/linux.
¿Me alcanza con 10GB para instalar "todo" en gnu/linux (Sistema + programas)?
Por lo general sí, aunque si tenemos más espacio podríamos hacer particiones mas grandes. De todos modos, se considera que una distribución común puede llegar a funcionar en un espacio de 2GB (seguramente limitando la cantidad de programas que vamos a usar).
Lo que se hace en el momento de particionar, es justamente "restarle" a la partición original (por ejemplo "C:") una parte no usada de su espacio, para reparticionar el rígido, creando nuevas particiones en ese lugar que servirán para gnu/linux.
Como imaginarán este proceso debe ser hecho con mucho cuidado. Cualquier error nos hará perder la información que hay en el disco y con ello todo lo que tengamos de Windows®.
Una buena costumbre es copiar (hacer un backup) de todo el contenido Windows® antes de pasar adelante con el trabajo en gnu/linux, de forma que ante cualquier error,

siempre tengamos un Cd (o un Dvd o varios Cds) con el backup (respaldo) correspondiente. Para esto hay programas que podemos usar desde Windows® como ghost® de Norton® y otros que nos permitirán hacer imágenes perfectas que después podrán usarse en caso de algún desastre. Hasta el momento y por tomar todos los recaudos necesarios, jamás debí usar un back up de windows® y llevo hechas unas cuantas instalaciones!!!, pero igualmente debo decir que jamás dejé de hacer un back up antes de particionar.
e) Realizados los pasos anteriores, es posible seguir adelante, y aquí los métodos varían según la distro que vayamos a utilizar. Lo veremos, por lo tanto en detalle para cada distro.
PARTICIONES Y SISTEMA DE ARCHIVOS
Hay algo que no es demasiado fácil de comprender para quienes comienzan a utilizar GNU/Linux. Esto es especialmente así porque el mismo concepto pero desde la óptica de Windows® es diferente.
Se trata de la forma en que GNU/Linux trabaja con las particiones. En DOS/Windows®, cada partición tiene una letra de unidad, y esta funciona como un contenedor. De esta forma en la unidad C:\ guardo algunas cosas y otras en la partición D:\ o F:\ o lo que sea. Usamos una letra de unidad para referirnos a los archivos o carpetas (así llaman en Windows® a los directorios) de una determinada partición.
En Gnu/Linux el manejo de las particiones es completamente distinto. La diferencia está en que el sistema de archivos se integra a las particiones sean estas últimas 1 o 10 como un bloque de archivos y directorios monolítico. Dicho de otra manera la estructura de directorios/archivos es independiente de las particiones que existan. Esto se consigue asociando cada partición con un determinado tipo de directorios mediante un proceso llamado montaje.
Montar una partición es utilizar su capacidad de almacenamiento siguiendo una determinada estructura que tiene que ver con el sistema de archivos.
De acuerdo al sistema de archivos, estos “cuelgan” todos de un directorio raiz llamado “/”.
Podríamos crear una sola partición (cuyo nombre sería justamente “/”) y allí “colgar” todo el “árbol de directorios”. Esto sería montar todos los directorios en la partición “/”
En cambio podemos crear varias particiones y aunque la estructura de archivos será la misma (eso no cambia aunque tengamos una o varias particiones) cada partición tendrá solo una parte del total de archivos.
¿Para qué sirve esto?
Supongamos que tenemos una partición “home”, y allí montamos el directorio /home con todos sus subdirectorios. De esta manera si en un futuro queremos instalar una nueva distribución, podremos dejar sin tocar la partición “home” y así, la nueva distribución (instalada en “/”) mantendrá todos los datos personales guardados en “home”, porque no hemos tocado esa partición (no la hemos formateado).
Normalmente por este motivo, en las instalaciones de un GNU/Linux para escritorio se usan tres particiones:
'/' (raiz) Donde se encuentra todo el gnu/linux menos el directorio
/home Para todo el directorio /home, subdirectorios con todos los usuarios y sus respectivos archivos

/swap Partición para intercambio swap (en windows sería solo un directorio aquí acostumbramos utilizar una partición completa cuyo tamaño será el doble de la memoria RAM que tengamos, a menos que estemos muy justos en el tamaño del rígido. En este último caso debemos proveer al sistema al menos con 512 Mb)
Veamos ahora el directorio del sistema operativo. Este directorio es común a cualquier distribución gnu/linux.
/ Es el directorio donde se encuentra el Sistema Operativo.
/boot Contiene el núcleo (kernel) así como también información sobre el arranque.
/dev Directorio que contiene los dispositivos (device) del SO.
/bin Aquí encontraremos los comandos ejecutables compilados en forma dinámica.
/sbin El este directorio, también hay comandos ejecutables pero están compilados en forma estática.(simplemente una forma de compilar archivos más pesados pero más compatibles con cualquier distro y cualquier máquina).
/lib Aquí se encuentran las librerías y también algunos módulos.
/usr Hay muchas cosas dentro de este directorio, las más importantes son, los programas básicos de funcionamiento, así como los fuentes del kernel (núcleo del SO).
/home Todo este directorio se usa para colocar los subdirectorios y archivos de cada usuario. Por ejemplo si hay un usuario pepito, habrá un subdirectorio llamado /pepito. Así que esto lo veremos así /home/pepito. Aquí se guardarán los archivos propios del usuario “pepito”. De la misma forma si hubiera otro usuario de nombre “juancito” habría un segundo subdirectorio que se llamaría /juancito, así que lo veremos como /home/juancito.
Si lo colocamos en otra partición (por ejemplo la partición /home, desde el punto de vista físico estará seguramente en esa otra partición, pero para el sistema de archivos seguirá estando exactamente igual que si solo hubiera una partición “/”
/etc Todo lo relacionado con la configuración de los programas se encuentra aquí.
/var Aquí se guarda toda la información del sistema.
/proc Este directorio no lo vamos a encontrar en el disco rígido, si la computadora no está funcionando. Esto es así porque su información no queda instalada sino que se genera durante el uso de la computadora. Por ejemplo guarda todos los procesos que se están produciendo en ese instante.
/root Es el directorio del administrador y debe quedar a muy buen resguardo de cualquier tipo de invasor a nuestra máquina.
/tmp Es el directorio donde se guardan los archivos temporales.
/media Es un directorio mediante el cual se puede entrar a dispositivos como el disquette, el cdrom y en algunos casos a otras particiones de otros Sistemas Operativos.
/opt Es un directorio especial para instalar utilidades que no vienen con la distribución (su nombre significa other products=otros productos).
/lost+found Existe una aplicación llamada fsck que sirve para reparar los errores de los

discos rígidos. En lost+found el programa fdisk guarda mucha información sobre los archivos reparados.
Grabar imagenes de CD y DVD para instalar gnu/linux
Esta explicación pertenece a la comunidad Mandriva, pero es aplicable a cualquier instalación sobre Cd o Dvd de cualquier distribución gnu/linux. Solo debemos bajar el archivo correspondiente que vendrá en formato .iso de la distribución preferida y luego simplemente seguir los pasos que aquí se indican.
Si todavía no conoces un Sistema Gnu/Linux puedes utilizar cualquier grabador de Cds/Dvds que tengas en tu actual Sistema Operativo (por ejemplo Nero® de Windows®) Solo debes recordar grabar la imagen (.iso) como imagen y no como copia común. De lo contrario seguramente el Cd/Dvd no tendrá autobooteo y por lo tanto quedará inutilizado. Vea más abajo algunas opciones para otros Sistemas Operativos, con herramientas gratuitas.
De Wiki de la Comunidad Mandriva (http://wiki.mandriva.com/es/Grabar_imagenes_de_CD_y_DVD)
Grabar imagenes de CD y DVD
Los discos de instalación de Mandriva Linux se proporcionan como archivos (llamados ficheros en España y algunos países) de imagen ISO descargables - nombre_de_archivo.iso - que se han de grabar en discos CD o DVD vacíos. Esta página contiene instrucciones para grabar imagenes de CD o DVD a discos vacíos grabables o regrabables con diversos sistemas operativos.
GNU/Linux
Hay diversas aplicaciones que pueden escribir una imagen de CD o DVD en Linux. Referiremos la forma más simple para grabar una imagen en los dos principales entornos de escritorio - KDE y GNOME - y desde una consola.
KDE
Para grabar una imagen de CD o DVD usando KDE, use la aplicación k3b (*1). En muchas distribuciones Linux ya estará instalada y disponible en los menús del sistema. Si no lo está, use el administrador de paquetes de la distribución para instalar el paquete k3b - por ejemplo, en Mandriva Linux, puede ir al Centro de Control de Mandriva, seleccionar "Ver el software instalable e instalar paquetes de software", buscar k3b e instalarlo, o ejecutar urpmi k3b como root en una consola.
*Las formas de instalar serán vistas en detalle más adelante (comentario agregado del curso)
Una vez que tenga k3b instalado y funcionando, seleccione el menú Herramientas y entonces seleccione Grabar imagen de CD...(para una imagen de CD) o Grabar imagen de DVD ISO...(para una imagen de DVD). Se abrirá una caja de diálogo. En el área 'Imagen a grabar', haga clic sobre el icono de carpeta y se abrirá el selector de archivos. Utilícelo para encontrar su imagen y seleccionela. Asegúrese de que el Dispositivo de Grabación esté correctamente preparado, y cambie la velocidad a 4x (si está disponible). Asegúrese que tiene un disco vacío en el dispositivo y haga clic en el botón Comenzar.

GNOME
Para grabar una imagen de CD o DVD usando GNOME, navegue a la carpeta donde esté guardado (ya sea usando el administrador de archivos o con los enlaces del escritorio). Haga clic con el botón derecho sobre el archivo imagen y seleccione 'Abrir con "Creador de CD/DVD"'. Asegúrese de que el dispositivo correcto aparece en la caja "Grabar disco a:", y fije la velocidad a 4x (si está disponible). Asegúrese de que tiene un disco vacío en el dispositivo y haga clic en el botón Grabar.
Consola
Para grabar una imagen de CD o DVD desde la consola, use cdrecord o wodim (algunas distribuciones usan wodim, otras usan cdrecord). En muchas distribuciones Linux ya estará instalada y disponible en los menús del sistema. Si no lo está, use el administrador de paquetes de la distribución para instalar el paquete cdrecord o cdrkit - por ejemplo, en Mandriva Linux, puede ir al Centro de Control de Mandriva, seleccionar "Ver el software instalable e instalar paquetes de software", buscar cdrecord o cdrkit e instalarlo, o ejecutar urpmi cdrecord o urpmi cdrkit como root en una consola.
Para grabar la imagen, use un comando como el siguiente:
wodim -v dev=/dev/hdc speed=4 nombre_de_fichero.iso
Tendrá que cambiar /dev/hdc por el dispositivo apropiado correspondiente a su grabador CD / DVD. En Mandriva Linux, puede encontrar el nodo de dispositivo para su grabador mediante la herramienta de configuración de hardware. Otras distribuciones pueden tener herramientas similares para ayudarle a encontrar ésta información. Cambie nombre_de_fichero.iso por el nombre de fichero correcto. Si su distribución utiliza cdrecord en lugar de wodim, cambie el comando wodim por cdrecord.
Microsoft Windows (TM)
Microsoft Windows no lleva incluído ningún programa para grabar imágenes de CD / DVD. Necesitará instalar programas extra para poder grabar las imágenes. Hay varias aplicaciones disponibles; ésta página no incluye una lista exhaustiva, sólo unas cuantas opciones.
ISO Recorder
ISO Recorder (http://isorecorder.alexfeinman.com/isorecorder.htm) es una herramienta gratuita que habilita la grabación de imágenes en el menú contextual del Explorador. Descargue e instale ISO Recorder de acuerdo con las instrucciones de la página del programa, y podrá grabar imágenes de la misma forma que lo haría con GNOME en Linux: busque la imagen, haga clic con el botón derecho sobre ella y seleccione 'Copy image to CD' (copiar imagen a CD). Este es el método más simple para grabar imágenes en Windows, pero sólo está disponible para Windows XP, Windows Server 2003 y Windows Vista, y sólo puede grabar imágenes de DVD bajo éste último: bajo XP y 2003 sólo puede grabar imágenes de CD.
CDBurnerXP Pro
CDBurnerXP Pro (http://www.cdburnerxp.se/) es una aplicación gratuita de grabación de CD /DVD para Windows. Puede grabar imágenes de CD y DVD bajo Windows 2000, Windows XP, y Windows Server 2003. Vea el sitio oficial (http://cdburnerxp.se/help/english/burniso) para instrucciones sobre el uso de

CDBurnerXP Pro para grabar una imagen de CD / DVD.
BurnCDCC
BurnCDCC (baje un poco por la página) es una herramienta gratuita para Windows de grabación de imágenes CD / DVD. Puede grabar imágenes de CD y DVD bajo Windows 2000, Windows XP, Windows Server 2003 y Windows Vista. Para grabar una imagen usando BurnCDCC, (http://www.terabyteunlimited.com/utilities.html) descárguelo, extraiga el programa, ejecútelo, elija el fichero de imagen a grabar, habilite la opción Finalize, elija la velocidad 4x si está disponible, asegúrese de que tiene un disco en blanco en el dispositivo apropiado y haga clic en Start.
Mac OS X
OS X incluye capacidades de grabación CD / DVD. Hay varias formas de acceder a ésta funcionalidad. Para ver una selección, vea éste articulo (http://www.macosxhints.com/article.php?story=20060619181010389) en macosxhints.com y los comentarios sobre el artículo. El método más simple sería abrir la utilidad Disco (Disk), pulsar CMD+B y seleccionar la imagen a grabar.
1. La aplicación k3B es propia de Kde, pero se puede instalar y funciona perfectamente desde Gnome por lo que es posible utilizarla cualquiera sea el escritorio elegido.
Instalación de Ubuntu/KubuntuLo que veremos a continuación es una guía de instalación tanto para Ubuntu, como para Kubuntu y otras variantes existentes.
Ubuntu trae un instalador gráfico incorporado que hace mucho más sencillo el proceso de instalación y configuración del nuevo sistema. Vamos a ir viendo paso a paso todo el proceso de instalación.
Vamos a instalar la nueva versión 8.10 conocida como "Intrepid Ibex", que contiene importantes cambios respecto a versiones anteriores. Una mejora importante en el rendimiento, también en detalles de su entorno gráfico, y a su acostumbrada facilidad de uso se suman algunas sofisticaciones que harán que el novel usuario de esta distribución se sienta muy a gusto con la misma. Las características más importantes que encontraremos en el nuevo "Intrepid Ibex" son las siguientes:
1. Gnome 2.24 (para Kbuntu el escritorio funciona con la versión 4.0 de Kde)
2. X.Org 7.4
3. Linux Kernel 2.6.27
4. Directorio privado encriptado
5. Sesión de Invitado
6. Network Manager 0.7
7. DKMS (Dyna mic Kernel Module Support)
8. Samba 3.2
9. Plugin Totem de la BBC
10.Inclusión de nuevos programas en los repositorios principales de Ubuntu tales como “ClamAV”, “Spam Assasin”, “Java OpenJDK 1.6″ y “Tomcat Apache 6″.

Tal vez convenga imprimir este pequeño "howto" ("Cómo" en castellano) para tenerlo a mano en el momento de la instalación misma.Esta versión de Ubuntu trae solo un Cd que sirve a la vez como liveCd, es decir para usar directamente en nuestra máquina sin necesidad de instalar en el disco rígido (este método más que nada es para probar la distribución) y también como Cd de instalación. El primer paso es bajar el ISO (o imagen con la que se va a crear el Cd) de Ubuntu, para ello accedemos a
http://www.ubuntu.com/getubuntu/download
o a algún cliente bittorrent para la descarga.
Hay otra forma de obtener el Cd directamente y es solicitar que lo envíen por correo ordinario, para ello debemos esperar entre mes y mes y medio o a veces más tiempo.Ubuntu se encuentra disponible en varias arquitecturas: x86, 64bits, etc., Debemos elegir aquella que se adecúa a nuestras características particulares. Cuando mencionamos X86 nos referimos a las populares PC, en cambio la versión de 64bits funciona en las máquinas que tienen un procesador de este tipo. Una vez descargada la ISO debemos copiarla en un Cd, pero no como un archivo cualquiera sino como una imagen. Esto obedece a la necesidad que tal Cd pueda ser booteable, cosa que no sucedería con una copìa que no fuera imagen. Se puede usar un quemador de Cds tanto en GNU/Linux como en Windows®. Los programas más comunes para hacer grabaciones son Nero® (disponible en Windows® y también en GNU/Llinux) o bien K3B (entre otros) K3B es tal vez el más popular en gnu/linux. No hemos probado con otros programas de grabación de Cds pero seguramente funcionarán sin problema siempre y cuando lo que estemos copiando sea una imágen ISO. Cuando ya tenemos el Cd de Ubuntu grabado como imagen, nos preparamos a bootear con este. Para esto colocamos el Cd en la lectora y luego encendemos o reiniciamos nuestra máquina. Normalmente esto será suficiente para que la computadora arranque directamente desde el Cd, pero si así no sucediera, deberíamos entrar en la Bios de nuestra máquina y colocar en el primer lugar de booteo nuestra lectora de Cd. para que arranque desde el Cd.
Existen también formas de instalar Ubuntu a partir de un Sistema Operativo Windows®, e incluso en las últimas versiones hay una posibilidad de crear una máquina virtual que funciona dentro de Windows® como si se tratase de otro programa en este Sistema. Son todas opciones posibles, pero en lo personal creo que lo ideal es instalar nuestro SO GNU/Linux en forma completamente independiente de otros SO. Así que vamos a realizar una instalación directamente desde el CD, al menos ahora que estamos aprendiendo, luego veremos cómo instalarlo con alguna variante.
Para aquellos que no conozcan cómo hacer esto vamos a detallarlo un poco:
1) Para entrar en la Bios, encendemos la máquina y presionamos F2 o tal vez la tecla Esc o la tecla Supr. según sea el motherboard que tengamos (en realidad el chipset que utiliza el motherboard). Buscamos dentro de la bios las indicaciones de booteo y activamos la opción para que arranque en primer lugar el cdrom, guardamos el cambio, normalmente con una combinación de teclas que en la misma ventana aparece indicada, y salimos de la BIOS. Al reiniciar la máquina, esta debería bootear con el Cd.Podemos configurar nuestro Ubuntu para que esta parte de la instalación funcione ya en castellano, pero si no lo hacemos veremos que luego más adelante nos da la posibilidad de una instalación en castellano igualmente.

La primera imagen muestra un menú con varias opciones entre las que se encuentra
"Probar Ubuntu sin alterar el equipo" Esta opción permite ver cómo funcionará Ubuntu en nuestro equipo, sin grabar la instalación en el disco duro. Esto significa que al

momento de extraer el Cd de nuestra computadora, no habrá nada de Ubuntu grabado en ella. Si bien el método es muy bueno para pruebas, debe tenerse en cuenta que la lectura desde un Cd siempre es más lenta que la realizada desde un disco duro. O sea que el desempeño de este LiveUbuntu (desde el Cd) será siempre bastante más lento que la velocidad de un Ubuntu instalado.
"Instalar Ubuntu" Si ya vimos mediante el live Cd que el Ubuntu funciona sin problemas en nuestra computadora, podremos entonces sí instalar Ubuntu mediante esta opción
"Verificar en busca de defectos" No utililzaremos esta opción a menos que luego de un intento de instalación aparezcan cosas extrañas. "Análisis de Memoria. Este test es muy bueno, pero siempre y cuando lo hagamos durante algunas horas. Las memorias que fallan suelen hacerlo en forma completamente aleatoria. Es decir que funcionan normalmente durante muchas horas y en determinado momento, fallan. Por esto el análisis de memoria conviene hacerlo dejando el equipo encendido durante toda la noche, y luego ver si hubo fallas.
"Arrancar desde el primer disco rígido" (Boot from de first hard disk)
Es equivalente al arranque normal que tendría la máquina si no hubieramos introducido un Cd en la lectora.
Luego de algunos momentos aparecerá el escritorio de Ubuntu, y en este habrá una opción que es justamente instalar.Hemos elegido la opción Instalar. Es posible que hayamos hecho que el SO se cargue en formato live Cd, entonces para instlar utilizamos el siguiente ícono que aparecerá en el escritorio.
Inmediatamente luego el sistema nos dará la opción de elegir el idioma.

Una vez seleccionado el idioma pulsamos el botón "adelante" y vamos a la siguiente pantalla donde elegimos, ciudad y zona horaria.
En la siguiente pantalla podremos modificar la hora y la fecha. ¿fácil no?Luego pregunta por la distribución de nuestro teclado, elegimos la que nos conviene y debemos probarla en la parte de abajo de la ventana. Dependiendo de nuestra elección tal vez pdríamos poner un acento o con Alt+2 ver si aparece el famoso @, etc.etc.

La preparación del disco rígido (disco duro) depende mucho de lo que queramos hacer. Por ejemplo si hemos adquirido un nuevo disco para linux, solo debemos formatearlo y tal vez la mejor forma de hacerlo sea el método "Guiado - utilizar todo el disco rígido". Si en cambio ya tenemos un Sistema Operativo en la máquina, las cosas son algo más complicadas, pero a no asustarse, que más que otra cosa se trata de poner un poco de atención, para no peder datos del sistema operativo que ya había instalado en la máquina. En nuestro caso, supondremos que ya tenemos un Sistema Windows® en nuestra máquina. Lo que vamos a hacer es quitar un poco de espacio vacío a las particiones Win® ya existentes a fin de poder en el espacio recuperado, hacer la instalación de nuevas particiones para nuestro gnu/linux.

Te sugiero que imprimas este apunte, para tenerlo a mano. Aunque es fácil la instalación son unos cuantos puntos ¿verdad? y no debemos olvidarnos de ninguno.
PREPARANDO NUESTRO DISCO:
Antes de comenzar el particionamiento en sí, debemos tomar en cuenta varios puntos, especialmente si tenemos instalado otro SO y deseamos conservarlo.
Para evitar problemas con Windows®, si tenemos este sistema instalado y deseamos conservarlo, debemos antes de particionar en GNU/Linux, desde aquel Sistema Operativo utilizar alguna utilidad para defragmentar las particiones. Como estamos hablando de particiones hechas en Windows®, lo correcto es utilizar el defragmentador (defrag) que viene con el propio sistema y hacerlo desde dentro de ese sistema. Así que abrimos Windows® y utilizamos su defragmentador para optimizar el/los discos rígidos. Esto también servirá para saber si en el disco hay errores. Si hubiera errores tal vez debamos utilizar chkdsk o scandisk según la versión del SO utilizado. Lo importante es que utilicemos las herramientas que nos brinda el propio Sistema. Terminado el proceso, es casi obligatorio hacer un backup (o una imagen con algún programa tipo norton ghost®) de todos los datos de Windows®. De esa forma prevenimos que si llega a haber algún error no habremos perdido nuestra valiosa información. El backup, por supuesto debería encontrarse fuera de nuestro disco rígido. Lo ideal es utilizar uno o varios Dvds o tal vez un pen drive, etc.Si no vamos a usar otro Sistema operativo y solamente tendremos GNU/Linux, estos pasos pueden obviarse.
DETALLES IMPORTANTES:
1. No utilizamos el programa Partition Magic® o similares para hacer las particiones. Hay quienes por tener experiencia con este programa, dejan listas las particiones desde Windows® con algún programa de este tipo. La experiencia demuestra que si bien en un prinicipio las particiones son muy fáciles de hacer, las mismas pueden no ser seguras y en algún momento futuro pueden aparecer errores irrecuperables. Las particiones para GNU/Linux es conveniente hacerlas directamente desde GNU/Linux.
2. Hoy existe soporte completo para particiones Windows® NTFS en GNU/Linux, lo que significa que nuestro sistema GNU/Linux nos permmitirá ver y escribir en particiones de

este tipo, por lo tanto no hay dificultades en el uso tanto de particiones Ntfs como Fat32.
3. Si utilizas Windows® y GNU/Linux en tu máquina, deberás tener instalado primero Windows®, y luego GNU/Linux. Si lo trataras de hacer en forma inversa, habría problemas con el gestor de booteo, ya que el mismo se ubica en el MBR (Master Boot Record) y Windows® tiene la particularidad de borrar todo en este sector cuando se instala. El problema es solucionable, pero hay que dar algunos pasos más y complicar todo. así que instala Windows® primero, si aún no lo has hecho, y luego GNU/Linux
4. Si existen varios discos rígidos, (también conocidos como discos duros) no deben quedar discos sin conectar a la hora de instalar GNU/Linux. Esto se debe a que este sistema establece un registro de particiones y discos que luego servirán durante el funcionamiento. Si este archivo de registro no apunta correctamente a todas las particiones y discos, aparecerán errores que muchas veces son difíciles de salvar y nos obligan a reinstalar. Por otra parte el gestor de booteo, necesita saber donde se encuentran los diferentes sistemas que hay en la máquina, cosa que no será posible si tenemos por ejemplo: el disco que contiene Windows® desconectado!!!
Vamos a ver varias opciones para particionar en el menú de particionamiento depende de las características de la instalación que queramos hacer la opción del menú que utilizaremos:
a. Si tenemos un sistema Windows® (u otro SO) ya instalado.
b. Si las particiones están listas para usar o debemos crearlas,
c. Si tenemos espacio libre para crear particiones nuevas o debemos restarle espacio a particiones existentes para crear allí las nuevas. (Hay que tener en cuenta que toda partición nueva que se cree en este caso será espacio que se le restará a una partición existente anterior)
d. Si tenemos que crear nuevas particiones en el mismo disco o en otro nuevo que hemos agregado.
Ubuntu necesita como mínimo una partición swap y otra raiz "/" De esta última colgará todo el sistema de archivos. También es buena idea crear otra partición llamada /home donde irán todos los archivos de usuario. De esta forma si en el día de mañana cambiamos la versión o la distribución, siempre podremos conservar nuestros archivos personales intactos. (Solamente conservaremos aquellos archivos que se encuentren en la partición /home)
Las opciones son las siguientes:
e. Utilizar el disco completo: Esta es la más sencilla de realizar, la instalación. El instalador se encarga de borrar y particionar automáticamente, pero va a servir únicamente si no vamos a tener otro Sistema Operativo en nuestro rígido.
f. Utilizar una particion existente para extraer lugar de su espacio libre: El instalador configura automáticamente las particiones, pero no usa todo el disco, sino sólo el espacio libre más grande, en el caso de que haya más de uno.
g. Editar manualmente todas las particiones: Esta es la forma más compleja y sin embargo la más usada. Supongamos que tenemos una sola partición que ocupa todo el disco ¡¡¡y con Windows®!!!

No hay más que una partición (llamada C:\) y no tenemos espacio para crear otras particiones ya que todo lo ocupa C:\ ¿Entonces que hacer? Es muy sencillo, solo debemos "achicar" la partición Windows® y en el espacio que le "sacamos" a esta partición haremos al menos dos particiones para linux. Por su interés y dificultad me voy a ocupar en detalle de esta última opción.
Una vez más: Recordemos que antes de empezar el proceso de particionamiento debemos hacer un backup completo de todo lo que tengamos en la partición a modificar. Otra cosa necesaria, será desde Windows® utilizar un programa de defragmentación. Estos programas no existen en GNU/Linux ya que sus particiones no se fragmentan. Pero, es sabido que en Fat, Fat32 y Ntfs existe fragmentación, por lo que si vamos a aprovechar parte del espacio de una partición, debemos previamente "limpiar" todo con un buen defrag.Una vez realizado todo esto, ya estamos listos.
Para entender un poco más lo que vamos a hacer, veamos en forma gráfica lo que vamos a hacer:
Supongamos que tenemos en Windows® una sola partición que conocemos como C:\ En ese caso nuestro disco y nuestra partición (que ocupa todo el disco) sería algo así:
Lo que hemos hecho, es tomar parte de una partición Windows®. Se trata del espacio marcado en naranja. La parte en naranja era espacio vacío de la partición windows, y hemos aprovechado para quitarla, haciendo una partición windows con espacio ocupado y una pequeña cantidad más (al menos un 10% del tamaño de la partición), para que windows siga funcionando bien. En el espacio vacio, por ahora no hay nuevas particiones. Solo podremos quitar espacio a una partición si el mismo no contiene información. O sea que el espacio que restamos a la partición existente, no contenía nada, y estaba vacío.
En la siguiente figura, vemos en color rosa una nueva partición. En reallidad veremos que allí podemos hacer varias particiones. En nuestro caso haremos 3, una será la particiión general del sistema, conocida como partición raiz, otra será la partición /home y finalmente existirá una partición swap.

Supongamos que contábamos originalmente con una partición Windows®, única de 160 GB...a esta partición le hemos quitado 80 GB (los valores son arbitrarios y solo sirven para entender la explicación), por lo tanto ahora la partición Windows® cuenta solo con 80 GB (160 - 80 = 80). Debemos dejar una partición para este sistema un poco mayor que el espacio que ocupan los datos y programas que tenemos allí guardados. (por lo menos un 10% del total de datos almacenados en esa partición. Esto es necesario para que la partición siga funcionando.
En los 80 GB restantes, hemos colocado 3 particiones GNU/Linux, tal vez una partición raiz con 35GB, otra /home con otros 35GB y finalmente una partición swap con 10GB. Se pueden tomar valores mucho menores para GNU/Linux, ya que como veremos el espacio utilizado por este SO y las principales aplicaciones es notoriamente menor que lo utilizado normalmente por otros SO.
Veamos ahora cómo hacer esto en forma práctica:
Habíamos elegido para preparar el espacio en disco la forma de particionamiento manual y luego oprimimos el botón 'Adelante'. Hemos seleccionado la partición windows para poder darle un tamaño menor. Para hacer esto, luego de seleccionar la partición en cuestión, hacemos clic sobre el botón 'editar partición'. De esta forma se abre una ventana.
Hemos dado un nuevo valor a la partición en cuestión, en este caso 29997, con lo que ha quedado libre un espacio sin particionar de 60 GB.
Lo que vamos a hacer a continuación es aprovechar este espacio vacío para crear nuestras tres particiones. Una de ellas será la partición raiz (/), otra la partición /home y una tercera partición /swap.
La partición swap deberá tener un tamaño del doble de la memoria RAM de nuestra máquina, pero si tenemos una RAM muy grande (por ejemplo 2 GB o más podremos utilizar una partición de /swap de 2GB.
Si vamos a usar nuestra máquina como servidor, la /swap deberá ser mayor que lo especificado, llegando en algunos casos hasta los 10GB, dependiendo de los requerimientos de memoria del servidor a utilizar.
La otra partición será la que contenga el directorio raiz (/) que es el principal donde irá todo el sistema y que como mínimo deberá tener 2 GB. Finalmente la partición /home, dependiendo nuestra actividad, podrá tener un valor aproximado similar al de la partición raiz.
Debemos tomar en cuenta que además del sistema, instalaremos los programas que vamos a utilizar. No debemos instalar programas 'por las dudas'. Es conveniente solo instalar los programas que realmente vayamos a utilizar. Luego, si falta alguno, podremos realizar la instalación en un futuro. Pero instalar programas que no vamos a utillizar, además de ocupar inutilmente espacio en el disco rígido, puede abrir innecesariamente puertos y significar un problema para la seguridad del sistema.
Seleccionamos el espacio vacío y con el botón editar vamos a ir creando las nuevas particiones.
En este caso hemos creado una partición de 25 GB, en el sistema extended3 (ext3), hemos indicado al sistema que debe formatear la partición y que el punto de montaje será '/' o sea la partición raiz.
Con el espacio libre que queda volveremos a hacer lo mismo, para crear en la misma forma las particiones /home y /swap. Le daremos 25 GB a la partición /home y para /swap utilizaremos (dependiendo de nuestra RAM) un valor aproximado a 2GB. (Estos

valores se usan solo a modo de ejemplo y en realidad dependerán del espacio libre que tengamos en nuestro disco rígido. Con 10 Gb alcanza para todo el sistema, el swap y el home completos, pero si existe más espacio es mejor).
Mientras que la partición /home la haremos como ext3, la /swap tiene su propio formato, llamado justamente /swap.
Una vez editadas las tres nuevas particiones, todavía podemos, si estamos inseguros, dar marcha atrás, ya que todo está en fase proyecto todavía.
Para dar formato, el Sistema nos pide nuestra confirmación. Allí sí comienza realmente el proceso de formateo, que tardará un tiempo en realizarse dependiendo de la máquina usada. (y sus recursos libres en ese momento.)
Esta es la última vez que tenemos para "arrepentirnos" ya que luego de esto, una vez formateadas las nuevas particiones, ya no habrá "marcha atrás", y cualqujier error se pagará con datos perdidos.
Así que hay que revisar todo bien, para evitar errores y especialmente no arriesgarse sin un back-up general de los datos, al menos de la partición que modificaremos. Mientras no se oprima el botón que dice "Adelante", todo es proyecto, pero luego de comenzado el proceso, ya no habrá posibilidades de corrección.
El próximo paso será crear un usuario y una contraseña. En el caso de Ubuntu, el mismo no utiliza en forma directa el usuario root (administrador), así que solamente habrá que completar los datos de un usuario (o varios si es que hay más de uno) pero no los datos de root.
Es importante elegir un nombre adecuado y también una contraseña que no sea fácil de descubrir. No importa que la/las personas que utilicen nuestra computadora sean de confianza. Cuando nos conectamos a Internet, la situación es otra y debemos prevenirnos de posibles ataques.
Luego de unos instantes aparecerá un resumen de todos los datos que hemos ingresado en este asistente de instalación. Debemos leerlo muy especialmente ya es la última oportunidad que tenemos para cambiar opciones. Luego de esto la instalación habrá llegado a su parte final y comenzará a descargar archivos y configurar todo. Solo nos

queda esperar y el tiempo de espera dependerá de lo rápida o no que sea nuestra computadora. Finalmente nos pedirá que reiniciemos para concretar el funcionamiento desde el disco rígido.
De allí que el uso de una contraseña adecuada sea muy importante. Una buena contraseña debería tener letras minúsculas, mayúsculas y números. Por último conviene cambiar a menudo la contraseña, pero se verá ya en otra parte del curso.
Si no dhcp, es posible que la conexión a Internet no funcione de buenas a primeras. No hay problema, veremos cómo realizar un cambio en la configuración de red. De todos modos, si tenemos Dhcp, lo que sucede en la mayoría de los casos, es muy probable que al iniciar nuestro sistema desde el disco rígido, ya podamos actualizar y cargar nuevos programas desde Internet.
Pero ...¡ATENCION! El hecho de tener muchos programas y todos gratuitos a nuestra disposición, no nos debe hacer suponer que sea una buena idea cargarlos todos. Veremos qué programas ir instalando. Es una buena idea instalar únicamente aquellos programas que vamos a usar y desinstalar aquellos que no vamos a usar.
Esto tanto para ahorrar recursos que estaríamos utilizando en programas que no vamos a usar, como también por un tema de seguridad...cuanto más cantidad de puertos abiertos haya...más posibilidades de que alguien pueda penetrar en nuestra red y/o computadora...pero esto lo veremos en detalle un poco más adelante.Luego de varias pantallas más, veremos que el asistente nos va "llevando de la mano" en una instalación muy fácil, finalmente encontraremos una pantalla como la que sigue:
Si elegimos "reiniciar ahora", el sistema nos permitirá retirar de la lectora el Cd de instalacion y luego reiniciará directamente desde el disco duro por primera vez.Antes de iniciar veremos a grub que es un gestor de booteo. Este nos dará la opción de inciar con Windows o con Linux si tenemos ambos SO instalados, lo que nos permitirá seguir utilizando ambos sistemas cosa que recomiendo, al menos durante el tiempo que dure nuestro acercamiento al nuevo Sistema.
INSTALANDO MANDRIVA
Ya puedes descargar la ultima version de Mandriva Linux. Puedes descargar cualquiera de las versiones ONE, Free y Mini. Ya sea por descarga directa (HTTP, FTP y RSYNC) o por p2p (Torrents).
Descargas
• Torrents | Servidores HTTP / FTP / RSYNC
Desde el sitio de mandriva
http://www.mandriva.com/es

podrás descargar Mandriva linux free 2009. Elegimos la opción "One" que funciona con un solo Cd y sirva tanto para probarlo como sistema sin instalar desde el Cd como para instalarlo.
Instalación de Mandriva linux free 2009
Debemos bajar a nuestra computadora el Cd que aparece a la izquierda, y para esto desde la página principal de mandriva hacemos "clic" en el botón "Descargar". Luego de varios pasos comenzará la descarga. Existen diferentes opciones como bittorrent, etc. Elegimos la más adecuada para nosotros y la descargamos. Una vez descargada en el disco rígido (duro) todavía no podremos instalarle sino que debemos pasarlo a un Cd. Para esto utilizaremos la opción "hacer copia imagen". Esto es muy importante, ya que si usaramos la opción "copiar" seguramente la instalación no podría completarse, así que ¡a recordar! Haremos una imagen ISO del material que hemos bajado en un Cd.
Podremos luego bootear directamente desde el Cd, pero si no logramos hacerlo, debemos entrar en el bios de nuestra máquina y configurar esta opción. Casi todas las máquinas modernas puede bootear directamente desde el Cd así que esto no será demasiado problema.
Una vez booteado desde el Cd veremos la opción de utilizar mandriva como "liveCd", es decir directamente desde el Cd sin instalar. Esta opción hace que el sistema funcione más lento (siempre una lectora de Cd es infinitamente más lenta que un disco rígido), pero su ventaja es enterarnos antes de la instalación que nuestra computadora está preprarada para recibir e instalar a mandriva linux. Si todo anduvo bien, entonces podremos dedicarnos a su instalación en el disco rígido.

Requerimientos
(La información que sigue es proporcionada por Mandriva desde su sitio en habla castellana http://www.mandriva.com/es/mandriva-linux-one)
• CPU: Cualquier procesador Intel , AMD o VIA
• RAM: Mínimo 512 MB, se recomienda 1GB
• Espacio mínimo en disco rígido: 2GB para una instalación básica - 6GB es recomendado
• Tarjeta gráfica: NVIDIA®, ATITM, Intel®, SiS, Matrox,VIA. 3D Los efectos de escritorio 3D requieren tarjetas gráficas NVIDIA GeForce (almenos 8800), ATITM Radeon 7000 to HD 3870, or Intel® i845 to x4500HD.
• La aceleración 3D es soportada para la mayoría de hardware. Para mas información, ver la base de datos de hardware compatible.
• Tarjeta de sonido: Cualquier tarjeta compatible con Sound Blaster y AC97™. Actualmente las tarjetas Creative Labs X-Fi no son soportadas
• Serial ATA, IDE, SCSI,SAS: La mayoría de los controladores son soportados en modo non-RAID, y algunos en modo RAID
• Para mayor información visite la Base de Datos de Hardware soportado por Mandriva. Esta lista no es definitiva, por lo que es posible que hardware que no se encuentra en la misma sea perfectamente soportado.
Instalación
1. Una vez booteado desde el DVD de instalación Mandriva 2009.0 aparecerá un menú de seleción en idioma inglés. Si presionamos F2 podremos al idioma deseado, en nuestro caso Español. Luego presionamos Enter e iniciamos la instalación.
2. La primera ventana será la de selección de idioma.

Si ya habíamos seleccionado idioma Español, ahora este aparecerá seleccionado en forma predetermanada, de lo contario tendremos una nueva oportunidad de elegir nuestro idioma. Seleecionado el idioma, hacemos "clic"
3. Luego aparecerá una ventana de "acuerdo de licencia", en donde para seguir adelante con la instalación debemos hacer "clic" en "Aceptar" y luego en siguente.
4. Configuración de Teclado. Elegimos la opción de teclado que más tenga que ver con nuestra costumbre de uso del mismo. En mi caso teclado Español, aunque tal vez haya quién prefiera teclado LatinoAmericano, en fin, existen diferentes opciones y cada uno encontrará la opción más conveniente.
5. Particionamiento. Esta es la parte donde elegimos qué forma de particionamiento vamos a usar. Tendremos tres formas posibles:
I. Usar una partición existente
II. Borrar todo lo que hay en el disco y crear nuevamente particiones para Linus.
III. Particionar en forma personalizada.
Las forma 1 y 2 no llevan a un particionamiento automatizado, mientras que la tercera -particionamiento personalizado de mandriva 2009- nos permite realizar un proceso más manual., borrando o modificando particiones, creándolas, eligiendo puntos de montaje, etc. Seguiremos esta opción, que si bien es la menos fácil, nos permite hacer de todo.
Lo primero que haremos será elegir una partición cualquiera donde sepamos que contamos con una cantidad importante de espacio libre. Para esto veremos en la próxima figura un diagrama gráfico de las particiones, donde solo debemos hacer clic sobre una partición y luego elegir "sistema de archivos" y "acción". Por ejemplo si es una partición Windows®, luego de defragmentarla y hacer un backup (con herramientas Windows®, desde Windows®,) reduciremos la partición utilizando el espacio libre generado para crear nuevas particiones linux. Podemos utilizar tantas particiones anteriores como sea nuestro deseo y mediante este proceso de restar espacio a una

partición existente, el espacio logrado, puede ser usado para crear tres particiones linus:a) Partición / o raiz donde irá casi todo el sistema
b) Partición swap para la memoria virtual
c) Partición /home para los archivos de usuario, lo que nos permitirá si hay una actualización o reinstalación, conservar estos datos y de esa manera, mantener documentos, correos, música, etc.
Vamos a suponer que hemos creado tres particiones con los siguientes valores:1. Partición raíz / de 10GB2. Partición SWAP de 1GB3. Partición /home con 29GB para el almacenamiento de los datos de usuario.
Desde el botón que aparece en la ventana cambiamos a "modo experto", y luego realizamos las operaciones correspondientes (Asignar punto de montaje y Formatear). El botón es el primero de la derecha y está indicado con una flecha roja que hemos agregado. Luego irán apareciendo diferentes opciones.

Mediante el botón llamado "Punto de montaje" asignaremos a cada partición el punto de montaje correspondiente. Por ejemplo para la partición raiz utilizaremos como punto de montaje "/", mientras que para el swap utilizaremos "swap" y /home para la home. Cada partición tendrá un único punto de montaje. Mediante el desplegable podemos elegir el punto de montaje indicado.
Debemos presionar el botón "Aceptar" para hacer efectivo el punto de montaje y volver al particionado.
En el área "Detalles" han quedado asignados los nuevos "puntos de montaje", Ahora solo debemos darle formato a las particiones una a una y para esto hacemos "clic" en el botón "Formatear". Una vez presionado el asistente nos irá guiando. Si utilizamos la opción para verificar sectores malos, habrá que dedicarle un tiempo extra al formateo ya que previamente se hará la citada verificación. Por el contrario si confiamos en nuestro disco no presionamos "Aceptar".

Luego de un cierto tiempo se realizará el formateo. Una vez finalizado el formateo, el asistente volverá al área "Detalles" mostrándonos la/las nuevas/s particiones, con su punto de montaje, etc. Hemos utilizado el sistema de archivos que nos provee ext 3. Para finalizar solo debemos presionar el botón "Hecho" para continuar. Recién cuando presionesos, este botón se efectivizarán los cambios en el particionamiento.
6. Selección de soportes. Desde aquí podemos seleccionar el CD/DVD como origen de los archivos a copiar en el disco duro en la partición raiz. Dejamos la casilla de verificación en blanco y presionamos "Siguiente"
7. Selección de grupos de paquetes. Esto nos permite elegir otros repositorios, etc. para la bajada de programas. Dejamos la opción por defecto y presionamos "Siguiente".
8. Seleccionamos el "Entorno de Escritorio". Desde aquí podremos elegir qué entorno de escritorio queremos. Si dejamos las cosas como está, por por defecto tendremos la última versión KDE versión 4.1. Si hemos bajado la opción Gnome podríamos elegirla, y si no usamos ninguna de estas opciones elegimos "Personalizada". Si queremos conocer los escritorios y para esto instalamos más de un tipo de escritorio, igualmente debemos elegir la opción Personalizada.
Una vez elegida la opción personalizada podremos seleccionar diferentes opciones, como instalar un servidor, o aplicaciones para desarrollo (web, c++, etc...), u otros escritorios, o seleccionar paquetes individualmente.
9. Inicio de Instalación Mandriva 2009.0 Free. Ahora solo habrá que esperar unos instantes para que se realice la instalación de mandriva.

10. Administración de Usuarios
En esta área usted deberá ingresar ciertos datos relacionados con los usuarios Administrador y usuario estandar.
Debemos agregar los datos de root (el usuario administrador que no debemos usar más que para tareas de administración), también al menos un usuario de trabajo diario que utilizaremos para el resto de las tareas. La contraseña deberá contener letras, números y también algún símbolo. Es conveniente cambiar la contraseña una vez por mes.
11. Instalación del Cargador de Arranque. El cargador de arranque es el que nos permite, mediante un menú que aparece al momento del booteo de nuestra computadora, elegir qué Sistema Operativo vamos a usar. El sistema nos pregunta en qué lugar se instalará el cargador. Normalmente debemos elegir el lugar predeterminado, y no cambiar esta opción. O sea que solo presionamos "Siguiente".

12. Configuración de Pantalla. Tenemos varias opciones, y dependiendo de nuestra placa de video podremos elegir una u otra. Este punto es muy importante ya que una mala elección nos puede dejar sin entorno gráfico. Normalmente en forma automatizada el sistema habrá detectado nuestra placa de video y aparecerá entre las opciones, por lo que será fácil la elección.
13. Resumen. En esta sección se pueden realizar por última vez cambios en los pasos anteriores, como por ejemplo:
- Edición del cargador de arranque
- Editar propiedades del aspecto gráfico
- Editar propiedades de sonido
- Editar Nivel de seguridad de Internet
- Selección regional y uso horario
- Agregar otros usuarios
14. Actualizaciones. En este punto se nos preguntará si deseamos agregar/instalar las actualizaciones recientes. Esto podemos hacerlo con ventajas después de finalizar la instalación, por lo que simplemente elegimos "no" y hacemos "clic" en el "botón Siguiente".
15 Finalización. Hemos llegado al final de la instalación de Mandriva 2009.0 y solo debemos pulsar el botón "Reiniciar" para que el sistema arranque por primera vez en forma normal desde el disco rígido (duro).
INSTALANDO OPENSUSE LINUX -parte1Información obtenida de OpenSuse http://es.opensuse.org/Descargar
De openSUSE, la enciclopedia libre.
Para descargar la última version estable (openSUSE 11.1) visita software.openSUSE.org

Elige la Versión
Para una mayor comodidad, el proyecto openSUSE ofrece dos versiones distintas de openSUSE que puedes descargar, instalar y redistribuir.
1. Versión Estable - una versión estable de Linux para utilizar en ordenadores personales o servidores caseros.
2. Versión en Desarrollo - una versión inestable de Linux para probar y así encontrar posibles fallos o contribuir parches y ayudar en la mejora de las próximas "Versiones Estables."
Versión Estable
Si utilizas tu equipo para comunicarse con tus amigos, familiares o compañeros de trabajo, gestionar y disfrutar de tus imágenes y música, navegar por Internet para conocer las últimas noticias o información, escribir un informe o un presupuesto, o para alojar un sitio Web personal o una red doméstica, encontrarás todo lo que necesitas en openSUSE 11.1
Se trata de la versión estable más actual e integrada de openSUSE. Si estás buscando una versión estable de Linux para su equipo personal o su servidor doméstico, ésta es la mejor elección.
Para obtener más información sobre openSUSE 11.1 visita las páginas de información de productos (http://www.novell.com/products/suselinux) o echa un vistazo a notas en la prensa (http://en.opensuse.org/In_the_Press) y galerías de capturas de pantalla (http://en.opensuse.org/Screenshots/openSUSE_11.1) de openSUSE. DistroWatch tiene una lista de versiones de los paquetes principales de openSUSE 11.1, (http://distrowatch.com/table.php?distribution=suse) y una lista más corta que también forma parte de la descripción del Producto. (http://es.opensuse.org/Product_Highlights) Las notas de la versión (http://www.suse.com/relnotes/i386/openSUSE/11.1/RELEASE-NOTES.en.html) también están disponibles en línea.
OpenSUSE sólo contiene componentes de código abierto. Si lo necesitas, algunos componentes propietarios se pueden descargar de un repositorio aparte, como Adobe Acrobat Reader, RealNetworks RealPlayer, Sun Java Runtime Environment, Macromedia Flash Player etc.
Versión:11.1
Descargar openSUSE 11.1 (http://es.opensuse.org/Released_Version)
Dependiendo de la velocidad de tu conexión a Internet, tardarás varias horas en descargar openSUSE. Si prefieres evitar un proceso largo de descarga, puedes comprar una copia de openSUSE 11.1 con un manual impreso (guía de inicio) y asistencia gratuita para la instalación, en una tienda, en una tienda web, o directamente en Novell.

Versión en Desarrollo
¿Factory, Alpha, Beta o RC?
De vez en cuando, se publica un CD ISO o ISOs-delta con un nombre (alpha 1, RC 8...).
• Factory' 'es el estado del trabajo diario, y que por tanto cambia cada día. Puedes encontrar aquí los detalles. (http://es.opensuse.org/Factory_Distribution)
• Alpha indica una versión muy temprana, probablemente con muchos errores. • Beta indica una versión temprana, con la que mucha gente puede trabajar e
informar de fallos, pero no se puede utilizar todavía para producción. • RC (Release Candidate -versión candidata-) indica que hay pocos o ningún fallo, y
si nada funciona incorrectamente, se renombrará como "RC GM" como futura versión final. Tenga cuidado, desgraciadamente puede haber fallos ocultos (como fue el caso de 10.1).
Si tu objetivo es probar la versión en busca de fallos o para contribuir con parches, ésta es la versión más adecuada de openSUSE. Actualmente, está disponible la versión de desarrollo de openSUSE 11 para ser revisada. Se trata de una versión preliminar de openSUSE, no soportada y exclusivamente de código abierto, que incluye los últimos paquetes y que representa un snapshot del desarrollo en curso. Por favor, lee los fallos más molestos antes de decidir descargarla y probarla.
* Los participantes de este curso todavía no cuentan con la experiencia necesaria como para evaluar versiones "beta" o “alfa”. Por este motivo se recomienda instalar varsines estables.
Tabla comparativa de versiones
Distribución Estado Versiónactual
Edición
Asistencia en la
Instalación
Disco(s) Cómo
obtener
openSUSE 11.1
Publicada Final
Retail Incluído
1 DVD-91
Manual impreso
Comprar
Descarga
Comprar
o
Comunidad
DVD
Instalación a través de Internet
Descarga
Live2 Comunidad CDs (KDE y

GNOME)
openSUSE 11.2
Desarrollo Descarga Comunidad
Live-CDs Instalables
DVD
Descarga
openSUSE Factory N/D3
Instalación a través de Internet
Descarga
1La versión 'retail' del DVD es un disco de doble capa que tiene más paquetes que el DVD descargable.2Los Live CDs incluyen la opción de instalación.
3openSUSE Factory es la versión en desarrollo contínuo. No tiene versiones.Tenga en cuenta que las versiones de descarga de openSUSE no incluyen asistencia técnica. Los usuarios finales que requieran asistencia pueden adquirirla en caso necesario. Para obtener información adicional, visita nuestra página de asistencia técnica.
(http://www.novell.com/products/linuxprofessional/support/advanced.html)
Con el fin de proporcionar a los usuarios la mejor experiencia de descarga posible, Novell y openSUSE.org confían en el apoyo de mirrors (sitios réplica) de todo el mundo. Como servicio a la comunidad Linux y a otras comunidades, estos sitios, muchos de los cuales están en instituciones académicas, recopilan las imágenes descargables de empresas como Novell y de openSUSE.org y las proporcionan a los usuarios de forma gratuita. Si quieres unirte a nuestra comunidad de mirrors (sitios réplica), lee nuestra página Mirror Infrastructure. (http://es.opensuse.org/Mirror_Infrastructure)
• Comentario agregado por el autor del curso, no figura en el texto original de OpenSuse.
Cómo instalar openSuSE 11.1
Vamos a ir viendo como instalar SuSe paso a paso. Se supone que ya los pasos previos han sido dados. Por las dudas, antes de seguir adelante haremos un pequeño resumen de

la preparación anterior de nuestra computadora.
Suponemos que la computadora ya tiene un sistema operativo (tal vez Windows® que deseamos conservar.
1. Seguramente nuestro disco rígido tiene una o mas particiones con el Sistema Operativo anterior. También es seguro que esas particiones ocupan todo el/los disco/s rígidos (duros) y que no hay espacio libre para la nueva instalación. Nuestro proceso, entonces, será preparar todo para que podamos quitar espacio a esta/s partición/es de forma de lilbrar espacio para crear nuevas particiones para gnu/linux. Como este trabajo es algo complicado, lo que más conviene, antes que nada es hacer un backup con toda la informacion que queramos guardar del SO anterior. De esta forma si algo saliera mal, podríamos regresar las cosas a su estado anterior sin perder nada. Para realizar ese backup (también puede ser una imagen del disco como la que se puede hacer con Norton Ghost®) nada mejor que utilizar las herramientas propias de ese Sistema Operativo.
2. Realizar una comprobación de errores y una defragmentación completa de los discos o particiones sobre las que se va a trabajar. Sabemos que las particiones de gnu/linux no se fragmentan, pero esto no sucede en otros SO. Así que para realizar nuestro trabajo sin errores debemos realizar primero un examen de integridad del disco rígido en particular (en Windows®, esto puede realizarse con scandisk o chekdisk según la versión utilizada). Luego también defragmentar la/s unidad/es con alguna herramienta de ese sistema (en Windows® con defrag por ejemplo).
3. Elección de la/s particiones a utilizar. La mayoría de los usuarios Windows® tienden a crear una sola partición de nombre C:\ (aunque esto no es bueno ni siquiera en ese SO), si así fuera debemos restarle espacio a esa partición para crear las particiones de gnu/linux. Pero si hubiera varias particiones, debemos elegir las particiones con mayor espacio no utilizado (espacio particionado pero vacío). Debemos pensar que todo el espacio que utilicemos para las nuevas particiones será espacio que le restaremos a nuestro anterior sistema operativo, así que por lo menos debemos dejar algo más del 10% del espacio libre en ese Sistema, para no tener problemas de funcionamiento (problemas que se produce cuando el disco está demasiado lleno).
4. Bajamos nuestro OpenSuse en la forma indicada en la lección anterior. Es muy importante que la imagen bajada sea quemada en un Dvd o Cd (según la versión) como imagen y no como copia. Una imagen es una copia exacta, sin cambios en el formato y permite por ejemplo hacer el disco que vamos a utilizar booteable.
5. Instalamos Suse 11 Reiniciamos la computadora con el Dvd/Cd dentro y si la bios está bien configurada, el booteo se producirá desde el Cd/Dvd. Si esto no sucede pueden estar sucediendo alguno de estos problemas:
a. Que el Cd/Dvd no haya sido quemado como una imagen sino como una copia.
b. Que la bios de nuestra máquina no esté configurada para que durante el booteo lea en primer lugar desde la lectora de Cd/Dvd y luego desde el disco duro. En ese caso habrá que ingresar al bios y modificarlo.
También es posible bootear con el Cd/Dvd directamente desde Windows® si tenemos este Sistema Operativo.
Si el booteo fue correcto veremos la pantalla de bienvenida. A continuación, aparecerá una pantalla con diferentes opciones de arranque:
• desde el disco duro,

• instalación, • rescate de sistema, • test de memoria,
Elegimos el item Install.
La memoria RAM de nuestra computadora cargará del Cd/Dvd el kernel. Esto puede llevar más o menos tiempo dependiendo de la velocidad de la lectora, de la cantidad de RAM y su velocidad, así como también del procesador con el contamos, entre otros items. Luego de un cierto tiempo veremos una nueva pantalla desde la que podremos seleccionar el idioma. También desde aquí hay un acuerdo de licencia que hay que aceptar si queremos seguir adelante. Elegido el idioma Español hacemos clic en Siguiente.
A continuación una pantalla nos pedirá la ubicación geográfica nuestra para determinar el horario.

Del lado izquierdo vemos el progreso de nuestro trabajo. Está el plan completo de trabajo y a medida que los mismos se van realizando aparecerán tildados. Lo próximo que aparece dice "disco" y se refiere al particionamiento del mismo. Habíamos dicho anteriormente que debíamos seleccionar qué partición del sistema anterior utilizaríamos para quitarle espacio y en ese espacio, hacer las particiones GNU/Linux. Pues bien, ¡llegó el momento!. Es importante tener todo preparado, por ejemplo si no hay backup y algo sale mal, habremos perdido irremediablemente cosas que queríamos guardar. Así que ¡a preparse!.
Si podemos hacer una copia con impresora de este tutorial, sería buena idea. A menos que lo tengamos en otra computadora cerca, durante la instalación no tendremos forma de verlo y son unos cuantos items.
Podemos dejar al instalador que analice nuestros discos y nos proponga un tipo de particionamiento, o bien indicarle nosotros mismos donde hacerlo.
Si no tenemos otro SO instalado, y el disco es virgen, aceptamos la propuesta del Sistema y seguimos adelante.
Atención!!! No es buena idea destinar otro disco para gnu/linux y desconectar el actual disco con el otro SO.
Recordemos que el sistema confeccionará un menú de inicio donde nos preguntará con qué sistema operativo queremos iniciar. Pero si tenemos el disco de uno de los sistemas operativos desconectado, el sistema no sabrá de la existensia de ese SO al momento de crear el menú de inicio.
Es muy importante durante la instalación tener todos los discos y también los periféricos conectados para que el kernel los reconozca y no tengamos que instalar nada después a mano (es más complicado).
Una vez que tenemos nuestra propuesta de particionamiento, ya sea la nuestra o la que nos indica el Sistema, hacemos clic en siguiente.
En nuestro caso no hacemos siguiente sobre la propuesta automatizada que nos da la instalación, sino que vamos a crear, editar y seleccionar los puntos de montaje con cuidado. Esto es especialmente necesario si ya tenemos un SO instalado y queremos conservarlo además del nuevo sistema. Sugiero siempre realizar un backup de todo antes de "tocar" las particiones. Vamos a editar la configuración del particionado, para realizar algunos cambios. Para esto presionamos el botón Edit Partition Setup…

Este botón nos llevará a la próxima pantalla donde veremos las particiones existentes y podremos editarlas.
Si el disco está completamente particionado, como es habitual, elegimos una partición del SO anterior, que tenga suficiente espacio libre, la hacemos más pequeña (dejando por lo menos un 10% de espacio libre para que funcione en forma correcta). El espacio conseguido, servirá para crear una o varias particiones nuevas, que son las que utilizaremos en nuestro linux. Si el espacio en la partición original no alcanza para crear todas las particiones linux y tenemos más de una partición en otro SO, podemos restar espacio a más de una partición para crear todas las particiones necesarias en linux.
En linux, como ya hemos visto, es conveniente que exista una partición /home para montar allí el directorio /home.

De esta manera, si mañana cambiamos de distribución o de versión, podremos dejar sin tocar esta partición, lo que nos garantizará que tendremos todos los datos y documentos personales a buen resguardo.
Además de la partición /home, necesitaremos una partición raiz (/) donde irá todo el resto del nuevo sistema operativo.
Finalmente una partición /swap para la memoria virtual y cuyo tamaño será el doble de la memoria RAM.
Las particiones que cuenten con una "F" serán formateadas. Si tenemos un gnu/linux anterior y deseamos resguardar el directorio /home, este no deberá tener la "F" de formateo. Para ver las características de cada partición, podemos dar doble clic en el item deseado, lo que hará aparecer una pantalla como la siguiente:
Como vemos desde aquí es posible formatear una partición o no, indicar su punto de montaje, su tipo de sistema de archivos, etc.
En nuestro caso crearemos una partición /home, al menos con 2 GB y en formato ext3, que deberá ser formateada. Si ya teníamos una partición /home y deseamos conservarla, NO formatearemos esta partición.
También una partición raiz (/), al menos con 2 GB y en formato ext3, que deberá ser formateada siempre.
Finalmente haremos una partición Swap cuyo tamaño será el doble de la memoria RAM y que llevará un formato especial llamado Swap.
Cuando aparezca la hoja de resúmen, debemos revisarla antes de dar "Next" y que comience el proceso ya que luego de esto, no habrá posibilidades de volver atrás. Si encontramos algún dato que no es correcto, podemos volver atrás en lugar de utilizar Next y corregir nuestro error.

Existen diferentes escritorios gráficos que podemos utilizar. Debemos acostumbrarnos a estas cosas, ya que en el software libre nada es 'uniformado', siempre encontraremos diferentes opciones para hacer lo mismo.
No puedo decir cual es el mejor escritorio, cada uno tiene lo suyo. Sugiero que prueben ambos y luego elijan el que les parezca más apropiado. Personalmente uso el escritorio Gnome, aunque muchos prefieren usar el escritorio Kde para OpenSuse.
Recomiendo probar ambos y luego elegir cual nos gusta más. Kde tiene más cantidad de elementos gráficos, lo que hace el deleite de muchos, pero también por este motivo es un poco más pesado. Gnome, por el contrario, resulta más liviano, lo que no significa que le falten elementos gráficos ni mucho menos.
Es muy importante que tengamos un usuario y una buena contraseña. Hay personas que piensan que esto es paranoia pura.
¿Para qué tanto cuidado si la computadora, la uso solo yo?. Pues bien, desde que nos conectamos a Internet debemos tomar prevenciones si no queremos que alguien ingrese y hasta cometa algún desastre dentro de nuestro sistema. La propuesta es: buscar una contraseña con letras, números, y signos que no tenga nada que ver con cuestiones obvias como la fecha de nuestra cumpleaños, o el número de teléfono, etc. Es conveniente cambiar la contraseña al menos una vez por mes. Si alguien, mediante el empleo de un escaneador por fuerza bruta intenta adivinar la contraseña, tal vez no llegue a tiempo a detectarlo y ya habremos cambiado la misma. Una vez elegido el usuario y su contraseña, pulsamos siguiente.

Existen diversos criterios sobre el uso o no uso del administrador de sistema, llamado root. El criterio de Suse es el clásico de los sistemas *nix.
Simplemente crearemos un usuario root que solo deberá usarse cuando haya que realizar tareas de tipo administrativos. El usuario root, también llamado superusuario, tiene permisos absolutos en el sistema y por esto debe ser usado con sumo cuidado.
NO debe usarse en forma permamente, hay quienes indican abstener se usar root durante la conexión a Internet. Solo debe usarse desde consola, estando especialmente desaconsejado loguearse como root desde el entorno gráfico.
Al finalizar de realizar una tarea como root, cerrar este usuario y volver a utilizar un usuario normal.
Toda tarea que pueda realizarse mediante un usuario normal, no debería ser realizada por root.
El criterio de la contraseña de root es el mismo que mencionamos antes, pero debemos tener en cuenta que cualquiera que conozca la contraseña de root tiene plenos poderes sobre nuestro sistema, por lo que es más que necesario extremar cuidados, elegir una contraseña difícil de descubrir y cambiarla al menos una vez por mes.
Este es el momento decisivo, el sistema nos muestra cómo van a ser las particiones, qué software mínimo va a instalar. En este punto, un detalle: ¡No instalar software porque sí!
Cuanto menos instalemos mejor, porque utilizaremos menos recursos, dejaremos menos puertos abiertos (seguridad). Si lo deseamos, luego y a medida que vayamos conociendo, podremos ir agregando y también eliminando el software que tengamos interés de tener

o de eliminar. Finalmente pulsamos instalar.
Una vez confirmada la instalación comenzará el formateo de los discos rígidos (duros). Luego copiará e instalará los paquetes de software a nuestro disco en sus nuevas particiones. Esto tarda cierto tiempo, así que nos vamos a tomar un café, (o por aquí un mate o un tereré tal vez ) o bien podemos ver unas pantallas con información sobre novedades y software disponible. .
Cuando termine, procederemos a reiniciar el equipo (sacamos el Cd/Dvd de la lectora, para que la próxima vez bootee desde el disco rígido (disco duro). Al reiniciar el booteo demorará un poco más que otras veces, esto se debe a que está configurando por primera vez todo hardware del equipo.
Una vez finalizado el proceso de configuración, y realizado el primer booteo desde el disco duro (disco rígido) aparecerá la pantalla inicial con el escritorio que hayamos elegido.

¡Listo ya podemos usar nuestro OpenSuse!
LECCION 2
PRIMER CONTACTO CON NUESTRO NUEVO S.O. YA INSTALADO
¡Ya hemos logrado instalar una de las tres distribuciones!...Y ahora ¿cómo seguimos?
Ya sea que hayamos instalado Ubuntu, SuSe, o Mandriva, ahora debemos ver cómo funcionan las herramientas más básicas y también cuales son sus características más importantes. Pero esto, por supuesto no es un trabajo teórico sino bien práctico, así que ¡manos a la obra! Solo hay que abrir nuesto nuevo SO gnu/linux y empezar a usarlo.
SEGURIDAD-PERMISOS-LOGUEOS
Salvo en Ubuntu/Kubuntu que tiene sus propias reglas, recordemos que durante la instalación, además de root hemos creado por lo menos un usuario con su respectiva clave.
No debemos utilizar root para las tareas normales, y en cambio cuando haya que realizar una tarea que requiera permisos especiales, utilizaremos root, siempre desde línea de comandos y nunca desde el entorno gráfico.
La contraseña utilizada para root debe contener letras, números, símbolos, por lo menos 8 caracteres, no obtenerla de ningún diccionario, guia, nombre de una calle, fecha de cumpleaños, y debe cambiarse al menos una vez por mes.
Si utilizamos root en esta forma nuestro sistema estará cubierto de posibles ataques, de lo contrario basta una conexión a Internet y un poco de astucia del atacante para estar en peligro.
En Ubuntu, por una cuestión de criterio de sus creadores, el mismo Usuario principal (el primero que creamos) será el que haga ciertas funciones de administrador y otras las hará usando el comando 'sudo', como veremos luego.
En aquellos SO donde root tenga contraseña (incluyendo Ubuntu si hemos modificado esta parte), root solo deberá ser usado para tareas específicas de administración, los usuarios sin privilegios en sus permisos, solo podrán escribir en su directorio /home/[usuario] donde "usuario" corresponde al nombre de usuario que hayamos elegido y al subdirectorio dentro de /home que se crea cada vez que agregamos un nuevo usuario. Esto significa que si creamos un usuario llamado pepe, al mismo instante se creará un subdirectorio /home/pepe. Si creamos otro directorio, supongamos "juan", se creará un nuevo subdirectorio llamado /home/juan. El usuario "pepe" no podrá escribir ni borrar nada del usuario "juan" y viceversa. Solamente el usuario root (también llamado superusuario9) podrá ingresar con todos los permisos (lectura, escritrua y ejecución) en cualquiera de los dos subdirectorios.
En resumen, dentro del directorio /home habrá un subdirectorio de usuario por cada usuario que tengamos en el sistema.
Por ejemplo, supongamos por un instante que tenemos dos usuarios (Roberto y Pedro). En este caso existirá un solo directorio /home pero con dos subdirectorios que serán /home/Pedro y /home/Roberto, cada uno de ellos con su respectivo escritorio. Estos usuarios solo tienen permisos de escritura en su propio subdirectorio. Salvo que el administrador le de otro tipo de permisos, no podrán escribir en ningún otro archivo correspondiente a otro directorio.
En cambio root es el superusuario que puede escribir y modificar cualquier archivo. Es

conveniente que salvo en los momentos de administrar el SO, no se utilice root, para evitar borrados accidentales.
Además si un atacante externo, por cualquier motivo, llega a enterarse de la contraseña de root podría hacer grandes daños al SO. De allí que las claves deben ser realmente seguras, contando para ello con letras minúsculas, letras mayúsculas, números y símbolos. Una clave no debe durar más de un mes, debiendo ser cambiada luego de ese tiempo. De esta forma aseguramos que si un atacante, de alguna forma, y con un gran esfuerzo, logra después de un tiempo hacerse de una clave de root, no tendrá demasiado tiempo de usarla, ya que rápidamente habremos cambiado la misma. Cuanto más completas sean las claves, más dificil es descifrarlas y más tiempo tardará el atacante en acceder a ella, pero debemos saber que no existen claves inexpuganables y que tarde o temprano cualquier clave puede ser descifrada, motivo por el cual, el cambio de clave es necesario.
Todo esto permite una casi perfecta seguridad haciendo muy sólido el SO en sí.Una vez colocados el nombre de usuario y su contraseña, podremos acceder al Sistema sin problema. Recordemos nuevamente:
al crear las contraseñas estas deberían tener letras mayúsculas y minúsculas junto a números y símbolos y ser igual o mayor a 8 cifras. Las claves deberían cambiarse al menos una vez al mes a fin de evitar que alguien con algún programa de escaneo especial logre descifrarlas.
Desde la versión 8.10 Ubuntu ha cambiado la forma de crear una contraseña para root. En Ubuntu 8.04 y anteriores era posible ingresar a consola mediante la combinación de teclas Alt+Control+F1 al F6 (cualquiera de estas F nos llevará a una consola diferente). Luego allí dentro escribiremos como usuario administrador (el primero que instalamos) lo siguiente:
$ sudo passwd root
Esto hará que desde la línea de comandos se nos pìda primero una clave para el usuario y luego una clave para root. Está última habrá que repetirla una vez más y ¡listo! el sistema ya funcionará como root.
Desde la versión 8.10 esta opción ha sido deshabilitada y la forma de hacer que root funcione como administrador es la siguiente:
Ir desde el entorno gráfico a Sistema==> Administración==> Usuarios y Grupos y aparecerá una ventana similar a esta:

Vemos que en la parte de abajo hay un botón que dice "Desbloquear". Una vez que hagamos clic en este botón aparecerá un pedido de contraseña del usuario con permisos de administrador. Si le damos la clave, veremos que el usuario root ya no estará más "grisado" como se ve en la figura de arriba. Desde allí, luego de desbloquear los usuarios (haciendo clic en el botón desbloquear y escribiendo la contraseña del primer usuario que hará en Ubuntu las veces de administrador), seleccionar root y hacer clic en el botón propiedades.
Luego, en la ventana que aparece colocamos una contraseña en el usuario. y también en "Confirmación". Una vez hecho esto, abrimos la pestaña "Privilegios de usuario" y seleccionamos todos los permisos, de forma que el usuario root cuente con estos. Finalmente hacemos clic en "Aceptar".
Ubuntu desaconseja este uso de root y le da los privilegios administrativos al primer usuario que configuremos. Una forma de tener un usuario administrativo y no usar root, consiste en crear al momento de la instalación dos usuarios.
El primer usuario creado durante la instalación, es el que tendrá privilegios administrativos, pero el segundo, solo tendrá permisos de usuario común.
De esta forma, solo utilizaremos el segundo usuario durante el uso común de la computadora, y en el momento que necesitemos realizar alguna tarea administrativa utilizaremos el primero, (como si se tratase de root), pero aquí debemos sortear un inconveniente, y es que el usuario que tenga privilegios de administrador se puede manejar en modo gráfico, lo que supone un problema de seguridad, debiendo usarlo siempre desde la consola.
En fin...lo importante es tomar en cuenta que el usuario root no debe usarse en forma permanente sino solamente cuando haya que realizar una tarea administrativa que no pueda hacer un usuario común. Y que es conveniente que el usuario root no tenga acceso al logueo desde el entorno gráfico.
Si seguimos este consejo nuestro sistema estará bien protegido.

¿Qué escritorio usar Gnome o Kde?
En realidad no hay porqué preocuparse ni gastar demasiado tiempo en estas cosas. Veremos que el software libre siempre tiene -a diferencia del software propietario que tiende a monopolizar y uniformar criterios- varias alternativas para una misma cosa. El software libre nos da siempre la oportunidad de elegir. Solo voy a dar unos pocos detalles de cada escritorio, pero ruego a todos que prueben ambos escritorios. Esto es fácil de lograr ya que las tres distribuciones sobre las que estamos estudiando (y la mayoría de las distribuciones, no solo estas tres), permiten la instalación de ambos escritorios. Será sencillo probar uno y otro, para luego elegir cual nos gusta más.
Hay quién opina que Kde tiene un cierto parecido al escritorio de Windows®
Gnome es más liviano, más simple y por esto consume menos recursos del sistema. Esto no debería ser un problema, en las máquinas más nuevas que cuentan con recursos de sobra.

Ambos escritorios son muy sólidos y estables.
Una pista posible, es ver cual es el escritorio más promocionado por cada distribución. Por ejemplo en Mandriva, es evidente su predilección por Kde, si bien también se puede instalar Gnome. Si van a usar Mandriva, yo recomendaría utilizar Kde por ser el escritorio más adaptado a esa distro. En cambio, si vamos a utilizar Ubuntu, el escritorio predeterminado es Gnome, (si bien es posible instalar desde Synaptic, el kde desktop). Para utilizar Kde desde Ubuntu, existe una distribución específica llamada Kubuntu.
En fin...creo que va en cada uno la elección y sea cual sea, es bueno tener una noción del 'otro' escritorio (el que no elijamos) simplemente para conocer un poco de todo. En el curso haremos referencia a ambos escritorios.
El Escritorio Gnome
La imagen nos muestra un escritorio Gnome funcionando en OpenSuse. Podríamos perfectamente utilizar estar distribución (OpenSuse) con el escritorio Kde si así lo desearamos.
El documento original de Gnome completo puede leerse en:
http://www.es.gnome.org/Documentacion/Guias/QueEsGNOME
Qué es GNOME
En este texto se presentará el proyecto GNOME, su historia y su organización. Pretende ser un artículo no técnico para que el lector vaya familiarizándose con el proyecto en sí, de manera que comprenda su evolución pasada y pueda hacerse una idea de su funcionamiento actual.
El proyecto GNOME
El proyecto GNOME tiene como principal objetivo crear un sistema de escritorio para el usuario final que sea completo, libre y fácil de usar. Asimismo, se pretende que GNOME sea una plataforma muy potente de cara al desarrollador.
GNOME es el acrónimo en inglés de "GNU Network Object Model Environment". Se han propuesto desde los inicios de GNOME varias formas de traducirlo al español, pero no se ha encontrado ninguna que haya satisfecho a todos. Sin embargo, de su nombre podemos ver que GNOME es parte del proyecto GNU y, por tanto, software libre (algunas veces conocido como Open Source). En la actualidad, todo el código contenido en GNOME debe

de estar bajo licencia GNU GPL o GNU LGPL. También vemos que las redes y el modelado orientado a objetos tienen capital importancia. A lo largo de este libro, el lector irá comprobando cada uno de estos atributos. Pero, para empezar, veamos un poco la historia de GNOME.
Historia de GNOME.
Aunque con probabilidad no fue la primera solución en cuanto a entornos de escritorios "amigables" para el usuario, la difusión a mediados de 1995 del sistema operativo Windows95™ supuso un cambio radical en la interacción de los usuarios de a pie con los ordenadores. De los sistemas unidimensionales de línea de instrucciones (los terminales), se pasó a la metáfora de entorno del escritorio bidimensional, donde el ratón ganó terreno al teclado.
Windows95™, más que una innovación tecnológica, debe ser acreditado como el sistema que consiguió adentrarse en todos los entornos personales y de oficina, marcando las pautas a seguir (normas que, a principios del siglo XXI, todavía seguimos padeciendo).
Los seguidores del software libre, rápidamente se hicieron eco de este notable éxito y, a la vista de que los entornos UNIX carecían de sistemas tan intuitivos a la vez que libres, decidieron ponerse manos a la obra. Fruto de esta preocupación nació en 1996 el proyecto KDE de las manos de Matthias Ettrich (creador de LyX) y otros hackers.
El gran problema fue que los chicos de KDE decidieron utilizar una biblioteca de nombre Qt, propiedad de la firma noruega TrollTech™, que no estaba amparada bajo una licencia de software libre. Se daba, por tanto, la circunstancia de que, a pesar de que las aplicaciones de KDE estaban licenciadas bajo la GPL u otras licencias libres, enlazaban con esta biblioteca de manera que se hacía imposible su redistribución. Consecuentemente, se estaba violando una de las cuatro libertades del software libre enunciadas por Richard Stallman en su Manifiesto del Software Libre.
Mientras se seguía discutiendo acerca de la libertad de KDE, la historia quiso que en el verano de 1997, Miguel de Icaza (El mismo del proyecto Mono y de Midnight Commander) y Nat Friedman coincidieran en Redmond en unas jornadas organizadas por Microsoft™. Es probable que este encuentro propiciara en ambos un giro radical que supuso tanto la creación de GNOME por parte de Miguel de Icaza a su vuelta a México (junto con Federico Mena Quintero), como su admiración por las tecnologías de objetos distribuidos.
De Icaza y Mena decidieron crear un entorno alternativo a KDE, ya que consideraron que una reimplementación de una biblioteca propietaria habría sido una tarea destinada a fracasar. GNOME había nacido.
Desde aquellos tiempos lejanos de 1997 hasta la actualidad, GNOME ha ido creciendo paulatinamente con sus reiteradas publicaciones. En noviembre de 1998 ya se lanzó la versión 0.99, pero la primera realmente popular distribuida prácticamente por cualquier distribución de GNU/Linux sería GNOME 1.0, en marzo de 1999.
Cabe destacar que la experiencia de esta primera versión estable de GNOME no fue muy satisfactoria, ya que muchos la consideraron como llena de erratas críticas. Por eso, GNOME October (GNOME 1.0.55) es tratada como la primera versión del entorno de escritorio GNOME realmente estable.
Como se puede observar, con GNOME October se intentó evitar versiones de publicación numeradas para no entrar en una "carrera" de versiones con KDE.
La realización de la primera GUADEC, la conferencia de desarrolladores y usuarios

europeos, celebrada en París en el año 2000, no coincidió en el tiempo por poco con la publicación de una nueva publicación de GNOME, llamada GNOME April.
Fue la última que llevó un mes como nombre de publicación, ya que se mostró que ese sistema causaba más confusión que otra cosa (por ejemplo, GNOME April es posterior a GNOME October, aunque el sentido común nos haría parecer lo contrario).
En octubre de ese año, tras ser debatida durante meses en diferentes listas de correo, se fundó la Fundación GNOME.
GNOME 1.2 fue un paso adelante en cuanto a la arquitectura utilizada por GNOME, que se siguió usando en GNOME 1.4. Esta época estuvo caracterizada por la segunda edición de la GUADEC, esta vez en Copenhaguen. Lo que empezó siendo una reunión minoritaria de algunos hackers, se convirtió en un evento mayoritario que atrajo miradas de toda la industria del software.
Mientras tanto, el litigio sobre la libertad de KDE se resolvió con el cambio de postura de TrollTech™, que terminó licenciando Qt bajo una licencia dual, que era de software libre para las aplicaciones que son software libre.
Hoy en día no cabe ninguna duda de que tanto GNOME como KDE son entornos de escritorio libres, por lo que podemos considerar que el desarrollo de GNOME ha propiciado el hecho de no tener un sólo entorno de escritorio libre, sino dos.
En junio de 2002 se publicó GNOME2, que introdujo un mundo nuevo de posibilidades al desarrollador. Actualmente, la última versión es GNOME 2.16.
A la hora de escribir este libro, nos encontramos en una parte importante de la historia: la creación de GNOME3, la tercera versión de la plataforma GNOME. Las tecnologías utilizadas en las versiones 2.x actuales y muchas de las nuevas tecnologías que aparecerán en GNOME3 podréis ir descubriéndolas poco a poco a lo largo y ancho de este libro. Desde aquí, esperamos que la historia de GNOME de ahora en adelante no se pueda escribir sin nuestros lectores.
Veamos algunas de las características del nuevo Gnome 2.22 que ya forma parte del nuevo Ubuntu 8.04 y seguramente en poco tiempo estará disponible también en otras distribuciones. La documentación pertenece y se encuentra en forma completa en:
http://library.gnome.org/misc/release-notes/2.22/index.html.es#sect:metacity
1. Introducción
GNOME es uno de los escritorios gráficos más famosos y que puede ser usado sin problema en un Sistema Operativo GNU/Linux. GNOME se enfoca en la facilidad de uso, estabilidad, e internacionalización y accesibilidad de primera clase. GNOME es Software Libre y cuenta con todas las herramientas usuales que se esperan encontrar en un equipo moderno como correo electrónico, trabajo en grupos, navegación web, administración de archivos, multimedia, juegos.
Así como también una flexible y potente plataforma para desarrolladores de software tanto para el escritorio como para dispositivos móviles.
El Escritorio GNOME se lanza cada seis meses con muchas características nuevas, mejoras, solución de errores y traducciones. GNOME 2.22 sigue esta tradición. Para saber más sobre GNOME y las cualidades que lo distinguen de otros entornos de escritorio (como su usabilidad, accesibilidad, internacionalización y libertad) visite la página Acerca de GNOME ( http://www.gnome.org/about) en nuestro sitio web.
Únase a nosotros hoy mismo (http://live.gnome.org/JoinGNOME) y vea la diferencia

que puede marcar.
GNOME·2.22 incluye todas la mejoras realizadas en GNOME 2.20 y en las versiones anteriores. Puede aprender más sobre los cambios realizados en GNOME 2.20 en sus notas de lanzamiento. (http://www.gnome.org/start/2.20/notes/)
2. En memoria de Raphael Hignio
Este lanzamiento está dedicado a Raphael Hignio, miembro del equipo de traducción de GNOME y de GNOME Brasil.
Raphael Hignio fue un gran contribuidor a los esfuerzos de traducción del escritorio GNOME al portugués de Brasil y era un apasionado de GNOME. Era un miembro del equipo muy diligente y siempre estaba deseando prestar una mano sabia a los nuevos colaboradores. Hizo un buen número de amigos en la comunidad. Raphael se fue el año pasado en un accidente de motocicleta, cuando tenia solo 24 años. Su dedicación, duro trabajo y camaradería siempre se recordara en la comunidad y también en aquellos a los que conocio en vida.
Palabras de Og Maciel
3. Novedades para los usuarios
El proyecto GNOME se centra en los usuarios y la usabilidad, y continúa con cientos de arreglos y mejoras pedidas por los usuarios. Pero este impresionante número de mejoras hacen imposible listar cada cambio que se ha realizado pero esperamos resaltar algunas de las características orientadas al usuario más excitantes de este lanzamiento de GNOME.

GNOME cuenta con una nueva aplicación Cheese. Cheese permite tomar fotos y hacer vídeos usando la cámara web del equipo usando diferentes efectos: como malva, negro/blanco, psicodélico y distorsión. Fotos y vídeos que puede compartir con sus amigos y guardar en F-Spot o definirlos como la foto de su cuenta de usuario.
3.2. Composición de ventanas
GNOME introduce la composición de ventanas en plataformas que sean capaces de proporcionarla. Siguiendo con la política de GNOME de «mantenerlo simple», las características tienen una baja prioridad. Los cambios más notables son las sombras arrojadas sobre las ventanas, Previsualizaciones vivas al cambiar de ventanas con Alt+Tab y efectos de transparencias.
No todo hardware gráfico es capaz de soportar la composición, así que ésta característica está desactivada de forma predeterminada y aún no se muestra en las preferencias. Si sabe que su hardware gráfico es capaz de soportar la composición, puede ejecutar el siguiente comando: gconftool-2 -s --type bool /apps/metacity/general/compositing_manager true desde el diálogo ejecutar, o establecer la clave en el Editor de configuración. Para desactivar la composición, establezca la clave a false.
3.3. Mejores Sistemas de archivos de red
GNOME presenta GVFS una nueva capa de sistemas de archivos virtuales para GTK+. GVFS está diseñada para superar las deficiencias de la versión precedente del sistema GNOME-VFS. Las mejoras sobre GNOME-VFS incluyen recordar las credenciales de entrada durante toda la sesión y ser más resistente a los fallos. Muchas de las aplicaciones de GNOME ya están usando GVFS incluyendo todas las aplicaciones del núcleo.
Con el cambio a GVFS, GNOME usará la especificación de Freedesktop.org sobre la Papelera, (http://www.freedesktop.org/wiki/Specifications/trash-specque) define el almacenamiento de archivos eliminados.
También hay disponibles algunos protocolos nuevos. cdda:// mostrará todas las pistas de audio en un CD, disponibles como archivos WAV. gphoto2:// le proporcionará acceso a cualquier cámara digital conectada.
Ahora el Gestor de archivos de GNOME ahora es mas inteligente sobre los soportes y le mostrará una barra de información con las posibles acciones cuando introduzca un soporte extraíble o examine una carpeta en una unidad extraíble.
Hay disponible información técnica acerca de GVFS en la Sección 6.1: GVFS y GIO, bajo Novedades para los desarrolladores.
3.4. DVD, TV digital y más
El Reproductor de películas de GNOME ahora ofrece soporte mejorado para la reproducción de DVD así como soporta para televisión digital (DVB). También se aprecia una selección de nuevos complementos, incluyendo soporte para MythTV, Youtube y búsqueda usando Tracker. También se pueden compartir listas de reproducción y seleccionar los subtítulos para los archivos.
GNOME incorpora la capacidad de previsualizar y reproducir contenido Flash y video usando el decodificador de Flash libre y abierto swfdec.

3.5. Reloj internacional
No hay necesidad de hacer más cálculos mentales para saber a qué hora comienza su teleconferencia en Buenos Aires. GNOME ahora tiene internacionalización integrada en su reloj. Puede añadir multiples ubicaciones de todo el mundo para ver la hora local y el clima.
3.6. Evolución continua
Evolution mejora cualitativamente gracias al soporte de Google Calendars y de la personalización de las etiquetas de mensajes para los correos electrónicos.
Se ha trabajado también en mejorar la velocidad del filtro de SPAM y hacer los diálogos de error menos intrusivos en su sesión de escritorio usando la barra de estado en lugar de mensajes emergentes.

3.7. Escritorios remotos
En GNOME el Visor de escritorios remotos es nuevo. Esta aplicación complementa al soporte existente de servidor de escritorio remoto en GNOME. Puede descubrir máquinas en la red local y marcar sus favoritas.
3.9. Pero eso no es todo...
GNOME también cuenta con muchas correcciones de errores e implementación de mejoras requeridas por los usuarios desarrolladas en los últimos seis meses, incluyendo:
• abrir directamente los contactos de Evolution en Deskbar; • mejora de la impresión en el Editor de textos; • juego en red para Ajedrez; • notificación de descargas en Epiphany; • soporte para LZMA (7-zip) en el Gestor de archivos; • inhibir la suspensión e hibernación automática mientras se graban CD; • el Visor de documentos ahora es más rápido y usa menos memoria; • el Visor de documentos ahora también permite visualizar transiciones en
presentaciones PDF; • ahora Tomboy puede organizar las notas en cuadernos; • Sound Juicer ahora soporta más metadatos, incluyendo número de disco y año; • mejoras en la precisión y usabilidad de la Calculadora; • el Gestor de depósitos de claves ha sido sustituido completamente por Seahorse; • mucho, mucho mas que tendrá que instalar o actualizar para poder verlo
4. Lo nuevo en accesibilidad
4.1. Mejoras en la lectura en pantalla y la magnificación
Orca, La herramienta de lectura en pantalla de GNOME tiene grandes mejoras en Gnome. Gracias a la cercana colaboración con Mozilla, se obtiene una excelente accesibilidad en Firefox 3, incluyendo soporte para ARIA (Accessible Rich Internet Applications) y Live Regions (regiones activas). Esto permite mucha mayor accesibilidad

con las modernas y dinámicas aplicaciones web.
En GNOME Orca también añade soporte de nivel 2 para Braille contraido. Un montón de trabajo ha ido a parar a mejorar su calidad y estabilidad.
El magnificador de pantalla se ha mejorado y ahora puede usar las ventajas de las tecnologías de composición del sistema X Window y permitir un deslizamiento más suave si soporte de deslizamiento suave si el hardware lo soporta. También se ha mejorado el soporte de filtros para daltónico.
4.2. Nueva accesibilidad del ratón
GNOME ahora cuenta con un conjunto de accesibilidad especialmente diseñado para controlar el ratón. Las características incluyen lo siguiente:
• la capacidad de capturar el puntero en una region de la pantalla; • la capacidad de abrir un menú contextual con un sólo botón del ratón; y • la capacidad de realizar diferentes tipos de pulsaciones (ej. pulsación única,
pulsación doble, pulsación de contexto y pulsación de arrastre) sin usar un botón del ratón (generalmente referido como «dwelling» o al posarse).
5. Novedades para los administradores
5.1. Integración de PolicyKit
PolicyKit es un nuevo «framework» de seguridad multiplataforma. El propósito de PolicyKit es proporcionar una forma consistente para que las aplicaciones de usuario obtengan privilegios, ej. para aplicaciones de administración.
Al usar PolicyKit, los administradores ahora pueden aplicar configuraciones a todo el sistema. Por ejemplo pueden permitir que un usuario ajuste la fecha y la hora o pueden conceder los permisos para que determinados usuarios inicien o detengan los servicios

del sistema.
Para los usuarios, los paneles de control ahora cuentan con botones de desbloqueo junto a las configuraciones que no están autorizados a cambiar.Pulsando en el botón de desbloqueo se le pedirá al usuario que proporcione la autorización requerida
5.2. Mejores herramientas del sistema
Ahora las herramientas de administración del sistema de GNOME pueden monitorizar los cambios en los archivos de configuración que están editando. Esto significa que si otro administrador cambia la configuración, su pantalla se actualiza reflejando esos cambios.
La herramienta Carpetas compartidas le permite editar la base de datos SMB del usuario (smbpasswd).
La herramienta Red ahora puede establecer conexiones PPPoE y GPRS.
6. Novedades para los desarrolladores
La plataforma de desarrollo de GNOME 2.22 proporciona una base estable para que los desarrolladores de software independiente creen aplicaciones para terceras partes. GNOME y su plataforma están licenciados para permitir la creación, sobre GNOME, tanto de software propietario como libre.
Las bibliotecas de la Plataforma GNOME tienen garantizada la estabilidad de su API y de su ABI durante el resto de la serie de lanzamientos 2.x. Las bibliotecas del Escritorio GNOME no tienen esta garantía, pero la mayoría mantienen la consistencia de lanzamiento en lanzamiento.
6.1. GVFS y GIO
GVFS es un sistema de archivos virtual en el espacio de usuario con «backends» para protocolos tales como SFTP, FTP, DAV, SMB y ObexFTP. GVFS es el reemplazo para GNOME-VFS. Ahora GNOME-VFS debería considerarse obsoleto y los desarrolladores no deberían usarlo en las nuevas aplicaciones.
GVF consta de dos partes:

• GIO, la nueva biblioteca compartida que es parte de GLib y proporciona la API para GVFS; y
• GVF en si es un paquete nuevo que contiene «backends» para varios tipos de sistemas de archivos y protocolos tales como SFTP, FTP, DAV, SMB y ObexFTP.
GVFS/GIO intenta proporcionar un sistema virtual de archivos moderno y fácil de usar. Su finalidad es proporcionar una API que los desarrolladores prefieran usar más que llamadas POSIX IO crudas. En lugar de clonar la API de POSIX IO, proporciona una interfaz de alto nivel y centrara en el documento. Así como facilidades para lectura y escritura de archivos, GIO proporciona características para monitorizar archivos, E/S asíncrona y completado de nombres.
GVFS trabaja ejecutando un demonio maestro único (gvfsd) que mantiene el seguimiento de los montajes GVFS actuales. Cada montaje se ejecuta en un demonio separado. (Algunos montajes comparten el proceso del demonio, pero la mayoría no.) Los clientes se comunican con los montajes a través de una combinación de llamadas D-Bus (sobre el bus de sesion y usando D-Bus punto-a-punto) y protocolos personalizados para los contenidos de archivo. Al mover los «backend» fuera del proceso se minimiza la hinchada dependencia para aplicaciones y hace el sistema entero más robusto.
GVFS también ofrece un punto de montaje FUSE en ~/.gvfs/ de tal forma que los montajes GVFS pueden usar aplicaciones obsoletas usando el estándar POSIX IO.
A diferencia de GNOME-VFS, las conexiones en GVFS perduran. Esto significa que el usuario sólo tiene que introducir su contraseña una vez, no una y otra vez para cada sucesiva conexión.
Con el cambio a GVFS, el montado y el arranque automáticos son gestionados directamente por Nautilus en vez de por gnome-volume-manager.
La documentación del API para usar GIO está disponible en línea junto con las guías de migración desde POSIX IO y GNOME-VFS a GIO.
6.1.1. Regresos
Si bien es cierto que GVFS soluciona muchos problemas que existían previamente al usar GNOME-VFS, existen, aún, algunas regresiones de funcionalidad. La más crítica es la falta de las direcciones fonts:// y themes://.
Estos problemas se solucionaran tan pronto como sea posible. También hay algunas aplicaciones que aún no se han «portado» a GVFS. El estado del «porte» está documentado en linea.(http://live.gnome.org/GioPort)
6.2. EID Anjuta

Ahora el EID Anjuta es parte de la Suite de desarrollo de GNOME. Anjuta es un IDE integrado en GNOME que ofrece muchas características para los desarrolladores, tales como un depurador integrado, un editor de IU Glade integrado y un interfaz Valgrind.
7. Internacionalización
Gracias a los miembros del Proyecto de traducción de GNOME
(http://developer.gnome.org/projects/gtp/) mundial, GNOME ofrece soporte para 46 idiomas con al menos el 80 por ciento de sus cadenas traducidas, incluyendo los manuales de administración y de usuario en muchos idiomas.
Idiomas soportados:
• Árabe • Vasco • Portugués de Brasil • Búlgaro • Catalán • Chino (China) • Chino (Taiwán) • Chino (Hong Kong) • Checo • Danés • Holandés • Dzongkha • Inglés (EUA, Británico, Canadiense) • Estonio • Finlandés • Francés • Gallego • Alemán • Griego • Gujarati • Húngaro • Italiano • Japonés • Coreano • Letón • Lituano • Macedonio • Malayam • Maratí • Nepalí • Noruego Bokmål • Polaco • Portugués • Panyabí • Ruso • Serbio • Serbio latino

• Esloveno • Español • Sueco • Tamil • Tailandés • Turco • Ucraniano • Vietnamita
Muchos otros idiomas están soportados parcialmente, con más de la mitad de sus frases traducidas.
8. Instalar GNOME
Puede probar GNOME mediante el LiveCD que contiene todo el software incluido en GNOME en un simple CD. Puede iniciar su equipo directamente desde el LiveCD sin instalar nada. El LiveCD se puede descargar desde el sitio BitTorrent (http://torrent.gnome.org/) de GNOME.
Para instalar o actualizar su equipo a GNOME, le recomendamos instalar los paquetes oficiales de su vendedor o distribución. Las distribuciones populares tendrán disponible muy pronto GNOME y algunas ya tienen versiones de desarrollo. Puede obtener una lista de las distribuciones que ofrecen GNOME y de la última versión que incorporan en nuestra página consigue el Footware. (http://www.gnome.org/~davyd/footware.shtml)
Si es paciente y valiente, y quiere construir GNOME desde el código fuente, le recomendamos usar una de las herramientas de construcción. GARNOME (http://www.gnome.org/projects/garnome/) construye GNOME a partir de paquetes publicados. Necesitará GARNOME 2.22.x para construir GNOME 2.22.x. También puede usar jhbuild (http://www.freedesktop.org/Software/jhbuild) que está diseñado para construir el último GNOME desde el SVN. También puede usar jhbuild para construir GNOME 2.22.x utilizando el repositorio gnome-2-22.
Si bien es factible llegar a construir GNOME directamente desde los paquetes de fuentes, se recomienda utilizar una de las herramientas arriba mostradas.
9. Mirando hacia el futuro con GNOME 2.25
El desarrollo no solo termina con GNOME 2.24. Ya se está trabajando en GNOME 2.26, cuya versión se liberará próximamente.
Algunas de las cosas programadas en GNOME 2.24 son:
• una nueva versión del cliente VoIP de GNOME, Ekiga, cuenta con una interfaz renovada y soporte de presencia SIP;
• el cliente de mensajería instantánea Empathy que usa el «framework» de comunicaciones Telepathy;
• la vista de columna y lista tan solicitada en el Gestor de archivos de GNOME; • la finalización del «porte» de GNOME-VFS a GVFS; y • corrección de errores, mejoras tanto en el rendimiento como en el uso de
memoria del escritorio.
El camino de GNOME (http://live.gnome.org/RoadMap) detalla los planes de los desarrolladores para el siguiente ciclo de lanzamiento.

10. Créditos
Davyd Madeley recopiló estas notas de lanzamiento con gran ayuda por parte de la comunidad GNOME. En nombre de la comunidad, damos nuestros más sinceros agradecimientos a los desarrolladores y contribuidores que han hecho posible éste lanzamiento de GNOME. Jorge González, Diego Escalante Urrelo y Diana Katherine Horqque han traducido estas notas de lanzamiento.
Este trabajo puede ser traducido a cualquier idioma libremente. Si desea traducirlo a su idioma, haga el favor de contactar con el Proyecto de traducción de GNOME.(http://developer.gnome.org/projects/gtp/)
El escritorio Gnome 2.25
Debido a la innumerable cantidad de mejoras, que trae esta versión, solo mencionaremos las más importantes, dejando para cada usuario la investigación del mismo en profundidad.
El escritorio KdeFuente: http://www.kde.org/announcements/4.0/index-es.php
1. Descubriendo el K Desktop (escritorio Kde)
En este capítulo se introduce el K Desktop(KDE). Se estudia dónde encontrar sus directorios habituales, y también cómo personalizar su escritorio. También se menciona cómo buscar archivos e introduce el concepto de sesiones de KDE. La gama de características que ofrece KDE, así como su grado de personalización es enorme y le invitamos a ver su referencia de ayuda integrado para aprender más acerca de este gran entorno de escritorio.
Las bibliotecas de KDE 4 han sido objeto de grandes mejoras en la mayoría de áreas. El framework multimedia Phonon proporciona soporte multimedia independiente de la plataforma a todas las aplicaciones KDE. El framework de integración de hardware Solid

hace la interacción con dispositivos (extraíbles) más fácil y proporciona herramientas para una mejor gestión de la energía.
1,1. El Escritorio
El Escritorio KDE 4 ha obtenido algunas nuevas funcionalidades principales. El gestor de escritorio Plasma ofrece un nuevo interfaz de escritorio, incluyendo panel, menú y widgets en el escritorio, así como una función de dashboard. KWin, el gestor de ventanas de KDE, ahora permite avanzados efectos gráficos para facilitar la interacción con las ventanas.
Muchas de las Aplicaciones KDE han sido mejoradas también. Mejoras visuales mediante el uso de gráficos vectoriales, cambios en las bibliotecas de niveles inferiores, mejoras en el interfaz de usuario, nueva funcionalidad, incluso nuevas aplicaciones -- si lo nombras, KDE 4.0 lo tiene. Okular, el nuevo visor de documentos y Dolphin, el nuevo gestor de archivos son sólo dos aplicaciones que muestran la nueva tecnología de KDE 4.0.
El equipo del Estilo Oxygen proporciona una bocanada de aire fresco al escritorio. Caso todas las partes visibles del escritorio KDE y sus aplicaciones han recibido un lavado de cara. La belleza y la consistencia son dos de los conceptos básicos detrás de Oxygen. Escritorio
• Plasma es la nueva interfaz del escritorio. Proporciona un panel, un menú y otras maneras intuitivas de interactuar con el escritorio y las aplicaciones.
• KWin, el fiable gestor de ventanas ahora soporta avanzados efectos de composición. El dibujado acelerado por hardware se encarga de que haya una interacción más suave e intuitiva con las ventanas.
• Oxygen es el estilo de KDE 4.0. Proporciona un consistente, agradable y bonito concepto de estilo.
Aprende más acerca de la nueva interfaz de escritorio de KDE en la Guía Visual de KDE 4.0. (http://www.kde.org/announcements/4.0/desktop.php)

Aplicaciones
• Konqueror es el robusto navegador web de KDE. Es ligero, está bien integrado y soporta los últimos estándares, como CSS 3.
• Dolphin es el nuevo gestor de archivos de KDE. Ha sido desarrollado pensando en la usabilidad y es una herramienta fácil de usar, pero aun así potente.
• Con System Settings ha aparecido un nuevo interfaz de centro de control. El monitor KSysGuard hace que sea sencillo monitorizar y controlar los recursos del sistema y su actividad.
• Okular, el visor de documentos de KDE 4, soporta una gran cantidad de formatos de archivo. Okular es una de las muchas aplicaciones de KDE 4 que ha sido mejorada en colaboración con el Proyecto OpenUsability.
(http://openusability.org/)
• Las Aplicaciones Educativas están entre las primeras aplicaciones que han sido migradas y desarrolladas usando la tecnología KDE 4. Kalzium, una tabla periódica de elementos gráfica y el mundo de escritorio Marble son sólo dos de las muchas joyas dentro de las aplicaciones educativas. Lee más acerca de las Aplicaciones Educativas en su Guía Visual.
(http://www.kde.org/announcements/4.0/education.php)
• Montones de Juegos KDE han sido actualizados. Juegos de KDE como KMines, un juego de buscaminas y KPat, un juego de solitario, han recibido un lavado de cara. Gracias al nuevo estilo vectorial y a las capacidades gráficas, estos juegos se han hecho más independientes de la resolución de pantalla.
Algunas aplicaciones se presentan con más detalle en la Guía Visual de KDE 4.0.(http://www.kde.org/announcements/4.0/applications.php)
Bibliotecas
• Phonon ofrece a las aplicaciones capacidades multimeda tales como reproducción de sonido y vídeo. Internamente, Phonon hace uso de varios motores, intercambiables en tiempo de ejecución. El motor por defecto para KDE 4.0 será

el motor Xine, que proporciona un impresionante soporte para distintos formatos. Phonon también permite al usuario escoger dispositivos de salida basándose en el tipo de multimedia.
• Solid, el framework de integración con el hardware, integra los dispositivos fijos y extraíbles en las aplicaciones KDE. Solid también hace de interfaz con las funciones de gestión de energía del sistema sobre el que corre, maneja la conectividad de red y la integración de dispositivos Bluetooth. Internamente, Solid combina los poderes de HAL, NetworkManager y la pila bluetooth Bluez, pero esos componentes son reemplazables sin romper las aplicaciones para proporcionar máxima portabilidad.
• KHTML es el motor de renderizado páginas web usado por Konqueror, el navegador web de KDE. KHTML es ligero y soporta estándares modernos como CSS 3. KHTML también fue el primer motor en pasar el famoso Acid 2 test.
• La biblioteca ThreadWeaver, que se incluye en kdelibs, proporciona una interfaz de alto nivel para hacer un mejor uso de los actuales sistemas multinúcleo, haciendo que las aplicaciones KDE funcionen con mayor suavidad y eficiencia, usando los recursos disponibles en el sistema.
• Construído sobre la biblioteca Qt 4 de Trolltech, KDE 4.0 puede hacer uso de las avanzadas habilidades visuales y del menor consumo de memoria de esta biblioteca. kdelibs proporciona una impresionante extensión de la biblioteca Qt, añadiendo mucha funcionalidad de alto nivel provechosa para el desarrollador.
La biblioteca de conocimiento TechBase (http://techbase.kde.org/) contiene más información acerca de las bibliotecas de KDE.
Realiza una visita guiada...
La Guía Visual de KDE 4.0 (http://www.kde.org/announcements/4.0/guide.php) proporciona un breve resumen de varias de las nuevas y mejoradas tecnologías de KDE 4.0. Ilustrada con multitud de capturas de pantalla, te lleva a través de las distintas partes de KDE 4.0 y muestra algunas de las fascinantes nuevas tecnologías y mejoras para el usuario. Comienzas con las nuevas características del escritorio,(http://www.kde.org/announcements/4.0/desktop.php) siendo presentadas después aplicaciones (http://www.kde.org/announcements/4.0/applications.php) como System Settings, el visor de documentos Okular y el gestor de archivos Dolphin. También se muestran aplicaciones educativas,
(http://www.kde.org/announcements/4.0/education.php) así como juegos.
(http://www.kde.org/announcements/4.0/games.php)
Pruébalo...
Para aquellas personas interesadas en obtener paquetes para probar y ayudar, varias distribuciones nos han notificado de que tendrán paquetes de KDE 4.0 disponibles en el momento del lanzamiento o poco tiempo después. La lista completa y actualizada puede encontrarse en la página de información de KDE 4.0,(http://www.kde.org/info/4.0.php) donde también puedes encontrar enlaces al código fuente, información acerca de su compilación, seguridad y otros aspectos.
Las siguientes distribuciones nos han notificado acerca de la disponibilidad de paquetes o Live CDs de KDE 4.0: The following distributions have notified us of the availability of packages or Live CDs for KDE 4.0:
• Se espera en breve tras este lanzamiento una versión alfa de Arklinux 2008.1

basada en KDE 4, con una versión final esperada en 3 o 4 semanas.
• Fedora incorporará KDE 4.0 en Fedora 9, que será lanzada (http://fedoraproject.org/wiki/Releases/9) en abril, con versiones alfa disponibles desde el 24 de enero. Los paquetes de KDE 4.0 están en el repositorio pre-alfa Rawhide. (http://fedoraproject.org/wiki/Releases/Rawhide)
• Gentoo Linux proporciona ebuilds de KDE 4.0 en http://kde.gentoo.org.
• Mandriva proporcionará paquetes para la versión 2008.0 y trabaja en un Live CD con la última versión preliminar de 2008.1.
• Hay paquetes de openSUSE disponibles (http://en.opensuse.org/KDE4) para openSUSE 10.3 (one-click install)
(http://download.opensuse.org/repositories/KDE:/KDE4:/STABLE:/Desktop/openSUSE_10.3/KDE4-BASIS.ymp) y openSUSE 10.2.
También está disponible un Live CD de KDE 4 (http://home.kde.org/~binner/kde-four-live/) con estos paquetes. KDE 4.0 formará parte de la siguiente versión openSUSE 11.0.
• Los paquetes de KUbuntu se incluirán en la siguiente versión "Hardy Heron" (8.04) y también estarán disponibles como actualizaciones para la estable "Gutsy Gibbon" (7.10). Está disponible un Live CD para probar KDE 4.0. Se pueden encontrar más detalles en el anuncio (http://kubuntu.org/announcements/kde-4.0.php) en Ubuntu.org.
Acerca de KDE 4
KDE 4.0 es un innovador escritorio de Software Libre que contiene cantidad de aplicaciones de uso diario, así como para propósitos específicos. Plasma es un nuevo interfaz de escritorio desarrollado para KDE 4, proporcionando una forma intuitiva de interactuar con el escritorio y las aplicaciones.
El navegador web Konqueror integra la web en el escritorio. El gestor de archivos Dolphin, el lector de documentos Okular y el centro de control System Settings completan el conjunto de escritorio básico.
KDE está construido sobre las Bibliotecas KDE, las cuales proporcionan un acceso sencillo a los recursos de la red mediante KIO y capacidades visuales avanzadas mediante Qt4. Phonon y Solid, que también son parte de las Bibliotecas KDE, añaden un framework multimedia y mejor integración de hardware a todas las aplicaciones KDE.
PRIMER CONTACTO CON UBUNTU
Luego de realizar el trabajo de selección con Grub (que es el gestor de booteo que viene en forma predeterminada con Ubuntu) entre los diferentes SO (tal vez tengamos Windows y también ¿porqué no? DOS o algún otro SO y por supuesto nuestro Ubuntu Linux), vamos a una ventana de entrada que nos pedirá nombre de usuario y contraseña.
Es de hacer notar, que Ubuntu tiene un criterio diferente del de otras distribuciones. Durante la instalación, no nos dará la oportunidad de generar la contraseña para el usuario root. Así que solamente contaremos con usuarios comuness, pero el primer ususario que creemos, tendrá permisos administrativos, similares a los que podría tener root. Para algunos esto es un inconveniente que puede llegar a crear incluso problemas de seguridad, para otros en cambio, es una solución a la mala costrumbre de algunos usuarios de trabajar siempre en el sistema como root y no solamente con este cuando hay que realizar tareas administrativas. Sea como sea, veremos diferentes soluciones de

trabajo, todas ellas tratando de preservar los buenos criterios de seguridad de los sistemas *nix.
Hemos visto en el apunte pasado cómo generar nuestro usuario root. Pero si llegamos a generarlo debemos tener en cuenta que solo se debe usar root cuando no hay más remedio y en lo posible solo desde la consola, nunca desde el entorno gráfico. Todos los trabajos que no sean administrativos deberán ser hechos desde un usuario común y no desde root.
Si vamos a trabajar sin clave de root, simplemente cuando lleguemos a algún punto donde un usuario común no pueda hacer el trabajo (tareas de administración por ejemplo), aparecerá un mensaje pidiéndonos la contraseña del usuario principal (el primero que agregamos durante la instalación).
En la figura se ve una ventana para modificar configuraciones, tarea normalmente asignada a root. En este caso nos pide la contraseña del usuario con permisos especiales (el primer usuario que intalamos). Como contraseña utilizaremos la contraseña de usuario común.
Luego estaremos en el sistema con privilegios de administrador pudiendo escribir la orden necesitada.
Si hemos agregado una contraseña a root y le dimos los permisos correspondientes podremos utilizarla también. No olvidemos la nueva clave de root. Es muy importante escribir una clave que sea dificil de descubrir. Que tenga letras en lo posible mayúsculas y minúsculas e intercalado algún número y símbolos, que tenga por lo menos 6 cifras y que cambie al menos una vez por mes.
En este caso y desde consola podremos ingresar como root de la siguiente manera:
$ su root
Nos pedirá la contraseña y una vez que se la demos veremos que el signo $ que aparecía al principio (de usuario común) se transforma en un signo "numeral" #Ahora ya podremos escribir nuestras órdenes e ingresar a los directorios/archivos que otros usuarios tenían prohibido.
Para darle los privilegios y la contraseña a root, cosa que no es bien mirada por los desarrolladores de Ubuntu, pero que puede hacerse y utilizarse si tenemos los cuidados de no utilizar root para tareas comunes, y no configurar el sistema para permitir loguearse desde el entorno gráfico como root.
Vamos a Sistema ==>Administración ==>Usuarios y grupos y desde allí en la ventana que aparece...

Desbloqueamos desde el botón correspondiente y nos pedirá la contraseña del usuario común con privilegios de administrador, se la damos. Luego seleccionamos la opción (que antes de desbloquear aparecía grisada) root y oprimimos el botón propiedades.
Debemos colocar una contraseña a root. Esta contraseña solo será segura si cumple con las siguientes condiciones:
1. Tener letras, números y símbolos.
2. Tener al menos 8 cifras
3. No estar basada en una fecha de cumpleaños, un número de teléfono o alguna frase sacada de un diccionario.
4. Cambiarse al menos una vez por mes.
5. No utilizarse para ninguna tarea que pueda realizarse por un usuario común y loguearse siempre desde consola en modo texto, nunca en modo gráfico.
Finalizada la adopción de una contraseña, la escribimos y también volvemos a escribirla donde dice "Confirmación" pasamos a la pestaña "Privilegios de usuario", y agregamos a

root todos los privilegios.
Ingresando al Sistema -primeros pasos-
Supongamos que ya entramos en nuestro sistema, y además ya nos logueamos, ¿y ahora qué sigue?
Finalizado el proceso de logueo (nombre de usuario y contraseña), veremos un bonito escritorio, tal cual nos muestra la figura a continuación. Esto puede cambiar de acuerdo a la versión que estemos utilizando o bien incluso de acuerdo a nuestra personalización.
En el borde superior izquierdo tenemos un botón llamado "Aplicaciones" que es lo que en Windows llamariamos "Inicio".
Como es común en gnu/linux los menues tienen a su vez sus submenues, hasta llegar al

programa que estamos buscando. A esto le vamos a llamar sistema de menues jerárquicos.
Luego de hacer "clic" en "Aplicaciones" se abre un desplegable en el cual el primer menú será Accesorios. Cada menú tendrá a su vez varios submenues.
En el menú "Internet" por ejemplo vemos submenúes como un cliente de BitTorrent, un cliente de Terminal Server, el cliente de correo Thunderbird, el navagador web Firefox, el navegador web Seamonkey, y otros. En una entrega próxima veremos algunos de estos programas tanto en su instalación como en su configuración y uso. En el menú Oficina encontramos distintos submenúes donde se encuentra por ejemplo la suite OpenOffice y otros. Pueden ser más o menos de acuerdo a las cosas que hayamos agregado una vez conectados. Recordemos que cuando instalamos el sistema, este nos da solo algunos programas. Luego en la forma que veremos, vamos agregando más programas a medida que los necesitamos.

Como podemos ver, Ubuntu como en general todo gnu/linux resulta muy completo en programas multimedia. En el curso veremos como usar varios de estos programas.

Al lado del desplegable"Aplicaciones" vemos que se encuentra otro desplegable que se llama "Lugares".Aquí vamos a encontrar varios Menues bastante diferentes. El primero de arriba, dice "Carpeta personal". Como sabemos cada usuario en gnu/linux tiene además de su nombre una carpeta (o subdirectorio) con su nombre. Esta se en-cuentra dentro del directorio Home. Por ejemplo si somos el usuario Pepe, existirá un di-rectorio/subdirectorio llamado:
/home/Pepe En el escritorio encontramos una serie de cosas interesantes. Vamos a ir viéndolas para poder conocer esta distribución.
Desde el menú "Carpeta Personal", pero dentro de /home/[usuario] , habrá otro subdirectorio llamado desktop o escritorio. Este subdirectorio es propio de cada usuario. Por ejemplo si tenemos además de un supuesto usuario Pepe otro usuario llamado Eduardo, el escritorio de Eduardo será distinto del de Pepe y estarán ubicados realmente en lugares diferentes. Mientras que uno será /home/Pepe/Desktop el otro será /home/Eduardo/Desktop.
Para llegar a este directorio desde el desplegable iremos directamente a Directorio. Pero esto será de poca utilidad ya que cuando entramos como usuario se nos enviará directamente al escritorio de ese usuario para el cual dimos nombre y contraseña.
Al colocar el Menú "Equipo" iremos a un directorio tipo árbol donde figuran los principales subdirectorios.
En gnu/linux ese árbol comienza por / (raiz) y desde allí va a varios directorios que son los mismos en todas las distribuciones.

Los más conocidos son: /etc, /mnt, /usr, /proc, /bin, /var, etc. Ya hablaremos más adelande de ellos. En este momento los dos con los que más podemos tener que ver son:/mnt y /media Según la distribución uno de estos directorios tendrá montados las particiones windows desde donde podremos verlas y hasta trabajar con ellas si el sistema está preparado para ello.
Si tenemos algún servidor de red, será desde el menú correspondiente desde donde podremos acceder. Luego están las opciones que hablan por sí mismas, buscar archivos y Documentos recientes.
En "Sistema", que está al lado del desplegable "Lugares" hay unas cuantas opciones.
En preferencias hay varias opciones que conviene ir viendo. Pero creo que lo más importante aquí está en "Administración. Vamos a trabajar bastante con esta opción.
Administración de dispositivos nos va a permitir agregar y tal vez hasta modificar alguna opción que podamos necesitar tocar para que funcione todo nuestro hardware.
"Carpetas compartidas" tiene que ver con una opción de red en la que por ahora no nos vamos a concentrar. Discos, nos permite ver la estructura de discos, luego encontraremos "Gestor de actualizaciones" lugar que casi no vamos a utilizar, ya que o bien nos basaremos en actualizaciones automáticas, que aparecerán directamente en la parte derecha de la barra o bien en la opción siguiente, esto es "gestor de paquetes Synaptic" Esta opción nos llevará a un sistema de actualización y agregado de paquetes muy interesante.
Es completo y cuando para instalar una determinada utilidad necesitemos agregar alguna biblioteca, en forma automatizada Synaptic la va a instalar. De esta manera la forma de instalar es muy pero muy fácil y muy intuitiva. Solo invito a probarla...seguramente no será necesario agregar más nada, ya que resulta por demás sencillo la instalación desde allí. Igualmente haremos aclaraciones en futuras lecciones, a medida que lo vayamos necesitando.

El resto de las opciones se explican por sí solas.
Ahora sí, ¡a perderle el miedo!, lo máximo que puede suceder es que por hacer algo indebido tengamos que volver a instalar el sistema. No creo que eso sea problema, ya que siempre nos servirá practicar la instalación nuevamente. Así que está todo dentro de lo posible, solo hay que "tocar" y perderle el miedo.
En este momento por ejemplo, el proveedor de internet barrial ha tenido un problema y me dejó sin conexión....grrrr
Pero yo no podía perder más tiempo, así que me conecté por Winmodem. No me gusta porque gasta línea telefónica y ...si alguien quiere hablar el teléfono dará ocupado... pero no tuve otra alternativa. ¿La conexión? siempre es bastante más rápida que desde Windows...aunque los winmodem son siempre bastante precarios, cualquiera sea el SO que usamos.
¿QUÉ ES KUBUNTU Y EDUBUNTU, PUEDO CARGARLO TAMBIÉN?
¡Si por supuesto y no necesito ir a cargar alguna de estas distribuciones, puedo tener todo en una sola!
Primero que todo vamos a entender algo muy importante. A diferencia de Windows, aquí tenemos diferentes tipos de entorno gráfico. Esto significa que podemos utilizar el mismo automóvil pero...cambiándole la carrocería (su aspecto externo). Si bien hay varias posibilidades, los dos escritorios más usados en gnu/linux son Gnome y Kde Ubuntu normalmente viene preparado para trabajar con Gnome, mientras que Kubuntu lo hace con Kde. Pero...podemos simplemente cargar los dos tipos en nuestra máquina...Al momento de iniciar sesión, podemos indicarle a nuestra computadora que inicie con Kde o bien que lo haga con Gnome. También tendremos algunos programas más que normalmente funcionan en ambos escritorios. En cuanto a Edubuntu es un conjunto de programas orientados hacia la educación.
Pero ¿como hacemos?

TODO EN UNO:
Una vez que tenemos Ubuntu funcionando normalmente vamos a Sistema==>Administración==>Gestor de paquetes Synaptic.
Allí en la pantalla que se abre, veremos un botón (arriba a la derecha) que dice "Buscar". Si hacemos "clic" sobre este, se abrirá una ventana donde podremos escribir:
kubuntu-desktop
Lo seleccionamos y luego desde "Buscar" escribimos
Edubuntu-desktop
Una vez que tenemos ambos seleccionados hacemos clic en el botón "Aplicar" En un par de minutos y siempre y cuando estemos conectados a Internet, nuestro Ubuntu se encargará de todo.
Luego de reiniciar, tendremos la opción de elegir con cual escritorio bootear y también tendremos todos los programas de Edubuntu listos para usar.
Pero primero tenemos que conectarnos a Internet!!!
En algunos casos esto ya habrá sucedido en forma automática, pero si no fue así, veremos cómo conectarnos.
Primer contacto con Kubuntu
En realidad debemos tener en claro que mencionar Ubuntu o Kubuntu es lo mismo, solo que en el caso de Kubuntu se usa un escritorio Kde, mientras que en Ubuntu se usa un escritorio Gnome. Pero existen formas de ingresar a Ubuntu con escritorio Kde y viceversa, así que las diferencias son mínimas.
Lo primero que veremos será justamante el escritorio Kubuntu:
Pero veamos un poco en detalle qué contiene este escritorio:
Este símbolo ubicado en la parte inferior izquierda de la pantalla, nos indica que haciendo 'clic' sobre el mismo se desplegará el 'menú de inicio'.

Si hemos hecho "clic" sobre la "K" de inicio, veremos que dentro aparecen varios íconos con diferentes funciones.'
Mediante "usados recientemente" (recently used) podemos ir a las utilidades que hayamos utilizado hace poco tiempo.
Haciendo 'clic' en alguno de estos números, pasamos a un nuevo escritorio, con memoria independiente del otro. Es como si tuvieramos 4 pantallas para una misma computadora. Esto es configurable y se pueden utilizar menos o más escritorios virtuales, de acuerdo a nuestras necesidades.
Los escritorios virtuales se encuentran sobre el panel a la derecha de la barra de tareas.
Casi totalmente a la derecha del panel, aparecen unos íconos de herramientas del sistema, como control de volumen, herramienta del portapapeles, etc. Esto es conocido como 'bandeja del sistema'
Completamente a la derecha del panel, se encuentra el reloj, que nos da no solamente la hora sino también la fecha. Un poco más a la izquierda se encuentra la papelera.
En nuestro caso no lo hemos hecho, pero se puede perfectamente ubicar links con íconos sobre el escritorio como también sobre el panel para lograr un acceso rápido sin
necesidad de tener que entrar en el menú cada vez que hay que iniciar algún programa. Un poco más adelante veremos cómo se hace esto.
Veamos ahora, qué tenemos dentro del menú:
Haciendo 'clic' sobre la 'K' del menú se abre un conjunto de íconos entre los que se encuentra uno que dice "Aplicaciones". si hacemos clic sobre este, se abrirá un desplegable con un conjunto de items tales como Desarrollo, Juegos, Gráficos, Internet, etc.

Esto es así, ya que si se dispusieran directamente los programas, debido a la cantidad que puede haber, resulta mucho más cómodo mantenerlos por tipo de programas.
Vemos entonces que el botón "K" es equivalente al botón de "inicio" utilizado en Windows®. Si luego de ir a K ==>Aplicaciones ==> Oficina, hacemos clic, veremos que dentro hay una cantidad de programas relacionados, lo mismo sucede con los otros items, como Internet, Sonido y video, etc.
Vemos entonces que el botón "K" es equivalente al botón de "inicio" utilizado en Windows®. Si luego de ir a K ==>Aplicaciones ==> Oficina, hacemos clic, veremos que dentro hay una cantidad de programas relacionados, lo mismo sucede con los otros items, como Internet, Sonido y video, etc.
Pero al abrir "K" lo primero que aparece es una estrella. Este ícono representa a los favoritos. Allí se incluyen cosas como, el navegador web favorito, información personal, mensajería instantánea, etc.
Hay otra pestaña llamada "Computadora" o "Equipo" desde donde podemos ver varias cosas. Por ejemplo algunas particiones, también la configuración llamada "Preferencias del sistema" y también agregar o remover software desde los repositorios.
Ahora vamos a poner sobre el escritorio un link a OpenOffice que es un a suite, tal vez conocida, ya que funciona en varios Sistemas Operativos. Lo que haremos será lo siguiente:
1) Nos posicionamos con el ratón sobre el desplegable Oficina y en el subdesplegable buscamos 'OpenOficce.org' y lo seleccionamos con el botón derecho del ratón. Esto es solo un ejemplo y podríamos haber seleccionado cualquier otro item. Una vez hecho clic con el botón derecho, aparecerá un desplegable con varias opciones de menú entre las que encontraremos una que dice: "Agregar al Escritorio"
2) Hacemos clic con el botón izquierdo para completar la acción.
Seguramente ya tendremos en el escritorio nuesto link a OpenOffice.Pero si en lugar de elegir la opción anterior hubiesemos elegido 'Añadir un elemento al panel principal' el link no estaría en el escritorio sino directamente en el panel.
Para bajar programas de los repositorios, tenemos varias opciones, entre las que se encuentran en forma predeterminada dos gestores de paquetes llamados: Synaptic y Adept. Para acceder a alguno de ellos solo debemos hacer el siguiente camino: Menú"K" ==>Computadora (o Equipo según la versión) ==>Adept installer
Veremos que hay muchas otras cosas interesantes en este escritorio, pero 'Roma no se hizo en un día' ¿verdad?
Por ahora hay bastante para ir viendo y practicando.
Conectándonos a Internet- Ubuntu/Kubuntu
Muchas veces, la conexión a Internet se realiza en forma automática sin tener que tocar nada, cuando se realiza la instalación del sistema linux. Esto es especialmente cierto si nuestro ISP nos da una conexión ADSL del tipo dinámico (mediante DHCP). De todas formas a continuación se dan algunas consideraciones más que nada para aquellos que no hayan podido conectarse en forma automática.
Para saber si estamos conectados, ni bien el sistema se instaló ya podemos ir a uno de los navegadores web (como Firefox por ejemplo) y escribir una dirección conocida, tal vez http://yahoo.com o http://google.com o cualquier otra que sepamos funciona. Si logramos conectarnos, no habrá que tocar más nada. De lo contrario el presente apunte

será de utilidad.
No olvidemos también el foro, que nos permitirá preguntar cuando aparezcan dudas.
Vamos a ir viendo la forma de conectarnos para lo cual dividiremos en tres el tipo de conexión:
1) Aquellos que se conectan desde una LAN. Es mi caso por ejemplo. Aquí en toda la zona donde vivo, hay una pequeña red que mediante una máquina con Squid se conecta al "exterior".( a Internet)
2) Los que se conectan por medio de cable (cablemodem) o bien por DSL utilizando una línea telefónica digitalizada.
3) Los que se conectan por medio de un modem telefónico analógico (dial-up). Aquí habrá que hacer una subdivisión. Los que se conectan por medio de un winmodem y los que utilizan un modem de verdad.
Vamos a ir viendo cada caso en particular.
1. Conexión por medio de una LAN
Aquí tenemos dos partes. Están aquellos que tienen varias computadoras en su casa y quieren conocer cómo hacer para conectarse a Internet armando una pequeña red.
Es perfectamente válido el deseo, pero quiero dirigirme por ahora a la primera conexión la más sencilla. La de aquellos que tienen una computadora conectada en red y desean tener salida a la red de redes. Es decir, que no voy a hablar por ahora de una red interna con una máquina conectada a Internet, sino de una computadora en particular. Luego más adelante veremos la conexión de toda la red, mediante NAT, algún proxy , o bien de algún router.
Por ahora entonces, lo dicho. Veamos la conexión de una computadora sola.
Desde Ubuntu:
Antes que nada debemos haber puesto nuestros datos de red en el momento de la instalación. O sea que es altamente probable que Internet ya esté funcionando. Una forma de saberlo es ir a Aplicaciones==> Internet==> Navegador Web. Una vez dentro del navegador y con todo conectado ponemos una dirección cualquiera que sepamos funciona como http://yahoo.com y vemos si abre.
Lo que sigue es para aquellos que no tuvieron suerte. La conexión no funcionó luego de probar un par de direcciones.
Antes que nada pediremos al administrador o al ISP que nos de algunos datos necesarios:
1) IP de conexión a Internet Si esta es dinámica no existirá una IP determinada pero igual necesitamos consultar si la IP es estática o dinámica, ya que en este último caso nos conectamos con un sistema automatizado conocido como DHCP, por el contrario si es IP fija debieramos hacer la conexión en forma manual y necesitaremos la dirección IP (algo como 200.51.211.7, pero no utilicen esta, ya que es solo un ejemplo)
2) Máscara de red, este número sale normalmente de la IP, cuando esta es fija y no es necesario si trabajamos con IP dinámica. Normalmente al colocar el número de IP automáticamente el sistema nos da la máscara de red. Así que a no preocuparse mucho por este dato.
3) Dirección de la puerta de enlace, es un número similar a la IP y no se puede cambiar

ya que daría error. Por favor pedir al administrador el número de puerta de enlace.
4) ¿Trabaja con proxy?, si lo llegara a hacer...¿el mismo es transparente? De no serlo necesitaremos los datos del proxy. (Proxy para http, que será el que permita conectarse a Internet, proxy para https que es Internet seguro, proxy para ftp que es para subir/bajar archivos, puede haber otras direcciones que nos podrá indicar el administrador o ISP. Si el servicio se está utilizando por medio de una NAT o un proxy transparente no será necesario conocer datos del proxy.
5) DNS, son por lo menos dos direcciones que nos permitirán convertir los nombres de las páginas que navegamos en Internet en unos numeritos que son en realidad lo que utilizan los navegadores para llegar a las diferentes páginas de Internet. Se pueden utilizar diferentes DNS, lo importante es que funcionen y que lo hagan rápido, ya que de esto dependerá la velocidad del navegador. Si no tenemos estas direcciones DNS seguramente no podremos conectarnos a Internet. Si bien, lo más adecuado es utilizar los DNS que nos provee nuestro ISP, en caso de tener dificultades, tal vez puedan servir las siguientes direcciones pertenecientes a OpenDns
• 208.67.222.222• 208.67.220.220
Si tenemos ya instalado Windows® con Internet, podemos sacar estos datos de la conexión Windows. Solo debemos entrar en la conexión y buscar en propiedades con el botón derecho, luego buscamos lo relacionado con el protocolo TCP/IP y también con el botón derecho propiedades. Allí estarán los datos que necesitamos. Parece mucho, pero realmente no es dificil.
Con todos estos datos, lo primero que haremos es conectar la ficha de red
Este conector llegará a las cercanías de nuestra compu mediante un cable especial para red.
¿Donde debemos conetarlo? Seguramente nuestra computadora tiene una ficha igual a esta pero hembra donde irá esta conección. Si la ficha no está es probable que en nuestra computadora no exista la placa de red.
La placa de red puede ser PCI, como la que se muestra en la figura (por su conexión a una ranura PCI del mother). Está también la posibilidad que se trate de una placa integrada al mother, en cuyo caso lo único que veremos es en la parte exterior la ficha hembra igual a la que se muestra en la parte metálica de esta placa.

Ahora iremos colocando los datos que hemos recabado con anterioridad. Para esto las cosas pueden ser levemente diferentes según estemos utilizando Ubuntu o Kubuntu. En el caso de Kubuntu iremos al ícono de menú principal (la "K" que normalmente aparece abajo a la izquierda) y desde allí a Aplicaciones ==> Configuración. Dentro de esta última iremos a la opción "Red" o "Network"
En la parte de abajo de la ventana habrá un botón que dice "desbloquear". Mientras no hagamos "clic" en ese botón no podremos escribir en la configuración ya que para hacerlo se precisan permisos de administrador y no de usuario común. Al oprimir el botón "desbloquear" lo que sucederá es que aparecerá una nueva ventana, que nos pedirá nuestra contraseña. Una vez indicada en forma correcta, el botón "desbloquear" aparecerá en forma grisada y en cambio, ya podremos retocar o ver los datos de nuestra conexión.Si la seleccionamos y luego hacemos clic en el botón "Propiedades" veremos y podremos agregar todos los datos necesarios.

Si estamos usando Ubuntu, en lugar de Kubuntu, el escritorio es diferente y la forma de acceder a los parámetros de red también tiene algunas diferencias menores. Para llegar a la configuración de red desde el escritorio Gnome (Ubuntu) haremos lo siguiente:
Vamos a Sistema ==> Administración ==> Red y desde allí aparecerá una ventana como la que muestra la figura. Dependiendo de la versión y de las cosas que tengamos instaladas, a veces es posible que en la ubicación anterior no encontremos “network” o “red”. No hay problema, en ese caso abrimos lo siguiente:Sistema==> Centro de Control ==> Internet y Red ==> Conexiones de red.
Luego, seleccionamos la conexión que queremos editar , o bien agregamos una. Crearemos o seleccionaremos la conexión y haremos clic sobre el botón "Editar"
Con esto lograremos que aparezca una ventana como la que hay continuación. Si lo que queremos es hacer una conexión nueva en lugar de seleccionar una conexión y hacer clic en "Editar", simplemente utilizaremos el botón "Agregar". En las versiones anteriores a la 9.04 esto puede ser levemente diferente pero igualmente el sistema es muy intuitivo y no vamos a tener problema. En la ventana que aparece colocaremos los datos necesarios.
Lo primero que haremos será activar la opción "Conectar automáticamente". De esta manera, al encender la computadora, la misma se conectará en forma automática. Si la conexión ya existe podemos editar el nombre de la misma, de lo contrario podemos elegir el nombre que deseamos tenga la conexión. Donde dice, "Método" colocaremos desde el desplegable "Manual" si deseamos una conexión estática, si el por el contrario tenemos una conexión dinámica utilizaremos la opción "dhcp". Como vemos, en nuestro caso tenemos seleccionado Dirección IP estática por lo que tendremos que colocar todos los datos que aquí se indican.
Si tenemos IP dinámica no tenemos mucho más para hacer ya que se va a conectar en forma automática, en cambio si fuera manual, veamos cómo hacer el camino más largo con IP fija.
Debemos escribir los datos que nos ha dado el administrador o el ISP :Dirección IP, Máscara de subred, y dirección de puerta de enlace.

Luego necesitaremos agregar en la parte de abajo, donde dice "servidores DNS", al menos dos servidores que
funcionen bien. De la velocidad de estos servidores dependerá la velocidad de conexión a sitios web, por ejemplo, así que es importante elegirlos en forma correcta. Finalizado el trabajo le damos clic al botón aplicar.
2) Conexión ADSL
La conexión mediante ADSL no difiere demasiado de la anterior, siendo necesario conocer los datos del ISP que nos proporciona la conexión.
Un detalle importante; en general los ISP suelen entregar "en comodato" (se devuelve cuando se termina el contrato) un modem para ADSL que es muy barato y que funciona (no pidamos mucho más). Este modem funciona por conexión USB y es de difícil configuración (no siempre se puede hacer funcionar en gnu/linux).
Además siempre hace más lenta la conexión que cuando usamos un modem con conexión por placa ethernet. Por este motivo es conveniente gastar (en lugar de 'gastar' debería decir 'invertir') un poco más de dinero y pedir al ISP un modem para placa ethernet.

En la actualidad, y debido a las diferencias de velocidad logradas con los modem ethernet (por placa de red) algunos ISP entregan también en comodato estos modem por placa de red. Sea como sea, siempre es preferible en cualquier sistema operativo un modem de este tipo.
Este comentario lo van a agradecer siempre, no solo para la configuración inicial, sino también en el rendimiento diario de la conexión. Los modem por USB son bastante más lentos.
Otro motivo para conseguir un modem ethernet es el siguiente:
En general los ISP venden los modem ethernet (por placa de red) mucho más baratos del precio existente en plaza (a veces hasta a 1/3 del valor de aquel, en lo que es el precio de costo del importador). Por este motivo, su precio en general es bastante accesible y bien vale la pena hacer la inversión.
Si inicialmente aceptamos el modem por USB dificilmente después quieran vendernos el modem por placa de red, debiendo comprarlo en alguna tienda de hardware mucho más caro, así que ¡a no dudarlo! y pedir la conexión por placa de redDebido a la competencia actual de los proveedores de servicio, hay empresas que están entregando en comodato también los modem ethernet, así que si alguna empresa no quiere proveerte este modem, antes conviene observar la oferta en la zona, ya que tal vez otro ISP te entregue el modem que buscas en mejores condiciones.
El conexionado en sí no difiere de lo visto. Pero debemos tomar en cuenta lo siguiente:
Si el modem ADSL funciona como router, la configuración para ADSL, como número, nombre de usuario y contraseña se harán directamente en el router y la forma de hacerlo difiere de un aparato a otro. Generalmente se ingresa al mismo, mediante una dirección IP, por ejemplo 192.168.1.1 en donde se nos pedirá nombre de usuario y contraseña. (que puede llegar a ser admin y admin). Generalmente los datos a agregar ya vienen configurados y de no ser así, el propio ISP nos dará la forma de hacerlo.
Pero cuando el modem no funciona como router (para conectar varias máquinas a internet) sino como un simple modem adsl, es probable que tengamos que realizar un conectoide en nuestra porpia computadora. Si la conexión es como modem router, la explicación anterior será la que necesitamos para configurar todo.
En caso de usar USB, en lugar de colocar el cable con su ficha RJ45 habrá que conectar a un USB de nuestra máquina. Si no lo hace desde el modo gráfico, como el que estamos viendo, habrá que entrar en línea de comandos para intentarlo desde allí. Nada que no se pueda hacer, solo requiere un poco más de esfuerzo y por supuesto no es para quienes recién están empezando a conocer gnu/linux. Por este motivo recalco, si pueden consigan un modem por placa de red Ethernet.
Supongamos que nuestra conexión no es por modem router sino como modem adsl simple y que necesitamos un conectoide.
Hay dos formas posibles de conectarse, una es gráfica y la otra es mediante consola. Ambas se basan en activar un protocolo de red llamado pppoe (point to point protocol over ethernet).
Forma gráfica:
Abrimos Sistema ==>Administración ==>Red (o bien Sistema ==> Centro de control ==> Internet y Red ==> conexiones de red) y desde allí, utilizaremos la opción "DSL". En la ventana que aparece tendremos varias pestañas.

En la primer pestaña "DSL" vemos que hay para completar "Usuario", "Servicio" y "contraseña". Estos datos no pueden elegirse al azar y dependen del ISP. Adsl tiene un "discado" entre el cliente (nosotros) y la central. En este caso, esos son los datos que colocamos aquí, y es muy importante que sean correctos para que la conexión se establezca. Por este motivo si no los conocemos debemos preguntar para colocar todo tal cual es. Finalmente pasamos a la última pestaña "Ajustes de IPv4".

Desde aquí podemos configurar nuestra conexión.
1) En la parte superior, podemos dejar o cambiar el nombre de la conexión.
2) Un poco debajo y a la izquierda podemos dejar seleccionado "Conectar automáticamente", que significa que al encender la computadora se establece la conexión a Internet.
3) Elegimos en el desplegable en Método la opción "Manual" si vamos a trabajar con una IP fija. Por lo general los ISP utilizan una conexión dinámica. En este caso en lugar de "manual", debemos elegir "Automático PPPoE" (PPP es un protocolo llamado Point to Point -punto a punto- este protocolo modificado para ADSL se conoce como PPPoe, en el cual la "o" junto a la "E" significa "over Ethernet").
Si elegimos la conexión manual, debemos agregar los datos correspondientes, esto es: Dirección IP, máscara de red, dirección de puerta de enlace y debajo dos Direcciones de DNS que sepamos funcionan bien y rápido.
Configurando desde la linea de comandos:
Abrimos una línea de comandos mediante la combinación de las teclas Ctrl+Alt+ F~ (siendo ~ un número entre 1 y 6 cualquiera de ellos).Una vez abierta la consola escribimos en esta nuestro nombre de usuario y también nuestra contraseña (como usuarios comunes). Una vez que el sistema nos da acceso, vamos a escribir en consola lo siguiente:
$ sudo pppoeconf
nuevamente debemos darle nuestro nombre y contraseña ya que debemos trabajar como administradores. Pero la característica de Ubuntu es que nos da esa posibildad con la contraseña del primer usuario común que configuramos durante la instalación. Así que volvemos a escribir nuestro nombre de usuario y contraseña.
Luego de este aparecerá en pantalla un asistente, que nos llevará de la mano preguntándonos todos los datos que necesita. Así que no hay dificultades por no conocer la consola ya que esto es muy sencillo.
Finalizado el proceso de configuración, escribimos en consola
exit
y luego para volver al entorno gráfico combinamos las teclas Alt+F7.
3) Conexión Dial up (por línea telefónica analógica)
Este tipo de conexiones no debería representar problemas ya que es bien fácil. Pero...(¡¡¡siempre hay un pero!!!) para conquistar el mercado, hace algunos años se empezaron a vender unos modem dial up que no tienen todo el hardware que deberían, sino que funcionan "por software". Esto significa que para abaratar precios, utilizan parte de los recursos del propio CPU.
Estos aparatitos, son más baratos, pero fuera de ello, su rendimiento es mucho menor, es decir mucho más lento que los verdaderos modems, y esto es válido en GNU/Linux, pero también en otros SO, incluso en Windows®.
Originalmente GNU/Linux no contemplaba la utilización de este tipo de modems y por este motivo se los llamó Winmodems. En la actualidad hay bastante soporte para ellos, pero de todos modos es necesario saber que su rendimiento es muy inferior a la de un verdadero modem, así que si debemos comprar un modem, por favor que sea externo y que no sea Winmodem. No importa la velocidad nominal que nos diga la caja de nuestro

nuevo modem, seguramente si se trata de un winmodem, su desempeño en el equipo será menor porque toma recursos de la propia computadora.
Lamentablemente con el pretexto de abaratar el precio de las máquinas, la mayoría de los fabricantes de computadoras, empezaron a dotar a las mismas de winmodems. Los modems internos más antiguos (los que van montados en placa ISA) son modem completos (no winmodem), en cambio el resto de los modems internos, salvo honrosas excepciones, son todos winmodems.
Los modems externos, son en general todos verdaderos modem por hardware y su rendimiento es muy superior.
Hecha la aclaración veamos cómo instalar un winmodem integrado en el mother mismo (algo de lo más común).
Desde "Sistema =>Administración ==>Red" entramos nuevamente a la ventana de configuración, desbloqueamos en la forma ya vista, y elegimos "Conexión punto a punto". Desde allí vamos a hacer clic en el botón propiedades. En la ventana que aparece, debemos tildar "Activar", luego de seleccionar el "Tipo de conexión" desde la ventana de la derecha que tiene varias opciones, entre ellas "Modem serie"Luego, debemos completar los datos que nos piden, de acuerdo a lo indicado por nuestro proveedor de servicios (ISP)
Pero antes debemos ver que realmente el modem haya sido reconocido. Para esto podemos buscar el winmodem en cuestión en administrador de dispositivos. Si no encontramos una entrada al citado administrador, podemos hacer uso de Sistema ==>Administración ==>Synaptic y desde allí bajar un administrador de dispositivos o "manager devices"
No todos los winmodems son reconocidos. ¿Solución?
1.Buscar por Internet un driver que sirva para ese modem.
2.Adquirir un modem que no sea winmodem. Hoy en día hay numerosas tiendas que se dedican a este tipo de ventas.
Para saber si nuestro modem ha sido reconocido vamos, como muestra la figura a Sistema ==>Administración ==> Administrador de dispositivos o si no encontramos esta opción también podemos buscar en Aplicaciones ==> Herramientas de Sistema ==>Device Manager
Aquí encontraremos muchos módulos (podremos tambien encontrar que se les llama, drivers o controladores), para diferentes usos.
En nuestro caso hemos encontrado el módulo para el modem que tenemos en nuestra máquina, así que podemos seguir adelante. Si le modem no hubiera aparecido, podríamos sacar el modem del gabinete para mirar su número de chip.Este número es más importante que la marca en sí misma, ya que es posible que varias

marcas hagan uso del mismo chip
Los métodos para instalarlos en ese caso son variados, pero en general lamentablemente desde consola y no en modo gráfico. O sea que en este caso la recomendación es esperar un poco hasta tener más "horas de vuelo" en GNU/Linux. Se puede, siguiendo un tutorial desde algún buscador tipo google encontrar una forma de hacerlo, pero será algo así como "hacer magia", es decir escribir lo que nos dicten sin saber exactamente qué estamos haciendo. En general todo lo que hagamos tendrá una explicación, ya que de lo contrario no estaríamos avanzando en los conocimientos de nuestro nuevo sistema. Así que en ese caso recomiendo, esperar hasta conocer algo de línea de comandos.
Estábamos en propiedades de la ventana de Red (configuración de la red), al hacer "clic" en el botón propiedades, se abre esta otra ventana con tres pestañas. La primera de ellas "General", nos permite ubicar un número de teléfono, prefijo si lo hubiera, nombre de usuario y contraseña.
Luego debemos hacer "clic" en "Aceptar" y pasar a la pestaña de al lado. "Modem" .
Debemos indicar el puerto, por ejemplo un puerto serie que en windows® se considera COM1 aquí será ttyS0. El tipo de teléfono (central telefónica) que tenemos, determina si hemos de trabajar con tonos o por pulsos para el discado.Finalmente nos encontramos con el nivel de volumen relacionado con los sonidos que produce el modem cuando se conecta. Una vez que hicimos "clic" en "Aceptar" pasaremos a la ventana que sigue, "Configuración".

Con esta opción hacemos los ajustes finales para que el modem funcione como corresponde.
El objetivo de este apunte es ayudarte a que puedas conectarte a Internet desde gnu/linux, verás que las conexiones GNU/Linux tienen la ventaja de tener integrado en el kernel Tcp/Ip lo que le da una velocidad que otros sistemas no tienen, pero para que esto sea verdad la configuración tiene que ser perfecta.
PRIMER CONTACTO CON OpenSuSe
En primer lugar, al encender o rebootear la máquina nos encontraremos con Grub, que es el gestor de booteo que viene en forma predeterminada con Suse.Si tenemos Windows instalado este nos dará la posibilidad de bootear con este SO o bien con SuSe Linux.
En nuestro caso, elegimos este último y luego de algunas pantallas de inicio, el SO nos llevará a una ventana de logueo. Desde esta nueva ventana, agregaremos el nombre de usuario y su contraseña.
Un par de aclaraciones:
• Lo que vamos a ver a modo de ilustración es con el escritorio Gnome. Seguramente habrá leves diferencias si usamos Kde. Tomemos en cuenta que tanto Mandriva, como OpenSuse como Ubuntu/Kubuntu nos ofrecen la posibilidad de trabajar con uno de los dos escritorios más populares (Kde o Gnome) e inclusive, mediante algún truco, tener ambos escritorios disponibles para usar el que más queramos en cada oportunidad. He visto por alguna web, un concepto equivocado, donde indican que OpenSuse es solamente para el escritorio kde, lo mismo que Mandriva. Esto no es verdad, y ambas distros tienen todas las posibilides, está en nosotros utilizar la que más nos guste. En principio, sugeriría ver los dos escritorios y luego quedarnos con el que más nos guste.
• Si hemos activado la opción de logueo automático es posible que el paso anterior no sea necesario, aunque resulta de interés verificar y cambiar la contraseña cada poco tiempo (una vez por mes) si queremos prevenir ataques desde el exterior cuando nos conectamos a Internet. En definitiva que la automatización no sea motivo para 'olvidar' algunos aspectos elementales de seguridad en cualquier sistema.
Recordemos que durante la instalación, además de root hemos creado por lo menos un usuario con su respectiva clave.
Esto es así por una cuestión de seguridad. Mientras que root solo deberá ser usado para tareas específicas de administración, los usuarios sin privilegios en sus permisos, solo podrán escribir en el directorio /home.
Allí dentro habrá un directorio de usuario por cada usuario que tengamos en el sistema.

Por ejemplo, supongamos por un instante que tenemos dos usuarios (Roberto y Pedro). En este caso existirá un solo directorio /home pero con dos subdirectorios que serán /home/Pedro y /home/Roberto, cada uno de ellos con su respectivo escritorio. Estos usuarios solo tienen permisos de escribir en su propio directorio. Salvo que el administrador le de otro tipo de permisos, no podrán escribir en ningún otro archivo correspondiente a otro directorio.
En cambio root es el superusuario que puede escribir y modificar cualquier archivo. Es conveniente que salvo en los momentos de administrar el SO, no se utilice root, para evitar accidentales borrados por ejemplo. Además si un atacante externo, por cualquier motivo llega a enterarse de la contraseña de root podría hacer grandes daños al SO. De allí que las claves deben ser realmente seguras, contando para ello con letras minúsculas, letras mayúsculas y también números. Una clave no debe durar más de un mes, debiendo ser cambiada luego de ese tiempo.
Todo esto permite una casi perfecta seguridad haciendo muy sólido el SO en sí.Una vez colocados el nombre de usuario y su contraseña, podremos acceder al Sistema sin problema.
Veremos un bonito escritorio como el de la figura de abajo.Podemos observar links a varios programas. Por ejemplo a un navegador web Firefox, también hay un link a un OpenOffice, a un cliente de Chat, al uso de una impresora que el SO ha detectado durante el proceso de instalación, etc.
Pero también debemos ver que en la parte de abajo a la izquierda a una "bola verde" desde la cual, si hacemos "clic" se habre un desplegable de características similares al botón de Inicio en Windows.
Desde el ícono de escritorio "Computer" (o "Equipo" si tenemos Suse en castellano), que se encuentra en la parte de abajo a la izquierda, podemos hacer varias cosas. Al abrirlo veremos en forma horizontal que contamos con tres menues:

• Aplicaciones. Aquí encontraremos algo similar al botón Inicio de Windows® pero con algunas diferencias importantes. Ni bien abrimos "Aplicaciones" veremos los programas más usados y en la parte de abajo un botón que dice:
"Más aplicaciones" (more applications...). Si hacemos clic en este botón veremos todas las aplicaciones instaladas, pero no en cualquier forma sino clasificada por tipos de aplicaciones. Por ejemplo encontraremos conjuntos de aplicaciones de Juegos, Gráficos, Internet, etc.
* Documentos: Nos mostrará los documentos que existan. De la misma forma que en el caso anterior, solo se mostrarán algunos documentos, y si se quiere ver todos, habrá que oprimir el botón que hay debajo y que dice: Más documentos (more documents)

* Lugares (Places): Es algo así como Mi Pc en Windows®, pero solo aparecerán los lugares más comunes. Si deseamos ver todos los directoios/archivos y discos montados, debemos oprimir el botón More Places (más lugares).
Navegar el resto de los directorios que existen en el SO.
Hay un directorio llamado /media que contiene los dispositivos como discos rígidos, Cdrom y disquettes.

Hay muchas cosas más que podríamos mencionar, pero escapa a la intención de este primer contacto. Sugiero que cada uno vaya mirando todo lo que tiene la distribución, que ya de por sí tiene un entorno gráfico bien intuitivo y fácil de usar. En fin, hay un sinnúmero de cosas para ir mirando, así que ¡manos a la obra! Cuanto más investiguemos más fácil resultará nuestro aprendizaje.
Eso sí, por favor todas las pruebas deben ser hechas como usuario común. Si las hacemos desde root, corremos el riesgo de borrar cosas importantes. ¡No lo hagan!Para tener una idea mejor sobre OpenSuse reproduzco aquí el contenido de un link que nos ilustra sobre el mismo:
http://www.maty1206linuxeando.com/?tag=opensuse
Cada distro tiene sus puntos fuertes o características que la destacan por sobre las demás distribuciones de GNU/Linux. Si me preguntan por qué prefiero (y me encanta) openSUSE, les podría indicar unas cuantas razones. Sin embargo, Joe Brockmeier realizó una encuesta en la lista de correo de marketing de openSUSE, preguntando ¿Qué hace única a openSUSE? y estas son algunas de las respuestas que le dieron (aprovecho también de agregar algunas razones más y detalles de las mismas):
• YaST, es LA mejor herramienta de instalación, configuración y administración de cualquier distro, solo por esta característica ya prefiero openSUSE.
• SaX2, otra muy buena herramienta para la configuración del entorno gráfico
• Zypper, una excelente herramienta para gestión de paquetes, muy rápido.
• openSUSE Build Service, un servicio de almacenamiento, compilación y generación de paquetes multi-distribución.
• El menú “Slab” en GNOME, openSUSE siempre se destaca por incorporar y diseñar menús que se adapten a las necesidades de los usuarios

• Instalación predeterminada de un conjunto de software muy completo y muy útil
• Directa participación en el curso de desarrollo de GNOME y KDE, y la posibilidad de elegir cualquiera de ellos al iniciar en openSUSE
• Escritorios “Púlidos”, openSUSE trae versiones muy bien terminadas de GNOME y KDE, lo que le da un aspecto muy profesional.
• One-click install, el sistema que permite instalar software muy fácil y rápidamente
• Venta al detalle - Venta de Linux en cajas, es una gran forma para que los principiantes comiencen con openSUSE
• Características de Seguridad (AppArmor, SUSE Firewall)
• Integración con Mono - muy bien realizado en openSUSE
• Repositorios de Software en el openSUSE Build Service, que incorpora una gran variedad de repositorios de software en el servicio
• El DVD trae un montón de software, además ofrece una amplia variedad de live CDs para diversos gustos y necesidades
• Estabilidad, podría ser difícil de cuantificar, sin embargo, las diversas versiones de openSUSE han demostrado ser más estables que varías distros lanzadas últimamente, además que la estabilidad es un beneficio de Linux en general
• Implementación de doble arquitectura en x86_64, que permite fácilmente correr aplicaciones de 32-bit sobre openSUSE de 64-bit
• Periodo de vida de dos años — un ciclo de vida razonablemente largo para una versión.
• Soporte para servidores — openSUSE es una buena distro para servidores
• Mejores optimizaciones para los procesadores actuales
• Una mascota realmente impresionante, Geeko es lo máximo
Tanto en su versión Gnome como Kde OpenSuse resulta por demás popular y al día de hoy ocupa el segundo lugar en popularidad luego de Ubuntu.
CONECTÁNDONOS A INTERNET CON SUSE
La conexión con SuSe no es diferente de las conexiones que emplean otras distros. Solo tiene alguna ventaja en cuanto a la cantidad de módulos (drivers) que puede manejar en el caso de las conexiones Dial Up.
Vamos a ver básicamente 3 tipos de conexión:
1) La conexión LAN (o de una red pequeña)
2) La conexión por DSL
3) La conexión Dial up (telefónica analógica)
Debemos tener en cuenta que según nuestro proveedor de servicio a Internet podemos tener un tipo de conexión con IP dinámica o estática. Las IPs dinámicas se manejan con DHCP mientras que las estáticas utilizan conexiones "hechas a mano".

¿Cómo saber los datos de nuestra conexión?
Una forma puede ser simplemente pidiéndole los datos a nuestro ISP (Dsl) o bien a nuestro administrador de red (en una Lan).
Otra forma será tomar directamente los datos de una conexión Windows® si es que tenemos alguna conexión de este tipo.
A continuación veremos cómo hacer para obtener los datos desde Windows®:
1) Vamos a la barra que hay en la parte de abajo de nuestra pantalla y buscamos el ícono con las dos pantallitas.
2) Hacemos "clic" sobre los iconitos y aparecerá una ventana que dirá algo como "Estado de conexión". Es importante, en caso que haya varias conexiones elegir la que corresponda a una salida a Internet.En la nueva ventana, hacemos "clic" sobre el botón
3) Propiedades, y en la ventana que aparece, seleccionamos "Protocolo Internet TCP/IP", luego con el botón derecho buscamos en "Propiedades" y llegaremos a una ventana con todos los datos que necesitamos.
4) Otro modo de llegar a lo mismo (si es que no tenemos los iconitos en la parte de abajo sobre la derecha en la barra), es ir a Inicio ==> Mis Sitios de Red ==> Ver conexiones de red y buscar el conectoide que correponda. Luego sobre este último hacemos botón derecho y propiedades y tendremos la pantalla con los datos. Son solo dos formas distintas de llegar al mismo lugar.
Configuración de la placa de red
Para configurar nuestra placa de red con la dirección IP, la máscara de red, la puerta de enlace y los 2 DNS utilizaremos Yast.
Encontraremos Yast desde Equipo ==>Sistema ==>Yast
El primer item es "Dispositivos de red" y dentro del mismo encontramos "ajustes de la

red". Haciendo clic allí nos encontraremos con algo así.
En la imagen vemos que hay una placa de red, así que solo debemos selecionarla y luego hacer clic en el botón "Editar". Si el sistema no hubiera configurado ninguna placa de red o si habiéndolo hecho queremos instalar una segunda placa, en lugar del botón "Editar" debemos oprimir el botón "Añadir"

Lo primero que vemos en esta nueva ventana es que la dirección IP puede configurarse para que sea dinámica o estática. Si nuestro ISP nos da una dirección dinámica, veremos que el resto de los items se vuelven grisados ya que no habrá necesidad de agregar nada más y el proceso será totalmente automatizado. Es más, como esa es la instalación predeterminada muy probablemente no lleguemos a realizar estos pasos ya que desde el inicio nuestra conexión se habrá hecho en forma automatizada.
Diferente es el caso si tenemos una conexión con dirección IP estática, en ese caso, luego de tildar esa opción, debemos ir un poco más abajo y completar los siguientes datos:
Dirección IP (la que nos haya dado nuestro ISP o hayamos obtenido como dato desde otro SO).
Máscara de subred: Depende de la dirección IP y también es un dato que nos debería dar nuestro ISP
Nombre del host: Cualquier nombre que queramos utilizar.
Luego de completar estos datos, le damos clic al botón siguiente y desde allí abrimos la siguiente pestaña: Nombre del Host/DNS
Aquí colocaremos por lo menos dos direcciones de DNS que nos haya provisto nuestro ISP

o bien cualquier otra que sepamos funciona rápido. Tomemos en cuenta que un DNS lento, hará que nuestra conexió a Internet se haga lenta también, así que tratemos de utilizar siempre DNS rápidos. Una vez completadas las direcciones de por lo menos dos DNS abrimos la pestaña "Encaminamiento" y agregamos el "default gateway" también conocido como puerta de enlace o pasarela predeterminada. Este dato también debe ser proporcinado por el ISP.
3. Conexión por modem dial up (línea telefónica no digital)
En este caso la primera parte del proceso es la misma debiendo llegar hasta el Centro de Control YaST y dentro de este se debe seleccionar "Network devices" (o en castellano "Dispsitivos de red".
Dentro del grupo encontraremos la opción Modem, que es la que tendremos que seleccionar si poseemos un modem dial up. Cuando hagamos clic en modem, Suse tratará de encontrar un driver para el modem en cuestión, cosa que algunas veces logrará (Suse es una de las distribuciones que más modems soporta), pero otras veces, tratándose de winmodems no podrá encontrar el driver adecuado.
En este último caso no todo está perdido, pero debemos tener en cuenta que configurar un módulo para un modem no soportado, requiere algo de destreza y conocimiento de la línea de comandos. Así que si ese es el caso, dejaremos para un poco más adelante la conexión mediante nuestro modem, hasta que aprendamos a usar la línea de comandos. Si por el contrario Suse encontró el driver adecuado para nuestro modem, haremos "clic" en el botón "Next" o "siguiente".
Luego de esto iremos a una vista general de la configuración del Modem. En la parte de abajo de la ventana hay un botón que dice "Edit" que debemos oprimir para seguir adelante.Aquí colocaremos "a mano" los parámetros más importantes del modem. Por ejemplo si para conectarse es necesario, además de un número de teléfono algún prefijo. Esto podría servir por ejemplo para conectarse desde algún teléfono interno. Debajo vemos

comunicación por tono o por pulsos (este para los teléfonos más viejos). Abajo al costado derecho, nos pregunta, si queremos tener el parlante encendido para escuchar cuando el modem se comunica, y si debe detectar el tono antes del discado. Esto también resulta importante. Ciertos tonos que no los más comunes (tono no contínuo) no serán detectados y con esta opción jamás lograremos una comunicación. Esto, por ejemplo, sucede con el tono de libre de una línea control. El modem no lo detecta como tal y por lo tanto no disca. Para solucionarlo solo hay que destildar esta casilla.Con "Next" nos lleva a una pantalla donde tiene ya configurado un conjunto de proveedores de servicios. Si tenemos la suerte de tener allí a nuestro ISP ¡perfecto!, pero si no es así debemos oprimir el botón "Nuevo" o "New" y poner los datos de un ISP. Por ejemplo yo tomé para el ejemplo "Alternativa Gratis" y como lugar puse "Argentina".Al oprimir nuevamente el botón "Next" me llevó a otra ventana que me pidió los datos de mi conexión. Esto es:
*Nombre del proveedor (ISP)
*Número de teléfono que debe discar mi modem para comunicarse
*Nombre de Usuario y Contraseña
Al hacer "clic" en "Next" nos pregunta por los DNS y algunos datos más:
por ejemplo, se debe tildar la acción que se quiera que funcione:
*Dial on demand
*Modificar DNS al conectarse
*Buscar DNS en forma automatizada al conectarse
Un nuevo botón para oprimir dice "IP_Details" y al oprimirlo vamos a una nueva pantalla que nos pregunta si tenemos una IP fija o dinámica.
Si no tenemos IP dinámica debemos colocar el dato de la IP en el casillero correspondiente.Luego de un "Next" aparecerá otro botón que dice "Finish" y toda la configuración se guardará.Si todo salió bien, ya tenemos la posibilidad de conectarnos a Internet!!!Solo resta comprobarlo.
Un paseo por Mandriva Linux 2009
Este apunte pertenece a la Wiki de la Comunidad Mandriva
Un_paseo_por_Mandriva_Linux_2009http://wiki.mandriva.com/es/Un_paseo_por_Mandriva_Linux_2009
Mandriva Linux 2009 es una de las mas sacudidoras versiones de Mandriva Linux, el siempre líder en innovación y facilidad de uso.

Se introduce KDE 4 - específicamente, 4.1.2 - como su entorno de escritorio por defecto. Esta Nueva edición de KDE promete revolucionar las experiencias de uso de un escritorio. Otras actualizaciones de software incluyen GNOME 2.24, OpenOffice 3.0, y Mozilla Firefox 3. La versión del Kernel de Linux es la 2.6.27. No restando importancia al gran rediseño de las herramientas de Instalación de Mandriva y a las herramientas del Centro de control.
Como siempre, la compatibilidad de hardware de Mandriva Linux 2009 no está por debajo de nadie. se cuenta con un soporte excelente tanto para sistemas más tradicionales, como para un amplio rango de netbooks, incluyendo todos los modelos actualmente dsiponibles de Asus Eee PC, Acer Aspire One, MSI Wind, y otras. Puede Descargar Mandriva Linux 2009 One o Mandriva Linux 2009 Free, o comprar la versión en caja, descargar ó suscribirse a la edición comercial Powerpack en la Tienda Mandriva.
KDE 4.1.2 (y 3.5.10)
Mandriva Linux 2009 incluye KDE 4.1.2 como su escritorio por defecto. Con varios años en su elaboración, KDE 4 es la versión más radical entre los principales entornos de escritorio Linux. Sus nuevas características son demasiado numerosas para explicar en profundidad aquí, pero algunos aspectos destacados incluyen:
• Nuevo shell de escritorio, Plasma, donde cada entidad de escritorio - los iconos, carpetas, applets, el grupo, los lanzadores - son una forma especial de un widget llamado plasmoid, dando flexibilidad sin precedentes
• Nuevo framework multimedia, Phonon, ofrece sofisticadas capacidades multimedia a todas las aplicaciones de KDE
• Soporte para los efectos visuales en el gestor de ventanas de KDE • Muchas de las nuevas aplicaciones, incluyendo el gestor de archivos Dolphin, visor
de documentos Okular,y el Reproductor multimedia Dragon • Nepomuk, framework de metadatos, permite etiquetar y valorar archivos en
cualquier aplicación KDE
Puedes encontrar toda la información acerca de KDE 4 sobre el sitio web de KDE. Echa un vistazo a los anuncios para KDE 4.0 y KDE 4.1.
Reconocemos, sin embargo, que algunos usuarios prefieren mantenerse por ahora con el familiar entorno KDE 3.
Para estos usuarios, Mandriva Linux 2009 proporciona una completa implementación de la última versión de KDE 3, KDE 3.5.10, en el repositorio contrib.
En una instalación nueva del sistema Mandriva Linux 2009, puede instalar el entorno completo KDE 3.5.10 con simplemente instalar el paquete task-kde3.
Si usted desea actualizar a Mandriva Linux 2009 a partir de una versión anterior de Mandriva Linux y preservar su entorno KDE 3, puede hacerlo haciendo una instalación de red o una actualización en vivo a través de Mandriva Update, una de las nuevas características de Mandriva Linux 2009.
Consulte las notas de la versión de la versión para obtener más detalles sobre esto.

GNOME 2.24
Mandriva no es menos rápida en traerte la última y grandiosa versión del otro gran entorno de escritorio del software libre , GNOME. Mandriva Linux ofrece la más reciente versión de GNOME, 2.24. Continuando con la tradición de GNOME 2 de publicar actualizaciones incrementales de forma regular, las principales mejoras en GNOME 2.24 incluyen:
• Introducción de Empathy cliente de mensajería instantánea • Soporte para pestañas y vista de lista compacto en el gestor de archivos Nautilus • Un applet de gestión del tiempo en el panel • Soporte para receptores de TV digital en el reproductor de medios Totem • Soporte para la configuración de varios monitores (en adaptadores de gráficos
cuyos controladores soporten el nuevo estándar RandR 1,2) en el Centro de Control de GNOME
Puede leer más acerca de las nuevas características GNOME de 2,24 en GNOME 2.24 Notas de la versión. Tenga en cuenta que, a pesar que se lista Ekiga 3, como una característica de GNOME 2.24, Mandriva Linux 2009 aún contiene Ekiga 2.0.12 como su versión por defecto, ya que la 3 es una revisión importante que fue publicada muy cerca de la fecha de finalización de Mandriva Linux 2009 para ser seguro . Ekiga 3 estará

disponible a partir de los repositorios /main/backports inmediatamente después de la publicación de Mandriva Linux 2009.
LXDE
Mandriva Linux 2009 añade otro a la extensa lista de entornos de escritorio integrados en Mandriva Linux – LXDE.
LXDE es un ligero ambiente moderno diseñado para dar una experiencia de escritorio moderno en hardware menos potente. Se ha integrado en Mandriva Linux 2009, con una particular mirada de su uso en sistemas NETBOOK, para lo cual es ideal. LXDE proporciona un rápido y atractivo escritorio con un menú tradicional y lanzador del panel, una configuración completa de aplicación, un gestor de archivos (PCMan Administrador de archivos), el Administrador de tareas, herramienta de configuración de pantalla, visor de imágenes, la aplicación Bloc de notas, archivo y gestión de aplicación. La instalación de LXDE sobre Mandriva Linux 2009 es tan fácil como la instalación del paquete task-lxde . Para obtener más información sobre LXDE, consulte el .sitio oficial. (http://lxde.org/lxde)

Mozilla Firefox 3
El navegador de web de Mandriva Linux, Mozilla Firefox , ha sido puesto al día con la publicación la serie versión 3.0 (3.0.3 al momento de la publicación, pero Firefox se actualiza con frecuencia y aquellas actualizaciones estarán disponibles como actualizaciones oficiales durante la vida de Mandriva Linux 2009). Nuevos rasgos principales en la versión 3.0, incluyen la Barra de Dirección Inteligente, el funcionamiento mejorado y el consumo de memoria reducido, marcadores en un click, un gestor de contraseñas integrado, y características de seguridad mejoradas. Usted puede leer más sobre las características de Mozilla Firefox 3.0 en el sitio oficial.
(http://www.mozilla.com/en-US/firefox/features/)
OpenOffice.org 3
Mandriva Linux 2009 también trae una nueva versión de la gran suite de oficina de código abierto, OpenOffice.org. Las características principales de OpenOffice.org 3 incluyen:
• Soporte ODF 1.2 • Filtros de Importación para Microsoft Office 2007 • Característica de resolución (solver) para Calc • Editor colaborativo de hojas de cálculos • Mostrar paginas múltiples en writer • Tablas nativas para Impress
Usted puede leer más sobre las nuevas características de OpenOffice.org 3 en el sitio oficial.
(http://marketing.openoffice.org/3.0/featurelistbeta.html)
La versión de OpenOffice.org incluida con Mandriva Linux 2009 es de hecho un muy tardío candidato de publicación, y no la versión 3.0 final, que fue publicada muy tarde para ser utilizada. La versión final se proporcionara como una actualización. El pre-estreno de Mandriva está basado en el proyecto Go-OO, que añade algunas mejoras propias.
Otras actualizaciones significativas
Otro software significativo puesto al día en Mandriva Linux 2009 incluye:

• Compiz Fusion 0.7.8 • VirtualBox 2.0.2
Mejorado desempeño de carga
Hemos trabajado duro en Mandriva Linux 2009 para mejorar el desempeño en la carga del sistema. La velocidad debería mejorar en un 25% o más en la mayoría de los sistemas. Notará que el sistema también se apaga, hiberna, suspende, y reanuda más rápido. Puede leer más detalles sobre como se han realizado estas mejoras http://blog.crozat.net/2008/09/improving-boot-time-on-general-linux.html.
Netbook friendly
En cuanto Mandriva Linux 2008 Spring fué publicada, cierto pequeño ordenador empezó a causar algo de revuelo en el mundo de los PC - el Asus Eee PC. Reconocimos que cambiaría las reglas, e hicimos a 2008 Spring ser Eee-friendly2009 incluye completo soporte de hardware para cada modelo disponible de Eee. Hemos trabajado junto a la Comunidad de usuarios Eee Mandriva durante el desarrollo del 2009.
Hemos usado el modelo original de Eee como principal máquina de pruebas de desempeño y usabilidad, para asegurarnos de que Mandriva Linux 2009 inicia rápidamente, se desempeña velozmente y es totalmente compatible con la Eee.
Todas las herramientas de configuración de Mandriva han sido probadas y optimizadas para mostrarse correctamente en las pantallas de baja resolución comunes en las netbooks, y hemos ajustado algunas aplicaciones de terceros para ese propósito.
Como ya se ha mencionado, hemos incluido el ligero escritorio LXDE en los repositorios Mandriva Linux 2009 enfocándonos en los usuarios de netbook. Y más allá de Eee, Mandriva Linux 2009 incluye una excelente compatibilidad "sin complicaciones" con otras netbooks populares, como la Acer Aspire One, la MSI Wind y más. Si adquiere una netbook, Mandriva Linux 2009 ¡Probablemente será su nuevo mejor amigo! - la primera de las principales distribuciones en integrar un soporte pulido para el pequeño sistema. Ahora que Eee ha dado origen a una amplia familia de modelos de Eee e inspirado a otros fabricantes a la creación de netbooks, Mandriva Linux 2009 mantiene el ritmo.
Mejoras a las herramientas y aplicaciones de MandrivaRediseño del instalador y el Centro de Control
Mandriva Linux 2009 presenta una nueva apariencia en su tradicional instalador, DrakX (utilizado en las ediciones Free y Powerpack), y en el Centro de Control Mandriva. Junto con la nueva apariencia, se han hecho mejoras en la usabilidad de ambas herramientas. Ahora ambas se basan en el moderno motor de visualización HTML Webkit. La apariencia siempre es importante en una distribución, y pensamos que la elegante nueva apariencia de las herramientas Mandriva la convierte en una de las distribuciones de mejor apariencia.

Eliminación de software no deseado durante la instalación de One
En el pasado, usuarios observadores notaron que tras instalar Mandriva Linux One, estaba presente en su sistema software innecesario - paquetes de controladores externos para hardware que no tienen (como controladores ATI o NVIDIA en sistemas que no tienen esas tarjetas), y paquetes de idiomas que no se utilizan. En Mandriva Linux 2009, Se ha añadido una limpieza post-instalación al instalador de One que ofrecerá eliminar automáticamente esos paquetes. Esto le ahorrará espacio en disco, reducirá la cantidad de actualizaciones, y mejorara el tiempo de inicio.
Configuración automática de repositorios y manejo de servidores(mirrors)
Mandriva Linux 2009 hace más fácil que nunca acceder a los repositorios de software oficiales de Mandriva. De hecho, si durante el primer inicio tiene conexión de red funcional, se configurarán automáticamente. Ahora, no se especifica un servidor en particular, se utiliza un sistema de loclización geografica y un servidor actualizado se seleccionará automáticamente en cada operación, utilizando el gestor (de descargas) aria2. Aria2 esta configurado para adaptarse e intentar conectarse con el servidor más cercano para obtener la mejor velocidad descarga.
Restricciones de Tiempo en la herramienta de control parental
La herramienta de control parental de Mandriva, drakguard, se le ha añadido una función de control de tiempo. Las restricciones pueden ser basadas en el tiempo - el acceso a determinados sitios pueden ser autorizados o rechazados en determinados momentos. Esta fue una característica muy exigida de la herramienta, y hace que sea mucho más capaz.
Mejoras a las herramientas de red
Se ha añadido a las herramientas Mandriva para configuración de red soporte para varios dispositivos y proveedores de conexiones celulares (Mandriva ha tenido la capacidad de configurar conexiones celulares, incluyendo 3G, desde hace años), y se ha mejorado la detección del nivel de señal en las conexiones wireless. Adicionalmente, se soportan muchos de los nuevos controladores wireless, y se han arreglado bastantes fallos relativos a la configuración de tipos de conexiones más inusuales.
Y presentamos... - Nuevas y excitantes aplicaciones disponibles en Mandriva Linux 2009
Mandriva tiene una merecida reputación por seguir los últimos desarrollos de software libre y de código abierto, introduciendo excitantes e interesantes aplicaciones y tecnologías casi al mismo tiempo en que son desarrolladas. Aquí presentamos algunos ejemplos de aplicaciones desarrolladas recientemente que usted puede probar fácilmente, gracias a los extensos repositorios de Mandriva.
FBReader
FBReader es un ligero lector de e-book . Puede manejar una amplia gama de formatos e-book, incluyendo FB2, OEB, OpenReader, Plucker y mucho más. Su baja utilización de recursos, interfaz simple y rápido desempeño lo convierten en la herramienta ideal para transformar su NETBOOK (o portátil regular) en un lector e-book. Si frecuentemente transporta su portátil y le gusta la buena lectura, ¡pruébelo!

Google Gadgets
Google Gadgets para Linux proporciona una plataforma para el funcionamiento de los gadgets de escritorio en Linux, que atienden a las necesidades únicas de los usuarios de Linux. Es compatible con los gadgets de Google Desktop para Windows, así como con los gadgets Universales de iGoogle.
Conectándonos a Internet con Mandriva
Tanto desde Mandriva, como desde cualquier otra distro lo primero que tenemos que saber es qué datos vamos a usar para realizar nuestra conexión.
Es muy posible que el proceso de conexión a Internet se haya realizado cuando hicimos la instalación en forma automática, especialmente si vamos a usar DHCP ya que es la conexión predeterminada que utiliza el SO al instalarse.
Para saber esto, podemos escribir en el navegador web algo como: yahoo.com o alguna otra dirección que sepamos está funcionando. Si funciona, ya no habrá que configurar nada. En cambio si aparece un cartelito indicándonos que no encuentra el sitio, probemos por las dudas con varias direcciones más para estar seguros, y si aún así no funciona, debemos considerar la instalación manual de conexión a internet.
Si ya tenemos instalado un SO Windows® podemos obtener los datos necesarios desde este. Si no es así, debemos preguntar a nuestro ISP o a nuestro administrador de red nuestros datos concretos.
Por ejemplo, nuestro primer, y tal vez el dato más importante, será saber si estamos conectados por medio de una IP fija o dinámica. En el primer caso debemos averiguar cual es la IP para realizar una conexión de tipo manual. Si en cambio se trata de una IP dinámica utilizaremos algo conocido como DHCP, que hará todo el trabajo por nosotros.
Para saber de estos datos a partir de Windows®, podremos ir (en windows®) a "Ver conexiones de red" y de allí si hubiera varias, seleccionamos la conexión que realmente usamos. Con el botón derecho del ratón vamos a "propiedades". Desde allí, buscaremos en la ventana TCP/IP y nuevamente con el botón derecho iremos a "Propiedades".
También es posible llegar al mismo lugar, haciendo doble "clic" en el icono de los dos monitores (si es que existe) y que se encuentra en la barra, luego haremos "clic" en propiedades y desde allí, en TCP/IP ==>Propiedades. Una vez dentro veremos un ventana con un conjunto de datos de donde tomaremos lo que necesitamos.
Tal vez aparezcan opciones "grisadas" porque estará seleccionado el botón "Obtener una dirección IP automáticamente". En este caso no será necesario agregar datos manualmente ya que el proceso será automatizado mediante DHCP. En cambio si la conexión tiene un IP colocada manualmente, una vez que tenemos estos datos, debemos abrir nuestro Mandriva para empezar a configurar su conexión a Internet.
1) Abrimos en Mandriva: Menu==>Herramientas==>Herramientas de Sistema==> Configurar su computadora.

También es posible llegar al mismo lugar (el Centro de Control Mandriva) mediante el ícono que existe en la barra inferior en lugar cercano al Menú de inicio.
Aparecerá una ventana del Centro de Control Mandriva Linux donde debemos seleccionar la opción 'Redes e Internet'
Elegido del lado derecho, "Redes e Internet" del lado izquierdo vamos a "Configurar un nuevo interfaz de red (LAN, ISDN,ADSL. ...)"
En la ventana que aparece buscamos un tipo de conexión que sea igual a la nuestra. Hay varias opciones "Ethernet, Satélite, Modem de cable, DSL, RDSI, Inalámbrica, etc.".

Elegimos el item que corresponda según el tipo de conexión que tenemos.Vamos a ver que una vez dentro no hay grandes complicaciones.
Si ha reconocido nuestra placa de red, esta aparecerá en la próxima pantalla, solo debemos indicar al SO que es correcto, que esa es nuestra placa.A la derecha y abajo hay un botón que dice "Next" o "siguiente" según el idioma que estemos usando.
La próxima pantalla nos muestra las dos formas de conexión que mencionamos antes. Podemos configurar todo manualmente o bien si nuestra conexión es con IP dinámica servirnos de las facilidades que nos da el DHCP.
Si colocamos DHCP, allí terminó nuestro trabajo, salvo que debamos colocar los DNS manualmente. Pero si deseamos hacer todo en forma automatizada...ya está.
En cambio si vamos a trabajar manualmente (sin DHCP) una vez en la pantalla siguiente, veremos un cuadro de diálogo que nos permite colocar datos tales como dirección de IP, máscara de red, etc. Conviene dejar tildado las dos ultimas opciones (hotplug para network, start at boot).

Con todos estos datos (no olvidemos colocar nuestra IP fija para conectarnos) oprimimos el botón "Siguiente" y aparecerá una ventana como la que vemos acá abajo. Llegaremos a una nueva pantalla que nos pregunta si queremos que los usuarios administren la conexión, y conviene decirle que sí, a menos que compartamos la máquina con alguien que no debe conectase a Internet. Tambien nos pregunta si debe 'Lanzar la conexión al comenzar' y realmente creo que es la opción más conveniente para tener Internet en todo momento.
Cuando demos clic al botón siguiente, nos preguntará, si deseamos conectarnos en este mismo momento. Le decimos que sí, aunque a veces esto falla. Si aún después de terminar de efectuar este asistente no tenemos conexión, es conveniente reiniciar y veremos que la placa de red comienza a funcionar y ya tendremos la conexión.
Conexión dial-up
Veamos ahora la conexión por línea telefónica analógica (dial-up). Aquí el problema está con los winmodem. Hoy en día muchos de ellos son contemplados en GNU/Linux, pero de no ser así, no tendremos más remedio que adquirir un modem externo que no sea winmodem. Esto no será un gasto sino una inversión, ya que estos últimos modems externos funcionan mucho mejor no solo en GNU/Linux sino incluso en otros SO.El método comienza igual que como lo vimos anteriormente, pero cuando llegamos a la ventana en donde debemos elegir la interfaz elegimos "Modem telefonico analogico".
Al oprimir el botón "Siguiente" este nos llevará a configurar el modem.
La próxima pantalla nos pedirá que seleccionemos la forma de configurar el modem, y eligiremos la forma manual. Luego otra vez, haremos "clic" sobre el botón "Next".
Luego nos pregunta el puerto a donde se va a conectar el modem. No importa que se trate de un modem interno, siempre tendrá asignado un puerto y debemos saber cual es. Por ejemplo si nos conectamos desde Windows los puertos reciben el nombre de Com1, Com2, Com3 etc. En cambio en GNU/Linux los nombres son algo diferentes TtyS0 es el Com1, TtyS1 es en realidad el Com2 y así sucesivamente.

En la próxima pantalla, si es que todavía no hemos instalado kpp nos pedirá permiso para instalarlo, y lo hará automáticamente si es que disponemos del Cd o Dvd necesario para la instalación.
Luego de hacer "Next" en la nueva pantalla nos pedirá:*Un nombre de conexión*Un teléfono que deberá discar en forma automática para conectarse. *El nombre de usuario*El password(estos dos últimos provistos por el ISP). Luego de llenados estos datos hacemos clic nuevamente en "Next".
La pantalla siguiente pregunta sobre la IP. Normalmente todos los ISP en Dial Up utilizan la forma automática. Pero si nuestro ISP nos dio una IP fija...este es el momento de indicarlo.En "Next" nos pregunta por los DNS y valo lo mismo que lo indicado en el paso anterior. Si no tenemos DNS indicados por nuestro ISP utilizaremos "automático", de lo contrario, indicaremos cuales son aquí.Hay una pantalla más igual a las anteriores para indicar el gateway y aquí también tenemos la opción de colocar "automático" o el gateway que nos haya indicado el ISP.En el próximo "Next" nos pregunta si queremos dejar que los otros usuarios tengan acceso a la conexión, y luego debemos hacer un nuevo "Next", donde nos pregunta si queremos que la conexión se haga directamente durante el booteo.Y por fin!! la última ventana, nos preguntará si queremos que intente conectarse en ese momento. Conviene decirle que NO. En general esta primera conexión no funciona, y esto no es porque todo esté mal configurado sino porque es necesario reiniciar el sistema operativo. Es una de las pocas veces en que es necesario esto.Así que luego de decirle que no, cuando aparezca el cartel que indica "Congratulations", simplemente, cerramos todo y reiniciamos. Ya deberíamos tener conexión!!!
LECCION 3
Apéndice:¿Para qué sirve conocer la línea de comandos en gnu/linux ? Breve explicación de su funcionamiento
Introducción:
Lo que veremos a continuación, no es una parte esencial del curso, sino simplemente un apéndice para aquellos que quieran ir conociendo cómo se maneja linux en modo texto. Debemos tomar en cuenta que todo esto será visto en detalle en el próximo curso, sin embargo lo que se hizo aquí es una aproximación a la parte de consola.

¿Para qué sirve conocer la línea de comandos en gnu/linux?
Los que alguna vez conocimos el DOS o quienes vienen de algún Unix saben la importancia de la línea de comandos. Si bien día a día GNU/Linux por medio de sus distribuciones, va mejorando su intefase gráfica, siempre resulta bueno conocer la línea de comandos, ya que para algunas tareas es insustituible y para otras más mucho más potente y rápida que el ratón. Alguien lo explicó en una oportunidad diciendo que:
"Diez dedos siempre pueden más que un ratón"
La pretención no es salir de esta lección siendo especialistas en el manejo de consola, sino simplemente conocer sus comandos básicos para realizar algunas acciones que son mucho más potentes desde esta que desde el modo gráfico.
Es posible que muchos no lo tengan demasiado en cuenta pero hasta el mismo Windows aun en su versión XP y 2003 tienen una línea de comandos. Baste escribir en su línea de
órdenes "Cmd" para que aparezca una pantalla 'negra con letras blancas' .Especialmente los administradores de red, casi no conocen otra cosa que la línea de comandos por lo rápido que se puede darle órdenes a la computadora y por lo preciso que se puede llegar a ser.
A veces realizar una tarea determinada mediante el modo gráfico, representa 5 o 6 "clics" de ratón, y la misma tarea se puede hacer con una sola orden, un solo comando.
Los ejercicios que vienen a continuación no son para leer, ya que de esta manera solo lograríamos complicarnos y cansarnos. Propongo que donde dice “abrir un consola” se haga exactamente eso. O sea que vayamos poniendo en práctica cada uno de los ejemplos que aquí aparecen. De esta forma sobre la práctica iremos aprendiendo a usar la consola.
Utilizando una terminal
Normalmente cuando encendemos la computadora, luego del proceso propio del Bios, este entrega "el mando" al gestor de booteo que normalmente es Lilo o Grub. Lo que hacen estos gestores es mostrarnos en pantalla un menú que nos permite bootear con GNU/Linux o con otro Sistema Operativo que tengamos instalado.
Si elegimos GNU/Linux, seguramente aparecerá algún texto corriendo a gran velocidad por la pantalla. Al cabo de algunos instantes nuestro Sistema Operativo estará listo para correr. Hay un detalle; salvo que hayamos modificado la forma de booteo, el sistema arrancará en modo gráfico en la mayoría de las distribuciones.
Una vez iniciado el modo gráfico y logueados (colocación del nombre de usuario y de la contraseña), podremos empezar a usar el SO. Pero, tambien es posible pasar al modo texto si así lo deseamos.
Dos formas de hacer casi lo mismo
La forma clásica de llegar al modo texto es mediante una combinación de teclas:
Presionando Control+Alt+F1 podremos llegar al modo texto.
Pero en GNU/Linux hay en modo texto no una sino varias consolas. Si quisieramos abrir

una segunda consola podríamos oprimir la siguiente combinación de teclas:
Ctrl+Alt+F2
Mientras que con F1 estaríamos en la terminal de consola 1 (conocida como tty1), con F2 estaríamos en la consola 2 (conocida como tty2).
Normalmente la mayoría de las distribuciones traen hasta 5 consolas de texto, aunque esto es configurable y pueden haber más cantidad de consolas o menos según nuestro gusto como veremos más adelante.
¿Como llego a la sexta consola?
Simplemente oprimiendo la combinación de teclas:
Ctrl+Alt+F6
De ahora en más y para representar el número total de consolas posibles escribiremos:
Ctrl+Alt+F1~F6 (queriendo representar que tenemos 6 consolas de texto [del 1 al 6])
¿Y como volvemos al modo gráfico?
Esta es una pregunta con trampa Deberíamos responder de diferentes maneras.Por ejemplo si nuestro Sistema Operativo arrancó en modo gráfico y luego pasamos al modo texto, simplemente con un
Alt+F7
será suficiente.
Aunque en algunas distribuciones puede que en lugar de Alr+F7 pida:
Ctrl+Alt+F7
Si en cambio arrancamos nuestra distribución en modo texto, cosa perfectamente posible como veremos más adelante, el modo gráfico no está todavía listo para desplegarse y entonces la combinación anterior de teclas no dará el resultado esperado. En ese caso debemos escribir en línea de comandos:
startx
Otra forma de usar comandos es mediante el despliegue de una pseudo terminal de texto. Se trata en realidad de una terminal gráfica que simula ser una terminal de texto y permite el uso de todos los comandos como lo haríamos desde el modo texto.Tiene algunas ventajas como por ejemplo permitirnos el uso del ratón cosa que no podríamos desde una verdadera terminal de texto.
La llegada a esta terminal es desde Aplicaciones ==> Accesorios ==> Terminal
Es muy buena idea añadir un "lanzador" que se trata de un ícono de acceso a un programa que aparecerá en la barra. Para esto nos acercamos al panel superior (o inferior, depende de la distribución) y con el botón derecho hacemos "clic" en "añadir al panel", luego en la ventana que aparece, hacemos "clic" en "lanzador", en "accesorios" buscamos "Terminal" y hacemos clic en "Añadir".
Esto es exactamente así para Ubuntu, pero con leves diferencias se puede hacer en las otras distros (las diferencias son solo de ubicación de los programas en el menú).

Ahora tenemos un acceso a esta consola y con un solo clic en el panel tendremos acceso al mismo.
Para quienes tienen problemas para ingresar en modo texto con Ctrl+Alt+Fx (entendiendo por "x" el número 1 al 6), esta puede ser una solución.
Ingresando al modo texto
Para entrar al modo texto utilizaremos alguno de los dos métodos vistos:
1) Ctrl+Alt+F1
2) Desde el modo gráfico Aplicaciones ==> Accesorios ==> Terminal
Dependiendo del modo en que hayamos entrado habrá unas pequeñas diferencias.
Por ejemplo en el modo texto aparecerá algo como esto:
Ubuntu 9.04 andropulos tty1
andropulos loguin:
(andropulos es el nombre de la máquina, y por lo tanto esto va a cambiar en cada máquina según sea su nombre. También habrá leves diferencias si se utiliza otra distribución que no sea ubuntu, pero básicamente así es como se verá)En este caso nos indica que estamos en una terminal de texto (tty1) de una distribución Ubuntu 9.04
La máquina se llama "andropulos" (de allí el nombre que aparece en la parte superior junto a la terminal).
Debajo nos está pidiendo nombre de usuario para esta máquina. En este caso escribiremos el nombre de usuario:
andres
e inmediatamente el sistema nos pedirá el password:
Cuando coloquemos el password, no veremos ningún cambio en la pantalla. A diferencia del modo gráfico, aquí no aparecen unas "x" sino que el cursor se queda en el mismo lugar. Es como si el teclado no estuviera respondiendo, pero al dar Enter, si la clave es la correcta, aparecerá una pantalla bastante completa que nos mostrará la última vez que nos logueamos y algunas cosas más.
Finalmente aparecerá el siguiente texto:
andropulos@andres:~$
Veamos esto en detalle:
andres es el usuario, cada uno tendrá un nombre de usuario diferente por lo tanto aquí en lugar de "andres" irá el nombre de usuario que hayamos elegido. Hay que agregar que en gnu/linux no es lo mismo Andres que andres que aNdREs. El sistema es "case sensitive" esto quiere decir que ve de diferente manera mayúsculas y minúsculas.
El símbolo "@" (arroba) indica pertenencia o sea que en este caso sería de la

computadora cuyo nombre es "andropulos".
Luego vienen los dos puntos y un símbolo "~" (ñuflo) que nos indica que estamos en el directorio /home/dir (ya veremos esto más en detalle).
Finalmente aparece un símbolo "$" que nos indica que somos usuarios comunes.Si fueramos superusuarios (root) en lugar de "$" tendríamos el símbolo "#"
Si entramos por consola desde la parte gráfica (para entrar en consola gráfica vamos a Menú-->Sistema--Konsole u otra consola gráfica similar) veríamos esto:
andropulos@andres:~$
Esto significa que no necesitamos loguearnos ya que estamos logueados con el mismo usuario que tenemos en modo gráfico. En realidad esto es así, porque si bien parece que estuviéramos en modo texto estamos en un símil de consola pero nunca salimos del modo gráfico.
Luego haremos lo propio con SuSe.
En el caso de Mandriva para llegar a la consola grafica que trabaja sobre texto debemos ir a:
| ==> Konsole
Vamos a observar la consola gráfica (seudo consola de texto) desde Mandriva y también la consola de texto y las pequeñas diferencias que hay con Ubuntu.
K-Menú (la estrella de inicio) ==> System ==> Terminals ==>|| ==> Rxvt
Esto significa que tenemos la posibilidad de elegir entre dos tipos diferentes de consola. Realmente las diferencias entre ambos son mínimas y cualquiera de las dos funciona muy bien.Ni bien entramos en la consola notamos que no necesitamos loguearnos, ya que en realidad estamos dentro del sistema gráfico y ya nos hemos logueado con anterioridad, así que la consola nos muestra nuestro logueo de la siguiente forma:
[andropulos@andropulos ~]$
Salvo los corchetes vemos que es muy similar a la forma mostrada en Ubuntu. Primero va el nombre de usuario, luego el nombre de la computadora, el ñuflo nos indica que estamos en el directorio del usuario (en este caso andropulos). Finalmente y ya fuera del corchete vemos un signo "$" que indica usuario. Este signo cambiará por otro "#" en caso que estemos trabajando con root.Desde la consola de texto (Ctrl+Alt+Fx -donde "x" puede ser un número del 1 al 6) veremos lo siguiente:
Mandriva Linux release 2007 (Official) kernel 2.6.12-14 mdksmp on an i686 / tty1andropulos login:
En este caso menciona andropulos porque ese es el nombre de la máquina, pero lo importante es saber que aquí irá el nombre de la máquina. Si esta se llamara "pepe", allí

aparecería:
pepe login:
Colocamos nuestro nombre de usuario:
andropulos
e inmediatamente nos pedirá el password
password:
Una vez que coloquemos en forma correcta el password, aparecerá esto en pantalla:Last login: Thursday 3 19:31:10[andropulos@andropulos ~]$
Truco para los que están usando VMware:
Los que están utilizando VMware con algún GNU/Linux desde máquina virtual, verán que la combinación de teclas ctrl+alt+Fx no responde. Para solucionarlo se pueden hacer dos cosas:
1) Utilizar la consola grafica para texto (Konsole por ejemplo)
2) Entrar a Konsole y como usuario root escribir:
init 3
Esto hará que automáticamente el sistema operativo funcione en una forma especial. Veremos que toda la pantalla se va al negro, en realidad lo que ha sucedido es que entramos en modo texto.
Para salir de modo texto, debemos escribir en consola:
startx
La consola seudo texto en SuSe:
En este caso llegaremos a la consola mediante:
K-Menú (menú de inicio que aparece en la parte de abajo -un círculo verde) ==> System ==> Terminal
Aparecerán 3 tipos diferentes de consola. Una de ellas será exclusivamente para root, las otras dos (Konsole y X Terminal) funcionarán casi iguales y sin problema.Al entrar en consola veremos algo como esto:
andropulos@andropulos:~>
Lo primero que aparece es el nombre de usuario, que en el caso particular es "andropulos" pero podría ser cualquier otro. Luego el "@" nos indica pertenencia, en este caso se leería "andropulos de la máquina andropulos" El símbolo "~" está indicando que estamos posicionados en el directorio del usuario andropulos. Finalmente el símbolo de

">" de usuario común, nos indica que todo está listo para que empecemos a enviar comandos. Si cambiamos para usuario root, en ese caso el símbolo ">" dejará paso al símbolo"#"
Para llegar a la consola de texto utilizamos Ctrl+Alt+Fx (siendo la x el número 1 a 6). Para aquellos que trabajen en VmWare recuerden que esto no se logra con combinación de teclas sino, entrando en una consola tipo "konsole" y escribiendo:
su
la máquina pedirá password, y unos instantes después de escribirla estaremos en consola como root.
Ahora escribiremos
init 3
rápidamente la computadora perderá el modo grafico y pasará a modo texto.
En la pantalla de texto aparecerá algo similar a esto:
Welcome to SuSe Linux (i586) Kernel 2.6.15.11
andropulos login:
Luego de escribir el nombre y el password, el sistema nos dejará empezar a operar con la consola.
Su siguiente mensaje será:
Last Login Fri Jul 28 10:45 from consolehave a lot of fun
andropulos@andropulos:~>
¿Qué es un comando?
Se trata de órdenes que ejecutamos desde una consola de texto luego del prompt, que es una línea que titila y nos indica que el intérprete de comandos está listo para recibir los comandos, que nosotros como usuarios, queramos ordenarle a nuestra comutadora.Uno de los intérpretes de comandos más usados en gnu/linux es bash (bourne again sh).
Bash en realidad va a actuar como un intérprete entre el kernel y nosotros los usuarios.Los comandos aunque a veces pueden escribirse solos, por lo general van acompañados de modificadores.
Veamos algunos comandos:
¿Donde estamos parados?
Todo Sistema Operativo tiene su sistema de archivos y GNU/Linux también tiene el propio.

Todos los directorios de gnu/linux parten de un directorio padre que llamaremos directorio raiz:
/ Directorio raiz desde donde comienza todo. Es como si estuvieramos parados en C:\ (en windows), aunque debo aclarar que el sistema de archivos de GNU/Linux es completamente diferente al que existe en Windows, por lo que haremos bien si tratamos de no compararlo más y lo tomamos como algo nuevo y completamente diferente. A partir de este directorio raiz, se encuentran 'colgados' todo el resto de los subdirectorios. O sea que el directorio raiz es el directorio padre de todo el resto.
/boot Es el directorio que tiene el núcleo o kernel.
/dev Es el lugar donde se encuentran los módulos (llamados drivers en windows)
/bin Hay dos tipos de compilación (estática y dinámica) .como veremos más adelante. Aqui van los archivos ejecutables que han sido compilados de manera dinámica.
/sbin Aquí van los binarios que han sido compilados en forma estática.
/lib (mal llamadas librerías. El término real es bibliotecas. La confusión viene porque en inglés library quiere decir en español biblioteca y no la mal traducida librería) Aquí se encuentran funciones necesarias por los programas para poder correr y a veces también nos encontraremos con algún módulo.
/usr Aquí encontraremos entre otros: aplicaciones de usuario tales como los servicios (webserver, servidor de correo, las x -modo gráfico-, el código fuente del kernel, etc.
/etc Aquí se encuentran archivos que tienen que ver con la configuración. Tiene varios subdirectorios
/var Cuando hay varias máquinas trabajando en red normalmente hay alguien que realiza tareas de administración. En ese caso este es el directorio en el que esa persona más tiempo pasará. ¿Porqué? Por que aquí están los informes (logs) de todo lo que sucede o sucedió en el sistema.
/proc Este directorio no existe en el disco rígido sino que se genera cuando el SO está vivo, para desaparecer cuando se apaga. Se encarga de mostrar los procesos (llamaremos proceso a cada programa que se esté ejecutando) que están corriendo en el SO y también aquí encontraremos información de hardware tales como la memoria y el microprocesador.
/root Aquí en este directorio se encuentra todo lo relacionado con el administrador del Sistema Operativo. Están los programas, scripts e info propia del administrador.
/home Directorio que cuenta con varios subdirectorios, cada uno de los usuarios tendrá un subdirectorio en /home y al mismo tiempo saliendo de este habrá otro subdirectorio llamado desktop (escritorio). Esto determina que cada usuario tenga su subdirectorio en /home y al mismo tiempo un sub-sub directorio con el escritorio propio de cada usuario. Concretamente si abrimos otro usuario veremos un escritorio diferente propio de ese usuario.
/tmp Se trata de un directorio temporal. Normalmente todo lo que hay en este directorio desaparece al apagar la computadora.
/media Sirve para tener acceso a dispositivos tales como floppy y cdrom. SuSe y Mandriva utilizan el directorio /mnt para montar los discos que corren bajo windows (fat 32) mientras que Ubuntu utiliza este directorio /media.
/opt Es un directorio que se usa para instalar otros productos que no se encuentran con

el SO
/lost+found Cuando corremos un reparador de particiones normalmente la información sobre los archivos reparados se aloja aquí.
/mnt En este archivo y en una forma muy particular se montan todos los directorios windows lo que lo hace especialmente atractivo ya que desde aquí podemos -estando en gnu/linux ver los archivos que se encuentran en windows. (Como se dijo antes en Ubuntu en lugar de utilizar /mnt para montar particiones, se usa /media en forma predeterminada)
Primeros comandos:
Ahora que ya conocemos el árbol de directorios vamos a dar un paseo comenzando con los primeros comandos:
pdw Este comando nos permite saber donde nos encontramos. Hagamos la prueba!!! Desde línea de comandos escribamos pdw y veamos qué es lo que nos muestra este comando.
pdw y la maquina respondió:
/root
Si estamos en nuestro /home/usuario podemos necesitar ver lo que sucede en otro directorio para eso usamos el comando "cd" (de change directory). Ejemplo:
cd /
Esto nos llevará directamente al directorio raiz. Si pusieramos
cd /etcNos posicionaríamos en el directorio /etc
ls nos lista un grupo de directorios y archivos determinados, de acuerdo a donde estemos parados. Por ejemplo:
cd /etcls
Con cd nos ubicamos en el directorio /etc y luego con ls listamos lo que hay dentro del directorio /etc (tanto directorios como subdirectorios y archivos).
Hemos visto cómo utilizar algunos comandos en su forma más básica. Ahora bien, en general los comandos no se usan en forma simple sino acompañados de algún parámetro. La estructura sería:
[comando] [parámetro]
A veces pueden haber varios parámetros y en ese caso se escribirían así:
[comando] [parametro1] [parametro2] [parametro3]
Finalmente debemos considerar la posibilidad de utilizar en una misma linea varios comandos. En ese caso la forma de hacerlo sería la siguiente:
[comando1] [parametro] ; [comando2] [parametro]

¿Quién soy yo?
Cuando no conocemos qué usuario estamos usando podemos hacer uso de este comando en forma muy simple:
whoami
y la computadora responderá por ejemplo
root
En nuestro caso se trataba del usuario (superusuario) root, aunque aquí aparecerá el nombre de usuario que estemos usando. Prueba en tu computadora.
Número de consola, consola de texto o consola gráfica:
Existen varias consolas de texto. Hemos visto que en general y si no cambiamos las configuración tenemos 5 consolas de texto conocidas como tty1, tty2, tty3, tty4 y tty5
Si se trata de consolas remotas o consolas gráficas en lugar de tty serán pts.
El comando para saber que tipo de consola y cual (su número) es, se escribe de la siguiente manera:
tty
y la computadora responderá algo así:
/dev/tty1
el resultado dependerá de la consola en la que estemos trabajando.
Una buena práctica sería utilizar la combinación de teclas ctrl+alt+F3 y luego escribir "tty" en la consola que aparece (recordar abrir la consola con usuario y password en la forma ya indicada).
el resultado debería ser:
tty3
Para aquellos que hacen lo mismo desde una consola gráfica seudo texto como konsole, al colocar el comando "tty" la respuesta será:
/dev/pts1
Uso de "su":
Cuando estamos en consola como usuario común y deseamos efectuar algún comando que solo funciona como superusuario (root) debemos escribir lo siguiente:
su
y la computadora nos pedirá el password
una vez escrito el password veremos que se cambia el símbolo $ (o ">" en SuSe) por el símbolo # propio de root.
El caso especial de root en Ubuntu:
La distribución Ubuntu no trae password para el usuario root. Hay dos posibles soluciones a este problema.
1) Realizar todo lo que corresponde a root desde un usuario común anteponiendo "sudo" por delante.

2) Crear la contraseña del usuario root.(el método explicado a continuación no funciona desde Ubuntu 8.10, para estos casos hay otra forma de hacerlo que veremos un poco más adelante) Veamos cómo hacemos esto em distribuciones Ubuntu anteriores a la 8.10:
sudo passwd root
y la computadora nos devolverá:
passwd: (aquí colocar la clave de usuario)
Enter new UNIX passwdord: (una clave que hayamos elegido para root)
Retype new UNIX password: (reescribir la misma clave)
Ejemplo con "cd" y "ls" desde el superusuario (root):
Si todavía no estamos en consola como usuario root vamos a loguearnos como ese superusuario.
Para aquellos que están usando un gnu/linux desde VmWare el truco es entrar en una consola como konsole y desde ella loguearnos como root (utilizando "su" como se indicó anteriormente) y luego escribir:
init 3.
Con este veremos que se deshabilita el entorno gráfico y entramos en modo texto.
Si entramos al modo texto desde "init 3" para volver al modo gráfico no nos servirá utilizar "Alt+F7" porque hemos deshabilitado el modo 5 (que normalmente es el modo gráfico) para pasar al modo 3.
Debido a esto para volver al modo gráfico debemos utilizar el siguiente comando:
startx
Ya sea en forma común desde Ctrl+Alt+Fx (x = 1 a 6) o bien con init 3 escribimos en consola de texto:
root (como usuario)
la máquina nos pedirá luego la contraseña. La escribimos y veremos que ahora estamos en el sistema como superusuarios. Sabemos esto porque el símbolo final que antes era "$" (en SuSe era ">") ahora es "#".
Pero si tenemos dudas, podemos escribir en consola:
whoami
Nos deberá devolver algo como
/dev/root
Una vez dentro del sistema como usuario root, vamos a llegarnos hasta el directorio raiz ("/"). Para esto escribiremos en consola:
cd /
"cd" es "change directory" (cambiar directorio). Lo que le hemos dicho al sistema es que cambie al directorio raiz. Desde este, como hemos visto en sistema de archivos, cuelgan todos los demás directorios.
Ahora nos vamos a posicionar en el escritorio de un usuario que en este caso suponemos se llame "tabare"
cd /home/tabare/Escritorio

Vamos a pedirle al sistema que nos liste (nos muestre) todos los subdirectorios y archivos que se encuentren dentro del directorio Escritorio.
Sabemos que ls es una notación abreviada de "list" (listar). Vemos que se le han agregado dos parámetros:
a indica todos salvo que se le agregue algún tipo particular de archivo en cuyo caso solo desplegará este.
l indica formato largo
Veamos lo que sucede cuando escribimos:
:/home/tabare/Escritorio# ls -altotal 760164
drwxr-xr-x 4 tabare tabare 4096 2009-01-04 20:53 .drwxr-xr-x 52 tabare tabare 4096 2009-01-05 21:12 ..-rw-r--rw- 1 tabare tabare 835352 2008-12-10 19:43 3pasos.pdf-rw-r--r-- 1 tabare tabare 4889 2009-01-04 20:53 amarok.desktop-rw-r--rw- 1 tabare tabare 105 2008-11-17 22:53 amule.desktop-rw-r--r-- 1 tabare tabare 651 2008-12-25 18:22 config.php~-rw-r--r-- 1 tabare tabare 14244496 2008-12-25 18:21 cursos.backup.1230236502.tgz-rw-r--r-- 1 tabare tabare 18401 2008-12-20 19:48 finalbasico.odt-rw-r--rw- 1 tabare tabare 7706 2008-11-02 18:15 gcalctool.desktop-rw-r--r-- 1 tabare tabare 2568 2008-12-30 19:41 gnome-commander.desktopdrwxrwxrwx 3 tabare tabare 4096 2008-12-14 16:58 graficoscurso-rw-r--rw- 1 tabare tabare 7358 2008-11-02 18:15 gucharmap.desktop-rw-r--rw- 1 tabare tabare 1278 2008-07-06 09:05 klamav.desktop-rwxrwxrwx 1 tabare tabare 26 2008-11-06 18:53 lampp-rw-r--r-- 1 tabare tabare 28168 2008-12-26 20:45 leemexampp.odt-rw-r--rw- 1 tabare tabare 736571392 2008-11-16 10:00 mandriva-linux-one-2009-KDE4-int-cdrom-i586.iso-rw-r--r-- 1 tabare tabare 25820581 2008-12-25 18:01 miedo.mp3-rw-r--rw- 1 tabare tabare 9814 2008-11-28 20:54 nautilus.desktop-rwxr-xr-x 1 tabare tabare 947 2007-11-15 00:00 README.txt-rw-r--rw- 1 tabare tabare 8749 2008-11-16 13:22 rhythmbox.desktop-rw-r--rw- 1 tabare tabare 6235 2008-11-02 18:19 synaptic.desktopdrwxr-xr-x 2 tabare tabare 4096 2008-12-21 15:50 tuxinfo-rw-r--rw- 1 tabare tabare 2381 2008-11-02 18:14 xsane.desktop
Veamos un poco todo esto. Con "cd /" nos posicionamos en raiz. Luego, con cd /home/tabare/Escritorio nos posicionamos en el escritorio del usuario "tabare". Con "ls -al" el sistema nos muestra en formato largo los directorios del sistema de archivos.Lo primero que vemos es un conjunto de letras que representan los permisos.Si lo vemos con detenimiento veremos que está compuesto por una primer letra:
* si es una "d" se trata de un directorio* si es un "-" indica un archivo
Luego vienen un conjunto de tres letras que son rwx. La "r" significa read (lectura), la "w" significa write (escritura), y la "x" significa executar (ejecutar). Si aparecen las tres letras quiere decir que tenemos permiso para leer, escribir y ejecutar. A veces aparecerá de esta manera:
rw- En este caso el guión indica que la "x" no está o sea que no hay permiso de ejecución.

Allí habrá permisos de lectura y escritura, pero si se trata de un ejecutable no existirán los permisos correspondientes.
Ahora bien, vemos que esta notación se repite dos veces más. Esto es así, porque el primer trio de letras "rwx" nos indica permisos para el dueño del directorio/archivo, el segundo trio nos indica permisos para el grupo y el tercero para el resto.Para entenderlo un poco mejor, todo archivo tiene un dueño que es un usuario de la computadora en cuestión. También este usuario pertenece a un grupo, por ejemplo puede haber un grupo que se llame "ventas" otro que se llame "correo", etc. y finalmente están los usuarios que no son dueños ni pertenecen al grupo en cuestión y que nombraremos como "otros".
Creo que todo esto tiene suficiente substancia como para terminar aquí. La mejor forma de asimilar lo que hemos visto es abrir una consola y practicar mucho todos estos comandos.
Vimos que mediante el comando "ls -al" posicionados en el directorio raiz (/), podíamos ver el conjunto de directorios que conforman el sistema básico de archivos en gnu/linux. La primera columna podía contener como primera letra:
"-" en cuyo caso indicaba que estamos en presencia de un archivo.
"d" que nos dice se trata de un directorio.
"l" esta letra L minúscula (no confundir con un signo parecido) nos indica link (enlace a un archivo).
Luego vienen 3 trios de letras "rwx" que indican "read, write, execute", que son los permisos para lectura, escritura y ejecución respectivamente.
No todos los permisos tienen porqué estar habiitados. Cuando un permiso no está, en su lugar aparece un "-".
Por ejemplo la notación "r-x", estaría indicando que hay permiso de "r" (lectura), no hay permiso de "w" (escritura y por eso el guión) y sí hay permiso de "x" (ejecución).Vemos que este grupo de tres se repite tres veces. Esto es porque en gnu/linux los permisos se agrupan en usuario (1er.grupo de tres), grupo (segundo grupo de tres) y todos los demás usuarios de la máquina (tercer grupo de tres).
Para entenderlo mejor: cuando hicimos la instalación creamos un superusuario llamado root. (normalmente root tiene todos los permisos), luego creamos uno o varios usuarios comunes. Supongamos por un momento que creamos varios usuarios comunes. Normalmente el sistema (o nosotros mismos) agrupa los usuarios por grupo.
Un grupo podría ser llamado "correo" y otro "ventas". Puede también que el grupo "ventas" no tenga permisos para entrar en ciertos directorios, más que para leer, y que esos directorios no tengan permiso alguno para los usuarios de otros grupos existentes. Entonces la notación anterior en uno de estos directorios sería algo así:
rwxr-----

Observamos que el usuario dueño tiene permisos completos de lectura, escritura y ejecución, (primer trio), mientras que el grupo (al que pertenece este usuario y está representado por el segundo trio) solo tiene permisos de lectura (r) y no así de escritura ni ejecución (--). Tampoco los demás usuarios (tercer trio) tienen permisos de lectura, escritura o ejecución. (---)
La columna siguiente muestra un número que son los subdirectorios existentes que pueden existir dentro de un directorio dado. En orden vienen después:
el dueño, el grupo, el tamaño en bytes, la fecha y hora de creación, y finalmente está el nombre del archivo o directorio.
Copiar archivos
Puede que en algún momento necesitemos copiar archivos de una parte a otra de nuestro sistema, en ese caso utilizaremos el comando "cp" de la siguiente manera:
cp [origen] [destino]
Veamos un ejemplo
cp /home/andres/* /temp/copia
En este caso le hemos dicho al sistema que copie del directorio /home subdirectorio /andres todos los archivos (esto lo representamos mediante el comodín "*") a un directorio llamado /temp y un subdirectorio llamado /copia.
Otra forma de escribir todos los archivos de un directorio, como hicimos en el caso anterior pero sin usar el comodín es la siguiente:
cp /home/andres -r /temp/copia
El -r indica recursividad y va a copiar todos los subdirectorios y archivos que encuentre dentro del directorio /andrés
Si hubiéramos querido copiar un archivo en particular (supongamos texto.txt) la forma es la siguiente:
cp /home/andres/texto.txt /temp/copia
Y si hubieramos querido además de copiar cambiarle el nombre a textoviejo.txt, la forma es la siguiente:
cp /home/andres/texto.txt /temp/copia/textoviejo.txt
Supongamos que estamos parados en el directorio /temp/copia. Para llegar allí hicimos:
cd /temp/copia
y deseamos copiar el archivo texto.txt que está en /home andres. En este caso no necesitamos incluir toda la ruta como hemos hecho antes. Podríamos escribir simplemente:

cp /home/andres/texto.txt .
Este punto que se encuentra al final de todo (luego de txt) le indica al sistema que queremos copiar lo indicado en el punto donde estoy parado en este momento. Como estamos en /temp/copia, allí será donde se copie el archivo texto.txt.
Un detalle importante:
Hemos querido hacer lo anterior pero nos ha dado siempre error!! ¿porqué? Simplemente porque quisimos colocar archivos copiados en un subdirectorio llamado copia, pero...el directorio no estaba creado aún. Antes de hacer las copias debemos ver que los directorios donde queremos dirigirnos ya existan, de lo contrario habrá que crearlos con un comando que veremos a continuación.
Creando archivos y directorios
Para crear un archivo vacío (sin contenido) simplemente escribimos:
touch [nombre de archivo]
Ejemplo:
Supongamos que queremos escribir un archivo en /temp llamado pedrito.txt en ese caso escribiríamos:
touch /temp/pedrito.txt
o si ya estamos en /temp solamente
touch pedrito.txt
Aquí hay un detalle muy importante: ¡los permisos! En gnu/linux no deseamos que nos escriban o modifiquen archivos de importancia, entonces, salvo el directorio de usuario (en mi caso sería home/andrés, cambien "andres" por el nombre de usuario con el que se haya abierto la sesión) los demás solo pueden ser leidos, pero no se puede escribir sobre ellos.
Por este motivo el archivo en cuestión solo podrá ser agregado por root (a menos que el usuario tenga permisos especiales para escribir en el directorio /temp)
Para crear directorios utilizamos el comando mkdir
Por ejemplo:
mkdir /temp/copias
En este caso hemos creado el directorio copias como un subdirectorio dentro del directorio /temp.
Mover archivos, renombrar archivos con el comando "mv"
Veamos primero la forma de mover un archivo

mv pedrito.txt /var
Hemos movido el archivo pedrito.txt de su posición original al directorio /var.
Por supuesto para hacer esto previamente teníamos que estar parados en el directorio que contenía el archivo en cuestión.
Si esto no es así, podemos escribir el comando de la siguiente manera:
mv /temp/copias/pedrito.txt /var
Al colocar la ruta completa podemos estar parados en otra parte del sistema de archivos que el movimiento se hará igual.
Ahora veamos la forma de cambiar el nombre de un archivo pero sin moverlo con este mismo comando
mv pedrito.txt pedrito1.txt
Hemos cambiado el nombre de pedrito.txt a pedrito1.txt
Veamos un pequeño ejercicio que sería bueno de hacer en nuestras computadoras.
Vamos a crear un archivo, luego lo vamos copiar con otro nombre, luego lo vamos a mover a otro lugar y finalmente le vamos a cambiar el nombre:
touch /etc/misdatos.txt
cp misdatos.txt datosviejos.txt
mv datosviejos.txt /temp/copias
cd /temp/copias
mv datosviejos.txt otrosdatos.txt
Veamos en detalle lo que hicimos:
1) Con el comando "touch" creamos el archivo "misdatos.txt"
2) Con el comando "cp" copiamos misdatos.txt como datosviejos.txt Obsérvese que no se cambió el nombre, sino que se copió por lo tanto ahora tenemos dos archivos iguales con diferente nombre.
3) Con el comando "mv" movimos el archivo "datosviejos.txt al subdirectorio /temp/copias.
4) Con "cd" nos posicionamos en /temp/copias
5) Con "mv" esta vez no movimos nada, sino que cambiamos el nombre del archivo "datosviejos.txt" a otrosdatos.txt
Borrando archivos y directorios
No ensuciemos nuestro sistema de archivos, vamos a borrar los archivos que hemos creado. ¿cómo? utilizando el comando rm de la siguiente forma:

rm [archivo]
por ejemplo en nuestro caso haremos:
rm /temp/copias/otrosdatos.txt
Si estabamos dentro de "/temp/copias" no será necesario escribir todo el camino (path en inglés) sino simplemente el nombre del archivo.
rm otrosdatos.txt
Ahora borramos uno de los archivos que creamos en /etc
rm /etc/misdatos.txt
Pero vemos que queda un subdirectorio llamado "copias" y dentro un archivo llamado "otrosdatos.txt"
Vamos a borrar todo junto
rm -r /temp/copias
El "-r" indica recursividad, es decir que no solo borra el directorio sino todo lo que hay dentro.
Si el subdirectorio "copias" estuviera vacío sin archivos podríamos escribir:
rmdir /temp/copias
Esta forma de borrar es absoluta. O sea que no hay "papelera" ni nada de donde podamos recuperar lo que borramos. Por este motivo algunas distribuciones antes de borrar nos preguntan algo así:
¿realmente deseas borrar el archivo/directorio?
Pero esto no lo hacen todas las distribuciones, por este motivo lo ideal es acostumbrarse a utilizar el comando "rm" seguido del parámetro "-i", con lo que lograremos que siempre nos consulte antes de borrar.
Línea de Comandos - Consideraciones finales
Para aquellos que quieran conocer más sobre línea de comandos y sus usos se ofrecen los siguientes links:
Compilando e instalando software libre (de Mandrake soft)
Este trabajo es válido para cualquier distribución y tiene mucho información sobre la forma de compilar, y por lo tanto sobre cómo utilizar .tar.gz
La Consola Linux - De la guia de referencia Debian.
Un completo trabajo de la gente de Debian sobre el uso de la consola.

Fuentes de información:
Visite el Proyecto de Documentación Debian (DDP) que tiene las referencias más importantes sobre Debian. Muchos de estos documentos se encuentran instalados en /usr/share/doc/. También consulte /usr/share/doc-base/ que proporcionan enlaces a los documentos del sistema. Añada export CDPATH=.:/usr/share/doc:/usr/src/local al ~/.bash_profile para un acceso más cómodo a los directorios de documentación.
El Proyecto de documentación Linux (LDP) tiene las referencias más importantes sobre Linux en general. Los contenidos del LDP usualmente están instalados en /usr/share/doc/HOWTO/.
Navegue por los documentos en forma local y en ftps remotos con la tecla F9 del Midnight Commander (véase Midnight Commander (MC), Sección 4.3).
Breve lección de actualización, instalación y desinstalación de software en Linux®.
Autor: Joel Barrios Dueñas
Ordenes básicas de la línea de comandos
Autor: Manuel Muriel Cordero
Aunque después de mucho tiempo de ser usuario de Linux a uno le parezca un sistema amigable y potente, la primera impresión que suele recibir un usuario sin demasiados conocimientos de informática no es precisamente la de un "sistema amigable". En este artículo, el autor nos lleva de la mano por esos primeros momentos, enseñándonos los conceptos, programas y "trucos" que todo usuario de UNIX necesita conocer.
Hay muchísimo contenido sobre este tema en Internet. Con solo colocar "linea de comandos" en el buscador de google, por ejemplo, se pueden encontrar toneladas de información. Es importante acostumbrarse a ir leyendo y seleccionando información útil, sobre todos los temas que vayamos viendo.
Es importante utilizar el buscador que google tiene para linux. Para esto es posible escribir http://google.com/linux o bien desde la pequeña flecha de opción del buscador de google ir a "Anadir buscadores" y buscar alguno que sea de google pero con el pingüinito que realmente se llama “tux”!!!.
Instalando programas con Synaptic (Ubuntu), Yast (Suse), RPMdrake (Mandriva)
Importancia de este apunte -aprendiendo a Instalar
Vamos a ver un caso concreto de instalación (Midnight Commander), pero en realidad esto no solo servirá para instalar esta herramienta. El modo de hacerlo desde las distintas distribuciones, será un ejemplo sobre cómo instalar cualquier programa en cualquier distribución.
Por esto adquiere especial importancia este apunte. Será el puntapié inicial, práctico sobre la forma de instalar, y el que utilizaremos de ahora en más. Así que ¡aprestarle especial importancia y a practicar! (no quedarse en la lectura del apunte sino instalar, instalar e instalar varias cosas, aunque despueś las borremos, esto nos ayudará a crecer en la utilización de nuestro sistema.
Instalando un programa ("MC") desde las herramientas de instalación de cada distribución

Aprendiendo a utilizar Midnight Commander
¿Que es el Midnight Commander? Seguramente a muchos le va a resultar conocido este programa. Existieron algunos parecidos como el Norton Comander en DOS o el Windows Commander en Windows o actualmente el Total Commander.
Este programa funciona desde la consola y puede hacer casi todo lo que haríamos en modo texto pero en forma más sencilla. Podemos Ver archivos, Editar archivos, Copiar, Renombrar y Mover, Crear directorios, etc. Se trata de un programa que presenta dos pantallas y que nos permite muy facilmente navegar los directorios.Para iniciar midnight commander solo debemos escribir en una consola de texto:
mc
debería abrirse en forma automática el midnight commander. Una razón para que esto no suceda es que no lo tengamos instalado. Vamos a ver cómo instalar el Midnight Commander en nuestro SO.
Instalando MC en OpenSuSe:
Desde Equipo vamos a System y de allí a Control Center (YaST) o bien si nuestra versión lo incluye, a "Instalar Software" Este completo sistema de SuSe nos permite entre otras cosas realizar instalaciones y actualizaciones.Si falta alguna biblioteca para realizar una instalación, YaST nos lo indica y nos pide permiso para instalarla sin que eso represente mayores problemas. Esto se conoce como instalación de dependencias. Utilizamos la ventana de "Búsqueda" que aparece arriba a la derecha, para escribir "midnight commander". Al cabo de algunos segundos aparecerá del lado derecho el midnight commander que podemos subir.

Con el botón derecho, seleccionamos los paquetes. Desde el menú contextual seleccionamos la opción "Instalar". También es posible hacerr lo mismo dando doble clic izquierdo sobre el paquete a instalar.. Una vez soleccionados los paquetes y listos para instalar, pulsamos el botón "Aplicar" y comenzará la instalación enforma automatizada.
Instalando MC en Mandriva:
Desde K-Menú (menú de inicio que está representado por una estrella y se encuentra en el borde inferior izquierdo) ==> Herramientas de sistema ==> Configurar su computadora.Como Mandriva considera que estas tareas deben ser hechas por un administrador, (y nosotros estamos como usuarios no privilegiados) cuando aparezca la ventana correspondiente debemos pasarle la contraseña de superusuario para que nos deje ingresar.
Una vez dentro del Centro de Control Mandriva, elegimos de la barra de navegación de la izquierda, "Administración de Software" y de la derecha, según sea nuestro deseo, podemos "Instalar y quitar software" o bien algo más automatizado puede ser "actualizar el sistema" donde en lugar de instalar un software específico, le pedimos al propio

Mandriva que nos actualice todo el sistema bajando todo el software que sea necesario.Como en nuestro caso estamos instalado Midnight Commander, utilizamos "instalar y quitar software".
Luego de algunos instantes, se abrirá la ventana de instalación. Arriba en el lado derecho elegimos "todo" ya que no sabemos cómo han clasificado a Midnight comander. Del lado derecho arriba dice "Encontrar" y podemos escribir en la ventanita de al lado "mc" (sin las comillas). Luego, damos "Enter" desde nuestro teclado y esperamos los resultados. Si aparece el paquete buscado (en este caso con Midnight Commander), lo seleccionamos con el ratón y hacemos "clic" en "Aplicar". Eso es todo, veremos que Mandriva instala "midnight commander" y también cualquier otro paquete que pueda necesitar para que todo funcione en forma correcta.
Nota: Es posible que no encontremos en Mandriva, o en SuSe o en Ubuntu el paquete que buscamos. Si esto llegara a suceder, no nos hagamos problema, Si no encontramos el programa buscado (en este caso MC), lo bajaremos igual utilizando los fuentes (sources) y descomprimiendolos con .tar.gz Ya veremos luego cómo hacerlo.
Instalando MC con Ubuntu:
Lo primero que hacemos es utilizar Sinaptic un instalador inteligente que viene con Ubuntu. Como Ubuntu es una creación cuyo origen es Debian, se puede utilizar también apt. Así que aquellos que conozcan cómo utilizar esta utilidad, también pueden hacerlo aquí.En nuestro caso vamos a Sistema ==> Administración ==> Gestor de paquetes Synaptic.
Una vez abierto Synaptic utilizamos el botón "Buscar" e incluimos en la ventana que se abre la palabra midnight commander. Si no encontramos nada por Midnight Comander, busquemos por mc (en las versiones más nuevas de Ubuntu figura por mc y no por

midnight commander)
El sistema buscará el programa y si lo tiene nos dará la oportunidad de instalarlo.
Cuando aparezca el nombre del paquete, tenemos que seleccinarlo y luego ir a la parte de arriba de la ventana y hacer "clic" en el botón "Aceptar".
Aparecerá esta ventana de resumen. Si estamos de acuerdo con la instalación hacemos clic en el botón de abajo "aplicar". A partir de allí la aplicación se va a instalar en forma automática.
Instalar programas con Klik
Klik es una muy buena solución para instalar programas en gnu/linux y realmente resulta la forma más fácil de instalar/desinstalar que tenemos.
Un solo detalle, siempre habrá programas que no estén en klik, así queno basta con aprender a instalar con klik. También debemos aprender a instalar de otras formas, por esto en el curso veremos cómo hacerlo de diferentes maneras.
Pero ...¿qué es Klik? Es un sistema de instalación que nos va a permitir ejecutar programas a partir de un archivo con extensión .cmg.
Este archivo contiene todo lo necesario para correr una aplicación, ya sea los ejecutables, como lasl librerías, etc. Para desinstalar un programa instalado con klik, solo debemos borrarlo, y nada más.
Por ahora podemos utilizar klik en Debian, kubuntu, xubuntu, Ubuntu, Edubuntu, Ubuntustudio, Knoppix, Linspire, Xandros, y también en OpenSuse. Se estaban haciendo trabajos para poder utilizarlo en Mandriva, así que tal vez cuando leas este apunte, ya puedas usarlo. De todas maneras exite un truco para utililzar en cualquier distribución.
¿Como instalo klik en mi computadora?
Vamos a instalar klik, pero lo haremos como usuario común. Para preparar rápidamente nuestro sistema para funcionar con klik debemos instalar klik como usuario común y no como root escribiendo algo en línea de comandos. Sin miedo, veremos que es muy fácil.
Para abrir la línea de comandos, utilizamos una combinación de teclas como esta:
Ctrl + Alt + F2 al F6 (cualquiera de estas "Fs". Una vez abierta la consola escribimos en ella lo siguiente:
wget klik.atekon.de/client/install -O -|sh
Luego de esto solo hay que seguir las instrucciones que puedan aparece en pantalla. Para los usuarios de Ubuntu y derivados antes del comando anterior es necesario escribir lo siguiente:

sudo apt-get install binutils libstdc++5 rpm gnome-about
Finalizada la parte de consola, la cerramos escribiendo lo siiguiente:
exit
Y luego de esto volvermos al entorno gráfico escribiendo la combinación de teclas
Alt + F7
Es posible que durante la instalación nos pidan una contraseña. Se trata de la contraseña del usuario que estamos utilizando en ese momento.
Cuando volvamos al entorno gráfico, cerraremos y volveremos a abrir nuestro navegador. Este reinicio del navegador es muy importante así, que ¡a no olvidarlo!.Y hasta aquí, y así de simple, termina nuestra instalación. Si todo anduvo bien, ahora, ya podemos instalar programas. Veamos un ejemplo.
1. Vamos a nuestro navegador web y escribimos en su ventana de búsqueda la dirección de klik. Esto es:
http://klik.atekon.de
2. Desde la casilla de búsqueda elegimos algún programa que queramos instalar, en nuesto caso vamos a instalar Skype. Otra forma de encontrar el programa que estamos buscando es mirar los grupos de progamas que aparecen en el lado derecho. Por ejemplo para llegar a Skype desde allí hacemos clic en Communication --> Conferecing. Klik nos llevará a una página que será como esta:
Luego de los comentarios respecto a la aplicación obtenida, si realmente nos interesa bajarla e instalarla, solo debemos ir a la parte de abajo de la página y utilizar el botón

de "Download".
Es necesario cerrar el navegador web y volverlo a abrir para que reconozca el protocolo klik://. Con esto termina la instalación.
Ahora ya podemos diriginos a la web de Klik y buscar el programa que nos interese bajar. Todos los enlaces a programas incluyen 3 pantallazos y el enlace klick:// que deberemos de utilizar para instalar el programa.
Haciendo clic sobre algún enlace de programa puede que nos pidan confirmación para bajar ciertos paquetes. Basta con pulsar el botón Aceptar para comenzar Finalizada la descarga habrá un nuevo archivo con extensión .cmg que contiene el programa en cuestión.
Simplemente haciendo "clkic" sobre el archivo .cmg el programa se abrirá, y si en algún momento deseamos desinstalar el citado programa bastará con borrar el archivo.cmg en cuestión. ¡Así de simple!.
Utilizando paquetes .tar.gz o .tar.bz para instalar software en nuestro Sistema
Si este apunte resulta algo complicado, recomiendo la lectura previa del apéndice sobre línea de comandos para aclarar algunos conceptos básicos. Durante el curso volveremos varias veces sobre este mismo tema, por lo que este es solo primer contacto con este sistema de instalación, que por otro lado es tal vez el primero y más universal de los sistemas, aunque no el más sencillo. seguiremos con nuestro ejemplo de instalación de Midnight Commander, pero esta vez, en lugar de utilizar los repositorios de nuestro Sistema Operativo, lo haremos directamente desde los fuentes (sources) proporcionados directamente por el sitio de MC.
Si el paquete que buscamos no está en los repositorios de nuestra distribución preferida, podemos utilizar paquetes .tar.gz o .tar.bz. Esto es lo que veremos a continuación, mediante el ejemplo de instalación de Midnight Commander, pero esto es válido para cualquier otro software.

Instalar Midnight Commander a partir de los fuentes (sources)
Truco: Buscando una aplicación con el navegador web.
Normalmente cuando tenemos necesidad de encontrar algún programa o biblioteca, utilizamos algún buscador como el google.
Hay otra forma de hacerlo y es utilizando la ventana del navegador web Firefox. Yo no he visto otro navegador que lo haga y creo que es una gran ventaja esta funcionalidad del navegador en cuestión.
Si escribimos en la ventana de navegación (no en el buscador adjunto de google que está en el costado derecho sino directamente en la ventana de navegación) las palabras "midnight commander", en unos segundos aparecerá la dirección de la página oficial. Nos ahorraremos mucho tiempo ya que buscándolo en un buscador, aparecerán muchas páginas posibles, mientras que aquí tenemos una respuesta inmediata con el lugar justo para nuestra bajada. De la misma forma podemos hacer con otras aplicaciones.
En nuestro caso pusimos midnight commander y apareció la siguiente dirección:
http://www.ibiblio.org/mc/
Una vez que abrimos el sitio en cuestión estaremos en condiciones de bajar el paquete que corresponda a la instalación.
En nuestro caso, buscaremos "other versions -sources" (fuentes). Se trata de los archivos fuente sin compilar, empaquetados y comprimidos mediante la doble utilidad .tar.gz (tar empaqueta y gzip comprime).
Para abrir una consola (¡sin miedo, que no tiene nada de dificil!) solo debemos combinar las siguientes teclas:
Ctrl + Alt + F[x] donde "x" es un número cualquiera entre 1 y 6, tomando en cuenta que cada número (Ctrl+Alt+F4 por ejemplo) abrirá consolas diferentes, y en cada una se pueden manejar diferentes tareas y diferentes usuarios (gnu/linux es realmente multiusuario y multitarea).
Con este comando habremos aiberto la consola. Vamos a suponer que nuestro navegador Firefox estaba configurado para bajar archivos en /home/pepe/Descargas. Simplemente debemos ir al lugar donde se encuentra la bajada y esto lo lograremos de la siguente manera:
cd /home/pepe/Descargas
Obviamente en nuestra distribución, tal vez el usuario que aquí vemos como "pepe" se llame de otra manera, y el directorio "Descargas" tal vez no esté, o simplemente queramos utilizar otro. Esto es solo un ejemplo para entenderlo, pero debemos elegir el directorio, con su ruta completa donde ubicar las descargas.
Una vez que nos encontremos dentro del subdirectorio "Descargas" (o el que hayamos elegido para nuestro propósito) buscamos el paquete bajado en formato .tar.gz mediante la utilización del comando "ls". Para esto escribimos en línea de comandos
ls
Y el sistema nos listará todos los archivos que hay en ese subdirectorio. Terminada la bajada descomprimiremos y desempaquetaremos la utilidad en cuestión desde línea de comandos y como root, mediante el siguiente comando:
Para ser root, si aún no lo somos escribimos lo siguiente

su root
El sistema nos pedirá la contraseña de root, y si esta es correcta nos dejará seguir adelante.
Un caso diferente es en Ubuntu, en donde por no haber usuario root con contraseña ( a menos que lo hayamos configurado anteriormente), vamos a escribir en conosola
sudo [orden]
Este "sudo" nos pedirá contraseña del primer usuario que hayamos configurado durante la instalación (este es el usuario al que ubuntu da permisos de administración) y luego nos permitirá trabajar dentro del sistema. Una vez encontrado el paquete escribimos en consola, ya como root;
tar zxvf [nombre del paquete]
o en el caso de Ubuntu
sudo tar zxvf [nombre del paquete]
en el caso que nos ocupa (midnight commander):
tar mc-4.6.1.tar.gz
o en Ubuntu
sudo tar mc-4.6.1.tar.gz
Debemos aclarar que tal vez en un futuro haya otras versiones de midnight commander (mc), simplemente debemos cambiar en número correspondiente y bajar la versión estable más nueva que haya.
Uno de los errores más comunes al hacer el proceso de descompresión-desempaquetado es olvidar un espacio, o colocar una mayúscula donde no va, o equivocar algún número. En definitiva, habrá que controlar que realmente el comando sea exactamente el nombre de los paquetes.
Luego de la descompresión encontraremos un nuevo directorio con midnight commander. Allí dentro encontraremos un archivo llamado README (que siempre debemos leer antes de la instalación propiamente dicha). También hay que leer un archvo (INSTALL o INSTALLME), todo antes de proceder a la instalación ya que hay particularidades de cada paquete en su proceso de compilación y es aquí donde se explican.
Lo primero que haremos será posicionarnos en el directorio donde está el paquete. Por ejemplo si el paquete está en el directorio desktop (escritorio) en la consola y como root escribiremos lo siguiente
cd /home/[ususario]/desktop/mc-4.6.1
Una vez correctamente posicionados, comenzaremos con el comando:
./configure
Este comando va a preparar todo para compilar(realizado con el comando make). Nos va a servir para saber si tenemos todo lo que necesitamos o nos falta alguna depedencia. (alguna biblioteca que no tengamos o esté desactualizada)
Normalmente "configure" toma un tiempo en realizar su tarea y mientras está corriendo va imprimiendo mensajes que nos indican qué está haciendo.

Si aparece algún error, este puede ser un simple "warning" o bien un error fatal. El "warning" es solo una advertencia y podemos continuar, aunque con cuidado. En cambio si hay un error fatal habrá que leer el mensaje de error para saber qué nos está faltando. Si falta o hay que actualizar alguna dependencia, esta deberá ser instalada antes de seguir adelante.
Buscamos con nuestro navegador web firefox la dependencia en cuestión colocando su nombre en la ventana del navegador.
Luego de bajar la depedencia y tenerla correctamente instalada iniciamos nuevamente nuestro "./configure". Este proceso habrá que hacerlo tantas veces como sea necesario hasta que estén instaladas todas las dependencias que necesitemos.
Un vez finalizada la etapa "./configure" debemos empezar realmente con la compilación, cosa que haremos con el comando:
make
Hay también un mensaje de error posible con make. Por ejemplo si estamos usando un compilador "c" (necesario si el programa fue escrito en lenguaje "c") y este no está actualizado, tal vez nos pida que instalemos la nueva dependencia.
Finalizada la compilación con "make", usaremos :
makeinstall
El programa ya está compilado, y ahora solo es necesario instalarlo, tarea que hará "makeinstall"En forma predeterminada "make install" va a instalar los archivos en `/usr/local/bin', `/usr/local/man', etc. Mediante un prefijo se puede indicar la instalación en otro lado. Esto se debe hacer al comenzar el proceso dándole a "configure" la opción`--prefix=PATH'. (En lugar de "Path" se colocará el camino completo a donde se desea que se instale la aplicación)`configure' reconoce diferentes opciones, alguna de las cuales se muestran aquí. Para obtener una lista completa podemos usar el comando `configure --help'
`--help'
Muestra un sumario de las opciones `configure'.
Es bastante facil instalar un .tar.gz como Midnight Commander. Te invito a practicar instalándolo en esta forma, para prepararte para futuras instalaciones.
LECCIÓN 4
Uno de los comentarios más comunes de quienes recién conocen gnu/linux es: "Estoy cansado de mi Sistema Operativo y quiero borrarlo ya mismo para cambiarme a linux".
Mi consejo, como ya lo habrán leido, es que no lo hagan así. Una buena migración ,sin altibajos, puede lograrse mediante un paso a paso. "¡Roma no se hizo en un día!" .

Tenemos nuestro gestor de booteo (grub o lilo) que nos permite entrar en un SO o en otro, por lo que podemos durante algún tiempo, usar ambos sistemas, (y si lo deseamos, hacerlo a perpetuidad, ya que nadie nos obliga, la decisión de usar uno y otro SO o ambos a la vez, es estrictamente nuestra.)
He visto personas -y creo que son las que han tenido una mejor migración- que un día me han dicho "No se ni cómo, pero cada día abro menos mi anterior SO, ya casi trabajo totalmente en gnu/linux, pero lo que no puedo determinar es realmente cuando se produjo el cambio.
Y es que el proceso se da solo, casi sin darse cuenta, vamos logrando familiarizarnos con todos los programas que necesitamos en gnu/linux. Los programas que vienen a continuación son solo algunos de los muchos que hay en el software libre. Yo empezaría por utilizar tanto el cliente de correos como el navegador web, en gnu/linux. Una vez que los dominen, pueden ir incorporando otros, pero...paso a paso.
¿Porqué comenzar por thunderbird, el cliente de correo?
Uno de los problemas de otros SO es la cantidad de virus que existen y una de las formas que estos tienen para llegar hasta nuestra máquina es justamente por medio del cliente de correos.
Al utilizar Gnu/Linux, al menos hasta el momento, no hay problemas con los virus. Dejar de utilizar un cliente de correo en otro SO y bajar todos los correos en gnu/linux será una forma de evitarnos problemas de virus, al tiempo que todos los días estaremos en contacto con este SO, y eso es algo importante para irnos familiarizando.
Así que sugiero:
1) Instalar el cliente de correos Thunderbird
2) Configurarlo con todas nuestras cuentas de correo
3) Desactivar el cliente de correos de otros SO, para que todos los correos en forma ordenada queden en gnu/linux.
¿Con qué aplicaciones nos conectamos a Internet y para qué?
Es muy común para quienes vienen del mundo Windows® que al llegar a este punto haya dudas. Alguien podría decir por ejemplo: "Yo utilizo Internet Explorer® como navegador web, MSN® para comunIcarme con mis amigos/as, y algún otro de los conocidos para bajar música.
En fin...aquí la cosa se complica o al menos parece complicarse.
Por ejemplo con el MSN® ¿y ahora como hago?
Mis amigos no van a dejar de usarlo y yo desde Linux no voy a poder conectarme más con ellos!!!Bueno, el tema no es tan así, tenemos programas como el AMSN que nos permiten usar las cuentas del MSN sin problema. Como navegador web, más allá del horizonte IE, hay aplicaciones muy robustas, muy rápidas, prácticamente sin vulnerabilidades y parches...en fin estoy mencionando a Firefox y a Opera. aplicaciones que también corren en Windows® así que para muchos no serán una novedad.
Veremos cómo gnu/linux nos brinda una infinidad de herramientas de muy buena

calidad. Seguramente no vamos a extrañar los viejos programas que usábamos antes de migrar a linux.
Si no hubiera más remedio (por ejemplo en la Argentina, el organismo recaudador de impuestos obliga a utilizar IE y algún programa que solo corre en Windows® para realizar ciertos trámites ¿¿?? , en esos casos existen emuladores como Wine, que nos permitirán utilizar esos programas, pero...desde linux, mal que a algunos les pese ¡tenemos la solución!
Thunderbird el Cliente de Correo Electrónico
Instalación y Configuración
1.Instalación desde los fuentes
La instalación del cliente de correo Thunderbird, como tantos otros programas se puede hacer de diferentes modos. Veremos varias formas de hacerlo. Cada una tiene sus ventajas. Por ejemplo instalarlo desde los fuentes es una forma siempre posible para cualquier distribución y que nos permite llegar hasta las versiones estables más nuevas. Existen instaladores gráficos, muy fáciles de usar, pero que a veces no nos dan la última versión y además varían de acuerdo a la distribución que estemos utilizando. Veremos a continuación varias formas de instalar thunderbird. La importancia de estudiar estas diferentes formas trasciende thunderbird, ya que los métodos posibles a utilizar servirán para cualquier programa que en un futuro tengamos interés en bajar e instalar. Veamos primero la instalación mediante un paquete. tar.gz Primero que todo entramos en:
http://www.mozilla-europe.org/es/products/thunderbird/
y vemos en nuestro navegador una página como la siguiente:
Vamos a descargarlo desde donde dice Thunderbird. Al acercar el ratón veremos que la flecha del ratón se transforma en una 'mano' y si hacemos 'clic' nuestro navegador nos pedirá autorización para bajar un paquete tipo .tar.gz
En nuestro caso, hemos elegido como navegador web al Firefox que normalmente viene incluido en todas las distribuciones en forma predeterminada. Desde su configuración hemos elegido como lugar para la descarrga el subdirectorio /home/losindios/Descarga.
Si bien lo veremos con detalle en el tutorial de Firefox próximamente, para determinar

en qué lugar se baja un archivo, abrimos Firefox y vamos al menú donde dice Editar y de aquí se abre un desplegable con varias opciones. Una de ella (la de más abajo) dice Preferencias. Al seleccionar esta última se abre una ventana con varias pestañas, entre ellas hay una que se llama Descarga.
Allí seleccionamos "Guardar todos los archivos en esta carpeta" y luego en la ventana de texto que se abre debajo podemos colocar la ruta, si la conocemos exactamente, de lo contrario nos ayudaremos con el botón "Examinar". Para otros navegadores, la forma de efectuar la descarga puede ser levemente diferente, pero siempre estará a nuestro alcance averiguarlo desde las ayudas correspondientes.
Finalizada la descarga, tendremos un solo archivo (o paquete) con la extensión .tar.gz Para ser más exactos el archivo que aparecerá se llamará "thunderbird-2.0.0.19.tar.gz"En lugar de este número irá la versión que estemos bajando. Siempre que bajemos de Internet alguna utilidad intentemos que sea la más nueva dentro de las que ya son estables. Al menos mientras estamos en estos comienzos, yo no utillizaría programas que no estén en su fase estable.
Y ¿qué significa .tar.gz? Cuando se empaquetan varios archivos en uno solo y luego se los comprime utilizaremos estas extensiones.
Lo primero que tendremos que hacer es colocar todos los archivos descomprimidos en un solo directorio. pero podríamos haber elegido cualquier otro lugar para hacerlo.
Una de los formas, la más simple de extraer los archivos de un paquete .tar.gz, es la forma gráfica. Simplemente seleccionamos el archivo .tar.gz que queremos desempaquetar, con el botón derecho del ratón.
En el menú contextual que se abre, veremos una opción que nos dice "Extraer aquí". Al hacer click en esta opción simplemente veremos que al cabo de solo unos segundos se crea un nuevo directorio, con el mismo nombre que el anterior, pero...sin la extensión .tar.gzEn nuestro caso el nuevo directorio se llamará:"thunderbird-2.0.0.19.tar.gz" . Si hacemos click en su interior veremos todos los archivos de este programa ya descomprimidos.
¡Así de simple! ¿Quién dijo que gnu/linux es dificil? Tal vez diferente, pero ¿dificil?Si nuestra distibución no nos permite hacer esto desde el modo gráfico, igualmente tenemos el método clásico.
• Vamos a consola mediante la combinación de teclas Ctrl+Alt+F1 (pudiendo utilizar desde el F1 al F6)
• Buscamos la ubicación de nuestro paquete thunderbird-2.0.0.19.tar.gz (en mi caso en el directorio Descarga, pero esto dependerá del directorio que hayamos elegido para la descarga)
• Descomprimimos el archivo en cuestion mediante la orden:
tar -xf thunderbird-2.0.0.19.tar.gz.tar
Pero supongamos por un momento que en lugar de la orden anterior hubiese escrito
tar -xf thunderbird.tar
En ese caso el sistema me daría un error. Esto es porque el paquete no se llama thunderbird.tar sino thunderbird-2.0.0.19.tar.gz (Recordar que el número que aparece al final, en este caso "19" va a variar de acuerdo a la versión que estemos bajando".
Es muy imporatnte en gnu/linux respetar exacto los nombres, las mayúsculas cuando las

hay y las minúsculas. La mayoría de las fallas en línea de comandos, son cosas mal escritas.Una vez hecho el desempaquetado ya sea en modo gráfico o en modo texto, encontraremos un nuevo directorio llamado thunderbird-2.0.0.16 (sin el .tar.gz) donde se encuentran todos los archivos y subdirectorios ya descomprimidos.
¡Ya estamos en condiciones de usar el nuevo programa sin necesidad de hacer más nada!Veamos cómo, desde el escritorio Gnome (el escritorio kde tendrá leves diferencias):
En la barra de la parte superior encontramos un item que se llama 'Lugares' y desde allí vamos a 'Carpeta personal'. También, dependiendo de nuestra distribución es posible encontrar un ícono en el escritorio con este último nombre. Buscamos allí dentro el directorio Descargas, que es donde habíamos bajado y desempaquetado nuestro thunderbird.
Abrimos el directorio thunderbird haciendo doble clic sobre el mismo y en su interior encontramos un archivo llamado thunderbird (en este caso no se trata de un directorio, sino de un archivo).
Si hacemos click en este archivo se abrirá nuestro programa el thunderbird.Pero resulta demasiado incómodo tener que buscar el archivo dentro de un subdirectorio, así que vamos a colocar un "lanzador" para realizar la tarea más facilmente.
Vamos a la barra que hay en la parte superior y hacemos clic con el botón derecho. Se abrirá una ventana con diferentes opciones entre las que encontraremos una que seleccionamos: "Añadir al panel". Si hacemos clic en esta opción aparecerá una ventana con una serie de items, entre los cuales hay uno que es "Crear un lanzador nuevo"

Sabiendo la ruta donde se encuentra el archivo con el que abrimos el programa, podremos crear sin problema este lanzador.
Al hacer click en el botón "Añadir" que se encuentra en la parte de abajo de la ventana, se abrirá la siguiente ventana.
Desde el navegador que tenemos en la izquierda de esta ventana, hemos buscado la ruta. En este caso la misma es:
/home/tabare/Descargas
En la parte derecha aparece el archivo con el que podemos arrancar nuestro programa, llamado thunderbird, simplemente lo seleccionamos y hacemos click en el botón "Abrir".
Le hemos colocado como nombre thunderbird, luego con el botón "Examinar" hemos buscado la ruta donde se encuentra el archivo correspondiente, que en este caso es /home/Descarga/Thunderbird/thunderbird, el tipo es "Aplicación" y ahora solo quedaría por darle click al botón "Aceptar", pero antes veamos cómo colocar un ícono para identificar más fácil la aplicación.
Hay varias formas de colocar un ícono, y hay varios íconos que podemos usar, pero hemos querido seleccionar el ícono que trae thunderbird en forma predeterminada.
Este se encuentra en:

/home/Descarga/thunderbird/ chrome/icons/default
Lo hemos buscado y luego lo hemos arrastrado (como muestra la flecha) a la ventana de "crear lanzador" en la parte donde decía "Sin icon". Ahora sí hacemos click en el botón "Aceptar"Vemos que en la barra se ha creado un nuevo lanzador con el ícono correspondiente de thundebird.
Hay otras formas de realizar esto mismo, pero creo que esta es la más fácil. A partir de ahora es cuestión de hacer click en el lanzador y el programa deberá abrirse sin problema.
La primera vez que abrimos este programa aparece un asistente (wizard en inglés) para ayudarnos a configurar nuestro thunderbird.
2. Instalacion utilizando Synaptic
Lo bueno de utilizar .tar.gz, como vimos antes es que sirve para cualquier distribución.
De todos modos, tenemos varios instaladores gráficos muy fáciles de usar en Debian y su descendencia (Ubunut, Kubuntu, Knoppix, Musix, entre otros) tenemos Synaptic y otros que nos ayudan para esas distros en particular. Veremos también en un futuro cómo utilizar Yast (para SuSe) y rpmdrake (para mandriva).
Lo primero que hacemos es entrar en Sistema ==>Administración ==>Gestor de paquetes Synaptic
Lo primero que va a aparecer será una ventana que nos va a pedir nuestra contraseña administrativa. Esto tiene que ver con la tarea a realizar. Se trata de una instalación y el sistema no permite a cualquiera instalar cosas en nuestro sistema.
De acuerdo a la distribución que estemos utilizando la contraseña pedida puede variar.
Por ejemplo en Ubuntu, nos pedirá la contraseña del primer usuario que configuramos cuando instalamos el sistema. Es decir que si tenemos varios usuarios, debemos utilizar el primer usuario común (que tiene privilegios para estas tareas). En Debian, por ejemplo el sistema de administración es más clásico y lo que nos estará pidiendo es la contraseña de root directamente.
Según sea el caso, en Debian pondremos nuestra contraseña de root (administrador) mientras que en Ubuntu pondremos la contraseña del 1er. usuario que hemos creado durante la instalación. Una vez que demos "Aceptar" veremos la ventana principal de

Synaptic. Allí hacemos 'clic' sobre el botón 'Buscar' y en la ventana que aparece, escribimos 'Thunderbird'
En unos instantes aparecerá todo lo que podemos bajar de thunderbird. Tenemos que seleccionarlo, con el botón derecho. ¿Cómo hace Synaptic para encontrar el programa que le hemos pedido? Synaptic, recurre a las fuentes que tiene configurado.
Seguramente utilizará como fuentes algunos repositorios que encuentre en Internet, y tal vez también esté configurado para consultar Cds o Dvds que podamos tener con los programas. Siempre que podamos es preferible recurrir a los repositorios que hay en Internet ya que tendrán las versiones más nuevas estables, preparadas para la distribución que estemos utilizando.
Finalmente luego, de hacer 'clic' en el botón 'Aplicar' habrá que esperar algunos instantes y Synaptic se encargará de todo. ¡Ya estará lista la instalación de nuestro thunderbird! Así es de fácil con Synaptic. Alguien por Internet sigue sugiriendo lo dificil que es instalar cosas con linux... Si todavía no lo han hecho, los invito a instalar Thunderbird con Synaptic y después...saquemos entre todos las conclusiones del caso.
3. instalación utilizando Kubuntu
El instalador de paquetes de Kubuntu (que es Ubuntu con escritorio Kde, recordemos que Ubuntu viene en forma predeterminada con escritorio Gnome) es Adept al cual llegamos desde Menu K ==> Aplicaciones ==> Add/Remove software (Adept installer). Luego de un instante, el sistema nos pedirá la contraseña de administrador (recordar que esto en Ubuntu/Kubuntu, es la contraseña del primer usuario que agregamos al sistema durante la instalación), una vez completado este paso, se abrirá "Adept", pero...para nuestra sorpresa la utilidad "midnight commander" (mc) no aparece!!! El problema no sucede con Thunderbird que era lo que estábamos instalando, pero sí con "mc". Prestemos ,entonces atención, a una posible forma de solucionarlo.
Pues bien, esto puede deberse a varios motivos:
1) No tener todos los repositorios instalados. Esto puede arreglarse desde la opción "Sources" que aparece arriba a la izquierda.
2) Que nuestro buscador de paquetes (en este caso Adept) no encuentre el paquete correspondiente.
Normalmente los paquetes del escritorio Gnome, funcionan sin inconveniente en el

escritorio Kde y viceversa.
Esto nos permitirá, en nuestro caso instalar la herramienta instaladora de paquetes "Synaptic" que es propia del escritorio "Gnome" dentro de Kubuntu, sin inconvenientes. Simplemente desde Adept. Buscamos el paquete Synaptic y lo instalamos. Para esto en "Browse" escribimos "Synaptic"
Una vez instalado "Synaptic" ya podremos abrirlo desde Menú K ==> Aplicaciones ==> Sistema ==> Gestor de paquetes Synaptic. La forma de hacerlo será igual a la ya vista. Al llegar a pedir Synaptic, previo a su apertura, nos pedirá la clave de administrador (como hemos dicho se trata del primer usuario agregado durante la instalación. Tanto en Ubuntu como Kubuntu, esto funciona así.). Una vez completado el paso anterior, aparecerá Synaptic.
Otra posible forma de instalar algún programa que no aparece en nuestro instalador de paquetes, es utilizando los paquetes .tar.gz o .tar.bz que normalmente están a nuestra disposición en el sitio oficial del creador. Recordar bajar siempre la versión estable más nueva.
4. Instalación utilizando SuSe
Simplemente vamos a Equipo==>Instalar software y uego de hacer "clic" nos pedirá la contraseña administrativa (root). Una vez introducida la misma, nos llevará al gestor de software Yast.

En el buscador escribimos el nombre del programa (en nuestro caso thunderbird. Pero como hemos tenido dificultades anteriormente con "mc" veremos la forma de hacerlo con este. De todos modos simplemente cambiando "thunderbird" por "mc" podremos instalar indistintamente uno y otro ya que el método es siempre el mismo. A partir de escribir "mc" Synaptic nos mostrará el programa, así que lo seleccionamos y hacemos clic en el botón "Aceptar". Con esto bastará para que se instalen las dependencias y también el programa mismo. Veremos que también hay algunos agregados como "mc-lang" para determinar cuestiones de idioma. Si lo deseamos podemos seleccionar también los agregados que consideremos importantes antes de oprimir el botón Aceptar. Y eso es todo, así de fácil se instala con Yast.
5. Instalación utilizando Mandriva
Para instalalar Midnight Commander o cualquier otra utilidad, en Mandriva, (recordamos que en nuestro caso estamos instalando thunderbird) vamos a Menú ==> Instalar y quitar software.
Allí se nos pedirá la contraseña de root ya que vamos a realizar una tarea que es considerada administrativa. Una vez completado el tema de la contraseña, se abrirá la herramienta de instalación.

En "Encontrar" escribimos "mc" teniendo en cuenta que en el borde superior izquierdo diga "Todo", si no es así lo seleccionamos mediante el desplegable. Si en lugar de querer instalar "midnight commander", como en nuestro caso quisieramos instalar thunderbird, simplemente cambiamos la palabra y rpmdrake buscará este programa en lugar de aquel.
3. Configuración:
La primera vez que abrimos thunderbird aparecerá un pequeño Asistente que "nos llevará de la mano" para configurar nuestra primer cuenta de correo. Veamos un poco cómo completar esto. Hemos supuesto un correo en gmail de un señor Gonzalez. Aquí vamos:

Aquí solo debemos seleccionar "Cuenta de correo electrónico" y hacer click en "siguiente".
En este caso solo indicaremos nuestro nombre y también la dirección de correo electrónico. ¡atención! dependiendo del servidor de correo que vayamos a usar algunos, requieren que el nombre lleve también el @[nombre_del_servidor].com y otros solo el nombre. Una vez completado nuestro nombre y la dirección de correo electrónico, damos click y seguimos con el asistente.
Utilizando los datos que nos provee nuestro servidor de correos, completamos todo lo necesario, tanto para recibir correo como para enviarlo.
Vamos a suponer que nuestro servidor para recibir correo es POP y su nombre es pop.gmail.com, debido a que hay hoy en día muchos que utilizan estas cuentas, gratis y que en general funcionan bien.
Si vamos a utilizar varias cuentas de correo, podemos mediante este asistente realizar una configuración para que todos los correos se descarguen en una carpeta global, o bien, destildando esta opción tener una carpeta para cada cuenta de correo.

Finalmente debemos colocar el nombre del servidor de correo saliente, que en nuestro caso será smtp.gmail.com
Utilizaremos un nombre para referirnos a la cuenta. Lo más práctico será utilizar la dirección de mail, pero podríamos haber usado cualquier otro nombre. Solo es para que podamos ubicar rápidamente la cuenta de correo cuando manejamos varias cuentas a la vez.
El asistente nos dará un resumen de todo lo que hemos configurado y nos permitirá tildar una opción llamada "Descargar mensajes ahora".
Para el caso concreto de gmail, conviene editar la configuración de la cuenta de correo. Con el correo ya abierto, hacemos clic con el boton derecho y seleccionamos

"Propiedades".
En la ventana que se abre, elegimos "Configuración del servidor" (del lado izquierdo) y del lado derecho vemos los datos de la cuenta. Donde dice "Usar configuración segura, tildamos SSL y veremos que el puerto 110 se cambia por el 995.
Ahora volvemos al lado izquierdo y en la parte de abajo veremos la opción "Servidor de Salida (SMTP)", lo seleccionamos y del lado derecho, utilizando el botón "Editar" veremos y podremos corregir la configuración del servidor SMTP de salida.
Para Gmail, se debe utilizar una conexión segura "SSL", así que el puerto saliente se modificará de su valor normal por el puerto 465. Debemos tildar "utilizar nombre y contraseña" y también dar el nombre de la cuenta. No así la contraseña que será pedida en el momento que se reciban los correos.
En el caso de Gmail, estas son sus instrucciones concretas para el cliente de correo thunderbird: Configuración de su cliente de correo electrónico: Thunderbird 0.x
1. Habilite el acceso POP en su cuenta de Gmail.
2 Abra Thunderbird y seleccione 'Configuración de cuenta...' (...) en el menú 'Herramientas'.
3. Seleccione 'Cuenta de correo electrónico' y haga clic en 'Siguiente'.
4. En el campo 'Nombre:', escriba su nombre completo. A continuación, introduzca su dirección de correo electrónico completa de Gmail ([email protected]) en el campo 'Dirección de correo electrónico:' y haga clic en 'Siguiente.
5. Seleccione 'POP' para determinar el tipo de servidor entrante. Escriba 'pop.gmail.com' en el campo 'Servidor entrante:' y haga clic en 'Siguiente'.
6. Escriba su nombre de usuario de Gmail (incluido '@gmail.com') en el campo 'Nombre de usuario:' y haga clic en 'Siguiente'.
7. Escriba el nombre de su cuenta de correo electrónico en el campo 'Nombre de cuenta:' y haga clic en 'Siguiente'.
8. Revise la información que aparece en el cuadro de diálogo acerca de su cuenta y, a continuación, haga clic en 'Finalizar'.

9. Seleccione 'Configuración de servidor' debajo de su nueva cuenta.
10. Marque la casilla que aparece junto a 'Usar conexión segura (SSL)' y compruebe que en el campo 'Puerto:' aparece '995'.
11. Seleccione 'Servidor saliente (SMTP)', situado debajo de su nueva cuenta.
12. Introduzca 'smtp.gmail.com' en el campo 'Nombre de servidor:' que encontrará debajo de 'Configuración de servidor saliente (SMTP)'. A continuación, escriba '587' en el campo 'Puerto:'.
13. Marque la casilla que aparece junto a 'Usar nombre y contraseña' y escriba su nombre de usuario de Gmail (incluido '@gmail.com') en el campo 'Nombre de usuario:'.
14. Seleccione 'TLS' en 'Usar conexión segura' y haga clic en 'Aceptar'.
15. Compruebe que los datos que se proporcionan debajo de 'Enhorabuena' son correctos. Seguidamente, haga clic en 'Finalizar'.
* ¿Ha hecho clic en 'Guardar cambios' tras habilitar el acceso POP en Gmail? Con el fin de que Gmail pueda establecer comunicación con su cliente de correo, haga clic en 'Guardar cambios' en la página 'Configuración del correo' de Gmail.
Configurando más de una cuenta de correo:
Muy bien, todo muy bonito, pero...¡esto es solo para una cuenta de correo!¿qué sucede cuando tengo más de una cuenta de correo y quiero configurarlas, cada una con su respectivo servidor de salida SMTP etc.etc.
Configurar varias cuentas de correos, con sus respectivos servidores entrantes y salientes:
Una pregunta que se hace a menudo respecto al Thunderbird es
¿Cómo se hace para configurar más de un SMTP para los mensajes salientes?
Sencillamente vamos a "Editar"-->"Configuración de cuentas", veremos que se abre una ventana que del lado izquierdo y abajo de todo dice "Servidor de salida SMTP".
Si hacemos "clic" aquí, se abrirá una nueva ventana con el contenido de la cuenta SMTP existente (para enviar correos). Esta es la cuenta predeterminada y si no agregamos nada, veremos que todas las cuentas tendrán el mismo servidor saliente predeterminado.
Si queremos que cada cuenta tenga un servidor saliente debemos ir al lado derecho y oprimir el botón Añadir, con esto lograremos que aparezca un formulario que nos permitirá agregar los datos de un nuevo servidor saliente SMTP.Hasta aquí, muy bien,, pero ¿cómo hacemos para que cada cuenta POP (de entrada) tenga su correspondiente cuenta SMTP de salida? Porque hasta ahora con lo que hemos hecho, solo agregamos nuevos servidores de salida, pero si dejamos todo así, solo saldremos por el servidor SMTP que tengamos configurado como predeterminado y los demás no existirán para el cliente de correo.
Lo que tenemos que hacer, es posicionarnos en la cuenta que queramos configurar, la seleccionamos y y luego vamos a "Editar"-->"Configuración de cuentas" veremos en la ventana que aparece un desplegable con todos los SMTP que hayamos agregado. Solo debemos seleccionar el apropiado para cada cuenta, como lo indica el subrayado en rojo.
Finalmente el botón aceptar, dará fin a nuestro trabajo

¿Dudas?¿Algo confundido? No es dificil pero lleva muchos pasos. Seguramente ante tantas cosas nuevas habrá dudas.¡A no desanimarse! ¿Para qué tenemos el foro? ¡Este es un curso interactivo!Esto significa que "¡no estamos solos!"
Te espero en el foro con todas tus dudas. Y luego que tengas este programa instalado, por favor, los correos siempre desde gnu/linux. Te ahorrarás problemas de virus, mails que bajan leeentos...,etc. Cada vez que enciendas la máquina, ahora lo primero que conviene hagas es ir a tus correos, desde gnu/linux por supuesto. Luego podrás volver a tu Sistema Operativo antiguo, de donde ya habrás deshabilitado el cliente de correos, ahorrándote muchos dolores de cabeza.LECCION 1
El navegador Mozilla-Firefox
Se trata de un navegador web que en realidad es una versión light de otro, conocido como Mozilla.Una de las mayores ventajas de Firefox es su rapidez y también su inmunidad frente a la mayoría del malware que ataca a otros navegadores. Firefox puede ser usado tanto en GNU/Linux como en una variada cantidad de SO diferentes.Las vulnerabilidades que ha presentado Firefox, han sido solucionadas a veces en cuestión de horas. Es que detrás de Firefox hay un importante equipo de personas que se encargan entre otras cosas de su seguridad. Hemos visto como otros navegadores pasan meses antes de solucionar vulnerabilidades. Esta es otra de las ventajas de este gran navegador.
El mundo que aparece en la parte superior del navegador a la izquierda es el ícono de Firefox.

Con el botón derecho seleccionando "Navegador web Firefox", al hacer clic se abrirá una pequeña ventana que dirá:
Desde aquí podemos elegir, crear un lanzador para el panel, o para el escritorio. La dirección para descargar los fuentes si preferimos esta forma es:
http://www.mozilla-europe.org/es/products/firefox/
y la forma de descargarlo muy similar a la que ya vimos para thunderbird
Si deseamos realizar la descarga desde el Centro Mandriva solo vamos a:a la barra que hay en la parte de abajo y hacemos clic en la opción "Configurar su computadora."
Allí se abrirá una ventana que nos pedirá la contraseña del superusuario para poder realizar tareas administrativas desde la cuenta de usuario.Una vez autorizados, veremos una pantalla del Centro de Control Mandriva. Entre sus opciones se encuentra "Administración de Sofware" el cual del lado derecho presenta varias opciones, utilizaremos "Instalar y quitar software".

En la ventana que aparece, hemos colocado en la pequeña caja de búsqueda la palabra "firefox" , luego damos "Enter" para que comience la búsqueda. Al cabo de algunos instantes aparecerán los paquetes que vemos abajo a la derecha. Al seleccionar un paquete en la parte derecha. Debajo, vemos una descripción sobre el material seleccionado. Si observamos detenidamente vemos que el primer paquete es el firefox para mandriva. Luego aparecen algunos paquetes de idioma, más abajo aparece material para diseñadores, etc., etc. Para elegir qué paquetes utilizaremos durante la instalación, los seleccionamos con el ratón y luego utilizamos el botón "Aplicar"Vamos a ver ahora cómo hacer lo mismo pero desde SuSe con su instalador YaST.
Desde Equipo ==> System ==> Yast, vamos a una pantalla del centro de control Yast. Allí buscamos del lado izquierdo "Programas (Software) y luego del lado derecho "Instalar / desinstalar software"
Hay otras formas de llegar a instalar software, hemos elegido esta porque tiene más que

ver con lo acostumbrado por los usuarios de versiones anteriores.
En la ventana de búsqueda que hay arriba del lado derecho, colocamos "firefox " y veremos un poco debajo en la "lista de paquetes" todo lo que hay en los repositorios sobre esta aplicación. Seleccionamos con el botón derecho los paquetes necesarios y luego haremos "clic normal" sobre opción "Instalar" de la pantalla que aparece. En la parte de abajo, haremos clic en "Aceptar" y comenzará el proceso de bajada e instalacion de archivos.
Desde Debian/Ubuntu/kubuntu utilizamos Synaptic
Desde Sistema ==> Administración ==> Gestor de paquetes Synaptic encontraremos un administrador de bajadas por demás eficiente.
Cuando se abra la pantalla de Synaptic, vamos al botón "Buscar" y veremos que luego de hacer "clic" en este se abre una pequeña ventana que nos permite poner el nombre del programa que estamos buscando instalar (en nuestro caso firefox). Una vez que oprimimos el botón "Buscar" (de esta misma ventanita), empezarán a aparecer los paquetes que podemos instalar.
Simplemente seleccionamos los paquetes que nos interesan desde la ventana de la derecha. Para seleccionar un paquete, con el boton derecho sobre el paquete que deseamos, hacemos clic y marcamos la opción "Marcar para instalar".
Para tener una descripción sobre cada paquete, podemos ver la ventana de la derecha que hay un poco más abajo.
Una vez seleccionado algún paquete, el botón (ahora grisado porque no hay paquetes

seleccionados todavía) "Aplicar" comenzará el proceso de bajada y posterior instalación del firefox.
Si este programa ya está instalado en tu máquina, Synaptic igualmente tratará de actualizarlo.Con esto tenemos un panorama bastante completo de cómo instalar este programa en diferentes distros.
Pero...no solo este programa , según la distribución que usemos podemos utilizar alguna de estas herramientas para bajar e instalar cualquier programa.¿Así que era difícil instalar programas en GNU/Linux? Tal vez en un pasado no había tantas herramientas y era un poco más complejo, pero hoy en día, esto es muy pero muy fácil.
Amule
¿Qué es aMule?
Para enterarnos podemos ir a Wikipedia (http://es.wikipedia.org/wiki/AMule) donde encontramos lo siguiente:
aMule es un programa de intercambio P2P libre y multiplataforma, similar al conocido eMule que funciona tanto con la red eDonkey como con Kad.
Deriva del código fuente de xMule, el cual deriva del proyecto lMule, el primer intento de portar el cliente eMule a Linux. Al igual que eMule, aMule se distribuye y publica con una licencia GPL.
El objetivo de aMule es ser un "eMule multiplataforma", funcionando actualmente en los sistemas operativos Linux, FreeBSD, OpenBSD, NetBSD, Solaris, Mac OS X y Windows, y en las arquitecturas x86, AMD64, UltraSPARC, PowerPC, Macintosh (G4, G5,...), Xbox y NSLU2.Existen dos versiones de aMule, la versión estable, y la versión de desarrollo (CVS), que se publica diariamente con los últimos avances, aunque no se asegura su estabilidad.
En Wikipedia podemos leer:
"A diferencia de eMule, aMule soporta enlaces magnéticos (desde la versión 2.2.0) y puede ser compilado como un único programa monolítico o como un "daemon", lo que permite su ejecución en segundo plano, sin interfaz gráfica y con un menor consumo de recursos. Para comunicarse con el programa existen tres interfaces diferentes:
• aMuleCMD: cliente de línea de comandos. • aMuleGUI: cliente de interfaz gráfica. Actualmente en desarrollo, por lo que le
faltan muchas de las opciones de la versión monolítica, además de ser inestable. • aMuleWEB: webserver que permite el manejo mediante un navegador web.
Además, existe todo un protocolo de comunicación creado para poder desarrollar aplicaciones que se comuniquen bidireccionalmente con el núcleo del programa.

¿Cómo lo bajamos e instalamos?
La forma de bajarlo es similar a las ya vistas con otros programas, por este motivo solo voy a mostrar cómo hacerlo para el gestor de paquetes Synaptic, y luego mediante un paquete .tar.bz que sirve para cualquier distribución.
Instalación con Debian/Ubuntu
Desde Sistema ==> Administración ==> Gestor de paquetes Synaptic vamos al botón que aparece en el costado derecho "Buscar" y en la ventana escribimos "amule" en la forma que vemos en la figura.
Luego de oprimir el botón "Buscar", Synaptic comenzará la búsqueda de los paquetes correspondientes.Para seleccionar los paquetes de amule, hacemos doble clic en las cajas de selección de todos los paquetes relacionados con amule que parezcan interesantes. Para tener una idea más clara sobre cada paquete, podemos seleccionarlo y ver a la derecha abajo un breve resumen sobre el contenido de cada paquete.
Una vez seleccionados los paquetes mediante doble clic, oprimimos el botón "Aplicar" y comenzará el proceso de bajada/instalación que en forma automatizada realiza Synaptic. Si algún paquete o biblioteca falta, o si es necesario eliminar algún software para que la nueva instalación se haga sin conflictos, todo esto será resorte exclusivo de Synaptic, sin que tengamos que preocuparnos manualmente por la instalación ya sea del paquete o de las bibliotecas que puedan faltar en el sistema.

Los paquetes se instalarán y nos quedará una forma de entrar al programa directamente desde el "lanzador". Esto sería Aplicaciones ==> Internet ==> aMule. Pero si vamos a utilizar mucho aMule podríamos colocar un vínculo en el "panel" de la siguiente forma:Botón derecho sobre el panel y hacemos "clic" en la opción "añadir al panel". En la ventana que aparece hacemos "clic" en el botón "Lanzador" (arriba a la izquierda).
Elegimos el lanzador de aplicaciones porque sabemos que la opción está en el menú, de lo contrario si no estuviera, podríamos haber elegido el lanzador personalizado, pero allí habría que escribir la ruta completa al ejecutable.
En la parte de abajo, hacemos clic en "adelante" y en la pantalla que aparece, buscamos dentro del grupo "Internet".
Vemos en la ventana de abajo, que aparece un item llamado Internet.

Si hacemos "clic" en el pequeño triangulito que hay a su izquierda, este cambiará de posición horizontal a vertical y a modo de desplegable mostrará los items internos. En este caso vemos dos aLinkCreator y debajo aMule. Seleccionaremos este último y luego hacemos "clic" en el botón "Añadir". Con esto habremos logrado crear un link en el panel, tal cual podemos ver en la siguiente figura:
En la actualidad algunas dependencias en distribuciones tales como Mandriva, han sido actualizadas, y todavía no funcionan en amule. Esto es algo provisorio que seguro se soluciona a corto plazo. Mientras tanto sugerimos desde RPMDrake se puede utilizar bittorrent perfectamente, por lo que en este caso hasta el da de hoy se sugiere la instalación de este. Se trata solo de una solución provisoria, ya que seguramente el problema se solucionará próximamente.
Si en los repositorios de nuestra distribución no encontramos la forma de bajar Amule, podemos ir directamente a sourceforge y bajar el .tar.bz que es un paquete que debemos luego trabajar desde consola.
http://sourceforge.net/project/showfiles.php?group_id=88225&package_id=92596&release_id=649955
Puede que para los que no están acostumbrados a instalar en esta forma, todo esto resulte un poco complicado. Esto es solo cuando todavía no hemos instalado nada así, pero para nuestra ayuda tenemos un foro donde efectuar todas las consultas que vayan apareciendo. Dejo a continuación la dirección:
http://forum.amule.org
Ya hemos visto en lecciones anteriores cómo realizarlo, así que solo hay repasar la lección anterior donde mencionabamos cómo usar archivos .tar.gz, la forma es muy similar. También al bajar el paquete y luego de descomprimirlo, veremos que hay un directorio llamado "docs" y dentro del mismo hay un archivo llamado "Install". Veamos una forma básica de hacerlo para SuSe desde la consola:
1. Creamos un directorio llamado "amule"para esto escribimos en consola como root:
mkdir /home/[usuario]/aMule
* Donde dice [usuario] debe ir el nombre de un usuario existente en nuestra computadora.
2. Bajar el wxGTK necesario para la compilación. Lo encontraremos en
http://download.berlios.de/amule/wxGTK-2.4.2.tar.gz )
3. Descomprimir y compilar wxGTK
tar -zxvf wxGTK-2.4.2.tar.gz
Finalizado la descompresión vamos al nuevo directorio creado escribiendo en consola:
cd wxGTK-2.4.2
Una vez posicionados en el lugar correcto utilizamos el comando "configure" de la

siguiente manera:
./configure --prefix=/home/user/aMule/ --disable-gtk2 --with-gtk && make && make install
Dentro de la consola y como root o bien anteponiendo "sudo" a cada comando escribimos:
/sbin/ldconfig
4. Bajar wxBase http://download.berlios.de/amule/wxBase-2.4.2.tar.gz
5. Descomprimir y compilar wxBase
tar -zxvf wxBase-2.4.2.tar.gz
Luego de descomprimido nos ubicamos en el nuevo directorio recién creado.
cd wxBase-2.4.2
Un vez posicionados en el directorio utilizamos el comando "configure"
./configure --prefix=/home/user/aMule/ && make && make install
Establecemos un link mediante el siguiente comando:
ln -sf /home/user/aMule/bin/wxgtk-2.4-config /home/user/aMule/bin/wx-config
y otro más:
ln -sf /home/user/aMule/bin/wxbase-2.4-config /home/user/aMule/bin/wxbase-config Como root :
/sbin/ldconfig
6.5- Bajar la última vesin o amule cvs
https://developer.berlios.de/project/showfiles.php?group_id=1296http://amule.hirnriss.net/
7. Compilar amule:
tar -zxvf aMule-X.X.X.tar.gz (reemplazar las x con el número de versión de amule que corresponda.)
Vamos al directorio recién creado de la siguiente manera:
cd aMule-X.X.X
Posicionados en el directorio en cuestión utilizamos el comando "configure"
./configure --prefix=/home/user/aMule/ --disable-optimize --enable-debug --with-wx-config=/home/user/aMule/bin/wx-config --with-wxbase-config=/home/user/aMule/bin/wxbase-2.4-config && make && make install
Todo seguido, no son líneas diferentes sino que la misma consola, al no tener lugar en una sola línea pasa a la siguiente, pero nosotros debemos escribir todo como si se tratase de una sola línea.
8. Escribimos en consola:
export LD_LIBRARY_PATH=/home/user/aMule/lib:$LD_LIBRARY_PATH

Vamos al nuevo directorio creado
cd /home/user/aMule/bin/
9. Hacemos funcionar el programa
./amule
Seguro esta instalación resulta algo complicada para muchos que recién empiezan. ¡A no hacerse problema!, con un poco de experiencia veremos que no es tan dificil instalar desde consola, solo un poco de paciencia y ya podremos hacerlo sin problema. Los que se han animado y lo han logrado ¡Enhorabuena!, pero para todos recuerden ¡Roma no se hizo en un día!
Extraemos un artículo de la web que lamentablemente ha sido levantado pero que igualmente reproducimos aquí porque es de importancia para aquellos que están usando en forma combianda Winows y Linux. Seguramente servirá a aquellos que ya tienen en otro SO un emule. ¿Cómo hacer para poder bajar indistintamente, desde uno u otro SO y verlo/guardarlo en el mismo lugar?
Se supone que con lo que hemos visto, ya tenemos instalado amule, así que tal vez la primera parte del artículo no sea para nosotros demasiado importante. De todas maneras, tomar en cuenta que con apt-get podemos hacer una instalación no solo en Debian, sino incluso en Ubuntu.
Veamos de qué se trata entonces:
Compartir eMule y aMule en Windows y GNU/Linux¿Cambias constantemente de sistema operativo? No puedes dejar de Jugar en Windows® y aun asi quieres seguir descargando cosas en aMule? Quieres seguir navegando seguro en gnu/linux y no dejar de bajar lo que esta pendiente en eMule? bien aquí vamos a ver como compartir las descargas entre eMule en Windows® y aMule en gnu/linux. En realidad esto también es válido si queremos utilizar aMule en windows® y la explicación es la misma.
eMule: programa de descargas P2P, especialmente apreciado para descargas grandes. Es para Windows®
aMule: programa de descargas P2P, especialmente apreciado para descargas grandes. Es para Linux! (en realidad funciona no solo en gnu/linux sino en diferentes SO incluido windows®)
Estos dos programas funcionan casi exactamente igual, de hecho para fines prácticos funcionan de la misma manera. Así que podemos usar los archivos de uno en el otro.
Requerimientos:
• Windows® Instalado.
• GNU/Linux Instalado (cualquier distribución funciona bien)
• Una partición donde guardar archivos accesible y con derechos de escritura en ambos Sistemas operativos. Yo utilizo una partición Fat32 (pero recordar que esta tiene limitantes en cuanto al tamaño Máximo de archivos de 2GB). Para archivos más grandes se puede utilizar Ntfs sin problema.
Una vez que tenemos todos los requerimientos, procederemos a instalar los programas. Si todavía no has instalado eMule puedes instalarlo o bien buscar la versión de aMule

según sea tu gusto.
En Debian/Ubuntu, además de las formas que vimos con anterioridad, podríamos instaslarlo por medio de la consola escribiendo lo siguiente:
para Ubuntu, como usuario común:
$ sudo apt-get install amule
para Debian como root:
# apt-get install amule
si no te has familiarizado todavía con la consola, tal vez convenga que utilices “agregar y quitar programas/internet/amule”. O bien como vimos antes mediante Synaptic.
Una característica de eMule y otros programas P2P es que permiten seleccionar donde descargar los archivos que vas bajando y donde almacenar los temporales.
Lo que haremos es simplemente colocarlos en directorios (carpetas) que sean accesibles desde ambos SO es decir, en una partición tipo Fat32 o Ntfs y que podamos ver dewsde ambos sistemas (Windows y Gnu/Linux).
Es conveniente primero crear las directorios que asignaremos. En mi caso ya están, son /media/datos/tmp (en windows es e:\tmp) para temporales y /media/datos/downloads (en windows es e:\downloads) para los archivos descargados. Para los que todavía no lo sepan, estas rutas aparentemente diferentes, en realidad son la misma. Solo que cuando decimos e:\tmp estamos mirando el directorio desde windows®, mientras que cuando decimos /media/datos/tmp estamos mirando el mismo directorio pero desde gnu/linux.
Ahora en la ventana principal de eMule, hacemos click en el botón de preferencias y se mostrará una ventana. Una vez allí,en la sección de directorios modificamos la ruta de ambos para que apunten al directorio que seleccionado, como por ejemplo E:\downloads o el que hayas elegido. Tambien debes configurar el archivo de almacenamiento temporal tal vez algo como E:\Tmp. Ahora debemos reiniciar eMule.
Para aMule el proceso es exactamente el mismo: Nos posicionamos dentro de Amule en el botón "Opciones" y dentro de este vamos al item "Directorio" debiendo escribir la misma ruta que teníamos en Emule.
ATENCIÓN: Antes, en GNU/Linux, antes de utilizar estos directorios debemos de recordar tener montado la partición donde se encuentra el directorio que vamos a utilizar. Siguiendo nuestro ejemplo, es posible que la ruta en GNU/Linux equivalente a E:\downloads sea /media/datos/downloads siendo:
• “/media” la partición donde se montan todas particiones Fat, y Ntfs, (en gnu/linux más antiguos se utilizaba /mnt),
• “/datos” el nombre utilizado para la partición en sí,
• “/downloads” el directorio dentro de la partición.
¿Cómo se hace esto? Es bien sencillo:
En la parte superior donde se encuentra la barra (válido para Gnome) , vamos a "Lugares" y luego de hacer clic en este buscamos el ítem correspondiente. En mi caso la partición C:\ la configuré para que se vea como “Sistema”, y hay una partición E:\ que se ve como “datos”pero el nombre que utilices es lo de menos.

Despues de esto deberás reiniciar tambien aMule.
Eso es todo. Cuando comiences una descarga en uno de los dos sistemas, podrás continuar en el otro como si nada! Práctico ¿cierto? Al menos para mi lo ha sido. Pero...tal vez, si recién comienzas esto te resulte un poco complicado. No te hagas problema, es lógico que así suceda. Deja agendado este item para un poco más adelante, cuando, con más experiencia puedas hacerlo, es solo cuestión de tiempo y sobretodo ¡paciencia! "Roma no se hizo en un día" Si por el contrario, has intentado y has podido llegar a buen puerto ¡Felicitaciones!.
CONFIGURANDO aMULE

Una vez abierto amule, vamos a "opciones" y aparecerá una ventana como la que se ve en la figura con unas cuantas opciones para configurar. Veamos las más importantes:
*General:Idioma: Nos permite seleccionar entre muchos, el idioma que vamos a utilizar.Desde aquí podemos cambiar el "Alias" y también colocar el navegador que normalmente utilizamos. Para eso contamos con un "selector de navegación" que en forma predeterminada está en "konqueror" y que podremos cambiar con el desplegable al navegador que utilicemos.
Preguntar al salir: A veces queremos minimizar amule mientras hacemos otras tareas y es facil confundir esto con "salir". Para evitarlo, se puede habilitar "preguntar al salir". Simplemente antes de salir nos preguntará.
Tambén podemos seleccionar el check box "Habilitar ícono del sistema" para habilitar un ícono en la bandeja de sistema.
*Conexión:
Existen varios factores para que una conexión no funcione a la velocidad deseada entre las que podremos nombrar:
*Se trata de un sistema P2P en donde cuanto más demos (subidas de archivos) más

preferencias tendremos para bajar. Dependerá entonces de nuestra generosidad lo que podremos obtener.
*Que nuestro ISP o administrador de red no haya limitado nuestaMule
*Que nuestra conexión no sea todo lo rápida que nos hayan dicho cuando la adquirimos.
A menudo al contratar un servicio nos ofrecen "lo mejor", pero a la hora de utilizar el servicio, vemos que las cosas no son como nos prometieron, aún con la oferta de más ancho de banda con que a menudo nos quieren mantener como clientes.
En algunos casos incluso, el tema es la utilización semántica...por ejemplo nos dan una conexión que tiene “hasta” o sea que su velocidad llegará “hasta” tal valor puediendo ser mucho menor.
Un forma de saber si la conexión es rápida es entrar en algún medidor de velocidad que sepamos no nos está mintiendo. Un link que creo es bueno para esto es el siguiente:
http://www.abeltronica.com/velocimetro/pt/?idioma=es&newlang=es
En algunos segundos tendremos una buena idea sobre nuestra conexión.
Debemos colocar una velocidad de descarga que no supere el 75% del valor real de descarga que nos provee nuestra conexión. Para esto también servirá el "velocimetro".Es buena práctica cambiar de vez en cuando el puerto TCP y el UDP para lograr mejores conexiones. *Proxy: Si estamos detrás de un proxy, debemos pedir los datos a nuestro ISP o administrador de red para completar este item.
*Directorios Ya hemos hablado del tema cuando vimos la forma de compartir archivos entre un eMule de Windows y un aMule en gnu/linux. Simplemente indicar qué directorios (carpetas) se utilizarán tanto para guardar archivos completos ya bajados como temporales durante la descarga.
¡CUIDADO! Bajo ningún concepto se puede utilizar el directorio raiz (/) o etc/passwd o etc/shadow so pena de poder ser atacado y perder el sistema. Siempre hay que elegir una ubicación dentro de nuestro usuario por ejemplo si nos loguearamos como "pepe" podríamos utilizar /home/pepe/entradas y /home/pepe/tmp Esto queda "a gusto del consumidor"
Para tener un panorama más completo de esta utilidad se pueden ver las faq en
http://www.amule.org/wiki/index.php/FAQ_aMule-es
Está en castellano. De todos si tenemos dudas podemos consultarlas en nuestro foro. Para eso lo tenemos ¿verdad?
AZUREUS - Ahora conocido como VUZE
Azureus es un cliente Torrent de código abierto desarrollado en lenguaje de programación Java, por lo que es multiplataforma (teniendo instalada la Maquina Virtual Java) Funciona tanto en sistemas Mac, como Windows® o GNU/Linux.
Seguramente este es un programa de mucha utilidad para todos y su instalación, por lo tanto, es muy importante. Por otro lado, es posible que durante la instalación/configuración surjan dudas, no porque sea difícil sino porque se trata de muchos pasos y es fácil equivocarse en alguno.
Azureus cuenta con ventajas respecto a otros clientes "Torrent".

*Tiene la posibilidad de descargar varios archivos .torrent a la vez.
*Repartir el ancho de banda.
*Posibilidad de conocer el número de fuentes y clientes disponibles.
*Un sistema de prioridades de los archivos en cola.
*Agrupar en una sola ventana todas las descargas.
*Posibilidad de modificar la velocidad de subida sin necesidad de reiniciar.
*Un cliente IRC para chatear con usuarios Azureus.
Instalando Azureus
Si no tenemos instalada la máquina Java, Azureus y otros programas (como el Open Office) nos van a pedir instalarla. Para entender un poco de qué se trata y también para bajarlo, podemos ir a:
http://bulma.net/body.phtml?nIdNoticia=1964
Si no encontramos Azureus en alguna distribución (por ejemplo los repositorios comunes de OpenSuse no lo traen), podemos intentar instalarlo desde los fuentes o bien intentar con alguna otra aplicación como monsoon.
En Ubuntu:
Simplemente utilizamos Synaptic en la forma ya acostumbrada. Vamos a Sistema ==> Administracion ==> Gestor de paquetes Synaptic
Una vez dentro de Synaptic, hacemos clic en el botón que está arriba y a la derecha "Buscar" y en la ventana que aparece escribimos "Azureus". Este es algo grande porque hay que instalar unas cuantas depedencias, pero de esto se ocupará synaptic, así que podemos tomar un café mientras tanto.
Lamentablemente YaST y RPMDrake, las aplicaciones utilizadas para bajar programas de la distro SuSe y Mandriva, no nos posibilitan bajar Azureus. Pero existen otras aplicaciones como Bittorrent que se pueden bajar mediante RPMDrake sin inconveniente

en mandriva y seguramente encontraremos similares en SuSe.
De todos modos podemos bajarlo haciendo uso de un paquete que encontraremos en su sitio original:
CONFIGURACION BASICA
Lo primero que veremos será una opción de menú donde podemos seleccionar diferentes tipos de experiencia lo que a su vez nos dará más o menos libertad en la configuración de la herramienta. En nuestro caso hemos elegido el "Modo Avanzado" para de esa manera poder dejar todo como realmente nos interesa.
En el primer inicio de Azureus aparece en forma automática una pantalla de ayuda para configurar azureus que nos lleva prácticamente de la mano.
Vamos a Herramientas/Opciones y allí ubicamos "Modo" y marcamos la opción "Avanzado". Luego hacemos clic en "Guardar" que vamos a encontrar abajo y a la izquierda.El asistente nos irá preguntando todo lo necesario. Si algo quedara mal configurado no hay que hacerse demasiado problema, ya que una vez que el azureus/vuze comience a funcionar podremos reconfigurarlo tantas veces como queramos.
Lo primero que nos consulta el asistente es:
*¿Como nos conectamos a Internet?

Debemos aclararle el tipo de conexión que tenemos. Si es adsl, por red o cualquier otra.Luego nos indicará un posible puerto para comunicarnos. Es importante que este puerto no esté bloqueado por algún firewall, Nat o proxy ya que de lo contrario no funcionará.
Es posible cambiar el puerto y consultar si el mismo funciona o no. Es recomendable no seguir adelante hasta no encontrar un puerto abierto. A veces debido al ancho
de banda utilizado los ISP y/o administradores de red bloquean los puertos para Azureus y otros clientes BitTorrent. Si ese fuera el caso debemos solicitar que nos abran un puerto para este uso. Cualquier proxy que se precie de tal y sea medianamente eficiente permite regular el flujo de datos entregado, por lo que para los ISP/administradores no debería ser un problema el consumo del ancho de banda, ya que existen herramientas eficientes (al menos desde gnu/linux) para regular la subida/bajada de datos.
Transferencia.

Con transferencia le indicamos a Azureus, la cantidad que utiliza para la subida y la bajada. Si dejamos estos campos en "0" lña velocidad de transferencia será máxima, pero posiblemente la conexión no nos permita hacer otra, y ni que hablar que si se trata de una red, el resto de los usuarios no van a estar muy contentos. De acuerdo a la velocidad de nuestra conexión serán los valores que convenga utilizar, tomando en cuenta lo que normalmente utilizan otros programas o máquinas conectadas durante el tiempo de uso de este programa. Archivos.
Es necesario indicarle a Azureus donde va a guardar las descargas y esto hacemos desde "Archivos".
Veremos que hay muchas otras configuraciones, pero consideramos que estas son las básicas. Aquellos que quieran profundizar en el tema configuración harán bien en ingresar en links tales como http://www.adslzone.net/configurar-azureus-con-adsl-1-3-y-10-megas.html?file=zone-content/tutoriales/Varios/10/index.htm
http://www.macuarium.com/cms/index.php?option=com_content&task=view&id=827&Itemid=90
UTILIZACIÓN DE AZUREUS
Antes de comenzar es bueno conocer el significado de algunos términos utilizados en la red Torrent:

Tracker : es la computadora que comparte el archivo, y es el único que sabe donde están todos los usuarios que están en la descarga. Todas las descargas se realizan al mismo. - Seed (semilla) : Son los usuarios que ya han bajado el archivo completo y siguen compartiéndolo.- Torrent : Es un archivo cuya extensión es .torrent, y se lo conoce como T-Links. Contiene los datos que permiten conectarse al Tracker y desde este con los demás usuarios. Se trata de archivo de nos más de 50 KB y que por lo tanto es de rápida bajada.Lo primero que tenemos que hacer es encontrarnos con nuestro archivo .torrent. Para esto debemos encontrar algún buscador de estos archivos. En nuestro caso usamos:
http://sourceforge.net/projects/torrentsearcher
Hay muchos otros buscadores, con solo colocar ".torrent" en un buscador como google encontraremos muchísimos.En el buscador anterior aparecen varios items como :eroticos, películas, etc.
Aquí buscaremos lo que queremos bajar, pero no bajaremos la película, programa,etc. que queremos bajar sino solamente un pequeño archivo cuya extensión será .torrent.Como ya se ha dicho, este archivo solo nos permite conectarnos al Tracker.En nuestro caso y solo para ejemplificar cómo se hace hemos bajado un archivo .torrent que es el siguiente:
[WZF]Binbou_Shimai_Monogatari_-_Capitulo_05[HDTV][1280X720][Xvid][Sub.Esp] -=mininova.org=-.torrent(nuevamente tomar en cuenta que el link es uno solo, pero se corta por lo largo que resulta).Dentro de Azureus, entramos Archivo ==> Abrir ==> Abrir.torrent

Nos ubicamos en "Añadir Archivos" porque utilizaremos un archivo bajado en nuestro escritorio. Tenemos dos opciones más sobre las que no hay mayores comentarios "añadir URL" y "Añadir Carpeta".
Al colocar "Añadir Archivos" se abre una ventana que nos permite navegar hasta el archivo que deseamos agregar.
El botón de Aceptar dejará de estar "grisado" y listo para usar una vez que hayamos indicado donde guardaremos los datos. En nuestro caso hemos indicado /home/[usuario]/Desktop para que se guarde en el escritorio, pero podríamos haber elegido otro lugar sin problema.
Luego de todo esto hicimos "clic" en "aceptar" y ¡comenzó la descarga! ¡Así de simple!
En la página principal dice unas cuantas cosas que nos dará una idea de nuestra bajada. Vamos a verlo un poco más en detalle:
*S: Indica de acuerdo a su color el estado de la descarga:
Rojo: No encuentra fuentes de descarga
Amarillo: Descargando
Azul: Buscando fuentes de descarga
*Nombre:Nombre real del archivo que estamos bajando.
*Tamaño: Tamaño total del archivo que estamos bajando.
*Descarga: Todo lo que hay descargado hasta el momento del archivo en cuestión.
*%: Lo mismo que Descarga pero en porcentaje.
*Estado: Nos muestra si en este momento está descargando, en espera, etc.
*Semillas: Todos los equipos que cuentan con los fuentes completos de descarga.
*Clientes: Son todos los clientes que en ese momento están descargando de las semillas.
*Velocidad de descarga: Esta velocidad está dada en kilobits por segundo.
*Velocidad de subida: Todo esto es configurable, en forma general pero también en particular para algún archivo.
*Tiempo: El tiempo total que durará la descarga completa.
*Estado rast: Nos indica si el torrent está activo o o no.
CONFIGURACIONES PARTICULARES DE UNA DESCARGA
Mediante el botón derecho, colocado en la zona donde se encuentra la descarga podemos ver un menú contextual. Entre las cosas que encontramos allí, podemos ir a Avanzado ==> Ajustar Velocidad de descarga . Aparecerá un desplegable con muchas velocidades para que lo ajustemos de acuerdo al ancho de banda que queremos utilizar. Lo mismo sucede desde Avanzado ==> Ajustar Velocidad de Subida. Un detalle, hice la prueba de subir la velocidad de descarga y para mi sorpresa en lugar de aumentar la velocidad, la misma se puso inestable cambiando permanentemente. En cambio cuando la bajé, en realidad subió a más del doble.
Esto nos da la pauta que debemos tomar en cuenta nuestra conexión y cuanto estamos bajando con otros programas antes de seleccionar una velocidad determinada.
Hay en Internet muchos tutoriales que nos permitirán profundizar en el uso de Azureus,

pero creo que con esto el puntapié inicial está dado, ahora solo queda probarlo y ver cómo funciona en nuestra distro.
Mensajería Instantánea con GAIM (Ahora Pidgin)Gaim es un programa de mensajería instantánea que tiene la particularidad de permitirnos conectarnos con otros programas de mensajería instantánea como:Aim/IcqGadu GaduGoogle TalkIRC MSNNapsterYAHOOetc.
Luego de un conflicto con AIM, cambió su nombre por Pidgin. De todos modos, como es muy conocido como Gaim hemos dejado su nombre tradicional, con la salvedad que realmente hoy ya no se llama de esta manera.
Gaim no es solo un programa de mensajería mas, también nos da la posibilidad de conectarnos con diferentes programas de mensajería.Es muy fácil bajar Gaim en cualquiera de las tres distros (Ubuntu, SuSe y Mandriva), especialmente si como escritorio estamos usando Gnome. En la actualidad el programa en Ubuntu desde Synaptic sigue llamándose 'Gaim' cosa que seguramente cambiará en un futuro próximo.
Otra forma de bajarlo es desde:
http://gaim.sourceforge.netSi entramos en esta página seremos redireccionados a:http://www.pidgin.im
No voy a abundar en detalles sobre cómo bajarlo, ya que las formas de hacerlo fueron vistas con otros programas con anterioridad.
Un detalle, si vamos a utilizar un paquete .tar.gz o .tar.bz2 es muy importante antes de compilar el programa, leer atentamente los archivos readme e install. Seguramente

encontraremos info importante sobre la forma de compilarlo.
Configuración de Gaim
La primera vez que abrimos Pidgin veremos que aparece un asistente a fin de realizar la configuración básica del mismo.
1. Ni bien abrimos Pidgin aparecerá una pantalla como la que vemos arriba. Una vez hacemos clic en el botón "Añadir" aparecerá una ventana con un desplegable en "Protocolo". Si lo extendemos veremos los diferentes servicios con los que podemos trabajar. Veremos cómo configurar una cuenta con el MSN.
Pero antes aprenderemos a configurar una cuenta de correo que no sea hotmail para poder ingresar en el MSN. Es común creer que solo con una cuenta hotmail es posible

ingresar en MSN y así fue por algún tiempo, pero en la actualidad podemos ingresar con cualquier cuenta de correo mediante PASSPORT, veamos cómo hacerlo.Lo primero que haremos será ir a esta página:
www. passport .net/
Allí nos encontraremos con esta ventana, y haremos clic directamente del lado izquierdo donde dice "registrarse":
Se abrirá otra página con dos opciones, elegimos "Sí.utilizar mi dirección de correo electrónico". Esto hará que en lugar de crear una cuenta en hotmail (que es la otra opción), podamos utilizar nuestra propia cuenta en gmail , yahoo, o el correo que se nos ocurra. Luego de esto, y al oprimir el botón "Continuar", nos llevará a una página donde debemos poner nuestra dirección de correo, una contraseña y algunos datos más. Una vez finalizado todo el proceso, recibiremos en nuestra direccion de correo, a modo de confirmación, un mensaje con un link al que debemos contestar y eso será suficiente. Si ya tenemos hecho este proceso, podemos entonces sí, configurar nuestro pidgin para MSN sin usar una cuenta de hotmail, veamos como.Luego de hacer clic en el botón Añadir aparecerá una ventana como la siguiente, aquí en el desplegable "protocolo" elegimos MSN:
En "nombre de usuario" colocaremos la cuenta que hemos inscripto en passport con anterioridad.,también la contraseña elegido en passport deberá figurar igual aquí. Y finalmente, un sobrenombre que se nos ocurra.Podemos dejar tildado "recordar contraseña" para que la próxima vez el sistema no

pregunte y coloque en forma automática la contraseña. Luego haremos "clic" en el botón "Guardar"
Una vez que hayamos completado la carga de nuevos datos, aparecerá una pantalla como la siguiente:
Vemos que mediante el botón "Añadir", todavía podemos seguir incluyendo las cuentas que queramos.
Si todo ha funcionado en forma correcta, aparecerá una ventana como la de abajo sin datos. Esto se debe a que todavía no cargamos ningún amigo en la lista de contactos. Veamos ahora, cómo añadimos amigos a la lista de contactos. Desde la ventana que apareció sin datos, vamos al menú "Amigos" y al seleccionarlo se abren varias opciones, entre las que se encuentra "Agregar un amigo".

Para añadir un amigo en nuestra lista de contactos hay que tener en cuenta que el usuario al que vamos a añadir tendrá que estar también suscripto en passport o bien tener una cuenta de hotmail. No importa que no utilice pidgin, puede estar utilizando MSN o AMSN
Para añadir un amigo hay que hacer clic en Amigos > Añadir un amigo.
• Nombre de usuario: Aquí va la cuenta de correo de nuestro amigo • Apodo: El apodo que le queramos poner o sobrenombre• Grupo: Grupo donde le queremos añadir, abriendo el desplegable podremos elegir.
En el ejemplo añadimos un usaurio, pero como no está disponible aparece grisado. Una vez introduzcamos todos los datos pulsamos sobre el botón Añadir. El proceso no tiene mayores complicaciones. Se puede hacer casi de la misma manera con el resto de las mensajerías integradas.
Hemos visto cómo trabajar con MSN desde linux sin mayores dificultades, y esto puede ser muy importante, ya que muchos de nuestros amigos seguramente se encontrarán por medio del MSN.
Pero también...sería bueno conocer un servicio como Jabber. ¡Se los recomiendo! y una vez que lo usen seguramente todos lo estaremos recomendando a nuestros amigos. Pero esto lo veremos en el próximo apunte. Sería muy bueno que todos nosotros abrieramos una cuenta en Jabber y la usáramos como grupo para tener comunicación instantánea entre nosotros por ejemplo. A propósito, para quienes quieran saber algo más de Jabber, la página en castellano es:
http://www.jabberes.org/
Mensajería Instantánea aMSN
El Amsn tiene todas las funcionalidades del MSN y algunas más según iremos viendo. Funciona tanto en Windows, como en otros SO, incluso en gnu/linux. Tiene soporte en gnu/linux para video-conferencia.El Alvaro's Messenger (aMSN) tiene algunas ventajas dignas de mencionar:
• Se pueden abrir varias sesiones en simultáneo• Tiene soporte para webcams tanto en gnu/linux como en Mac OS X• Envía y recibe archivos
¿Como descargamos e instalamos AMSN?
Hay por lo menos dos formas de hacerlo:1) El método más sencillo es desde los instaladores que trae cada distribución, como
apt para Debian/Ubuntu, o en su forma gráfica Synaptic, Yast para Suse, etc.2) Con este sistema no solo bajamos el programa sino que también lo dejamos
instalado.3) Desde la propia página de Amsn
http://www.amsn-project.net/

desde "Download" podremos ir al sitio de descargas:
Allí encontraremos varias posibilidades de bajar este programa. Primero nos preguntará el Sistema Operativo, ya que aMSN existe para gnu/linux, pero también para Mac, FreeBSD, Windows, etc.. También debemos elegir si bajamos el programa para computadoras de 64 bits o las más clásicas de 32 bits. Al elegir GNU/Linux, encontraremos todavía diferentes opciones, por ejemplo utilizando el instalador para Tcl/Tk, para alguna de las distribuciones específicas (Debian, Fedora, Ubuntu, Gentoo, Pardus. O bien, utilizar los fuentes, en .tar.gz
¿Y el resto de las distribuciones? Tenemos los fuentes (source downloads) que nos van a permitir instalarlo en nuestra distibución sin importar cual. Una vez abierto por primera vez Amsn... veremos una ventana como esta:

Cuando cerramos la página anterior, veremos algo como lo siguiente:
El paso que viene a continuación debe ser bien entendido. Estamos usando los

servidores del Msn y esto supone que debemos tener una cuenta allí. Si no tenemos cuenta en Msn, nuestro Amsn no podrá realizar la conexión.Por este motivo antes de realizar el paso indicado aquí, debemos estar completamente seguros de poseer una cuenta en Msn. Hay varias formas de tener una cuenta; desde sacar una cuenta en Hotmail, pasando por passport (que nos da la posibilidad de utilizar otra cuenta de correo que no sea Hotmail!!!). Si queremos utilizar nuestra dirección de correo de gmail o yahoo o cualquier otra que no sea hotmail, podemos ir a http://www.passport.net y activar desde allí nuestra cuenta.Esto lo explicamos anteriormente cuando vimos cómo instalar pidgin, así que podemos remitirnos a ese apunte para utilizar passport.Sea como sea cuando tengamos una cuenta en Msn podremos seguir adelante.
Y simplemente agregar los datos faltantes para conectarnos, esto es:• En donde dice "Usuario" colocaremos una cuenta de correo válida.

• En donde dice contraseña colocaremos la contraseña correspondiente. Por ejemplo si utilizamos passport será la contraseña que agregamos allí, si en cambio usamos hotmail será la contraseña normal que tenemos en esa cuenta.
Ahora el proceso será simple, podemos conectarnos con varios usuarios a la vez, tener varias sesiones de Amsn abiertas al mismo tiempo, agregar contactos, enviar mails, y otras acciones.
Los plug-ins y las webcams:
Hasta ahora solo vimos las comunicaciones más sencillas utilizando simplemente la parte gráfica del Amsn. Pero hay un sinnúmero de otras cosas que se pueden hacer. Una de ellas es conectarse por medio de una cámara Web. Desde la ventana del chat, vamos al meú Acciones/Enviar cámara web. Desde este lugar se puede configurar la calidad de video. Por supuesto, la cámara que tenemos tendrá que estar soportada, de lo contrario, si el sistema no tiene posibilidades de reconocerla no va a funcionar. Solo queda probarlo, es una opción más de mensajería instantánea y vale la pena tenerla en cuenta.
¿Qué es Jabber?
Jabber es un protocolo de mensajería instantánea muy atractivo, entre otras cosas porque es abierto. Como otros de su tipo, realiza el intercambio de mensajes en tiempo real La particularidad de Jabber es que usuarios que están en servidores diferentes, pueden comunicarse entre sí y que cualquiera puede crear un servidor jabber propio.
En suma las características de Jabber son:
• Es gratuito y abierto, existiendo más de un desarrollo jabber para sus servidores.
• Es descentralizado característica que le permite a cualquier persona montar su propio servidor, sin necesidad de pagar patentes (es gratuito).
• Se trata de servidores seguros que utilizan SSL y también los clientes pueden soportar PGP-GPG
Existen numerosos clientes jabber entre los que se encuentra PSI. Su ventaja es que ha sido diseñado como multiplataforma, o sea que vamos a encontrar PSI para Windows, Mac, y también por supuesto para GNU/Linux.
Instalando PSI:
Posiblemente desde nuestra distribución podamos bajar en la forma habitual (Synaptic para Ubuntu, Yast para OpenSuSe, o RPMDrake para Mandriva). De lo contrario podemos ir directamente al sitio de PSI y bajarlo desde allí:
http://psi-im.org/
Configurando PSI:
Lo primero que nos va a pedir PSI es un servidor jabber. Podemos usar uno propio, o bien ver la lista de servidores públicos en esta dirección:
http://www.jabberes.org/servidores

Por ejemplo podríamos usar este servidor:
jabberes.org
Para registrar una cuenta, primero debemos ir a "General==>Cambiar perfil"
Desde aquí podemos cambiar el lenguaje por Español y tildar "Abrir automáticamente al inicio", pero para crear un nuevo perfil vamos al botón que hay abajo y hacemos clic en "Profiles, aparecerá una ventana como la siguiente:
Utilizamos el botón "New" para crear un nuevo perfil.

Podemos agregar un nombre al nuevo perfil, también definir que acción, por ejemplo puede ser solo para mensajes o bien para Chat. En nuestro caso seleccionamos "Chat" y finalmente tildando "Enable Emoticons" nos aseguramos que estos se verán en el chat. Finalmente damos clic al botón crear.

Una vez creado el perfil debemos crear cuentas para ese perfil (al menos una, aunque pueden ser varias).
Hacemos clic en el botón "Registrar nueva cuenta"
Por ejemplo, supongamos que hemos elegido como servidor jabberes.org (podría ser cualquier otro de la lista que vimos antes). Completamos el dato y pasamos a la pantalla siguiente dando clic en "Next", luego de algunos instantes aparecerá una nueva pantalla para que completemos los datos de nuestra cuenta, los cuales son de libre elección lo mismo que la contraseña.
Luego de completados estos datos damos clic al botón "Next". Si todo anduvo bien, aparecerá una pantalla comunicándolo y quedará lista nuestra ventana para comunicarnos. Hay algunos detalles más de configuración, pero no los vamos a tocar ya que así como está ya deberíamos poder conectarnos. Veremos la ventana de trabajo que es igual a la de abajo:

¿Falta algo? Si, falta agregar contactos, para hacerlo, sobre la cuenta, hacemos clic derecho y aparecerá una pantalla como la siguiente:
Hacemos clic en "Añadir un contacto" y en la pantalla siguiente agregamos sus datos. También es posible ir a "Descubrir servicios".
Una agradable sorpresa
Una particularidad, si abrimos Salas de chat veremos una sala muy importante para todos nosotros "Alumnos de linux-es-libre". La han creado participantes de nuestra lista de ayuda y realmente le damos las gracias por su gran aporte.

Se podría seguir buscando acciones y configuración de jabber, pero creo que con esto ya tenemos para ir conociéndolo. Sugiero a todos conectarse a jabber, verán que es un buen programa de mensajería instantánea con muchas ventajas.
LECCION 5
La Suite Open Office
La ventaja de esta Suite sobre otras fundamentalmente es que se trata de Software Libre y gratuito. Es compatible y retrocompatible con la Suite propietaria MS OFFICE®, lo que significa que cualquier documento hecho con Open Office podrá verse desde la Office® y viceversa. Uno de los mayores problemas para el novel usuario de Linux en este punto es “¿cómo hacer para ver/enviar documentos hechos en MSOffice?”.
Por ejemplo el formato predeterminado de MsOffice para texto es “.doc” siendo un formato propietario. Por el contrario Open Office tiene en forma predeterminada un formato abierto “.odt”, pero es posible convertir a “.doc” y viceversa.
Funciona tanto en GNU/Linux, como en Solaris, como Windows y otros SO, por lo que es multiplataforma.
Contiene Procesador de textos, base de datos, hoja de calculos, manejo de gráficos y dibujos, etc., siendo muy completa.
Open Office
El sitio oficial de Open Office en castellano es:
http://es.openoffice.org/
y desde allí encontramos un importante link a varios minicursos para ayudarnos a utilizar los diferentes utilitarios que constituyen Open Office.

http://www.planetopenoffice.org/moodle/
La suite Open Office está constituida por varias utilidades.
Writer:Es un moderno editor de texto que tiene la particularidad de sercompatible y retrocompatible con el Word de Office.Calc:Es una hoja de cálculos muy completaImpress:Te permite publicar y ver desde html, pasando por flash y muchos otros formatos. Draw:Se trata de una herramienta para crear dibujos, graficos, diagramas, etc.Base:Es la base de datos de la suite.Writer es el procesador de textos de OpenOffice.org. Con este programa podrás crear y diseñar documentos con terminación profesional. Tiene muchísimas funcionalidades que te permiten dar un formato profesional a nuestro trabajo de texto. Todo lo relacionado con índices, paginación, tablas, autoformas y encabezados se puede hacer con un mínimo esfuerzo.Podemos usar Writer en Gnu/linux, Windows, Apple Mac OS y Sun Solaris siendo los documentos perfectamente compatibles. Pero además su compatibilidad llega más lejos, Un documento creado con la suite Office puede ser leido y modificado con Open Office y también es válido lo contrario. Un documento creado con Open Office puede leerse y modificarse con Office.
Todos sabemos la necesidad de contar con una hoja de cálculos dinámica y con muchas y fáciles funciones. Todo eso está presente en Calc, la herramienta administrativo contable para una Pyme o una gran empresa. Gastos y estadísticas podrán manejarse rápida, sencilla y eficientemente. Las gráficas gerneradas serán 2D o bien con OpenGL pueden presentarse en 3D.Calc cuenta con más de 450 fórmulas que nos permitirán realizar desde operaciones muy sencillas hasta otras bien complejas sin problema.Cuenta con una ayuda que “nos lleva de la mano para aprender a manejar las fórmulas y herramientas de Calc.
Con Calc es posible exportar a diferentes formatos y hasta a PDF. Es compatible con otras suites como StarOffice y Excel de MS.
Cuenta con una gran facilidad para navegar las hojas de cálculo por medio de su navegador como también con algunas herramientas como el estilista para documentos elaborados y con formato complejo.
Se pueden manejar 65.536 filas, 8.192.000 celdas y más de 256 hojas. Para generar análisis desde la planilla de cálculos es posible utilizar “Pilot” que tiene además contacto posible con bases de datos externas.
Para realizar graficos y diagramas impress es la solución. Nos permite presentar diapositivas, y otras formas de visualización que se pueden compatibilizar con publicaciónes html, flash, asp y perl, etc.Basado en XML hace posible ampliar este formato, lo que nos ofrece un mayor control para la presentación de impresiones, diapositivas,etc.
Draw nos permite crear gráficas, diagramas y dibujos fácilmente.Tiene facilidades como la ubicación de texto y dibujos en cualquier parte de la

hoja, acomadado en la forma que se nos ocurra.Draw sirve para crear pósters, banners, estampas, etc. Si usamosDraw y Writer juntos podremos hacer muchas cosas, dando lugar apresentaciones con un formato muy profesional y en solo algunos minutos.
Instalando Open Office
Una forma muy sencilla de bajar OpenOffice es mediante rpmdrake (mandriva) , Yast (SuSe) o con Synaptic (Debian/Ubuntu).
Instalando OpenOffice desde Mandriva:
Vamos a Menu==>Instalar y quitar software y veremos que desde allí se abre una ventana:
La ventana que se abre nos permitirá administrar nuestro software. En este caso en "Encontrar hemos escrito "OpenOffice" y eso ha sido suficiente para que aparezcan los posibles paquetes en la ventana derecha. Simplemente hacemos clic para seleccionar los paquetes.

Luego utilizamos el botón "Aplicar". No solo bajaremos el programa en cuestión sino también todas las bibliotecas ("librerías" o dependencias)necesarias para que todo funcione.
Finalmente si abrimos Menu==>Oficina, veremos el programa OpenOffice ya listo para usar.

Instalando OpenOffice con Synaptic de Ubuntu:
El método es también muy sencillo, simplemente vamos a:
Sistema==>Administración==>Gestos de Paquetes Synaptic y aparecerá una pantalla como la siguiente:
Es posible que synaptic no abra directamente sino que nos pida antes, la clave de administración, que como sabemos en Ubuntu es la del primer usuario que elegimos durante la instalación. Una vez se abra synaptic veremos una pantalla como la siguiente:
En el cuadro de búsqueda rápida hemos escrito Open Office y eso fue suficiente para que aparecieran todos los paquetes de esta suite. Los hemos tildado para seleccionarlo y luego dimos clic sobre el botón Aplicar que se encuentra arriba. Luego de unos instantes todo estará instalado.
Si vamos a Aplilcaciones==>Oficina, encontraremos la suite Open Office lista para usar!!
Instalando OpenOffice desde OpenSuse:
Si tenemos OpenSuse, Yast será seguramente nuestra tabla de salvación, ya que este tiene completo control sobre el software que se puede instalar desde los repositorios de OpenSuse. Pero veamos esto en detalle:

Primero vamos a Sistema==>Instalar software y aparecerá una pantalla como la siguiente:
Una vez aquí, es posible que antes de ver la pantalla correspondiente de Instalar software, nos pida la clave de root a fin de agregar o quitar programas, ya que esta es una tarea de administrador. Le damos la contraseña y entonces sí, aparece una pantalla como la que sigue:
Finalmente seleccionamos los paquetes a instalar, y con el botón "Aplicar" damos comienzo a la instalación.
Instalando OpenOffice con Klik:
Simplemente, con klik ya instalado, como hemos visto en la lección 3 en

http://www.linuxeslibre.com.ar/cursos/mod/resource/view.php?id=285
lo que debemos hacer ahora es ir al sitio
http://klik.atekon.de/ubuntu.php
En este caso vemos un link del lado derecho que dice justamente OpenOffice. Haciendo clic sobre este, iremos directamente a la página de descargas que tiene clic para la suite OpenOffice.

Instalando OpenOffice desde su sitio oficial mediante un paquete .tar.gz
Aquí veremos la forma de instalar la suite OpenOffice desde su sitio oficil como paquete .tar.gz.
Utilizando los archivos .tar.gz
Fuente:http://es.openoffice.org/programa/instalar-lin.html
Requisitos de sistema
• Linux Kernel 2.2.13 o superior • XServer (resolución mínima 800x600 y 256 colores) con administrador de ventanas
(p.ej. GNOME o KDE) • PC con procesador Pentium o compatible, o un procesador PowerPC 64 MB de
memoria RAM • instalación de glibc2 en versión 2.1.3 o superior (glibc2 v2.2.1 o mayor para PPC
Linux).Para instalar glibc2 comprobamos la versión de glibc que tenemos en nuestra computadora escribiendo en consola lo siguiente:
ls /lib/libc-*
Si la versión es la indicada o superior, solo debemos seguir adelante, de lo contrario debemos bajar e instalar glibc2 desde su sitio oficial:
http://ftp.gnu.org/pub/gnu/glibc/glibc-2.4.tar.gz
Una vez bajado, habrá que leer el archivo README, (como en todos los .tar.gz) para ver indicaciones en particular.
Requisitos de disco rígido y memoria
Según las opciones de instalación, necesitarás entre 190 a 250 MB de espacio libre en el directorio en el que vayas a instalar OpenOffice.org.
Durante la instalación se necesitarán además unos 40 MB de espacio adicional para los archivos temporales.(luego, en el próximo reinicio estos deberían borrarse por sí solos)
Entorno de ejecución Java™ (Java™ Runtime Environment)
Muchos programas requieren Java y este es uno de ellos, por este motivo y para lograr integración con el Java™ Runtime Environment (JRE), debes tener la última versión instalada, o por lo menos la versión 1.3. Encontrarás JRE para Linux y las instrucciones para instalar en:
http://java.com/es/download/linux_manual.jsp
o incluso en el CD de tu distribución Linux.
Iniciar la instalación
Si cumplimos con todos los requerimientos y tenemos instalado glibc 2 y JRE podemos comenzar con la instalación.

Descargar el archivo ".tar.gz"
Descargar OpenOffice.org de:http://download.openoffice.org/index.html
y extraer el archivo .tar.gz a un directorio temporal como por ejemplo /tmp En este ejemplo, entendemos que hemos bajado el tarball al directorio /tmp Abrimos una terminal (Ctrl + Alt + F1~F6) o bien con xterm o konsole. Para extraer el tarball, primero cambiamos al directorio /tmp:
cd /tmp
y extraemos el tarball:
tar -zxvf [nombre del tarball]
El nombre estará indicado en la descarga.
Ejecutar "setup"
De esta forma se habrá creado un directorio “install”. Cambiamos a este directorio:
cd install
Ejecutamos setup. Se hace con el siguiente comando:
./setup -net
Con este comando se da el primer paso de la instalación Linux.
Luego solo debemos seguir las instrucciones de la aplicación de instalación.Cuando pide dónde instalar los archivos de programa de OpenOffice.org sugerimos que elijas:
/opt/OpenOffice.org[número de versión]
Por ejemplo, si la versión es la 3-0.1, el directorio sería:
/opt/OpenOffice.org3.0.1
Instalacíon del usuario
Cuando la aplicación de instalación termine, debes ejecutar la instalación del usuario ("user-setup") de OpenOffice.orgPrimero, cambia al directorio de programa de OpenOffice.org:
cd /opt/OpenOffice.org1.0
Desde dicho directorio, ejecuta el siguiente comando:
./setup [esta vez, sin -net]
El setup del usuario se ejecutará
Tipo de instalación y directorio
Elegir una instalación normal (el setup debe copiar unos 1,4 MB de archivos a tu directorio home) y guarda los archivos en el directorio de usuario en el directorio de OpenOffice.org 3.0.1, por ejemplo:

/home/[nombre_de_usuario]/OpenOffice.org[version]
Datos del usuario
Siguir las instrucciones, facilitando los datos de usuario (de contacto etc.).
Directorio de tu entorno de ejecución Java™ (Java™ Runtime Environment)
También debes indicar dónde se encuentra tu instalación de JavaCuando setup te pide dónde instalar los archivos de OpenOffice.org, el programa normalmente encuentra la instalación Java por su cuenta, pero a veces debes tú facilitar la ruta de tu instalación (un truco: si no sabes la ruta de tu instalación Java, puedes utilizar el siguiente comando en una consola:
whereis java
Este comando te dice la ruta de tu instalación de Java
Finalización de la instalación e inicio de OpenOffice.org
¡Y la instalación ya se ha llevado a cabo! Si empleas GNOME o KDE, verás que OpenOffice.org se ha integrado perfectamente en tu entorno, lo que significa que puedes abrirlo directamente desde el botón donde inician todos los programas. Si usas otro programa de gestión de ventanas, puedes abrir OpenOffice.org mediante el siguiente comando:
/OpenOffice.org3.0.1/soffice 3.0.1
Como vemos no hay una manera sino varias de instalar un paquete, seguramente eligirán alguna de estas para la bajada. Cualquier duda consultar en el foro.
INTRODUCCIÓN AL OpenOffice Writer
Cuando me presentaron Word, yo venía de utilizar Wordperfect en versión DOS. Me costó bastante acostumbrarme, supongo por las bondades de Wordperfect pero también por la resistencia natural que tenemos a los cambios (¿inercia?) todos los seres humanos.
No podía concebir que algún menú estuviera en otro lado, o que las teclas de acceso rápido fueran diferentes.Escuché ya varios amigos que se resisten a utilizar esta suite llamada Open Office. En mi caso, luego de algún intento fallido con StarOffice, esta vez me propuse empezar a usarlo y no compararlo sino hasta conocerlo a fondo y haberme acostumbrado al programa. ¿El resultado?Hoy lo estoy usando con total tranquilidad. Y lo importante es que esta suite es multiplataforma, lo que quiere decir que se puede usar tanto en GNU/Linux, como en Windows. Además como es compatible y retrocompatible (es decir que lo que se haga en esta suite puede verse sin problema en MSOffice® y también los documentos de esta última podrán verse sin problema en Writer de OpenOffice). No hay por lo tanto, demasiados problemas para intercambiar trabajos con usuarios que aún no han conocido Open Office y siguen utilizando la suite de Office.
PROCESADOR DE PALABRAS OpenOffice

El conjunto de programas OpenOffice.org se puede utilizar para muchos propósitos. Actúa como un procesador de palabras WYSIWYG (What You See Is What You Get, Lo Que Ve Es Lo Que Obtiene).Con este procesador podemos escribir texto y luego convertilo a: *html para usarlo en páginas web. *páginas con extensión .pdf en forma totalmente simple, legal y gratuita.
Veamos ahora, nuestro escritorio writer para empezar a trabajar con el mismo.
Estas barras son similares a las utilizadas en otras oportunidades por otros procesadores de texto.
• Barra de menú. Contiene todas las funciones de Open Office, ya sea las herramientas de impresión, las opciones de configuración o las herramientas de índice y tabla de contenidos.
• Barra de funciones. Es útil y casi una réplica del menú Archivo. Contiene los botones Nuevo, Abrir, Imprimir, etc.
• Barra de objetos. Esta barra de herramientas está relacionada al menú Formato. En la misma encontrarás los botones Negrita, Cursiva y Subrayado, así como también botones para insertar listas punteadas, y cambiar el color del fondo o de la tipografía.
• Barra de estado. Finalmente, esta barra nos informa acerca de la acción que está llevando a cabo OpenOffice.org.
Abrir un documento existente
Simplemente desde la barra, vamos a Archivo==>Abrir o bien si el documento que queremos ver lo hemos abierto hace poco tiempo podemos utilizar la opción que aparece debajo: "Documentos recientes"
Al hacer clic en cualquiera de estos dos items, veremos una pantalla que tendrá archivos.

La pantalla que apareció nos permite navegar por diferentes partes de nuestro sistema de archivos. Es común que tengamos todos los documentos agrupados en un subdirectorio (carpeta) llamada "Documentos", esto es una buena forma de no perderse buscando por todo el sistema. Empezaremos por ir a la parte de abajo de la pantalla y donde dice tipo de archivo, abramos el desplegable y dejemos "Documentos de texto". Este filtro servirá para no confundirnos con otros documentos que no nos interesan en este momento. En la parte de arriba, vemos el lugar donde estamos parados en este momento, en nuestro caso, se trata de /home. Supongamos que deseamos buscar archivos en /home/[usuario]/Documentos, veremos que dentro de la ventana aparecen los subdirectorios, tanto de usuario, como haciendo clic sobre el mismo "Documentos". También podemos ir "para atrás", esto es, si estamos en /home/[usuario]/Documentos, mediante el primer icono
que aparece en la parte de arriba a la derecha podremos ir a los directorios "padre" para seguir buscando. El segundo ícono, es para crear un nuevo subdirectorio en el lugar donde estamos.
Supongamos que estamos en /home/[usuario]/Documentos, pero deseamos crear un subdirectorio (carpeta) que contenga todo lo relacionado con letras_de_musica. Podríamos crear con este ícono un subdirectorio con este nombre. De esta forma todos los archivos de letras de música quedarían agrupados aquí, lo que nos daría orden a la hora de tener que buscar documentos. El tercer ícono el "home" y lo que hace es llevarnos siempre al direcotorio /home/[usuario]
Crear un nuevo documento:

Desde Archivo==>Nuevo, vemos que existen diferentes items para crear documentos de texto, hojas de cálculo, etc. en nuestro caso elegimos Documento de texto. A continuación se abrirá un documento de texto vacío listo para usar.Cambiando el formato al texto - MárgenesAhora que sabemos para qué sirven las barras de herramientas principales, vamos a ver un ejemplo práctico: ajustar los márgenes.Siempre se los pueden ajustar a mano con la regla, pero si deseamos dar formato a un texto largo, esa puede no ser la mejor solución.Para ajustar los márgenes se puede acceder a las opciones de Estilo de página: Predeterminado por medio del menú Formato->Página.
Mirando la ventana Estilo de página: Predeterminado, probablemente se puede notar que es posible modificar muchos elementos de formato tales como el Fondo, Encabezamiento, Pie de página, etc. Por ejemplo, si el 90% del trabajo con un procesador de palabras consiste en escribir cartas de negocio con un formato predefinido, se podría configurar ahora mismo, ahorrando así muchísimo tiempo.

Hay que tener en cuenta que al modificar los ajustes del formato Predeterminado, se sobre-escribirán los que estaban configurados originalmente. Pero si por error se cambiaron los ajustes, es posible llevarlos nuevamente a su condición “de fábrica” mediante el botón Restablecer.(Reset)Estilo del encabezado - Otra de las tareas comunes con un procesador de palabras es el uso de encabezados. Por lo general, se utilizan para que los títulos resalten. Ya sea si se está trabajando con documentos pequeños o largos, aquí hay algunas pistas sobre cómo utilizar la característica de encabezados.Carta de presentación típica:En una carta, deseamos utilizar un estilo diferente para el título. Simplemente podríamos:
1. Seleccionar el título con el ratón;2. Seleccionar la ventana de encabezados sobre la izquierda de la barra de objetos.
Allí encontraremos varios formatos, “Cuerpo de texto”, Encabezado 1, etc.
Tabla de contenidosTomemos otro ejemplo. Debemos escribir una propuesta de trabajo para un cliente y, para hacer que se vea profesional, deseamos crear una tabla de contenidos y un índice. OpenOffice.org permite hacerlo con bastante facilidad.Lo primero que debemos hacer es configurar los títulos y subtítulos de nuestro trabajo. Para esto seleccionamos los títulos y los formateamos mediante la ventana que vimos anteriormente de encabezados. Así podemos seleccionar tal vez “Encabezado 1” para los títulos y “Encabezado 2” para los subtítulos o cualquier otra combinación que nos parezca conveniente.Una vez configurados, los títulos y subtítulos, simplemente vamos a Insertar ==> Índices ==> Índices.. y en la pantalla que aparece simplemente con oprimir “Aceptar” ya tendremos nuestra Tabla de Contenidos en forma predeterminada. Ahora que si deseamos configurar un poco nuestra tabla, tenemos varias solapas con configuraciones varias posibles. Ellas son: “Entradas”, “Estilos”, “Columnas” y “Fondo” . Recomiendo probarlas e ir viendo cuales de estos cambios nos dan una Tabla que nos guste.Por último recordar que tildando “protegido contra modificaciones” no se podrán efectuar cambios en la tabla, aunque cambien los títulos de nuestro documento.
Configurando la impresora con OpenOffice
Ahora que ya hemos completado nuestro documento, podemos imprimirlo. Antes que nada, podemos acceder al menú Archivo ==> Vista preliminar para ver cómo quedaría nuestro trabajo ya impreso. Lo más probable es que quieras modificar algo. Aquí contamos con algunas posibilidades de cambios:
• Configuración de la impresora. Accedemos al menú Archivo==> Configuración de la impresora... y hacemos clic sobre el botón Propiedades.... Allí, podremos cambiar el tamaño del papel, la orientación, y elegir la calidad del color o blanco y negro, etc. (esta configuración depende también de la impresora que estemos utilizando)
• Imprimiendo. Accedemos al icono de impresión en la barra de funciones e intentamos imprimir el documento, o bien podemos hacerlo desde Archivo ==> Imprimir.. Si algo falla, es probable que el formato de tu página no sea el correcto. Para corregirlo, accederemos al menú Formato->Página... y verificamos que los ajustes son los mismos que utilizamos para la configuración de la impresora.
Obteniendo ayuda

Esperamos que esta excursión de presentación de OpenOffice.org haya sido útil. Sin embargo, si llegase a haber problemas, por favor consultá los centros de recursos principales:
• El sitio web de OpenOffice :http://es.openoffice.org/
allí encontrarás muchísimos recursos tales como listas de correo y hasta un curso hecho en moodle!! de usuarios y COMOs.
• El sitio web de StarOffice:
http://www.sun.com/software/star/staroffice/index.xml
dado que OpenOffice.org es la versión libre de StarOffice, es probable que puedas encontrar algo de información allí también.Finalmente cuando terminamos de escribir un documento, utilizamos Archivo==>Guardar. También podemos utilizar "Guardar Como", pero en realidad "Guardar" la primera vez se comporta como "Guardar Como" y nos permite colocarle un nombre al archivo y también una ubicación.Por supuesto que son muchísimas más las cosas que se pueden hacer con este procesador de textos, esto es solo una primera aproximación, pero creo que es tan intuitivo que probando podremos encontrar muchas cosas más.
Introducción a Calc
Calc es el programa de la suite Open Office que nos permitirá crear y editar Hojas de Cálculo. Una hora de cálculo nos permite almacenar datos, hacer cálculos mediante esos datos y organizar los datos en ella guardados de acuerdo a los criterios que le asignemos.
Una hoja de cálculo agrupa datos en filas y columnas pudiendo realizar a partir de esos datos gráficos, estadísticas, estudio de tendencias, etc. Para esto cuenta no solo con la herramienta de agrupación sino con funciones matemáticas, y todo tipo de cálculos numéricos.
Si vamos a buscar trabajo a una oficina, normalmente nos piden saber manejar bien Excell. (de la suite Office de MS). Pues bien, esa situación puede empezar a cambiar, ya que Calc es compatible y además es software libre. Con esto quiero decir que aprender Calc no solo es una buena idea para los usuarios gnu/linux, sino para todos aquellos que se especializan en la ofimática.
Características de Calc:
Gran cantidad funciones de cálculo y funciones financieras.
Realiza análisis estadísticos de los datos que incorporamos.
Tiene algunas funciones de bases de datos y permite la conexión con “Base” el programa de Bases de Datos de la suite Open Office.
También mantiene la conexión con “Writer” el programa de Edición de Textos de la suite Open Office. Esto permite exportar datos de Calc para que estos sean usados como fuente de datos en la generación de informes o cartas, por ejemplo.

Tiene también conexión con “Draw” el programa de dibujo de la suite Open Office lo que permite insertar gráficos elaborados con “Draw”.
Tiene un conjunto de extensiones:
Extensión Descripción
.odsc OpenOffice.org2 Calc
.ots Plantilla OpenOffice.org2 Calc
.dbf dBASE
.xls Microsoft Excel 97/2000/XP
.sdc StarCalc
.csv;.txt texto CSV
.htm;.html Documento HTML
Estas extensiones lo hacen compatible y retrocompatible con otras hojas de trabajo como Excel de Ms Office. Esto significa que un trabajo hecho en Excel se verá también en Calc OpenOffice. Y de la misma manera un trabajo hecho en Calc (con la extensión .xls) se podrá ver en Excel.
El entorno de trabajo
Abriendo una hoja de cálculos ya existente:
La forma de abrir "calc" es igual que la que usamos en el procesador de texto, esto Archivo==>Abrir o bien, si hace poco tiempo que guardamos el documento que estamos buscando podemos utilizar Archivo==>Documentos recientes.
Creando una nueva hoja de cálculo:
Aquí también Utilizaremos al igual que hicimos con el procesador de textos, Archivo==>Nuevo pero en lugar de "procesador de textos" eligiremos "Hoja de cálculo". Entonces desde la barra correspondiente haremos Archivo==>Nuevo==>Hoja de Calculo
Entorno de trabajo:
Vamos a analizar las diferentes partes del entorno de trabajo. En la parte superior vemos la Barra de Menú.

Luego por debajo está la Barra de Funciones con las acciones más habituales. Debajo la Barra de Objetos nos permite alinear, colocar negrita y otras relacionadas con el formato.
Ya debajo de todas las barras nos encontramos con el Area de trabajo propiamente
dicho. Está distribuida en filas y columnas formando recuadros llamados “celdas”. Las columnas pueden contarse utilizando el abecedario la “A” hasta la “Z”, y luego “AA”, “AB”,etc. hasta la columna “IV”. Las filas en cambio reciben numeración desde el “1” a la “32000”.
Ahora que conocemos los principales elementos del entorno de trabajo, y antes de entrar en la creacion de una hoja de cálculo, veamos algunos conceptos básicos.
Libro: Tal cual lo haríamos en contabilidad, llamaremos libro a un conjunto de hojas de cálculo que formarán un archivo completo con todos los datos de contabilidad.
Hoja de cálculo: Un libro está compuesto por múltiples hojas de cálculo.
Celda: Es la unidad mínima donde se pueden cargar datos, y está compuesta por la intersección entre una fila y una columna.
Rango: Llamaremos rango al conjunto de celdas que realizan una función determinada.
Creando una hoja de cálculo
Para obtener una hoja de cálculo en blanco vamos a Archivo ==> Nuevo ==> Hoja de cálculo.
Ya hemos visto la forma de presentación de una hoja de cálculo en blanco. Allí cada celda puede contener datos de alguno de estos tres tipos:
Texto (alfanumérico)
Valores numéricos (para realizar operaciones matemáticas)
Fórmulas (sobre las que al aplicar valores nos den un resultado)
Los valores alfanuméricos no sirven para realizar operaciones matemáticas y se colocan

agregando un apóstrofe al principio.
Por el contrario si deseamos utilizar un valor para realizar una operación cualquiera, debemos colocar el valor sin ningún apóstrofe.
Para colocar una fórmula debemos anteceder a la misma un signo “=” Puede contener operadores, funciones, valores literales, numéricos, texto o referencias a otras celdas.
Podemos colocar una fórmula matemática que haga referencia al valor de varias celdas, para hacer esto se deberán identificar las celdas mediante la letra de la columna y el número correspondiente a la fila. Por ejemplo la primera celda de la parte superior izquierda (la que es considerada primera de todas) se ubicará como A1. Si deseamos referenciar un area compuesta por varias celdas podríamos escribir B3:C4
Ejemplos de fórmulas
Veamos algunas de las cosas que podemos hacer desde una hoja de cálculo. Supongamos que en la celda A1 Colocaremos el nombre "Gustavo", para hacerlo debemos escribirlo de la siguiente manera:
'Gustavo. Es posible que si solo escribimos Gustavo sin el apóstrofe todo funcione bien. Esto es así porque hemos utilizado solamente letras. Pero es buena costumbre utilizar el apóstrofe para indicarle al calc que lo que queremos incluir es solamente texto. Al escribir este nombre es posible que la celda sea demasiado chica y la palabra quede con alguna letra en el “renglón” siguiente, aumentando innecesariamente el tamaño vertical de la celda. ¿Solución? Mediante el ratón y al colocarlo en el borde derecho de la celda aparecerá un símbolo de dos flechas una mirando a la izquierda y otra a la derecha. Si en ese momento de desplazan las flechas hacia la derecha, veremos que el tamaño de la celda aumenta en sentido horizontal, permitiendo que entre toda la palabra en un solo renglón.Seleccionamos la columna B1 y en la ventana de fórmulas escribimos 'Caja (el apóstrofe para indicar que es texto). Seleccionada la columna C1 en la ventana de fórmulas escribimos 'Salidas. Luego seleccionamos D1 y escribimos 'Totales. Con Formato ==> Estilos y Formatos podremos abrir una ventana, donde seleccionando el baldecito de Formato y luego eligiendo el tipo de formato que deseamos (por ejemplo encabezado 1), podemos pintar con el símbolo del balde las palabras que hemos puesto en las celdas para cambiar su tamaño, y otros atributos.
Simplemente ahora seleccionamos D2 y en la ventana de fórmulas escribimos =B2-C2 Con esto estaremos diciendo que cuando ingresemos dinero en la columna Caja esta se mostrará en Total, y si hubiera alguna salida indicada en la columna Salidas, esta se reflejaría en la columna total donde tenemos la resta entre B2 menos C2.
Al lado de la ventana de fórmulas tenemos un pequeño símbolo que dice f(x). Este es el asistente de funciones. Nos muestra todas las funciones con las que podemos trabajar y

nos ayuda a aplicarlas a las celdas que nos interese.
Atributos de las celdas
Para introducir un dato en una celda solo hay que colocar el cursor en esa celda y luego escribir.
Salvo que lo cambiemos, en forma predeterminada el texto queda alineado a la izquierda y los números a la derecha.
Para cambiar el formato de las cifras se puede utilizar el menú contextual (botón derecho) e ir a “Formatear celdas”. Desde allí se irá a una pantalla con varias solapas para darle atributo a las celdas, como “borde”, “alineación”, etc.
Números: selecciona el formato del tipo de números como números simples, porcentaje, moneda, fecha, hora, notación científica, etc. De acuerdo al formato que se haya seleccionado será la cantidad de decimales.
Fuente: Desde aquí se define el tipo de fuente a utilizar y también tamaños, etc.
Efectos de fuente: Aquí se puede configurar si la escritura estará subrayada, tachada, si tiene o no efectos de relieve, sombreado o contorno.
Alineación: Tanto horizontal como vertical como así también la dirección de la

escritura.
Bordes: La forma en que se verá el marco de la celda de acuerdo a su grosor, color, etc.
Fondo: Determina el color de fondo de la celda.
Cantidad de Hojas de cálculo predeterminadas
Si observamos en la parte de abajo de la hoja de cálculo que estamos utilizando, veremos que cada vez que abrimos un nuevo archivo, Calc nos provée en forma predeterminada de tres hojas de cálculo. Si quisieramos más hojas, deberíamos ir a Insert ==> Hoja
En la ventana que se abre, nos pregunta si la hoja irá después o antes y también la cantidad de hojas que deseamos agregar.
¿Para qué sirve una Base de Datos?
Una Base de Datos es un conjunto de datos almacenados con una estructura lógica. Tan importante como los datos, es la estructura lógica o los programas que soportan los datos y los relacionan.
Por ejemplo una agenda de teléfonos en donde hay campos como nombre, apellido, número telefónico, etc. También hay registros: cada registro tendrá un conjunto de datos por ejemplo José (campo nombre) Fernandez (campo apellido) y 7717295 (campo número telefónico) conformarán un registro de la base de datos. Finalmente la Agenda podría tener una Sección Comercial y otra Privada. Cada Sección podría ser una tabla completa. Una base de datos contiene una o varias tablas. Cada tabla contiene un conjunto de registros y por lo tanto sus respectivos campos.
Llamaremos Base de datos Relacional a aquella que contando con varias tablas establece una relación entre sus campos. Como ejemplo podríamos poner una base de datos para la oficina de personal, que cuenta con una tabla llamada “empleados”, otra tabla llamada “horario” y una última tabla llamada “liquidaciones”. Es posible que la tabla empleados, cuente con un campo llamado ID_empleado (que consista en número único de identificación del empleado). De la misma forma puede que la tabla “horario” y la tabla “liquidaciones” también tengan un campo similar. De ser así, veremos se pueden relacionar las tres tablas para obtener resultados con datos de las tres. Esto sirva para evitar tener que repetir en todas las tablas los mismos datos. Simplemente con que exista un dato que los relacione (en este caso el campo ID_empleado) será suficiente.
En una base de datos tenemos en lo respectivo al software dos partes: el motor en sí y el entorno gráfico que nos permite conectarnos en forma “amigable” con ese motor.
Armar una base de datos puede ser una tarea dificil o sencilla dependiendo del entorno gráfico con el que contemos para trabajar con ella. En este caso tener a nuestra disposición “Base” desde el punto de vista gráfico nos facilita mucho las cosas.
No se puede pretender con “Base” hacer el trabajo que haría una gran base de datos para por ejemplo una cadena de supermercados o de una empresa multinacional con miles de tablas. En cambio resulta especialmente útil a la hora de crear/administrar datos para un pequeño comercio o empresa, con pocas tablas.

¿Que se puede hacer con una base de datos?
Se pueden hacer varias cosas:
1. Realizar consultas. En un pequeño comercio con tres empleados, es posible que la persona encargada de las liquidaciones y aportes se acuerde “de memoria” los datos de todos los empleados, pero la cosa se complica cuando hay más empleados, o cuando deseamos manejar datos de una cartera de clientes, o de proveedores. En ese caso lo ideal es una base de datos que nos permita realizar consultas y mediante un filtro obtener rápidamente los resultados deseados. Por ejemplo supongamos una consulta como ¿cuantos empleados tienen más de 30 años? o ¿cuantos clientes están al día en cuenta corriente? Aún en una empresa chica, si no hay una buena base de datos estas consultas pueden llevar mucho tiempo. La idea de usar filtros hacen que “Base” en contados minutos realice la tarea con éxito.
2. Realizar informes. La consulta es rápida y en general nos da justo los datos para un momento y una persona determinada. Por el contrario el informe, si bien puede verse por pantalla, está más orientado a la presentación de un trabajo impreso, donde un conjunto de registros relativos a un item en particular desean presentarse generalmente en forma impresa.
3. Construir formularios con datos de entrada y de salida. Si bien para los informáticos puede ser suficientemente “amigable” utilizar la entrada/salida de datos directamente desde la tabla. Las personas que no están en el tema verán mucho más facil utilizar formularios de entrada de datos o de salida. Por ejemplo supongamos la tabla “ventas” Podríamos generar un formulario de ventas, que al tiempo que sirva para control del personal de expedición de materiales, vaya modificando una tabla llamada stock “restando” todo el material vendido. Esto podría hacerse directamente desde la tabla “stock” pero resulta más facil para la mayoría hacerlo por medio de un formulario. Los formularios son personalizables de acuerdo a nuestro gusto y a las funcionalidades de cada empresa.
4. Macros. Al utilizar una base de datos, veremos que ciertos procesos son repetitivos y que consumen tiempo que bien podría utilizarse para otra cosa. A fin de automatizar esos procesos existen las Macros.
Creando una base de datos
La mejor forma de aprender a usar “Base” es crear con este software una base de datos de ejemplo. Por este motivo vamos a suponer que necesitamos crear una base de datos que suponemos serviría para un Video Club. Por este motivo le llamaremos “Video”
Comenzamos iniciando OpenOffice (2.0 o más nueva ya que las anteriores no traían “Base”) en opción Base de datos. Para esto llamamos a la Suite y desde Archivo ==> Nuevo buscamos la opción “Base de Datos”. También es posible (según la distribución que estemos usando y la forma de instalación) que tengamos directamente una entrada a “Base”.
Un vez dentro de “Base” aparecerá un Asistente que nos hará un par de preguntas. Del lado izquierdo de la ventana del Asistente nos dará la opción de:
• Seleccionar una base de datos
• Guardar y proceder
En forma predeterminada estará en la primera opción. Ya que estamos creando una

base nueva, eligiremos del lado derecho la opción “Crear una base nueva”. Si ya tuviéramos una base de datos podríamos usar la siguiente opción:
“Abrir una base de datos ya existente”.
Tambien es posible que estemos interesados en extraer datos de una base de datos ya existente y entonces utilizaríamos la otra opción:
"Conectar a una base de datos existente" (no confundir con la opción “Abrir”) nos va a permitir obtener datos de otra base de datos. Debajo hay un desplegable que nos indicará qué tipos de datos queremos extraer y nos permitirá hacerlo desde una base Access, o Dbase o de otro tipo siendo muchas las opciones existentes.
En nuestro caso estamos queriendo iniciar una base de datos nueva, por lo que elegimos la opción “Crear una nueva base de datos” y oprimimos el botón “siguiente” .Una vez cargados algunos datos, es muy posible que no necesitemos nada para encontrar lo que estamos buscando.
Pero no será así, cuando tengamos cargado los 1200 socios del Video Club o cuando haya 15.000 títulos diferentes. En ese caso necesitaremos optimizar nuestra base de datos para que nos de velocidad de búsqueda y algún tipo de consulta que nos permita encontrar rápidamente lo que estamos buscando. Por ejemplo, un socio solicita una película determinada ¿está disponible o no hay copia porque estas han sido alquiladas? Debemos hacer una consulta posiblemente a la tabla Alquiler para poder saber si tenemos alguna copia de tal o cual película.
Creación de Índices
¿Para qué sirven los índices?
Los índices permiten acceder con rapidez a la base de datos, pero habrá que confeccionarlos de forma que al realizar la consulta, esta y el índice sean relativos a los mismos datos indexados. Por ejemplo si mis consultas son por nombre de una película, pero indexo por “costo” seguramente el indexado no servirá de mucho. Por este motivo conviene saber “a priori” cuales serán las consultas más comunes a realizar.
Siempre es posible, anular, cambiar o crear un índice en una tabla confeccionada con anterioridad.
¿Como crear un índice?
Abrimos una base de datos y seleccionamos la tabla que deseamos indexar. Luego, con el botón derecho seleccionamos la opción “Editar”.
Se abrirá una ventana en el modo editar de una tabla, en este caso “Temas”. Para realizar la indexación podemos ir a Herramientas ==> Diseño de Indice o bien al ícono que aparece debajo con una hoja y una escuadra amarilla. En ambos casos aparecerá un formulario como el que vemos en la figura. Vamos a verlo un poco más en detalle.
En la parte superior del formulario dice “Indices”, un poco más abajo y a la izquierda aparecen 5 íconos. Si acercamos el cursor estos nos indicarán qué son cada uno. En órden los mismos son:

1. Nuevo índice (para crear un nuevo índice, tiene un pequeño sol arriba y a la derecha)
2. Eliminar índice actual (tiene una X roja en la parte superior derecha)
3. Cambiar el nombre al índice actual (tiene un lápiz de color verde abajo al centro)
4. Guardar el índice actual (tiene un disquette azul arriba a la derecha)
5. Restaurar el índice actual (tiene una pequeña flecha azul arriba a la derecha)
En nuestro caso vamos a usar la opción 1.: 'Nuevo índice'
Una vez elegido veremos que el “grisado” de la zona derecha donde dice “Campo del índice” desaparece permitiéndonos acceder al desplegable. Al hacer clic sobre el lugar donde hay dos pequeñas flechitas veremos que aparecen los posible campos sobre los que realizar el índice.
En este caso tenemos para seleccionar alguno de los dos campos existentes (Cod_Tema o Tema). Vemos que además a la derecha sobre “Orden de clasificación” aparece un orden (en forma predeterminada “Ascendente”. Si hacemos clic allí podremos cambiar el orden.
En este caso tenemos las opciones Ascendente y Descendente. Una vez elegido debemos guardar el índice y ponerle el nombre correspondiente.
Hemos colocado como nombre “IndiceTema” y luego lo guardamos haciendo clic en el 4to. ícono (el que tiene el disquette) que nos sirve para guardar el índice actual.
Búsqueda de datos:

Podemos recorrer la tabla que contenga el dato que necesitamos hasta encontrar el registro que contenga lo que necesitamos. Este método resulta adecuado cuando hay pocos registros. Pero ¿qué pasa cuando estamos trabajando con una tabla de socios por ejemplo y esta tiene 500 registros?
Si bien se puede encontrar un socio en cuestión, el tiempo para encontrarlo resultaría demasiado.
¿Cómo solucionarlo? Una forma posible es utilizar un ordenamiento alfabético y buscar por medio de un campo en particular. Por ejemplo en la tabla "Socios" podríamos buscar por apellido. Esto es perfectamente posible, ya que las tablas nos dan la posibilidad de ordenar de esta manera. Simplemente buscamos el ícono correspondiente y seleccionando la columna (campo) correspondiente le damos el orden que nos parezca adecuado.
Para esto utilizaremos los íconos que dicen A...Z o bien el que dice Z...A. Aún así puede resultar engorroso encontrar un registro determinado, existe un método mucho más sencillo que es usar los filtros.
Existen diferentes tipos de filtros:
Autofiltro.
Simplemente seleccionando el campo de un registro y luego oprimiendo el ícono del embudito (el primero de todos, autofiltro nos seleccionará todos los registros que tengan coincidencia. Por ejemplo, para hacerlo más claro, supongamos que tenemos dos registros cuyo campo Apellido es Gonzalez. Con solo seleccionar uno de los "Gonzalez" y aplicarle el autofiltro, aparecerán en pantalla todos los Gonzalez que haya en la tabla.
2. Filtro Estandar
Esta opción nos permite filtrar por uno o más campos y además colocar una condición. Por ejemplo en la tabla Socios, campo clave de socio, nos permite poner la condición: menor que, mayor que, igual que, etc un número determinado.
Relaciones:
Las relaciones permiten un tipo de trabajo completamente diferente y mucho más dinámico que lo que se podría realizar con una base de datos no relacional. Consiste en una base de datos constituida por varias tablas que se relacionan entre sí. Entre varias cosas, lo que permite esto es realizar consultas e informes con datos de diferentes tablas. Además al dividirse el trabajo en varias tablas, se logra mayor dinamismo en las mismas y una menor repetición de datos. Por ejemplo si pusieramos todos los datos de un cliente en la tabla alquileres esto llevaría mucho tiempo. Al tener la tabla alquileres solo un dato de la tabla Socios (Codigo de Socio), se dinamiza la tabla y no se repiten datos innecesariamente.
Para realizar una relación simplemente hay que ir a Herramientas ==> Relaciones. En el formulario que aparece, estarán todas la tablas que hemos creado. Solo habrá que seleccionar las tablas en las que queramos tener una relación y oprimir el botón "Añadir"
De esta manera quedarán listas las tablas para relacionarlas lo cual haremos en forma gráfica.

Simplemente, una vez agregadas las tablas involucradas en la relación, ahora es
cuestión de relacionar los campos correpondientes, cosa que se hará uniendo con el ratón los puntos a relacionar, como se ve en la figura anterior.
CONSULTAS:
Las consultas nos permiten con rapidez lograr ver un conjunto de datos predeterminado. Si tenemos establecida una relación entre varias tablas podremos obtener en una misma consulta datos de diferentes tablas.
Pueden utilizarse para cargar datos o para verlos, sin necesidad de acceder a las tablas. Esto puede resultar de mucha utilidad en aquellos casos en que el usuario no conozca demasiado las bases de datos y requiera una forma amigable tanto de agregar datos como simplemente de poder verlos.
En algunos casos los formularios nos dan la posibilidad de modificar datos mientras que en otros son hechos especialmente para evitar esto y solo pueden mostrar datos de alguna o algunas tablas. Existen diferentes diseños y colores. Para crear un formulario se puede utilizar también un asistente y su creación se maneja desde la página de inicio de la base de datos, donde desde el lado izquierdo encontraremos un item que se llama "Formularios".
SQL
Para quienes tengan conocimientos de SQL "Base" nos permite trabajar con este lenguaje y darle potencia a las búsquedas por ejemplo. También es de suma utilidad el uso de las macros. Todo esto excede las posibilidades de este apunte, por lo que invito a aquellos que estén interesados a utilizar la ayuda que proporciona "Base" directamente o bien, buscar documentación en algún buscador como Google, donde seguramente hay mucho material para investigar.
PARA HACER PRESENTACIONES ESTÁ IMPRESS DE OPENOFFICE
¿Qué es y para qué sirve OpenOffice Impress? Es simplemente una aplicación que nos permite crear presentaciones del tipo de las que hacemos con Power Point. Es más, como son compatibles, desde aqui podemos abrir, modificar y crear presentaciones y guardarlas con formato .ppt si así lo deseamos.
• Cómo abrir o crear una presentación.
Como en toda otra aplicación de la suite OpenOffice, si deseamos abrir un documento ya creado vamos a Archivo==>Abrir. Si ese documento fue creado recientemente, podemos ir a Archivo==>Documentos Recientes.
Si en cambio deseamos crear una presentación nueva, vamos a Archivo==>Nuevo==>Presentación.
• Creando una nueva presentación
Si utilizamos el menú Archivo==>Nuevo==>Presentación veremos que lo primero que aparece es una pantalla como la siguiente:

Como no vamos a utilizar una plantilla (es decir un modelo de presentación ya pre-hecho, ni tampoco vamos a abir una presentación ya existente, elegimos "Presentación vacía" y damos clic al botón "Crear", y aparecerá una pantalla, como la que vemos a continuación.
• Creando diapositivas
Si la presentación que vamos a crear es para ver por pantalla, los pasos seguidos son los correctos. Pero puede darse el caso que debamos preparar diapositivas para imprimir, en ese caso el proceso es levemente diferente:
Inciamos OpenOffice mediante Archivo==>Nuevo==Presentación, lo que nos llevará a un asistente como hemos visto, pero luego de llevarnos a la pantalla siguiente, en lugar darle clic al botón "Crear", vamos a utilizar el botón siguiente, lo que nos llevará a esta nueva pantalla del asistente:

En lugar de pantalla, podemos elegir Transparencia, Diapositiva o Papel, este último para imprimirlo en papel.
Es importante este paso, porque varía entre otras cosas el tamaño de la diapositiva. Si vamos a utilizar la pantalla no es necesario usar este paso 2 ya que "Pantalla" es la forma predeterminada.
Vamos a suponer que hemos utilizado el asistente y hemos definido que vamos a usar diapositivas de pantalla, si el tamaño no nos agrada y deseamos cambiarlo, podemos hacerlo desde el menú Formato==>Página, donde veremos dos fichas. Eligiendo la pestaña página, nos encontramos con una pantalla como esta:
Desde aquí podemos modificar el ancho, la altura, los márgenes, etc.Finalmente cuando hemos realizado esta primera configuración básica, damos clic sobre el botón "Crear", lo que nos llevará a nuestra pantalla de trabajo.Si en cambio elegimos la pestaña "Fondo" podremos utilizar alguno de los fondos existentes:

Desde el desplegable "Relleno" se pueden elegir diferentes opciones de fondo, como "Ninguna", "Color", "Gradiente" y "Mapa de bits". Si vamos a enviarlo por Internet y no tenemos plena certeza que los receptores tiene una buena conexión, tal vez no sea mala idea utilizar "ninguna", lo que nos dará un fondo blanco y así las diapositivas tendrán menos "peso". Pero hay opciones muy interesantes por lo bonitas, especialmente en "Gradiente".
Pero para cambiar todo esto, previamente debemos haber llegado a ver nuestra pantalla de trabajo. En la figura siguiente vemos algunas de las cosas que trae esta pantalla.
Lo más importante es que arriba están las barras de herramientas, al costado derecho debajo están lasa opciones de diseño, animación y transición que son las tareas que podemos realizar con las diferentes diapositivas. Del lado izquierdo aparecen las diapositivas que vamos creando.
• Guardando una o varias Presentaciones
Una vez creada alguna presentación, podemos guardarla mediante Archivo==>Guardar. También tenemos Archivo==>Guardar como, que además de guardar nos permite indicar el lugar donde queremos guardar y también el formato. Podemos utilizar un formato nativo de OpenOffice como .odp o .sxi o bien como el formato de Power Point (es compatible con Power Point por lo que las presentaciones de este último se verán por medio de OpenOffice y también se podrá guardar y modificar archivos con este formato).Finalmente si tenemos varias presentaciones abiertas, podemos guardarlas todas, mediante Archivo==>Guardar todas.
• Agregando diapositivas
Ya hemos visto cómo dar color de fondo a una o varias diapositivas, pero ahora supongamos que deseamos trabajar con una segunda diapositiva. Para poder hacerlo

vamos al menú Insertar==>Diapositiva.
Veremos que en nuestra pantalla de trabajo, a la izquierda aparece un nuevo cuadrado que representa una segunda diapositiva. Podemos seleccionar la diapositiva con la que trabajaremos en un momento dado, simplemente seleccionándola con el ratón.Si lo que deseamos es cambiar el orden en que se encuentran las diapositivas, simplemente mediante el ratón arrastramos la diapositiva que queremos cambiar de orden al lugar deseado.
Si quisieramos duplicar una diapositiva, simplemente porque hemos cronometrado el tiempo de cada diapositiva y deseamos que en alguna de ellas en particular quede más tiempo, o bien porque en algún momento debemos repetir alguna, podemos hacerlo de la siguiente manera:
1. Seleccionamos la diapositiva a duplicar 2. Desde el menú Insertar==>Duplicar página veremos que aparece en nuestra pantalla de trabajo una nueva diapositiva con todas las características de la anterior.Si deseamos eliminar una diapositiva, podemos hacerlo con el botón derecho del ratón, vemos que se abre el menú contextual y entre los items hay uno que es "borrar diapositiva". También es posible realilzar la misma acción desde el menú Editar==>Eliminar diapositiva.
• Agregar texto a una diapositiva
En la parte de abajo de la pantalla de trabajo hay una barra de herramientas, llamada Barra de dibujo:
Entre otras cosas, vemos en esta barra un dibujo de un cuadrado con una letra "T" de texto en su interior. Si hacemos clic en este lápiz y luego vamos con el ratón al lugar deseado de la diapositiva seleccionada,aparecerá un pequeño cuadro de texto. También podemos arrastrar el ratón para crear un cuadro más grande. De todas formas a medida que vayamos escribiendo el cuadro tomará el tamaño de acuerdo al texto que hayamos colocado.
Una vez que tenemos este cuadro, podremos escribir dentro del mismo, sin problema.

También podemos, seleccionando el texto, cambiar el tipo de letra, el tamaño, el color, etc.etc. pero recordemos siempre seleccionar el texto a cambiar.
Se pueden hacer más cosas con el texto, desde el menú Formato==>texto.
El color de fondo del cuadro de texto también puede cambiarse desde el menú Formato==>Relleno. Desde la ventana que aparece se puede utilizar un deplegable que diferentes opciones: "Ninguna"," Color", "Gradiente", "Mapa de bits". Siempre que algo no nos gustó tenemos la opción de deshacer la acción desde el menú Editar==>deshacer.Veremos además que desde Formato==>Relleno hay varias pestañas, por ejemplo "Sombra" que nos permitirá darle una sombre al cuadro de texto.
Utilizando FontWork
En la parte de abajo de la pantalla de trabajo encontramos la barra de dibujo, y dentro de ella casi a la derecha hay un ícono parecido al texto, pero con una letra "A" en su interior. Es el ícono de "Fontwork". Si hacemos clic en este aparecerá una pantalla como la que vemos a continuación:

Seleccionamos el estilo que nos gusta y luego le damos clic al botón "Aceptar". En la diapositiva veremos algo como esto:
Medianate los manejadores de color turquesa, podemos ensanchar, estirar, hacer más pequeño, etc. También hay un manejador de color amarillo, que nos permite cambiar la forma por rotación del texto.
Finalmente, si hacemos clic sobre el texto veremos que aparece un pequeño cuadro de texto y en su interior dice "fontwork". Podemos borrar este texto y escribir el contenido que queramos, luego haciendo clic sobre el borde del objeto insertado aparecerá el nuevo texto en lugar del que dice "fontwork".

• Agregar imágenes
Desde el menú Insertar==>Imagen==>A partir de archivo, podemos buscar un archivo que se encuentre en nuestra computadora e insertarlo. También es posible utilizar la opción Insertar==>Imagen==>Escanear, paro para esto debemos tener un scanner instalado. De una u otra forma lo que hacemos es agregar una imagen a la diapositiva.
• Aplicar Efectos
Existen numerosos efectos y creo que la mejor forma de saber qué hace cada uno de ellos es verlos por uno mismo. Seleccionamos algún objeto que hayamos agregado como las letras de fontwork de nuestro ejemplo anterior y desde el Area de Tareas que se encuentra a la derecha, buscamos el item: "Animaciones Personalizadas", Una vez que seleccionamos el objeto, veremos allí un botón debajo de "Modificar Efecto" que dice "Agregar". Dando clic sobre este botón veremos que hay un sinnúmero de posibilidades de efectos, solo debemos tener activada la casilla "Vista previa automática" lo que nos permitirá ver los efectos sobre pantalla.
Podemos hacer muchas cosas más desde Impress, pero creo que con esto ya tenemos para ir practicando.
LECCION 6
MULTIMEDIA
Definición de Wikipedia: Multimedia es un sistema que utiliza más de un medio de comunicación al mismo tiempo en la presentación de la información, como el texto, la imagen, la animación, el video y el sonido.
Este concepto es tan antiguo como la comunicación humana ya que al expresarnos en una charla normal hablamos (sonido), escribimos (texto), observamos a nuestro interlocutor (video) y accionamos con gestos y movimientos de las manos (animación).
Con el auge de las aplicaciones multimedia para computador este vocablo entró a formar parte del lenguaje habitual. Cuando un programa de computador, un documento o una presentación combina adecuadamente los medios, se mejora notablemente la atención, la compresión y el aprendizaje, ya que se acercará algo más a la manera habitual en que los seres humanos nos comunicamos, cuando empleamos varios sentidos para comprender un mismo objeto o concepto.
Sería imposible extendernos en la cantidad de aplicaciones multimedia que nos ofrece el software libre, veremos algunos que consideramos fáciles de usar o muy populares

MULTIMEDIA
Existen en el software libre muchos programas multimedia, para música, para videos, etc. Inclusive hay distribuciones completas de gnu/linux que se dedican en forma exclusiva a multimedia. Es el caso de la distribución Musix:
http://www.musix.org.ar/
que se entrega en un live Cd y que puede instalarse en el disco rígido.
También contamos con Ubuntu Studio:
http://ubuntustudio.org/
con un kernel optimizado para multimedia y muchos programas especialmente preparados.
Con Ubuntu Studio encontraremos herramientas de edicion gráfica como The GIMP,

Inkscape y Blender junto a plugins para ayudarnos en el tratamiento de imágenes con archivos de cámaras digitales RAW y herramientas para dispositivos wacom (tablas digitales Wacom). Aquellos que estén interesados en la edición y creación de video encontrarán software como PiTiVi, Kino, Cinepaint. Para el tratamiento de audio, ademas de Ardour 2, contaremos con Audacious, Freqtweak, Sound Juicer CD extractor, Audacity Sound Editor, la suite de audio Jack, Hydrogen, Rosegarden, QSynth, y muchos otros.
Durante la instalación de Ubuntu Studio, veremos que existe la posibilidad de enfocarnos en el uso que queramos darle. Por ejemplo aquellos que quieran enfocarse en el tema audio, tendrán una instalación orientada a las mejores herramientas para realizar este trabajo sin la instalación previa de paquetes de software sin utilidad para el uso específico. Si luego, por algún motivo se desea instalar algún paquete que previamente no fue elegido, esto podrá hacerse al modo Debian/Ubuntu mediante el comando “apt” en forma por demás sencilla.
Veremos en el curso diferentes programas de video, audio, etc. Vamos a ver también K3B un programa dedicado a la grabación de Cds y Dvds ya que normalmente quienes manejamos programas de música y video, acostumbramos grabarlas y este programa es ideal para esto.
Respecto a la instalación, vale la pena buscar en los repositorios de la propia distribución que tengamos instalada porque estas han sido probadas y hasta mejoradas para tener un óptimo funcionamiento. A veces sucede que podemos encontrar en Internet versiones más nuevas, pero es siempre preferible utilizar estas versiones optimizadas. Si no encontramos lo que estamos buscando en nuestra propia distribución, el segundo lugar de búsqueda podria ser "klik" http://klik.atekon.de/
Si hubieran dudas tenemos para este y todos los temas gnu/linux nuestra lista gratuita de ayuda. Invito a aquellos que todavía no están suscriptos a hacerlo desde aquí:
http://groups.google.com.ar/group/linuxeslibre y buscar el link “Formar parte de este grupo” que aparece del lado derecho de la página principal.
Howto de Sonido
Este documento presenta cierta complejidad y es posible que aquellos que recién empiezan, luego de leerlo saquen la conclusión que el software de audio en gnu/linux es "solo para entendidos". Nada más lejos de la realidad, veremos formas concretas de instalar buenos programas de audio de forma más que sencilla, de todas formas el contenido es más que importante y recomiendo a quienes están teniendo un primer contacto con el tema rellerlo más adelante nuevamente.
Era una necesidad agregar este "Cómo" ya que no son pocos los que tienen grandes conocimientos de audio. A ellos va orientado el apunte y a aquellos que no lo entiendan o simplemente les resulte un poco "pesado", ¡a no desanimarse! veremos que todo resulta mucho más fácil de lo pensado en el aspecto práctico.
El texto completo de este documento puede encontrarse en:
http://docs.linux-es.org/HOWTO/translations/es/Reproduccion-De-Sonido-Como
Reproducción de diversos formatos de sonido
Hay muchos tipos de formatos de sonido (WAV, MIDI, MPEG, etc...). A continuación son enumerados, así como las aplicaciones que pueden ser usadas para reproducirlos.

1. MIDI
MIDI proviene de Musical Instrument Device Interface. Los archivos midi tienen normalmente la extensión .mid
Contienen información de secuenciado, es decir, acerca de cuándo tocar qué instrumento y de qué forma, etc. Según su hardware (y tal vez dependiendo del sofware que use para reproducirlo), el sonido puede ser excelente, o bien insufrible.
TiMidity
Información obtenida y traducida desde:
http://timidity.sourceforge.net/
TiMidity++ es un software de sintetización. Puede usarse para ejecutar archivos MIDI. Para esto convierten los archivos en cuestión en formato PCM en tiempo real. También es posible guardar archivos generados en varios formatos de audio.TiMidity++ es software libre, distribuido bajo los términos de la licencia pública GNU.
La historia
TiMidity++ está basada en TiMidity 0.2i, escrita por Tuukka Toivonen <[email protected]>*1, reallizada en 1995. Desde la versión original no hubo una nueva versión de desarrollo. Por este motivo el desarrollo fue continuado com Masanao Izumo . El nuevo proyecto fue nombrado como TiMidity++. Los símbolos "++" fueron agregados para mostrar la diferencia del proyecto original.
¿Qué podemos hacer con TiMidity++?
• Ejecuta archivos MIDI sin necesidad de ningún instrumento MIDI externo. • Entiende los formatos SMF, MOD, RCP/R36/G18/G36, MFI • Convierte archivos MIDI en formatos de audio tales como: .wav, .au, .aiff, .ogg y
otros. • Usa patches compatibles Gravis Ultrasound y/o fuentes de sonido como "voice
data" • Muestra la información de la música que se está ejecutando. • Varias interfaces de usuario como: ncurses, gtk, Win32-GUI, y otros • Ejecuta archivos MIDI remotos que se encuentren en la red. • Muestra un espectograma de sonido para la música que se está ejecutando.
Algunas personas recomiendan este programa por su buen sonido. Siu inconveniente mayor es el importante uso de recursos de la CPU. Reproduce archivos MIDI mediante una conversión a formato WAV y después reproduce este último (también puede convertir un archivo MIDI en un WAV sin reproducirlo si lo desea). Esta es la razón de su uso intensivo de la CPU.
También tiene una interfaces ncurses, SLang, Tcl/Tk y Motif. Necesita un parche para poder usarlo con tarjetas Gravis Ultrasound.
Las FAQs de TiMidity han dido deshabilitadas de sorceforge. De cualquier forma dejamos la dirección por si en algún momento la página vuelve a activarse.http://sourceforge.net/docman/index.php?group_id=64316
Igualmente agregamos una página interesante de FAQs que sí se encuentra activa:
http://www.humanityquest.com/topic/FAQ/index.asp?theme1=timidity

La última versión de timidity puede ser encontrada en:
http://timidity.sourceforge.net/#download
Una forma fácil de instalar este programa en Debian/Ubuntu es utilizar Synaptic. Con solo escribir en "Buscar" la palabra "timidity2 (sin las comillas) aparecerá el programa para bajar y todas las extensiones necesarias.
1. b Playmidi
Este es un reproductor de MIDI que funciona con FM, GUS y MIDI externo. Se dice que comienza más rápidamente que otros. También es capaz de reproducir archivos Creative Music, Microsoft RIFF y MIDI de gran tamaño de juegos como Ultima 7.
Tiene una interfaz bajo X y otra para SVGA. También tiene una opción para reproducción en tiempo real siguiendo todas las notas en cada canal y la velocidad de reproducción (incluido automáticamente con xplaymidi y splaymidi).
Debería hacer algo como $ splaymidi foo.mid; stty sane si va a usar la interfaz SVGA, porque no reinicializa el modo tty del terminal correctamente. La interfaz SVGA es susceptible de ser eliminada próximamente.
Ha sido realizado por Nathan Laredo,
[email protected] o [email protected]).
Puede ser obtenido por FTP anónimo de:
http://sourceforge.net/projects/playmidi/y también en Ubuntu mediante Synaptics, colocando en la ventanita de "Buscar" la palabra "Playmidi". También es posible se encuentre en distribuciones como Mandriva y SuSe, para lo cual se podrán utilizar Drake y Yast respectivamente.
2. Módulos
Los módulos (en el campo de la música por ordenador) son archivos de música digital, compuestos de un conjunto de muestras y de información de secuenciado, que indican al reproductor cuándo reproducir qué muestra (instrumento) en qué pista y en qué tono, y realizando opcionalmente un efecto como vibrato, por ejemplo.
Una ventaja que tiene sobre MIDI es que puede incluir casi cualquier tipo de sonido (incluyendo voces humanas). Otra es que suena exactamente igual en cualquier sistema, porque las muestras están en el módulo. Una desventaja que tiene es que es mucho más grande que MIDI. Además, no tiene ningún formato estándar (el único verdadero es el ProTracker, con el que muchos módulos no son compatibles). Apareció en la Amiga.
Normalmente tienen la extensión .mod. Hay muchas otras extensiones dependiendo de en qué formato estén.
2.a Tracker
Este programa portable (ha sido portado a muchas plataformas) reproduce módulos de música SoundTracker y ProTracker. Usa solamente salida de 16 bits en estéreo, y considero que la calidad es muy buena.
Si necesita una forma simple de reducir el uso de la CPU, use la opción -mono.

Es un programa giftware citando al autor, Marc Espie,
Puede encontrar una versión con el archivo Makefile modificado para Linux en: ftp://sunsite.unc.edu/pub/Linux/apps/sound/players/tracker-4.3-linux.tar.gz
2.b gmod
Éste es un reproductor de módulos para la tarjeta Gravis Ultrasound. Soporta los formatos MOD de 4/6/8 pistas, 8 pistas 669, MultiTracker (MTM), UltraTracker (ULT), FastTracker (XM) y ScreamTracker III (S3M).
Requiere la versión 3.0 o posterior de el controlador de sonido. Y una GUS, por supuesto. Tal vez tenga que modificar el núcleo para hacer que el control de volumen funcione de la forma deseada.
Tiene una interfaz X. Usa las librerías QT (versión 0.99 o superior).
Vea http://www.troll.no/
para información sobre QT.
Puede ser libremente distribuido. Fue escrito originalmente por HannuSavolainen, y ahora es mantenido por Andrew J. Robinson,
Puede ser encontrado por ftp anónimo de:
ftp://sunsite.unc.edu/pub/Linux/apps/sound/players/gmod-3.1.tar.gz
2.c MikMod
Este reproductor de módulos reconoce los formatos XM, ULT, STM, S3M, MTM, MOD y UNI. (El formato UNI es uno interno usado por MikMod). Soporta los módulos comprimidos. Usa sonido estéreo de 16 bits como salida. Use la opción -m (para sonido monoaural) si necesita una forma sencilla de reducir el uso de la CPU.
La versión para Unix usa ncurses o Tcl/Tk para su interfaz. También puede ser usado como una librería, y no sólo como un programa independiente.
Ha sido escrito por Jean-Paul Mikkers, [email protected]). Ahora es mantenido por Jake Stine, [email protected]).
Es shareware que tiene que ser registrado si desea usarlo comercialmente. También necesita permiso para distribuirlo comercialmente (la distribución no comercial no lo necesita).
La versión para Unix puede ser encontrada en:
http://mikmod.raphnet.net/
2.e s3mod
Reproduce módulos MOD de 4/6/8 pistas y módulos de Scream Tracker 3. Usa salida monoaural de 8 bits con una frecuencia de muestreo de 22000 Hz por defecto. Puede usar la opción -s para usar estéreo, -b para habilitar la salida de 16 bits, y -f para

especificar la frecuencia de muestreo. Sin embargo, el sonido resultante es peor que el de tracker (algún ruido), así que recomiendo el uso de tracker en vez de s3mod para reproducir archivos MOD comunes (a menos que tenga una máquina poco potente). Usa mucho menos la CPU que tracker.
El copyright pertenece a Daniel Marks y David Jeske,
[email protected] puede hacer lo que quiera con él (excepto afirmar que lo haescrito).
Puede ser encontrado por ftp anónimo en:
ftp://sunsite.unc.edu/pub/Linux/apps/sound/players/s3mod-v1.09.tar.gz
2.f mod
Este programa en fase beta reproduce MODs (15/31 instrumentos, hasta 32 voces), MTMs, ULTs y S3Ms en la tarjeta Gravis Ultrasound. Puede usar también módulos comprimidos si tiene gzip, lharc, unzip, o unarj instalados. No puede reproducir módulos Powerpack, o los comprimidos mediante ciertos compositores de Amiga (firma "PACK").Requiere al menos la versión 3.0 del controlador de sonido. No funcionará con la versión 2.90-2 o anteriores. La interfaz de texto requiere ncurses. También está incluida una interfaz X que usa Tcl/Tk.
Ha sido escrito por Mikael Nordqvist,
[email protected] [email protected].
Puede ser encontrado por ftp anónimo en:
ftp://sunsite.unc.edu/pub/Linux/apps/sound/players/mod-v0.81.tgz
2.g nspmod
Éste es un reproductor de módulos en fase alpha que puede reproducir módulos MTM, S3M y MOD. Se supone que es un reproductor de módulos para tarjetas de sonido sin DSP (no se confunda con lo que Creative Labs llama DSP). Su uso de la CPU es similar al de tracker.
Tiene una función que permite que los módulos se reproduzcan en bucles si así lo especifican. El número de bucles puede ser limitado mediante la opción -l. Tan solo usa 8 bit en la salida de sonido (en la versión 0.1).
Ha sido escrito por Toru Egashira,
Puede ser encontrado por ftp anónimo en
ftp://sunsite.unc.edu/pub/Linux/apps/sound/players/nspmod-0.1.tar.gz
2.h yampmod
Este programa en fase alpha ha sido concebido para reproducir módulos de 4 canales usando el mínimo de recursos de la CPU. No fue diseñado para producir sonido de alta

calidad. Así que sólo produce sonido de22 kHz en monoaural. Además, la salida no es tan "limpia" como debería, lo que refleja su condición de software en fase alpha. Ha sido escrito por David Groves, [email protected]
Está disponible por ftp en:
ftp://sunsite.unc.edu/pub/Linux/apps/sound/players/yampmod-0.1.tar.gz
3. Archivos de sonido MPEG
MPEG es un estándar que especifica la codificación de video y del audio asociado para almacenamiento digital. MPEG está normalmente asociado al video, pero la parte de audio del estándar puede ser usada por separado.
Ésta define tres niveles: nivel I, II, y III. (Actualmente IV también)*. Los reproductores que pueden decodificar los niveles superiores también pueden decodificar las inferiores. (ej: un reproductor de nivel III puede reproducir los artchivos de tipo II). Los archivos MPEG de tipo I tienen corrientemente la extensión .mpg (así que si un archivo no puede ser reproducido por un reproductor de video MPEG, es probablemente de audio).; los de tipo II normalmente .mp2 y los de tipo III suelen tener .mp3. La compresión del sonido es bastante buena. Un archivo de tipo MPEG II de dos megabytes ocuparía probablemente hasta 25 megabytes en un archivo de muestras PCM con la misma calidad.
3.a mpg123
Este programa beta es un reproductor de audio MPEG eficiente, con soporte para mpeg 1.0/2.0 de niveles I, II y III. Está basado en el código de muchas fuentes. Es capaz de reproducir en tiempo real flujos leídos por HTTP (es decir, uno puede reproducir audio MPEG directamente desde la World Wide Web).
El autor principal es Michael Hipp,
Puede ser usado y distribuido sin modificar libremente para fines no comerciales. Su inclusión en una colección de software libre (como en imágenes de CD-ROM de servidores FTP) está explicitamente permitida.
La última versión puede ser obtenida de:
http://www.mpg123.de/
3.b maplay 1.2
Este reproductor de audio MPEG tan sólo soporta los niveles I y II. Carece de soporte para el nivel III en la versión 1.2. Soporta tarjetas de sonido de 16 bits bajo Linux (sin embargo, los rumores dicen que algunas tarjetas de 16 bits no funcionan con maplay.
Usa muchos recursos de la CPU, tomando hasta alrededor de 55% del tiempo de proceso en un Pentium 60MHz. La salida es intolerable en un 486 66MHz porque la CPU simplemente no puede seguir el sonido. Si esto le ocurre, intente reproducir solamente un lado del flujo de sonido (con las opciones -l o -r), en vez del estéreo por defecto.
Un ligero cambio en uno de los archivos puede ser necesario para compilarlo. Necesitará añadir la línea siguiente al comienzo del archivo configuration.sh http://www.geocities.com/SiliconValley/Vista/3141/maplay.html

#! /bin/sh
maplay 1.2 puede ser obtenido por
ftp anónimo de:
http://www.geocities.com/SiliconValley/Vista/3141/maplay.html
3.c maplay 1.3b
Esta es una modificación no oficial (es decir, no del autor original) de maplay 1.2, que puede ejecutarse con un uso de la CPU menor. Consigue ésto principalmente haciendo que la salida u-law funcione realmente en otras plataformas aparte de SPARC. Tenga en cuenta que usa u-law como salida por defecto, así que la calidad del sonido es menor.
Las modificaciones fueron hechas por Orlando Andico,[email protected].
Se puede obtener via ftp anónimo deftp://sunsite.unc.edu/pub/Linux/apps/sound/players/maplay-1.3b-Linux.tar.gz
3.d maplay3
Otro derivado de maplay 1.2. Añade soporte para audio MPEG de nivel III. En estos momentos parece tener ciertos fallos en su reproducción (se oyen algunos ruidos agudos). Tendrá que probar con las opciones para solucionar esto.
Las modificaciones fueron realizadas por Timo Jantunen,
[email protected] o [email protected].
Dice que se puede usar libremente, pero no se permite ganar dinero. Sin embargo, no estoy totalmente seguro de la validez de este copyright, puesto que elmaplay original está bajo la licencia GNU General Public License, que no permite que los trabajos derivados tengan un copyright diferente.
Se puede obtener via ftp anónimo deftp://sunsite.unc.edu/pub/Linux/apps/sound/players/maplay3.tar.gz
3.e splay
Este player beta es otro derivado de maplay 1.2 (realmente, es un derivado de maplay 1.2+, que es un derivado de maplay 1.2 para MS Windows solamente). Añade soporte para audio MPEG de nivel III.
También puede reproducir archivos WAV. Además, es capaz de reproducir audio recibido a través de una conexión HTTP.
Otra característica de splay es que puede ser usado como una librería (bajo la LGPL), así que puede ser usado en otros programas. También intenta mejorar el rendimiento usando threading (necesita pthreads para usar esta característica) y un poco de ensamblador.Splay usa una interfaz de línea de comando y opcionalmente una interfaz bajo X (que usa QT).
Si después de compilarlo no funciona (por ejemplo, da fallos de segmentación), intente recompilarlo de nuevo sin threading.
Es de Jung Woo-jae [email protected].

Puede ser obtenido desde
http://splay.sourceforge.net/
3.f Sajber Jukebox
Este programa es un reproductor MPEG con una interfaz gráfica. Está basado en splay, así que incluye soporte para MPEG de nivel I, II y III. También puede reproducir audio MPEG en tiempo real, mediante una conexión HTTP. Es además fácil de configurar.
Usa las librerías QT, http://www.troll.no/ (al menos la versión 1.2).También usa la librería LinuxThreads,http://pauillac.inria.fr/~xleroy/linuxthreads/ (el binario incluido sólo funciona con la versión 0.5).
El autor es Joel Lindholm, [email protected].
La última versión puede obtenerse porhttp://irmp3.sourceforge.net/
3.g XAudio
Esta librería alpha fue escrita para ser una implementación rápida de una librería de descompresión MPEG para varias interfaces gráficas. Soporta audio MPEG de nivel I, II y III. Puede acceder aleatoriamente al flujo de audio. Se incluye una interfaz de línea de comandos, al igual que una bajo Motif (Lesstif) en la versión para Linux. Es de Gilles Boccon-Gibod, Alain Jobart y otros. Las interfaces para la librería pueden ser descargadas libremente. La librería en sí debe ser licenciada para usarla (una licencia para código fuente y binarios también está disponible).
Las interfaces de la librería pueden obtenerse dehttp://www.xaudio.com/downloads/
Shareware l3dec-l3enc Codificador/decodificador de nivel III
Este es realmente un conversor que transforma los archivos MPEG de nivel III en WAV, AIFF, SND, AIFC, o archivos de mustra PCM. La versión para Linux no reproduce directamente el sonido con la tarjeta.
Se tiene que transformar en primer lugar a otro formato. Sin embargo, cuando intente reproducir un archivo convertido mediante sox, seguramente obtendrá sólo ruido porque el orden de los bytes en las muestras PCM no es correcto (al menos en las plataformas Intel).
Necesitará dar a sox la opción -x para resolver el problema. Hay algunos reproductores que no necesitan que le indique el orden de los bytes, así que no tendrá que preocuparse de esto.
Si tiene un ordenador muy rápido (al menos un Pentium a 90Mhz), entonces puede intentar reproducirlo directamente sin convertir el archivo MPEG a otro formato, como en el ejemplo siguiente (este ejemplo asume que está usando sox y reproduciendo una muestra de 44.1 kHz estéreo).
$ l3dec foo.mp3 -sto | play -t raw -x -u -w -c 2 -r 44100

El número tras -r es la frecuencia de muestreo de audio, y el número tras -c depende de si es mono o estéreo (o incluso tetrafónico). Si esto parece muy complicado, o incómodo de usar continuamente, puede crearse algo como un script o un alias.
Este es shareware con copyright de Fraunhofer-IIS. Hay disponible una versión de evaluación para Linux (sistemas x86) por ftp anónimo en:
http://mp3decoders.mp3-tech.org/decoders_l3dec.html
Sólo convierte audio MPEG de nivel III.
4. Formato ogg
Este formato tiene un muy buen nivel de compresión y la música obtenida es de calidad. Deberíamos usarlos siempre que necesitemos comprimir música, ya que hace lo mismo que un .mp3 pero es software libre a diferencia de este último. Hoy en día muchos reproductores en forma directa o por medio de un plugin pueden reproducir el formato .ogg
5. WAV
Cita de la página man de sox:
Parecen ser muy similares a los archivos IFF, pero no iguales. Son el formato de archivo nativo de Windows 3.1.Obviamente, Windows 3.1 es de una importancia tan increiblepara la industria de la computación que simplemente tenía que tener su propio formato de archivo de sonido.
Normalmente tienen la extensión .wav.
Vea también la sección ``sox'' y ``bplay'' para otros reproductores de WAV aparte de los listados aquí
5.1 wavplay
Este programa tiene una interfaz de línea de comandos y otra para X Window para reproducir y grabar en formato WAV. Usa locking así que sólo un sonido puede ser reproducido a la vez. Su capacidades de locking pueden ser usadas separadamente de las de reproducción de sonido.
Además de su interfaz de línea de comandos, también tiene una para Motif, que puede ser usada con Lesstif.
Fue originalmente escrito por Andre Fuechsel,
y la implementación actual es de Warren W. Gay,
[email protected] [email protected].
Se puede obtener via ftp anónimo de:
ftp://sunsite.unc.edu/pub/Linux/apps/sound/players/wavplay-1.4.tar.gz
5.2 XWave
Este programa está basado en wavplay. También tiene una intefaz para X Window para

reproducir y grabar en formato WAV. Sin embargo, también tiene ciertas capacidades de edición y puede añadir efectos.
Todavía tiene fallos, así que el autor apreciaría cualquier informe de fallo, correcciones, o nuevo código.
Es cardware, o en otras palabras puede distribuirlo libremente si lo registra enviando al autor una postal. Pero lo puede usar sin registrarse, ¿¿¿mientras no le cojan???
El autor es Will Fish [email protected]
XWave puede ser encontrado en:
http://linux.maruhn.com/sec/xwave.html
El texto completo de este documento puede encontrarse en:
http://docs.linux-es.org/HOWTO/translations/es/Reproduccion-De-Sonido-Como
*************************************************************************************************
Referencias
1. La documentación incluida con las aplicaciones referenciadas eneste documento.
2. The Linux MIDI and Sound Pages
4. alt.binaries.sounds.mods FAQ
5. MPEG Audio Layer 3 FAQ
6. Programmer's Guide to OSS
7. SoX home page
6. Anexo: El INSFLUG
El INSFLUG forma parte del grupo internacional Linux Documentation Project, encargándose de las traducciones al castellano de los Howtos (Comos), así como la producción de documentos originales en aquellos casos en los que no existe análogo en inglés.
En el INSFLUG se orienta preferentemente a la traducción de documentos breves, como los COMOs y PUFs (Preguntas de Uso Frecuente, las FAQs.), etc.
Diríjase a la sede del INSFLUG para más información al respecto. En la sede del INSFLUG encontrará siempre las últimas versiones de las traducciones: www.insflug.org. Asegúrese de comprobar cuál es la última versión disponible en el Insflug antes de bajar un documento de un servidor réplica.
Se proporciona también una lista de los servidores réplica (mirror) del Insflug más cercanos a Vd., e información relativa a otros recursos en castellano.
Francisco José Montilla, [email protected]
* Aquellos links que ya no funcionaban, o que haciéndolo representaban archivos muy viejos fueron modificados a nuevos links que están operativos y actualizados.

* Se han agregado formatos.
Andres Beny, andresbeny arroba gmail punto com
GRIP
Este programa se encarga de extraer y convertir archivos de audio. Por ejemplo, podremos "ripear" un Cd de audio a Mp3, o el formato libre ogg, etc. Además podemos utilizar Grip para conectarnos a servidores en Internet con bases de
datos sobre CDs y obtener datos tales como autor, título de un CD , nombre de las canciones, etc. de forma automática.
DESCARGA E INSTALACIÓN DE GRIP:
Podemos realizar la descarga desde el sitio oficial:
http://nostatic.org/grip/grip-download.shtml
Como vemos hay versiones en .rpm para utilizar tanto en Mandriva como en SuSe en caso que no encontremos una versión en sus propios repositorios, o específicamente para Debian y Ubuntu podremos bajarlo también desde Synaptic. También está la forma clásica, ya vista y que sirve para cualquier distro mediante el archivo, .tar.gz. Otra forma de hacerlo en estas distribuciones, es escribiendo en consola la siguiente orden:
En Debian entramos en consola como root mediante la combinación de teclas Al+Ctrl+F1 al F6 (cualquiera de las 'F' en cuestión). Una vez dentro de la consola aparecerá algo así:
[nombre_de_la_maquina] login:
Aquí colocamos 'root' (sin las comillas). Y luego nos pedirá su contraseña (debemos colocar la contraseña de root y veremos que en la pantalla no aparece nada es como si no estuvieramos escribiendo), y oprimimos la tecla 'enter'. Si la contraseña que utilizamos es correcta, aparecerá en pantalla algo parecido a lo siguiente:
root@[nombre_de_la_maquina]:#
El símbolo '#' nos indica que estamos en la máquina como administradores. Allí escribiremos
apt-get install grip
Vamos a aclarar algo importante:
Mientras que en Debian las cosas son tal cual hemos explicado, en ubuntu, no se utiliza normalmente el usuario root, sino que el administrador es el primer usuario que asignamos a nuestro sistema durante la instalación. O sea que en consola y suponiendo que es este usuario es 'carlitos' las cosas serían así:

1) Alt+Ctrl+F1~F6 (cualquier 'F' entre estas)Aparecerá la consola y nos preguntará usuario y contraseña de la siguiente manera:
[nombre_de_la_maquina] login:
2) Escribimos carlitosNos pide la contraseña3) Escribimos la contraseñaNos da permiso en consola y aparece lo siguiente:
carlitos[nombre_de_la_maquina]:$
Observese que no aparece el símbolo '#' que es propio de root sino el '$' que es propio de usuario.
Para poder utilizar cualquier comando con permisos de administrador debemos anteponer al comando que deseamos ejecutar, el comando 'sudo' de la siguiente manera (lo indicado en negrita):
carlitos[nombre_de_la_maquina]:$ sudo apt-get install grip
Esto último es válido para cualquier comando en ubuntu y no solo para apt-get. Debemos tenerlo siempre presente.
Supongamos que nuestra distribución no es Debian, no es Ubuntu e igualmente deseamos tener Grip en nuestra computadora. En ese caso buscamos en la dirección que vimos más arriba donde encontraremos dos formatos para instalación:
*rpm
*tar.gz.
Un completo manual de grip podemos encontrarlo en:
http://nostatic.org/grip/doc/index.html
Instalando con .tar.gz
Una vez que bajamos el paquete .tar.gz correspondiente, vamos a la consola (Ctrl+Alt+F1 al F6) y escribimos como root:
tar -zxvf grip-3.3.1.tar.gzcd grip-3.3.1makemake install
En realidad los números pertenecen a la versión que se encuentre en este momento en uso así que puede cambiar, eso lo averiguaremos en el momento de bajar este programa
Entre orden y orden la computadora hará cosas y nos pondrá comentarios en la pantalla. Esto significa que no debemos colocar todas las órdenes juntas sino que entre orden y orden debemos esperar que vuelva a aparecer el prompt.
Un detalle importante:
Como sucede con otros programas en gnu/linux, grip necesita algunas bibliotecas y también programas auxiliares. Por este motivo y dependiendo de las cosas que tengamos

ya bajadas en la computadora, antes de instalar grip deberíamos tener bajado vorbis-tools: oggenc, algún encoder como mp3enc o bladenc o el más común lame. Siempre, como regla de oro, hay que tener instalado lame antes de instalar Grip, de lo contrario luego hay problemas de funcionamiento difíciles de solucionar.
¿Que se puede hacer y cómo con GRIP?
Ripear ("Extraer" en castellano) es extraer el contenido de un Cd o de una determinada fuente , decodificar el formato original y volver a codificar en un nuevo formato, por ejemplo mp3 o ogg. De esta forma se pueden guardar productos multimedia (sonido, videos y películas) en formatos más comprimidos por ejemplo, o sea que cuando ripeamos, decodificamos el formato original y volvermos a recodificar en otro formato normalmente más comprimido, que nos va a permitir compartir en un Cd o en Internet. Pero Grip no solo sirve para ripear a Mp3, también es posible utilizar el formato libre .ogg que resulta una buena alternativa a la hora de comprimir ya que al ser software de formato ibre nos libera de futuros dolores de cabeza. Por ahora nadie está exigiendo dinero por los formatos mp3 pero al no ser libre, no sabemos qué pueda pasar en un futuro.También es posible utilizar Grip para conectarse a servidores en Internet con bases de datos sobre CDs y obtener datos tales como autor, título de un CD , nombre de las canciones, etc. de forma automática.
Si insertamos un CD de audio en nuestra lectora Grip lo detectará y nos permitirá manejarlo.Es necesario tener instalado lame, ya que de lo contrario es posible que Grip nos
muestre un error con una leyenda que nos diga que no encuentra el ejecutable.
COMPRIMIENDO
Seleccionamos las pistas a comprimir, luego pasamos a la solapa extraer (rip en inglés), y hacemos clic en RIP+Encode ("Extraer+Codificar" en castellano). Primero el programa copiará el archivo a nuestro directorio de usuario y luego lo convertirá. Se puede configurar grip para que guarde el archivo original en formato wav. O bien una vez convertido lo borre.
En cualquier momento podemos ver qué está haciendo Grip a partir de la opción “Status” ("Estado" en castellano) que aparece en la barra principal.

AMAROK
En sus propias palabras:
Los creadores de Amarok nos dicen de su utilidad lo siguiente:
¡Bienvenido a Amarok!
Existen muchos reproductores actualmente, es verdad. Sin embargo, Amarok proporciona una experiencia tan placentera que siempre querrás volver por más. Lo que a la mayoría de los reproductores les falta es una interfaz que no se cruce en tu camino. Amarok trata de ser un poco diferente, y al mismo tiempo intuitivo. Proporciona una simple interfaz que permite arrastrar y soltar haciendo el manejo de las listas de reproducción simple y divertido. Utilizando Amarok sinceramente esperamos que "¡Volverás a descubrir tu música!"
El sitio oficial de Anarok es:
http://amarok.kde.org/es
Allí podremos encontrar la versión 2.0 de Amarok. Para poder descargar la versión desde aquí (hay paquetes para Debian, Ubuntu, Mandriva, SuSe, Fedora, etc.) debemos ingresar a:
http://amarok.kde.org/wiki/Download
Allí encontraremos todo lo necesario tanto para bajarlo y también para usar esa nueva versión, con muchas novedades.
Si en cambio, optamos por los repositorios habituales de nuestras distribuciones, es

posible que todavía encontremos la versión anterior de Amarok. Debemos notar que aunque usemos Gnome y este paquete sea específico de Kde, podremos usarlo en cualquiera de estos escritorios como también en Windows y otros SO.
Fuente: http://amarok.kde.org/wiki/Es:Installation_HowTo
Podemos instalar Amarok utilizando los instaladores de nuestras respectivas distribuciones sin demasiado problema. También en posible utilizar klik en la forma acostumbrada.
Por ejemplo en OpenSuse vamos a Equipo ==> Sistema ==> Instalar software y en la ventana de búsqueda del instalador Yast escribimos simplemente "Amarok", veremos que en unos segundos aparecen listados los paquetes para su instalación. Los seleccionamos con undoble cic y luego, oprimimos el botón " Aplicar". Solo un momento después Amarok estará instalado en nuestro sistema.
Ahora nos vamos a centrar en la instalación a partir de paquetes .tar.bz2 pero reitero, que si tenemos una distribución de las más populares seguramente podremos hacer uso de los paquetes listos para instalar de los repositorios de nuestra distribución. Si queremos manejar más a nuestro gusto y decidir cuáles son los componentes de Amarok que quisiéramos instalar, será necesario compilar desde código fuente.
Amarok es, por lo general, bastante fácil de instalar. La mayoría de distribuciones tienen paquetes ya precompilados, pero si lo que quieres es tener más flexibilidad y decidir cuáles son los componentes de Amarok que quieres instalar, tendrás que compilar desde código fuente.
Paquetes de Distribuciones
Seguramente puedes descargar un paquete del amarok para tu distribución. Estan listados en Es:Download. Además, los paquetes que encontrarás serán los últimos si usas alguna de estas distribuciones. Te facilitamos el comando para instalar Amarok.
• ArchLinux ('pacman -S amarok-base' y 'amarok-xine-engine') Visita Download:Arch (en inglés) para más información.
• Ark Linux ( 'apt-get update; apt-get install amarok' )
• Gentoo
mkdir -p /etc/portageecho "media-sound/amarok xine" >> /etc/portage/package.useemerge -av amarok

Gentoo suele tener un retardo hasta que un paquete no es considerado "estable", así que es una buena idea añadir:
media-sound/amarok ~x86
a tu /etc/portage/package.keywords (créalo si aún no existe). También hay el ebuild SVN de Gentoo disponible para descargar e instalar la versión de desarrollo.
• Fedora o Red Hat ('yum install amarok')
Si en la configuración de la salida del GStreamer no se ve nada, es decir, que no se puede leer ni esdsink, ni ossink, alsasink, etc.., haz:
$ yum install gstreamer-tools$ yum install gstreamer-plugins
• (K)Ubuntu
$ wget http://people.ubuntu.com/~jriddell/kubuntu-packages-jriddell-key.gpg$ sudo apt-key add kubuntu-packages-jriddell-key.gpg$ echo "deb http://kubuntu.org/packages/amarok-latest dapper main" \ >> /etc/apt/sources.list$ apt-get update$ apt-get install amarok amarok-engines
No hay paquetes disponibles para Breezy.
• Si usas una distribución basada en RPM (como RedHat, Fedora, OpenSuSE, u otras), hay un buscador actualizado de RPMs que de bien seguro te será útil si te faltan algunas librerías.
Compilando desde fuente
• Descarga el tarball de la fuente, y extráelo así:
$ tar xjf amarok-x.y.z.tar.bz2
Obviamente, tienes que reemplazar x.y.z por la versión que te has bajado del Amarok, como, por ejemplo:
$ tar xjf amarok-1.4.tar.bz2
• Luego, cambia a el directorio que se ha creado a partir del tarball, que tendrá la forma amarok-x.y.z.
$ cd amarok-x.y
• Lee el fichero README que hay en este directorio, ya que en él encontrarás información específica que necesitarás para compilar e instalar Amarok.
• Comprueba que cumples con las dependencias requeridas . Si no estás segur@ de si ya tienes estas dependencias instaladas, el script configure te lo dirá.
• Compila e instala Amarok con estos comandos:
$ cd amarok-x.y.z$ ./configure --prefix=`kde-config --prefix`

$ make$ su -c "make install"
Si estás construyendo una beta, considera compilarla con:
$ ./configure --enable-debug=full --prefix=`kde-config --prefix`
Recuerda que si quieres soporte para MySQL o PostreSQL incluye:
$ --enable-mysql$ --enable-postgresql
a las opciones del configure.
Para una lista completa de las opciones de configuración, teclea:
$ ./configure --help
Para detalles de los parámetros de configuración, ve a ésta página.
• Ya está! Teclea amarok para arrancar Amarok.
Nota:
Si cuando tecleas este comando
$ ./configure --prefix=`kde-config --prefix`
sale un error diciendo que no se han podido encontrar las librerías QT, así como las cabeceras, pero estás segur@ que las tienes instaladas, prueba con este comando:
$ ./configure --with-qt-includes=/usr/lib64/qt-3.3/include --with-qt-libraries=/usr/lib64/qt-3.3/lib --with-qt-dir=/usr/lib64/qt-3.3 --prefix=`kde-config --prefix`
Sustituyendo los directorios con los correspondientes con tus sistema.
Construyendo Amarok SVN
Amablemente te pedimos que compiles Amarok SVN con:
$ ./configure --enable-debug=full --prefix=`kde-config --prefix`
y que no recortes los binarios resultantes. Esto nos ayuda inmensamente a solucionar bugs! Gracias. Más información sobre debugging la puedes encontrar en Cómo Debugear
Desde SVN anónimo
Nota: Necesitas la versión de SVN >= 1.1 . Los Siguientes comandos crearán un directorio llamado multimedia y lo llenarán con el código fuente del Amarok. Luego puedes renombrar el directorio multimedia, pero no reordenar sus contenidos, (a menos que sepas lo que estás haciendo :) ).
svn co -N svn://anonsvn.kde.org/home/kde/trunk/extragear/multimediacd multimediasvn co svn://anonsvn.kde.org/home/kde/branches/KDE/3.5/kde-common/adminsvn up amarok

Para compilar el código fuente, desde el directorio multimedia:
make -f Makefile.cvs./configure --enable-debug=full --prefix=`kde-config --prefix`make
Si te pide que hagas un recheckout, haz:
cd ..svn up multimediacd multimediamake -f Makefile.cvs
Y todo será un campo de rosas...
Ahora, instálalo con:
su -c "make install"
Y arráncalo con:
$ amarok
Cuando uses las herramientas automake, es muy importante trabajar con directorios limpios antes de recompilar. Si sufres de inestabilidad, tendrás que recompilar con el directorio limpio de configuraciones. Tan sólo tienes que hazer un:
$ make clean
Errores
• If you get any "svn: 'amarok' is not under version control" or "svn: Working copy 'amarok' not locked" error message, make sure that you have the latest svn version.
• Si tienes más de una versión del automake, seguramente recibirás errores como "*** KDE requires automake 1.6.1 or newer", que se pueden solucionar haciendo:
AUTOMAKE=automake-1.6 make -f Makefile.cvs
• Si obtienes
svn: Unrecognized URL scheme 'svn://anonsvn.kde.org/home/kde/trunk/extragear/multimedia'
usando Mandriva, asegúrate de tener instalado el paquete libsvn_ra_svn.
Además, Mandriva LE2005 producirá errores antes de que el proceso de compilación complete, ya que hay un bug en las librerías KDE de Mandriva, que no exporta de manera correcta los símbolos. Esto es debido a una implementación de -fvisibility de GCC4.0a su GCC (3.4.3), que han usado para su KDE. Para solucionarlo, instala las últimas kdelibs que encontrarás en los servidores de actualización.
Amarok-svn
Amarok-svn es un script de bash que automatiza la instalación desde SVN.
Toda la información sobre este script está aquí.

ebuild de Gentoolos ebuilds SVN de Amarok están disponibles para descarga bajo tu responsabilidad junto con todo el KDE 'split' de SVN en [1] .
Si no quieres trastear mucho con todo el KDE, puedes probar otros ebuilds desde aquí.
Cómo añadir ebuilds personalizados1. Crea un directorio illamado "media-sound/amarok-cvs" en tu $PORTDIR_OVERLAY y pon el ebuild ahí.
2. cd a $PORTDIR_OVERLAY/media-sound/amarok-cvs/ y ejecuta "ebuild amarok-cvs-1.4-r1.ebuild digest" (como root).
3. Ahora, como root haz "echo media-sound/amarok-cvs ~arch" >> /etc/portage/package.keywords" [reemplazando arch con tu arquitectura, como, por ejemplo x86]. Si /etc/portage/package.keywords no existe, créalo.
4. Ahora puedes hacer "emerge amarok-cvs" para instalar la versión actual de desarrollo del Amarok.
5. Si quieres desactivar algunas de las funciones de Amazon, haz echo "media-sound/amarok-cvs noamazon" >> /etc/portage/package.use, luego emerge.
6. Si quieres activar el debugging para Amarok, prueba echo "media-sound/amarok-cvs debug" y comprueba que 'nostrip' están en las FEATURES="" de tu make.conf.
Para claridad y consistencia, hemos dejado las convenciones de Gentoo para los especialistas aquí (están en inglés):
• Proper method of installing masked packages • How to setup a portage overlay for 3rd party ebuilds
Además, si quieres poder hacer debugs de Amarok y otros paquetes de Gentoo, asegúrate de que "nostrip" está en tu FEATURES, de que "debug" está, bien en tus USE flags globales o seleccionadas para Amarok en package.use y que gdb y Amarok se han compilado con dichas configuraciones. Puedes ir aquí para más información sobre debugging.
Klik
Si ya tienes klik instalado en tu ordenador, puedes usar Amarok stable o una nightly build de Subversion. Para más información sobre los NightlyBuilds.
Qué hacer si tienes problemas1. Lee nuestra FAQ. 2. Echa un vistazo a nuestro Forum. 3. Prueba recursos (IRC channels, forums, mailing list) específicas a tu UNIX(R) o tu
distribución Linux(R). Seguramente te serán más útiles si estás usando un paquete proporcionado por ellos o probando de configurar una interfaz de audio.
4. Visítanos a #amarok en irc.freenode.net
USANDO AMAROK
Basado en el manual integrado de uso de Amarok. Para acceder a este completo manual abrir el programa Amarok y en el menú "help" encontraremos "help center handbook". Aquí solo vamos a ver los conceptos más generales para comenzar a usarlo así que quién

desee un conocimiento más profundo, no es para nada mala idea leer este manual.
Escuchar música debería ser algo fácil. Con este fin amarok ha proporcionado un "Asistente para la primera vez que lo usamos". Para los que deseen poner al día su colección más tarde, o no utilizar este asistente, esta guía de comienzo rápido está hecha para ti. Te ayudará a tener Amarok en servicio en minutos.
La construcción de tu colección es un paso esencial al usar todas las características de Amarok. Del navegador de la colección, hay que hacer "clic" en el botón de los archivos de configuración situados en la barra de herramientas. Después hay que elegir los archivos/directorios que quieras tener en tu colección, para esto debemos utilizar el diálogo de configuración de la colección. También desde aquí tenemmos una opción para explorar los directorios en forma recurrente (es decir revisando archivo por archivo). Observe los cambios que pudieran haber en los directorios e importe las listas de temas que se encuentran en las carpetas de la colección. Después de seleccionar tus directorios, y de comprobar todos los archivos que te interesen haremos "clic" en el botón "OK". Después del escaneo inicial tu colección estará creada y podrás moverte para crear tu propia lista de ejecución.

La fabricación de una lista de reproducción es algo tan simple como arrastrar items desde el árbol del navegador a la colección de la lista de reproducción Para hacer la búsqueda de items aún más fácil, se proporciona una caja de texto que permite filtrar la colección. Solo hay que comenzar escribiendo en la caja de texto y la vista del árbol cambiará para mostrar solo los resultados relevantes. Una vez que llegues a estar satisfecho con tu lista de reproducción, podrás guardarlo haciendo "clic" en en el botón "guardar lista de reproducción".
Si tienes tus propias listas de reproducción puedes agregarlos en el navegador haciendo clic en el botón de agregar y eligiendo la opción de Playlist… en la barra de tareas. Si tus directorios de la colección tienen tus listas de reproducción en ellos, y seleccionaste la importación de listas de reproducción en el set up de la colección, tus playlists estarán ya en la vista del árbol. Haciendo clic derecho en una lista de reproducción te va a dar muchas opciones sobre cómo cargar el la lista de reproducción.
Escuchando Radio Streaming
Los streaming de radio en Amarok son reproducidos agregándolas a la lista de reproducción. Amarok trae consigo un sistema selecto de streaming para que los oyentes gocen, de streaming de lujo. Hacer doble-clic o arrastrar al navegador de la lista de reproducción va a cargar nuestra selección en la lista y una vez allí la misma podrá ser reproducida. Para agregar tus propios streamings al Navegador de la lista de reproducción haz clic al botón de "Agregar" en la barra de herramientas y luego elige Radio Stream. Después de agregar tu stream también es posible reproducirlos una vez cargados en la lista de reproducción
Para reproducir un Cd audio, seleccionar el CD audio de Actions->Play en el menú de la lista de reproducción. El Navegador del archivo abrirá y mostrará varios directorios y también las pistas del Cd enumeradas en formato WAV. Arrastrar los archivos WAV en la lista de reproducción y hacer clic en el botón de "Play".
Nota: El player del audio Cd es compatible con el protocolo audiocd: / y no es compatible con todos los motores disponibles.
QUEMANDO UN AUDIO CD
Quemar un Cd Dde audio en Amarok es fácil debido a su integración con el programa de grabación K3B. Para quemar un álbum, primero abrir el Navegador de la colección, después, mediante la elección de algún artista en el árbol de vista con el botón derecho seleccionar el álbum que deseas quemar en Cd.
Un menú tipo pop-up se abrirá, hay que hacer clic en Burn this Album, y un diálogo te invitará a elegir un modo para quemarse. Desde el diálogo hacer clic en el botón "Audio mode" y veremos abrir K3B listo quemar el Cd con el álbum seleccionado. Nota La funcionalidad de quemado se proporciona solamente en la lista de reproducción.
CONFIGURANDO AMAROK
Amarok se configura fácilmente desde el diálogo de configuración. El diálogo de configuración tiene pestañas múltiples para las diversas funciones de la creación de Amarok. El diálogo de configuración se puede encontrar seleccionando "Configure Amarok" en el menú derecho del ratón desde el reproductor, o seleccionando Settings->Configure Amarok
Opciones

La pestaña general de las opciones se divide en dos secciones:
1. Opciones generales
2. Opciones de la lista de reproducción.
Opciones generales
En la sección de opciones generales se pueden configurar algunas opciones básicas de Amarok.
Show splash-screen on startup: exhibe esta característica al iniciar Amarok
Show tray icon: permite la exhibición del icono de la bandeja del sistema.
Flash tray icon: permite la animación del icono de la bandeja del sistema.
Show player window (like XMMS): Enciende la ventana del reproductor como si fuera XMMS. Cuando no está seleccionado, solamente se muestra la ventana de reproducción común, que se asemeja a un modo de exhibición similar al interfaz de Juk.
Use Moodbar: solamente estará visible cuando Amarok ha sido compilado con la ayuda moodbar. Esto gira la ayuda moodbar experimental.
Make Moodier: solamente visible cuando Amarok se compila con la ayuda moodbar. Cambia el esquema de color usado para el moodbar.
Store Mood data files with music: solamente visible cuando Amarok se compila con la ayuda moodbar. Cuando está permitida, esta opción permite el guardado de los archivos de .mood en la misma localización que el archivo audio correspondiente. Cuando están inhabilitados, los archivos de .mood se guardan dentro del directorio de los ajustes de Amarok; generalmente ~/.kde/share/apps/amarok/moodbar/.
Default size of cover previews: permite el ajustar el tamaño de la imagen de la cubierta del álbum en el contexto del Navegador.
External web browser: permite elegir de va a utilizar Amarok para abrir links externos vía un menú desplegable que enumera los navegadores instalados.
Use another browser: permite especificar la localización de un navegador no enumerado en el menú antedicho.
Opciones de la Ventana de la lista de reproducción
En la sección de las opciones de la Ventana del Playlist se puede configurar el comportamiento de la lista de reproducción.
Remember current playlist on exit: Comprobar esto si se desea guardar una lista de reproducción actual cuando salimos de Amarok y lo recargará la próxima vez que utilicemos el programa.
Manually saved playlists use relative path: comprobar esta caja para tener guardadas las

listas de reproducción de Amarok con la localización del archivo audio con respecto a la localización de la lista de reproducción.Cuando es deseleccionado Amarok guardará la localización exacta a los archivos audio en la lista de reproducción.
Keep active song visible on track change: Esta opción automáticamente hace un scroll del Playlist, cuando una pista cambia, para asegurarse que la pista que está reproduciéndose esté siempre visible.
Switch to Context Browser on track change: Usado para cambiar a la lengüeta del contexto del Navegador si no está activa cuando Amarok comienza la lectura de una pista nueva.
Show statusbar: permite ver la barra de status en la ventana de la lista de reproducción.
El item de configuración de Playback proporciona un interfaz para configurar tus características de reproducción.
Comportamiento de la transición entre temas
Puedes configurar cómo Amarok realiza las transiciones entre una canción y la siguiente.
No Crossfading: proporciona un espacio de silencio entre un tema y el siguiente, especificadas en milisegundos.
Crossfading: proporciona un efecto agradable de fading (la pista que finaliza se "disuelve" sobre la pista que comienza y esta última comienza casi sin volumen tomando "cuerpo" a medida que la pista anterior desaparece. El período del crossfade también se especifica en milisegundos.
Opciones restantes
El checkbox restante configura la siguiente opción: Al encender nuevamente Amarok comenzará a reproducier la última pista que estaba reproduciendo cuando fue apagado.
Usar Amarok
Amarok es un reproductor de audio versátil que ofrece diversas maneras de controlar tu colección de la música. Como cualquier reproductor de audio, Amarok tiene una ventana del reproductor para controlar las funciones más básicas. La ventana del playlist tiene navegadores múltiples para crear y hojear tu colección audio entera. Veremos cómo utilizar todas las características de Amarok incluyendo crear una colección y un playlist.
La ventana del reproductor es tu centro de control de Amarok. En el costado derecho hay un desplazador vertical que permite realizar un scroll de movimiento vertical para mostrar la pista actualmente en curso. Apenas debajo del cursor de moviemiento hay un área para exhibir el tiempo de reproducción de la pista actual. Hacer clic en esta área cambiará el tiempo de la pista del total reproducido por el tiempo restante que falta para finalizar la reproducción. La ventana del reproductor también ofrece una selección de los diferentes analizadores de la forma de onda de audio. Está situado un poco abajo

y al costado izquierdo del desplazador de movimiento en sentido vertical. Puedes ver los diferentes analizadores disponibles haciendo clic sobre el área del analizador.
Los analizadores del reproductor de Amarok se pueden separar de la ventana del reproductor. Presionando d en tu teclado el analizador activo se abrirá en una ventana independiente, y podrá redimensionarse.
También debajo del desplazador de movimiento vertical están los botones del PL y de EQ. El botón del PL se utiliza para permitir o para inhabilitar rápidamente la ventana del playlist, mientras que el botón de EQ se utiliza para permitir y para inhabilitar el equalizador si tu motor es compatible. El resto del reproductor incluye los botones del reproductor, el deslizable de volumen y de la pista. Se puede utilizar los deslizables de nivel para elegir la posición del volumen o de la pista que satisfaga tus necesidades. También es posible utilizar los botones del reproductor para controlar la reproducción de la pista actual, o para saltar adelante o detrás de esta pista.
Podríamos seguir incluyendo detalles de las cosas que puede hacer este programa, pero creo que con lo ya explicado y con el excelente manual de ayuda, no vamos a tener mayores problemas en utilizarlo.
Introducción al XMMS
XMMS es un reproductor gráfico de audio que puede ser usado en gnu/linux. Existen un grupo grande de plugins que hacen esta utilidad muy versátil. Por ejemplo es posible escuchar radio de internet entre otros. En realidad este reproductor es el más popular en GNU/Linux, si bien en los últimos tiempos han aparecido otros como Amarok y XMMS2 con algunas mejoras, vale la pena probarlo, personalmente no he encontrado motivos para dejar de usarlo ni mucho menos.
Lamentablemente la mayoría de las distribuciones han dejado de ofrecer en sus repositorios xmms, así que vamos a ver cómo instalarlo desde su sitio.
¡A no asustarse, su instalación es por demás fácil!
Hay paquetes especiasles para Debian/Ubuntu y también los clásicos .tar.gz y tar.bz para cualquier distribución.
Su página oficial es:
http://www.xmms.org/
Para poder instalar paquetes mediante apt en Debian y en Ubuntu sin dificultades, debemos agregar un par de líneas a /etc/apt/sources.list

Vamos a consola mediante Ctrl+Alt+F1 ~ F6 (cualquiera de las F) y en Debian buscamos loguearnos como root, mientras que en ubuntu lo hacemos como usuario común administrador (el primero que inscribimos durante la instalación) agregando delante de los comandos el comando "sudo".
Instalación en Debian Lenny de 32 o 64 bits.
• edición de /etc/apt/sources.list
# mcedit /etc/apt/sources.list
• Agregar al final del archivo estas dos líneas:
deb http://www.pvv.ntnu.no/~knuta/xmms/lenny ./deb-src http://www.pvv.ntnu.no/~knuta/xmms/lenny ./
• Guardar sources.list • Ordenar la instalación desde línea de comandos
# aptitude update
# aptitude install xmms
Instalación en Ubuntu 8.10 de 32 y 64 bits.
• edición de /etc/apt/sources.list
$ sudo mcedit /etc/apt/sources.list
• Agregar al final del archivo estas dos lineas:
deb http://www.pvv.ntnu.no/~knuta/xmms/intrepid ./deb-src http://www.pvv.ntnu.no/~knuta/xmms/intrepid ./

• Guardar sources.list • Ordenar la instalación desde linea de comandos
$ sudo aptitude update $ sudo aptitude install xmms
Cuando terminamos de instalar xmms, y para ponerlo en marcha debemos escribir en línea de comandos, simplemente xmms o sudo xmms en Ubuntu.
En Debian:
# xmms
En Ubuntu
$ sudo xmms
• Crear un lanzandor en el escritorio
Pero podemos hacer un lanzador para tenerlo directamente en el escritorio. Para esto nos posicionamos en el escritorio y con el botón derecho abrimos el menú contextual. Veremos que una de sus opciones es "Crear un lanzador"
Al hacer clic aparecerá una pantalla como la siguiente:

Hemos agregado los datos, En "Tipo" dejamos "Aplicación, en "nombre" XMMS, en "comando", xmms (con minúsculas). ¡Listo! Ya tenemos nuestro lanzador en el escritorio. Ahora, cada vez que tengamos que abrir XMMS bastará hacer clic en el lanzador que hay en el escritorio.
Instalando Xmms mediante Klik:
Tal cual hemos explicado en lecciones anteriores, una forma muy práctica y fácil de instalar un programa es mediante Klik. Simplemente, si ya hemos preparado el script de klik (tal cual se explica en la página principal de klik http://klik.atekon.de/ o en la lección de instalación de nuestro curso) vamos a la página correspondiente:
http://xmms.klik.atekon.de/
y hacemos clic en el botón "download".
Este es el aspecto de Xmms, aunque puede cambiarse mucho mediante el uso de pieles ("skins").

Para quienes no tengan una distribución que funcione con paquetes tipo. deb, lo ideal será utilizar .tar.gz o .tar.bz, veamos cómo hacerlo
Es posible bajarlo de:
http://www.xmms.org/files/1.2.x/xmms-1.2.11.tar.gz
o en su versión .tar.bz
http://www.xmms.org/files/1.2.x/xmms-1.2.11.tar.bz2
Si vamos a utilizar una instalación mediante .tar.bz2 debemos poner especial cuidado en las depedencias que necesitará XMMS.
Requeridas: GTK+-1.2.10Opcionales : ALSA-1.0.7, EsounD-0.2.35, libogg-1.1.2, libvorbis-1.1.0 y libmikmod-3.1.11
Es bastante importante tener también las opcionales instaladas a fin de asegurar una completa funcionalidad del programa.
Instalación
Para Instalar XMMS luego de bajado y descomprimido en las formas ya estudiadas debemos ejecutar los siguientes comandos:
./configure --prefix=/usr && make

Ahora, como usuario root:
make install
Configuración
Archivos de configuración
/.xmms/config
Información sobre la configuración
La primera vez que se ejecuta XMMS, se puede configurar a partir de una combinación de teclas CTRL+P. También es posible lograr que XMMS tenga una ampliación de su capacidad mediante el uso de módulos (plugins) y pieles (skins).
Podremos encontrar información sobre XMMS y sus plugins en su página oficial, http://www.xmms.org/about.php
Hay importante información en freshmeat
http://freshmeat.net/search?q=xmms&submit=Search
AUDACIOUS
Se trata de una evolución del viejo y conocido XMMS. Pero ¿porqué modificar ese software? Con lujo de detalles nos los explica Patrick McFarland en:
Free Software Magazine
Fuente: http://www.freesoftwaremagazine.com/columns/from_xmms_to_audacious
De XMMS a Audacious, historia de un clon de Winamp
Una de las funciones más utilizadas en cualquier ordenador moderno es la capacidad de reproducir música. Desde los primeros beep y pong en los viejos arcades hasta la AdLib o las primeras SoundBlaster en los PC domésticos, y ahora los monstruosos 51 millones de transistores de la X-Fi, la gente ha escuchado y sigue escuchando música en sus ordenadores.
En 1997, alguien decidió escribir un reproductor realmente usable para Linux, X11Amp, después llamado XMMS.
Y es que, en mayo de 1997, una pequeña y desconocida compañía llamada Nullsoft sacó al mercado un software que instantáneamente se convirtió en un éxito, y hoy en día sigue siendo el mejor ejemplo de reproductor musical; era Winamp.
El trabajo de Justin Frankel se convirtió en el reproductor de facto para Windows. Winamp sufre sin embargo de un bug realmente severo; sólo funciona en Windows
—N. del T. Funciona realmente bien con las últimas versiones de WINE—. Así que, unos meses después, en noviembre, Peter y Mikael Alm crearon un clon libre de Winamp para Linux, X11Amp.
Peter y Mikael escribieron este software porque «faltaba un buen reproductor MP3 en Linux». Clonando el aspecto y las características de Winamp y permitiendo a la gente utilizar su popular formato de skins, X11Amp se convirtió pronto en una opción tan popular en Linux como Winamp lo era en Windows.
En 1999, nuestros intrépidos desarrolladores de X11Amp eligieron a 4Front Technologies como sponsor, conocidos como responsables del entonces sistema de sonido estándar en

Linux, OSS —reemplazado más tarde por ALSA—. Esta relación provocó el cambio de nombre de X11Amp a XMMS. Yo empecé a usar XMMS por esta época, y seguí de cerca el desarrollo de XMMS. Sus asuntos políticos internos hacían de éste un tema muy interesante.
Durante cinco años, XMMS consiguió tener plug-ins para casi cualquier formato de sonido existente, y liberó docenas de versiones estables. El desarrollo se detuvo en 2004, y desde entonces se han aprendido varias cosas.
• La primera versión del toolkit GTK+, la primera en su estilo, y desde luego la única cuando XMMS fue creado, estaba repleta de bugs y carente de características avanzadas. Fea por dentro y por fuera, y una para la que resultaba doloroso desarrollar. GTK2, el sucesor de GTK+, fue una decisiva mejora.
• Los símbolos de GTK+ y GTK2 están en conflicto, así que aunque los desarrolladores de XMMS cambiasen a GTK2, todos los viejos plug-ins para XMMS basados en GTK+ reventarían el nuevo reproductor. Esto ocurre en cada fork de XMMS que usa GTK2 y que pretende ser compatible con la API para plug-ins de XMMS, como BMP
• XMMS le pasa las referencias de memoria de sus estructuras internas a los plug-ins, lo que permite que aquellos mal escritos revienten XMMS en nuevas e interesantes formas.
• No había forma de proceder sin reescribir casi todo el software. Se intentó hacerlo, y el código resultante confundió a todos como lo hace una película de Hideaki Anno.
En 2002, Peter Alm inicia un fork de XMMS llamado XMMS2, reescribe, añade características, soporte para GTK2, y rompe la API para plug-ins arreglando pequeños problemas pero sobre todo forzando dejar de utilizar los plug-ins originales para XMMS sin portarlos a medida primero.
Peter también decidió separar los plug-ins en categorías; input y transport —dado que muchos plug-ins de entrada contenían código redundante, para soportar flujos por Internet y cosas similares—, añadió funciones para soportar librerías de medios, y separó la visualización del motor de reproducción, haciéndoles comunicarse mediante sockets. El desarrollo de XMMS2 sigue activo aunque no haya versiones nuevas a menudo. Desafortunadamente cabe sospechar que esto, más la falta de publicidad, hará que el proyecto muera pronto.
Casi al mismo tiempo que XMMS2, Beep Media Player, o BMP, liderado por Milosz deadchip Derezynski se separó de XMMS pero, contra XMMS2, intencionadamente mantuvo la API para plug-ins. De hecho, siempre que no se utilicen los cuadros de diálogo, es posible utilizar plug-ins compilados para XMMS en BMP sin más problemas.
El desarrollo de BMP continuó hasta que Milosz decidió que XMMS y BMP realmente necesitaban ser reescritos caso por completo. Aunque por lo visto no se ha puesto de acuerdo con Peter en cuál es el reemplazo de XMMS que se necesita. En octubre de 2005 Milosz separó BMP —que esencialmente era XMMS con GTK2 y algo de rediseño de software, pero no exactamente un programa nuevo— y creó BMPx. Aún utilizando descuidadamente el término fork, ya que se ha reescrito desde cero. BMPx está diseñado además alrededor de Xine —y más tarde de GStreamer— como sistema de plug-ins.
Milosz alineó a varios desarrolladores para BMPx cuando decidió hacer pedazos el código original de BMP. Algunos dejaron el proyecto enfadados, y otros simplemente porque ya no entendían el proyecto. Algunos pasaron a desarrollar otros reproductores de medios.

En mi opinión, BMPx está en un callejón sin salida.
Partiendo donde finalizó el desarrollo de BMP, William nenolod Pitcock decidió separar código de BMP unos días después de que Milosz comenzara BMPx y lo llamó Audacious. Comenzando como una caza de bugs, Audacious parece haber heredado el título de reproductor de facto para Linux.
William ha arreglado hasta ahora docena de bugs realmente importantes, ha añadido la posibilidad de que clientes externos se conecten al motor musical, ha reescrito el decodificador MP3 —el cual, en mi opinión, suena mejor que libMAD, el que era hasta ahora para mí el mejor decodificador MP3— y ahora se enfrenta a la tarea de añadir una API que permita utilizar Audacious tal y como GStreamer ya es utilizado.
Entre Audacious y BMPx, Audacious parece ser el único proyecto que realmente continúa donde XMMS lo dejó. BMP era básicamente un esfuerzo de mantenimiento y de reescritura de código, útil, pero que no añadía nuevas características. XMMS2 murió y BMPx no va a ninguna parte.
Así que, si aún usas XMMS o BMP, prueba Audacious. Lo peor que puede pasarte es que redescubras cómo de fácil siempre fue escuchar música en Linux.
------------------------------------------------------------------------------------------
Instalación de Audacious
Instalar Audacious en cualquiera de nuestras distribuciones es realmente sencillo. Se puede obtener mediante el gestor de paquetes Synaptic (Debian/Ubuntu), desde el Administrador de software Rpmdrake (Mandriva). La cosa se complica en OpenSuse porque, al menos desde sus repositorios normales, no se puede encontrar Audacious. Tenemos aquí una posible opción utilizando los paquetes .tar.gz desde su sitio oficial.
http://audacious-media-player.org/
Lo importante si vamos a instalar Audacious a partir de un paquete .tgz es saber que hay que instalar también los plugins para que el programa funcione en forma correcta. Todo esto está explicado en las FAQs del sitio oficial.

Utilizando Audacious
Para quienes han utilizado en Windows el Winamp, esta explilcación está demás porque es exactamente igual. Veamos, si todavía no tuviste ningún contacto con alguno de estos programas, aquí va una explicación mínima.
En la parte de abajo de Audacious, nos encontramos con algunos botones.
El primer botón de la izquierda se llama ADD (agregar en inglés). Si lo oprimimos veremos que aparecen dos opciones:
• Añadir directorio de Internet: Con esto podremos utilizar música que se encuentra en Internet
• Añadir archivos. En este caso, si ya tenemos un directorio (carpeta) con música, solo debemos seleccionar los temas que nos interesan.
Veamos un poco más en detalle la opción "Añadir archivos". Hacemos clic aquí y se abrirá una ventana, (que podremos navegar hasta encontrar los archivos o directorios que estemos buscando.) En nuestro caso hemos encontrado dentro de un directorio llamado "Música" tres archivos formato .ogg que estábamos buscando. A propósito ¿han probado los archivos .ogg? Son tan buenos en calidad y compresión como un .mp3 pero con la diferencia que es un formato libre. Siempre que podamos utilicemos formatos de archivos libres, o convirtámoslos.
Si elegimos un directorio (carpeta) completa, todos los archivos que hayan dentro

quedarán seleccionados. Si en cambio queremos elegir solo un archivo, desde el directorio correspondiente abierto, lo seleccionamos.
Finalmente, una vez seleccionado lo que estábamos buscando, le damos clic al botón "Añadir". Y en el Audacious aparecerá algo así.
Ahora vamos a suponer que accidentalmente hemos seleccionado un tema que no queremos reproducir...para nuestro ejemplo será la "pista 3"... Con el ratón seleccionamos el tema en cuestión, también encontraremos varias opciones de selección utilizando el botón "Sel". Una vez seleccionado el tema en cuestión, mediante el botón "Sub" de entre las varias opciones de "eliminar" buscamos "eliminar entradas seleccionadas".
Cambiar la piel (skin) de nuestro Audacious
Para cambiar el aspecto de Audacious (tan cuadrado para mi gusto con el skin original) debemos buscar uno que nos guste y para esto vamos a:
http://www.winamp.com/skins/
Podemos bajar cualquier skin que nos guste, con el solo requisito que tenga el formato .wsz
Yo, por ejemplo buscando encontré uno que me resultó bonito, de nombre Sony_wx-5500, pero podría ser cualquier otro, con el solo requisito de ser una archivo de extensión .wsz
Una vez que encontramos lo que estábamos buscando, lo bajamos. Es importante saber donde lo bajamos para luego no perdernos. Por ejemplo si estamos usando Firefox, y no sabemos donde bajará vamos a Editar ==>Preferencias y de allí a la pestaña "Principal". Veremos que dentro de la pantalla que aparece, está indicado algo como "Guardar archivos a" y al lado la ruta donde serán guardados los archivos que bajemos. En mi caso, por ejemplo y lo usaré de esta manera para la explicación, el archivo va a ser bajado en /home/[usuario] donde [usuario] es el nombre de usuario que tengo en este momento. Bajamos entonces el archivo, para lo cual lo seleccionamos y luego hacemos clic en "more". En la página que aparece utilizamos el botón "download". Finalmente, una vez bajado, lo copiamos al directorio donde Audacious guarda los skins, pero cambiando su

extensión por .zip, esto lo haremos desde consola, veamos cómo:
sudo cp /home/[usuario]/Sony_wx-5500mdx.wsz /usr/share/audacious/Skins/Sony_wx-5500mdx.zip
Escribimos todo a continuación dejando solamente un espacio entre ".wsz" y "/usr" En este caso, el comando "sudo" lo utilizaremos en "Ubuntu", pero en el resto de las distribuciones, simplemente escribiremos como root y sin preceder con "sudo". Luego vemos el camino o path donde [usuario] será nuestro nombre de usuario, y finalmente el nombre del archivo en cuestión. Es importante que este camino no contenga errores, es muy común que se omita una letra en el nombre del archivo, o el usuario sea otro, etc.etc. tomar muy en cuenta la precisión con que escribimos esta ruta. El comando "cp" es de copia y la ruta le indica qué archivo queremos copiar. Luego vemos que hay otra ruta...se trata de la ruta destino y finalmente un detalle, vemos que el archivo a copiar ya no se llamará ".wsz" sino ".zip".
¡Listo! ya con esto tenemos copiado nuestro Skin, ahora solo nos falta seleccionarlo en Audacious para poder utilizarlo.
Abrimos Audacious, y con el botón derecho buscamos "Preferencias". Si todo fue bien hecho, veremos que se abre una pantalla que tiene todos los skins que podemos utilizar.

En nuestro caso elegimos la piel llamada Sony_wx-5500mdx seleccionándola con el ratón y este fue el resultado.
Bueno, ahora solo queda probarlo!!!
¿Qué es Xine?Xine es un reproductor multimedia libre. Reproduce CDs, DVDs, y también VCDs. También descifra archivos multimedia tipo AVI, MOV, WMV, y MP3 desde los reproductores de disco locales, y también reproduce streaming multimedia desde Internet. Interpreta muchos formatos multimedia comunes, ajustándose al formato disponible tanto los más frecuentes como los que no lo son tanto.
Xine seguramente se puede instalar directamente desde los repositorios de nuestra distribución favorita. Por ejemplo en Debian/Ubuntu si tenemos instalado Synaptic seguramente lo podremos hacer sin inconvenientes.
También podemos instalarlo sin dificultades desde Yast en OpenSuse. Solo es necesario ingresar en Equipo ==>Sistema ==> Instalar Software y desde allí escribir en la ventana de búsqueda "xine". Veremos que aparecen varios paquetes y plugins para instalar "xine" en nuestro sistema. Simplemente seleccionaremos estos paquetes haciendo doble clic izquierdo sobre ellos para que estén listos para su instalación. Luego en la parte de abajo, oprimimos el botón "Aplicar" y muy poco tiempo tendremos el programa instalado en nuestra computadora.
Pero para aquellos que quieran la última versión o necesiten plugins un tanto especiales, aquí tenemos una descripción bien completa sobre como bajar/compilar Xine.
Basado en: http://xinehq.de/index.php/about
Libre, rápido, portable y reutilizable Xine es un motor de alto rendimiento, portable y reutilizable (¡con licencia GLP!) Xine en sí mismo es una biblioteca compartida fácil utilizar, con un API utilizado por muchas aplicaciones para la lectura y procesamiento de diferentes formatos de vídeo. Se puede leer más sobre las características de xine en la

página xine:
http://xinehq.de/index.php/features
Xine funciona en diferentes plataformas e intenta ser tan portable como sea posible. Las plataformas sobre las que corre son:
* GNU/Linux (x86, alfa, sparc, ppc,…)
* FreeBSD (x86)
* Solaris (sparc y x86)
* Irix (MIPS)
* Darwin/MacOS X (ppc) vía el proyecto del fink
La ayuda para las plataformas siguientes está en marcha (la ayuda se aprecia siempre):
* MS Windows (que ya funcina y confiado parcialmente a CVS) * HPUX (remiendos recibidos)
* OpenBSD (parches recibidos)
* OS/2 (sitio externo)
Existen muchos plugins de salida de video. Si estás utilizando X11, el uso de la extensión Xv (XFree 4.x, X.Org) se recomienda altamente. Xv hace uso de algunas capacidades de las tarjetas video (lo más notable es su conversión y escalamiento del colorspace) para que funcionen más rápidamente y de un aparato de lectura más plano.La salida audio se apoya en OSS, Alsa, artsd, esd (no recomendados) e IRIXAL (irix/MIPS solamente), Sun audio.
Requisitos
El motor del xine tiene muy pocas dependencias. el zlib es la única biblioteca requerida para compilar xine-lib (sin embargo, para la funcionalidad completa, las bibliotecas adicionales, como por ejemplo libX11, libvorbis, libogg, libtheora,… se deben instalar).
El sistema de construcción es el estándar de la estructura de automake/autoconf/libtool, así que para realizar la compilación se requiere GNU make y GCC (preferiblemente la última versión).
El entorno gráfico puede necesitar bibliotecas adicionales, como por ejemplo xine-ui necesita libpng y opcionalmente aalib, gxine necesita GTK+ 2.0.
Para todas las bibliotecas es necesaria la instalación completa, incluyendo los headers.
Si realizas la instalación desde un RPMs/DEBs o similar con paquetes precompilados que proporciona una distribución, seguro que instalas los paquetes de extensiones también.
contacto/soporte
Xine-User http://lists.sourceforge.net/mailman/listinfo/xine-user es la lista de ayuda donde se alojan las discusiones abiertas sobre xine.
Cualquier persona interesada en xine puede suscribirse a esta lista. Cualquiera interesado en Xine es bienvenido a suscribirse en esta lista. Puedes también comprobar #xine en irc.freenode.net.
Recursos externos de xine
Los Web site externos siguientes proporcionan plugins y extensiones del xine así como los

paquetes binarios:
http://dvd.sourceforge.net
Herramientas y plugins de DVD incluyendo la ayuda del menú (dvdnav). El plugin dvdnav se ha combinado en el árbol del xine-lib, así que para los usuarios normales no es más necesario instalar plugins externo de DVD.
Sin embargo, porque los libdvdcss cifrados del aparato de lectura de DVD siguen siendo necesarios.
http://cambuca.ldhs.cetuc.puc-rio.br/~jcm/skyblade/ xine RPMs (dvdnav incluyendo RPMs)
freshrpms.net xine RPMs para RedHat 7.2 y 7.3 (con d5d plugin)
http://cambuca.ldhs.cetuc.puc-rio.br/xine/ xine diario codecs (RH7.x, win32 RPM) de RPMs
http://packman.links2linux.de/ xine RPMs (Suse 7.3, i686 y ppc)
http://www.amalthea.de/xine/ recursos para el xine y DXR3
dvd_disc_20000215.tar.gz utilidad del regionset
http://www.gekkou.co.uk/ precompiled binaries de Solaris/SPARC
http://sinek.sourceforge.net/ frontend de gtk+ al xine
http://rambo.its.tudelft.nl/~ewald/xine artes del xine plugin
http://kxine.sourceforge.net/ Frontend de KDE al xine
http://www.reamined.on.ca/doconnor/xine/ xine para las fuentes y los binaries de OS/2
Declaración: Estos links son proporcionados solamente para su información. El equipo de proyecto del xine no tiene ningún control sobre estos sitios y niega cualquier responsabilidad de su contenido.
Una forma fácil de bajar y usar XINE en Debian/Ubuntu es mediante Synaptic. Simplemente buscamos Xine y podemos agragar varios plugins desde allí.
También podremos utilizar
apt-get install xine
Una completa descripción de la forma de bajar XINE de acuerdo a nuestra distribución la encontraremos en
http://xinehq.de/index.php/releases

Uso de software
Xine utiliza software de los siguientes proyectos libres:
* liba52 de Aaron Holtzman y de Michel Lespinasse
* libmpeg2 de Aaron Holtzman y de Michel Lespinasse
* varios decodificadores del proyecto del ffmpeg de Fabrice Bellard
* libmad - decodificador audio del MPEG de Roberto Leslie
* FAAD2 - Versión audio avanzada 2 del decodificador del Freeware por M. Bakker … Sin estas grandes piezas de software xine por supuesto no sería lo que es ahora. Xine, también agradece mucho a los individuos del proyecto ogle que han proporcionado la ayuda para desarrollar todo el interfaz necesario para la navegación y subtitulación de la ayuda.
Construyendo e instalando xine desde los sources
Xine puede conseguirse en paquetes precompilados en cualquiera de las distribuciones más populares. Seguramente con YaSt, RpmDrake y Synaptics no tendremos problema para instalarlo en SuSe, Mandriva o Ubuntu. Pero si queremos mayor libertad en la configuración o bien tenemos problemas con nuestros instaladores clásicos, siempre estará la posibilidad de utilizar un .tar.gz para compilarlo nosotros mismos.

¿Qué necesito para compilar todo correctamente?
Primero de todo utilizar una versión oficial y estable del GCC. También estar enterado que las versiones remendadas del GCC pueden romper partes de xine y además no son apoyados por el proyecto Xine.
Además tendrás que utilizar GNU para compilar xine. En la mayoría de los sistemas de GNU/Linux “make” es GNU make - en otras plataformas se utiliza el “gmake” en lugar del otro.
También, se requiere el zlib (archivos de headers apropiados incluyendo, que se encuentran a menudo en un paquete llamado el zlib-devel o similar.) Si deseas compilar xine de CVS, necesitarás hacer las herramientas del autobuild instalar (automake, autoconf y libtool - en versiones recientes).
Frontends puede necesitar bibliotecas adicionales, por ejemplo para el gxine necesitarás tener GTK2 instalado.
Te cercioras de tener no sólo las librerías compartidas ellos mismos pero también los archivos de header (empaquetados a menudo separadamente - llamados los dev-packages) en tu sistema.
Algunos plugins que vienen con el motor Xine necesitan bibliotecas adicionales (de otra forma no se realizará la compilación).
Por ejemplo, el libogg y los libvorbis (más los archivos que incluyen) son necesarios para el soporte de ogg/vorbis. Lo más notable, si deseas ver cualquier vídeo en tu escritorio X11 (y el es por el cuál estás aquí, ¿no?), necesitas los paquetes de desarrollo de XFree también. No te preocupes por esto demasiado ahora, el ./configure (como veremos a continuación) comprobarán todo para saber si está todo lo necesario y te dirán qué falta (lo que significa que deberás controlar tu salida por pantalla de todo mensaje de error que pudiera aparecer para saber qué hacer .
¿Cómo compilo xine?
Instrucciones simples de la estructura para los principiantes.
Descargar el xine-lib más nuevo y los tarballs de gxine/xine-ui, y luego debemos seguir este instructivo.
Desempaquetar un tarball, utilizar:
tar xfvz [tarballname].tar.gz
Donde dice 'tarballname' debe ir la versión exacta que estamos uando.
Las instrucciones siguientes instalarán xine en /usr/local donde estará visible para todos los usuarios. Necesitarás los privilegios de root para hacer esto en la mayoria de los sistemas. Aclaramos que en Ubuntu, se utiliza un usuario común para la instalación pero cualquier orden de ser antecedida por el comando “sudo”.
Después de desempaquetar xine-lib, escribiremos en consola:
./configure make install
Cerciorarte de que tu /etc/ld.so.conf contenga /usr/local/lib y continúa con:
ldconfig
(La primera letra es una "ele") Ahora desempaquetaremos tu frontend (gxine o el xine-ui

o…), de la siguiente manera:
./configure make install
Instrucciones finales de compilado:
El proceso de compilado es igual para todos los módulos del xine. Tienes que comenzar con xine-lib. Si está construido e instalado con éxito, puedes continuar con el frontend. Si has instalado xine-lib a un prefijo no estándar, cerciorarte de que tengas
$prefix/bin
en tu PATH y que tu linker encuentra libs en $prefix/lib - si no al intentar construir los módulos que se relacionan con xine-lib habrá una falla por no encontrar ciertas partes de libxine.
Usando BASH puedes hacer algo como esto:
export PATH="$prefix/bin:$PATH"export LD_LIBRARY_PATH="$prefix/lib:$LD_LIBRARY_PATH"
para cerciorarse de libxine puede ser encontrado por el frontend. Último pero no por esto menos importante. Aquí vienen las instrucciones de la construcción. Según lo indicado con anterioridad, ésos son iguales para cada módulo del xine.
./autogen.sh [-> *only* if you checked your sources out of CVS]
./configuremakemake install
Haciendo tus propios paquetes de la RPM (xine-lib, xine-ui, gxine)
Tendrás básicamente que utilizar un comando solamente, si acabas de descargar un tarball de la fuente de nuestro Web site:
rpmbuild -ta <THE_NAME_OF_YOUR_SOURCE_TAR_BALL>
Las versiones más viejas de uso de RPM utilizarán rpm en vez del rpmbuild) Esto comenzará la construcción del binario y del fuente RPM. Después que se acabe la compilación, un archivo RPM binario quedará en tu directorio binario de RPMs que será algo como /usr/src/RPM/RPMS/<YOUR_ARCHITECTURE> y los fuentes RPM se escribirán a tu directorio de fuentes (sources) de RPM (por ejemplo podría ser /usr/src/RPM/SRPMS). En caso que tengas una comprobación nueva de CVS, necesitarás hacer primero lo siguiente:
para conseguir que tu tarball pueda ejecutarse para poder utilizar más adelante con el comando rpmbuild -ta
./autogen.sh && make clean && make dist
En todo caso, tener presente que hay que construir e instalar xine-lib primero antes de que puedas proceder con xine-ui.
Fabricación de tus propios paquetes de .deb (xine-lib, xine-ui; gxine CVS)
Primero, cerciorarte que el paquete de los “devscripts” esté instalado. Necesitarás los comandos siguientes:

tar xzf <PACKAGE-VER.tar.gz>cd <PACKAGE-VER>./autogen.sh noconfigdebuild binary
(Si el debuild indica problemas de dependencias de unmet, entonces - como root - instálalas mediante aptitude install <PACKAGES>, entonces vuelve a correr debuild binary Una vez que la construcción se ha terminado con éxito, tendrás algún .debs nuevo.
cd ..ls *.debsu - -c 'cd '"`pwd`"' && dpkg -i <DEB_PACKAGES>'
En todo caso, por favor tener presente que hay que construir e instalar xine-lib antes que puedas proceder con xine-ui o gxine.
¿Puedo proporcionar CFLAGS adicional para la compilación?
Sí, lo puedes hacer configurando la variable CFLAGS y después volviendo correr configure otra vez.
Puedes incluso pasarlos para configurar directamente.
Ejemplo:
./configure CFLAGS="-march=i686"
Otras variables del usuario configure son:
* Cc para especificar el ejecutable de compilación
* CPP para especificar el preprocesador de C ejecutable
* LD para especificar el linker ejecutable
* CPPFLAGS para pasar PATH adicionales u otras opciones del preprocesador
• LDFLAGS para pasar los PATH adicionales de la biblioteca u otras opciones del linker
Un ejemplo que combina algunos de éstos se vería como:
./configure CC="/opt/intel/bin/icc" LD="/opt/intel/bin/xild" \CPPFLAGS="-I/usr/local/include/dvdnav" LDFLAGS="-L/home/guenter/xine_libs"
¿Hay binarios disponibles para mi AMD K7 (Athlon™)? ¿Puedo construirlos?
Si tienes un GCC reciente puedes intentar compilar “more” k7 support in. Si el script de configure no puede detectar tu procesador/GCC correctamente, intenta pasar el nombre canónico para que tu máquina configure con --host option, por ejemplo
./configure --host=k7-pc-linux-gnu
Problemas de la estructura: motor del xine (xine-lib)
¡El paquete no compila para nada!
Para poder compilar xine-lib, necesitas (entre otras cosas) la biblioteca del compresor zlib más los header apropiados, que se encuentran a menudo en un paquete llamado zlib-devel o similar.
Lée otra vez cuidadosamente la salida ./configure las advertencias y/o informe de errores, ya que a menudo contienen información provechosa para descubrir qué está

saliendo mal. Si estas detenido aquí y decides enviar tu problema a la lista de correo de xine-user, cerciorate de incluir estas salidas.
¡El plugin de vídeo Xv falla en la compilación! Si deseas compilar Xv, te cerciórate que tienes una biblioteca compartida Xv en tu sistema, por ejemplo ls /usr/X11R6/lib/libXv* puede darte algún .so libs, como esto:
/usr/X11R6/lib/libXv.a/usr/X11R6/lib/libXv.so/usr/X11R6/lib/libXv.so.1
Necesitas alternativomente tener libtool versión 1.4 o más nueva, con esto libXv.a es suficiente. De lo contrario tu mismo puedes crear las versiones compartidas tú mismo de la siguiente manera:
ld --whole-archive -shared -o libXv.so.1 libXv.aln -s libXv.so.1 libXv.soldconfig
Ahora debes estar listo para construir el plugin Xv video-out en tu sistema.
Problemas en la contrucción de los frontends (gxine/xine-ui/…)
¡He instalado xine-lib pero el frontend no lo encuentra!
Primero que todo toma una mirada más cercana en las instrucciones de la compilación arriba otra vez. Encontrarás probablemente tu respuesta allí enseguida. Según lo indicado cerciórate que tienes $prefix/bin en tu PATH y que tu linker puede encontrar las bibliotecas que instaló en $prefix/lib A propósito, $prefix es donde instalaste tu xine-lib anterior (sí, instalaste xine-lib con make install o instalaste la distribución correspondiente -dev o devel package sería una buena idea antes de intentar compilar el frontend;) ).
¿Puedo instalar xine en mi directorio casero (sin ser root)?
Seguro. Primero crea un subdirectorio donde instalarás tu software privado, por ejemplo:
mkdir ~/xine
Entonces tienes que fijar algunas variables de entorno - es una buena idea agregar esto a tu ~/.bashrc (o en alguna parte similar):
export PATH="$HOME/xine/bin:$PATH"export LD_LIBRARY_PATH="$HOME/xine/lib:$LD_LIBRARY_PATH"
Ahora puedes desempaquetar tarballs por ejemplo:
in ~/xine/src (mkdir ~/xine/src en caso de necesidad) y hacer un
./configure --prefix=$HOME/xinemake install
También necesitas informarle a los frontends que usen xine-lib, donde encontrarlo:
./configure --prefix=$HOME/xine --with-xine-prefix=$HOME/xine

Lectura de DVDs con xine
¿Cómo hago para reproducir DVDs con xine?
Las versiones más nuevas de xine (1.0.x) vienen con un plugin para leer cualquier DVD no encriptado, no-bloqueado con la ayuda de la navegación del menú completo. No se requieren más plugins externos aquí.
Para conseguir el funcionamiento del aparato de lectura de DVD, primero cerciorarte de tener un symlink /dev/dvd que apunte al dispositivo de DVD en tu sistema. Por ejemplo, si tu máquina de DVD está conectada al ide master del segundo canal del IDE, /dev/dvd debe apuntar a /dev/hdc.
Observar por favor que si estás utilizando la emulación ide-scsi en tu sistema, es probable que tu reproductor de DVD esté mapeado a un nodo de dispositivo scsi aun cuando se trate de un equipo para ser conectado a un ide. En ese caso conviene observar primero los logs del boot/kernel (o correr cdrecord - scanbus) para descubrir donde está mapeado el dispositivo y consiguientemente fijar el symlink de acuerdo a este ( en ese caso sería algo como /dev/scd0, /dev/scd1).
También cerciorarte que (como usuario, no como root) tengas permisos suficientes (lectura y escritura) para manejar tu DVD. Si estos permisos no están habría que cambiar los permisos del dispositivo o agregar a tu usuario a un grupo especial (por ejemplo username del CD-ROM del addgroup), dependiendo de tu disposición y/o distribución. Se recomienda altamente utilizar el modo DMA (de acceso directo a memoria) para el funcionamiento del DVD (sin ella incluso las máquinas muy recientes tendrán problemas con la salida de video).
Utilizar un comando como el hdparm -d 1 <device> en tu dispositivo de DVD. Observar por favor que aunque estés utilizando el ide-scsi tendrás que fijar el flag de DMA (acceso directo de memoria) en el nodo del dispositivo del ide (por ejemplo /dev/hdc), y no el dispositivo mapeado del scsi /dev/scd.
Para poder reproducir DVDs cifrados necesitas tener libdvdcss instalados en tu sistema (comprobar por favor si esto es legal donde vives). Si no entiendes lo que que quiere decir DVD encripted, en general, cada DVD por el que tienes que pagar dinero muy probablemente esté cifrado.
Para hacer todavía más complicada la cosa, aparte del cifrado, hay otro obstáculo a tomar en cuenta: el código de la región.
Las autoridades de DVD decidieron dividir el mundo en ocho regiones geográficas. Conviene darle una mirada a
http://www.dvdforum.gr.jp/RegionMap.pdf
Si deseas saber qué número se ha asignado a tu país. La idea de ellos es que utilices solo DVDs, que se han producido para tu región. Si tomas un DVD disponible en tu almacén local, debes encontrar un ícono con un globo que muestra el código de la región el disco. Más nuevas (post-2000) los equipos y aparatos de DVD (RPC-2) comprueban la región de DVD, y mediante esto ellos tratarán de evitar que reproduzcas DVDs que tengan un código diferente de la región para de la que se instala el driver.
Algunos equipos vienen con un ajuste de fábrica donde tienen consignada la región 0 Es decir que pueden reproducir varios DVDs de cualquier región hasta que finalmente queda fijado un código de la región. Otros rechazan directamente utilizar cualquier DVD que no sea de la región correspondiente. La manera más fácil de manejar esto es utilizar la

utilidad del regionset de http://sourceforge.net/project/showfiles.php?group_id=31346&release_id=168415
Una vez que tengas todo instalado, intenta algo como gxine dvd:/ o xine -p dvd:/Un cierto frontend también ofrece botones o entradas autoplay desde un menú que dan comienzo a la lectura del aparato de dvd inmediatamente.
Importante: no trate de montar el DVD.
Solamente inserte el Dvd y mediante el botón de autoplay de comienzo al DVD o dele la órden de inicio desde la línea de comando.
Si las cosas no trabajan según lo esperado, intente con el shellscript xine-check que viene con xine para saber qué podría estar incorrecto para comenzar a utilizar el aparato de lectura del dvd.
El aparato de lectura de DVD trabaja, pero toma un largo plazo hasta que el aparato de lectura comienza. Esto señala un problema del código de la región. Algunas versiones de libdvdcss pueden reproducir DVDs de otras regiones que la indicada de RPC-2 DVD, pero ésta significa generalmente que se debe procesar la criptografía (algo que toma tiempo) para tener acceso al DVD.
Puedes descargar una herramienta para fijar el código de la región de RPC-Conduces aquí:
http://sourceforge.net/project/showfiles.php?group_id=31346&release_id=168415
Advertencia: Estar por favor enterado que el número de los cambios del código de la región en los drivers RPC-2 es limitado (generalmente cerca de 5 veces), luego de ese tiempo tu driver permanecerá bloqueado en la región que ha funcionado esas 5 veces.
¡Tengo problemas setting-up de mi driver RPC-2 para la región correcta! Puedes descargar una herramienta para fijar el código de la región de RPC-drives aquí: http://sourceforge.net/project/showfiles.php?group_id=31346&release_id=168415.
¿Puedo mirar los CDes video CDs (VCDs)? SVCDS ? CD-i?
Xine soporta reproducción de VCD y SVCD. De la misma forma que cuando quieres ejecutar un DVD, debes estar seguro de tener un alias /dev/cdrom apuntando a tu driver de CD-ROM para reproducir un VCD. Hasta el momento, los formatos del Cd-i no son soportados por xine. No intentar montar (S) VCD. Simplemente con Insertar un VCD en el driver y hacer clic en el botón autoplay de VCD o comenzar algo como gxine vcd:/ o xine vcd:/ desde la línea de comandos.
Guía de localización de averías de VideoCD
Esto da la localización de averías de alto nivel.
* Cuando abres el diálogo de configuración de tu frontend, debes ver una sección de los config del vcd. Un ajuste importante es default_device. Si esto es configurado a una cadena vacía, el plugin del VCD va intentar explorar los dispositivos convenientes de los drives, si tiene capacidad para hacerlo. Sin embargo puedes elegir el dispositivo a usar. En GNU/Linux, éste puede ser /dev/cdrom y en Solaris puede ser /vol/dev/aliases/cdrom0.
Si utilizas este campo, cerciorarte que éstos estén correctos para tu configuración particular. Por ejemplo, para reproducir el dispositivo de DVD generalmente se llama /dev/dvd mas bien que /dev/cdrom
Tu frontend debe ofrecer a un VCD autoscan desde un botón o un menú. Si seleccionas

esto, debes ver tu luz del disco de CD encenderse si tienes uno. Y el CD debe ser leído. Debes conseguir un lista de reproducción del VCD. Si no es así algo está mal, configuraste posiblemente un reproductor incorrecto. Intenta leer una imagen del disco de un VideoCD y así elimina cualquier problema con el hardware. Puedes conseguir una imagen de prueba de disco VideoCD para probar aquí:
http://www.vcdimager.org/pub/vcdimager/examples/test_svcd/test_svcd_pal.zip.
Después de descomprimir esto debemos encontrar los archivos test_svcd_pal.cue y test_svcd_pal.bin. Hacer Funcionar xine con MRL vcd:/test_svcd_pal.cue:E0.
Si ves algo reproduciéndose entonces esto es un problema del hardware. Puede ser que también desees intentar comenzar con el control de reproducción vcd: /test_svcd_pal.cue: P1.
• Debe haber por lo menos una “pista”, y una “entrada” enumerada para el VideoCD y los nombres de éstos en la lista de MRL terminará con el “T1” y “E0” respectivamente. A menudo hay otros artículos del la lista de reproducción, y si tienes menús o cuadros allí habrá también “segmentos”.
Las cosas más simples a comprobar son probablemente “entradas” y “pistas”. Si no hay entradas enumeradas o pistas o las entradas pueden reproducirse, puede haber un problema con ese medio particular.
Para en el paso anterior, puedes intentar una buena muestra que sepas está en perfecto estado y quizás hasta puedas quemar CD para esto.
KIIIBKIIIB es una utilidad que nos permite grabar Cds y Dvds con mucha seguridad. Si bien existen otras utilidades para hacer esto, KIIIB para muchos resulta mucho más completo y versátil.
Fuente: ¡Gracias Guillermina! Se trata de nuestra colistera Guillermina quién en su momento hizo este manual que tiene total vigencia.
Lo primero que tenemos que hacer es bajarnos la versión más estable del programa. Es posible que nuestra distribución gnu/linux tenga en sus repositorios nuestro k3B listo para bajar. No vamos a repetir la forma de hacerlo, ya que es siempre la misma, así que nos concentraremos en otras opciones.
Si no fuera así, podremos acudir a "klik" http://k3b.klik.atekon.de/ y bajarlos desde allí.
Finalmente si por algún motivo no lo hemos podido bajar de ninguno de estos lugares, podremos hacerlo desde el sitio oficial:
http://www.k3b.org/

Aquí, además de las versiones .tar.gz también encontraremos los .rpm más fáciles de instalar y también seguramente los .deb por lo que su instalación es sencilla tanto para aquellos que utililcen el escritorio Kde como Gnome.
Utillizando la versión .tar.gz
• Lo primero que haremos es saber si tenemos todo lo necesario en nuestro sistema para poder realizar la instalación (requerimientos) para esto vamos al siguiente sitio:
http://k3b.plainblack.com/requirementsNecesitarás tener instalardo como mínimo los paquetes Qt y kdelibs.
• Para obtener un reproductor de audio de trabajo necesitarás el paquete kdemultimedia devel.Para tener soporte de decodificación para p3 decoding necesitarás tener instalado libmad.Para decodificar y codificar con FLAC necesitas instalar las bibliotecas y headers FLAC++ .Para la decodificación y codificacion Ogg Vorbis necesitarás instalar las bibliotecas y headers de Ogg Vorbis.
• Podrás obtener los fuentes desde la página de descargas de K3b.
http://k3b.plainblack.com/download
• Extraer los fuentes en un directorio de tipo temporal:
# tar -xjvf k3b-1.0.tar.bz2
Una vez que se cree el nuevo directorio con el paquete ya descomprimido, cambiar al nuevo directorio:
# cd k3b-1.0
• Configurar los fuentes:
# ./configure
(no es necesario prefijo alguno con las versiones más nuevas)
Después que finalice la configuración, verás un sumario. Si no se encuentra alguno de los items necesarios, es necesario revisar los requerimientos nuevamente.
• Comenzar la compilación:
# make
• Y finalmente si el comando anterior no mostró ningún error, instaleremos K3b.
# su -c "make install"
(Deberás hacerlo como usuario root, o si usas Ubuntu, como usuario común, pero agregando antes el comando "sudo".)
• Ahora ya puedes comenzar a usar K3b desde la sesión Multimedia o Sonido y Video dependiendo de la distribución utilizada. También es posible hacerlo correr Escribiendo K3b en la ventana que aparece al escribir Alt+F2

¿Cómo usar K3b?
Así es como se ve la primera vez que ejecutamos el programa. Aquí se puede ver que hay una leyenda (la segunda opción "New Data CD Project") que dice "Nuevo Proyecto de CD de Datos".
Con sólo hacer clic sobre ese ícono, estaremos listos para crear un CD con los datos que queramos grabar. Lo mismo ocurre con las otras opciones, pero yo voy a explicar cómo hacer el CD, ya que es lo más común entre todos nosotros

Luego de haber hecho clic en el "nuevo proyecto de Cd de datos "aparecerá una pantalla que en la parte de abajo nos muestra un proyecto llamado "K3b data Project".De no cambiarlo este será el nombre que tendrá nuestro CD.
A la derecha de la ventana veremos un espacio en blanco, en el que se nos indica que arrastremos los archivos que vamos a grabar dentro del CD
En la imagen se puede apreciar cómo, al arrastrar y soltar directorios en la parte de abajo, va tomando forma nuestro CD de datos.
Luego de ir a "Archivo"-->"Grabar", aparece esta pantalla en la que tendremos que elegir qué es lo que queremos que haga nuestra grabadora de CDs. Podemos elegir la velocidad o dejarla simplemente en automática. Ahí el que elegirá a qué velocidad grabar será el propio programa.

También vemos una casilla que dice "Simular". La dejaremos seleccionada si no queremos perder CDs por haber elegido mal la velocidad u otros problemas. Básicamente, como su nombre lo indica, esta casilla simula una grabación, detectando errores antes de la grabación (durante la simulación) lo que nos permitirá dejar todo en condiciones antes de escribir datos en el CD.
Desde la pestaña Misc. podremos seleccionar:
* Auto donde el sistema se encargará en forma inteligente de manejar los multisesión
*No multisesion, como su nombre lo indica, sin multisesión.
*Nos va a permitir grabar diferentes selsiones.
*Continuar multisesión, permite sobre un disco multisesión donde ya se ha grabado al menos una sesión, seguir grabando más multisesiones.
*Finish Multisesion, finalizar multisesión, lo que hará que ya no se puedan grabar más sesiones, a menos que se tratte de un disco regrabable.
Si vemos la pestaña "Descripción del volumen", en la imagen que aparece vemos la descripción que le daremos a nuestro CD para que, cuando lo pongamos en la lectora, nos diga qué es lo que grabamos. Podemos poner lo que se nos ocurra como nombre (aquí quedó K3b Data Project, pero podemos poner "Películas", "Varios", etc.) También podemos poner quién compiló los datos, bajo qué SO y con qué software. Todo eso queda a criterio nuestro.

A continuación vemos como comienza a grabar o simular la grabación el programa. En este caso, nos avisa que hemos colocado en la grabadora un Cd vacio. De no haber un CD dentro de la grabadora, el programa pediría que insertemos uno. De tenerlo, comenzaría la simulación y veríamos las barras que están una arriba y la otra debajo de "Progreso global", subiendo hasta alcanzar el 100%. Una vez que pusimos "Grabar", ya sea para simular una grabación o para grabar, lo único que nos resta es esperar a que termine, cosa que el mismo programa nos avisa por medio de sonidos.
Ahora les muestro algo que a muchos nos puede llegar a servir:
Acá vemos cómo podemos grabar una imagen de CD ya hecha anteriormente, por nosotros o bajada de internet, o lo que sea (las famosas ISO) Para que nos aparezca la pantalla que se ve en la imagen, tenemos que ir a "Herramientas"->"CD"-> "Grabar imagen de Cd".
Una vez que aparece esa pantalla, elegimos qué tipo de imagen queremos grabar en el menú desplegable que dice "Tipo de Imagen" . En realidad, si no sabemos muy bien qué

tiipo de imagen grabar, lo ideal será indicar "AutoDetection". Donde dice "Image to burn" (imagen a quemar), mediante el ícono de la carpetita podemos navegar por los directorios hasta encontar lo que estamos buscando (esto por supuesto, si no sabemos de memoria la ruta). . Lo demás es igual a lo que vimos anteriormente.
Bueno, eso es todo. Van a ver que es un programa extremadamente intuitivo y para los que alguna vez usamos el Nero Burning Rom, es una transición sin problemas.En conclusión, creo que es la mejor alternativa para grabar CDs o DVDs dentro del mundo del software libre. Espero me hayan entendido y que mi explicación haya sido lo más completa posible.
¡¡¡Que lo disfruten!!!
LECCION 7
Problemas más comunes migrando a Gnu/Linux y su posible soluciónEste apunte en realidad es una recopilación de muchos requerimientos que los noveles usuarios de Gnu/Linux han hecho (¡y hacen!) en los foros, especialmente el del curso básico. Hay al menos dos tipos diferentes de respuestas:
1) Aquellas que pueden ser fácilmente contestadas y comprendidas por todos.
2) Aquellas que requieren primero una comprensión, aunque sea superficial del SO. Es por este motivo que el apunte está al final del curso y no al principio. Muchas cosas que al comenzar, si se hubieran explicado no se comprenderían y serían algo así como "magia" hoy ya se pueden razonar.
De todos modos el apunte no pretende ser el final completo de este tema sino solo una introducción. Seguramente muchos temas deberán volver a verse en el curso intermedio para su mejor comprensión. De todos modos, hoy a esta altura del curso básico, ya estamos en condiciones de comprender muchas cosas como para hacer una buena

migración.
Entonces quiero recalcar esto: El apunte no pretende darnos detalles de cada tema sino solo introducirnos en estos. Habrá ya en el curso intermedio y en el curso LinuxIII detalles sobre cada tema. También la sección "Documentos" de nuestra página tendrá importante material. Vaya pues, este apunte a modo de comentario inicial, para comprender un poco más qué es Linux y como podemos llevar a buen puerto una buena migración, ya sea utilizando GNU/Linux como SO único o bien compartiendo en la computadora más de un sistema.
Errores comunes de los nuevos usuarios:
1: No actualizar nunca el Sistema Operativo
Normalmente gnu/linux nos avisa cuando hay cambios y actualizaciones, especialmente si son actualizaciones de seguridad. Hay que recordar que un sistema puede ser más seguro que otro, pero no hay SO perfecto. Esto significa que siempre se encontrarán bugs y agujeros de seguridad, aún en GNU/Linux. Por este motivo es necesario mantenerse actualizado siempre. Esto, que es válido para otros SO también lo es para GNU/Linux.
2: Utilizar contraseñas inadecuadas o débiles, especialmente la de root.
Veamos esto en detalle: Gnu/Linux tiene un sistema de archivos con algunas particularidades de los sistema *nix. Por ejemplo no nos es posible, como usuario sin permisos especiales, ingresar y modificar nada del sistema de archivos, salvo nuestro propio subdirectorio /home/[usuario]. Esto es lo que impide que cualquier cracker o aspirante a serlo, pueda ingresar en nuestro sistema y destruirlo. Pero ¿qué hay si alguien consigue la clave de root? Seguramente estaremos en problemas porque root es quien puede ingresar y modificar cualquier parte del SO. Por este motivo, la contraseña de root debe tener las siguientes características:
a) Debe tener letras mayúsculas y minúsculas.
b) Debe tener números intercalados entre las letras.
c) Debe tener símbolos intercalados entre las letras y los números.
d) Debe tener al menos 8 dígitos.
e) No debe ser una fecha de cumpleaños, el nombre de una calle, algo sacado de un diccionario. Cuanto más original sea la contraseña mejor.
f) Debe ser cambiada al menos una vez por mes. Si por algún motivo un cracker intenta mediante "fuerza bruta" conseguir nuestra clave de root, si hemos tomado las precauciones anteriores, por buena que sea su computadora, tardará mucho tiempo en encontrar la clave, pero seguramente aún así en algún momento lo hará. Por este motivo, es fundamental cambiarla al menos una vez por mes.
La contraseña de usuario también debe cambiarse y ser segura, ya que no queremos que nadie entre en nuestro sistema, así sea en el espacio asignado a nuestro usuario.
3. Evitar loguearse gráficamente como root
No debemos loguearnos como root desde el entorno gráfico, ya que esto supone dar facilidades a los atacantes que quieran obtener la contraseña de root. La mayoría de las distribuciones no lo permiten en forma predeterminada.

4: Ingresar al sistema siempre como root
Es muy común escuchar a usuarios nuevos protestar por esto de tener un usuario principal o administrador (root) y luego uno o varios usuarios comunes. En más de una oportunidad, pude saber que hay quien ingresa al SO siempre como root y lo utiliza hasta para leer el correo. Esto es una grave falla de seguridad, ya que al usar siempre root es más fácil para un cracker hacerse de una clave de root y con esto destruir el sistema. Hasta es posible que el atacante cambie las claves y no podamos ingresar más, adueñándose completamente del sistema. Por este motivo, es necesario iniciar sesión siempre como usuario común y solo usar root en aquellos casos en que sean necesarias efectuar tareas administrativas que no puedan ser realizadas como usuario común. Justamente este es el motivo por el que distribuciones como Ubuntu, no tienen en forma predeterminada una contraseña ni su configuración para usar root. Una vez finalizadas las tareas administrativas, se debe cerrar la sesión de root y volver al usuario común. Como se dijo antes, root debe ser usado siempre desde consola, nunca desde el entorno gráfico.
5. No tener /home en una partición aparte
Una gran ventaja es tener una partición aparte para /home es que si en algún momento deseamos reinstalar el SO podremos mantener esta partición sin formatear conservando toda la info que hay dentro. Por ejemplo los datos del correo electrónico, nuestros apuntes, y datos personales.
6. No usar la consola y hacer todo desde el entorno gráfico
Quienes en algún momento han usado DOS no tendrán tantos reparos en usar la consola de GNU/Linux, pero si solo han usado el ratón en algún botón tipo "Next", "Next" en el sistema de "las ventanas"...la cosa se complica.
Para entender esto un poco mejor, hay que desterrar un preconcepto:
"En el anterior SO no usábamos línea de comandos". ¿Es esto cierto? Depende. Los usuarios que no son administradores pueden manejarse muy bien con entorno gráfico. Esto es válido para casi todos los SO incluyendo GNU/Linux. Pero ¿qué pasa cuando queremos trabajar rápido y preciso aún en el sistema de las ventanas? Es muy sencillo, entramos al sistema desde Inicio ==>Ejecutar ==>y en la ventanita que aparece escribimos "cmd" ¿cmd? ¿qué quiere decir cmd? Simplemente "command" en inglés o sea ¡línea de comandos!. ¿O sea que el sistema de las ventanas tiene línea de comandos? Claro que lo tiene, como todo SO, que se precie de tal. Al dar "Enter" aparecerá una ventana negra con letras blancas, que resultará muy familiar para aquellos que han conocido DOS. ;-)
Simplemente puedo decir por experiencia que "10 dedos, pueden más que un ratón". O sea que la rapidez y flexibilidad obtenidos desde línea de comandos, en cualquier SO, es siempre muy superior a lo que podremos lograr con un ratón.
La consola puede resultar mucho más rápida, más precisa (no necesito 10 clic de ratón para hacer algo sino que voy directo al grano), y más segura que cualquier escritorio. No es que todo deba ser hecho desde consola (aunque hay quién se maneja así), pero al menos las tareas administrativas y aquellas para las que el entorno gráfico no tiene gran desarrollo pueden ser hechas con ventajas desde la línea de comandos. Así que aprender algo de "bash" es casi una obligación de un buen usuario de GNU/Linux. ¡Fuerza que no es tan difícil!

7: No tener un kernel de backup
No es común en gnu/linux, pero ¿qué pasa si el kernel deja de funcionar? Tal vez un programa con algún bug, un ataque exterior, algún borrado accidental como root, etc. Simplemente debemos desde un live cd intentar la recuperación. Pero hay una forma todavía más fácil: Utilizar un kernel anterior que sepamos funciona, como backup. De esta forma desde el booteo podemos seleccionar el kernel anterior y solucionar los problemas con el kernel actual. Tener otro kernel de versión cercana al que estamos usando (por ejemplo la versión anterior) es casi una obligación si queremos tener nuestro sistema asegurado.
8: No hacer backups de archivos críticos
Muchas veces cambiamos la configuración de ciertos archivos, o simplemente los actualizamos y luego...¡sorpresa! el sistema no funciona. Para solucionar estos problemas, antes de realizar cambios al sistema conviene hacer un backup de los archivos de configuración anteriores, de forma que si todo funciona mal, podamos volver a nuestra antigua configuración con facilidad
9. No entender los permisos
Más de una vez como usuarios comunes encontraremos cartelitos que nos dicen "usted no puede modificar, o borrar tal o cual archivo, porque no tiene permisos". Los que están algo familirizados con la consola, muchas veces cambian el dueño de un determinado archivo/directorio o simplemente le dan permisos 777 (permisos para todo) a todo el mundo. Esto es una gran falla de seguridad. Debemos saber usar y modificar los permisos, pero siempre trabajar para que no cualquiera pueda acceder a nuestros archivos. Los permisos constan de tres tipos r (lectura), w (escritura) y x (ejecución). En lugar de rwx se puede usar 777 (el primer 7 es la suma de r (4) + w (2) + x (1) (=7). Si quisiéramos un permiso de solo lectura colocaríamos solamente 4, mientras que el 7 por ser la suma de 4 +2+1 es de lectura, escritura y ejecución. Pero...¿porqué hay 3 números y no uno solo? Simplemente porque los permisos se asignan en primer lugar para el usuario, luego para el grupo y finalmente para el resto del mundo. Por ejemplo si tengo un usuario root con permisos totales, un grupo de usuarios con permisos de solo lectura y el resto del mundo nada, escribiría: 740. ¿No lo entiendes? bueno, pues trata de entenderlo, mira bien los apuntes, y sobre todo no intentes cambiar un permiso, al menos mientras no lo entiendas.
10: Ignorar archivos de logs
Vamos a suponer que tienes un niño recién nacido y que no sabe hablar, pero ¿se comunica con nosotros verdad? ¡Vaya si lo hace!. Cuando tiene hambre o quiere que lo cambien, pegará unos alaridos...y seguirá así hasta que se ocupen de él. Con el SO pasa lo mismo, y el sistema permanentemente nos está diciendo cosas ¿donde? pues en los logs. Por esto es muy importante leerlos, aunque puedan resultarnos largos y tediosos. Aquí podremos detectar problemas de seguridad, errores de booteo, de programas con problemas (bugs), etc. Todo esto puede verse dentro del directorio /var/ subdirectorio /log, o sea /var/log. Es una buena idea darse una pasada por allí de vez en cuando.
Problemas más comunes y su posible solución:
El orden en que se encuentran estos problemas no representa la gravedad o la estadística de problemas más comunes, simplemente se han enumerado en una forma

completamente sujetiva y por comodidad, sin embargo estoy seguro que estos son los problemas más comunes y que alguno de ellos nos ha pasado a todos alguna vez.
1) No encuentro un programa que sustituya al que usaba en mi anterior sistema operativo:
Primero que todo ¡calma! es solo cuestión de paciencia, verás que hay todo lo que necesitas y si no lo encuentras hay emuladores para poder usar tus programas preferidos de otros SO (pero verás que esto último rara vez es necesario). Cuantas más "horas de vuelo" tenemos con nuestro anterior SO , más nos acostumbramos a ciertos usos ("y yo diría abusos") existentes en otros SO. Debemos tener una mente abierta, ya que para hacer la misma cosa, hay siempre diferentes caminos, aferrarnos a un tipo determinado de programa y a su interfaz gráfica puede ser la mejor manera de fracasar como noveles usuarios de nuestro nuevo SO.
Una alternativa para encontrar el programa que estamos buscando es ir a:
http://www.linuxrsp.ru/win-lin-soft/index-spanish.html
La Tabla de equivalencias / reemplazos / de software análogo a Windows® en Linux. Por ejemplo en la sesion Redes y Comunicación de la tabla presente encontramos:
Descripción del programa, tareas ejecutadas
Windows Linux
Administración Remota
VNC, Administrador Remoto, Asistencia Remota, Symantec pcAnywhere, Windows Terminal Server, Rdesktop, Radmin
1) VNC.2) ssh / openssh.3) Remote management is built-in in XFree86.4) Rdesktop Client.5) freeS/WAN
De esta forma es fácil encontrar el programa que estamos buscando y luego bajarlo de Internet o buscar la forma de hacerlo con nuestro gestor de descargas que ya viene incluido en nuestra distribución.
Otra forma de descarga es mediante
http://freshmeat.net
desde su buscador es posible encontrar lo que estamos buscando. Para quienes se encuentran un poco "perdidos" dentro de la estructura de freshmeat, existe
www.tucows.com/linux

Aparte de tener los temas agrupados por tipos de aplicación contiene un buscador que hará más fácil nuestra selección. Verán que para cada programa en el "otro" SO hay varios sustitutos ya que la comunidad de software libre siempre está sacando programas nuevos y versiones actualizadas de los ya existentes.
Otra forma de obtener paquetes en forma muy sencilla es mediante el proyecto klik. Este, no es solo un repositorio de paquetes sino que cuenta con su propio instalador. Desde su página:
http://klik.atekon.de
Una explicación de cómo utilizar klik como instalador se encuentra en:
http://dosydoscuatro.wordpress.com/2007/01/19/klik-el-almacen-masivo/
También resultará de utilidad el artículo de ubuntu:
http://www.ubuntu-es.org/index.php?q=node/10733
Finalmente puede suceder (aunque cada vez menos) que la utilidad que buscamos no se encuentre en el repositorio de nuestra distribución preferida, ni en alguna de las alternativas mostradas anteriormente y ¿en ese caso qué hacer?
Podemos utilizar productos emuladores como CrossOver
(www.codeweavers.com/products) que permitirán correr en gnu/linux programas que originalmente fueron diseñados para correr en otros Sistemas. Hemos visto correr Dreamweaver®, Flash® de Macromedia-Adobe®; también juegos, etc. sin inconvenientes. Este producto es propietario, y aunque muy barato, no es gratuito. De todas formas tenemos emuladores como Wine que también funcionarán muy bien y son gratuitos. (www.winhq.com)

También tenemos un buen emulador para programas escritos para DOS.
http://dosemu.sourceforge.net/
Como vemos las opciones son muchas. Posiblemente al primer contacto con gnu/linux nos de la impresión que no hay utilidades o que las mismas por ser gratuitas son de mala calidad. Nada más lejos de la realidad, el software libre cuenta con una nueva manera de creación de programas y de distribución que lo hace insuperable, no solo en la cantidad de programas disponibles sino también en su calidad como hemos visto en parte en el curso básico y veremos en detalle en el próximo curso intermedio al que te invito muy especialmente.
2) ¿Porqué la distribución gnu/linux elegida funciona tan lento en mi máquina?
Seguramente tu afirmación parte de una comparación. Por ejemplo si tenemos Windows XP® instalado en nuestra máquina tal vez comparemos con nuestro Mandriva Kde de última generación y entonces...
¿ De qué año es Windows XP®? Del año 2000 y aquí está un punto que debemos tomar en cuenta. Posiblemente si eligiésemos (¡no lo hagas por favor es solo un ejemplo!) una distribución de gnu/linux del año 2000 correría aún más rápida que nuestros otro SO, pero cada vez que un sistema se actualiza requiere más y más recursos. Entonces es lógico pensar que nuestra misma máquina funcione más rápido con un sistema más viejo.
Pero por otro lado ¿qué hace mejor un sistema actualizado? Contiene más cantidad de servicios y ha solucionado numerosos problemas de seguridad. Si bien los sistemas antiguos se pueden ir actualizando, siempre los recursos requeridos por una versión más nueva del sistema operativo resultarán ser mayores.
¿Y entonces...cómo lo soluciono?
En principio tomar en cuenta que una máquina nueva y potente no notará la diferencia entre Sistemas Operativos sencillamente porque su capacidad es mayor, pero esto por sí solo no significa que tengas que cambiar tu computadora cada vez que se actualiza el SO. Veremos unas cuantas cosas que podemos hacer:

A.) Optimizar la lectura/escritura del disco rígido (disco duro).
Para esto podemos habilitar ya sea desde la BIOS el acceso Ultra DMA o bien hacerlo directamente desde línea de comandos como root o en su defecto para los usuarios de Ubuntu, como usuarios comunes anteponiendo el comando sudo.
# hdparm -d1 /dev/hda
Pero esto de escribir un comando "que me dijo un amigo me sirve" parece más bien "magia" y no queremos eso ¿verdad?, así que deberíamos saber qué estamos haciendo y ¡¡¡muy especialmente cuando se trata de nuestro disco duro!!!. Entonces antes de hacer nada sería bueno escribir en línea de comandos lo siguiente:
$ man hdparm
para obtener información del propio manual en línea del comando "htparm"
B. ¿Qué servicios tengo habilitados?
Y esto nos lleva a encarar dos problemas:
I) Si tengo servicios que "consumen muchos recursos" como es el caso de Apache trabajando, o alguna base de datos, es muy importante tener una partición swap de intercambio muy grande así como también mucha memoria RAM. Muchas personas piensan que el tamaño de la Swap puede ser rígido, otras tantas que si el tamaño de la memoria RAM es grande se puede reducir la Swap porque todo el trabajo lo hará la RAM. ¡Esto no es así! y depende del trabajo que está realizando nuestra computadora. Si simplemente se trata de una computadora de escritorio, debemos tener una Swap que sea el doble del tamaño de la RAM. Pero si en nuestra máquina también está trabajando algún servidor web o de una base de datos, o algo que requiera muchos recursos, conviene que la partición Swap sea lo más grande posible (y por supuesto también la memoria RAM)
II) ¿Porqué tengo corriendo en mi sistema cosas como MySql, Apache, Sendmail, Bin, etc? ¿Realmente los uso o me los instaló la distribución sin que les esté dando uso realmente?Toda aplicación que no se use y se mantenga instalada en el sistema, además de mantener puertos abiertos y ser motivo de posibles ataques, consume recursos que podrían utilizarse en otra cosa. Por este motivo es necesario ver qué servicios están corriendo y eliminar los que no se van a usar. Esto hará que nuestra partición Swap tenga "menos trabajo" y el sistema pueda asignar recursos a otras cosas lo que hará que todo funcione más rápido.
III) El truco de mantener programas residentes, puede ser un arma de doble filo. Supongamos que colocamos residente la suite Open Office por poner solo un ejemplo. En ese caso veremos qué rápido que abren sus programas, pero...¿cuantas veces al día abrimos programas de la suite? Si estamos en una oficina su uso tal vez sea permanente y entonces sí es una buena idea tenerlo residente. Pero si solo lo usamos un par de minutos al día, estamos sacrificando valiosos recursos, haciendo que todo el sistema corra más lento para acelerar una aplicación que casi no usamos. Por este motivo es importante saber qué

programas corren en background y eliminar los residentes que no usemos.
IV) Usar los programas que ocupen menos recursos. Por ejemplo en lugar de utilizar el escritorio KDE que consume muchos recursos, podemos pensar en usar Gnome que consume menos. También es posible utilizar programas que consuman menos recursos como Abiword que funciona muy bien en lugar de otros muy buenos pero no adecuados para equipos con problemas de recursos.
Finalmente si con todo esto, seguimos viendo el sistema lento, tal vez entonces sí ha llegado la hora de considerar una actualización del hardware. Lo primero que haremos será saber con cuanta memoria libre contamos. Esto es fundamental, siempre debe haber algo de memoria sin usar en nuestra máquina.
Una buena opción desde el mundo gráfico es utilizar el monitor de Sistema, lo que nos permitirá ver el funcionamiento del microprocesador, la memoria RAM, etc.
Si nuestra distribución no cuenta con una herramienta como la anterior, tenemos algo más humilde pero igualmente efectivo. Desde línea de comandos escribimos
# free
y aparecerá algo como lo que vemos a continuación:
total used free shared buffers cachedMem: 999284 762152 237132 0 41912 415044-/+ buffers/cache: 305196 694088Swap: 2016116 0 2016116
Esto nos está mostrando tanto la memoria RAM como la Swap. De aquí sabremos el total de memoria asignada y la parte libre (no usada).También contamos con el comando "top" que nos dará muchos más datos que el comando

anterior, ya que además del uso de la memoria, nos dará los procesos abiertos, el uso del microprocesador, etc.
Si vemos que la memoria RAM libre es inferior a 30 MB y/o el micro tiene un porcentaje promedio de uso superior al 50% (un uso correcto puede tener en algún momento hasta el 100%, pero luego se estabilizará en valores menores al 50%) entonces será el momento de pensar en cambiar o actualizar ambas piezas. Lo más importante es la memoria, así que si hay algún slot vacío tal vez nuestro problema se solucione agregando memoria RAM. En cuanto al micro, normalmente su cambio supone también la sustitución del motherboard, así que ese ya será un trabajo para pensarlo antes. Pero si vamos a comprar un conjunto mother/micro/memoria, no solo pensemos en que sea nuevo y de la mejor calidad, sino también que sea compatible con Gnu/LInux. De ahora en adelante, cada vez que nos acerquemos a una tienda de venta de hardware exijamos al vendedor que nos provea productos de calidad y con soporte para gnu/lilnux.La comunidad Linux ha crecido lo suficiente como para exigir estas cosas, y de esa manera lograr que cada vez tengamos menos problemas con el hardware que nos venden. Antes de comprar hardware visite el siguiente sitio:
http://www.fsf.org/campaigns/hardware.html
3. No encuentro los drivers para mi hardware
Si vamos a armar una máquina nueva y tenemos pensado instalarle gnu/linux, seguramente antes de la compra exigiremos al vendedor de hardware que nos provea elementos con soporte para gnu/linux. Esto tiene dos ventajas:
1) Por un lado solucionar el problema de la falta de drivers que a veces tenemos con gnu/linux
2) Ir acostumbrando a los vendedores (y por medio de ellos a toda la industria) que "Linux también existe". Cuando eramos una pequeña comunidad, debíamos contentarnos con la falta de drivers, pero hoy en día, la gran cantidad de integrantes linux hace que los fabricantes deban pensar en serio también en linux.
En realidad la falta de drivers no es un problema de linux, sino de los fabricantes, que no toman en cuenta, por diferentes motivos, nuestro sistema a la hora de diseñar drivers. Como no todo el hardware tiene drivers para linux, la misma comunidad de desarrolladores de software libre hace ingentes esfuerzos para dotarnos de la mayoría de los mismos. Aún así muchas veces el driver que necesitamos no está.
Así que un buen consejo es:
No compres hardware si no tiene soporte para linux.
Muy lindo, pero ...¿qué pasa con el usuario de computadora que llega de otro Sistema Operativo y quiere instalar GNU/Linux en su computadora?
Lo primero que podemos hacer es ir a la siguiente dirección:
http://www.phoronix.com

Alli encontraremos importante información sobre drivers y también la forma, no siempre sencilla, de configurarlo brindado por los mismos usuarios. Cuenta con una opción llamada "Search" que nos permite buscar lo que necesitamos.
También está DriverGuide en la siguiente dirección:
http://www.driverguide.com
El sitio aparecerá en inglés, pero en la parte superior hay unas banderas. Si hacemos clic en la bandera española aparecerá una página traducida en castellano como la que vemos más arriba. Este sitio no es exclusivo de gnu/linux sino que trabaja con diferentes SO, pero tiene una amplia base de datos sobre drivers en gnu/linux que puede sernos de mucha utilidad.
Finalmente es posible que dentro de las distribuciones haya diferentes drivers. Es bien posible que una distribución linux no soporte un hardware que tengamos instalado en nuestra computadora y otra sí lo haga.
Por este motivo es conveniente ingresar en la página oficial de la distro que tenemos instalada y buscar información sobre la compatibilidad del hardware con la distribución en sí.
También es muy importante visitar el siguiente sitio:

http://www.fsf.org/campaigns/hardware.html
3a. Configurar la placa de video
Hubo un tiempo en que configurar la placa de video era algo realmente difícil en GNU/Linux. Sin exagerar, aún hoy en día, hay placas muy sofisticadas que no resultan demasiado fáciles de instalar. El motivo lo vimos antes, y es la falta de drivers o módulos para linux creados por sus fabricantes. Por esto vuelvo a remarcar: antes de comprar hardware asegurate que tiene soporte para linux, de lo contrario no lo compres y hazlo saber al vendedor como forma de presión. Somos muchos y si todos hacemos esto, llegará el día en que los fabricantes se acuerden de nosotros.
Hoy en día la forma de configurar la mayoría de las placas de video es totalmente automática, pero si por algún problema no tenemos entorno gráfico, habrá que configurarla desde la línea de comandos. Para esto habrá que escribir desde la consola lo siguiente (siempre como root, salvo en Ubuntu que lo haremos como usuario común, pero precediendo a los comandos del comando "sudo"):
# Xorg -configure
Esto hará que en el directorio de usuario se cree un nuevo archivo llamado xorg.conf.new
Para entender bien este archivo de configuración podemos ir a la página de manual escribiendo en consola:
$ man xorg.conf
Las opciones más importantes son:
Monitor: Desde aquí es posible cambiar los valores de refresco vertical y horizontal. Muchas veces estos valores no son soportados por nuestro monitor. Sugiero empezar siempre con un valor bajo, por ejemplo 50 hertz para el vertical.
Device: Es otro item importante ya que nos permite cambiar opciones del driver de video.
Screen: Desde aquí podemos cambiar el formato de pantalla (su resolución) y también la cantidad de colores.) Siempre conviene comenzar con un valor bajo y luego ir subiendo.
Un completo apunte se encontrará en el curso LinuxIII sobre cómo configurar manualmente el video, cuando el sistema no puede realizarlo en forma automática.

3.b Configurar la Placa de Red
Normalmente la placa de red es otro de los elementos que se autoconfigura sin demasiados problemas. De todos modos, si esto fuera un problema, podremos realizar la configuración desde consola. También es importante saber si la configuración será con IP dinámica (que siempre cambia de acuerdo a lo indicado por el ISP) o estática (con la misma IP siempre). Normalmente la mayoría de las distros configuran en forma predeterminada con IP dinámica, ya que la mayoría de los ISP trabajan de esta forma. Pero esto puede cambiarse sin problemas, si tenemos una IP estática.
En el inicio del curso intermedio tenemos un apéndice llamado:
"Solucionar problemas de conexión con banda ancha"
Próximamente este y otros apuntes para dial up y para modems USB, estarán disponibles en la sección "Documentos" de nuestra web.
3.c Configurar Impresoras
Al igual que en los casos anteriores, es muy posible que si teníamos conectada la impresora al momento de la instalación del sistema, esta se haya configurado en forma automática sin dificultades.
Si tenemos dificultades con la misma, podemos utilizar CUPS (Common Unix Printer System). Si no tenemos Cups instalado en nuestra distro, lo más normal es que de los repositorios podamos instalarlo. Pero sí aún asi tenemos dificultades, podemos ir a:
www.cups.org
La forma más sencilla de configurar nuestra impresora mediante cups es desde nuestro navegador de Internet.
Para esto, con la impresora encendida escribimos en el navegador:
http://127.0.0.1:631
Como sabemos la dirección IP 127.0.0.1 o localhost es propia de nuestra placa de red y lo que viene despueś (:631) es el puerto desde donde podemos interactuar con Cups.
Desde el curso intermedio tendremos los apuntes necesarios para realizar esta configuración.
3.d Configurar la placa de sonido
ALSA significa Advanced Linux Sound Architecture y se encarga del manejo del audio en Gnu/Linux.
Alsa permite configurar desde pequeñas placas de sonido hogareñas hasta importantes placas profesionales, contando con inumerable cantidad de drivers y un tipo de construcción que permite el agregado con facilidad de nuevos drivers. Originalmente el soporte no era ALSA sino OSS, el cual ha sido dejado de lado, pero... ALSA provee compatibilidad para la mayor parte de OSS.
Al instalar en nuestra máquina una distribución, en general ALSA se incorpora desde el propio Kernel y configura en forma automatizada la placa de sonido existente en nuestra computadora. Esto hace que finalizada la instalación, y al reiniciar el equipo, nos encontremos por lo general con la agradable sorpresa de algún sonido de inicio que ya viene preconfigurado.
Todavía no hemos compilado el kernel, pero es muy posible que cuando lo hagamos en

un futuro próximo, veamos también de incluir ALSA por lo que en este caso el sonido también quedará automáticamente configurado. Pero...hay otro camino que consiste en utilizar un soporte ALSA que no proviene del kernel. En ese caso bajaremos de la web las herramientas ALSA y las bibliotecas ALSA para compilarlos y así poder utilizarlos.
¿Y esto porqué? Simplemente porque podemos estar queriendo (o necesitando) una versión de ALSA más nueva que la trae el kernel obteniendo mejoras que tal vez la versión anterior no traía, o que tal vez necesitemos actualizarnos para un determinado tipo de placa que de otra forma no funcionaría. Es recomendable utilizar la versión que viene con el kernel a menos que nuestra placa de sonido no funcione, o lo haga en una forma que no nos conforma.
2. Configurando Alsa desde el Kernel
Desde la configuración del kernel es posible elegir el soporte para nuestra placa de sonido, ahora que esto lo veremos en detalle cuando veamos cómo compilar un kernel.
3. Configurando Alsa como un paquete .tar.gz
Vamos al sitio de ALSA http://www.alsa-project.org/
No es nuestra intención detallar el proceso de ALSA aquí, sino simplemente tener idea de todo lo que puede hacerse y ¡haremos próximamente!. El apunte sobre ALSA se encuentra en el curso intermedio y también estará próximamente en la sección "Documentos" de nuestro sitio.
4. Linux es solo para expertos, y se ve demasiado complicado para mi
Esto realmente hoy en día no es así. Cuando recién salió Linux realmente era un sistema para entendidos, pero esto es cosa del pasado. Hoy Linux tiene varios entornos gráficos diferentes, muy bonitos, configurables y fáciles, ¡muy fáciles! de entender y de usar. Pero, aún así, hay quién sigue considerando que el sistema es difícil. Debido a esto me puse a observar detenidamente el problema y encontré algunos detalles que quiero compartir porque creo nos pueden ayudar.
* Las personas que nunca han visto otro Sistema Operativo, se encuentran más fácil y más rápido usando Linux sin dificultades
* Cuantas más horas de otro Sistema Operativo tienen otras personas, más difícil les resulta la adaptación a Linux
* Aquellos que tenían un manejo fluido de DOS, se encuentran más fácil con Linux que los que solo han aprendido a usar el ratón.
Siempre cuento la experiencia de una persona allegada a la familia. Se trata de una mujer joven que por diferentes motivos, no había tenido demasiado contacto (a decir verdad casi ninguno) con una computadora. Con mi hijo comenzamos el aprendizaje en forma diferente a como se hace normalmente. Es decir, comenzamos por enseñarle a usar GNU/Linux. Una vez que tuvo más o menos dominado el entorno gráfico, entonces comenzamos a enseñarle el uso de otro Sistema Operativo (concretamente Windows®) Cuando finalizamos de enseñarle ambos sistemas, le preguntamos ¿cual de estos Sistemas Operativos te resultó más fácil de aprender? Su respuesta fue inmediata. "¡Linux!" es mucho más fácil. Seguramente si hubieramos invertido el orden de enseñanza, la respuesta hubiera sido otra.
Esto nos explica que hay una cierta "inercia" (oposición a los cambios) que nos impide aceptar rápidamente los cambios en hábitos y costumbres, de todo ser humano. Es por este motivo que se dan todos los fenómenos que hemos mencianado antes.

Simplemente, quiero pedirte que te tomes tu tiempo, y con paciencia encares el aprendizaje de este Sistema Operativo, tratando de comparar lo menos posible. Cuando comenzamos a preguntarnos cosas tales como "¿porqué tal botón no está a la derecha, como en el otro SO?" o cuestiones similares estamos perdiendo el tiempo. Simplemente es otro sistema y tiene cosas diferentes, y esto es lo primero que debemos aceptar. Luego veremos que Linux es muy configurable y tal vez podamos adaptarlo muy bien a nuestras propias costumbres.
Pero créanme, Linux es tan fácil o tan difícil como nosotros mismos nos lo propongamos.
UTILIZANDO VIRTUALBOX
1. Generalidades
Al igual que VmWare, VirtualBox permite crear máquinas virtuales que funcionarán como si se tratase de un programa dentro de un Sistema Operativo. Supongamos que tenemos instalado un Ubuntu, y deseamos hacer alguna cosa en Windows®...(seguramente a medida que nos vayamos acostumbrando a utilizar GNU/Linux veremos que cada vez esto es menos necesario, ya que casi todo se encuentra en nuestro Sistema Operativo) para aquellos que recién empiezan o realizan algún trabajo de tipo comercial que no les permite sustraerse totalmente del uso del SO 'de las ventanas', una posible solución es crear una máquina virtual con un Windows® que funcionará dentro de nuestro SO. También es posible que queramos ver el comportamiento de varias distribuciones como Debian, Slackware, Mandriva, etc., desde nuestra distribución, sin necesidad de salir de la misma.
Mediante VirtualBox podemos instalar como máquina virtual los siguientes SO:
1. Dos/Windows® 3.11 2. Windows® 9x
3. Windows® NT,200,XP
4. Windows® Vista
5. Windows® 2003 server6. GNU/Linux kernel 2.4 y 2.6
7. OpenBSD
8. Solaris®
Los sistemas que permiten ser soporte de las máquinas virtuales pueden ser tanto Linux como Windows como Macintosh
La diferencia fundamental con VmWare es que esta es software libre, y según hemos podido comentar con anterioridad, es bueno que todo lo que funcione bien en el software libre, a la hora de elegir tenga nuestra preferencia sobre el software propietario. (Al menos esta es mi opinión y la opinión generalizada de los usuarios GNU).
2. Instalación
Hay dos formas de instalar VirtualBox en nuestras máquinas:
a) Mediante los fuentes utilizando un paquete tarball:
http://www.virtualbox.org/download/1.6.4/VirtualBox-1.6.4-OSE.tar.bz2
b) Mediante los binarios listos para usar:
Existen documentos provistos por virtualbox sobre cómo bajar y también cómo instalar

virtualbox, para esto podemos ir a:
http://www.virtualbox.org/wiki/Downloads
Vamos a utilizar esta segunda opción porque seguramente resulta para todos más fácil.Con el navegador abierto vamos a la dirección de más abajo y bajamos el binario que necesitamos.
https://cds.sun.com/is-bin/INTERSHOP.enfinity/WFS/CDS-CDS_SMI-Site/en_US/-/USD/ViewProductDetail-Start?ProductRef=innotek-1.6-G-F@CDS-CDS_SMI
luego de seguir los links, y ver las recomendaciones de Sun Microsystems, iremos a la real página de bajadas:
http://dlc.sun.com/virtualbox/vboxdownload.html

elegimos la plataforma correspondiente. En nuestro caso hemos elegido Debian de 64 bits, pero cada cual eligirá de acuerdo a su distribución. Debemos aceptar la licencia y luego oprimiendo el botón 'Continuar' iremos directamente a la bajada.
3. Ubicarnos en el lugar de descarga. Una vez descargado el binario y desde la consola (Ctrl+Alt+F1 al F6), buscamos el directorio donde hemos descargado el archivo. Por ejemplo en mi caso el binario fue guardado en una directorio llamado /home/pepe/Descargas que se encuentra dentro del directorio de usuario (en mi caso pepe). Entonces para llegar a ese directorio escribiría:
$ cd /home/pepe/Descargas

Si estamos usando Firefox, podemos averiguar el lugar (y modificarlo) donde se va a guardar un archivo bajado. Para esto podemos ir a Editar >> Preferencias..., vamos a la pestaña 'Principal' y desde la pantalla que se abre, vemos en la parte de abajo:'Guardar archivos en'.Nótese que el símbolo $ (usuario común) o el símbolo # (root) son propios del sistema y por lo tanto no debemos escribirlos. La diferencia está en que si usamos Ubuntu, seremos usuario común y la orden será precedida por 'sudo', por el contrario en las demás distribuciones utilizaremos root en lugar de un usuario común y por lo tanto no será necesario utilizar 'sudo'.
En el caso de Ubuntu, como es dependiente de Debian, también podríamos bajar el paquete en la forma indicada más arriba para distros dependendientes de Debian.
4. Instalar el binario.
Escribimos en consola lo siguiente:
# dpkg -i virtualbox_1.6.4-33808_Debian_amd64.deb
Esto dependerá del paquete que hemos bajado. Por ejemplo si estamos trabajando con Mandriva, debemos bajar la máquina virtual para Mandriva y por supuesto el nombre del paquete será otro.
5. Convertir archivo en ejecutable, y luego ejecutarlo escribiendo en consola lo siguiente:
# ./VirtualBox_x.x.x_Linux_x86.run
*ATENCION= Las x.x.x deberán sustituirse por la versión que estemos utilizando y el _x86.run es por el sistema utilizado. Por favor seguir siempre la nomenclatura del paquete instalado.

Y el sistema nos responde
Verifying archive integrity... All good.Uncompressing VirtualBox for Linux installation........VirtualBox Version 1.5.2 (Thu Oct 18 09:36:11 CEST 2007) installationInstalling VirtualBox to /opt/VirtualBox-1.5.2VirtualBox has been installed successfully.You will find useful information about using VirtualBox in the user manual/opt/VirtualBox-1.5.2/UserManual.pdfand in the user FAQhttp://www.virtualbox.org/wiki/User_FAQWe hope that you enjoy using VirtualBox.
Lógicamente debemos escribir en línea de comandos lo correspondiente a la versión que acabamos de bajar (siempre la última estable).
6. Creando una máquina virtual
Vamos a abrir VirtualBox, y para esto podemos escribir en consola
$ VirtualBox
o bien ir a Aplicaciones >> Herramientas de sistema >> Innotec VirtualBox
(esto último va a variar de una distribución a otra).
Lo próximo que aparecerá será la licencia:
Luego de leer completamente la licencia, veremos que se activa el botón 'I Agree'. Una vez que opimimos el botón, aparecerá una ventana que nos pedirá que nos registremos y luego de hacerlo, aparecerá una pantalla como esta:
7. Utilizando el Asistente. Vamos a seguir el asistente, y para crear una máquina virtual, oprimimos el botón 'Nuevo'. Este asistente nos llevará prácticamente de la mano:

Colocamos el nombre de la máquina virtual y debajo utilizamos el desplegable para seleccionar el Sistema Operativo. Luego oprimimos el botón 'Siguiente'.
Configuramos el tamaño de la memorial RAM que utilizaremos y también el tamaño del disco duro (rígido) virtual que utilizaremos.
En cuanto al tamaño de la memoria RAM vemos que en forma predeterminada VB nos da como opción 4Mb. Pero si tenemos mucha memoria RAM y especialmente si no vamos a usar más de un sistema virtualizado a la vez, debemos utilizar más memoria para lograr un mejor desempeño.
Vemos que dice 'no hay disco duro'. Esto es así porque recién estamos instalando VirtualBox.
Vamos a crear nuestro primer disco rígido virtual, y para eso haremos 'clic' en el botón 'Nuevo'.
La siguiente pantalla nos muestra dos opciones:
• Fijo, en el cual el tamaño es el que asignemos y permanece fijo. • Dinámico, en el cual el tamaño del disco irá aumentando de acuerdo a las cosas
que hallamos cargado.

Luego, veremos algunos pasos más, bien sencillos y finalmente aparecerá el resumen. Al hacer clic en Finalizar aparecerá una pantalla con los discos virtuales que tenemos en el sistema.
Como usuario, es posible escribir en la consola la palabra VirtualBox o bien desde el modo gráfico buscar la utilidad.
Cuando aparezca nuevamente la pantalla de esta, nos mostrará una pantalla dividida al medio. En la parte izquierda aparecerá el SO que estamos instalando y en la derecha, los detalles de hardware pudiendo, si así lo deseamos, cambiar su configuración.
8. Configurando. Por ejemplo en mi caso, activé el Cdrom, el disquette, el adaptador de red y el audio. Para lograrlo solo hay que hacer clic en el link correspondiente. Para poder conectarnos con Internet y transferir archivos entre la máquina virtual y la máquina real, debemos configurar la Red. Podemos hacerlo de varias maneras: mediante NAT, interface anfitrion, o red interna. En mi caso utilicé NAT que es una opción que permite conectarse sin problema.
9. Cargando la máquina virtual. Tenemos el disco virtual, la configuración del hardware, pero falta algo ¿verdad? Necesitamos cargar el software. Es en este punto cuando VirtualBox, nos va a pedir el disco del SO que queramos cargar. Por ejemplo en nuestro caso, será un disco de instalación de Windows®. Realizaremos la instalación como si se tratase de una máquina normal. Finalizada la misma extraemos el Cd y ya podremos utilizar la máquina virtual. Por supuesto, habrá que tomar en cuenta el tema de las licencias a fin de no infringir ninguna. Esto ya no tiene nada que ver con VirtualBox sino con el SO que estemos instalando.
10. Iniciando. Una vez que tengamos todo configurado, hacemos clic en el botón 'Iniciar'. Luego de unos instantes aparecerá la máquina virtual y no podremos escribir ni utilizar el ratón sino en la máquina virtual. Si deseamos volver a nuestro sistema, debemos utilizar la tecla Ctrl derecha para poder hacerlo. Al finalizar la utilización de la máquina virtual debemos salir, como lo haríamos en un sistema real.
Utilizando VMware
VmWare® es el lider en el mercado de máquinas virtuales desde hace mucho tiempo. En un momento determinado Microsoft® quiso imponer su propio software de máquinas

virtuales. La respuesta de VmWare® no se hizo esperar, lanzando sin costo el VmWare Server® (el cliente ya venía sin costo) al público en general. El programa creado por Windows® corre únicamente en Windows®, y si bien existe no es por ahora muy popular y sirve solo para SO Windows®. VmWare®, en cambio, sin ser software libre sirve para cualquier sistema y tiene una serie de opciones gratuitas (otras son pagas). Aquellos que quieran tener un SO Windows® virtual dentro de un SO Linux o viceversa podrán hacer uso de VmWare® sin inconveniente.
Pero ¿qué es y para qué nos va a servir VmWare®?
VmWare® es una aplicación que permite crear máquinas virtuales mediante VmWare server® que corren en nuestro sistema como si se tratase de un programa. Así, si tenemos instalado un Ubuntu (por poner un ejemplo) podríamos, mediante una máquina virtual, hacer correr desde este SO -con solo un clic y sin tener que bootear nuevamente- otra distro gnu/linux y aún un SO Windows®.
VMWare® tiene además un cliente que es necesario para correr las máquinas virtuales que pueden ser creadas por VmWare server®.
Pero hay algo mas, VmWare ha creado algunas maquinas virtuales, por lo que no es necesario utilizar VmWare Server, sino que bajando una de estas maquinas y el cliente (todo gratis) podemos tener uno o varios sistemas virtuales corriendo en nuestra máquina.Para aclararlo un poco más, tenemos dos opciones:
1) Bajamos un sistema virtualizado y lo usamos con el cliente VMWare®
2) Conseguimos el Cd con el Sistema Operativo que deseamos y lo virtualizamos mediante VMWare® server. Luego, para hacerlo correr necesitaremos igualmente el cliente VMWare® y el programa ya virtualizado anteriormente con VMWare® server.
Para que este sistema funcione podemos bajarnos el cliente y utilizar simplemente las máquinas que ya vienen listas para usar y se encuentran en el sitio de VMWare®. Primero vamos a bajar el cliente VmWare de la siguiente manera:
Requisitos Del Sistema Del reproductor de VMWARE “player”:
Para un sistema típico, se recomienda el siguiente hardware: *Procesador de 400MHz o más rápido *Memoria RAM de 128MB como minimo. Una parte de la memoria sera ocupada por el sistema principal (Sistema Operativo Anfitrión) y también por los programas residentes que este pueda tener corriendo. Otra parte será usada por la maquina virtual (SO huesped) y las aplicaciones que este haga correr. *Espacio en el disco rígido requerido para instalar el player de Vmware.
1. Bajamos el “player” en forma gratuita desdehttp://www.vmware.com/download/player/
Una vez bajado el cliente estamos listo para bajar también alguna de las muchas maquinas virtuales.

Para esto podemos entrar en el sitio de esta aplicación, concretamente en:
http://www.vmware.com/vmtn/appliances/
y veremos abajo algo que dice Operating Systems (en la figura aparece con una manito) ya que VmWare tiene máquinas virtuales para otras cosas como las que se enumeran allí. En nuestro caso, haciendo clic en "Operating Systems" iremos a una nueva página:
http://www.vmware.com/appliances/directory/cat/45

donde veremos entre otros muchos a Ubuntu, Mandriva, OpenSuSe y muchos otros.
Si utililzamos alguno de estos, no necesitaremos el VmWare Server ya que desde el cliente podremos manipular sin problema cualquiera de estas máquinas ya listas para usar. Aquí tenemos nuevamente varias opciones, ya que las tres distros con las que trabajamos tienen la opción (desde Synaptic para Ubuntu, YaST para SuSe y rpmdrake para Mandriva) de dejarnos instalados automáticamente el VmWare Server®Pero hemos visto que hay algunas dificultades con las instalaciones mediante estos sistemas, por lo que recomendamos utilizar el que corresponda (Yast para SuSe, Rpmdrake para Mandriva o Synaptic para Ubuntu) no para realizar la instalacion sino justamente para eliminar cualquier archivo que tenga que ver con VmWare, de forma que la instalacion limpia podamos hacerla directamente del sitio mencionado antes.Veamos como hacerlo manualmente lo que nos permitirá configurarlo mejor y tener la última versión.
2. Bajamos la maquina virtual que nos interese Esto lo hacemos desde el link de VmWare proporcionado más arriba en la forma ya vista. Para esto, debemos buscar la aplicación virtual que tenemos interés en bajar y hacemos clic sobre el link correspondiente:
Aquí aparecerá una explicación más o menos detallada sobre el software en cuestión y sobre el lado derecho de la pantalla dirá: 'Download this appliance'. si hacemos clic en ese link nos llevará a una página donde debemos ingresar nuestros datos.
Podemos bajar varias maquinas virtuales, pero deberiamos abrir una sola por vez. Yo

pruebo todo lo que uso para el curso en Mandriva, SuSe y Ubuntu, por lo que tengo estas tres maquinas virtuales que funcionan en un SO base (SO anfitrion) Debian Sarge. El unico cuidado es abrir uno solo por vez. 3. Descomprimimos el archivo que hemos bajado (algunas máquinas vendrán comprimidas, otras no , dependiendo del tamaño). 4. Instalamos el player de VMWare en el directorio asignado para el player de VMWare. 5. Abrimos el player de VMWare y buscamos el/los archivos *vmx de la/s maquina/s virtual/es que hayamos bajado, previo haberlas descomprimido.IMPORTANTE: Ajustaremos la asignación de memoria del player de VMWare para el mejor desempeño haciendo clic en PLAYER> TROUBLESHOOT> CHANGE MEMORY ALLOCATION una vez que terminamos los 5 pasos anteriores. En un determinado momento cuando queremos bajar la archivos de VmWare, esta empresa nos pedirá nuestros datos, pero no es para cobrarnos algún dinero (las aplicaciones son gratuitas) sino para control de quienes y con qué fin utilizan VmWare. Luego de un pequeño cuestionario, nos dará tantos usuarios/contraseñas como necesitemos de acuerdo a las máquinas que vayamos a usar. En orden de recibir esa información debemos indicar una dirección de correo real existente, ya que la info será enviada por correo a la dirección que hayamos dado.Para la conexión a Internet, hay varias opciones. He usado sin problema la opción NAT. Esta genera una conexión DHCP con una tarjeta de red (todo esto es virtual y no tiene nada que ver con las direcciones reales de internet o el método de conexión que podamos tener). Se trata de una conexión virtual entre la máquina virtual y el SO Anfitrión. Si este ultimo tiene una conexión funcionando, el SO virtual debería conectarse sin problema.
No vamos a complicarnos con el VmWare server por varios motivos:
*Hay varias maquinas virtuales listas para usar
*Para utilizar el server es necesario tener conocimientos de compilación del kernel lo cual excede lo que vamos a ver en este curso
*Son necesarias los fuentes del kernel que normalmente si actualizamos con las utilidades que traen nuestras distribuciones, no tenemos instalada.
En fin...no es que no se pueda, sino que primero para eso, necesitaremos tener un poco más de conocimientos Lo volveremos a tratar en el curso intermedio al cual los invito a todos!!!
Rendimiento de nuestro equipo
Muchas veces 'sentimos' a nuestro equipo lento. Esto puede ser subjetivo, ya que tal vez un día estamos muy 'acelerados' y vemos que todo a nuestro derredor está lento. Hay varias maneras de saber realmente si nuestro equipo está lento, o no. Nosotros vamos a hacer uso desde consola del comando 'top' Veamos cómo:
$ top
y aparecerá algo como esto:
PID USER PR NI VIRT RES SHR S %CPU %MEM TIME+ COMMAND5939 pepe 15 0 142m 65m 22m R 2.3 6.5 1:29.30 amule4875 root 15 0 170m 20m 5076 S 1.7 2.1 4:37.57 Xorg

5739 pepe 15 0 45400 13m 11m R 0.3 1.3 0:03.86 gdl_box6277 root 15 0 2316 1164 880 R 0.3 0.1 0:00.05 top1 root 18 0 2824 1884 584 S 0.0 0.2 0:01.23 init2 root RT 0 0 0 0 S 0.0 0.0 0:00.00 migration/03 root 34 19 0 0 0 S 0.0 0.0 0:00.00 ksoftirqd/04 root RT 0 0 0 0 S 0.0 0.0 0:00.00 watchdog/05 root 10 -5 0 0 0 S 0.0 0.0 0:00.03 events/06 root 10 -5 0 0 0 S 0.0 0.0 0:00.00 khelper7 root 10 -5 0 0 0 S 0.0 0.0 0:00.00 kthread30 root 10 -5 0 0 0 S 0.0 0.0 0:00.01 kblockd/031 root 20 -5 0 0 0 S 0.0 0.0 0:00.00 kacpid32 root 20 -5 0 0 0 S 0.0 0.0 0:00.00 kacpi_notify108 root 10 -5 0 0 0 S 0.0 0.0 0:00.00 kseriod133 root 19 0 0 0 0 S 0.0 0.0 0:00.00 pdflush134 root 15 0 0 0 0 S 0.0 0.0 0:00.04 pdflush
De todos estos datos los que nos van a interesar son:
*Nombre del comando
*Uso de la memoria
*Uso del Cpu
Allí donde veamos utilidades que están usando demasiada memoria y o Cpu debemos controlar recursos.
• Deshabilitando Servicios que no usamos.
La mayoría de las distribuciones, 'cargan' en forma predeterminada ciertos programas que tal vez no usamos. Y si en un futuro necesitamos usarlos podemos volver a habilitarlos. Pero el ahorro de recursos y también la mejora en la seguridad (muchos de estos programas mantienen puertos abiertos, y si no los vamos a usar, son puertos abiertos innecesariamente). Por ejemplo en forma predeterminada, quedan funcionando:
• Clientes de mail que tal vez no usemos • Servicios como ftp, ssh, samba, etc.
De acuerdo a la distribución que estemos utilizando vamos a ir al directorio /etc/rc5.d o /etc/rc.d/rc5.dVeamos cómo:
# cd /etc/rc5.d
Con esta orden nos posicionamos en el directorio en cuestión y con 'ls' listamos los archivos que hay en el subdirectorio.
root@pepe:/etc/rc5.d# ls
S20amule-daemon S25bluetoothS05vbesave S20apmd S30squid

S10acpid S20apport S89anacronS10sysklogd S20clamav-freshclam S89atdS10xserver-xorg-input-wacom S20hotkey-setup S89cronS11klogd S20kde-guidance S90binfmt-supportS12dbus S20makedev S91apache2S13gdm S20netapplet S95preloadS17mysql-ndb-mgm S20nvidia-kernel S98usplashS18mysql-ndb S20nvtv S99acpi-supportS19cupsys S20powernowd S99kdmS19hplip S20rsync S99rc.localS19mysql S20samba S99rmnologin
Estos son algunos los servicios que se están ejecutando en forma automática. El tema es que hay servicios que sabemos para qué están y otros que no. ¿Cómo saber qué es cada cosa y de esa manera dejar ese servicio funcionando, o deshabilitarlo? Sería una lista muy larga para describir.
Simplemente cuando haya dudas respecto a algún servicio, solo debemos consultarlo en google o en wikipedia. Por ejemplo, si no compartimos archivos con un SO Windows de otra máquina, no tendremos problema en deshabilitar Samba.¿Cómo hacerlo?Hay varias formas, nosotros vamos a optar por una muy sencilla.Primero guardamos los archivos en cuestión (en realidad son links a archivos) en otro directorio, de forma que cuando los necesitemos podamos volver a copiarlos desde aquí. Veamos cómo:
# cp -r /etc/rc5.d /etc/bu
El nombre 'bu' es arbitrario y podríamos haber utilizado cualquier otro, lo importante es que en un futuro el nombre nos resulte fácil de recordar. “cp” copia todo lo que encuentra en el origen '/etc/rc5.d al destino /etc/bu. Con '-r' copiamos en forma recursiva (todo lo que está dentro del subdirectorio rc5.d). Ahora, una vez que tenemos este backup de links en otro subdirectorio volveremos al subdirectorio rc5.d
# cd /etc/rc5.d
y luego borrramos los links que no nos interesan. Por ejemplo supongamos que deseamos borrar Samba:
# rm S20samba
'rm' borrará S20samba. Debemos escribir el link tal cual lo vimos en la lista correspondiente. Listo, la próxima vez que iniciemos GNU/Linux, Samba ya no se va iniciar automáticamente.
Hemos visto que en algunos casos las órdenes van precedidas de $ (usuario común) y en otras de # (usuario root). Pero ¿qué hacemos con Ubuntu si lo tenemos configurado como viene originalmente (sin contraseña para root)? Simplemente trabajamos con un usuario que tenga permisos de administrador (normalmente el primer usuario que registramos

durante la instalación) pero para que podamos hacer lo que hemos visto precedemos a los comandos de la orden “sudo”. Veamos un ejemplo:En Debian por ejemplo escribiríamos:
# rm S20samba
En Ubuntu la misma orden se escribe:
$ sudo rm S20samba
El símbolo “S” porque no es root, y la orden sudo para permitirnos hacer tareas de administración.
Estos consejos son solo mínimos, ya que recién empezamos. Veremos en el curso intermedio muchas cosas más que podemos hacer para mantener nuestro sistema optimizado y seguro.
TRUCOS PARA OPTIMIZAR GNOME
Los que utilizamos Gnome, sabemos que si bien este no es tan vistoso como KDE y además no se parece tanto a Windows®, tiene en cambio ventajas en cuanto al rendimiento. Esto no debe ser interpretado como una crítica a Kde, cada uno tiene lo suyo. Solamente indicar a aquellos que tengan problemas de velocidad, siempre Gnome funciona con menos recursos que KDE.
Podemos mejorar aún más su rendimiento si sacamos algunas cositas que tal vez no nos interesen tanto, veamos:
• Desde Sistema--»Preferencias--»Administración de Archivos, vamos a la solapa Vista Previa y deshabilitamos lo que no necesitamos. Por ejemplo:
• Otros archivos previsualizables--»Mostrar miniaturas: Podemos elegir: • Siempre (mayor gasto de recursos),
• solo en archivos locales (gasto moderado de recursos),

• Nunca (mayor ahorro de recursos). • También es posible indicar solo para archivos menores de (cuanto más
pequeño el valor aquí más ahorro de recursos tendremos) • En sonido, podemos evitar la escucha previa, utilizando 'Nunca'• En carpetas, podemos evitar contar el número de elementos utilizando
'Nunca'
• Desde Sistema--»Preferencias--»Sesiones, vamos a la solapa 'Programas de inicio', seleccionamos aquello que no queremos que se inicie en forma automática cuando iniciamos sesión y que consume recursos, luego con el botón 'Quitar' eliminamos la carga al inicio.
Utilización de software adecuado para máquinas con bajos recursos: Antes que nada quiero aclarar que no estoy mencionando software de segunda o de mala calidad. En muchos casos, veremos que si nos acostumbramos estos mismos programas pueden utilizarse con ventajas en máquinas grandes sin problema. OpenOffice: Es poderoso, y tiene infinidad de funcionalidades, que todos los dias descubrimos, pero...si tenemos pocos recursos lo podemos sustituir sin problema por AbiWord y Gnumeric soportadas por el proyecto Gnome Office. Son perfectamente compatibles con Word® y Excel® Seguramente los encontraremos en los repositorios de nuestra distribución, pero de no ser así podemos bajarlos de:
www.abiw2ord.orgwww.gnumeric.org
Epyphany: Es un navegador muy rápido y puede sustituir a Mozilla Firefox por ejemplo. Aunque el inconveniente es que hay algunas funcionalidades que le faltan. Opera, que es mucho más pesado que Epyphany tiene todas las funcionalidades, incluso algunas que no trae en forma predeterminada Firefox, y además es más liviano que este último. Konkeror es la versión de navegadores de KDE y aunque muy rápido lo es menos que Epiphany.
Se puede encontrar en www.gnome.org/projects/epiphany
MPG123 Es un reproductor de archivos que sirve para MP3. Su máxima contra es que no

funciona en modo gráfico, su ventaja es que resulta muy liviano. Para bajarlo:
www-ti.informatik.uni-tuebingen.de/~hippm/mpg123.html
Sylpheed Es un cliente de correo muy rápido y que va a aliviar grandemente el consumo de recursos.
http://sylpheed.sraoss.jp/en/download.
Hay muchísimas cosas más para hacer, por ejemplo bajar todos los servicios que no utilizamos. Muchas veces tenemos muchos procesos abiertos que no utilizamos. Vamos a ver todo esto, en el próximo apunte. Veremos cómo nuestra computadora puede literalmente volar, con solo unas pequeñas modificaciones.
Trucos para KDE rendimiento vs aspecto gráfico
En general los usuarios GNU/Linux que usan KDE se ocupan bastante del tema gráfico. En ese sentido si han sido usuarios de Windows® anteriormente sus preferencias hacia este escritorio puede tener que ver con las similitudes con el escritorio de ese SO.
Debemos tomar en cuenta que cada mejora gráfica, generalmente va acompañada de una mayor exigencia a nivel hardware.
Si tenemos una computadora nueva con un microprocesador rápido y buena cantidad de memoria RAM, tal vez el consumo de recursos no sea nuestro problema, y podamos desplegar una serie de mejoras a nivel gráfico sin problema.
Veremos algunos de ellos, haciendo la salvedad que en máquinas con menos recursos no se debería abusar en este sentido.
Aspecto Gráfico
En Kde vamos a Menú K-->Preferencias-->Centro de Control y aparecerá una ventana como la que tenemos aquí debajo:
(En el nuevo kde 4.1 hay algunos cambios pero podemos llegar al mismo lugar desde MenuK ==> Favoritos (la estrella amarilla) ==> System Settings)

• Desde 'Aspecto y Temas' vamos a 'Decoración de Ventanas'.
Dos items bonitos que requieren bastantes recursos son:
• Usar texto sombreado • Usar botones animados
Queda en nosotros usarlos o no de acuerdo a los recursos de nuestra máquina.
• Desde 'Aspecto y Temas' vamos a 'escritorios múltiples' y reducimos el número de estos escritorios a 2 por ejemplo.
Esto depende de cuantas cosas abiertas vayamos a tener. Por ejemplo si nos gusta bajar cosas con Amule y otro P2P podemos dejar un escritorio permanente para esta utilidad, y seguramente utilizaremos dos más, por lo que sería buena idea tener 3. Los que vienen de Windows muchas veces se acostumbran a trabajar con un solo escritorio como en ese SO. Cuanto más escritorios abiertos, mayor será la cantidad de RAM utilizada.En kde 4.1 encontraremos este item desde K ==> System Settings ==> Desktop.
• Desde 'Aspecto y Temas' vamos a Fuentes y desde allí podemos hacer un par de cosas:
• Cambiar el tipo y tamaño de las fuentes • Agregar o eliminar el suavizado de las fuentes. El anti-alising o suavizado
de bordes consume bastantes recursos.
• Desde 'Aspecto y Temas' vamos a Iconos y desde allí a la pestaña Avanzada.Animar íconos es otra de las opciones que consume recursos. Podemos destildarlo si queremos ahorrar recursos.
• Desde 'Comportamiento de la Ventana' vamos a la última pesataña 'Translucidez' y la abrimos. Tenemos varias cosas que generan consumo de recursos y que eventualmente pueden destildarse, con una pérdida en la calidad gráfica de la ventana, pero ahorrando bastantes recursos. Veamos cuales son:
• Destildando el botón 'translucidez y sombras', eliminamos todos los efectos. O bien podemos dejar tildado esta opción y luego ir procediendo en cada item por separado.
• Aparecen 3 solapas, cada una con sus items: • Opacidad • Sombras • Efectos
Hay algunos efectos que son propios de kde 4.1 que no están en versiones anteriores, de la misma manera que por modificaciones en el escritorio hay ciertas cuestiones antes configurables que no lo son en la nueva versión.Seguramente hay muchas otras cosas que podremos hacer, estas son solo algunas de las tantas. La idea no es conocerlas todas, sino ir aplicándolas para personalizar el SO de acuerdo a nuestro gusto y a nuestras posibilidades. Simplemente tomemos en cuenta que cualquier efecto gráfico consume algo de recursos, así que de acuerdo a la capacidad de nuestra placa de video y de nuestra memoria convendrá o no agregar muchos efectos y kde tiene para todos los gustos, pero como es muy configurable siempre es posible adaptarlo a nuestras posibilidades y personalizarlo.
LECCION 8

Algunas cuestiones básicas de Seguridad
Muchas veces pensamos en gnu/linux como el Sistema Operativo perfecto e invulnerable. ¡Esto no es así! Realmente este SO es mucho más robusto y seguro que otros, pero...de allí a pensar que es invulnerable hay un largo trecho. Si bien son menores las vulnerabilidades encontradas, y también han sido y son resueltas en mucho menor tiempo por la gran comunidad de desarrolladores siempre atentos a solucionar rápidamente estos problemas, no debemos confiarnos.
Siempre es posible que aparezca un agujero de seguridad, o algún tipo de ataque nuevo para el que todavía no se haya encontrado una solución.
¡A no asustarse! No estamos totalmente desprotegidos. Es más...de todos los usuarios de una computadora, tal vez seamos los más protegidos, ya que como se dijo nuestro SO es robusto y hay un gran equipo cuidando y pensando en mantenerlo siempre así. Pero...es necesario que también nosotros pongamos 'nuestro granito de arena' para mantener nuestras computadora seguras.
1. Estar siempre atentos a las actualizaciones de seguridad que envíen desde nuestra distribución.
Es muy importante que estemos siempre actualizados, y para esto es importante que además de lo que nos pueda comunicar nuestra propia distribución, participemos de alguna lista de ayuda (como la nuestra) donde estemos siempre informados sobre las novedades en materia de seguridad que pueda haber.
2. Contar con un antivirus.
Si bien por ahora no hay casi virus en gnu/linux, esto no es porque no se puedan fabricar, sino porque la relación 'esfuerzo en crear un virus/tiempo de descubrimiento del mismo' hacen que no valga la pena crearlos para gnu/linux. Pero...esto, con el 'ingenio' de algunos puede en algún momento cambiar. Por este motivo es bueno tener un antivirus instalado, aunque más no sea para protegernos de los virus de Windows®. Estos virus no atacarán nuestro sistema, pero es posible que seamos 'portadores inconcientes' de virus por medio de los mails que podemos enviar a nuestros amigos que estén usando algún otro SO.
3. Utilizar en forma correcta el sistema de permisos.
El sistema de permisos en gnu/linux, si es usado en forma correcta, hace que sea muy difícil ingresar y 'caminar' por nuestro Sistema de archivos. Para que esto sea verdad, debemos tener por lo menos dos contraseñas:
*Contraseña del usuario root
*Contraseña del usuario común.
Salvo en Ubuntu que está utilizando un criterio diferente, deberíamos tener a root a buen resguardo, ya que es el que tiene acceso a todo nuestro sistema, mientras que el usuario común solo puede escribir en su directorio personal y en el directorio /tmp.
3.1. Una buena contraseña tendrá:
a) Por lo menos 8 cifras.
b) Contendrá letras mayúsculas y minúsculas, símbolos y números.

c) No contendrá nombres de parientes, ni fechas de cumpleaños ni números de teléfono, ni la dirección de nuestra casa o cosas por el estilo. Justamente en este tipo de cosas se basan los rompecontraseñas existentes en el mercado.
d) Debemos cambiar la contraseña al menos una vez por mes, a fin que este tipo de software mencionado anteriormente 'no llegue a tiempo' para descifrar nuestras claves encriptadas.
4. Posibles intrusos:
Desde el momento que estamos en una red, (sea esta interna o externa) tenemos una posibildad de ser atacados.
También es posible, si nuestra computadora está muy accesible que personas no autorizadas accedan directamente a ella.
Hay diferentes tipos de intrusos, desde aquellos que solo quieren 'curiosear' lo que hay dentro de nuestra computadora, hasta los que -con espiritu dañino- tratan de borrar nuestro disco rígido, etc.
O bien aquellos que quieren obtener los datos de alguna tarjeta de crédito, etc. También están los que utilizan recursos de nuestra máquina:
Una de las formas de ataque a un servidor es el llamado 'ataque distribuido de negación de servicio' (DDOS).
Este ataque consiste en que un 'craker' utiliza muchas máquinas sin que los usuarios de las mismas lo sepan. Se colocan dentro de estas máquinas pequeños programitas (tipo troyanos). En un determinado momento y en forma externa a estas máquinas, el 'craker' les da la órden que todas juntas envíen 'basura' hacia una determinada máquina (la máquina atacada). Es tal la cantidad de mensajes (o pseudo mensajes) que esta última debe eliminar, que normalmente el servicio o todo el sistema cae.
Lo más grave es que cuando se quiere saber quién fue el atacante, no se tendrá ni idea, porque no es un ataque directo sino por medio de estas otras máquinas. Los dueños de las mismas ni siquiera estarán al tanto de lo sucedido.
Para protegernos de los intrusos tenemos programas como Tripwire que es un detector de intrusos que además permite detectar programas spyware. En realidad lo importante de este programa es que nos avisa si algún programa tuvo un cambio de importancia, lo que podría equivaler a tener dentro algo como un troyano o bien ser en realidad otros programas con el mismo nombre que el original. Vale la pena tenerlo instalado en nuestras computadoras.
Su web para Open Source es:
http://sourceforge.net/project/showfiles.php?group_id=31305
También es posible conseguirlo desde los repositorios mediante 'apt' o bien 'synaptics' (Debian/Ubuntu). En Mandriva también podemos utilizar su gestor de software rmpdrake para instalarlo. En cambio esto lamentablemente no sucede con OpenSuse. En este caso tal vez haya que utilizar los archivos .tar.gz
Si nuestra máquina ya tiene un troyano dentro no nos vamos a enterar. Por este motivo un programa de este tipo será de buena utilidad si sabemos que estamos 'limpios'. Tal vez una posibilidad sea instalarlo justo a continuación de una instalación nueva.

5. Protegernos en Internet mediante el navegador Web.
En el caso de la Web el navegador es una pieza fundamental. Un buen navegador, (con pocas vulnerabilidades y en general rápidamente solucionadas) es Mozilla Firefox. Si usamos este navegador, podemos ir a 'Preferencias-->Privacidad' y desde allí en la opción 'Aceptar cookies de los sitios' dejar la opción 'Preguntarme cada vez'. De esta manera solo aceptaremos las cookies que nos interesan. Si en algún sitio nos exigen guardar las cookies y este no es de confianza, podemos aceptarlas y luego de visitar la página en cuestión borrarlas.
En seguridad dejaremos tildado:
Avisarme cuando algún sitio trate de instalar algún agregado.
Indicarme si el sitio que estoy visitando es falso
Verificar utilizando una lista descargada de sitios sospechosos
También desde -->'Contenido' Es posible 'Bloquear ventanas emergentes'. Estas ventanas pueden traer problemas cuando no son solicitadas, tras su aparente inocencia. Por esto si no las solicitamos es preferible bloquearlas.
6. Navegación Anónima.
Cuando naveguemos por sitios donde sabemos que buscarán obtener nuestra dirección IP o datos nuestros que no nos interese mostrar, es posible utilizar "navagación anónima". Se trata del uso de algunos servidores gratuitos , que mediante sus 'proxy' quedan intercalados entre nosotros y la dirección web que queremos visitar. De esta forma toda la info a recabar será del proxy y no de nosotros. Algunos servidores anónimos que podemos utilizar son:
http://anonymouse.org/anonwww.htmlhttp://www.anonymizer.com/default.htmlhttp://www.freeproxy.ca/index.phphttp://www.shadowbrowser.com/?pin=trialhttp://www.proxy7.com/http://www.guardster.com/subscription/proxy_free.php
Encontraremos decenas maś de estos proxy que realmente sirven y mucho.
7. ¡Cuidado con los rootkits!
Pero empecemos por el principio...¿Qué son los rootkits? Son herramientas que permiten al atacante hacerse de datos de nuestra computadora, como por ejemplo las contraseñas, etc.
Podemos pensar en un tipo de rootkit como un emulador de una utilidad tipo login, adduser o passwd. Es decir que su aspecto externo es igual a alguna de estas utilidades. Tomemos como ejemplo "login", con este programa lo que hacemos es justamente loguearnos como usuario cuando vamos a comenzar a usar el SO. Un rootkit podría tener el mismo aspecto externo que "login" pero internamente, además de proveernos el acceso al SO (como haría normalmente "login") la información sin encriptar es guardada en un archivo oculto, para que luego el atacante pueda leerlo y así saber nuestras contraseñas.
Existe una herramienta para poder mantenernos libres de rootkits llamada chkrootkits que podemos descargar desde:

www.chkrootkit.org
Debemos fijarnos el lugar donde lo descargamos. Por ejemplo si estamos utilizando el navegador web Firefox, podemos ir a Editar ==>Preferencias y desde la pestaña "Principal" editar la ruta de "guardar archivos, a".
Vamos a suponer que guardamos el archivo en /home/[usuario]/Descargas, siendo [usuario] el nombre de usuario en nuestro equipo. Nos posicionamos en ese lugar (el que utilizamos para bajar chkrootkit y con el botón derecho usamos la opción "Extraer aquí" para descomprimir el paquete en cuestión (por ejemplo chkrootkit.tar.gz). Una vez descomprimido aparecerá un nuevo directorio llamado chkrootkit-x.xx (en lugar de x-xx irá el número de la versión correspondiente). Nos posicionamos en este nuevo directorio, por ejemplo en nuestro caso desde consola escribiríamos:
# cd /home/[usuario]/chkrootkit-0.48
Una vez posicionados en el lugar correcto escribiremos en consola lo siguiente:
# make sense
Luego de algunos instantes, chkrootkit quedará instalado en nuestro sistema. La forma de hacerlo correr, es también desde línea de comandos y muy sencilla, simplemente escribimos:
./chkrootkit-0.48
La herramienta escanerará nuestro sistema en busca de algún rootkit y otros malware.
8. Utilizando un Firewall
Un firewall nos permite definir qué cosas entran y qué cosas salen de nuestra computadora. De esta manera si alguien intenta infiltrar algún programa espía en nuestra computadora, el firewall lo impedirá, y si por algún error (los firewalls no son impenetrables), ingresó algún malware en nuestro sistema, cuando intente sacar información de nuestra computadora, el firewall lo impedirá.
El firewall por excelencia en GNU/Linux es Netfilter que se maneja mediante un conjunto de tablas conocidas como "iptables".
Un firewall bien hecho no es algo sencillo y requiere de mucho estudio y comprensión. Lo veremos con todo detalle en los cursos Linux III (introducción a IPTABLES) y en curso de redes avanzado.
Pero ¿y mientras tanto debo dejar mi computadora o mi red desprotegida? De ninguna manera, existe una herramienta mucho más intuitiva y que resulta más apropiada para los que recién empiezan, su nombre es FIRESTARTER y viene en casi todas las distribuciones, así que solo habrá que bajarla.
Si nuestra distribución no trajera FIRESTARTER simplemente podríamos bajarla de:
www.fs-security.com

Indudablemente las medidas de seguridad no se agotan en estos conceptos, que son básicos. Seguiremos sobre los mismos en los próximos cursos, esto fue solamente una aproximación básica al tema.
Si deseas estar al día en seguridad, como en otros temas de GNU/Linux, tal vez sea conveniente pertener a una lista de ayuda. Te invito a formar parte de LinuxEsLibre, donde te puedes suscribir de la siguiente forma:
1. Con tu navegador favorito ir a:
http://groups.google.com.ar/group/linuxeslibre
2. En el costado derecho veremos un link que dice: “Formar parte de este grupo”
3. Una vez hecho “clic” en ese link, se podrá completar un sencillo formulario de inscripción.
4. Te llegará un mail de confirmación. Este mail es fundamental ya que si no hay respuesta al mismo, la inscripción no se hará efectiva. Si no llegas a encontrarlo, búscalo en la carpeta de spam por las dudas, pero no dejes de seguir las instrucciones que allí se indican. ¡Te espero!
¿y ahora cómo seguimos? Con la parte básica ¡hasta aquí llegamos!. Espero que estos apuntes hayan sido de tu agrado. En poco tiempo más habrá otro conjunto de apuntes correspondientes al curso intermedio. Si te gustaron estos, ¡te espero!
Y si deseas hacer el curso online con la herramienta moodle (es un verdadero colegio virtual) te invito a nuestro sitio:
http://linuxcursosgratis.org/cursos
Para consultas mi email privado comunidadesgnu arroba gmail punto com
Andrés Beny