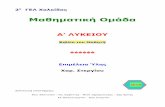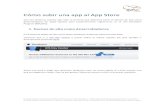Trafiko Zuzendaritzaren App - App de la Dirección de Tráfico
App Inventor – 2ο μάθημα ͿΣκύλος...
Transcript of App Inventor – 2ο μάθημα ͿΣκύλος...

1
App Inventor – 2ο μάθημα (Σκύλος φύλακας)
Καμβάς
Φιγούρες
Κίνηση
Δόνηση
SMS
Στόχος της 2ης εφαρμογής μας είναι να φτιάξουμε έναν «φύλακα», χρησιμοποιώντας έναν σκύλο που
δεν θα επιτρέπει σε κανέναν να πειράξει τη συσκευή μας. Συγκεκριμένα, ο σκύλος της κεντρικής
οθόνης της εφαρμογής ενοχλείται και γαβγίζει όταν κάποιος αγγίζει την οθόνη, ενώ επιπλέον τρέχει
προς το σημείο που την αγγίζουμε.
Βήμα 1: Δημιουργία νέου έργου, προσθήκη αρχείων
1. Ξεκινώντας, στην διεύθυνση
http://ai2.appinventor.mit.edu/, αφού έχουμε
συνδεθεί, δημιουργούμε ένα καινούργιο
Project το οποίο ονομάζουμε GuardDog.
2. Μέχρι στιγμής, το μοναδικό αντικείμενο της εφαρμογής είναι η οθόνη, Screen1. Προτού
προσθέσουμε στο έργο μας τα απαραίτητα αρχεία ήχου και εικόνων, καθώς και επιπλέον
αντικείμενα που θα χρειαστούμε, θα τροποποιήσουμε κάποιες ιδιότητες της οθόνης, που
βρίσκονται στο πλαίσιο Properties. Έχοντας επιλεγμένο το αντικείμενο Screen1 στο μενού
Components θέτουμε τις ιδιότητες της κύλισης, Scrollable, σε no, ξετικάροντας το αντίστοιχο
πεδίο, αν δεν είναι ξετικαρισμένο. Επιπλέον θέτουμε τον τίτλο, Title, σε Guard Dog.
3. Στη συνέχεια, θα προσθέσουμε στο έργο μας όλα τα απαραίτητα αρχεία που θα βρείτε και στον
φάκελό σας. Αυτά είναι τα:
Grass.jpg: Το γρασίδι στο οποίο κινείται ο σκύλος
μας.
SleepyDog.png: Ο ήρεμος σκύλος.
AngyDog.png: Ο θυμωμένος σκύλος.
Bark.mp3: Ο σκύλος που γαβγίζει.

2
Από το πλαίσιο Media, κάτω δεξιά, επιλέγουμε την εντολή Upload File… και βρίσκουμε τα
παραπάνω αρχεία.
Βήμα 2: Προσθήκη του καμβά
Ο καμβάς, Canvas, είναι μία ορθογώνια επιφάνεια, εντός της οποίας μπορούμε να χειριζόμαστε
φιγούρες, Sprites, ή να σχεδιάζουμε αγγίζοντας την.
4. Στο βήμα αυτό θα προσθέσουμε τον καμβά που θα αποτελέσει το χώρο
όπου θα κινείται ο σκύλος και θα καθορίσουμε τις ιδιότητες του χώρου
αυτού. Βρίσκουμε στην παλέτα αριστερά, Palette, στην ομάδα
πλακιδίων Drawing and Animation, το αντικείμενο Canvas και το
σέρνουμε στην οθόνη.
5. Μετονομάζουμε το νέο μας αντικείμενο από Canvas1 σε DogCanvas,
από το κουμπί Rename. Έχοντας το επιλεγμένο, στο πλαίσιο
Components, μεταβάλουμε τις επόμενες ιδιότητές του· από το πλαίσιο
Properties:
Width: Fill parent
Height: Fill parent
BackgroundImage: Grass.jpg
Η επιλογή Fill parent για τις ιδιότητες Width και Height του καμβά, του επιτρέπει να επεκταθεί και να
καταλάβει όλο το διαθέσιμο χώρο. Έτσι, ο σκύλος θα μπορεί να κινείται κατά μήκος και κατά πλάτος
όλης της οθόνης.
Βήμα 3: Προσθήκη φιγούρας
6. Οι φιγούρες, ImageSprites, τοποθετούνται αναγκαστικά στον
καμβά και όχι οπουδήποτε σε μία οθόνη και αλληλοεπιδρούν με
τον καμβά, με άλλες φιγούρες, αλλά και αντιδρούν στις ενέργειες
του χρήστη. Για να προσθέσουμε τη φιγούρα μας που είναι ο
σκύλος, από την Palette και την ομάδα Drawing and Animation
μεταφέρουμε το πλακίδιο ImageSprite μέσα στον καμβά.
7. Δίνουμε στο νέο μας αντικείμενο το όνομα DogSprite και
μεταβάλλουμε τις ιδιότητες:
Interval: 10
Picture: SleepyDog.png
Rotates: no (ξετικαρισμένο)
Η ιδιότητα Interval έχει να κάνει με την ομαλότητα τις κίνησης. Στο
παράδειγμά μας έχουμε θέσει να ανανεώνεται η θέση του Sprite κάθε 10 msec. Το Rotates έχει να κάνει
με το αν περιστρέφεται το Sprite όταν αλλάζει η κατεύθυνσή του. Αν δεν μας αρέσει το μέγεθος του
σκύλου μεταβάλλουμε κατάλληλα και τις ιδιότητες Width και Height.

3
Βήμα 4: Προσθήκη ήχου
8. Για να μπορεί ο σκύλος να γαβγίζει, προσθέτουμε ένα αντικείμενο Sound της
ομάδας Media, σέρνοντάς το στην οθόνη. Αυτό θα αναπαράγει τον ήχο, όταν
το θελήσουμε. Παρατηρούμε ότι δεν εμφανίζεται εντός της οθόνης, αλλά
κάτω από αυτήν, αποτελώντας για τον χρήστη της εφαρμογής ένα μη-ορατό
αντικείμενο, non-visible component. Δίνουμε στο νέο αντικείμενο το όνομα
DogBarkingSound και μεταβάλλουμε τις ιδιότητες:
Source: Bark.mp3
MinimumInterval: 300
Η ιδιότητα MinimumInterval είναι ο ελάχιστος χρόνος πριν την επανάληψη του
ήχου. Αν λοιπόν θέσουμε MinimumInterval: 300 msec (0,3 sec) τότε ο ήχος δεν
θα μπορεί να ξαναπαίξει προτού περάσουν τουλάχιστον 0,3 δευτερόλεπτα. Το αντικείμενο Sound εκτός
του πιθανού ήχου είναι απαραίτητο και για την δόνηση της συσκευής.
Βήμα 5: Συγγραφή Προγράμματος
Μέχρι τώρα, στο Designer σχεδιάζουμε την «οθόνη» της εφαρμογής μας, αλλά δεν έχουμε
ορίσει καθόλου την συμπεριφορά της. Για να γίνει αυτό, μεταβαίνουμε στο Blocks για να
συσχετίσουμε ενέργειες με γεγονότα και, ουσιαστικά, να προγραμματίσουμε, προσθέτοντας τις
κατάλληλες εντολές.
Υπενθυμίζεται ότι για κάθε πλακίδιο που θέλουμε να προσθέσουμε, ανατρέχουμε στην κατάλληλη
ομάδα στα αριστερά της οθόνης, ανοίγουν οι διαθέσιμες εντολές, αναζητούμε και επιλέγουμε το
πλακίδιο που χρειαζόμαστε και το σέρνουμε στον χώρο σύνταξης των προγραμμάτων.
9. Στην συγκεκριμένη περίπτωση, θέλουμε να ακούγεται ο
ήχος του γαβγίσματος DogBarkingSound κάθε φορά που
ο χρήστης αγγίζει τον καμβά DogCanvas. Επιλέγουμε
λοιπόν το αντικείμενο DogCanvas, ανοίγουν οι διαθέσιμες
εντολές και μεταφέρουμε το πλακίδιο when
DogCanvas.TouchDown.
10. Στη συνέχεια επιλέγουμε το αντικείμενο DogBarkingSound, εντοπίζουμε το πλακίδιο call
DogBarkingSound.Play και το «κουμπώνουμε» μέσα στο προηγούμενο πλακίδιο.
Μεταφράζοντας το σενάριο που μόλις δημιουργήσαμε, όταν ο καμβάς πατηθεί ξεκίνα τον ήχο του
γαβγίσματος, βλέπουμε ότι υλοποιήσαμε το ζητούμενο.
Παρατηρούμε στην εντολή when DogCanvas.TouchDown
και δύο μεταβλητές, τις x και y. Αυτές προσδιορίζουν που
ακριβώς πάτησε ο χρήστης στην οθόνη της συσκευής μας
και θα χρησιμοποιηθούν στη συνέχεια.
11. Εάν επιθυμείτε μπορείτε να δοκιμάσετε τι έχετε υλοποιήσει μέχρι τώρα επιλέγοντας την εντολή
Connect - AI Companion.

4
Βήμα 6: Αλλαγή μορφής
12. Στο βήμα αυτό θα επεκτείνουμε την συμπεριφορά του σκύλου
έτσι ώστε να αλλάζει μορφή και να αγριεύει όταν αγγίζουμε
είτε τον ίδιο, είτε την οθόνη. Εδώ θέλουμε η φιγούρα του
σκύλου, DogSprite, να αλλάζει μορφή, όταν ο χρήστης αγγίζει
είτε την οθόνη, τον καμβά με το χορτάρι, είτε τον ίδιο το σκύλο
και να επανέρχεται όταν η επαφή σταματά. Στο συγκεκριμένο
σενάριο, επειδή όταν κάποιος αγγίξει το σκύλο, ο οποίος βρίσκεται εντός του καμβά, αγγίζει
αναγκαστικά και τον ίδιο τον καμβά, αρκεί να χρησιμοποιήσουμε σαν αφορμή για την αλλαγή της
μορφής του σκύλου, το γεγονός της επαφής με τον καμβά. Θα χρειαστεί, λοιπόν, να συνδυάσουμε
κάποιες εντολές από την ομάδα εντολών που αφορά στον σκύλο DogSprite με το ήδη υπάρχον
γεγονός αγγίγματος του καμβά DogCanvas. Εντοπίζουμε και συναρμολογούμε κάτω από το ήδη
υπάρχον σχετικό τμήμα when DogCanvas.Touchdown, το πλακίδιο set DogSprite.Picture to …
13. Στη συνέχεια θα πρέπει να παρέχουμε το όνομα αρχείου του αγριεμένου σκύλου.
Στην ενσωματωμένη ομάδα πλακιδίων Text επιλέγουμε το πλακίδιο του κενού
κειμένου που συμπληρώνουμε με το όνομα του αρχείου εικόνας AngryDog.png.
14. Κατά τον ίδιο τρόπο επαναφέρουμε την εικόνα στον αρχικό κοιμισμένο σκύλο όταν σταματήσει
η επαφή, when DogCanvas.Touchup.
15. Εξυπακούεται ότι στο τέλος κάθε βήματος μπορείτε να δοκιμάζετε την εφαρμογή στη συσκευή
σας.
Βήμα 7: Κίνηση προς το σημείο επαφής
16. Στη συνέχεια θα κάνουμε τον σκύλο-φύλακά μας λίγο πιο επιθετικό. Όταν αγγίζετε την οθόνη του
κινητού σας, ο σκύλος θα κινείται προς το σημείο επαφής. Όπως είδαμε στο προηγούμενο βήμα,
στην εντολή when DogCanvas.Touchdown προσδιορίζονται και οι δύο μεταβλητές, x και y, οι
οποίες καθορίζουν τις συντεταγμένες του σημείου επαφής με την οθόνη. Αρχικά προσθέτουμε το
πλακίδιο call DogSprite.PointInDirection της ομάδας DogSprite που στρέφει την φιγούρα προς
το σημείο που θα τεθεί στα x και y.

5
17. Εάν αφήσουμε το ποντίκι πάνω από τα x και y εμφανίζονται τα πλακίδια get x και get y
αντίστοιχα, τα οποία και κουμπώνουμε δίπλα από τα x και y της call DogSprite.PointInDirection
18. Στη συνέχεια πρέπει να ασχοληθούμε με τον τρόπο που θα κινηθεί ο σκύλος προς το σημείο
επαφής. Αρχικά πρέπει να θέσουμε την ταχύτητα του,
κάτι που γίνεται με το πλακίδιο set DogSprite.Speed
στο οποίο θα πρέπει να θέσουμε μία ταχύτητα. Στην
ομάδα πλακιδίων Math επιλέγουμε αυτό με τον αριθμό 0, το θέτουμε 40 και το
κουμπώνουμε στην προηγούμενη εντολή.
Εισάγουμε την νέα αυτή εντολή στο σενάριο μας στο when DogCanvas.Touchdown. Το σενάριο
μας μέχρι στιγμής έχει την επόμενη μορφή. Το οποίο αν το μεταφράσουμε προκύπτει το εξής σενάριο:
Όταν ο χρήστης αγγίξει τον καμβά DogCanvas, αναπαράγεται ο ήχος DogBarkingSound, η φιγούρα
DogSprite στρέφεται προς το σημείο επαφής και κινείται με ταχύτητα 40.
19. Όταν ο χρήστης δεν ακουμπά πια το δάχτυλο στην οθόνη η ταχύτητα πρέπει να μηδενιστεί. Έτσι
συνολικά το σενάριο που αφορά την εντολή when DogCanvas.Touchup παίρνει την επόμενη
μορφή.
Η εφαρμογή μας είναι έτοιμη και μπορούμε να την δοκιμάσουμε στην android συσκευή μας.
Βήμα 8: Δόνηση
20. Μία βελτίωση στο App αυτό είναι η συσκευή μας επιπλέον να δονείται όταν ακουμπάμε τον
σκύλο. Στην ομάδα εντολών DogSprite σέρνουμε στην επιφάνεια των σεναρίων μας την
αντίστοιχη εντολή που αφορούσε μέχρι πριν τον καμβά, when DogSprite.Touchdown. Στη
συνέχεια από την ομάδα εντολών του ήχου, DogBarkingSound, όπου βρίσκεται και η δόνηση
εισάγουμε την εντολή call DogBarkingSound.Vibrate milisecs που προκαλεί τη δόνηση για έναν
αριθμό milliseconds που τα θέτουμε από την ομάδα εντολών Math και την εντολή με το 0 αρχικά
όπου θα θέσετε τον επιθυμητό χρόνο. Το ολοκληρωμένο σενάριο φαίνεται στη συνέχεια.

6
Μπορείτε να δοκιμάσετε και την επέκταση αυτή στην συσκευή σας.
Δραστηριότητες
1. Αναπτύξτε μια εφαρμογή που θα δίνει τη δυνατότητα στον χρήστη της να
παίζει πιάνο. Η εφαρμογή θα αποτελείται από 7 κουμπιά (buttons) - νότες
(Ντο, Ρε, Μι, Φα, Σολ, Λα, Σι), όπως φαίνεται στη διπλανή εικόνα. Με το
άγγιγμα κάθε κουμπιού θα αναπαράγεται ο ήχος της αντίστοιχης νότας. Τα
απαραίτητα αρχεία για την εφαρμογή αυτή μπορείτε να τα βρείτε στο
φάκελο Piano.
Δείτε ένα παράδειγμα του κώδικα που πρέπει να χρησιμοποιήσετε για το
κουμπί της νότας Ντο!
Σημείωση: Αν χρησιμοποιήσετε το αντικείμενο Sound, θα πρέπει να κάνετε προφόρτωση των
ήχων, δηλαδή να ορίσετε κατά την εκκίνηση της εφαρμογής έναν-έναν τους ήχους σαν πηγές του
αντικειμένου Sound. Με αυτό τον τρόπο οι ήχοι φορτώνονται όλοι κατά την εκκίνηση της
εφαρμογής με αποτέλεσμα, στη συνέχεια, το πιάνο να λειτουργεί χωρίς καθυστερήσεις. Για να το
πετύχετε αυτό, μπορείτε να χρησιμοποιήσετε το παρακάτω μπλοκ εντολών.
Εναλλακτικά μπορείτε να χρησιμοποιήσετε το αντικείμενο Player από την ομάδα Media αντί για
το Sound, το οποίο λειτουργεί με διαφορετικό τρόπο και δεν απαιτείται να προφορτώσετε τα
αρχεία ήχου.

7
2. Αναπτύξτε μια εφαρμογή που θα λειτουργεί σαν κουμπί πανικού. Η
εφαρμογή θα αποτελείται από δύο κουμπιά.
Το πρώτο θα είναι το κουμπί πανικού. Όταν ο χρήστης αγγίζει
το κουμπί πανικού θα ξεκινάει ο ήχος μιας σειρήνας, ο οποίος θα
αναπαράγεται ξανά και ξανά. Ταυτόχρονα, η συσκευή θα στέλνει
ένα μήνυμα SMS σε έναν προεπιλεγμένο αριθμό για να ζητήσει
βοήθεια. Το κουμπί πανικού θα απενεργοποιείται προσωρινά
(ιδιότητα enabled), ώστε να είναι ορατό, αλλά ο χρήστης να μην
μπορεί να το ξαναπατήσει. (τα αρχεία θα τα βρείτε στο φάκελο
PanicButton)
Το δεύτερο κουμπί, stop, θα τερματίζει τον ήχο της σειρήνας και
θα ενεργοποιεί εκ νέου το κουμπί πανικού, ώστε ο χρήστης να
μπορεί να το ξαναπατήσει.
Σημείωση:
Για την αποστολή του SMS θα χρειαστείτε το αντικείμενο Texting που
βρίσκεται στην ομάδα Social.
Για να καθορίσετε το κείμενο του μηνύματος και τον τηλεφωνικό αριθμό
που θα αποστέλλεται το μήνυμα, θα χρειαστεί να αλλάξετε τις ιδιότητες
Message (Μήνυμα) και PhoneNumber (Τηλεφωνικός αριθμός) του
αντικειμένου Texting, αντίστοιχα. Για να στείλετε το μήνυμα θα χρησιμοποιήσετε την εντολή call SMSTexting.SendMessage.
Για την αναπαραγωγή του ήχου καλύτερα να χρησιμοποιήσετε το
αντικείμενο Player από την ομάδα Media και όχι το αντικείμενο Sound.
Το αντικείμενο Player έχει περισσότερες δυνατότητες, όπως είναι η
αναπαραγωγή βίντεο. Επίσης έχει την ιδιότητα Loop, δηλαδή την
αυτόματη επανεκκίνηση του ηχητικού κομματιού όταν αυτό ολοκληρωθεί.
!!! Προσοχή, τα μηνύματα μέσω της εφαρμογής χρεώνονται κανονικά.
Ερωτήσεις
Πηγή: http://www.sepchiou.gr/