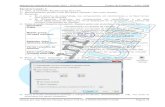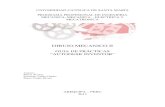App Inventor 2 - · PDF fileApp Inventor 2 Dime Manuela Aguilar de los Santos 2 Empezar un...
Transcript of App Inventor 2 - · PDF fileApp Inventor 2 Dime Manuela Aguilar de los Santos 2 Empezar un...
App Inventor 2
Texto original:
http://appinventor.mit.edu/explore/sites/all/files/hourofcode/TalkToMePart1.pdf
Dime
Conéctate a App Inventor e inicia una sesión con el usuario y la contraseña de una cuenta de
Gmail (o Google).
Hacer clic en Continue para que desaparezca la siguiente ventana y marcar Do Not Show
Again para que no aparezca en sesiones posteriores:
App Inventor 2
Dime
Manuela Aguilar de los Santos
2
Empezar un nuevo proyecto
Seleccionar el idioma español:
Y empezar un nuevo proyecto:
Introducir el nombre del proyecto: Dime
App Inventor 2
Dime
Manuela Aguilar de los Santos
3
Aparecerá el diseñador donde construirás el interfaz de usuario
Añadimos un botón
Arrastra un Botón desde la Paleta hasta el Visor y entonces un nuevo botón aparecerá en el Visor:
App Inventor 2
Dime
Manuela Aguilar de los Santos
4
Podemos ir viendo en nuestro teléfono como va quedando la aplicación. Para ello generamos
el código QR y descargamos la aplicación a nuestro móvil:
Cambiamos las propiedades del botón
Seleccionamos el botón y en el panel de Propiedades cambiamos el texto que aparece por
Dime:
App Inventor 2
Dime
Manuela Aguilar de los Santos
5
Tendremos entonces lo siguiente:
Ahora, desde la Paleta, en Medios, seleccionaremos un nuevo componente TextoAVoz y lo
arrastramos al Visor:
App Inventor 2
Dime
Manuela Aguilar de los Santos
6
Este componente se situará la parte inferior del Visor, en Componentes no visibles, ya que
no aparecerá en el dispositivo Android. Es una herramienta que está disponible para la
aplicación:
Pasamos a la programación
Hacemos clic en el botón Bloques situado en la parte superior derecha:
App Inventor 2
Dime
Manuela Aguilar de los Santos
7
El editor de Bloques
Aquí es donde programaremos el comportamiento de nuestra aplicación. Existen
Contenedores específicos que permiten crear operaciones matemáticas, lógicas, y texto. A
continuación están los Bloques que podremos utilizar en cada componente de nuestra
aplicación:
Crear el evento HACER CLIC EN UN BOTÓN
1. Hacer clic en Boton1 de Bloques
2. Hacer clic en Cuando Boton1.clic
3. Arrastrar y soltar en el área de trabajo
4. En este bloque pondremos lo que queremos que ocurra en nuestra aplicación cuando
hagamos clic en dicho botón
Bloques para
construir: Permite
realizar cosas
como matemáticas,
lógicas, y texto.
Contenedores de
componentes:
Bloques
específicos para
los componentes
que hemos elegido
para nuestra
aplicación
Mochila: Para
guardar bloques y
utilizarlos en otras
pantallas o
aplicaciones.
Basura: Para
borrar bloques que
no necesitemos
Área de trabajo:
Donde uniremos
bloques a
programas
1
2 3
App Inventor 2
Dime
Manuela Aguilar de los Santos
8
Programemos la acción TextoAVoz
1. Hacer clic en TextoAVoz1 de Bloques
2. Hacer clic en Lamar TextoAvoz.Hablar
3. Arrastrar y soltar dentro del contenedor Cuando Boton1.clic
4. Esto hará que el teléfono hable porque está dentro de Boton1.Clic, y se ejecutará
cuando hagamos clic en el botón de nuestra aplicación:
Pongamos el mensaje en el hueco del bloque TextoAvoz.Hablar
Ahora sólo hace falta que el móvil diga el mensaje que nosotros queramos
1. Hacer clic en Texto de Bloques
2. Arrastrar y unir a Mensaje del bloque Cuando Boton1.clic , y allí es donde vamos a
introducir el texto
3. Esto hará que el teléfono hable, porque está dentro de Boton1.Clic, y se ejecutará
cuando hagamos clic en el botón de nuestra aplicación:
1
2
3
App Inventor 2
Dime
Manuela Aguilar de los Santos
9
Escribimos el mensaje “¡¡¡FELICIDADES!!! Has terminado esta aplicación.”
Generando su aplicación
Mientras que el dispositivo (emulador o teléfono / tableta) se ha conectado a App Inventor, su
aplicación ha estado funcionando en tiempo real en su dispositivo. Si desconecta el emulador /
teléfono / tablet desde el Editor de bloques, la aplicación se desvanecerá. Siempre se puede
hacer volver a conectar el dispositivo. Para tener una aplicación en ejecución sin estar
conectado a App Inventor, debe "Generar" de la aplicación para producir un archivo de
aplicación (archivo apk).
Para "generar" la aplicación en el teléfono o enviarla a otra persona, haga clic en la pestaña
del Diseñador en la parte superior de la pantalla. En Generar, hay dos opciones disponibles
para que pueda elegir:
1. App (proporcionar el código QR): Puede generar un código de barras (un QR Code), que
se puede utilizar para instalar la aplicación en un teléfono o tableta que tiene una cámara, con
la ayuda de un escáner de código de barras, como el código de barras ZXing escáner
(disponible gratuitamente en Google Play).
Nota: este código de barras funciona sólo para su propio dispositivo, ya que está asociada con
su cuenta de Google. Si desea compartir su aplicación con otros a través de códigos de barras,
tendrás que descargar el archivo .apk a su ordenador y utilizar un software de terceros para
convertir el archivo en un código de barras. Más información se puede encontrar aquí.
2. Aplicación (guardarlo en su equipo): Puede descargar la aplicación en su ordenador como
un archivo apk, que se puede distribuir y compartir como desee mediante la instalación
manualmente en otros dispositivos. (a veces llamada "carga lateral").