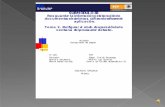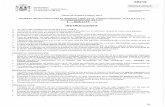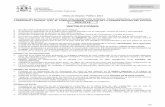Tema 2. Configurar el modo de operación de la ventana del procesador de texto.
apoyo técnico 5: para escribir e imprimir · 1. preparación de los archivos que utilizará el...
Transcript of apoyo técnico 5: para escribir e imprimir · 1. preparación de los archivos que utilizará el...

1
apoyo técnico 5:
para escribir e imprimir
ÍNDICE1. preparación de los archivos que
utilizará el alumnado, 2
2. instalación del procesador de textos en Windows, 5
3. configurar el corrector ortográfi-co, 9
4. Las herramientas del procesador de textos no se ven, 10
5. instalación de un programa de Mecanografía en Windows, 11
6. instalación de una impresora, 12
7. compartir una impresora, 17

2
5. para escribir e imprimirComo se hizo en los temas anteriores, en este documento de apoyo al profesorado se aportan algunas respuestas a los problemas de tipo técnico que se puedan plantear durante el desarrollo de la quinta unidad didáctica. En esta ocasión hablaremos de algu-nas cuestiones relacionadas con la impresión de documentos, con el procesador de textos y con la preparación de los equipos para que su configuración coincida con la que se refleja en las capturas de pantalla que vienen en el texto utilizado por el alumna-do. Entre otras cosas, también veremos los programas que será necesario instalar para trabajar los materiales didácticos en los equipos con Windows y el proceso de instala-ción. Es bastante rápido y sencillo y, si hacemos algunos pequeños cambios, facilitaremos bastante la comprensión de los procedimientos que se explican en la unidad didáctica.
1. Preparación de los archivos que utilizará el alumnadoIgual que hicimos en la unidad 4, en ésta también trabajaremos con un conjunto de archivos, previamente elaborados, que el alumnado utilizará para realizar las activi-dades y prácticas que se proponen. Por este motivo y para facilitar el trabajo al profe-sorado que imparte el plan educativo de uso básico de las TIC, se proporcionan todos los archivos necesarios que permitirán seguir paso a paso todas las instrucciones que vienen en la unidad didáctica.
Los archivos se proporcionan, junto con el resto del materiales, en la página de recursos del Portal de Educación Permanente. Para facilitar la descarga se distribuyen en una carpeta comprimida que será necesario descargar, descomprimir y guardar en el escrito-rio de cada equipo.
Si se dispone de conexión a Internet en todos los equipos podemos descargarlos directa-mente desde el portal. Si no es así, tendremos que copiarlos en cada ordenador utilizando un pendrive o un cd.
a) Descarga de los archivos.
Para descargar los archivos debe-mos acceder al Portal de Educa-ción Permanente que está en esta dirección:
http://www.juntadeandalucia.es/educacion/permanente

3
Una vez aquí, debéis seguir estos pasos:
1. Pulsa el botón RECURSOS que hay en el lado izquierdo de la página.
2. Selecciona RECURSOS DIDÁCTICOS en el menú que se despliega o en la nueva página que se muestra.
3. Una vez en la sección de recursos, selecciona PLANES EDUCATIVOS DE CARÁCTER NO FORMAL.
4. En la nueva página, selecciona USO BÁSICO DE LAS TIC.
5. Después, selecciona PLAN EDU-CATIVO PARA EL USO BÁSICO DE LAS TIC.
6. Ahora puedes ver el listado de unidades didácticas. Haz clic en UNIDAD 5: ESCRIBIENDO CON EL ORDENADOR.
7. Ahora has accedido a la página donde vienen todos los recursos de la unidad didáctica. Haz clic en ARCHIVOS.
8. Se abrirá una ventana en la que debemos se-leccionar la opción GUARDAR ARCHIVOS y pulsar el botón ACEPTAR.
9. La carpeta comprimida que contiene los ar-chivos se descargará en el espacio que indi-quemos o en el que viene configurado por defecto en el navegador. En Guadalinex, si no hemos modificado la configuración inicial, se guardarán en la carpeta DESCARGAS que hay dentro de la CARPETA PERSONAL del usuario del equipo. Podemos encontrar-la siguiendo la ruta:
Menú LUGARES --> opción CARPETA PERSONAL --> carpeta DESCARGAS

4
También podemos encontrar estos archivos en la página de seguimiento de las actuali-zaciones de los materiales didácticos. Esta página ofrece una visión global de todo los materiales publicados del plan educativo y desde aquí podemos descargar también cual-quiera de ellos. Para descargar los archivos desde esta página sigue estas instrucciones:
1. Entra en el Portal de Educación Permanente, en esta dirección: http://www.juntadeandalucia.es/educacion/permanen-te/
2. En la página de inicio, haz clic en el enlace MATE-RIALES DIDÁCTICOS: SE-GUIMIENTO DE ACTUALI-ZACIONES. Está al final de la lista.
3. Busca el cuadro que se corresponde al plan USO BÁSICO DE LAS TIC.
4. Haz clic en el cuadro correspondiente a los archivos del tema 5 y al sistema opera-tivo que estás utilizando: Windows o Guadalinex (aunque en esta ocasión, los mismos
archivos sirven para los dos sistemas).
5. Se abrirá una ventana en la que debemos seleccionar la opción GUARDAR AR-CHIVOS y pulsar el botón ACEPTAR.
6. La carpeta comprimida que contiene los archivos se descargará en el espacio que indiquemos.

5
b) Instalación de los archivosUna vez terminada la descarga de los archivos y localizada la carpeta, observamos que se trata de una carpeta comprimida (“Archivos5.zip”) que hay que extraer y guardar en cada uno de los or-denadores de la clase.
1. Para descomprimir-la, solo tienes que hacer doble clic sobre el archivo comprimido. Se abrirá una venta-na que contiene la carpeta ARCHIVOS TEMA 5.
2. Pincha la carpeta y arrástrala hasta el escritorio.
3. Abre la carpeta, dentro varios archivos y carpetas cuyos nombres coinciden con el de las prácticas en los que se van a utilizar. Recuerda que hay que copiar la carpeta ARCHIVOS TEMA 5 en cada uno de los ordenadores que utilizará el alumnado y que debemos dejarla en el ESCRITORIO para que sigan sin problema las instrucciones que vienen en la unidad didáctica.
2. Instalación del procesador de textos openOffice en Windows 7 Guadalinex Edu lleva instalado entre sus apli-caciones un paquete ofimático que incluye un procesador de textos bastante potente (Wri-ter). El paquete se llama OpenOffice y con-tiene, además del procesador de textos, un conjunto integrado de herramientas similar al archiconocido Microsof Office y algunas más: presentaciones, hoja de cálculo, base de da-tos, editor de fórmulas y dibujo.
Sin embargo, la única aplicación de este tipo que lleva instalada Windows 7 es un editor de texto, WordPad, muy básico que no nos permitirá desarrollar los contenidos de nues-tro plan educativo, sobre todo en la siguiente unidad didáctica. Será necesario contar con otra herramienta.
Para este cometido, siempre se ha utilizado Word, el procesador de textos de la casa. Dado que se trata de software propietario, su uso legal exigiría una inversión económica

6
importante para el Centro.
Por estos motivos, parece que la mejor opción es utilizar la versión de OpenOffice para Windows pues es una alternativa al paquete ofimático de Microsoft muy válida y además es libre y gratuita.
En este capítulo veremos la forma de descargarla e instalarla en los equipos.
a) Descarga de OppenOffice
Para descargar este paquete ofimático, lo mejor es hacerlo desde la página ofi-cial del programa. La versión en Espa-ñol está en esta dirección:
http://es.openoffice.org/
Una vez en la página, si hemos acce-dido desde un equipo con Windows, solo será necesario pulsar en el botón DESCÁRGALO AHORA. Desde aquí, el propio navegador detectará el sistema operativo del equipo y descargará el archivo de instalación adecuado.
Pero si estamos haciendo la descarga desde un sistema operativo diferen-te, tendremos que pulsar el botón MAS DESCARGAS y acceder a otra página donde podremos encontrar varios archivos de instalación. En este caso elegiremos la última ver-sión estable para Windows.
Cuando hacemos clic en el enlace, se abre una ven-tana en la que debemos pulsar el botón GUARDAR ARCHIVO.

7
En la siguiente pantalla, tendre-mos que elegir el lugar en el que se guardará el archivo de instalación. Seleccionamos el ESCRITORIO, por ejemplo, y pulsamos el botón GUARDAR.
Comenzará la descarga que durará más o menos tiempo en función de la velocidad de nuestra conexión.
Cuando termine, el archivo de instalación aparecerá en nuestro escritorio o en el lugar que hayamos elegido para descargado.
b) Instalación de OppenOffice
Una vez descargado el archivo, podemos comenzar la instalación:
1. Para empezar, haz doble clic sobre el archivo de instalación.
2. En la ventana que se abre, haz clic en el botón EJECUTAR.
3. Una nueva ventana nos advierte de que es ne-cesario descomprimir los archivos de instalación. Pulsa el botón SIGUIENTE.
4. La siguiente pantalla mostrará el lugar en el que se descomprimirán los archivos, en este caso el escri-torio, pues es el lugar donde se encuentra el archivo de instalación. Déjalo como está y pulsa el botón DES-COMPRIMIR.

8
5. Comenzará el proceso de descompresión de los archivos de instalación. Cuando termine, una nueva ventana nos dará la opción de repetir el proceso por si ocurre algún fallo. Como lo normal es que no sea así, pulsa el botón CANCELAR.
6. Observa tu escritorio (o el lugar donde hiciste la descarga) y comprue-ba que hay una nueva carpeta que se llama OpenOffice.org 3.3 (es) Installation Files. Haz doble clic para abrirla.
7. Dentro de la carpeta hay varios archivos. Haz doble clic sobre el archivo SETUP.EXE, es el instalador del programa.
8. Se abrirá el asistente de instalación, te ayu-dará con el proceso de instalación. Solo debes pulsar el botón SIGUIENTE.
9. En la nueva ventana, introduce tus datos y vuel-ve a pulsar el botón SIGUIENTE.
10. Se mostrará una ventana en la que podemos elegir los componentes del paquete que se instalarán. Elegimos la instalación TÍPICA, es la recomendada, y pulsamos el botón SI-GUIENTE.

9
11. En la nueva pantalla, pulsa INSTALAR y comenzará el proceso de instalación.
12. Cuando termine, pulsa el botón FINALIZAR.
Ya tienes OpenOffice 3.3 instalado en tu equi-po Windows. A partir de ahora se abrirán nuevas ventanas para que te registres y para que cola-bores en el proyecto probando el programa. Se trata de software libre, un conjunto de aplicaciones en cuyo desarrollo participan muchos programadores y usuarios de todo el mundo. Tú también puedes hacer tu aportación, pero es voluntario.
3. Configurar el corrector ortográficoEl corrector ortográfico del procesador de textos es una de las herramientas que nuestro alumnado más valora porque le permite saber de forma inmediata si ha escrito incorrec-tamente una palabra y eso le da seguridad a la hora de escribir con el ordenador.
En esta unidad didáctica no vamos a utilizar todas sus funcionalidades, eso lo dejaremos para la próxima. Solo necesitaremos la identificación de los textos incorrectos para co-rregirlos manualmente con el teclado, porque ahora el objetivo es conocerlo al máximo y practicar con este dispositivo.
Pero es posible que el programa no esté con-figurado para hacerlo, entonces no se verá la línea roja debajo de las palabras mal escritas y es imprescindible para hacer algunas de las prácticas.
Si no se ve este identifi-cador de los textos inco-rrectos, solo tienes que hacer clic sobre el bo-tón CORRECCIÓN AUTOMÁTICA que

10
hay en una de las barras de herramientas del programa. El botón se queda seleccionado y aparecerá la línea roja debajo de las palabras incorrectas. Es muy sencillo.
4. Las herramientas del procesador de textos no se venAunque el objetivo de esta unidad didáctica no es conocer el procesador de textos, si es cierto que para hacer las actividades propuestas necesitaremos utilizar alguna de las herramientas de la aplicación: los botones GUARDAR, IMPRIMIR y DESHACER y la CORRECCIÓN AUTOMÁTICA. Todos ellos se encuentra en la barra de herramientas ES-TÁNDAR.
Writer es una aplicación bastante potente que tiene numerosas barras de herramientas personalizables. Esto quiere decir que podemos decidir los botones que forman parte de cada barra (podemos mantener los que vienen por defecto, eliminar y/o añadir otros nuevos). Además existen 23 barras diferentes, por lo que es imposible tenerlas todas visibles. Lo normal es que una barra aparezca cuando se selecciona un objeto que nece-sita de estas herramientas para ser modificado. Por ejemplo, cuando seleccionamos una tabla, la barra de herramientas TABLA se mostrará flotando sobre el documento.
Pero hay algunas barras que debemos tenerlas siempre visibles porque las necesitamos para hacer las operaciones más básicas: documento nuevo, abrir archivos, imprimir, guardar, copiar, pegar... Una de ellas es la barra de herramientas ESTÁNDAR que suele estar siempre en la parte superior de la ventana, debajo de los menús. Si te fijas, son herramientas comunes a muchas otras aplicaciones y además suelen estar en el mismo lugar.
Pero es bastante corriente que las personas principiantes en el uso de las TIC pierdan o cierren las barras de herramientas que nece-sitamos. Volver a colo-carlas en el lugar corres-pondiente no es difícil:
1. Haz clic en el menú VER del procesador de textos.
2. En el menú desple-gable, selecciona la opción BARRAS DE HERRAMIENTAS.
3. Se desplegará un nuevo menú con los

11
nombres de todas las barras. Las que están marcadas son las que se muestran en la ventana del programa. Solo necesitas marcar una barra para que se vea. Para hacer las actividades del tema 5, asegúrate de que la barra ESTÁNDAR está seleccionada.
5. Instalación de un programa de mecanografía (Windows)Como el alumnado se está iniciando en el uso del teclado, es muy útil utilizar un pro-grama para aprender a colocar los dedos en la posición correcta y mejorar la velocidad de escritura. En Guadalinex Edu hay uno instalado en el menú APLICACIONES --> Cate-goría EDUCACIÓN --> OTRAS APLICACIONES. Se trata de KTouch y puede servir para lograr nuestro objetivo.
Como Windows no lleva ninguna aplicación de este tipo, tendremos que buscar una e instalarla en todos los equipos. También tenemos la opción de utilizar alguna de las muchas que hay en Internet, pero necesitamos que todos los equipos estén conectados.
Uno de los programas de uso local más cono-cidos es Mecanet, se trata de una aplicación gratuita y desarrollada por Carlos Miguel Cá-ceres García. Lo podemos descargar desde la página de su autor. Está en esta dirección:
http://personales.ya.com/mecanet
1. Entra en la página del programa y haz clic en el botón MECANET.
2. En la nueva página, pulsa en el enlace BAJAR MECANET PORTABLE.
3. Se abrirá una ventana en la que tienes que pulsar el botón GUARDAR ARCHIVO.
4. En la siguiente ventana, debes seleccio-nar el lugar donde quieres que se guarde el programa. Selecciona el ESCRITORIO y pulsa el botón GUARDAR.

12
5. Cuando termine la descarga, aparecerá el icono del programa en el escritorio. Haz doble clic para que se ejecute la aplicación.
6. En la siguiente ventana, pulsa el botón EJECUTAR. Este programa no se instala, es un archivo ejecutable para Windows que funciona independientemente.
7. Cuando se abre, se muestra un menú en el que puedes elegir entre varias versiones. Puedes seleccionar la pri-mera, APRENDER CON MECANET NUEVO, y se abrirá el programa.
6. Instalación de una impresora en un equipoAlgunas de las actividades que se desarrollan en la unidad didáctica terminan con la impresión de un documento real. De esta forma se inicia al alumnado en el uso de la im-presora, aunque este contenido se desarrollará más ampliamente en el siguiente tema.
Para hacer estas actividades completas, necesitaremos tener una impresora conectada al equipo y además instalar su correspondiente controlador o driver. Es un pequeño progra-ma que nos permite comunicarnos con un dispositivo externo, en este caso la impresora.
Vamos a ver cómo se hace, es bastante sencillo.
a) En Guadalinex
Cuando conectamos por primera vez una impresora a nuestro equipo Guadalinex median-te la conexión USB (es la forma de conectarse que utilizan la mayoría de las impresoras actuales), el sistema la detectará para comprobar si tiene el correspondiente driver

13
instalado. Puede ser que la impresora se instale automáticamente, suele ocurrir con las más an-tiguas. En este caso, un mensaje en el área de notificaciones nos lo advertirá:”IMPRESORA AÑADIDA”. En este caso no tendremos que ha-cer nada más.
Pero si nunca la hemos usado, lo más probable es que no tengamos ese pequeño programa que nos permite controlar el dispositivo, así que un mensaje nos lo advertirá desde el área de noti-ficaciones del escritorio: “FALTA EL CONTRO-LADOR DE IMPRESORA”.
Se abrirá automáticamente el asistente que nos per-mite la instalación de las impresoras y comenzará a buscar el controlador en la base de datos de Guada-linex ya que lleva numerosos drivers almacenados.
Cuando termine, se abrirá una ventana don-de viene ya seleccionada la marca de la im-presora que nos permite elegir entre varias opciones. Nosotros vamos a seleccionar SE-LET PRINTER FROM DATA BASE (seleccio-nar la impresora desde la base de datos) y pulsamos el botón ADELANTE.
La ventana mostrará todos los controlado-res de la marca, pero vendrá seleccionada la opción recomendada así que solo ten-dremos que pulsar el botón SIGUIENTE.

14
Ahora aparecerá en la ventana el nombre con el que la impresora se mostrará en el equipo. Será un nombre que servirá para identificarla y/o se-leccionarla, sobre todo si tenemos instalada más de una. Lo dejamos como está pero podemos modificarlo. Pulsamos el botón APLICAR.
Una nueva ventana nos pregunta si quere-mos imprimir una pá-gina de prueba. Pul-samos el botón SÍ. De
esta forma nos aseguramos de que funciona bien y comprobamos los colores. Pero hacerlo no es imprescindible, así que, si no quieres gastar tinta, pulsa el botón NO.
Pulsa el botón ACEPTAR en la ventanita y podrás ver la ventana de las PROPIEDADES DE LA IM-PRESORA. Desde aquí podremos hacer diversas tareas de configuración y limpieza. Pulsa el botón
CANCELAR para cerrar la ventana.
Observa la ventana de IMPRESIÓN y comprueba que la impresora está instalada correctamente.
b) En Windows 7
En Windows 7 también es bastante sencillo instalar una impresora porque ya lleva preins-talados los drivers o controladores de la mayoría de las que hay en el mercado.
Para hacer la instalación, lo normal es utilizar un CD que suelen llevar en el momento de su adquisición. El disco normalmente contiene diferentes archivos, entre ellos el driver de la impresora, programas adicionales, el manual de instrucciones del dispositivo... Además suelen llevar un pequeño folleto que explica cómo hacer la instalación.
Pero si no tenemos el CD, lo primero que haremos es conectar la impresora mediante el cable USB ya que es la forma de conexión que utilizan la mayoría de las impresoras actuales.
Deja pasar unos segundos para que Windows detecte el nuevo dispositivo que se ha co-nectado. Tras ese breve espacio de tiempo, aparecerá en la barra de tareas un mensaje:

15
“INSTALANDO SOFTWARE DE CON-TROLADOR DE DISPOSITIVO”.
El mensaje desaparece y tras unos segundos se muestra una nueva notificación: “EL DISPOSITIVO ESTÁ LISTO PARA USARSE”.
Así de fácil se hace la instalación.
Sin embargo, algunas veces el con-trolador no está actualizado. No es importante, la impresora funciona-rá bien, pero no podremos utilizar al máximo todas su prestaciones. Pode-mos actualizar el driver muy fácil-mente al imprimir un documento:
Abre un documento de texto cual-quiera.
Haz clic en el menú ARCHIVO y selec-ciona la opción IMPRIMIR.
Se abrirá una ventana que nos permi-te ver los dispositivos de impresión que tenemos. Selecciona la impresora que acabas de instalar y pulsa el botón PROPIEDADES. Es lo que se suele hacer para cambiar los ajustes de impresión.
Se abrirá una nueva ventana que te advierte de que el controlador no está actualizado. Pulsa el botón ACTUALIZAR AL CONTROLADOR DE IMPRESORA MÁS RECIENTE.
Una nueva ventana te advierte de que, para buscar la actualización, es necesario conectarse a internet. Pul-sa el botón ACEPTAR.

16
La siguiente ventana nos informa del tamaño de la ac-tualización. Pulsa el botón SÍ.
Comienza la descarga que durará un periodo corto de tiempo; irá en función del tamaño del archivo, como ya sabes.
Cuando termina, otra ventanita te lo comunica. Pulsa el botón ACEPTAR.
En este ejemplo, se han descargado dos actua-lizaciones diferentes. Selecciona la que corres-ponde al modelo de tu impresora y pulsa el bo-tón ACEPTAR.
La siguiente ventana mostrará el acuerdo de licencia. Pulsa el botón ACEPTAR.
En la siguiente pantalla se pide la confirmación de la instalación. Pulsa el botón INSTALAR.
Se inicia el proceso de actualización del con-trolador. Cuando termine, pulsa el botón ACEPTAR.
Ahora tenemos nuestra impresora instalada y actualizada para sacarle el máximo rendi-miento.

17
7. Compartir una impresoraUna impresora instalada en un equipo, poco nos puede solucionar si queremos que la utilice toda la clase. Para solucionarlo, tenemos la posibilidad de compartirla y utilizar-la en red de forma que, estando conectada a uno de los ordenadores, todos los demás también pueden usarla para imprimir sus documentos. Para ello es necesario tener todos los ordenadores conectados a una misma red, pero eso lo veremos en el documento de apoyo técnico de la unidad didáctica 6.