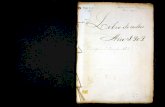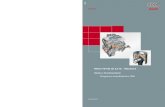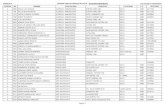APÉNDICE A. Manual de usuario del...
Transcript of APÉNDICE A. Manual de usuario del...

APÉNDICE A. Manual de usuario del programa
APÉNDICE A. Manual de usuario del programa
A.1 Presentación
El presente programa trata de ser una herramienta útil para el control y supervisión de
cualquier dispositivo mediante el intercambio de información a través del puerto serie usando el
estándar RS-232, unificando la recogida y representación de los datos y el tratamiento de los
mismos.
Las principales características del programa son:
➢ Establecimiento de una comunicación usando el estándar RS-232 con velocidades entre
4800 y 115200 baudios.
➢ Recepción y tratamiento de datos de cualquier fuente “en tiempo real”.
➢ Almacenamiento de los datos recibidos en bases de datos y hojas de cálculo que pueden
posteriormente ser abiertas y modificadas por el programa del paquete Office
correspondiente.
Debido al propósito práctico de la aplicación, durante el diseño se ha procurado hacer ésta lo
mas intuitiva posible, con el fin de permitir el rápido aprendizaje de su manejo a los usuarios
noveles. Este criterio justifica que en su desarrollo se haya utilizado un lenguaje de programación
“visual”, concretamente Visual Basic .NET.
Las diferentes herramientas que componen la aplicación se encuentran agrupadas en varias
pestañas atendiendo a la función que realizan (ver figura 1):
➢ Pestaña Conexión: En ella se encuentran todas las opciones posibles para la configuración
de la comunicación RS-232 por el puerto serie.
➢ Pestaña Medidas: Representa numéricamente los últimos datos recibidos.
➢ Pestaña Histórico de medidas: Representa gráficamente los datos que se van mostrando

en tiempo real en la solapa Medidas.
➢ Pestaña Tabla: Permite la apertura y modificación de una base de datos tipo ACCESS.
➢ Pestaña Estado y Alarmas: Donde se muestran los flags de error y estado del convertidor.
➢ Pestaña Osciloscopio: Diseñada para la petición de datos de variables (hasta 6 a la vez) y
su representación gráfica en tiempo real.
➢ Pestaña Mensajes: Imita a un cuaderno de bitácora que contiene todo lo ocurrido desde el
inicio de la aplicación.
➢ Pestaña Parámetros: Donde podremos ver/editar los parámetros de calibración.
Figura A.1: Vista de la aplicación al iniciarse
En la parte inferior del formulario, encontramos dos barras de estado que nos informaran del
estado del sistema en todo momento así como de un varios conjuntos de botones comunes a todas
las pestañas.
A continuación, se presenta una descripción detallada de cada uno de estos bloques.

A.2 Conjunto de solapas
A.2.1 Solapa Medidas
Esta es la parte del formulario donde se irán mostrando las medidas realizadas por el DSP
cuando éste envía una trama de Medidas rápidas o Medidas lentas al PC. Su representación es en
tiempo real por lo que, en caso de un envío excesivamente rápido de estas tramas, no será posible su
seguimiento por parte del usuario. El usuario puede pasar a la pestaña Histórico de medidas para un
seguimiento continuo de estos datos a partir de sus gráficas.
Figura A.2.1: Solapa Medidas mostrando los últimos datos recibidos.
Podemos ver que las variables (intensidades, potencias y tensiones) están agrupadas en el
formulario según su tipo. Todos sus datos correspondientes son enviados por el DSP, incluido el
correspondiente al factor de potencia, que se puede calcular siguiendo la siguiente fórmula:

PP2Q 2
donde P es la Potencia Activa y Q la Reactiva.
Por último, tenemos dos conjuntos de TextBoxes, Medidas rápidas y Medidas lentas,
destinados a permitir tareas de depuración y/o modificaciones futuras de la aplicación.
A.2.2 Solapa Histórico de medidas
Figura A.2.2a: Solapa Histórico de medidas mostrando los últimos datos recibidos de las señales seleccionadas.
En esta parte del formulario podemos ver una representación gráfica de los datos mostrados
en la solapa Medidas (figura 2.2a). Las dos gráficas superiores representarán las variables cuyos
datos tienen una dinámica rápida y las dos de abajo las correspondientes a una dinámica lenta (datos

recibidos en las tramas Medidas rápidas y Medidas lentas respectivamente).
Cada gráfica tiene asociados una serie de Combo Boxes para la elección de las variables a
representar (máximo 3 por gráfica) y el tiempo de representación. Este tiempo determina el número
de datos que se representan de cada señal. A mayor intervalo de representación, mayor es el rango
del eje X. Para el eje Y, sin embargo, el usuario puede elegir su rango desactivando la opción de
rango automático (R.A.) y pulsando el botón Rango Y. Si, por el contrario, se activa esta opción, el
rango irá variando en función de la señal recibida con mayor amplitud.
Igualmente, para cada gráfica se pueden visualizar unos cursores que permiten el cálculo
automático de diferencias entre magnitudes entre dos puntos, ya sean del mismo plot o de dos plots
diferentes (ver figura 2.2b).
Figura A.2.2b: Medida de la diferencia de magnitud entre dos puntos usando los cursores.
Activando la opción Stop captura se para la actualización automática de cada gráfica,
aunque se sigan recibiendo datos.

Pulsando en el botón L borramos los datos de la correspondiente gráfica. Esto es necesario si
se quieren cambiar las variables a representar, ya que así se evitará que se muestren datos de
distintas magnitudes en el mismo plot.
Comunes a todas las gráficas se encuentran los controles asociados al almacenamiento y
extracción de datos en/de hojas de cálculo EXCEL. Pulsando en el botón Exportar se guardarán los
datos de las gráficas seleccionadas en archivos que luego podremos abrir con el programa Microsoft
EXCEL. De igual forma, podemos extraer datos de ficheros con la misma extensión para
representarlos en las gráficas pulsando en Importar.
A.2.3 Solapa Tabla
Ésta es la solapa para realizar todas las operaciones relacionadas con la base datos ACCESS
en la que se podrán almacenar los datos recibidos, entre otras cosas.
Figura A.2.3a: Solapa Tabla antes de abrir la base de datos.

Figura A.2.3b
La mayor parte del espacio de la pestaña lo ocupa el ListView donde se mostrará la tabla de
la base de datos con la que operaremos. Para ello, lo primero que hay que hacer es abrirla, usando
los controles de la parte superior izquierda. Pulsando el botón Examinar se puede seleccionar la
base de datos que queremos abrir. Posteriormente, se debe pulsar en Mostrar Tablas para abrir el
archivo elegido. Si la apertura es correcta se mostrarán las tablas pertenecientes a la base en el
ComboBox (figura 2.3b). Podemos elegir cualquier tabla de las mostradas siempre que esta conste
de 5 columnas. En caso contrario el programa no funcionará correctamente. Una vez seleccionada la
tabla basta con pulsar en Abrir Tabla para que todos sus campos se muestren en pantalla (figura
2.3c). Con el programa se suministra una base de datos compatible con el programa (medidas.mdb).
Figura A.2.3c: Tabla de la base medidas abierta.

Los controles de la parte inferior izquierda de la pestaña sirven para añadir/eliminar datos de
la tabla manualmente. Con el botón Nuevo Item se creará una nueva linea al final de la tabla.
Podemos modificar cualquiera de las filas seleccionándola con el puntero del ratón y pulsando el
botón Asignar. Esto producirá la sobreescritura del campo seleccionado en el ComboBox con el
valor escrito en el campo de texto. Para eliminar una fila la seleccionaremos previamente y después
pulsaremos en Eliminar fila.
Para que en la tabla se guarden todas las modificaciones, tanto automáticas como manuales
es necesario grabarla pulsando en Guardar Base. De igual forma, si en algún momento queremos
volver a la versión guardada de la base, pulsaremos Releer Tabla.
Por último, tenemos un conjunto de controles destinados al almacenamiento automático de
los datos recibidos conforme van llegando al PC. Activando la opción Automático estos datos se
guardaran periódicamente en la tabla cada X segundos, siendo este periodo el establecido por el
usuario en el TextBox destinado al efecto. Hay que indicar que este tiempo es el mínimo esperado
para almacenar otra serie de datos en la tabla. Si el intervalo de recepción de tramas fuera superior
al intervalo fijado por el usuario para el almacenamiento de datos, éstos se guardarían al llegar las
tramas nuevas no pudiendo cumplir, por tanto, con el periodo de almacenamiento deseado. Para que
estos controles estén activos es necesario haber abierto previamente una tabla de una base de datos.
A.2.4 Solapa Estado y Alarmas
Esta solapa contiene los flags de estado, alarmas y errores que se activan/desactivan en
función de la información aportada por el DSP al enviar una trama de Flags de avisos y errores.
También muestra el estado del convertidor, información que le llega al PC en la trama
Estado (ver figura A.1).

A.2.5 Solapa Conexión
Figura A.2.5: Pestaña Conexión
Alberga las opciones de configuración para la comunicación por el puerto serie. Estas
opciones son el puerto, velocidad de comunicación, tipo de paridad y número de bits de stop. Los
valores que pueden tomar estas características se muestran en la tabla 2.1, destacando los valores
establecidos por defecto al abrir por primera vez el programa.
Estas opciones solo son accesibles cuando no existe conexión alguna, quedando inactivas
cuando abrimos la conexión usando el botón Conectar. Pulsando de nuevo este botón finalizaremos
la comunicación serie pudiendo modificar de nuevo las características de ésta para la próxima
conexión.
Aunque no son necesarias para abrir el puerto existen dos variables imprescindibles para la
correcta comunicación entre el DSP y el PC. Éstas son los tiempos de ranura en transmisión y
recepción. Para el correcto envío y recepción de datos es necesario que el tiempo de ranura en
transmisión sea, al menos, 20 ms superior al de recepción. Si el usuario no lo configura así, la

aplicación, por seguridad, no nos dejará abrir el puerto.
Puerto Velocidad (b/s) Paridad Bits de StopCOM 1 4800 Sin paridad 1COM 2 9600 Par 2
19200 Impar 33840057600115200
Tabla 2.1
Al cerrar el programa, queda almacenada la ultima configuración del puerto serie, de forma
que al abrir de nuevo la aplicación, estarán establecidas por defecto los valores de las características
usadas por última vez.
A.2.6 Solapa Osciloscopio
Posiblemente ésta sea una de las pestañas mas importantes del programa. Desde aquí
podemos solicitar al DSP la captura de datos de cualquiera de las señales mostradas en la pestaña
Medidas.
Los seis primeros Combo Boxes de la izquierda sirven para seleccionar hasta seis señales (no
es necesario seleccionarlas todas) para su posterior representación. El siguiente Combo Box sirve
para elegir el ancho de ventana, es decir, el intervalo de tiempo durante el cual queremos que el
DSP capture datos.
Los otros 3 menús desplegables sirven para elegir el canal que queremos usar para iniciar la
captura (canal de disparo), el nivel que debe tener éste y el flanco (de subida o de bajada).
Una vez establecidas todas estas opciones pulsaremos en el botón Refrescar para solicitar la
captura al DSP. El DSP responderá enviando 250 muestras de cada una de las variables
seleccionadas (sean cuales sean las opciones elegidas).

Igual que para las gráficas de la pestaña Histórico de medidas, se puede elegir entre un rango
manual elegido por el usuario y uno automático variable. En este caso, al haber un eje Y para cada
señal, la aplicación pedirá al usuario que introduzca sus 6 rangos respectivos. En cuanto al rango del
eje X, al recibirse siempre 250 muestras sea cual sea el ancho de ventana, está fijado entre 0 y 249.
También en común con la pestaña descrita en el apartado anterior tenemos sendos cursores
para calcular diferencias entre dos puntos de una misma señal o entre una señal y otra.
Resulta útil la posibilidad de añadir a la representación una rejilla para cada uno de los ejes,
tanto los seis Y como el X (figura A.2.6b). Esto se puede hacer activando los Check Boxes
asociados.
Con el botón Exportar podremos guardar los datos recibidos en una hoja Excel para
recuperarlos después (por ejemplo) pulsando en Importar o abrirlos con el Microsoft Excel sin
necesidad de usar esta aplicación.
Figura A.2.6a: Pestaña Osciloscopio representando datos de dos canales

Por último, al igual que para las otras gráficas, situando el cursor del ratón encima de
cualquier muestra tendremos sus coordenadas X e Y (la Y coincidirá con el valor de la señal).
Figura A.2.6b: Visualización de la rejilla del eje X y la de un eje Y
A.2.7 Solapa Mensajes
En el List View que ocupa la mayor parte de la pestaña el programa irá escribiendo todo lo
que ocurra desde el inicio de la aplicación, ya sean eventos provocados por el usuario (la solicitud
de datos para el Osciloscopio Virtual, por ejemplo) o por el propio programa (recepción de una
trama de Medidas rápidas). Resulta útil cuando queremos comprobar que se han realizado ciertas
acciones o recibidos ciertos datos difícilmente perceptibles por el usuario como, por ejemplo, la
recepción de una trama de Comunicación activa.

Figura A.2.7: Pestaña Mensajes con algunos items escritos
A.2.8 Solapa Parámetros
Existen dos tipos de parámetros de calibración cuyos valores podemos ver agrupados en dos
bloques. Estos valores podemos modificarlos para su posterior envío al DSP pulsando los botones
Enviar situados en la parte inferior de cada grupo (ver figura 2.8). Si lo que se desea es lo inverso,
que el DSP envíe esos parámetros, pulsando en Leer se enviará una solicitud de los parámetros
correspondientes. Cuando el DSP conteste, los Text Boxes se actualizarán con los datos recibidos.
Al igual que en las otras pestañas descritas anteriormente, con los botones Exportar e
Importar guardaremos o extraeremos, respectivamente, los datos en/de una hoja de cálculo EXCEL.

Figura A.2.8: Solapa Parámetros

A.3 Botones comunes
Disponibles desde cualquiera de las solapas anteriormente descritas se encuentran unos
botones situados en la parte inferior de la ventana (ver figura A.3). El mas importante de ellos es el
Conexión/Desconexión que inicia con el DSP la comunicación con las características seleccionadas
en el menú Conexión. El mismo botón sirve para finalizar esta comunicación una vez establecida.
A la izquierda se encuentran 3 botones en un grupo llamado Comandos maniobra que nos
permiten controlar el estado del convertidor del DSP.
Finalmente, el botón Salir cierra el programa finalizando previamente la conexión del puerto
serie si ésta no se cerró antes con el botón Desconexión.
Figura A.3: Botones comunes a todas las pestañas