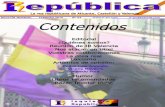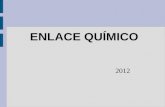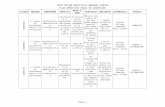APLICONTA - CPIFP LOS VIVEROS · 1...
Transcript of APLICONTA - CPIFP LOS VIVEROS · 1...
APLICONTAI
© 2012 Aplifisa S.L.
Estructura - ContenidoPrefacio I
Parte I Consideraciones Generales 2
................................................................................................................................... 21 Derechos de utilización
................................................................................................................................... 32 Consideraciones técnicas
................................................................................................................................... 43 Consideraciones globales
Parte II Comenzando a trabajar con Apliconta 8
................................................................................................................................... 81 Primeros pasos con APLICONTA
................................................................................................................................... 82 Añadir empresa
................................................................................................................................... 83 Establecer ejercicio activo
................................................................................................................................... 84 Seleccionar Empresa
................................................................................................................................... 85 Capturar asientos
................................................................................................................................... 96 Mantenimiento de Bienes de Inversión
................................................................................................................................... 97 Generación de libros y listados
................................................................................................................................... 98 Cierre del ejercicio y apertura de uno nuevo
................................................................................................................................... 99 Operaciones de adaptación al nuevo Plan General Contable
Parte III Ficheros 14
................................................................................................................................... 141 Empresas
................................................................................................................................... 172 Títulos
................................................................................................................................... 173 Grupos
................................................................................................................................... 184 Cuentas
................................................................................................................................... 185 Subcuentas
................................................................................................................................... 226 Proyectos Contables
................................................................................................................................... 237 Tipos de IVA
................................................................................................................................... 238 Conceptos
................................................................................................................................... 249 Formas de pago
................................................................................................................................... 2610 Salir
Parte IV Asientos 28
................................................................................................................................... 281 Asientos Diario
................................................................................................................................... 312 Asientos Factura
................................................................................................................................... 323 Asientos patrón
................................................................................................................................... 344 Asientos inversa
................................................................................................................................... 355 Asientos desde Lápiz Contable
................................................................................................................................... 366 Apuntes Q43
................................................................................................................................... 377 Utilidades de asientos
......................................................................................................................................................... 37Buscar descuadres
......................................................................................................................................................... 38Punteo de asientos
......................................................................................................................................................... 39Renumerar asientos
......................................................................................................................................................... 39Cambio de subcuenta
......................................................................................................................................................... 40Copiado de asientos
IIContenidos
© 2012 Aplifisa S.L.
......................................................................................................................................................... 40Cambio de datos de asientos
................................................................................................................................... 418 Gestión de vencimientos
................................................................................................................................... 429 Regularización del I.V.A.
................................................................................................................................... 4310 Cierre
......................................................................................................................................................... 43Cierre del ejercicio
......................................................................................................................................................... 44Deshacer el Cierre del ejercicio
Parte V Bienes de inversión 46
................................................................................................................................... 461 Gestión de Bienes de Inversión
................................................................................................................................... 472 Aplicar amortización
Parte VI Listados 50
................................................................................................................................... 501 Libro Diario
................................................................................................................................... 512 Libro Mayor
................................................................................................................................... 533 Balances
......................................................................................................................................................... 53Balance de Sumas y Saldos
......................................................................................................................................................... 54Balance de Pérdidas y Ganancias
......................................................................................................................................................... 55Balance de Situación
......................................................................................................................................................... 56Balance de Estado de Cambios en el Patrimonio Neto
......................................................................................................................................................... 57Balance de Estado de Flujos de Efectivo
......................................................................................................................................................... 58Generar Balances en un fichero Excel
................................................................................................................................... 584 Libros de IVA
......................................................................................................................................................... 58Facturas Expedidas
......................................................................................................................................................... 59Facturas Recibidas
......................................................................................................................................................... 60Operaciones no sujetas
......................................................................................................................................................... 60Modelo 340
......................................................................................................................................................... 63Balance de I.V.A.
......................................................................................................................................................... 63Extractos de facturas
......................................................................................................................................................... 65IVA Intracomunitario
................................................................................................................................... 655 Resúmenes
......................................................................................................................................................... 65Resumen de Gastos e Ingresos por mes
......................................................................................................................................................... 66Resumen de Operaciones con Terceros
......................................................................................................................................................... 67Facturas que no se incluyen en el M-347
......................................................................................................................................................... 67Listado de Retenciones
Parte VII Ratios 70
................................................................................................................................... 701 Mantenimiento de Ratios
................................................................................................................................... 712 Cálculo de Ratios
Parte VIII Utilidades 73
................................................................................................................................... 731 Calculadora
................................................................................................................................... 742 Agenda. Citas.
................................................................................................................................... 743 Traspaso de datos
......................................................................................................................................................... 74Importación de datos ASCII
......................................................................................................................................................... 75Importación de la versión anterior
......................................................................................................................................................... 76Importación de datos de FACTUGES
......................................................................................................................................................... 77Importación de Gestión de Despachos
......................................................................................................................................................... 78Importación de datos dbf
......................................................................................................................................................... 79Importación de facturas electrónicas
......................................................................................................................................................... 79Comprobación Libro IVA
................................................................................................................................... 804 Cambio de ejercicio contable
APLICONTAIII
© 2012 Aplifisa S.L.
................................................................................................................................... 805 Parámetros de la aplicación
................................................................................................................................... 816 Legalización de libros
................................................................................................................................... 827 Validar Base de Datos
................................................................................................................................... 828 Copias de seguridad
......................................................................................................................................................... 83Realizar copia de seguridad de una empresa
......................................................................................................................................................... 84Realizar copia de seguridad de un ejercicio
......................................................................................................................................................... 84Realizar copia de seguridad de todas las empresas
......................................................................................................................................................... 84Verificar copia de seguridad
......................................................................................................................................................... 84Restaurar copia de seguridad
................................................................................................................................... 859 Seleccionar empresa activa
................................................................................................................................... 8510 Cambio nº de dígitos de subcuentas
................................................................................................................................... 8611 Cambio del código de empresa
................................................................................................................................... 8612 Asignación masiva de retenciones
................................................................................................................................... 8713 Recalcular saldos
................................................................................................................................... 8714 Comprobación del Libro de IVA / IGIC
Parte IX Ayuda 89
................................................................................................................................... 891 Contenido de la ayuda
................................................................................................................................... 892 Enviar mensaje e Aplifisa
................................................................................................................................... 903 Visitar Web de Aplifisa
................................................................................................................................... 904 Ficheros de Datos Carácter Personal
................................................................................................................................... 915 Visor de sucesos
................................................................................................................................... 916 Ayuda para importación de ficheros ASCII
................................................................................................................................... 917 Acerca de
................................................................................................................................... 918 Novedades de la versión
Índice 93
Prefacio
Tenemos la costumbre de ponerlas máquinas en funcionamiento ysolo cuando se averían leemos el
manual de instrucciones.
No trabaje a ciegas. Lea elpresente manual antes de
comenzar a trabajar con suaplicación. Ahorrará tiempo yesfuerzo, y ganará eficacia y
rentabilidad.
© 2012 Aplifisa S.L.
I
2Consideraciones Generales
© 2012 Aplifisa S.L.
1 Consideraciones Generales
La aplicación informática APLICONTA de APLIFISA está orientada a profesionales de lacontabilidad y departamentos contables de empresas.
Como se describe más adelante en el Menú, la aplicación permite informatizar el proceso contable de una forma sencilla, rápida y precisa, obteniendo los listados de trabajo y libroslegalmente exigidos.
La estructura de datos es compatible con las aplicaciones GESTION FISCAL, SOCIWIN,GDESPA, ADFINC y FACTUGES de APLIFISA, permitiendo el traspaso de datos entreaplicaciones sin necesidad de repetir el trabajo de captura de datos. APLIFISA ha tratado demodularizar sus aplicaciones para adaptarlas a las necesidades del cliente en cada momento,sin que suponga un esfuerzo adicional el cambio de aplicación.
La aplicación, permite gestionar múltiples empresas, y puede ejecutarse en entorno de red,permitiendo la captura simultánea de apuntes por distintos usuarios para diversas empresas.
Por último, el desarrollo para los sistemas operativos de ventanas le permite trabajar de formacómoda y sin perder las cualidades de las aplicaciones tradicionales de gestión.
1.1 Derechos de utilización
USO:
Usted (entidad o persona) podrá utilizar una copia del producto identificado en el contrato decesión de derechos de uso como APLICONTA de APLIFISA, en adelante llamado "Software". Sepuede usar el Software en una red, siempre que haya comprado tantas unidades de Softwarecomo número máximo de programas en uso a la vez. El Software se considera en uso cuandoestá residente en memoria RAM o se ha instalado en disco fijo o cualquier otro dispositivo dealmacenamiento de información. El Software instalado en un servidor para fines de distribuciónno se considera en uso. No se pueden hacer copias de este Software.
RESTRICCIONES:
No se puede alterar, fusionar, modificar ni adaptar este Software de ningún modo, incluyendodesmontaje ni descompilación. No se podrá prestar, alquilar, ceder en arrendamiento financiero(leasing) ni dar licencia de uso de este Software ni de ninguna copia de él. Se podrá transferir elSoftware siempre que se haga con toda su documentación y anexos, sin quedarse ustedninguna copia de dicho material, y previa autorización expresa y por escrito de APLIFISA S.L.
PROPIEDAD:
La propiedad intelectual del Software y de su documentación corresponde a APLIFISA S.L. y estáprotegida por las leyes de propiedad intelectual de España. APLIFISA retiene todos los derechosno conferidos expresamente.
GARANTIA LIMITADA:
APLIFISA S.L. garantiza que el Software está de acuerdo con la documentación de usuario quese suministra. También garantiza que el soporte magnético en el cual se entrega está libre dedefectos. En caso de material defectuoso, APLIFISA S.L. reemplazará dicho material sin cargoalguno, siempre que se devuelva junto con la prueba de compra y dentro de los 30 díassiguientes a la fecha de entrega. En caso de que APLIFISA S.L. no sea capaz de reemplazar
3 APLICONTA
© 2012 Aplifisa S.L.
dicho material, reembolsará la cantidad pagada por el Software.
Excepto por lo aquí establecido, APLIFISA S.L. no garantiza ni hace manifestación alguna, niexpresa ni implícitamente, con respecto a este Software y su documentación, su calidad,rendimiento o adecuación para fines particulares. La garantía y sus remedios aquí establecidosson los únicos que se conceden, sin que existan otros de ningún tipo.
LIMITACION DE RESPONSABILIDAD:
Debido a que el Software es complejo y puede no estar libre de errores, le aconsejamos queverifique su trabajo y haga copias de seguridad de los datos. En ningún caso y bajo ningunacircunstancia APLIFISA S.L. será responsable por ningún tipo de daños o perjuicios derivadosdel uso o imposibilidad de usar el Software y su documentación. La responsabilidad deAPLIFISA S.L. no excederá en ningún caso de la cantidad pagada por el Software.
APLIFISA S.L. no asume ningún tipo de responsabilidad derivada del robo, alteración, copiado ocualquier otro tipo de manipulación, cesión o tratamiento de datos personales que pudieraalbergar la aplicación en sus tablas de datos o que se pueda explotar mediante emisión deinformes, listados, volcados de pantalla o copiado de datos.
Es responsabilidad de Usted, como propietario o depositario de los datos de carácter personal,establecer las medidas de seguridad que establece la legislación para proteger los datos desus clientes. APLIFISA, S.L. se limita a informarle y permitirle decidir en la instalación de laaplicación, del sitio, directorio o carpeta donde ésta se instalará y quedarán almacenados losdatos susceptibles de protección.
1.2 Consideraciones técnicas
EQUIPO BASICO:
Ordenador: Se precisa un ordenador personal compatible IBM-PC con las siguientescaracterísticas mínimas:
- Procesador modelo Pentium III o superior.- Memoria RAM de 1 Gb (recomendable 4 Gb).- Una unidad lectora de CD-ROM para su instalación.- Disco duro con espacio de 5 Gb para la instalación y espacio suficiente en disco
duro para albergar los datos, variable en función del volumen de información a tratar.- Monitor con tarjeta de vídeo tipo SVGA en color (resolución óptima de 1024X768puntos).- Teclado español y ratón.- Sistema operativo WINDOWS de 32/64 bits (WINDOWS-XP, WINDOWS MILENIUM,WINDOWS VISTA, WINDOWS7 y WINDOWS-NT).
Impresora:Se puede utilizar cualquier tipo de impresora, siempre que esté adecuadamente configuradabajo el Sistema Operativo WINDOWS. Es recomendable disponer de impresora láser, puesla mayoría de informes ofrecen un rendimiento óptimo en este tipo de impresoras.
INSTALACION EN DISCO DURO:
El programa APLICONTA únicamente funcionará de forma correcta una vez instalado endisco duro, para lo cual será necesario realizar el proceso de instalación.
Para realizar el proceso de instalación, abra el explorador, seleccione la unidad en la quese encuentra el soporte con la aplicación a instalar y ejecute el fichero SETUP. Tambiénpuede seleccionar INICIO/EJECUTAR y teclear la unidad desde la que desea instalar y elarchivo SETUP, p. ej. D:SETUP. Todos los demás pasos del proceso de instalación serán
4Consideraciones Generales
© 2012 Aplifisa S.L.
asistidos por el propio instalador.
En caso de anomalías o dudas durante el proceso de instalación o utilización puedeponerse en contacto con:
APLIFISA S.L.Carretera de Madrid, 13.37900 - Santa Marta de Tormes (SALAMANCA).Tfno. 923 182 708 Fax: 923 214 595Email: [email protected]
Web: www.aplifisa.es
DATOS DE CARÁCTER PERSONAL:
APLICONTA permite alcanzar el nivel de seguridad ALTO, de acuerdo con loestablecido en la disposición adicional única del Real Decreto 1720/2007 de 21 deDiciembre, por el que se aprueba el Reglamento de desarrollo de la Ley Orgánica 15/1999,de 13 de diciembre, de protección de datos de carácter personal.
Para alcanzar dicho nivel de seguridad, este software debe ser instalado junto con eldenominado Panel de Control de APLIFISA. El registro de accesos establecido en elartículo 103 de la mencionada norma, podrá ser efectuado desde el Panel de Control deAPLIFISA para los niveles de seguridad BASICO y MEDIO y desde una herramientaespecífica para el nivel de seguridad ALTO.
1.3 Consideraciones globales
La aplicación APLICONTA consta de un menú general desplegado en la primera línea de lapantalla, en el que la selección de cada una de las opciones lleva a otro menú dedespliegue vertical.
La pantalla de inicio presenta el nombre de la aplicación, manteniéndose ésta mientrasefectúa la verificación de la integridad de datos.
Bajo el menú general se presenta una barrra de iconos que le permite acceder a lasopciones más utilizadas.
La operatoria general de la aplicación es similar a la de cualquier programa WINDOWS;Usted puede saltar de campo con la tecla de tabulación, puede moverse libremente con elratón por las diversas opciones que se le presenten, puede minimizar o maximizar laaplicación y puede cerrarla mediante la pulsación de ALT-F4. También se han programadolas teclas tradicionales de aplicaciones DOS, con lo que podrá utilizar la tecla INTRO parasaltar de campo a campo consecutivamente.
Botones de PRESENTACION PRELIMINAR: Al pulsar estos botones aparece una ventanacon el contenido que ha de ser impreso; en esta ventana puede efectuar las siguientesoperaciones:
5 APLICONTA
© 2012 Aplifisa S.L.
- AJUSTAR EN PANTALLA: Permite ajustar la presentación para visualizar la páginacompleta en pantalla.
- AJUSTAR AL ANCHO DE PAGINA: Permite ajustar la zona presentada en la pantalla alancho de la página, viendo de esta forma, una sola parte de la página.
- AUMENTAR VISTA: Permite aumentar el tamaño de la vista presentada. También sepuede conseguir pulsando la tecla "+".
- DISMINUIR VISTA: Permite alejar el tamaño de la vista presentada. También se puedeejecutar pulsando la tecla "-".
- PRIMERA PAGINA: Desplaza la visualización a la primera página del informe.- PAGINA ANTERIOR: Permite visualizar la página anterior del informe. Esta función se
puede efectuar también pulsando la tecla Re_Pag.- PAGINA SIGUIENTE: Permite avanzar una página en la visualización del informe. Esta
función se puede efectuar también pulsando la tecla Av_Pag.- ULTIMA PAGINA: Avanza la visualización hasta la última página del informe.- GRABAR: Permite almacenar el informe en formato Poscript Data File (.PDF) de Adobe
Acrobat. Al pulsar este botón, se muestra una pantalla que permite configurardeterminados parámetros del almacenamiento:
GUARDAR EN: Permite definir la carpeta en la que se almacenará el informe.
Puede pulsar el botón para abrir el explorador y seleccionar la carpetadeseada.RANGO DE PÁGINAS: Permite seleccionar entre almacenar todas las páginas deldocumento o definir el rango de las que se desean almacenar.ABRIR DESPUÉS DE GENERAR: Permite arrancar la aplicación Adobe AcrobatReader para visualizar el fichero generado.ENVIAR POR CORREO ELECTRÓNICO: Permite introducir una dirección emailpara enviar el fichero generado.
- CONFIGURAR: Permite seleccionar la impresora por la que se enviará el informe. Pordefecto se encuentra seleccionada la que haya sido definida por defecto enWindows.
Al seleccionar la opción, aparece una ventana con el título Configuraciónde Impresión. La ventana se halla dividida en tres bloques: el primero deellos permite seleccionar impresora de entre las instaladas en Windows; elsegundo bloque permite seleccionar el tipo de papel, y el tercero se utilizapara definir el tipo de impresión (vertical o apaisada). Los listados de laaplicación han sido diseñados para su impresión en formato de papel A4 yorientación vertical, por lo que estos parámetros han de ser tenidos encuenta al seleccionar impresora.
IMPRESORA: Permite elegir la impresora destino de entre las instaladas enWindows. Al arrancar la aplicación aparecerá seleccionada la impresora que tengaWindows por defecto. A la derecha del nombre de la impresora aparece un icono depersiana que permite seleccionar entre las posibles. Más hacia la derecha apareceun botón de Propiedades, que permite definir determinadas propiedades de
6Consideraciones Generales
© 2012 Aplifisa S.L.
impresión, como fuentes, gráficos, tipos de papel y otras opciones del dispositivo.Estos parámetros no deben ser variados salvo por un usuario experto, pues encaso contrario puede producir errores en la impresión.PAPEL: Permite seleccionar el tipo de papel a utilizar así como la bandeja desde laque debe ser cargado.ORIENTACION: Sirve para cambiar la orientación del papel (vertical o apaisado).Como se ha dicho anteriormente, los formularios se presentan por defecto enformato A4 y orientación vertical. Una vez seleccionada la impresora deseada y ensu caso variadas las propiedades, debe pulsar el botón de aceptar para que éstassean asumidas por la aplicación.
- ENVIAR A IMPRESORA: Permite enviar a la impresora el informe visualizado. Esteinforme será enviado a la impresora que tenga establecida como predeterminada ensu Sistema Operativo. Puede variar la impresora de salida en la opción de Utilidades/Configurar impresora.
- CERRAR: Cierra la visualización del informe y regresa a la pantalla anterior.
La copia de seguridad de sus datos es fundamental para que éstos perdurenindefinidamente. Si Vd. pierde la copia de la aplicación, podrá solicitar otra a su distribuidor,pero sus datos no pueden ser recuperados más que a partir de una copia de seguridadconfeccionada anteriormente. Por ello, es fundamental hacer frecuentemente copias deseguridad como se explica en la opción de UTILIDADES-COPIAS DE SEGURIDAD.
Las pantallas han sido diseñadas para una resolución de 800X600 puntos, por lo que sepodrá trabajar a cualquier resolución superior de su monitor. No obstante, recomendamosse trabaje a 800X600 o a 1024X768 y fuentes pequeñas, ya que a estas resoluciones sutrabajo será mas cómodo.
8Comenzando a trabajar con Apliconta
© 2012 Aplifisa S.L.
2 Comenzando a trabajar con Apliconta
A continuación se describen los pasos que ha de seguir para comenzar a trabajar conAPLICONTA.
2.1 Primeros pasos con APLICONTA
El trabajo con la aplicación APLICONTA puede representar un pequeño cambio con respecto asu procedimiento de trabajo actual. Antes de comenzar a trabajar preste la necesaria atención auna lectura reposada del presente manual, será su mejor guia en el aprendizaje de la aplicacióny le ahorrará tiempo y esfuerzo.
El uso de esta aplicación requiere un esfuerzo inicial para introducir los datos necesarios paraautomatizar la gestión de la contabilidad, como definición de subcuentas o apuntespredefinidos. Lea detenidamente los pasos que se indican a continuación. De esta forma sutrabajo será sumamente sencillo y eficaz.
No obstante, al añadir una nueva empresa asume por defecto la configuración de grupos ycuentas del PGC, por lo que no ha de definir dicha estructura contable.
2.2 Añadir empresa
Para comenzar a trabajar con APLICONTA debe definir una o varias empresas de las quegestionará la contabilidad.
Puede añadir una nueva empresa mediante la opción Ficheros/Empresas. Cada empresa tendráuna estructura de subcuentas con una serie de dígitos que pueden oscilar entre 6 y 12.
2.3 Establecer ejercicio activo
APLICONTA guarda en un almacén los datos del año contable (ejercicio) en curso. Si usteddesea abrir otro ejercicio distinto, puede hacerlo accediendo a la opción del menú de Utilidades Cambio del Ejercicio contable y podrá configurar las fechas inicial y final de dichoejercicio.
2.4 Seleccionar Empresa
Esta opción permite desplegar el panel de empresas y seleccionar aquélla con la que ha detrabajar. En la opción Ficheros/Empresas se describe la operatoria.
El icono izquierdo de la barra de iconos permite acceder a esta opción de una forma cómoda.También puede utilizar la opción Seleccionar empresa activa del menú Utilidades.
Recuerde que no podrá seleccionar una empresa si ésta se encuentra bloqueada por otrousuario que utilice la aplicación.
2.5 Capturar asientos
Una vez definida la empresa contable, el número de dígitos de las subcuentas y el ejerciciocontable actual, puede directamente capturar asientos contables mediante la opción Asientos/Asientos Diarios.
9 APLICONTA
© 2012 Aplifisa S.L.
Puede también definir Asientos Predefinidos, que serán de gran ayuda cuando tenga quecapturar múltiples asientos con la misma estructura.
Para capturar asientos de compras y ventas puede utilizar la opción de Asientos Factura.
También dispone de una serie de herramientas, como Traspaso de datos, Asientos inversa oLápiz contable, que permiten incorporar asientos cómoda y rápidamente.
2.6 Mantenimiento de Bienes de Inversión
En cualquier momento puede mantener los bienes de inversión de la empresa mediante laopción Gestión de Bienes de Inversión en el apartado Bienes de Inversión del menú general.
También puede calcular y Aplicar Amortización de los Bienes de Inversión mediante la opcióndiseñada al efecto.
2.7 Generación de libros y listados
Tras capturar los asientos de la empresa, puede generar e imprimir los libros oficiales y resto delistados e informes que le proporciona la aplicación.
La opción Listados del menú general le permite acceder a todos los formularios diseñados.
Además de los libros contables oficiales, puede obtener los del IVA o del IGIC y diversosresúmenes y borradores.
2.8 Cierre del ejercicio y apertura de uno nuevo
Finalizada la captura de datos de un ejercicio, puede ejecutar las siguientes opciones paracerrar el ejercicio y abrir el siguinte:
Regularización: Genera el asiento de regularización del IVA ó IGIC.Cierre del ejercicio:La opción Cierre de ejercicio en el menú de Asientos generael asiento de cierreApertura del nuevo ejercicio: La opción de Cierre de ejercicio generaautomáticamente el asiento de apertura del nuevo ejercicio.
2.9 Operaciones de adaptación al nuevo Plan General Contable
Apliconta permite una adaptación a las normas contenidas en el nuevo Plan General Contableaplicable para el ejercicio 2008 sumamente sencilla. La operatoria a seguir es:
En primer lugar, debe comprobar en la pestaña Parámetros de la opción Empresas del menúFicheros el tipo de empresa adecuado. Por defecto todas las empresas mantenidas habránquedado marcadas como PYME al instalar la versión de Diciembre de 2007.
10Comenzando a trabajar con Apliconta
© 2012 Aplifisa S.L.
Si necesita realizar algún ajuste contable antes de proceder al cierre del ejercicio 2007, realíceloutilizando la opción Asientos Diarios del menú Asientos.
Una vez realizados los ajustes contables necesarios, ejecute la opción Cierre del Ejercicio delmenú Asientos. Verifique el tipo de empresa en que será encuadrada para el nuevo ejercicio.
Tras pulsar el botón Aceptar, será mostrada una pantalla adicional que permitirá automatizar almáximo el cambio de Plan y le permitirá realizar las modificaciones necesarias.
Esta pantalla consta de dos partes: Las dos columnas de la izquierda muestran las subcuentas
11 APLICONTA
© 2012 Aplifisa S.L.
abiertas al cierre del ejercicio con el antiguo plán de 1990. La parte derecha muestra lassubcuentas correspondientes al nuevo PGC y los siguientes indicadores:
Activa: Permite indicar si la subcuenta se mantendrá activa en el nuevo PGC. Varias cuentas: Indica que la cuenta de cierre no tiene una correspondencia unívoca con
una cuenta de apertura. En este caso, si se muestra el icono de lupa, podrádesplegar la lista de cuentas del nuevo PGC que tienen correspondencia con la del viejoy asignar saldos parciales o total a las nuevas cuentas. Saldo: Muestra el saldo de la subcuenta en el asiento de apertura.Conforme: columna de validación que muestra si el traspaso de datos de la subcuenta esconforme o nó.
Puesto que la operación de cambio de subcuentas puede requerir un tiempo importante, enfunción de los ajustes a realizar, puede usar el botón Guardar Sesión para almacenar loscambios realizados y continuar con el proceso en otro momento.
Cuando usted regrese a la opción de Cierre del ejercicio, visualizará un mensaje indicando queexiste guardada una sesión y le preguntará si desea cargar la sesión guardada para seguirtrabajando sobre ella.
Para modificar manualmente una subcuenta, haga doble click con el ratón en dicha subcuenta opulse el botón Editar. Si el registro no tiene la marca de Activo, aparecerá una nueva pantallaque le permitirá activar el registro y elegir una subcuenta.
Al pinchar el desplegable situado a la derecha del código de subcuentas, en el caso de que lasubcuenta del antiguo plan pueda pasar a varias en el nuevo, le será mostrada una lista contodas las subcuentas posibles para ese registro. De esta forma, podrá desglosar el saldo delasiento de cierre en varias subcuentas del asiento de apertura. Si desglosa el registro en varios,aparecerán individualizados con el saldo correspondiente a cada subcuenta desglosada.
12Comenzando a trabajar con Apliconta
© 2012 Aplifisa S.L.
Dentro de la lista de subcuentas presentadas, usted puede elegir una de éstas o añadir unanueva. También podrá introducir la descripción deseada de la nueva subcuenta.
Al editar una de las cuentas que cambian del viejo al nuevo PGC, aunque tengan unacorrespondencia biunívoca, también se presenta una pantalla de edición en la que podrámodificar subcuentas y descripciones así como añadir nuevos registros y repartir el saldo.
Si desea obtener un informe del proceso de cambio al nuevo PGC, pulse el botón Imprimir.
Una vez realizados todos los cambios y ajustes necesarios, pulse el botón Aceptar Cambiospara continuar con el proceso de apertura del nuevo ejercicio contable.
Si intenta aceptar los cambios e intentar abrir el nuevo ejercicio cuando aún tenga subcuentasdel nuevo plan sin asignar, le será mostrado un mensaje indicando este hecho e impidiendocontinuar con el proceso.
14Ficheros
© 2012 Aplifisa S.L.
3 Ficheros
Este apartado permite mantener y consultar los datos de las siguientes tablas:
Empresa permite gestionar la tabla de empresas contables.
Títulos permite consultar los títulos del Plan General Contable.
Grupos permite consultar las agrupaciones de cuentas del Plan General Contable.
Cuentas permite mantener el plan de cuentas de la empresa.
Subcuentas permite el mantenimiento de las subcuentas definidas en el plan contable de laempresa.
Tipos de I.V.A.: Permite el mantenimiento de los tipos impositivos del I.V.A. y recargosasociados.
Conceptos: permite la definición y mantenimiento de la tabla de conceptos contables.
Formas de Pago y Cobro: permite mantener las distintas formas de pagos y cobros, así comolos diversos vencimientos.
Por último, la opción Salir permite abandonar la aplicación.
3.1 Empresas
La opción EMPRESAS permite el mantenimiento de la tabla de empresas, entendiendo comotales cada una de los distintos entes contables, con estructura de subcuentas propia y queabarca uno o varios ejercicios contables.
Al acceder presenta la ventana con el contenido de la tabla (vacía tras instalar la aplicación), enla que informa del código de empresa, el C.I.F./N.I.F. y la razón social o apellidos y nombre,estado de ocupación (si está siendo utilizada por algún usuario) y el ejercicio activo.
Las empresas en uso se presentan con color rojo, mientras que las libres con negro.
El botón BUSCAR (F3) permite localizar una empresa porCódigo de empresaApellidos y nombre o Razón SocialNIF/CIFMunicipio
15 APLICONTA
© 2012 Aplifisa S.L.
La parte inferior de la ventana presenta los botones de opción que se describen a continuación:
ALTA: Permite incorporar una nueva empresa a la tabla. Al seleccionar esta opción, tambiénoperativa con la tecla Insertar, aparece la ventana de captura de datos identificativos de laempresa, en la que se solicitan los siguientes datos:
En la pestaña Identificación deberá introducir los siguientes datos:- Código de empresa: Propone el siguiente al mayor que exista en la tabla de
empresas. Se puede introducir cualquiera no utilizado.- Nombre de la empresa o razón social.- C.I.F.; validará que sea correcto.- Código de Administración Tributaria, de acuerdo con la tabla de Administraciones de
la Agencia Tributaria.- Persona de contacto.
La pestaña Domicilio permite la captura de:- Domicilio fiscal, compuesto por sigla y calle, número, piso o planta, puerta, municipio,
provincia, código postal y país.- Teléfono y fax.- Correo electrónico y sitio web.
En la pestaña parámetros podrá capturar la información correspondiente a:Impresión de balances: Le permite configurar el formato de los balances. Podráelegir entre normal, abreviado o Pyme.Indicador de si gestiona cobros y pagos de la empresa.Indicador de gestión de vencimientos.Indicador de empresa cooperativaTipo de impuesto indirecto a gestionar: Podrá elegir entre I.V.A. o I.G.I.C.Tipo de empresa: Podré elegir entre Gran Empresa, PYME o MicroEmpresa. Indicador de gestión del Balance Europeo.
16Ficheros
© 2012 Aplifisa S.L.
Indicador de gestión de retenciones del IRPF/ IRNR.Indicador de gestión de múltiples proyectos por asiento: Permite asignar en unmismo asiento partidas para diversos proyectos.Indicador de impresión del número de empresa: Permite configurar la aplicaciónpara que en los informes aparezca o no el código de empresa.Fecha inicial y final del período contable; propone desde el primer día del ejercicioactual hasta el último, fechas que pueden ser modificadas.Número de dígitos de las subcuentas: permite introducir un valor de entre 6 y 12,siendo 8 el valor asignado por defecto.
La pestaña Datos Registrales y Observaciones permite la captura de los datos de registro dela sociedad en el Registro Mercantil, así como un campo destinado a albergar informaciónadicional como observaciones.
BAJA: Permite borrar los datos de una empresa. Al eliminar la empresa serán borrados todoslos datos contables, por lo que es muy importante verificar, antes de confirmar, que se deseaborrar la empresa seleccionada.
EDITAR: Permite modificar los datos de la empresa. El único campo que no puede modificar esel código de la empresa.
ORDENAR: Este botón le permite cambiar el orden de presentación de la tabla de empresas;puede elegir entre visualizar el contenido por código de empresa, por nombre de la empresa, porC.I.F., N.I.F. o por municipio.
SELECCIONAR: Permite seleccionar la empresa en que se encuentra la barra dedesplazamiento como empresa activa en ese momento. Si estuviera activa previamente otraempresa, esa será desactivada.
CONTRASEÑAS: Permite asignar, eliminar o modificar una contraseña para acceder a losdatos de la empresa activa. Al acceder presenta una pantalla en la que puede introducir lacontraseña o modificar la existente.
La contraseña no se visualiza en pantalla, por lo que es necesario confirmar la contraseña paraevitar equivocaciones.
Las contraseñas no pueden ser limpiadas más que por usuarios con perfil Administrador, por loque deberá recordarlas debidamente para evitar problemas de acceso.
MARCAS: Permite desactivar el estado de ocupación de la empresa. Cuando trabajando con laempresa haya salido irregularmente de la aplicación, la marca de ocupación permaneceráactivada. Para corregir esta situación usted deberá seleccionar la empresa y pulsar el botónMarcas, lo que desactivará el indicador de ocupación por otro usuario. No desactive laocupación de la empresa cuando ésta esté siendo utilizada por otro usuario, pues el accesosimultáneo de varios usuarios a la misma empresa puede crear situaciones de inconsistenciade datos.
LISTADO: Permite generar un informe con presentación preliminar de los datos identificativos de
17 APLICONTA
© 2012 Aplifisa S.L.
las empresas registradas. El contenido del informe es:Número de empresa.Nombre de la empresa.C.I.F./N.I.F. de la empresa.Municipio.Ejercicio.
3.2 Títulos
Esta opción permite visualizar la tabla de títulos contables, en la que se encuentra definida laestructura y características de cada uno de ellos.
La pantalla consta de una ventana de desplazamiento que permite ver los títulos del PlanGeneral de Contabilidad y los botones Listado y Cerrar.
3.3 Grupos
Permite la consulta de los grupos de cuentas. La presentación de esta opción es similar a ladescrita para títulos. Al acceder aparece la ventana de grupos en la que se encuentrandescritos todos los del Plan General Contable.
El botón Listado presenta el contenido completo por impresora.
18Ficheros
© 2012 Aplifisa S.L.
3.4 Cuentas
Este apartado mantiene el fichero de cuentas contables. Por defecto las cuentas se encuentrandefinidas de acuerdo con el Plan General Contable, pudiendo ser modificadas mediante estaopción.
Al acceder aparece una ventana tabular que permite el desplazamiento por todo el fichero decuentas definido. En la parte inferior de la ventana aparecen los botones para:
El manejo de esta pantalla es similar al descrito en el apartado de Ficheros/Empresas, al quese remite para profundizar en la operatoria.
BAJA: Permite eliminar la cuenta sobre la que se encuentra posicionada la barra dedesplazamiento. Esta acción se consigue también mediante la tecla <Supr>. Antes de borraraparece un mensaje para confirmar la operación.
ALTA: Permite incorporar nuevas cuentas al Plan Contable. Al pulsar este botón, aparece laventana de edición, que permite capturar el código, descripción y grupo al que pertenece lanueva cuenta.
LISTADO: Permite generar un listado con las cuentas de la empresa activa.
3.5 Subcuentas
Esta opción permite el mantenimiento de las subcuentas contables Al acceder a la opción sepresenta una ventana con el contenido del fichero de subcuentas y los botones de posiblesacciones.
Las cuentas pueden ser copiadas de una empresa a otra mediante el botón COPIAR. Tambiénson generadas automáticamente cuando se abre un nuevo ejercicio en el mismo código de
19 APLICONTA
© 2012 Aplifisa S.L.
empresa.
ALTA: Este botón permite añadir nuevas subcuentas a las existentes. Al seleccionar estaopción, aparece una ventana que permite capturar el código de subcuenta a añadir.
El código ha de ser introducido con los dígitos de la cuenta mas el número de subcuenta. Laaplicación rellenará automáticamente con ceros para ajustar a los dígitos totales de lasubcuenta, por ejemplo, en el caso de que se introduzca 1025, la subcuenta generada será la102500 si la empresa se encuentra configurada con subcuentas de seis dígitos o la 10250000 sila configuración es de ocho dígitos.
Tras comprobar que dicha subcuenta no existe, permite la captura del resto de datos en lassiguientes pestañas:
Datos generales: En esta pestaña se introducirán los datos de identificación de la subcuenta:Clave de identificaciónIdentificador, generalmente corresponderá con un NIF o un CIF.Descripción o nombre de la subcuenta.Dirección completa.Teléfono y faxIndicador de si la subcuenta tiene varios nombres. En caso de que la subcuenta constede varios nombres, el botón AÑADIR permitirá incorporar todos los nombres de ésta.
Datos adicionales: Permite la captura del NIF del representante y los datos específicos encaso de cuentas correspondientes a operadores extranjeros.
Otros datos: Permite la captura del nombre del responsable, persona de contacto, dirección decorreo electrónico y sitio web.
20Ficheros
© 2012 Aplifisa S.L.
Parámetros: Esta pestaña muestra diversos parámetros que pueden ser configurados para lasubcuenta con el propósito de agilizar la captura de datos, por ejemplo en la introducción deasientos factura. Entre los parámetros configurables caben ser destacados:
Subcuenta de compras o ventas: Permite asignar automáticamente la contrapartida enasientos factura.Aplica retenciones del IRPF: Permite configurar la clave de retenciones para automatizarel traspaso a otras aplicaciones como Gestión Fiscal.Tipo de operación: Le permitirá indicar si la operación (compras y ventas) es interior,intracomunitaria o importación.Porcentaje de I.V.A.Subcuenta de pago, para el caso de que gestione cobros y pagos.
Observaciones: le permitirá introducir un texto de hasta 500 caracteres.
BAJA: Este botón le permitirá eliminar una subcuenta de la empresa. Antes de proceder aeliminar la subcuenta, la aplicación verificará si tiene apuntes, en cuyo caso lo advertirá con unmensaje e impedirá el borrado.
EDITAR: Mediante esta opción podrá modificar todos los datos de la subcuenta, a excepcióndel código.
BUSCAR: Permite buscar una subcuenta por los atributos código de subcuenta, nombre y C.I.F. Si la búsqueda es satisfactoria, la barra de desplazamiento se posicionará en el registro quecumpla la condición. En caso contrario será advertido con un mensaje.
ORDENAR: Permite seleccionar el orden de presentación de subcuentas. Por defecto el ordende presentación es por código de subcuenta. El orden puede ser:
- Por código de subcuenta.- Por nombre de la subcuenta.- Por saldo de la subcuenta.
FILTRO: Permite establecer un filtro de las subcuentas que se presentan. Al acceder, apareceuna ventana que permite capturar los límites del filtro a aplicar. También aparece un botón quepermite desactivar el filtro activo.
LISTADO: Permite generar por impresora un informe de los datos más relevantes de lassubcuentas. Al acceder se presenta un panel que permite seleccionar el rango del informe y los
21 APLICONTA
© 2012 Aplifisa S.L.
datos a reflejar:- Solamente datos identificativos o todos los datos.- Sin o con expresión de saldos.
COPIAR: Permite copiar las subcuentas de otra empresa. Al acceder aparece una ventana para capturar el rango de subcuentas a copiar (desde...hasta) y la empresa de la que se quierencopiar las subcuentas. Si el número de dígitos de las subcuentas origen fuera distinta que lasde la empresa destino, aparecerá un mensaje de advertencia y solicitará ajustar al número dedígitos de subcuentas de la empresa destino o mantener el número de dígitos de la empresaorigen.
ETIQUETAS: Permite generar e imprimir etiquetas identificativas de las subcuentasseleccionadas. Si desea generar etiquetas de un rango de subcuentas, debe aplicarpreviamente el filtro deseado y generar a continuación las etiquetas.
ELIMINACIÓN MASIVA: Ubicado en la parte superior, este botón permite eliminar masivamentetodas las subcuentas que no contengan ningún asiento asociado. Debe utilizar esta opción conel máximo cuidado, puesto que la eliminación de las subcuentas no es reversible.
EXTRACTO: Esta opción, incluida en el botón Herramientas, ubicado en la parte superiorderecha, permite mostrar el extracto de asientos que contienen la subcuenta seleccionada, asícomo su saldo.
ACTUALIZACIÓN MASIVA DE PARÁMETROS: Esta opción, incluida en el botón Herramientas,ubicado en la parte superior derecha, permite actualizar masivamente los parámetros de lassubcuentas del rango seleccionado.Seleccionado el rango de subcuentas, podrá elegir aquellosparámetros que desee aplicar a todas las subcuentas del rango elegido.
22Ficheros
© 2012 Aplifisa S.L.
Antes de ejecutar esta opción, es IMPRESCINDIBLE realizar una copia de seguridad de losdatos.
CERRAR: Permite abandonar la opción de mantenimiento de subcuentas.
3.6 Proyectos Contables
Para aquellas empresas con necesidad de conocer los costes de sectores parciales de suactividad, la opción Proyectos permite definir centros de coste o líneas contables, a fin de poderimputar en los diversos apartados de captura de apuntes cada uno de éstos a un proyectodeterminado.
Al acceder presenta una pantalla que muestra los proyectos contables mantenidos, junto conlos botones típicos de las opciones de mantenimiento.
Al añadir muevos proyectos, deberá indicar el código de éste y su descripción.
23 APLICONTA
© 2012 Aplifisa S.L.
3.7 Tipos de IVA
Este apartado permite el mantenimiento de los tipos de I.V.A. aplicables y los porcentajes derecargo de equivalencia.
La aplicación permite múltiples tipos de I.V.A., definibles en función de las necesidades delusuario.
Mediante el botón MODIFICAR puede variar los porcentajes de I.V.A. y de Recargo deEquivalencia, así como marcar si corresponden a un régimen especial de I.V.A.
El botón SALIR permite abandonar esta opción y regresar el menú general.
3.8 Conceptos
Al introducir un apunte contable puede ser necesario reflejar el concepto del apunte. Esteconcepto puede capturarse en el momento de introducir el apunte o puede estar previamenteestablecido.
Este apartado permite el mantenimiento de los literales de concepto que han de aparecer en losapuntes contables. Tras instalar la aplicación, la tabla tiene el contenido estándar, al cual sepueden incorporar nuevos literales o suprimir todos o alguno de los existentes. Al accederaparece una pantalla con los conceptos contables capturados y los botones siguientes:
24Ficheros
© 2012 Aplifisa S.L.
ALTA: Permite incorporar nuevos conceptos a la lista existente. En la parte izquierda de laventana, se presenta una caja que permite introducir el texto del concepto. Tras introducir dichotexto, deberá pulsar el botón Aceptar o pulsar la tecla Intro para validar el contenido introducido.
BAJA: Permite eliminar el concepto en el que se encuentra posicionado. Tras pulsar el botónBaja, aparecerá un mensaje solicitando confirmación.
EDITAR: Permite modificar el texto del concepto en el que esté posicionado.
CERRAR: Regresa al menú de la aplicación.
3.9 Formas de pago
Permite el mantenimiento y configuración de las diversas formas de cobro y pago. Estas formasde pago y cobro se definen a nivel de empresa en la aplicación.
La aplicación se suministra con las formas de pago definidas de forma estándar, pudiendo elusuario añadir nuevos registros con la condición de que el código de forma de pago sea superioro igual a 80.
Al acceder a la opción de mantenimiento de formas de pago se presenta una tabla similar a ladescrita en opciones anteriores.
Los datos que figuran en pantalla son:- Código de la forma de pago.- Descripción de la forma de pago.- Indicador de si se considera impagada cualquier operación de tesorería que
conlleve esta forma de pago.- Observaciones de la forma de pago.
25 APLICONTA
© 2012 Aplifisa S.L.
- Número de plazos.
En la parte superior, tras el título de la ventana, aparece el número total de formas de pagoregistradas, así como el número de las presentadas (éste puede ser menor si tiene activo unfiltro).
A la parte derecha de la pantalla aparece la barra de desplazamiento vertical que permite eldesplazamiento hacia abajo y hacia arriba del informe para poder seleccionar la forma de pagodeseada. En el cuerpo de la pantalla, una barra iluminada indica el registro activo.
Todas las operaciones que se efectúen en los botones inferiores, excepto en el de Añadir, seránsobre la forma de pago activa. Con los botones se pueden efectuar las operaciones siguientes:
BUSCAR: El botón superior izquierdo que representa unos prismáticos , y que se activatambién mediante la tecla de función F3, permite acceder al cuadro de diálogo BUSCAR, el cualpermitirá localizar uno o varios caracteres (código, nombre) en la ventana de formas de pago. Labúsqueda se efectúa por el orden activo en cada momento.
ORDENAR POR: Permite establecer el orden de presentación de las formas de pago. El ordenpuede ser:
- Código de la forma de pago- Nombre o descripción de la forma de pago
Al pinchar este botón aparece una ventana que permite activar el orden deseado, junto con losbotones de Aceptar (aplicará el orden seleccionado) o Cancelar (cerrará la ventana sin alterar elorden).
FILTRO: Permite establecer un filtro en la pantalla de presentación de las formas de pago por elorden activo en ese momento. Al pinchar este botón se presenta una ventana en la que puedeseleccionar el rango del filtro a aplicar; el rango depende del orden de presentación establecido.
Un check_box permite incluir o excluir los límites introducidos en el establecimiento del filtro.En la parte inferior de la ventana aparecen los botones de Cancelar, Aceptar y Sin Filtro, quepermite desactivar totalmente el filtro seleccionado previamente. El filtro será desactivadoautomáticamente al salir de esta opción.
AÑADIR/EDITAR: Estas opciones permiten capturar y editar los datos de las formas de pago.Solamente se pueden añadir nuevas formas de pago con código igual o superior a 80. El motivoes permitir que la aplicación trabaje perfectamente con la gestión de pago y cobro en efectivo ypor recibo bancario, las cuales tendrán códigos fijos. Al acceder a las opciones de EDICION/ALTA/BAJA, presentan una pantalla de captura de datos en la que se han de introducir lossiguientes campos:
- Código de la forma de pago. Solamente se pueden añadir o eliminar registros con código 80 osuperior.
26Ficheros
© 2012 Aplifisa S.L.
- Descripción de la forma de cobro o pago.- Indicador de si queda pendiente de cobro/pago cualquier operación en la que intervenga esta
forma de pago. - Observaciones.- Número de plazos en que se fracciona el cobro o pago. - Número de días en que se aplaza cada fraccionamiento de cobro o pago. El número de días
de cada fraccionamiento se computará desde la fecha de cobro o pago; así, por ejemplo, laforma de pago "tres efectos a 30, 60 y 90 días", tendrá los valores 30, 60 y 90 en loscampos destinados al número de días.
INFORME: Permite visualizar e imprimir el informe de formas de pago, en el que se reflejan lossiguientes datos:
- Código de forma de pago.- Descripción de la forma de pago.- Indicador de si las facturas gestionadas por esa forma de pago quedan pendientes de cobro y
pago.- Código del banco asignado por defecto.- Observaciones.- Número de fraccionamientos del cobro y pago.- Indicadores del número de días desde la fecha de pago hasta el vencimiento de cada
fraccionamiento.
CERRAR: El último botón de la ventana permite el cerrado de ésta y regreso al menú general.Recuerde que tras cerrar la ventana, si ha aplicado un filtro, éste será desactivado.
3.10 Salir
Esta opción permite la salida de la aplicación. Al seleccionarla, aparece un mensaje solicitandoconfirmación para abandonar.
También puede abandonar la aplicación mediante la combinación de teclas Alt-F4 típica deWindows o pinchando el icono de cerrar (X).
28Asientos
© 2012 Aplifisa S.L.
4 Asientos
La opción ASIENTOS permite la captura y edición de asientos contables, ya sean capturadosde forma manual, predefinida o inversa. Contiene un submenú con las siguientes opciones:
Asientos Diario permite la captura y mantenimiento de asientos en formato de diario.
Asientos Factura permite la captura de asientos en formato similar a como se presenta unafactura.
Asientos Patrón permite la definición de asientos estándar, de forma que su introducciónposterior mediante Asientos Diario sea sumamente rápida.
Asientos Inversa permite la generación automática de asientos de ventas.
Utilidades de asientos es un conjunto de herramientas que le permite añadir valor a su gestiónde asientos contables.
La opción Gestión de vencimientos ha sido diseñada para gestionar el control de cobros ypagos.
Regularización de I.V.A. permite la captura del asiento de regularización del Impuesto sobre elValor Añadido.
Mediante las opciones de Cierre puede cerrar o reabrir un ejercicio contable.
4.1 Asientos Diario
La opción ASIENTOS DIARIO permite la captura de asientos de forma ordinaria.
Al seleccionar esta opción aparece una ventana presentando los siguientes datos de losasientos capturados:- Número del asiento- Fecha del asiento- Centro de coste o proyecto contable- Código de subcuenta- Concepto- Importe del Debe- Importe del Haber.
29 APLICONTA
© 2012 Aplifisa S.L.
Los botones que aparecen en la parte inferior de la pantalla permiten las siguientes acciones:
ALTA: Permite introducir nuevos asientos. Al seleccionar esta opción aparece la pantalla decaptura de datos, en la que se habrán de introducir los relativos al asiento:
- Número de asiento: Propone el siguiente al último dado de alta.- Asiento Patrón: en caso de que se trate de un asiento predefinido, debe introducir el códigoasignado al asiento patrón. Con el botón situado a la derecha de éste dato, puede desplegaruna ventana de selección.- Centro de coste o proyecto contable: Podrá seleccionar el centro de coste al que asigna elasiento. Por defecto, todas las líneas del asiento quedarán asociadas a ese centro contable,pudiendo el usuario modificar las que sea necesario.- Fecha del asiento. La fecha deberá estar comprendida en el rango definido en la pestañaParámetros del mantenimiento de Empresas.- Código de cuenta: Un asiento se divide en varias líneas, que se capturan consecutivamente.Deberá ir introduciendo de forma secuencial el código de cada una de las cuentas queintervienen en el asiento, así como los conceptos y los importes, los cuales unos serán delDebe y otros del Haber.
La pantalla le muestra las líneas capturadas del asiento en curso, así como el descuadreexistente en cada momento.
Cuando se introduce una cuenta de I.V.A., tras introducir el importe de la línea, aparece unaventana que permite introducir específicamente los datos de I.V.A. necesarios para el libro deregistro de I.V.A.:
30Asientos
© 2012 Aplifisa S.L.
Deberá cumplimentar el número de factura y el código de cuenta cliente o proveedor si ésta noaparece cumplimentada (cuando haya metido la línea correspondiente al cliente o al proveedor,el dato aparecerá en pantalla).
El botón Nuevo Asiento permite iniciar la introducción de un nuevo asiento una vez que hafinalizado la captura del presente sin tener que regresar al menú.
El botón Asiento Factura permite introducir un nuevo asiento de formato Asiento factura una vezque ha finalizado la captura del presente sin tener que regresar al menú.
BAJA: Permite borrar asientos previamente capturados. Para eliminar un asiento, posicióneseen cualquier línea de éste y pulse el botón Baja. A continuación aparecerá una ventana quepresenta el número de asiento seleccionado y solicita confirmación para proceder a la baja.
BORRAR MÚLTIPLES: Permite eliminar un tramo de asientos. Al acceder se presenta unaventana que permite indicar el tramo a borrar (desde...hasta), o bien introducir los asientosindividuales que desea borrar, separados en este caso por el símbolo ";". Tenga en cuenta que,una vez eliminados los asientos, no pueden ser recuperados.
EDITAR: Permite modificar el contenido de un asiento concreto. Para editar un asiento,posiciónese en cualquiera de las líneas de éste y pulse el botón Editar. A continuaciónaparecerá la pantalla de edición del asiento que le permitirá modificar cualquiera de las líneasdel asiento, así como la fecha de éste.
CERRAR: Permite regresar al menú principal.
Si tiene configurada la aplicación para gestionar cobros y pagos, en el caso de introducirapuntes de compras y ventas mediante la opción de captura de asientos factura, solicitaráautomáticamente la captura de dicho cobro o pago. Para ello presenta una pantalla en la que hade cumplimentar los datos:
31 APLICONTA
© 2012 Aplifisa S.L.
- Código de subcuenta del cliente o proveedor (le aparecerá cumplimentada con los datosdel asiento).
- Código de cuenta de tesorería.- Fecha del cobro o pago.- Concepto de cobro o pago.- Importe cobrado o pagado.
4.2 Asientos Factura
Mediante esta opción podrá capturar de forma rápida los asientos de facturas tanto de ventascomo de compras, así como los relativos al cobro y pago de éstas.
Al acceder presenta una pantalla que permite la captura de los siguientes datos:Subcuenta de cliente o proveedor. En este campo puede introducir el código desubcuenta o las primeras letras del nombre de la cuenta, en cuyo caso desplegará latabla de subcuentas. Podrá desplegar y buscar los datos de las diversas subcuentaspulsando el botón de la derecha. Si desea visualizar los apuntes de la subcuentaseleccionada, puede hacerlo pinchando el botón situado a la izquierda de la descripciónde la subcuenta.Subcuenta de la compra o venta. En este campo puede introducir el código de subcuentao las primeras letras del nombre de la cuenta, en cuyo caso desplegará la tabla desubcuentas. Podrá desplegar y buscar los datos de las diversas subcuentas pulsando elbotón de la derecha. Si desea visualizar los apuntes de la subcuenta seleccionada, puedehacerlo pinchando el botón situado a la izquierda de la descripción de la subcuenta. Elbotón situado mas a la derecha, permite añadir varias subcuentas de compra o venta enel asiento de la factura.Subcuenta de retención: En caso de que gestione retenciones del IRPF, será solicitadaesta subcuenta, así como el código de retención.Centro de Coste o Proyecto Contable, solicitado en caso de que gestione contabilidad decostes.Número de factura: Deberá consignar en el caso de compras el número de la factura delproveedor. En el caso de ventas, el número de su factura de venta.Número de registro del libro de I.V.A.Fecha de expedición de la factura.Fecha de deducción o asiento (solamente en el caso de facturas recibidas).Fecha de operación, en el caso de que sea distinta de la fecha de expedición. Concepto. Indicadores de operaciones específicas, como Factura del Régimen Especial de BienesUsados, I.V.A. devengado por inversión del sujeto pasivo, o factura rectificativa, Operación
32Asientos
© 2012 Aplifisa S.L.
no sujeta a IVA/IGIC, Operación sujeta a IGIC, Excluir del modelo 347, etc.Ámbito de la operación (interior, intracomunitaria o importación/exportación). Datos económicos: Permite la captura de tres registros de datos económicos paraconceptos a distintos tipos de I.V.A. o de retención de I.R.P.F.; los datos de cadaregistro a capturar son:
- Base Imponible.- Tipo de I.V.A.- Cuota de I.V.A., (es calculada por defecto a partir de los datos anteriores).- Base de Recargo de Equivalencia.- Tipo de Recargo de Equivalencia.- Cuota de Recargo de Equivalencia (es calculada a partir de los datos anteriores).- Base de Retención de I.R.P.F.- Tipo de Retención de I.R.P.F.- Cuota retenida de I.R.P.F., (es calculada a partir de los datos anteriores).- Código de Retención del I.R.P.F.
Datos adicionales para cumplimentar el Modelo 340: Permite la captura de informaciónadicional para el modelo 340.
Tras introducir los datos con contenido en la pantalla, puede avanzar con la tecla Intro hastapulsar Aceptar o bien desplazar el ratón y pulsar el botón Aceptar.
Si no se encuentran definidas las subcuentas de I.V.A., aparecerá la ventana de subcuentas enla que permitirá la captura de los datos correspondientes a los tipos de I.V.A. y subcuenta deRecargo de Equivalencia.
Una vez capturado el asiento de venta o compra, solicitará la captura del asiento de cobro opago y los datos específicos para la gestión de retenciones.
4.3 Asientos patrón
Esta opción permite la definición de asientos patrón. La definición de asientos patrón permiteuna rápida captura de asientos con el formato definido en este apartado, pudiendo automatizarla entrada del asiento y evitando el tecleo de cuentas, conceptos o importes repetitivos.
Al acceder a la opción de definición de asientos patrón, presenta una pantalla con los asientoscapturados hasta el momento, permitiendo la edición de los actuales, la inserción de nuevasdefiniciones o la eliminación de las existentes.
El botón ALTA permite añadir nuevas definiciones de asientos. Pulsado el botón, la aplicaciónpresenta la pantalla de captura de definiciones junto con el código asignado a la nueva
33 APLICONTA
© 2012 Aplifisa S.L.
definición. Este código puede ser sustituido por otro libre.
A continuación deberá introducir los siguientes parámetros:
- Descripción del asiento, que consiste en un texto por el que se reconocerá el asiento patrón.- Subcuentas de cada línea. Estos parámetros permiten asignar subcuentas fijas o variables alasiento patrón. Las subcuentas que se definan como fijas, no serán solicitadas en la captura deasientos. Los importes de cada línea pueden ser fijos, en cuyo caso no se solicitan en la introducción deasientos, variables, de fórmula (que conlleva no solicitar el importe, sino calcularlo en funciónde otras líneas del asiento, debiendo en el momento de la definición indicar las variables queintervienen en la fórmula), o de cuadre de asiento, que permitirá calcular el importe pordiferencia entre el Debe y el Haber.- El tipo puede ser del Debe o del Haber.- El concepto puede ser fijo, cuyo texto se captura en el momento de la definición del asiento, ovariable, que permite ser introducido en la captura de la primera partida y repetido en lassiguientes.
Capturados estos datos, pulse el botón Aceptar y la definición aparecerá en la tabla de laderecha de la pantalla. En este momento puede añadir nuevas subcuentas (nuevas líneas) a ladefinición del asiento patrón o cerrar la captura de datos.
El botón BORRAR permite borrar una definición de asiento. Para ello, seleccione el asiento aeliminar pulsando el botón izquierdo del ratón sobre él o la barra espaciadora, y pulse acontinuación el botón Eliminar.
El botón EDITAR permite modificar el contenido de una definición. Seleccionado el asiento amodificar, pulse el botón Editar y le presentará la definición completa del asiento, permitiéndolemodificar como se ha descrito en el apartado de ALTA.
El botón COPIAR permite incorporar asientos patrón definidos en otras empresas. Al accederarranca un asistente que permite copiar los asientos en tres pasos: En primer lugar presentauna tabla con todas las empresas de contabilidad, con el fin de seleccionar una de ellas.Seleccionada la empresa, solicita el ejercicio contable y la operatoria a realizar si los asientos aincorporar ya existen en la empresa destino. Por último, presenta los asientos patrón de laempresa origen con el fin de elegir los que quiera copiar.
34Asientos
© 2012 Aplifisa S.L.
Mediante el botón CAMBIAR NÚMERO, podrá cambiar el número de asiento predefinido alasiento seleccionado.
El botón PREDEFINIDO permite cargar la información suministrada por APLIFISA comoasientos patrón predefinidos.Al acceder muestra una pantalla con todos los asientos predefinidos, con el fin de que elusuario seleccione los que quiera incorporar.
4.4 Asientos inversa
Esta opción permite capturar masivamente los asientos cuando para una cuenta y conceptodeterminado varían solamente los importes y las fechas, por ejemplo, los asientos de caja diariaque muchas empresas generan para cada uno de los días del año.
Al acceder a esta opción, aparece una ventana que permite realizar el proceso en cuatro pasos:En primer lugar solicita la subcuenta de ventas. A tal fin, presenta en pantalla todas lassubcuentas del grupo 700. Seleccionada la cuenta del Haber, solicita la del Debe (generalmenteuna 430 o 570). En el tercer paso, solicita el tipo de IVA, el mes al que corresponde, y en casode elegir importes aleatorios, el importe total del mes y la prioridad de cada día de la semana.
35 APLICONTA
© 2012 Aplifisa S.L.
Elija una prioridad alta cuando desee importes grandes para ese día de la semana.
El último paso permite introducir los importes de cada día del mes. En caso de propuestaaleatoria, los importes calculados pueden ser modificados.
Tras pulsar el botón siguiente, aparecerá un mensaje indicando que los asientos han sidogenerados satisfactoriamente o, en su caso, el problema planteado en la generación masiva.
4.5 Asientos desde Lápiz Contable
Con el fin de facilitar la captura de apuntes en soporte papel, ya sea desde los propiosdocumentos contables -facturas- o desde listados, se ha implementado una interface quepermite la comunicación con la aplicación "Lápiz Contable".
Esta solución es un escáner manual de pequeño tamaño, que incorpora un programa dereconocimiento de caracteres (llamados genéricamente OCR), el cual interpretar como signosalfabéticos los puntos rastreados. Estos caracteres son interpretados por otro software (LápizContable) y transformados en información contable (subcuentas, bases imponibles, cuotas deIVA, etc).
Al acceder presenta una pantalla que permite configurar y ejecutar "Lápiz Contable".
36Asientos
© 2012 Aplifisa S.L.
El botón Directorio Lápiz Contable, permite establecer la ruta en la que ha sido instalada laaplicación "Lápiz Contable".
El botón Ejecutar Lápiz contable, permite iniciar esta aplicación. Antes de comenzar a trabajar,se han de traspasar desde APLICONTA al "Lápiz Contable" los datos necesarios para la lecturae interpretación de datos (empresa, ejercicio, subcuentas, tipo de lectura, etc.) Una vezconfigurado, comienza el trabajo repetitivo de escanear. Para ello, el escáner se irá pasando porlos datos de las facturas (nombre del emisor o CIF, fecha de la factura, Base Imponible, Tipo deIVA, Importe total,), el "Lápiz Contable" interpretará los datos y los transformará en un ficheroplano de asientos. Una vez finalizado el proceso de lectura, los datos generados por el "LápizContable" deberán ser incorporados a Apliconta.
4.6 Apuntes Q43
Esta opción permite el punteo de los asientos mantenidos y el asiento de cobros y pagos porcuadre con los datos de ficheros de cobros y pagos facilitados por las entidades bancarias enformato Q43 del Consejo Superior Bancario.
Al acceder presenta una pantalla en la que puede elegir entre continuar con una sesión depunteo anterior o iniciar una nueva.
Una vez seleccionado el fichero que contiene el extracto y la subcuenta de bancocorrespondiente, comienza el proceso de comparación.
Como resultado de este proceso, podrá haber asientos cuyo cobro o pago se haya localizado yautomáticamente quedarán completos. También podrá haber asientos cuyos cobros y pagos nohayan podido ser localizados y quedarán como asientos incompletos.
37 APLICONTA
© 2012 Aplifisa S.L.
El botón Seleccionar permite marcar como punteado el asiento seleccionado. No podrá marcarcomo punteado un asiento incompleto, es decir, cuya contrapartida no haya sido localizada.La pantalla mostrará en color rojo los asientos que no han podido ser completados y en negroaquellos cuyo cobro o pago ha sido localizado y por lo tanto quedan asentados.
El botón Modificar permite cambiar los datos del asiento y asignar una cuenta de gastos oingreso a aquellos asientos de cobro o pago de los que aquél no haya sido localizado.
El botón Asentar apuntes permite incorporar los apuntes de cobros y pagos cuadrados a losasientos contables.
El botón Grabar sesión permite almacenar temporalmente la sesión de punteo para retomarlaposteriormente. Para borrar los datos de una sesión grabada, debe pulsar el botón Eliminarsesión.
4.7 Utilidades de asientos
Esta opción consta de una serie de apartados con diversas opciones que permiten agilizar eltratamiento de asientos.
4.7.1 Buscar descuadres
La aplicación APLICONTA permite introducir apuntes descuadrados, situación anormal pero útilcuando se desconoce una de las cuentas que intervienen en el asiento, ya que podrá sercapturado y posteriormente revisado.
Al acceder a esta opción, aparece una pantalla que solicita el rango a buscar. La búsqueda sepuede efectuar por:
- Fecha de los asientos.- Número de asientos.
38Asientos
© 2012 Aplifisa S.L.
Tras cumplimentar los datos de la pantalla de búsqueda, la aplicación genera un informe de losasientos descuadrados.
El informe, que se visualiza en pantalla, puede ser enviado a impresora. El botón Aceptarcontinúa la búsqueda de descuadres hasta el final del fichero, momento en que aparecerá unnuevo botón titulado Fin de búsqueda.
4.7.2 Punteo de asientos
La opción PUNTEO DE ASIENTOS permite cotejar asientos con otro formulario. Al acceder lepresenta una pantalla con los asientos capturados, junto con los botones de acción siguientes:
PUNTEO: Permite marcar el asiento como cotejado. Al pulsar este botón se cambiará el colordel apunte en el que se encuentre posicionado, pasando de negro a rojo. Este asiento quedarámarcado para sucesivos punteos, de forma que si decide abandonar el proceso, la vez siguienteque lo reanude mantendrá el color de Punteado. La marca de Punteado se puede efectuarigualmente haciendo doble click del botón izquierdo del ratón.
FILTRO: Permite establecer un filtro de los asientos presentados. El filtro puede efectuarse por:- Número de asiento.- Fecha del asiento.- Código de subcuenta.- Conceptos.- Proyectos.
Mediante botones puede elegir entre presentar todos los asientos, solamente los punteados olos pendientes de puntear.
BUSCAR: Permite localizar un asiento por número de asiento, por fecha del asiento, por elimporte, por el concepto, por subcuenta, por número de factura o por número de registro en el
39 APLICONTA
© 2012 Aplifisa S.L.
libro de I.V.A. ó I.G.I.C.
LISTADO: Permite acceder a la presentación preliminar del informe de asientos relacionados.En el informe aparecen las siguientes columnas:
- Fecha del asiento- Número de asiento- Subcuenta- Concepto- Número de factura asociada- Número de registro en libros de I.V.A. / I.G.I.C.- Importe Debe- Importe Haber- Indicador de si ha sido punteado.
CERRAR: Permite regresar al menú general de la aplicación.
4.7.3 Renumerar asientos
Dado que APLICONTA permite gestionar de una forma ágil los asientos, pudiendo incorporar losde otra empresa, así como capturarlos desde otras aplicaciones, se hace necesario una opciónque en un momento determinado permita renumerar los asientos capturados de acuerdo con lasfechas de éstos.
Esta opción permite reasignar el número de orden a los asientos de la empresa activa.
Al acceder a la opción presenta una pantalla que indica la operatividad y solicita confirmaciónpara iniciar el proceso.
El proceso de renumeración es irreversible, de forma que si quiere volver a lasituación inicial, deberá disponer de una copia de seguridad y proceder a restaurarla.
4.7.4 Cambio de subcuenta
Esta opción permite cambiar un código de subcuenta por otro distinto en todos los apuntes deun tramo seleccionado.
Al acceder presenta una ventana en la que debe indicar el código de subcuenta que deseacambiar, el nuevo código de subcuenta y el rango de apuntes en el que desea efectuar elcambio.
40Asientos
© 2012 Aplifisa S.L.
El proceso debe ser ejecutado con suma precaución, pues puede alterar los resultadoscontables. Además, el hecho de que exista la subcuenta destino en el rango de asientosseleccionado no impide su ejecución.
4.7.5 Copiado de asientos
Esta utilidad permite copiar asientos de una empresa a otra.
Al acceder se presenta una pantalla en la que permite seleccionar la empresa origen desde laque quiere copiar los asientos a la empresa activa.
Seleccionada la empresa, otra pantalla permite elegir el rango de la copia. En esta pantallapodrá seleccionar:
El ejercicio de la empresa origen desde el que se copiarán los asientos.El rango de asientos a copiar. Puede elegir por número de asiento y por fecha.La fecha con la que serán generados los asientos, en caso de que desee alterar lafecha de los asientos origen.
4.7.6 Cambio de datos de asientos
Esta opción permite modificar masivamente datos de los asientos mantenidos.
Al acceder muestra una pantalla en la que permite seleccionar el rango de asientos sobre elque desea operar y el tipo de operación a realizar.
41 APLICONTA
© 2012 Aplifisa S.L.
Tenga en cuenta que el uso de esta opción requiere cierta pericia por parte delusuario, y que es IMPRESCINDIBLE disponer de una copia de seguridad de los datosantes de ejecutar cualquiera de los apartados de esta opción.
4.8 Gestión de vencimientos
Permite gestionar los vencimientos de los cobros y pagos mantenidos.
Al acceder se presenta una pantalla con los vencimientos capturados junto con los botones:
ALTA: Permite añadir nuevos registros a la tabla de vencimientos. Al añadir un nuevo registro sepresenta una pantalla que permite la captura de los siguientes datos:
- Número de apunte. Puede corresponder con el número de asiento.- Fecha del apunte.- Número de factura.- Proyecto contable.- Importe total.- Forma de pago. Cada forma de pago lleva implícito de uno a cuatro vencimientos
que se reflejan en la parte inferior de la pantalla.- Cuenta de tesorería- Cuenta de cliente o proveedor- Concepto- Fraccionamientos del pago. Se calculan automáticamente a partir del importe y la
forma de pago.
42Asientos
© 2012 Aplifisa S.L.
EDITAR: Permite modificar los datos del vencimiento. A pesar de que el alta permite asentartodos los vencimientos de una factura o asiento, cuando la forma de pago establece variosvencimientos, estos son registrados individualmente en la tabla de vencimientos, por lo que laedición presenta solamente el vencimiento elegido y no todos los capturados de un asiento ofactura.
Se puede procesar masivamente un conjunto de registros asentándolos con la fecha de cobroactual. Para ello basta con pulsar doble click con el botón izquierdo del ratón (se visualizará encolor verde el vencimiento y se activará el campo "Selec"). Una vez marcados todos losregistros deseados, pulse el botón ASENTAR.
BAJA: Permite eliminar un vencimiento de la tabla de vencimientos.
CONSULTA: Presenta los datos completos del vencimiento seleccionado.
ASENTAR: Permite generar los asientos de los vencimientos cobrados.
Al pulsar este botón aparecerán en pantalla solamente los registros marcados (seleccionados).De esta tabla podrá eliminar aquellos que no desee asentar pulsando doble click con el botónizquierdo del ratón. A continuación pulse el botón Asentar para generar los asientos de loscobros o pagos seleccionados.
INFORME: Permite generar un listado con los vencimientos gestionados.
FILTRO: Permite establecer un filtro en los registros visualizados por cualquiera de losparámetros del vencimiento.
4.9 Regularización del I.V.A.
Permite insertar el asiento de regularización de I.V.A.; al acceder a la opción aparece unapantalla para seleccionar el rango de los apuntes a tener en cuenta en el proceso deregularización, así como la fecha del asiento a insertar y el concepto con que ha de figurar.
43 APLICONTA
© 2012 Aplifisa S.L.
Tras introducir los datos, pulse el botón Aceptar para generar el asiento de regularización.
4.10 Cierre
Este apartado permite acceder a las opciones de cierre y deshacer cierre del ejercicio:
4.10.1 Cierre del ejercicio
Permite generar los asientos de regularización y cierre en la empresa activa, así como realizarla apertura del ejercicio siguiente incorporando el asiento de apertura.
Al acceder aparece una pantalla que indica el proceso a efectuar y solicita las fechas con quehan de figurar cada uno de los asientos.
Las fechas propuestas para los asientos de regularización y de cierre son las del último día delejercicio actual. La fecha propuesta para el asiento de apertura es la del día siguiente a la delasiento de cierre.
Una vez introducidas las fechas de estos apuntes, pulse el botón Aceptar para iniciar la acciónde cierre del ejercicio.
Tras haber generado los asientos de regularización y cierre, el siguiente ejercicio quedaráabierto y con el asiento de apertura capturado.
44Asientos
© 2012 Aplifisa S.L.
4.10.2 Deshacer el Cierre del ejercicio
Permite eliminar los asientos de regularización, cierre del ejercicio y apertura del nuevoejercicio. Este proceso se ha de ejecutar en la empresa en que se efectuó el cierre delejercicio.
Antes de proceder a la ejecución de la opción solicita confirmación del proceso.
46Bienes de inversión
© 2012 Aplifisa S.L.
5 Bienes de inversión
La opción Bienes de inversión permite la gestión en su período de vida de éstos bienes.
Se encuentra dividida en dos apartados:
Mantenimiento de Bienes de inversión, permite el mantenimiento de la tabla de bienesde inversión.
Aplicar amortización, genera los asientos de amortización correspondientes al periodoseleccionado.
5.1 Gestión de Bienes de Inversión
Permite el mantenimiento de los bienes de inversión de la empresa. Al acceder presenta unatabla con los bienes capturados, permitiendo la inserción, eliminación y edición de registros.
El botón ALTA permite añadir un nuevo bien de inversión a la tabla. Tras pulsar este botón,aparece una ventana que permite introducir los datos del bien de inversión.
En la pantalla también aparecen botones para desplegar la tabla de grupos de amortización yde subcuentas de la empresa.
La pantalla de Grupos de Amortización se despliega pulsando el botón dispuesto a laderecha del grupo.
47 APLICONTA
© 2012 Aplifisa S.L.
En esta pantalla puede mantener los datos relativos a cada uno de los grupos de bienes deamortización. También pude cargar la lista de grupos predeterminada.
Solamente ha de rellenar la línea de Baja en el ejercicio en el cual el bien se desafecta.
El botón BAJA permite eliminar un bien de la tabla. Tras seleccionar el bien a dar de baja, pulseel botón Baja y la aplicación solicitará conformidad para eliminar el registro. Recuerde que paradar de baja un bien de inversión debe editar dicho bien y cumplimentar los datos de la baja.
5.2 Aplicar amortización
La opción APLICAR AMORTIZACION permite generar los asientos de amortización de losbienes que contiene la tabla de bienes de inversión.
Al seleccionar la opción aparece un asistente que permite generar los asientos en tres pasos.En primer lugar se presentan los bienes amortizables del ejercicio.
Seleccionado uno o todos los bienes presentados, aparece otra pantalla para introducir el tipode amortización (mensual, trimestral o anual), la fecha con que se han de generar los asientosy la opción para generar asientos individuales para cada bien.
48Bienes de inversión
© 2012 Aplifisa S.L.
Tras pulsar el botón Siguiente, aparece una nueva ventana con la tabla de asientos generados,en la que podrá editar éstos o seleccionar los deseados.
Pulsando el botón Siguiente, son generados los asientos contables.
50Listados
© 2012 Aplifisa S.L.
6 Listados
La opción LISTADOS permite generar los libros contables, de I.V.A. y los informes y resúmenesimpresos necesarios para la tenencia de la contabilidad. Se compone de los siguientesapartados:
Libro Diario permite visualizar e imprimir el Libro Diario de apuntes.
Libro Mayor permite la impresión y visualización preliminar de éste libro.
Libros de I.V.A. permite imprimir los libros de tenencia obligatoria de cara al Impuesto sobre elValor Añadido.
Balances permite el acceso a un submenú en el que podrá encontrar opciones para generarBalances de Sumas y Saldos, de Situación, de Pérdidas y Ganancias, de Estado de Cambiosen el Patrimonio Neto y de Estado de Flujos de Efectivo.
Por último, la opción Resúmenes contiene un submenú desde el que se pueden generardiversos resúmenes de gran interés desde el punto de vista contable.
6.1 Libro Diario
Permite visualizar e imprimir el LIBRO DIARIO de apuntes. Al acceder a la opción presenta unapantalla de selección en la que deberá introducir el rango del informe.
Los campos solicitados son:- Fechas de los asientos: Permite elegir un rango de fechas para mostrar exclusivamente
los asientos de dicho rango.- Número inicial/final de asiento: Permite elegir un rango de asientos para mostrar
exclusivamente dicho rango.- Proyecto: Permite elegir un proyecto contable para mostrar solamente los asientos de
dicho rango.- Título: Permite personalizar el título del libro.- Incluir totales por asiento: Muestra los totales (Debe y Haber) del asiento si es activado.- Número de la última página anterior: Util cuando la selección del informe es parcial. En
este caso también solicita los importes acumulados del Debe y del Haber.- Informe resumido por meses: También puede generar un libro diario resumido, lo que
mostrará un asiento único resumen de las operaciones del mes, ya sea detallado anivel de Subcuenta o al de Cuenta. Para seleccionar este tipo de diario, active elcampo "Resumido por meses" y seleccione el nivel de agrupación de asientos.
51 APLICONTA
© 2012 Aplifisa S.L.
- Orden: El libro puede ser mostrado por fecha de los asientos en él incluidos o por númerode asiento.
Tras parametrizar cada uno de los campos, pulse el botón Aceptar para acceder a lapresentación preliminar del listado, desde el cual se podrá enviarlo a impresora.
El botón Impresora Matricial permite lanzar el informe a una impresora conectada en LPT1definida como "Genérica sólo texto". En este caso no se imprimirán caracteres gráficos, pero laimpresión será considerablemente más rápida cuando se utilice una impresora matricial.
El botón Fichero permite generar un fichero de texto con los apuntes seleccionados en elinforme.
Al pulsar este botón aparece una nueva pantalla que solicita la ruta y nombre del fichero aexportar. También permite seleccionar el formato de exportación.
El formato Excel permite generar un libro de Microsoft Excel y arrancar esta aplicación si seencuentra disponible para visualizar el contenido de dicho libro.
El formato ASCII, genera un fichero de texto plano.
6.2 Libro Mayor
Permite la impresión del Libro Mayor. Al acceder presenta una pantalla para seleccionar elrango del listado, en la que se parametrizan los siguientes datos:
- Código inicial/final de subcuentas: Permite elegir un rango de subcuentas a mostrar en ellibro.
- Fechas de los asientos: Permite elegir un rango de fechas para mostrar exclusivamentelos asientos de dicho rango.
- Proyecto: Permite elegir un proyecto contable para mostrar solamente los asientos dedicho rango.
- Mostrar: Permite personalizar los asientos a mostrar, pudiendo elegir entre los asientospunteados, no punteados o todos.
- Número de la última página anterior: Util cuando la selección del informe es parcial. Eneste caso, introduzca el número de la última página listada anteriormente.
- Solo subcuentas con saldo: Presentará solamente en el libro aquellas subcuentas quetengan saldo distinto de cero.
- Una subcuenta por página: Permite desglosar cada subcuenta en una página distinta delinforme.
- Saldo de las subcuentas: Permite elegir entre mostrar el saldo real o el del rangoseleccionado.
- Orden: El libro puede ser mostrado por fecha de los asientos en él incluidos o por númerode asiento.
52Listados
© 2012 Aplifisa S.L.
Configurados estos datos, pulse el botón Aceptar para que la aplicación procese lassubcuentas del rango seleccionado y muestre el informe. El tiempo de procesado para generarel contenido del libro varía en función del número de asientos capturados.
Finalizado el proceso, aparecerá una ventana con los datos de cada una de las cuentasseleccionadas, junto a los botones Siguiente y Anterior; mediante estos botones, podrá avanzary retroceder en la visualización de subcuentas.
El botón Aceptar permite lanzar directamente a impresora el listado del Libro Mayor.
El libro presenta una cabecera con la descripción de la empresa y el rango de subcuentas yperíodo seleccionado.Una segunda cabecera presenta el código y descripción de subcuenta, y el saldo de ésta, asícomo los títulos de las columnas a presentar.
El cuerpo consta de las siguientes columnas:- Número de asiento- Fecha del asiento.- Descripción del concepto.- Importe del Debe.- Importe del Haber.- Saldo de la subcuenta.
El libro puede ser también lanzado a Fichero pulsando el botón dispuesto al efecto.
53 APLICONTA
© 2012 Aplifisa S.L.
Importante: Desde la presentación preliminar de subcuentas de este libro, puede acceder directamente a laedición de asientos. Para ello, seleccione el asiento deseado, haga doble click con el botónizquierdo del ratón y se mostrará en pantalla el asiento elegido.
Los botones de la parte inferior de la pantalla permiten gestionar el asiento, de acuerdo con lodescrito en el apartado Asientos Diarios.
Pulse el botón Datos Asiento si desea modificar la fecha, el proyecto o el concepto de éste.
6.3 Balances
Esta opción contiene un submenú en el que puede seleccionar la emisión de los distintos tiposde balances.
Al acceder presenta las opciones:
Sumas y Saldos permite visualizar e imprimir un balance de sumas y saldos, desglosado alnivel deseado.
Pérdidas y Ganancias permite emitir el balance del mismo nombre, con la comparativa delejercicio anterior.
Situación permite emitir el balance de situación a la fecha seleccionada.
Estado de Cambios en el Patrimonio Neto
Estado de Cambios de Efectivo.
6.3.1 Balance de Sumas y Saldos
Genera el Balance oficial de Sumas y Saldos.
Al acceder presenta una pantalla que permite seleccionar el rango del informe.
54Listados
© 2012 Aplifisa S.L.
La selección puede ser efectuada por rango de:- Fecha de los apuntes.- Código de subcuenta.
El desglose puede ser efectuado al nivel deseado, pudiendo incluir más de un nivel en el mismobalance. Por defecto propone el nivel 3 (cuenta) y el máximo nivel de subcuentas de laempresa.
La salida puede ser dirigida a pantalla, a impresora directamente (genérica solo texto conectadaen el puerto LPT1) o a fichero. Si elige pantalla, desde el informe visualizado puede lanzarlo aimpresora activa de Windows o a cualquier otra que elija.
6.3.2 Balance de Pérdidas y Ganancias
Permite generar tanto por pantalla como por impresora, el Balance de Pérdidas y Ganancias,pudiendo efectuar la comparativa con el ejercicio anterior.
Por defecto propone el balance desde el primer hasta el último día del ejercicio actual, y sincomparativa con el ejercicio anterior.
Los datos del ejercicio anterior pueden ser tomados automáticamente o capturadosmanualmente. La captura manual se efectúa pulsando el botón DATOS MANUALES/EJERCICIO ANTERIOR.
55 APLICONTA
© 2012 Aplifisa S.L.
Al seleccionar la captura de datos manuales correspondientes al ejercicio anterior, presenta unapantalla que permite capturar en dos fichas los datos correspondientes a la cuenta de Pérdidasy Ganancias y del Balance de Situación.
El campo TIPO permite seleccionar entre balance normal, abreviado o PYME.
La salida puede ser por:PantallaImpresora (genérica solo texto conectada al puerto LPT1)Fichero
Si elige pantalla, desde el informe visualizado puede lanzarlo a impresora activa de Windows o acualquier otra que elija.
6.3.3 Balance de Situación
Permite obtener un Balance de Situación de una empresa a una fecha determinada. Al accederpresenta la pantalla de selección del informe:
En esta pantalla puede seleccionar el rango de fechas a tener en cuenta para calcular elbalance, el tipo de balance (normal, abreviado o PYME), y las opciones de presentación, quepermiten comparar con datos del ejercicio anterior.
El botón DATOS MANUALES/AÑO ANTERIOR permite capturar los datos necesarios paraemitir el balance comparativo con los datos del ejercicio anterior, de forma manual. Al pinchareste botón aparece una ventana que permite capturar los importes de las cuentas de Activo, de
56Listados
© 2012 Aplifisa S.L.
Patrimonio Neto y de Pasivo de forma similar a lo dicho en el Balance de Pérdidas y Ganancias.
Los datos pueden ser capturados directamente en las casillas presentadas al efecto o pulsandoel botón Cantidad, el cual permite incorporar un código de cuenta y su importe.
El informe puede ser presentado por pantalla y posteriormente lanzado a impresora o lanzadodirectamente a impresora.
La salida puede ser por:PantallaImpresora (genérica solo texto conectada al puerto LPT1)Fichero
Si elige pantalla, desde el informe visualizado puede lanzarlo a impresora activa de Windows o acualquier otra que elija.
6.3.4 Balance de Estado de Cambios en el Patrimonio Neto
Genera el Balance de Estados de Cambio en el Patrimonio Neto.
Puede elegir entre la opción (A), que presenta las partidas secuencialmente
y la opción (B), que muestra los datos en forma de tabla.
57 APLICONTA
© 2012 Aplifisa S.L.
En este caso, el formato varía en función del tipo de balance (normal, abreviado o PYME), ypueden ser capturadas por el usuario las diversas partidas que conforman el balance.
6.3.5 Balance de Estado de Flujos de Efectivo
Esta opción permite capturar y generar el Balance de Estado de Flujos de Efectivo.
Al acceder muestra la pantalla de datos con las diversas partidas del balance, las cualespueden ser modificadas por el usuario y almacenadas.
Los botones situados a la derecha de algunas partidas, permiten desplegar una nuevapantalla de captura de datos específicos de ese apartado.
Para almacenar los datos del balance, debe pulsar el botón Grabar, el cual, tras almacenar losdatos, mostrará el balance en formato de impresión.
58Listados
© 2012 Aplifisa S.L.
6.3.6 Generar Balances en un fichero Excel
Esta opción permite generar la información de los balances en una hoja de cálculo en formatolibro de Microsoft Excel.
Al acceder muestra una pantalla de configuración, que permite seleccionar el rango de fechas ycentros de coste, los listados a incluir, el tipo de balance y cuentas que han de contener, elnivel de detalle de los balances de Sumas y Saldos, y determinados parámetros adicionales deconfiguración.
Tras pulsar el botón Aceptar, se muestra otra nueva pantalla en la que debe seleccionar lacarpeta y el nombre del archivo a generar.
Pulsando nuevamente el botón Aceptar, comienza el proceso de generación del archivo.
6.4 Libros de IVA
Esta opción permite el acceso a los libros de registro del Impuesto sobre el Valor Añadido. Laopción se encuentra dividida en diversos apartados que permiten la obtención de todos los librosde registro y auxiliares tanto del Impuesto sobre el Valor Añadido como del Impuesto GeneralIndirecto Canario.
6.4.1 Facturas Expedidas
Permite generar e imprimir los libros de Registro de Facturas Expedidas del Impuesto sobre elValor Añadido:
Régimen GeneralOperaciones IntracomunitariasEntregas Intracomunitarias ExentasBienes de Inversión
59 APLICONTA
© 2012 Aplifisa S.L.
Exportaciones
Al acceder presenta una pantalla que permite seleccionar el rango del informe y los importesacumulados al inicio de éste.
Puede parametrizar el informe de acuerdo con los siguientes datos:Fecha: Aunque habitualmente se genera el libro de todo un período, puedeseleccionar un rango de fechas concreto.Proyectos: También puede seleccionar uno o un rango de proyectos o líneascontables.Traer acumulados: Los botones Traer Acumulados y Más Acumulados, permitencalcular y cumplimentar las casillas de acumulados a inicio del período. Estosbotones son útiles cuando se genera el libro de un rango de fechas que no coincidecon el ejercicio completo.Incluir número de asiento y Concepto: Permiten reflejar estos datos en el libro.Ordenación automática, permite renumerar todos los registros listados.Número de página anterior: Este dato ha de introducirlo cuando desee continuar conla impresión de otro período que haya generado anteriormente.Operaciones: Mediante este apartado puede configurar los tipos de operación quedesea sean reflejadas en el libro.Ordenar por le permitirá seleccionar el orden de presentación de la información.Salida: Mediante esta casilla podrá elegir el destino del libro, pudiendo elegir entrePantalla e impresora Láser, Impresora matricial o Fichero.
Tras pulsar el botón Aceptar, se genera el libro y si ha elegido como salida Pantalla o ImpresoraLáser, es mostrada la presentación preliminar.
6.4.2 Facturas Recibidas
Permite imprimir los Libros de Registro de Facturas Recibidas del Impuesto sobre el ValorAñadido:
Operaciones interioresImportacionesAdquisiciones IntracomunitariasCompensaciones al Régimen Especial AgrícolaBienes de Inversión
Al acceder presenta una pantalla para seleccionar el rango del informe y los importesacumulados al inicio de éste.
60Listados
© 2012 Aplifisa S.L.
Puede parametrizar el libro de forma similar a la indicada en el Libro de Facturas Expedidas.
Tras capturar los datos solicitados, pulse el botón Aceptar para acceder a la presentaciónpreliminar del informe.
6.4.3 Operaciones no sujetas
Permite generar e imprimir el libro de operaciones no sujetas. La operatoria es similar a ladescrita anteriormente para los libros de Facturas Expedidasy Facturas Recibidas.
6.4.4 Modelo 340
Disponible solamente desde el ejercicio 2009.
Permite la gestión y presentación telemática de los libros registro del I.V.A.(Modelo 340), paraaquellos sujetos pasivos obligados a la presentación telemática de este modelo.
Al acceder muestra una pantalla que permite seleccionar el mes al que corresponde ladeclaración, y otra serie de parámetros, como el rango de centros de coste o proyectoscontables a incluir, incluir o excluir los registros ya extraídos anteriormente, o calcular pordiferencia la declaración.
tras pulsar el botón ACEPTAR, se muestra la pantalla resumen de la declaración, junto con latabla de registros generados.
61 APLICONTA
© 2012 Aplifisa S.L.
Esta pantalla se encuentra dividida en tres partes. La parte superior muestra informacióngeneral de la declaración. La parte central muestra los datos de las operaciones incluidas y laparte inferior muestra los botones de operación.
Parte superior: Dedicada a informar sobre los datos generales de la declaración, muestra lasiguiente información:
Número e importe de las operaciones contenidas.Tipo de presentación. Puede seleccionar Telemática o DVD.Estado: Puede ser Pendiente, Generada o Presentada.Indicador de complementaria o sustitutiva y número de justificante de la declaraciónanterior.NIF del representante para el caso de declarantes menores de edad.Código electrónico de la declaración del I.V.A. a la que se encuentra asociada. A esterespecto, cabe destacar que en primer lugar se ha de presentar la autoliquidaciónperiódica del I.V.A. y a continuación esta declaración, asociándola a la autoliquidaciónmediante el código electrónico.Modelo, ejercicio, período y número de orden de la declaración.
Parte central: presenta la información de las operaciones contenidas. La línea superiorMOSTRAR permite seleccionar el tipo de operaciones a visualizar en pantalla. De cada una delas operaciones se muestran los siguientes datos:
Número de asiento. Muestra el identificador del libro al que pertenece la operación.Fecha de operación.Subcuenta cliente o proveedor.DNI o NIF del destinatario o expedidor.Apellidos y nombre o razón social. Centro de coste o proyecto contable.Número de factura.Base Imponible de la operación.Tipo de I.V.A. ó I.G.I.C.Cuota de I.V.A. ó I.G.I.C.Importe total de la factura.
El botón FICHERO permite generar el fichero de datos para la presentación telemática o para laobtención del soporte de presentación (DVD). en el caso de este modelo, la presentación esindividual, por lo que desde la propia declaración, quedando limitada la operatoria a seleccionarla carpeta en la que se almacenará el fichero y a indicar la persona y teléfono de contacto.
62Listados
© 2012 Aplifisa S.L.
tras pulsar el botón Continuar, será generado el fichero y podrá enlazar con la Oficina Virtual dela Agencia Tributaria para realizar la presentación.
El botón BORRADOR permite generar un informe con las operaciones registradas en el libroseleccionado o en todos los libros. El borrador muestra los mismos datos que la pantalla degestión de la declaración.
El botón FILTRO permite mostrar la pantalla de inicio para seleccionar un período dedeclaración.
Información sobre declaraciones complementarias y sustitutivas:
Para confeccionar una declaración complementaria a otra ya existente, proceda de la siguienteforma:
1. Pulse el botón [Alta] para añadir una nueva declaración del modelo.2. Seleccione la empresa declarante. El programa le advertirá de que ya existe una
declaración para la empresa solicitada y que si continúa la nueva declaración se tratarácomo complementaria de la ya existente.
3. Confirme el alta de la declaración como complementaria.4. Introduzca los declarados o los importes que no fueron consignados en la declaración
inicial.
Para confeccionar una declaración sustitutiva de otra, proceda de la siguiente forma:1. Pulse [Editar] sobre la declaración original.2. Marque el botón "Sustitutiva" en la carátula de la misma y cumplimente el nº de
justificante de la declaración original.3. Añada, modifique o elimine los registros pertinentes.
En este caso NO es posible mantener los datos de la declaración original.
63 APLICONTA
© 2012 Aplifisa S.L.
6.4.5 Balance de I.V.A.
Esta opción permite generar un balance de I.V.A. útil para el cálculo de la liquidación mensual otrimestral de dicho impuesto.
Al acceder presenta una pantalla que permite seleccionar el rango del informe. Tras seleccionaréste,presenta los resultados (Bases Imponibles y Cuotas de I.V.A. soportado y repercutido).
6.4.6 Extractos de facturas
Permite obtener información específica de movimientos con clientes y proveedores.
Al acceder presenta una pantalla que permite configurar la información a mostrar en el extracto.
64Listados
© 2012 Aplifisa S.L.
Si desea obtener información detallada respecto a una subcuenta con varios nombres (porejemplo Clientes Varios, cuando se haya mantenido la información detallada indicando el NIF decada cliente), active la casilla NIF e introduzca el dato a localizar. En este caso, serádesactivada la selección del rango de subcuentas.
Realizada la selección, tras pulsar el botón Aceptar, presenta una pantalla con cada una de lassubcuentas del rango seleccionado.
Para visualizar el extracto de una o varias subcuentas, debe seleccionarlas haciendo doble clickcon el ratón en la subcuenta deseada. También puede seleccionar todas o eliminar la selecciónrealizada pulsando los botones dispuestos al efecto en la parte superior derecha de la pantalla.
El botón Extractos permite visualizar los datos específicos de cada una de las subcuentasseleccionadas. Respecto de cada asiento se ofrece la información:
Número de registro del libro de IVA/IGICNúmero de facturaFecha del asientoNIF del cliente / proveedorNombre del cliente / proveedorBase ImponibleTipo de IVACuota de IVATipo de Recargo de EquivalenciaImporte de Recargo de EquivalenciaImporte total
65 APLICONTA
© 2012 Aplifisa S.L.
El botón Resumen permite imprimir la información mostrada en pantalla del rango desubcuentas elegido, incluyendo una columna de Total.
6.4.7 IVA Intracomunitario
Permite la gestión del libro de IVA de operaciones intracomunitarias. Al acceder muestra unaventana que permite seleccionar el rango de operaciones a listar.
Tras pulsar el botón Aceptar, se muestra la presentación preliminar del libro.
6.5 Resúmenes
Esta opción permite generar una serie de informes de gran utilidad para la gestión contable dela empresa.
Resumen de ingresos y gastos por meses ofrece información de los movimientos de partidascorrespondientes a los grupos 6 y 7, agrupadas mes a mes.
Operaciones con terceros (base para confeccionar el modelo 347 de resumen de operacionescon terceros).
Listado de Retenciones informa de las Bases de retención y cuotas retenidas por IRPF.
6.5.1 Resumen de Gastos e Ingresos por mes
Permite generar una tabla a nivel de cuenta de los gastos e ingresos capturados en cada unode los meses del rango seleccionado.
Al acceder presenta una pantalla que permite definir el rango de subcuentas a incluir en elinforme y el rango de fechas de los apuntes a procesar.
66Listados
© 2012 Aplifisa S.L.
Tras pulsar el botón Aceptar, genera el informe y visualiza la presentación preliminar.
En la tabla aparecen en columnas cada uno de los meses del año y el total anual, y en las filasse presentan los importes de cada una de las cuentas. La última fila cierra el informe con lassumas totales.
6.5.2 Resumen de Operaciones con Terceros
Permite generar un informe con los importes entre las fechas seleccionadas de las operacionescon terceros, de cara a la generación del Modelo 347.
Al acceder presenta una pantalla para seleccionar el rango de fechas del informe, el tipo deinforme (compras o ventas) y el umbral de compras o ventas para reflejar en el informe.
Tras pulsar el botón Aceptar, visualiza una nueva ventana en la que se muestran los registrosque cumplen las condiciones seleccionadas.
67 APLICONTA
© 2012 Aplifisa S.L.
Los botones inferiores permiten realizar las siguientes operaciones:
LISTADO: Muestra la presentación preliminar del informe de las operaciones seleccionadas.
CARTAS: Permite generar cartas de aviso para contrastar la cifra de operaciones con losterceros implicados.
APUNTES: Permite visualizar los apuntes del registro en el que se encuentra localizado elcursor.
FICHERO B.O.E.: Permite generar el fichero de datos en el formato establecido por la Ordenque aprueba el Modelo 347 en el Boletín Oficial del Estado, de forma que este fichero puede serpresentado directamente a través de Internet en la Sede Electrónica de la Agencia Tributaria.
6.5.3 Facturas que no se incluyen en el M-347
Esta opción permite generar un informe con aquellas facturas que no han sido o van a serincluidas en la generación del Modelo 347.
La operatoria es similar a la descrita en el apartado anterior.
6.5.4 Listado de Retenciones
Permite generar un informe de Retenciones del I.R.P.F. realizadas en las operaciones decompras y ventas o prestación de servicios.
Al acceder presenta una pantalla que permite configurar el informe a generar.
68Listados
© 2012 Aplifisa S.L.
Puede seleccionar el rango de operaciones (compras o ventas), de fechas, de centros de costeo líneas contables, y de operaciones a incluir en el informe.
En el caso de compras, por defecto computa facturas y servicios recibidos; podrá activar laopción Solo Facturas Recibidas para no incluir servicios.
Por defecto, el informe genera un registro por cada asiento registrado con retención. La opciónAgrupar por clientes o Proveedores permite acumular los importes de todos los asientos de unmismo cliente o proveedor en una sola línea.
La información facilitada por el informe se agrupa en las siguientes columnas:Número de asientoNúmero del asientoNIFApellidos y nombre o razón socialClave de retenciónIndicador de retribución en especieBase de RetenciónPorcentaje de retenciónImporte retenido
El informe concluye con la línea de totales.
70Ratios
© 2012 Aplifisa S.L.
7 Ratios
El apartado Ratios permite la gestión de información contable derivada de la definición y análisisde aquellos.
El apartado Definición de Ratios permite describir y parametrizar las cuentas y operadores queintervienen en cada ratio.
El apartado Cálculo de Ratios permite obtener el valor de los ratios mantenidos.
7.1 Mantenimiento de Ratios
Esta opción le permite mantener los ratios deseados, definiendo las fórmulas a emplear paracalcular cada uno de ellos.
Utilice la opción Mantenimiento de Ratios para modificar los existentes o añadir las fórmulas decálculo de nuevos ratios.
Como parámetros de las fórmulas de cálculo puede introducir grupos contables y cuentas, asícomo operadores, importes y porcentajes.
71 APLICONTA
© 2012 Aplifisa S.L.
Para añadir una variable a la fórmula del ratio, seleccione la variable deseada y pulse el botónAñadir variable. De igual forma podrá añadir signos.
Si desea añadir una cuenta a la fórmula del ratio, pulse el botón Añadir Cuenta y seleccione ladeseada.
En la fórmula también podrá incluir importes y porcentajes.
El botón COPIAR permite incorporar ratios de otras empresas a la empresa actual.
7.2 Cálculo de Ratios
Cálculo de Ratios permite presentar los valores de éstos para cada empresa y ejerciciocontable, calculados en función de los asientos del ejercicio.
Puede calcular el ratio para toda la empresa o para una línea o proyecto contable. Tambiénpermite la comparación de los resultados entre las diversas empresas o ejercicios.
La comparativa se puede presentar en forma de tabla o en forma de gráfico.
73 APLICONTA
© 2012 Aplifisa S.L.
8 Utilidades
La opción de UTILIDADES incluye una serie de herramientas que facilitan el trabajo con laaplicación.
Seleccionar empresa activa permite elegir la empresa con la que desea trabajar.
Cambio de Ejercicio Contable permite definir el ejercicio contable con el que se está trabajandoen cada momento y cambiar a otro de los mantenidos.
Traspaso de datos permite importar y exportar datos hacia y desde esta aplicación a otrasaplicaciones.
Recalcular saldos de Subcuentas permite chequear y actualizar los saldos de las Subcuentascontables.
Copias de seguridad permite gestionar la generación, verificación y restauración de copias deseguridad de los datos de APLICONTA.
La opción Calculadora, permite activar la calculadora de Windows desde el menú de laaplicación.
8.1 Calculadora
Esta opción permite activar la calculadora de Windows y mantenerla en primer o segundo plano.
También puede activarla pulsando en el icono de la barra de iconos.
Puesto que la calculadora es un programa externo, ha de ser cerrada independientemente de laaplicación APLICONTA.
Puede mantener minimizada la calculadora y operar con ella en los momentos necesarios.
También puede pasar resultados desde la calculadora a APLICONTA. Para ello, una vez quehaya calculado el resultado, pinche en la opción Edición/Copiar de la calculadora, regrese a laaplicación APLICONTA y situándose en el campo sobre el que quiere pasar el contenido, pulseel botón derecho del ratón y seleccione la opción Pegar.
74Utilidades
© 2012 Aplifisa S.L.
8.2 Agenda. Citas.
Esta opción le permite incorporar notas o citas en su agenda electrónica del PANEL DECONTROL de APLIFISA.
Al acceder muestra una pantalla en la que podrá introducir los parámetros de la nota de aviso.
Para ampliar información sobre la Agenda Electrónica, consulte el manual de uso del PANELDE CONTROL DE APLIFISA.
8.3 Traspaso de datos
Esta opción permite el traspaso de datos desde otras aplicaciones a APLICONTA y desdeAPLICONTA a otras aplicaciones comerciales.
Consta de un submenú con las opciones:
Importación de datos en formato ASCII permite incorporar datos de subcuentas y de asientosdesde ficheros en formato ASCII.
Traspaso de datos de FACTUGES de Aplifisa: Permite traspasar los datos de facturaciónmantenidos en la aplicación FACTUGES de Aplifisa. El traspaso se puede efectuar accediendodirectamente a las tablas de datos de la aplicación (opción conveniente si la aplicaciónFACTUGES se encuentra en el mismo sistema informático o importando los datos desdeficheros exportados, opción necesaria cuando FACTUGES se encuentra instalada en otrosistema informático y mediante exportación se han generado los ficheros de datos.
Traspaso de datos de GESTION DE DESPACHOS permite pasar a contabilidad los apuntes deingresos de las empresas mantenidas en GESTION de DESPACHOS.
8.3.1 Importación de datos ASCII
Esta opción permite importar datos de subcuentas y de asientos en formato ASCII.
La importación de datos en formato ASCII se realiza a partir de dos ficheros: uno de subcuentasy otro de asientos y facturas. En ambos ficheros los campos de cada registro deben estardelimitados por el símbolo "#".El botón Ayuda permite visualizar la estructura de campos y el tamaño máximo de éstos.
75 APLICONTA
© 2012 Aplifisa S.L.
La pantalla de selección permite elegir el fichero de datos a importar y la forma de proceder antedatos que ya existen en APLICONTA.Puede optar por importar subcuentas o asientos. Pulsesobre el botón correspondiente para elegir el fichero donde se encuentran los datos a importar.
Elegidas las opciones deseadas, pulse el botón Traspasar para iniciar el proceso.
8.3.2 Importación de la versión anterior
Mediante este apartado, podrá incorporar los datos gestionados con la versión anterior deAPLICONTA.
Al acceder, una serie de pantallas en modo asistente le ayudarán a llevar a cabo el proceso deimportación.
La primera pantalla permite elegir la ruta donde se encuentra instalada la versión anterior deAPLICONTA, dentro de su sistema informático.
La segunda pantalla permite seleccionar la o las empresas cuyos datos desee traspasar.
La tercera pantalla permite seleccionar los diversos parámetros del traspaso.
76Utilidades
© 2012 Aplifisa S.L.
Tras pulsar el botón Siguiente, comienza el proceso de traspaso. Recuerde que este procesopuede ser mas o menos largo en función del volumen de datos a traspasar, y que puede durarincluso horas.
8.3.3 Importación de datos de FACTUGES
Esta opción permite incorporar, desde la aplicación FACTUGES de APLIFISA, los datosrelativos a compras, pagos, ventas y cobros.
Para poder realizar este traspaso de datos, es necesario que las aplicaciones FACTUGES yAPLICONTA se encuentren en el mismo sistema informático. El traspaso de datos se realizaautomáticamente sin necesidad de generar ningún fichero intermedio.
Si por el contrario, FACTUGES se encuentra en otro sistema informático y desea traspasar losdatos a APLICONTA, puede exportarlos en aquélla e importarlos en APLICONTA mediante elapartado Importación de datos ASCII.
Al acceder presenta una primera ventana que permite seleccionar la versión de FACTUGESdesde la que se han de traspasar los datos. A continuación, muestra las empresas gestionadascon el fin de que el usuario elija la deseada. Tras pulsar el botón SIGUIENTE, muestra unaventana en la que el usuario puede parametrizar diversos datos del traspaso:
En esta ventana debe seleccionar el tipo de datos a traspasar (compras, ventas, cobros opagos), el rango de facturas, y otras opciones diversas. Seleccionado el rango procede a laimportación de los datos deseados.
77 APLICONTA
© 2012 Aplifisa S.L.
Importante: Antes de ejecutar esta opción debe hacer copia de seguridad de sus datos.
8.3.4 Importación de Gestión de Despachos
Esta opción permite pasar datos desde la aplicación GESTIÓN DE DESPACHOS de Aplifisa.Está diseñada específicamente para el paso de datos contables del propio asesor, aunque sepuede utilizar para generar asientos contables a partir de los apuntes de facturación de terceraspersonas o entidades.
Al acceder presenta un panel en el que solicita la ruta de acceso a GESTIÓN DEDESPACHOS. Por defecto propone la ruta de instalación estándar.
Seleccionada la ruta y la empresa de facturación (presenta todas las mantenidas en GESTIÓNDE DESPACHOS, pulse el botón Aceptar para continuar con el proceso.
A continuación una nueva pantalla permite establecer un filtro de las facturas a traspasar, bienpor rango de fechas o por rango de facturas.
Las opciones presentadas en la parte inferior de la pantalla permiten incluir el nombre delconcepto facturado, asentar el cobro de las facturas, traspasar la información sobre suplidos yprovisiones de fondos y traspasar solo los cobros.
Tras seleccionar las opciones deseadas, una nueva pantalla permite configurar las subcuentasa emplear en el traspaso de datos.
78Utilidades
© 2012 Aplifisa S.L.
Pulsando el botón Aceptar, comienza el proceso de traspaso.
Si la aplicación detecta alguna carencia en la parametrización establecida, presentará unmensaje para que el usuario decida cómo subsanarla.
8.3.5 Importación de datos dbf
Permite importar datos desde ficheros contables en formato .DBF
Al acceder presenta una pantalla que permite elegir entre importar datos de una empresa o detodas las empresas localizadas.
Una vez elegido el tipo de importación, presenta una nueva pantalla en la que puede configurarla ruta en la que se encuentran los ficheros de datos y los nombres de éstos.
Para cada tipo de datos (subcuentas, diario o bienes de inversión) tendrá que elegir el ficheroque contiene los datos y realizar un proceso de importación.
Esta opción se puede utilizar para generar asientos contables a partir de los apuntes defacturación de otras aplicaciones que dispongan de una herramienta de exportación en formato .DBF.
79 APLICONTA
© 2012 Aplifisa S.L.
8.3.6 Importación de facturas electrónicas
Mediante este apartado podrá incorporar directamente datos de facturas electrónicas en formatofacturae.
Al acceder muestra una pantalla que permite seleccionar la ruta de acceso al contenedor defacturas electrónicas.
Seleccionado el contenedor de la factura, la aplicación muestra cuatro pestañas con los datosde
Empresa que facturaCliente facturadoInformación de cabecera y pie de facturaInformación de contenido (cuerpo) de la factura.
El botón Importar datos permite asentar la factura mostrada.
8.3.7 Comprobación Libro IVA
Esta opción permite comprobar la numeración de asientos de los libros de registro del I.V.A.cuando durante un ejercicio se ha realizado el cambio de aplicación contable. Es válida paramigraciones de versiones anteriores de Apliconta. También es adecuada esta opción pararenumerar automáticamente el número de registro de IVA, si elige la opción "Renumerarautomáticamente".
Para realizar la comprobación, presenta una pantalla que permite seleccionar la empresa y elejercicio a chequear.
80Utilidades
© 2012 Aplifisa S.L.
Una vez seleccionados los datos, pulse el botón Aceptar para realizar la verificación.
Como resultado, serán mostrados aquellos asientos cuya numeración es distinta en ambasversiones.
8.4 Cambio de ejercicio contable
Esta opción permite cambiar el ejercicio con el que está trabajando en la empresa activa.
Al acceder presenta una ventana que permite introducir el ejercicio contable con el que deseatrabajar.
Cabe recordar en este apartado que para abrir un ejercicio ha de proceder a definir en elapartado de Empresas el ejercicio con el que ha de iniciar el trabajo, o bien en la opción deAsientos, Cierre de ejercicio, .
8.5 Parámetros de la aplicación
Mediante esta opción del menú utilidades, podrá configurar la aplicación para adaptarla a suempresa.
La pestaña Presentador permite capturar la información de la persona física que realiza lapresentación de cuentas ante el Registro Mercantil, así como el Registro Mercantil designadopor defecto para todas las empresas.
La pestaña Aplicación permite configurar el orden de presentación de empresas (por CIF oalfabéticamente), así como si ha de mostrar las empresas dadas de baja.
81 APLICONTA
© 2012 Aplifisa S.L.
8.6 Legalización de libros
Esta opción permite automatizar el proceso de legalización de libros para su presentación en elcorrespondiente registro Mercantil.
Al acceder muestra una pantalla que permite consignar los datos registrales e identificativos delpresentador.
La pestaña Datos de libros permite establecer los libros que han de ser legalizados.
La parte superior permite indicar el tipo de libro a incluir, el fichero que lo contiene, el número deorden y las fechas de apertura y cierre.
La parte inferior visualiza la relación de ficheros incluidos hasta el momento.
El botón Generar permite obtener la instancia de solicitud de legalización, junto con las huellasde los libros incluidos en el proceso de legalización.
82Utilidades
© 2012 Aplifisa S.L.
8.7 Validar Base de Datos
Esta opción permite comprobar la integridad de las bases de datos usadas en Apliconta deAplifisa.
Para realizar la validación no debe haber ningún usuario ejecutando la aplicación a validar.
Una vez realizada la validación, será presentada una pantalla resumen del proceso einformación de las posibles inconsistencias.
8.8 Copias de seguridad
Este apartado permite gestionar las copias de seguridad de sus datos. Contiene una serie deherramientas que le permiten hacer y restaurar copias de seguridad, así como verificar lacalidad de éstas.
Mediante la opción Realización de copias de seguridad, usted puede de forma ágil y sencillahacer una copia de los datos de la empresa activa. Realizar copia de todas las empresaspermite hacer una copia general de los datos gestionados con la aplicación APLICONTA.
Restaurar copia de seguridad le permitirá recuperar una copia efectuada previamente, bien seade una empresa o de todas las empresas.
83 APLICONTA
© 2012 Aplifisa S.L.
8.8.1 Realizar copia de seguridad de una empresa
Esta opción permite realizar una copia de seguridad en modo comprimido. La copia realizadaúnicamente puede ser restaurada mediante la opción de Restaurar copia de seguridad de estemenú, ya que es generada internamente sin llamadas a herramientas de copia del SistemaOperativo. No obstante, es posible que pueda restaurarla con varios paquetes comerciales deconfección y restauración de copias de seguridad.
Es imprescindible, que haga frecuentemente copias de seguridad, ya que es la única forma deconseguir recuperar los datos que tanto esfuerzo le habrá costado capturar. También puede hacer copias con otras herramientas, bien sean del propio Sistema Operativo uotras aplicaciones. Debe tener en cuenta en este caso, que los datos de esta aplicación sealmacenan en la ruta \APLIFISA\CONTCS de la unidad donde haya sido instalada.
Este apartado genera una copia de seguridad de los datos correspondientes a la empresa yejercicio activo.
Al acceder a la opción de Copias de Seguridad, aparece un asistente que permite seleccionar lalos parámetros de la copia de seguridad.
Cuando en la unidad destino no quepa el contenido de la copia (unidades de disquete sobretodo), la aplicación solicitará nuevos soportes a medida que sean requeridos.
Acabada la copia de seguridad, aparece una pantalla en la que indica el número total deficheros procesados, el tamaño de estos ficheros, el tamaño total de la copia de seguridad y eltiempo empleado.
Es conveniente, una vez finalizada la copia, ejecutar la siguiente opción de verificación de
84Utilidades
© 2012 Aplifisa S.L.
copias de seguridad para comprobar la integridad de ésta.
8.8.2 Realizar copia de seguridad de un ejercicio
Esta opción permite la realización de una copia de seguridad de los datos de todas lasempresas gestionadas con APLICONTA referentes a un ejercicio.
La operatoria es similar a la descrita en Realizar copia de seguridad de una empresa.
8.8.3 Realizar copia de seguridad de todas las empresas
Este apartado permite la confección de una copia de seguridad general de todas las empresasy ejercicios mantenidos en APLICONTA.
La operatoria es similar a la descrita en Realizar copia de seguridad de una empresa.
8.8.4 Verificar copia de seguridad
Esta opción le permite comprobar la integridad de una copia de seguridad creada mediante laopción Realizar copia de seguridad.
Al acceder aparece una ventana de explorador que permite seleccionar la ruta y el nombre delfichero donde se encuentra la copia de seguridad a verificar.
Una vez seleccionada la deseada, si ha sido realizada en múltiples volúmenes, ha de introducirel último para que la aplicación pueda leer los parámetros totalizadores de la copia. Acontinuación la aplicación solicitará que introduzca los diversos soportes para verificar laintegridad de los datos.
Tenga en cuenta que los soportes de datos tienen una vida media limitada y que hayfactores externos como el desgaste físico de las unidades de disco, la exposición a factoresfísicos y químicos y el paso del tiempo, que pueden destruir el contenido de la copia o hacerimposible su restauración.
8.8.5 Restaurar copia de seguridad
La opción Restaurar Copia de Seguridad debe ser empleada solamente en casos extremos:cuando ha perdido los datos o la consistencia de éstos.
Tenga en cuenta que al recuperar una copia de seguridad volverá a tener los datos delmomento en que ésta fue realizada, perdiendo los que hubiera capturado omanipulado posteriormente.
Para proceder a recuperar una copia de seguridad debe proceder de la siguiente manera:
- Primero debe decidir si restaurar una copia completa de todas las empresas, deuna sola empresa o de un ejercicio contable.
- A continuación seleccione la opción del menú adecuada a su decisión.
- Seguidamente debe seleccionar la unidad origen donde se encuentra la copia arestaurar. Esta pantalla enlaza con el Explorador, permitiendo el desplazamientopor todas las unidades y directorios de su sistema, incluidas las de reddisponibles.
- Una vez seleccionado el fichero que contiene la copia de seguridad, sonmostrados los datos de ésta, así como las empresas que se incluyeron. Ahora
85 APLICONTA
© 2012 Aplifisa S.L.
debe seleccionar la o las empresas a restaurar.
- Por último debe pulsar el botón Restaurar. Desde este momento, la aplicaciónverifica que la copia que pretende restaurar sea congruente, y procede, en sucaso, a la recuperación. Si la empresa a recuperar existe, se mostrará unapantalla que permite parametrizar el proceso de restauración.
8.9 Seleccionar empresa activa
Esta opción permite desplegar el panel de empresas y seleccionar aquélla con la que ha detrabajar. En la opción Ficheros/Empresas se describe la operatoria.
El icono izquierdo de la barra de iconos también permite acceder a esta opcióncómodamente.
Recuerde que no podrá seleccionar una empresa si ésta se encuentra bloqueada por otrousuario que utilice la aplicación.
8.10 Cambio nº de dígitos de subcuentas
Esta utilidad permite modificar el número de dígitos que contienen las subcuentas.
Al acceder muestra un panel informativo con el número de dígitos que actualmente tienen lassubcuentas de la empresa seleccionada.
86Utilidades
© 2012 Aplifisa S.L.
Usted puede designar un número de dígitos distinto entre 6 y 12. También puede indicar en quéposición serán insertados o eliminados los dígitos, según se trate de aumentarlos odisminuirlos.
La parte inferior muestra un ejemplo de la operación a realizar.
8.11 Cambio del código de empresa
Esta opción permite renumerar aquellas empresas que tras la importación de datos hanquedado con código de empresa superior a 9999.
El proceso es automático y al acceder solamente presenta un panel de advertencia.
Una vez iniciado el proceso, Apliconta renumera automáticamente aquellas empresas concódigo superior a 9999, asignándoles un número de empresa libre.
8.12 Asignación masiva de retenciones
Esta opción permite automatizar la asignación de códigos de retención del IRPF para aquellosasientos de gastos mantenidos en las empresas, que correspondan a retenciones del IRPF, yde los que no se informó en el momento de captura el código de retención.
Al acceder muestra una ventana en la que el usuario puede seleccionar las empresas a tratar.
Seleccionadas las empresas, tras pulsar el botón Aceptar, muestra los asientos con retencióndel IRPF a los que le falte el código de ésta, con el propósito de que el usuario puedamodificarlos.
87 APLICONTA
© 2012 Aplifisa S.L.
8.13 Recalcular saldos
Esta utilidad permite recalcular los saldos de las subcuentas.
Los saldos de las subcuentas son recalculados automáticamente en el proceso de gestión deasientos, por lo que no es necesario recalcularos.
Esta opción no debe ser ejecutada a menos que haya habido una restauración parcial de datos,una importación de datos fallida o se haya perdido la consistencia de la Base de Datos.
Al seleccionar la opción los saldos son automáticamente recalculados.
8.14 Comprobación del Libro de IVA / IGIC
Mediante esta utilidad, podrá verificar la consistencia del Libro del IVA o del IGIC,contrastandola información con el Diario, con el propósito de detectar posibles asientos duplicados por elusuario.
Si existieran asientos duplicados, estos serán mostrados al usuario.
89 APLICONTA
© 2012 Aplifisa S.L.
9 Ayuda
La opción AYUDA le permite acceder a los distintos apartados que le informan del manejo yfuncionamiento de la aplicación.
9.1 Contenido de la ayuda
Esta opción contiene el documento de ayuda con las pantallas que detallan las explicacionesdel manual.
Para acceder al contenido, seleccione esta opción del menú y aparecerá una pantalla de textoen la que podrá desplazarse.
Puede acceder a ésta opción desde cualquier parte de la aplicación pulsando la tecla de funciónF1.
9.2 Enviar mensaje e Aplifisa
Permite redactar y enviar un mensaje al correo electrónico de soporte de la aplicación deAPLIFISA. Al acceder presenta una ventana de edición que permite introducir el título delmensaje y el texto de éste.
El funcionamiento de este apartado es similar al de cualquier agente de correo electrónico:
- ASUNTO: En este campo puede introducir el texto con el que desea se identifique elmensaje.
- NOMBRE: Lo tomará automáticamente de la instalación de la aplicación.
- DIRECCION E-MAIL: del emisor. Este dato también es tomado automáticamente de lainstalación de la aplicación.
- TEXTO: Podrá introducir el texto deseado de su correo. A fin de obtener una rápidacontestación, es necesario que tanto el asunto como el texto del mensaje seanclaros, concisos y concretos.
- AÑADIR FICHERO: El botón EXAMINAR permite incorporar un fichero al mensaje de correo,como una copia de seguridad de datos, un archivo de la aplicación, etc. Al pulsar
90Ayuda
© 2012 Aplifisa S.L.
este botón se abre una ventana de exploración que permite moverse por lasdiversas unidades de su sistema con el fin de localizar los ficheros que deseaenviar.
- ELIMINAR: Permite eliminar un fichero de la lista de ficheros a enviar. Para eliminarlo, debeprimero seleccionar el que desea eliminar y posteriormente pulsar el botónEliminar.
- ENVIAR: Permite enviar al correo electrónico de APLIFISA el mensaje redactado. Si susistema informático tiene conexión a Internet del tipo ADSL, el mensaje seráenviado directamente. En caso contrario, se abrirá su conexión a Internet parapermitir enviar el mensaje.
Para poder acceder a este servicio es necesario disponer de una cuenta de correo electrónico.
El servicio se puede utilizar independientemente del tipo de mantenimiento que tengacontratado con APLIFISA.
9.3 Visitar Web de Aplifisa
Esta opción permite establecer una conexión con la página Web de APLIFISA (www.aplifisa.com) con el fin de poder acceder a la descarga de actualizaciones, consulta de soluciones aproblemas y demás prestaciones que ofrece este sitio.
Al seleccionar la opción, se abrirá una nueva sesión de su navegador que le permite conectarcon la Web de APLIFISA. Este enlace le puede servir igualmente para navegar por cualquiersitio de la red.
Para poder acceder a este servicio es necesario disponer de una conexión a Internet.
9.4 Ficheros de Datos Carácter Personal
Este apartado le indica como ha de registrar el fichero de datos de carácter personal ante laAgencia de Protección de Datos, de acuerdo con lo establecido en materia de Protección deDatos Personal vigente en España.
En el documento que se visualiza se indican los datos característicos del fichero que usteddesconoce y necesita para proceder a su registro.
El resto de datos (Responsable del fichero, Ubicación, Encargado de Tratamiento, Sistemainformático, etc) son desconocidos por APLIFISA y deberá cumplimentarlos usted en elmomento de registrar el fichero ante la Agencia de Protección de Datos.
Recuerde que es obligatorio registrar todos los ficheros que contengan datos de carácterpersonal, y APLICONTA contiene un fichero con datos de carácter personal que han de serprotegidos con el nivel de protección adecuado.
Usted es responsable de cumplir la normativa de protección de datos de carácter personal,limitándose APLIFISA a indicarle los datos básicos del fichero APLICONTA.
91 APLICONTA
© 2012 Aplifisa S.L.
9.5 Visor de sucesos
El visor de sucesos es una herramienta de auditoría que ofrece información de la base de datos.
Para obtener mas información sobre este visor, consulte la documentación del Panel de Controlde Aplifisa.
9.6 Ayuda para importación de ficheros ASCII
Este apartado muestra una pantalla informativa sobre la estructura que han de tener los ficherosASCII generados por otras aplicaciones para que puedan ser importados a APLICONTA.
9.7 Acerca de
Contiene información general de la aplicación y datos de recursos del sistema, memoriadisponible para Windows y memoria libre.
Esta opción permite comprobar la versión de la aplicación que está ejecutando.
9.8 Novedades de la versión
Permite visualizar las novedades introducidas en la versión actual de la aplicación, respecto a laversión o versiones anteriores.
Al acceder presenta una ventana que permite visualizar e imprimir las novedades incorporadasen las diversas versiones.
92Ayuda
© 2012 Aplifisa S.L.
También permite obtener la información de las diversas versiones necesarias así como su fechade puesta en producción.
APLICONTA93
© 2012 Aplifisa S.L.
Índice
- A -Acerca de 91
Activar Empresa 8
Amortización de Bienes de Inversión: Aplicaramortización 47
Aplicar amortización 47
Asiento de facturas 31
Asientos 28
Asientos desde Lápiz Contable 35
Asientos Diarios 28
Asientos factura 31
Asientos inversa 34
Asientos patrón 32
Asientos: Buscar descuadres 37
Asientos: Cambio de subcuenta 39
Asientos: Copiado de asientos 40
Asientos: Importación de asientos 74
Asientos: Punteo de asientos 38
Asientos: Regularización del I.V.A. 42
Asientos: Renumeración de asientos 39
Asientos: Utilidades 37
Asignar masivamente retenciones. 86
Ayuda 89
- B -Backup 83
Balance de I.V.A. 63
Balance de Pérdidas y Ganancias 54
Balance de Situación 55
Balance de Sumas y Saldos 53
Balances 53
Bienes de inversión 46
Bienes de Inversión: Aplicar amortización 47
Bienes de Inversión: Gestión de Bienes de Inversión 46
Bienes de Inversión: Mantenimiento de Bienes deInversión 46
Buscar descuadres 37
- C -Calculadora 73
Cambio de Ejercicio Contable 80
Cambio de número de dígitos en subcuentas 85
Cambio de subcuenta 39
Cambio del código de empresa 86
Captura inversa de asientos 34
Centros de coste 22
Cierre de cuentas 43
Cierre del ejercicio 43
Cierre del ejercicio: Deshacer el Cierre del ejercicio 44
Cobros y pagos: Gestión de vencimientos 41
Comenzar a trabajar 8
Comenzar a trabajar con Apliconta 8
Comenzar a trabajar: Añadir empresa 8
Comenzar a trabajar: Capturar asientos 8
Comenzar a trabajar: Cierre y apertura de ejercicio 9
Comenzar a trabajar: Establecer ejercicio activo 8
Comenzar a trabajar: Generar libros y listados 9
Comenzar a trabajar: Introducción de asientos 8
Comenzar a trabajar: Mantenimiento de Bienes deInversión 9
Compensaciones al Régimen Especial Agrícola 59
Comprobación del libro de IGIC. 87
Comprobación del libro de IVA. 87
Conceptos 23
Consideraciones Generales 2
Consideraciones globales 3, 4
Consideraciones técnicas 3
Contabilidad por proyectos 22
Contenido de la ayuda 89
Copia de seguridad 83, 84
Copia de seguridad de todas las empresas 84
Copia de seguridad de una empresa 83
Copia de seguridad: Realizar copia de seguridad de unejercicio 84
Copiado de asientos 40
Copias de seguridad 82
Correo electrónico: Enviar mensaje a Aplifisa 89
Crear una copia de seguridad 83, 84
Cuentas 18
- D -Definición de Asientos patrón 32
Derechos de uso 2
Descuadre de asientos: Buscar descuadres 37
Deshacer el Cierre del ejercicio 44
Diario 50
Diario: Captura de asientos 28
Índice 94
© 2012 Aplifisa S.L.
- E -Ejercicio: Cambio de ejercicio 80
Elegir Empresa 8
Empresas 14
Enviar e-mail 89
Enviar mensaje a Aplifisa 89
Exportación e importación 74
Extractos de facturas 63
- F -FACTUGES: Traspaso de datos 76
Facturas Emitidas 58
Facturas: Asientos de facturas 31
Facturas: Extractos 63
Fichero de Datos de Carácter Personal: Formulario deregistro 90
Ficheros 14
Finalizar Apliconta 26
Formas de Pago 24
Formato de facturas/recibo 73
- G -Gastos e Ingresos por mes: Resumen 65
Generalidades 4
Gestión de asientos 28
Gestión de Bienes de Inversión 46
Gestión de Despachos: Paso de datos de facturación 77
Gestión de vencimientos 41
Grupos 17
- I -I.V.A.: Libros de registro 58
I.V.A.: Regularización del I.V.A. 42
Importación de asientos 74
Importación de datos ASCII 74
Importación de datos de Factuges 76
Importación de dstos ASCII 78
Importación de subcuentas 74
Importar fichero ASCII 78
Impresión de Balances 53
- L -Lápiz Contable 35
Libro de Facturas Expedidas 58
Libro de Facturas Recibidas 59
Libro Diario 50
Libro Mayor 51
Libros de IVA 58
Libros de IVA: Facturas Expedidas 58
Libros de IVA: Facturas Recibidas 59
Licencia de Uso 2
Líneas contables 22
Listado de Balances 53
Listado de Mayor 51
Listados 50
Listados de IVA 58
Listados y libros 50
LOPD: Fichero de Datos de Carácter Personal 90
- M -Mantenimiento de Bienes de Inversión 46
Mantenimiento de conceptos 23
Mantenimiento de cuentas 18
Mantenimiento de empresas 14
Mantenimiento de formas de pago 24
Mantenimiento de grupos 17
Mantenimiento de subcuentas 18
Mantenimiento de Tipos de IVA 23
Mayor 51
Modelo 340 60
- N -Novedades de la versión 91
- O -Operaciones con Terceros: Resumen 66
- P -Presentación electrónica de libros del IVA/IGIC 60
Primeros pasos con APLICONTA 8
Protección de datos de carácter personal 90
Proyectos contables 22
Punteo de asientos 38
- R -Realizar copia de seguridad 83, 84
Realizar copia de seguridad de un ejercicio 84
Recalcular saldos 87
APLICONTA95
© 2012 Aplifisa S.L.
Registro de Facturas Expedidas 58
Registro de Facturas Recibidas 59
Regularización del I.V.A. 42
Renumerar asientos 39
Requisitos Hardware 3
Restaurar copia de seguridad 84
Resumen de Gastos e Ingresos por mes 65
Resumen de Operaciones con Terceros 66
Resúmenes 65
Retenciones del IRPF. Asignación masiva. 86
- S -Saldos de subcuentas: Recalcular 87
Salida de la aplicación 26
Salir 26
Seleccionar Empresa 8
Seleccionar Empresa Activa 8
Subcuentas 18
Subcuentas: Cambio de longitud 85
subcuentas: Cambio de subcuenta en asientos 39
Subcuentas: Importación de subcuentas 74
Subcuentas: Número de dígitos 85
- T -Tipos de IVA 23
Títulos 17
Traspaso de datos 74
Traspaso de datos de FACTUGES 76
Traspaso de datos de Gestión de Despachos 77
Traspaso de datos de la versión anterior 75
Traspaso de Factuges 76
- U -Uso 2
Utilidades de asientos 37
- V -Validar Base de Datos 82
Vencimientos: Gestión de vencimientos 41
Visitar Web de Aplifisa 90
- W -www.aplifisa.com 90