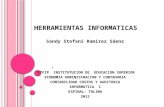Aplicaciones Informaticas Contables..Cuestionario
-
Upload
william-lalaleo -
Category
Documents
-
view
50 -
download
1
Transcript of Aplicaciones Informaticas Contables..Cuestionario
APLICACIONES INFORMATICAS CONTABLES
BLOQUE 2
CUESTIONARIO
NOMBRE: DANIELA ZAPATA
CURSO: 1° “D” CONTABILIDAD FECHA: 15-XI-2013
CONTESTE EL SIGUIENTE CUESTIONARIO
1.- DIBUJE LOS ICONOS QUE CORRESPONDEN A LA ALINEACION HORIZONTAL
Alinear a la izquierda
Centrar
Alinear a la derecha
2.- POR DEFECTO EL TEXTO ESTA ALINEADO A LA izquierda
3.- POR DEFECTO LOS NÚMEROS ESTÁN ALINEADOS A LA izquierda
4.- ENUMERE LAS OPCIONES DE LA ALINEACIÓN VERTICAL
Alinear en la parte superior
Alinear en el medio
Alinear en la parte inferior
5.- SEÑALE Y ESCRIBA EL NOMBRE DE LOS SIGUIENTES ICONOS
a) b) c) d) e)
f) g) h) i) j) k)
a) Alinear en la parte superiorb) Alinear en el centroc) Alinear en la parte inferiord) Orientación del textoe) Ajustar textof) Alinear a la izquierda
g) Centrarh) Alinear a la derechai) Aumentar sangría j) Disminuir sangríak) Combinar y centrar
DIBUJE LOS ICONOS QUE CORRESPONDAN A LAS SIGUIENTES ACCIONES
6.- alinear a la izquierda
7.- alinear a la derecha
8.- alinear en la parte superior
9.- alinear en la parte inferior
10.- ajustar texto
11.- combinar y centrar
12.- aumentar sangria
13.- dismunuir sangria
14.- orientacion
15.- INDIQUE PARA QUE SIRVEN LOS SIGUIENTES ICONOS
alinear el texto a la izquierda
alinear en la parte superior
ajustar texto
orientacion del texto
centrar
alinear el texto a la derecha
combinar y centrar
aumentar la sangria
16.- ESCRIBA LA CATEGORIA QUE CORRESPONDA DEL CUADRO DE DIALOGO FORMATO DE NUMERO:
GENERAL : no tienen un formato especifico de numero
MONEDA: alinean a la izquierda el simbolo dólar
QUE HACEN LAS SIGUIENTES CATEGORIAS EN EL FORMATO DE NUMEROS
17.- GENERAL: las celdas con formato general no tienen un formato especifico de numero y es el formato de número predeterminado que Excel aplica cuando se escribe un número. La mayor parte de los números a los que se aplica el formato con la opción General se muestran tal y como se escriben. No obstante, si la celda no es lo suficientemente ancha para mostrar todo el número, el formato General redondea los números con decimales. El formato General también usa la notación científica (exponencial) para los números grandes (12 o más dígitos).
18.- NUMERO: Se usa para la presentación de números en general. Se puede especificar el número de posiciones decimales que se va a usar, el uso de un separador de miles y el modo en que se muestran los números negativos.
19.- MONEDA: Se usa con los valores monetarios y muestra el símbolo de moneda predeterminado junto a los números. Se puede especificar el número de posiciones decimales que se va a usar, el uso de un separador de miles y el modo en que se muestran los números negativos.
20.- CONTABILIDAD: Este formato también se usa para valores monetarios, pero alinea los símbolos de moneda y las comas decimales en una columna.
21.- FECHA: Muestra los números de serie que representan fechas y horas como valores de fecha, según el tipo y la configuración regional (ubicación) especificados. Los formatos de fecha que comienzan con un asterisco (*) responden a cambios de la configuración regional de fecha y hora, que se especifican en el Panel de control de Windows. Los formatos sin asterisco no se ven afectados por la configuración del Panel de control.
22.- HORA: Muestra los números de serie que representan fechas y horas como valores de hora, según el tipo y la configuración regional (ubicación) especificados. Los formatos de hora que comienzan con un asterisco (*) responden a cambios de la configuración regional de fecha y hora, que se especifica en el Panel de control de Windows. Los formatos sin asterisco no se ven afectados por la configuración del Panel de control.
23.- PORCENTAJE: muestra el valor de la celda como un porcentaje; es decir, Multiplica el valor de la celda por 100 y muestra el resultado con un símbolo de porcentaje (%). Puede especificar el número de posiciones decimales que desea usar.
24.- INDIQUE PARA QUE SIRVEN LOS SIGUIENTES ICONOS
estilo millares: muestra el valor de la celda con separador de miles.
disminuir decimales: muestra valores menos precisos disminuyendo decimales.
25.- INDIQUE PARA QUE SIRVEN LOS SIGUIENTES ICONOS
aumentar decimales: muestra valores mas precisos aumentando decimales.
estilo porcentual: muestra el valor de la celda como un porcentaje.
ESCRIBA LOS PASOS PARA:
26.- INSERTAR UNA FILA: Para insertar una única fila, seleccione la fila situada en la fila existente por encima de aquella en la que desea insertar la nueva fila. Por ejemplo, para insertar una nueva fila encima de la fila 5, haga clic en una celda de la fila 5.
En el grupo Celdas de la ficha Inicio, haga clic en la flecha situada junto a Insertar y, a continuación, en Insertar filas de hoja.
27.- ELIMINAR UNA FILA: Seleccione la fila que desea eliminar. Para seleccionar Haga lo siguiente: haga clic en la celda o presione las teclas de flecha para moverse hasta ella. Para eliminar la fila seleccionada, haga clic en la flecha que aparece junto a Eliminar y, a continuación, haga clic en Eliminar fila de hoja.
28.- INSERTAR UNA COLUMNA:
a) Seleccione la columna situada inmediatamente a la derecha de la posición en la que desea insertar la nueva columna. Por ejemplo, para insertar una nueva columna a la izquierda de la columna B, haga clic en una celda de la columna B.
b) En el grupo Celdas de la ficha Inicio, haga clic en la flecha situada junto a Insertar y, a continuación, en Insertar columnas de hoja.
29.- ELIMINAR UNA COLUMNA:
a) Seleccione la columna que desea eliminar
b) Haga clic en la flecha que aparece junto a Eliminar y, a continuación, haga clic en Eliminar columnas de hoja.
30.- INSERTAR UNA HOJA: Para insertar rápidamente una hoja de cálculo nueva al final de las hojas de cálculo existentes, haga clic en la ficha Insertar hoja de cálculo en la parte inferior de la pantalla.
31.- ELIMINAR UNA HOJA: Seleccione la hoja u hojas de cálculo que desea eliminar. Para seleccionar una hoja individual Haga clic en la etiqueta de la hoja. Si no ve la etiqueta que desea, haga clic en los botones de desplazamiento de etiquetas para que se muestre la etiqueta y, a continuación, haga clic en ella.