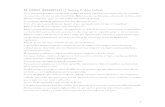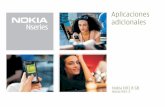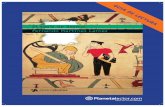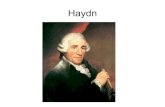Aplicaciones adicionalesdownload-support.webapps.microsoft.com/phones/... · Nokia. Juegos, tonos...
Transcript of Aplicaciones adicionalesdownload-support.webapps.microsoft.com/phones/... · Nokia. Juegos, tonos...

Nokia N93i-1
Aplicacionesadicionales

ACERCA DE LAS APLICACIONES PARA SU NOKIA N93iEn la memoria del dispositivo y en el DVD-ROM que se suministra con éste se encuentran aplicaciones adicionales de Nokia y de programadores de otras empresas.
EXCLUSIÓN DE GARANTÍALas aplicaciones de terceras partes suministradas con su dispositivo pueden haber sido creadas o ser propiedad de personas o entidades que no están asociadas ni relacionadas con Nokia. Nokia no posee el copyright ni los derechos de propiedad intelectual de las aplicaciones de las otras empresas. Por consiguiente, Nokia no es responsable de las funciones ni del soporte para los usuarios finales de dichas aplicaciones, ni tampoco de la información de las aplicaciones o de estos materiales. Nokia no ofrece garantía alguna para las aplicaciones de terceras partes. AL USAR LAS APLICACIONES, EL USUARIO ADMITE QUE LAS APLICACIONES SE SUMINISTRAN “TAL CUAL”, SIN NINGÚN TIPO DE GARANTÍA EXPRESA O IMPLÍCITA, Y HASTA EL ALCANCE MÁXIMO QUE PERMITE LA LEY APLICABLE. NI NOKIA NI SUS FILIALES OTORGAN GARANTÍA ALGUNA, EXPRESA O IMPLÍCITA, INCLUYENDO, SIN LIMITACIÓN, LAS GARANTÍAS DE TÍTULO, CAPACIDAD COMERCIAL O IDONEIDAD PARA UN FIN ESPECÍFICO, O QUE EL SOFTWARE NO VULNERARÁ LAS PATENTES, DERECHOS DE AUTOR, MARCAS COMERCIALES O DEMÁS DERECHOS DE TERCEROS.
© 2007 Nokia. Reservados todos los derechos. Nokia, Nokia Connecting People, Nseries y N93i son marcas comerciales registradas de Nokia Corporation. El resto de los productos y nombres de compañías aquí mencionados pueden ser marcas comerciales o registradas de sus respectivos propietarios.
Nokia opera con una política de desarrollo continuo y se reserva el derecho a realizar modificaciones y mejoras en cualquiera de los productos descritos en este documento sin previo aviso.
EN LA MÁXIMA MEDIDA PERMITIDA POR LA LEGISLACIÓN APLICABLE, NOKIA NO SE RESPONSABILIZARÁ BAJO NINGUNA CIRCUNSTANCIA DE LA PÉRDIDA DE DATOS O INGRESOS NI DE NINGÚN DAÑO ESPECIAL, INCIDENTAL, CONSECUENTE O INDIRECTO, INDEPENDIENTEMENTE DE CUÁL SEA SU CAUSA.EL CONTENIDO DEL PRESENTE DOCUMENTO SE SUMINISTRA TAL CUAL. SALVO QUE ASÍ LO EXIJA LA LEY APLICABLE, NO SE OFRECE NINGÚN TIPO DE GARANTÍA,
EXPRESA O IMPLÍCITA, INCLUIDA, PERO SIN LIMITARSE A, LA GARANTÍA IMPLÍCITA DE COMERCIABILIDAD Y ADECUACIÓN A UN FIN PARTICULAR CON RESPECTO A LA EXACTITUD, FIABILIDAD Y CONTENIDO DE ESTE DOCUMENTO. NOKIA SE RESERVA EL DERECHO DE REVISAR O RETIRAR ESTE DOCUMENTO EN CUALQUIER MOMENTO SIN PREVIO AVISO.
La disponibilidad de aplicaciones y productos concretos puede variar de una región a otra. Póngase en contacto con su distribuidor Nokia para conocer detalles y la disponibilidad de algunos idiomas.
Algunas operaciones y funciones dependen de la tarjeta SIM o de la red, de los mensajes MMS, o bien de la compatibilidad de los dispositivos y de los formatos del contenido admitidos. Algunos servicios están sujetos a un cargo por separado.
2ª EDICIÓN ES, 9254478

Índice
Introducción ...............................................4Servicios de red ...................................................................... 4Soporte ..................................................................................... 5Internet .......................................................6Descargar ................................................................................. 6
Mobile Search ............................................8Uso de Mobile Search .......................................................... 8Más información.................................................................... 8
Herramientas..............................................9Asistente de ajustes .............................................................. 9
Conectividad............................................ 11Pulsar para hablar ...............................................................11Posicionamiento ..................................................................15
Galería...................................................... 19Copias en línea.....................................................................19Compartir en línea ..............................................................20
Para el PC .................................................23Home Media Server ............................................................ 23Nokia Lifeblog ...................................................................... 25Nokia PC Suite ..................................................................... 28Adobe Photoshop Album Starter Edition...................... 29Adobe Premiere Elements ................................................. 33

Intr
oduc
ción
4
IntroducciónNúmero de modelo: Nokia N93i-1
De aquí en adelante, Nokia N93i.
Nokia N93i es un dispositivo multimedia inteligente y muy eficaz. Los programadores de Nokia y de otras empresas han creado diversas aplicaciones para poder sacarle el máximo partido al dispositivo Nokia N93i.
Algunas de estas aplicaciones se suministran en la memoria del dispositivo y otras están contenidas en el DVD-ROM que se suministra con el dispositivo.
Para utilizar algunas de las aplicaciones, debe aceptar los términos de licencia pertinentes.
En este documento, se indica mediante iconos si la aplicación está disponible en la memoria del dispositivo ( ) o en el DVD-ROM ( ).
Para poder utilizar las aplicaciones que hay en el DVD-ROM, primero debe instalarlas en un PC compatible.
Consulte la guía del usuario para conocer más información importante sobre su dispositivo.
Las protecciones de copyright pueden impedir la copia, modificación, transferencia o reenvío de imágenes, música (incluidos los tonos de llamada) y demás contenidos.
Servicios de redPara utilizar el dispositivo, debe tener contratados los servicios de un proveedor de servicios inalámbricos. Muchas funciones requieren funciones de red especiales. Estas funciones no están disponibles en todas las redes. En algunas redes puede que necesite llegar a algún acuerdo específico con su proveedor de servicios para poder utilizar los servicios de red. Su proveedor de servicios puede facilitarle instrucciones e indicarle qué cargos se aplicarán. Algunas redes pueden tener ciertas limitaciones que afectan al modo en que puede utilizar los servicios de red. Por ejemplo, algunas redes tal vez no admitan todos los caracteres y servicios que dependan-del idioma.
Es posible que el proveedor de servicios haya solicitado que determinadas funciones no estén habilitadas o activadas en su dispositivo. En ese caso, dichas funciones no aparecerán en el menú de su dispositivo. Su dispositivo también puede tener una configuración especial como, por ejemplo, cambios en los nombres y orden de los menús, y en los iconos. Póngase en contacto con su proveedor de servicios para obtener más información.

Intr
oduc
ción
SoporteEl soporte de las aplicaciones suministradas por desarrolladores de otras empresas lo proporcionan dichas empresas. Si tiene problemas con alguna aplicación, consulte el sitio web correspondiente. Consulte los enlaces a las páginas web que hay al final de cada aplicación de esta guía.
5

Inte
rnet
6
Internet
Descargar
Descargar (servicio de red) es una tienda de contenidos para móviles disponible en su dispositivo.
Descargar permite descubrir, ver una vista previa, comprar, descargar y actualizar contenidos, así como servicios y aplicaciones que funcionan con el dispositivo Nokia. Juegos, tonos de llamada, papeles tapiz, aplicaciones y mucho más a su alcance. Los elementos están divididos en categorías y se muestran en catálogos y carpetas proporcionados por distintos proveedores de servicios. El contenido disponible depende del proveedor de servicios.
Pulse y seleccione Internet > Descargar.
Descargar utiliza los servicios de la red para acceder al contenido más actualizado. Para obtener información adicional acerca de los elementos disponibles mediante Descargar, póngase en contacto con su proveedor de servicios o el suministrador o el fabricante del elemento.
Descargar recibe actualizaciones continuamente, y pone a su alcance los contenidos más recientes que ofrece
el proveedor de servicios para su dispositivo. Para actualizar el contenido de Descargar manualmente, seleccione Opciones > Actualizar lista.
Para ocultar en la lista una carpeta o un catálogo (por ejemplo, para ver solamente los elementos que utiliza frecuentemente), seleccione Opciones > Ocultar. Para hacer que todos los elementos ocultos vuelvan a ser visibles, seleccione Opciones > Mostrar todos.
Para adquirir el elemento seleccionado en la vista principal o en una carpeta o en un catálogo, seleccione Opciones > Comprar. Se abrirá un submenú en el que podrá seleccionar la versión del elemento y ver la información de precios. Las opciones disponibles dependen del proveedor de servicios.
Para descargar un elemento gratuito, seleccione Opciones > Obtener.
AjustesLa aplicación actualizará el dispositivo con el contenido más reciente del que disponga su proveedor de servicios, y otros canales disponibles. Para cambiar los ajustes,

Inte
rnet
seleccione Opciones > Configuración y unade las siguientes opciones:
Punto de acceso: para seleccionar qué punto de acceso se utiliza para conectarse al servidor del proveedor de servicios y si el dispositivo debe preguntar el punto de acceso cada vez que lo utilice.
Inicio automático: seleccione Sí si desea que el contenido o la aplicación se abra automáticamente una vez descargado.
Conf. vista previa: seleccione No si desea descargar automáticamente una vista previa del contenido o aplicación. Seleccione Sí si desea confirmarlo individualmente cada vez que descargue una vista previa.
Confirmación compra: seleccione Sí para solicitar confirmación antes de comprar una aplicación o contenido. Si selecciona No, el proceso de compra se inicia justo después de seleccionar Comprar.
Tras realizar los ajustes, seleccione Atrás.
7

Mob
ile S
earc
h
8
Mobile Search Utilice Mobile Search para acceder a motores de búsqueda, y para encontrar y conectarse a servicios locales, sitios web, imágenes y contenido móvil. Puede utilizar esta aplicación para localizar y llamar a restaurantes y tiendas locales, y utilizar la tecnología de mapas avanzados para ayudarle a encontrarlos.
Uso de Mobile SearchPulse y seleccione Búsqueda.
Al abrir Mobile Search, se muestra una lista de categorías. Seleccione una categoría (por ejemplo, imágenes),y escriba texto en el campo de búsqueda. Seleccione Búsqueda. Se mostrarán los resultados de la búsqueda.
Más informaciónPara obtener ayuda e instrucciones adicionales para esta aplicación, seleccione Opciones > Ayuda.
Para obtener más información sobre la aplicación, visite también www.mobilesearch.nokia.com/.

Her
ram
ient
as
HerramientasAsistente de ajustes
Pulse y seleccione Herrams. > Asisten. ajustes.
Asisten. ajustes permite configurar el dispositivo según los ajustes de operador, correo electrónico, pulsar para hablar y para compartir vídeos según la información del proveedor de servicios.
La disponibilidad de diferentes ajustes en Asisten. ajustes depende de las funciones que posea el dispositivo, la tarjeta SIM, el operador y de la disponibilidad de los datos de la base de datos del asistente de ajustes de la memoria del dispositivo.
Para utilizar estos servicios, es posible que tenga que ponerse en contacto con su proveedor de servicios y activar una conexión de datos u otros servicios.
Al utilizar la aplicación por primera vez, recibirá instrucciones para configurar los ajustes. Para iniciar el asistente, seleccione Iniciar. Para cancelar la operación, seleccione Salir.
Si la tarjeta SIM no está insertada, se le solicitará que seleccione el operador correspondiente y el país
de origen de este. Si el país u operador sugeridos por el asistente no son los correctos, selecciónelos de la lista.
Para acceder a la vista principal de Asisten. ajustes después de configurar los ajustes, seleccione Aceptar. Si se interrumpe la configuración de los ajustes, éstos no se definirán. Una vez cerrado el asistente, podrá comenzar a utilizar las aplicaciones configuradas desde sus propios menús.
Correo electrónicoCuando elija configurar los ajustes del correo electrónico, el Asisten. ajustes le solicitará que introduzca la dirección de correo electrónico, el nombre del buzón de correo, el nombre de usuario y la contraseña.
Si el proveedor de servicios de correo electrónico introducido es desconocido, el asistente le solicitará que defina el tipo de buzón de correo y los servidores de correo entrante y saliente. Póngase en contacto con su proveedor de servicios para obtener más información.
Para comenzar a utilizar el nuevo buzón de correo una vez introducida la información necesaria, seleccione Sí o No para volver a la vista principal de Asisten. ajustes.
9

Her
ram
ient
as
10
OperadorSi elige configurar los ajustes del operador, Asisten. ajustes le solicitará que seleccione uno de los ajustes disponibles, a continuación, seleccione Aceptar.
Pulsar para hablarEsta opción sólo está disponible si tiene la aplicación instalada en el dispositivo y se ha suscrito al servicio.
Si elige configurar los ajustes de pulsar-para-hablar (PPH) (servicio de red), Asisten. ajustes le solicitará que defina el alias de PPH, el nombre de usuario y la contraseña.
Compartir vídeosEsta opción sólo está disponible si tiene la aplicación instalada en el dispositivo y se ha suscrito al servicio.
Para poder realizar una videollamada, debe disponer de una tarjeta USIM y estar en el área de cobertura de una red UMTS.
Cuando elija configurar los ajustes para compartir vídeos (servicio de red), el Asisten. ajustes le solicitará que introduzca la dirección para compartir vídeos, el nombre de usuario, la contraseña, el nombre de usuario del proxy para compartir vídeos y la contraseña; a continuación, seleccione Aceptar.
Después de crear los ajustes para compartir vídeos, el Asisten. ajustes le solicitará si desea añadir la dirección para compartir vídeos a un contacto. Seleccione Sí o No.
Más informaciónSi surge algún problema al utilizar la función Asisten. ajustes, visite el sitio Web de ajustes de Nokia en la dirección www.nokia.com/phonesettings.

Cone
ctiv
idad
ConectividadPulsar para hablar
Pulsar para hablar (PPH) es un servicio de voz sobre IP en tiempo real implementado a través de una red de paquetes de datos. PPH permite la conexión de voz directa mediante la pulsación de una tecla. Use PPH para mantener una conversación con una persona o con un grupo de personas.
Para poder utilizar PPH debe definir el punto de acceso PPH y los ajustes de PPH. Es posible que reciba dichos ajustes en un mensaje de texto especial enviado por el proveedor de servicios que ofrece el servicio PPH. Para configurar el servicio, también puede utilizar el Asisten. ajustes, si es compatible con su proveedor de servicios. Consulte “Asistente de ajustes”, en la página 9.
Pulse y seleccione Conectivid. > PPH.
Durante la comunicación mediante PPH, una persona habla mientras las demás escuchan utilizando el altavoz incorporado. Los participantes en la conversación se responden por turnos. Debido a que sólo un miembro del grupo puede hablar a la vez, la duración máxima de cada turno es limitada. Suele establecerse en 30 segundos. Para obtener detalles sobre la duración en su red, póngase
en contacto con el proveedor de servicios correspondientes.
Aviso: No sostenga el dispositivo cerca del oído si está utilizando el altavoz, ya que el volumen puede resultar muy alto.
Las llamadas telefónicas siempre tienen mayor prioridad que las conversaciones de PPH.
Defina un punto de acceso PPHMuchos proveedores de servicios requieren el uso de un punto de acceso a Internet (IAP) como punto de acceso predeterminado. Otros permiten utilizar un punto de acceso WAP. Póngase en contacto con su proveedor de servicios para obtener más información.
Si no dispone de una conexión WAP, póngase en contacto con su proveedor de servicios para solicitar ayuda la primera vez que se conecte o visite www.nokia.com/phonesettings..
Ajustes de PPHPulse y seleccione Conectivid. > PPH > Opciones > Ajustes.
11

Cone
ctiv
idad
12
Seleccione Ajustes del usuario e introduzca la siguiente información:
Llamadas PPH entrantes: seleccione Notificar si desea ver una notificación de las llamadas entrantes. Seleccione Autoaceptar si desea que se responda automáticamente a las llamadas PPH. Seleccione No permitidas si desea que se rechacen automáticamente las llamadas PPH.
Señal llamada de PPH: seleccione Fijar por modo si desea que el ajuste del aviso de llamada entrante para PPH sea el mismo que para el tono de aviso de la llamada entrante definido en el modo activo predominante.
Señal petic. dev. llam.: seleccione un tono para las solicitudes de devolución de llamada.
Inicio de aplicación: seleccione esta opción si desea conectarse al servicio PPH al encender el dispositivo.
Alias predeterminado: escriba el apodo predeterminado que desea que vean los demás usuarios. Puede que el proveedor de servicios haya desactivado la posibilidad de modificar esta opción en su dispositivo.
Mostrar mi direcc. PPH: seleccione En llamadas 1 a 1, En llamadas grupo, En todas llamadas o Nunca. Puede que el proveedor de servicios haya desactivado algunas de estas opciones en su dispositivo.
Mostrar mi estado acc.: seleccione Sí si desea mostrar su estado o No si desea ocultarlo.
Seleccione Ajustes de conexión e introduzca la siguiente información:
Dominio: escriba el nombre de dominio que le haya facilitado su proveedor de servicios.
Nombre punto acceso: escriba el nombre de punto de acceso de PPH. Este nombre es necesario para establecer una conexión con la red GSM/GPRS.
Dirección de servidor: escriba la dirección IP o el nombre del dominio del servidor de PPH que le ha facilitado su proveedor de servicios.
Nombre de usuario: escriba el nombre de usuario que le haya facilitado su proveedor de servicios.
Contraseña: escriba una contraseña para realizar la conexión de datos, en caso de que se necesite. Por lo general, el proveedor de servicios facilita esta contraseña y suele distinguir mayúsculas de minúsculas.
Conectarse a PPHPulse y seleccione Conectivid. > PPH. PPH se conecta automáticamente al servicio una vez iniciado.
Si la conexión se establece sin errores, pulsar para hablar se conecta automáticamente a los canales que estaban activos la última vez que se cerró la aplicación. Si se pierde la conexión, el dispositivo intentará conectarse automáticamente hasta que salga de PPH.

Cone
ctiv
idad
Salir de PPHPulse y seleccione Conectivid. > PPH > Opciones > Salir. Se muestra ¿Desactivar Pulsar para hablar después de salir de la aplicación?. Seleccione Sí para desconectarse y cerrar el servicio. Seleccione No si desea que la aplicación permanezca activa en segundo plano. Si hay varias aplicaciones abiertas y desea alternar entre ellas, mantenga pulsada la tecla .
Hacer una llamada entre dos interlocutoresSeleccione Opciones > Contactos de PPH.
Seleccione en la lista el contacto con el que desea hablar y después seleccione Opciones > Hablar 1 a 1.
Mantenga pulsada durante toda la conversación. Una vez finalizada, suelte .
Para hablar con el contacto, mantenga pulsado , así como en otras vistas de la aplicación PPH (por ejemplo, en la vista de contactos). Para hacer una nueva llamada de teléfono, debe finalizar la llamada unidireccional. Seleccione Desconectar o pulse .
Sugerencia: No olvide sostener el dispositivo frente a usted durante una llamada PPH, de tal forma que
pueda ver la pantalla. Hable mirando hacia el micrófono y procure no tapar el altavoz con las manos.
Responder a una llamada entre dos interlocutoresPulse para iniciar una llamada entre dos interlocutores o para descartarla.
Hacer una llamada de grupoPara llamar a un grupo, seleccione Opciones > Contactos de PPH, marque los contactos a los que desea llamar y seleccione Opciones > Hacer llam. grupo PPH.
Sugerencia: Desde Guía también es posible hacer una llamada de grupo entre dos interlocutores. Seleccione Opciones > Opciones de PPH > Crear llamada 1 a 1 o Crear llamada de grupo.
Suscribir la información del estado de inicio de sesión de los demásPara suscribirse o anular la suscripción de información del estado de inicio de sesión de PPH de los demás, seleccione Opciones > Contactos de PPH, el contacto y Opciones > Mostrar estado acceso o Ocultar estado acceso.
13

Cone
ctiv
idad
14
Enviar una solicitud de devolución de llamadaEn Contactos de PPH, desplácese hasta la conexión que desee utilizar y seleccione Opciones > Enviar petic. dev. llam..
Responder a una solicitud de devolución de llamadaCuando alguien envía una solicitud de devolución de llamada, aparecerá 1 petición de devolución de llamada nueva. Seleccione Mostrar > Buz. ent. dev. ll., un contacto y Opciones > Hablar 1 a 1 para iniciar una llamada entre dos interlocutores.
CanalesSi lo desea, puede unirse a canales públicos preconfigurados. Los canales públicos están abiertos a cualquier persona que conozca la URL del canal.
Si se conecta a un canal e inicia una conversación, todos los miembros del canal pueden oírla. Puede haber un máximo de cinco canales activos al mismo tiempo. Si hay más de un canal activo, use Cambiar para cambiar al canal.
Seleccione Opciones > Canales de PPH.
Cuando se conecte a un canal público preconfigurado por vez primera, seleccione Opciones > Canal nuevo >
Añadir existente. Si desea unirse a un canal preconfigurado, debe indicar la URL del canal.
Crear sus propios canalesPara crear un nuevo canal preconfigurado, seleccione Opciones > Canal nuevo > Crear nuevo.
Puede crear sus propios canales públicos, elegir el nombre del canal e invitar a miembros. Dichos miembros pueden invitar a otros al canal público.
También es posible configurar canales privados. Sin embargo, sólo podrán unirse a éstos los usuarios que hayan recibido una invitación del anfitrión.
Para cada canal debe definir el Nombre de canal, Privacidad de canal, Alias en el canal y Miniatura de canal (opcional).
Una vez creado correctamente, se le solicitará si desea enviar invitaciones al canal. Estas invitaciones son mensajes de texto.
Hablar en un canalPara hablar en un canal una vez conectado al servicio de PPH, pulse . Oirá un tono indicándole que tiene permiso para acceder.
Mantenga pulsado mientras habla. Una vez finalizada, suelte .

Cone
ctiv
idad
Si responde a un canal pulsando mientras otromiembro está hablando, aparecerá Espere. Suelte , espere a que la otra persona termine de hablar y pulse otra vez. O bien, mantenga pulsada y espere a que aparezca Hable.
En una conversación en el canal, la primera persona que pulsa cuando alguien ha dejado de hablar es la siguiente en intervenir.
Cuando termine la llamada de PPH, seleccione Desconectar o pulse .
Para ver los miembros que están activos en ese momento en el canal durante una llamada activa, seleccione Opciones > Miembros activos.
Abra la vista de invitaciones e invite a nuevos miembros a un canal al que está conectado, seleccione Opciones > Enviar invitación. Sólo es posible invitar a nuevos miembros cuando la persona que lo hace es el anfitrión de un canal privado o cuando se trata de un canal público. Estas invitaciones son mensajes de texto.
Responder a una invitación de canalPara guardar una invitación de canal recibida, seleccione Opciones > Guardar canal de PPH. Este canal se añadirá a la vista de canales de sus contactos PPH.
Una vez guardada la invitación, se le preguntará si desea conectarse al canal. Seleccione Sí para abrir la vista de sesiones de PPH. El dispositivo se conectará al servicio si todavía no lo está.
Si rechaza o borra la invitación, ésta se guardará en su buzón de mensajes. Para unirse al canal más adelante, abra el mensaje de invitación y guarde la invitación. Seleccione Sí en el diálogo para conectarse al canal.
Ver el registro PPHPulse y seleccione Conectivid. > PPH > Opciones > Registro PPH > Perdidas, Llams. recibidas o Realizadas.
Puede iniciar una llamada 1 a 1 desde el Registro PPH pulsando .
PosicionamientoPulse y seleccione Conectivid. > Navegador o Marcas.
Algunas de las características de Marcas y Navegador pueden requerir el uso de un receptor GPS compatible.
Para empezar a utilizar un receptor GPS compatible con conectividad Bluetooth para el posicionamiento, seleccione Conectivid. > Bluetooth. Utilice la conectividad Bluetooth para conectarse al receptor GPS.
15

Cone
ctiv
idad
16
Para obtener más información sobre el uso de la conectividad Bluetooth, consulte la guía del usuario del dispositivo.
El Sistema de Posicionamiento Global (GPS) depende del gobierno de los Estados Unidos y éste es el único responsable de su precisión y mantenimiento. La precisión de los datos de posición puede verse afectada por los ajustes que realice el gobierno de los Estados Unidos en los satélites GPS y está sujeta a los cambios del Plan de Radionavegación Federal y de la política GPS del Departamento de Defensa Civil de los Estados Unidos. La precisión también puede verse afectada por una geometría deficiente de los satélites. La disponibilidad y la calidad de las señales GPS pueden verse afectadas por su posición, la existencia de edificios y obstáculos naturales, así como de las condiciones meteorológicas. Para poder recibir señales GPS, el receptor GPS sólo debe utilizarse al aire libre.
Un terminal GPS recibe señales de radio de baja intensidad de los satélites y mide el tiempo de recorrido de las señales. Para el tiempo de recorrido, el receptor GPS puede calcular su ubicación con precisión de metros.
Las coordenadas del GPS se expresan en grados y en formato de grados decimales utilizando el sistema de coordenadas WGS-84 internacional.
El sistema GPS sólo debería utilizarse como una ayuda para la navegación. No debería utilizarse para precisar una posición y tampoco debería confiar únicamente en los datos de posición que indique el receptor GPS para la navegación o la determinación de la posición.
Acerca de las señales de satéliteSi el receptor GPS no puede encontrar la señal de satélite, tenga en cuenta lo siguiente:• Si se encuentra en un sitio cerrado, salga al exterior
para recibir una mejor señal.• si está en el exterior, vaya a un espacio más abierto.• Si las condiciones meteorológicas son adversas, la
intensidad de la señal también se puede ver afectada.• El establecimiento de una conexión GPS puede durar
desde un par de segundos hasta varios minutos.
Peticiones de posiciónEs posible que reciba una petición de un servicio de red para recibir su información de posición. Los proveedores de servicios pueden ofrecer información sobre temas locales, como el estado del tiempo o el tráfico, según la ubicación de su dispositivo.
Al recibir una petición de posición, se muestra un mensaje que indica el servicio que está realizando la petición. Seleccione Aceptar para permitir que se envíe la

Cone
ctiv
idad
información de posición o Rechazar para denegarla solicitud.
Marcas
Pulse y seleccione Conectivid. > Marcas. Con Marcas, puede guardar la información de posición de ubicaciones específicas en el dispositivo. Puede ordenar las ubicaciones guardadas en diferentes categorías, como por ejemplo negocios, y añadir otra información, como direcciones. Puede utilizar las marcas guardadas en aplicaciones compatibles, como Navegador.
Las coordenadas del GPS se expresan en grados y en formato de grados decimales utilizando el sistema de coordenadas WGS-84 internacional.
Para crear una nueva marca, seleccione Opciones > Marca nueva. Si el dispositivo está conectado a un receptor GPS compatible puede efectuar una petición de posicionamiento para las coordenadas de la ubicación actual. Seleccione Posición actual para recuperar la información de posición. Para introducir la información de posición manualmente, seleccione Introd. manualmente.
Para editar o añadir información a una marca guarda (por ejemplo, una dirección postal), desplácese a una marca y pulse . Desplácese al campo que desee e introduzca la información.
Puede ordenar las marcas en categorías predefinidas y crear nuevas categorías. Para editar y crear nuevas categorías de marcas, pulse en Marcas y seleccione Opciones > Editar categorías.
Para añadir una marca a una categoría, desplácese a la marca en Marcas y seleccione Opciones > Añadir a categoría. Desplácese a cada categoría a la que desee añadir la marca y selecciónela.
Para enviar una o varias marcas a un dispositivo compatible, seleccione Opciones > Enviar. Las marcas recibidas se guardan en la carpeta Buzón entrada en Mensajes.
Navegador
Pulse y seleccione Conectivid. > Navegador. Navegador se ha diseñado para proporcionar instrucciones de ruta para un determinado destino, información de posición sobre la ubicación actual e información de viaje, como la distancia aproximada al destino y la duración aproximada del viaje.
Las coordenadas del GPS se expresan en grados y en formato de grados decimales utilizando el sistema de coordenadas WGS-84 internacional.
17

Cone
ctiv
idad
18
Para utilizar Navegador, el dispositivo debe estar conectado a un receptor GPS compatible. El receptor GPS debe recibir información de posición de al menos tres satélites para calcular las coordenadas de la ubicación.
Instrucciones de rutaPara utilizar las instrucciones de ruta, seleccione Navegación. Inicie las instrucciones de ruta en el exterior. Si se inicia en un sitio cerrado, es posible que el receptor GPS no reciba la información necesaria de los satélites.
En las instrucciones de ruta se utiliza una brújula rotativa en la pantalla del dispositivo. Una bola roja muestra la dirección al destino y dentro del anillo del compás se muestra la distancia aproximada al destino.
Las instrucciones de ruta se han diseñado para mostrar la ruta más recta y la distancia más corta al destino, medida en línea recta. Se omiten los obstáculos en la ruta, como edificios y obstáculos naturales. Las diferencias en altitud no se tienen en cuenta al calcular la distancia. Las instrucciones de ruta sólo están activas al desplazarse.
Para configurar el destino del viaje, seleccione Opciones > Fijar destino y una marca como destino o introduzca las coordenadas de latitud y longitud. Seleccione Detener navegación para borrar el destino fijado para el viaje.
Recuperar la información de posiciónPara ver la información de posición de su ubicación actual, conecte el dispositivo a un receptor GPS compatible y seleccione Posición. En la pantalla se muestra una estimación de la precisión de la ubicación.
Para guardar la ubicación actual como una marca, seleccione Opciones > Guardar posición. Las marcas son ubicaciones guardadas con más información y se pueden utilizar en otras aplicaciones compatibles y transferirse entre dispositivos compatibles.
Contador de viajeSeleccione Distancia viaje > Opciones > Iniciar para activar el cálculo de distancia de viaje y Parar para desactivarlo. En la pantalla, permanecerán los valores calculados. Utilice esta función en el exterior para recibir una mejor señal GPS.
Seleccione Restablecer para definir en cero la distancia y el tiempo de viaje y las velocidades mínima y máxima, así como para empezar un nuevo cálculo. Seleccione Reiniciar para establecer el cuentakilómetros y el tiempo total en cero.
El contador tiene una precisión limitada y pueden producirse errores de redondeo. La precisión también puede verse afectada por la disponibilidad y calidad de las señales GPS.

Gale
ría
GaleríaCopias en líneaCon la aplicación Copias en línea puede solicitar copias de las imágenes en línea directamente a su casa o a una tienda donde puede pasar a recogerlas. También puede solicitar distintos productos con la imagen seleccionada, como jarras o alfombrillas de ratón. Los productos disponibles dependen del proveedor de servicios.
Para utilizar Copias en línea, debe tener instalado, como mínimo, un archivo de configuración de servicio de impresión. Estos archivos pueden solicitarse a los proveedores de servicios de impresión compatibles con Copias en línea.
Solicitar copiasSólo podrá imprimir imágenes con formato .jpeg.
Pulse y seleccione Galería > Imágenes y víd..1 Seleccione una imagen o imágenes Galería
y Opciones > Imprimir > Solicitar copias.2 Seleccione un proveedor de servicios de la lista.3 Seleccione Opciones y una de las siguientes opciones:
Abrir: para iniciar la conexión al proveedor de servicios.
Eliminar: para eliminar el proveedor de servicios de la lista.Ajustes: para cambiar el punto de acceso predeterminado que se utiliza para la conexión de datos.Registro: para ver los detalles de los pedidos anteriores.
4 Si el servicio proporcionado es un servicio de una sola tienda, estará conectado al proveedor de servicios y en la vista previa se muestran las imágenes seleccionadas en Galería. Seleccione Opciones y una de las siguientes opciones:Vista previa: para ver la imagen antes de solicitar una copia impresa. Desplácese hacia arriba y hacia abajo para ver las imágenes.Realizar pedido ahora: para enviar el pedido.Cambiar pedido producto: para ajustar los detalles del producto y el número de copias de la imagen seleccionada. La vista de pedidos de productos le permite seleccionar qué producto desea pedir y de qué clase. Los productos y las opciones disponibles varían en función del proveedor de servicios.Desplácese a la izquierda o a la derecha para ver y cambiar los detalles de imagen de las otras imágenes.
19

Gale
ría
20
Cambiar info. de cliente: para cambiar la información de cliente y pedido.Añadir imagen: para añadir más imágenes al pedido.Eliminar imagen: para eliminar imágenes del pedido.
5 Si el servicio ofrecido es un servicio de grupo de minoristas, se conectará al proveedor de servicios y deberá seleccionar una tienda en la que desee recoger las copias. En la vista previa se muestran las imágenes seleccionadas en Galería. Según el proveedor de servicios, es posible que disponga de opciones para examinar y buscar tiendas con distintos criterios de búsqueda.Puede comprobar detalles, como el horario comercial de la tienda seleccionada, seleccionando Opciones > Información (si lo ofrece el proveedor de servicios).Desplácese hasta el punto de recogida que desee y pulse la tecla de desplazamiento. Puede obtener una vista previa de las imágenes antes de realizar el pedido, cambiar los detalles de imagen o la información de cliente, o bien añadir y quitar imágenes del pedido. Para solicitar las copias, seleccione Opciones > Realizar pedido ahora.
Compartir en líneaPuede compartir sus imágenes y vídeos en álbumes en línea compatibles, bitácoras u otros servicios para compartir en línea de la Web. Puede cargar contenido,
guardar envíos sin finalizar como borradores para continuar en otro momento, y ver el contenido de los álbumes. Los tipos de contenido admitidos pueden variar en función del proveedor de servicios.
Principios básicosDebe suscribirse al servicio con un proveedor de servicios de uso compartido de imágenes en línea. La suscripción al servicio normalmente se lleva a cabo en la página web del proveedor de servicios. Si desea obtener detalles sobre la suscripción al servicio, póngase en contacto con el proveedor del mismo. Si desea obtener más información sobre los proveedores de servicios compatibles, visite www.nseries.com/support.
Cuando abra el servicio por primera vez, se le pedirá que proporcione su nombre de usuario y contraseña. Para acceder a los ajustes en otro momento, pulse y seleccione Galería > Imágenes y víd. > Opciones > Abrir el servicio en línea > Opciones > Ajustes. Consulte “Ajustes de compartir vídeo”, en la página 21.
Cargar archivosPulse y seleccione Galería > Imágenes y víd., los archivos que desea cargar y Opciones > Enviar > Cargar en Web. También puede acceder a la función de uso compartido en línea desde la cámara principal.

Gale
ría
Se abrirá Selec. servicio. Para crear una nueva cuenta en un servicio, seleccione Opciones > Añadir cuenta nueva o el icono de servicio correspondiente al texto Crear nueva en la lista de servicios. Si ha creado una nueva cuenta fuera de línea o ha modificado una cuenta o los ajustes de servicio mediante un navegador web en un ordenador compatible, para actualizar la lista de servicios en el dispositivo, seleccione Opciones > Recuperar servicios. Para seleccionar un servicio, pulse .Cuando se selecciona el servicio, las imágenes y los vídeos seleccionados se muestran en el estado de edición. Puede abrir y ver los archivos, reorganizarlos, agregarles texto o añadir nuevos archivos.
Para conectarse al servicio y cargar los archivos en la web, seleccione Opciones > Cargar o pulse .
Para cancelar el proceso de carga en Web y guardar la publicación creada como borrador, seleccione Atrás > Guardar como borrador. Si ya se ha iniciado la carga, seleccione Cancelar > Guardar como borrador.
Abrir un servicio en líneaPara ver las imágenes y los vídeos cargados en el servicio en línea, cree un borrador y envíe las entradas en el dispositivo en Imágenes y víd., seleccione Opciones > Abrir el servicio en línea. Si crea una nueva cuenta fuera de línea o modifica una cuenta o los ajustes de servicio
mediante un navegador web en un ordenador compatible, para actualizar la lista de servicios en el dispositivo, seleccione Opciones > Recuperar servicios. Seleccione un servicio en la lista.
Cuando abra un servicio, seleccione alguna de las siguientes opciones:
Abrir en naveg.: para conectarse al servicio seleccionado y ver en el navegador Web los álbumes cargados y los borradores. La vista puede variar según el proveedor de servicios.
Borrador: para ver y editar las entradas de borrador y cargarlas en la Web.
Enviadas: para ver las últimas 20 entradas creadas mediante el dispositivo.
Publicación nueva: para crear una nueva entrada.
Las opciones disponibles pueden variar en función del proveedor de servicios.
Ajustes de compartir vídeoPara editar los ajustes de la función de uso compartido en línea, en Imágenes y víd., seleccione Opciones > Abrir el servicio en línea > Opciones > Ajustes.
21

Gale
ría
22
Mis cuentasEn Mis cuentas, puede crear cuentas nuevas o editar las existentes. Para crear una nueva cuenta, seleccione Opciones > Añadir cuenta nueva. Para editar una cuenta existente, selecciónela y después seleccione Opciones > Editar. Seleccione una de las siguientes opciones:
Nombre de cuenta: para escribir el nombre de la cuenta.
Proveedor de servicios: para seleccionar el proveedor de servicios que desea utilizar. No se puede cambiar el proveedor de servicios de las cuentas existentes; es necesario crear una nueva cuenta para el nuevo proveedor de servicios. Si borra una cuenta en Mis cuentas, los servicios relacionados con la cuenta también se borran del dispositivo, incluidos los elementos enviados para el servicio.
Nombre de usuario y Contraseña: para escribir el nombre de usuario y la contraseña que ha creado para la cuenta al inscribirse en el servicio en línea.
Tamaño imagen carga: para seleccionar el tamaño con el que se cargan las imágenes en el servicio.
Ajustes de aplicacionesMostrar tamaño imagen: para seleccionar el tamaño con el que la imagen se muestra en la pantalla del dispositivo. Este ajuste no afecta al tamaño de imagen de carga.
Mostrar tamaño texto: para seleccionar el tamaño de fuente utilizado del texto de las entradas enviadas y del borrador, o bien al añadir o editar el texto de una entrada nueva.
AvanzadosProveedor de servicios: para ver o editar los ajustes de proveedor de servicios, añadir uno nuevo o ver los detalles de uno existente. Si cambia el proveedor de servicios, toda la información relacionada con Mis cuentas del proveedor de servicios anterior se perderá. No se puede modificar la configuración de los proveedores de servicios predefinidos.
Punto acceso pred.: para cambiar el punto de acceso utilizado para conectarse al servicio en línea, seleccione el punto de acceso que desee.

Para
el P
C
Para el PCHome Media ServerImportante: Active siempre uno de los métodos de encriptación disponibles para aumentar la seguridad de su conexión LAN inalámbrica. El uso de la encriptación reduce el riesgo de accesos no autorizados a sus datos.
Home Media Server utiliza la arquitectura UPnP para conectarse a dispositivos compatibles mediante la red LAN inalámbrica. La arquitectura UPnP utiliza los ajustes de seguridad para la conexión de la red LAN inalámbrica.
Con Home Media Server puede catalogar música, imágenes y archivos de vídeo en el PC compatible de forma automática. Puede crear listas de reproducción de música personalizadas, álbumes de fotos y colecciones de películas. Puede transferir archivos multimedia compatibles al dispositivo y realizar una copia de seguridad de los archivos del dispositivo en el PC. Puede utilizar el dispositivo como un mando a distancia y mostrar archivos multimedia del dispositivo o el PC en un reproductor multimedia doméstico en red que sea compatible con UPnP, como un PC, un televisor o un equipo estéreo.
Instalación en el PCDesde el DVD-ROM suministrado con su dispositivo, instale en el PC compatible la aplicación Home Media Server. Home Media Server requiere los sistemas operativos Microsoft Windows 2000 o Windows XP. Si tiene un firewall para proteger el PC, es posible que necesite cambiar los ajustes para permitir que el mismo funcione con el dispositivo Nokia. Siga las instrucciones de instalación que aparecen en pantalla.
Gestionar los archivos multimediaPara realizar un seguimiento de las canciones, fotografías digitales y videoclips, busque los archivos en el PC compatible y añádalos, o bien carpetas enteras, a Home Media Server.
Puede designar las carpetas donde se guardarán los archivos multimedia compatibles en el PC como carpetas de vigilancia. Cuando coloque nuevos archivos multimedia en las carpetas de vigilancia, Home Media Server los añadirá a la biblioteca y los mantendrá actualizados automáticamente.
23

Para
el P
C
24
Transferir archivos desde el PC al dispositivo1 Mediante el dispositivo Nokia, conéctese
a Home Media Server en el PC compatible.En el PC compatible, mediante la aplicación Home Media Server, seleccione el dispositivo Nokia en el menú de dispositivos.
2 Seleccione la biblioteca de archivos multimedia que desea transferir.
3 Seleccione un solo archivo multimedia.4 Seleccione la opción para transferir el archivo
al dispositivo Nokia.
Transferir archivos desde el dispositivo al PC1 Mediante el dispositivo Nokia, conéctese
a Home Media Server en el PC compatible; o en el PC compatible, seleccione el dispositivo Nokia en el menú de dispositivos mediante la aplicación Home Media Server.
2 Seleccione el archivo que desea transferir.3 Seleccione la opción para transferir el archivo
a Home Media Server en el ordenador compatible.
Mostrar archivos del PC en otros dispositivosPuede utilizar el dispositivo Nokia como un mando a distancia para mostrar archivos multimedia compatibles de Home Media Server del PC en otros dispositivos compatibles con UPnP de la red doméstica. Por ejemplo, puede utilizar el dispositivo Nokia para controlar la reproducción de archivos de música compatibles almacenados en el PC a través del sistema de audio doméstico compatible con UPnP utilizando un receptor multimedia compatible con UPnP.
Controlar archivos multimedia con el dispositivo Nokia:1 Mediante el dispositivo Nokia, conéctese
a Home Media Server en el PC compatible.2 Seleccione la biblioteca multimedia que contiene
el archivo que desea controlar.3 Seleccione un archivo multimedia.4 Seleccione el dispositivo compatible en el que
se muestra el archivo.
Más informaciónPara obtener más información acerca de Home Media Server, visite www.simplecenter.net/nokia o pulse F1 en la aplicación Home Media Server para abrir la ayuda.

Para
el P
C
Nokia LifeblogNokia Lifeblog es una combinación de software para PC y para teléfono móvil que guarda un diario multimedia de los elementos que colecciona con su dispositivo. Nokia Lifeblog organiza automáticamente por orden cronológico fotos, vídeos, sonidos, mensajes de texto, mensajes multimedia y artículos publicados, de modo que es posible examinar, buscar, compartir, publicar y realizar copias de seguridad de dichos elementos. Tanto Nokia Lifeblog para PC como Nokia Lifeblog para teléfono móvil permiten enviar sus elementos o publicarlos en Internet para que estén a disposición de otras personas.
La versión de Lifeblog para teléfono móvil realiza automáticamente un seguimiento de los elementos multimedia. Utilice Nokia Lifeblog en el dispositivo para examinar sus elementos, enviarlos a otras personas, o publicarlos en la Web. Conecte el dispositivo a un PC compatible a través de la tecnología Bluetooth o mediante un cable de datos USB, y transfiera o sincronice con su PC los elementos que guarda en su dispositivo.
Nokia Lifeblog para PC le facilita la búsqueda y la navegación por los elementos que ha reunido con el teléfono. Con tan sólo pulsar un-botón, y gracias a la conectividad Bluetooth o a un cable de datos USB, podrá comprobar como sus fotos, vídeos, mensajes de texto
y mensajes multimedia favoritos se transfieren nuevamente al dispositivo.
Como medida de protección, para realizar copias de seguridad de la base de datos de Nokia Lifeblog, utilice discos duros compatibles, unidades de discos CD y DVD, unidades extraíbles o unidades de red. Además, puede enviar elementos a la bitácora (llamada también weblog o blog).
Para iniciar Nokia Lifeblog en el dispositivo, pulse y seleccione Aplicaciones > Lifeblog.
Instalación en el PC Para poder instalar Nokia Lifeblog en un PC compatible, se necesita lo siguiente:• PC con procesador Intel Pentium de 1 GHz
o equivalente con 128 MB de RAM• 400 MB de espacio libre en el disco duro (si se requiere
instalar Microsoft DirectX y Nokia PC Suite)• Resolución gráfica de 1024x768 con color de 24-bits• Tarjeta gráfica de 32 MB• Microsoft Windows 2000 o Windows XP
Para instalar Nokia Lifeblog en el PC, realice lo siguiente:1 Inserte el DVD-ROM suministrado con el dispositivo.2 Instale Nokia PC Suite (incluye los controladores para
cable de conectividad Nokia para la conexión USB).3 Instale Nokia Lifeblog para PC.
25

Para
el P
C
26
Si Microsoft DirectX 9.0 no está instalado en el PC, se instalará con Nokia Lifeblog para PC.
Conectar el dispositivo a un PCPara conectar el dispositivo a un PC compatible mediante un cable de datos USB compatible, realice lo siguiente:1 Asegúrese de que tiene instalado Nokia PC Suite.2 Conecte el cable de datos USB al dispositivo y al PC.
Cuando conecte el dispositivo al PC por primera vez después de haber instalado Nokia PC Suite, el PC instalará el controlador específico para su dispositivo. Esta operación puede durar unos minutos.
3 Inicie la aplicación Nokia Lifeblog para PC.
Para conectar el dispositivo a un PC compatible utilizando la tecnología inalámbrica Bluetooth, realice lo siguiente:1 Asegúrese de que tiene instalado Nokia PC Suite
en el PC.2 Asegúrese de que ha vinculado el dispositivo con el PC
mediante la tecnología inalámbrica de Bluetooth. Consulte la guía de usuario de Nokia PC Suite y la guía de usuario del dispositivo.
3 Active Bluetooth en el dispositivo y en el PC. Para obtener más detalles, consulte la guía del usuario de su dispositivo y la documentación del PC.
Copiar elementosUna vez conectado el dispositivo a un PC compatible mediante un cable de datos USB o a través de Bluetooth, ya es posible copiar elementos del PC al dispositivo y viceversa.
Para copiar elementos nuevos o modificados del dispositivo al PC, y para copiar elementos seleccionados del PC al dispositivo:1 Inicie la aplicación Nokia Lifeblog en el PC.2 En la aplicación Nokia Lifeblog para PC, seleccione
File > Copy from phone and to Phone.
Los elementos nuevos del dispositivo se copiarán al PC. Los elementos de la vista To phone del PC se copiarán al dispositivo.
Publicar en la webPara compartir sus mejores elementos de Nokia Lifeblog, envíelos a un blog compatible en Internet para que otras personas puedan verlos.
En primer lugar, debe crear una cuenta en un servicio de blogs en Internet, crear uno o más blogs que utilizará como destino de sus publicaciones y añadir la cuenta de blog a la aplicación Nokia Lifeblog. El servicio de alojamiento de blogs recomendado para Nokia Lifeblog es TypePad de Six Apart, en www.typepad.com.

Para
el P
C
En su dispositivo, agregue la cuenta de bitácora en los ajustes de bitácora de Nokia Lifeblog. En el PC, edite las cuentas en la ventana Edit blog accounts.Para publicar elementos en la web desde el dispositivo, realice lo siguiente:1 En Cronología o en Favoritos, seleccione los elementos
que desea publicar en la web.2 Seleccione Opciones > Publicar en la Web.3 La primera vez que utilice esta función, Nokia Lifeblog
recuperará una lista de blogs del servidor de blogs.4 Se abrirá el cuadro de diálogo de publicación de blogs.
Seleccione en la lista Publicar en: la bitácora que desea publicar. Si ha creado nuevas bitácoras, para actualizar la lista seleccione Opciones > Act. lista bitácoras.
5 Escriba un título y una leyenda para el artículo publicado. También puede escribir una descripción o un texto más largo en el campo de texto principal.
6 Cuando tenga todo preparado, seleccione Opciones > Enviar.
Para publicar elementos en la web desde el PC, realice lo siguiente:1 En la Cronología o en los Favoritos, seleccione los
elementos (hasta 50) que desea publicar en la web.2 Seleccione Archivo > Publicar en la Web. Se abrirá
Publicar en la Web.
3 Escriba un título y una leyenda para el artículo publicado. También puede escribir una descripción o un texto más largo en el campo de texto principal.
4 Seleccione en la lista Publicar en: la bitácora que desea publicar.
5 Cuando tenga todo preparado, haga clic en Enviar.
Importar elementos de otras fuentesAdemás de las imágenes en formato .jpg del dispositivo, también puede importar a Nokia Lifeblog imágenes .jpg, videoclips .3gp y .mp4, archivos de sonido .amr y archivos de texto .txt de otras fuentes (como, por ejemplo, discos CD o DVD compatibles o carpetas del disco duro del PC compatible).
Para importar imágenes o vídeos del PC compatible a Nokia Lifeblog para PC, realice lo siguiente:1 Seleccione Cronología o Favoritos > Archivo >
Importar. Se abrirá Importar.2 Examine la lista para encontrar el archivo de imagen,
vídeo, sonido o texto o navegue por otras carpetas para encontrar el archivo que necesita.
3 Seleccione una carpeta, o uno o varios archivos. Puede ver su contenido en el panel de vista previa.
4 Haga clic en Abrir para importar la carpeta (incluidas las subcarpetas) o los archivos seleccionados.
27

Para
el P
C
28
Navegar por la cronología y los favoritosAl iniciar Nokia Lifeblog en el PC, hay varias maneras de desplazarse por Cronología y Favoritos. El modo más rápido es utilizar el asa deslizante. Otras posibilidades son: hacer clic en la barra con las fechas para seleccionar una fecha, utilizar Ir a fecha, o utilizar las teclas de dirección.
Más informaciónPara obtener más información sobre los servicios de bitácoras y su compatibilidad con Nokia, visite www.nokia.com/lifeblog o pulse F1 en la aplicación Nokia Lifeblog para PC para abrir la ayuda de Nokia Lifeblog.
Nokia PC Suite
Nokia PC Suite es un conjunto de aplicaciones para PC creadas para utilizar conjuntamente con el dispositivo Nokia.
Para instalar y utilizar Nokia PC Suite, necesita un PC en el que esté instalado Microsoft Windows 2000 o XP y que sea compatible con el cable de datos USB
suministrado, o bien con la conectividad Bluetooth o por infrarrojos. Para poder utilizar Nokia PC Suite, debe instalarlo en el PC. Consulte el DVD-ROM suministrado con el dispositivo para obtener más información.
En el DVD-ROM puede encontrar una guía de Nokia PC Suite en formato electrónico. Si desea obtener más información o desea descargar la versión más actualizada de Nokia PC Suite, visite www.nokia.com/pcsuite.
Estas son algunas de las aplicaciones útiles de Nokia PC Suite:
Get Connected: realiza la primera conexión del dispositivo con un PC compatible.
Synchronize: para sincronizar contactos, calendario, listas de tareas pendientes, notas y correos electrónicos entre el dispositivo y un administrador de información personal (PIM, Personal Information Manager) del ordenador compatible.
Backup: para hacer copias de seguridad del dispositivo y restaurar desde el ordenador compatible al dispositivo los datos guardados.
Send text messages: para crear y enviar mensajes de texto.

Para
el P
C
Store images: para almacenar imágenes y vídeos del dispositivo en un ordenador compatible.File manager: para administrar el contenido de las carpetas del dispositivo utilizando el Explorador de Windows.
Transfer music: para crear y organizar archivos de música digitales en un ordenador compatible y transferirlos a un dispositivo compatible.
Connect to the Internet: para establecer una conexión de red con el dispositivo como módem.
Más informaciónSi desea obtener más información o desea descargar la versión más actualizada de Nokia PC Suite, visite www.nokia.com/pcsuite.
Adobe Photoshop Album Starter Edition
Adobe Photoshop Album Starter Edition 3.0 le ayuda a encontrar, corregir y compartir fácilmente sus fotografías desde un PC compatible. Con esta versión de Starter Edition puede:• Utilizar etiquetas para organizar las fotos y así poder
localizarlas fácilmente.
• Utilizar una vista de agenda para ver todas las fotos digitales en una ubicación.
• Corregir fallos comunes de las fotos con un solo clic.• Compartir fotografías de muchas maneras: enviarlas
por correo electrónico, imprimirlas en casa, o enviarlas a dispositivos móviles.
InstalaciónDesde el DVD-ROM suministrado con su dispositivo, instale en el ordenador compatible la aplicación Starter Edition. Starter Edition requiere el sistema operativo Microsoft Windows 2000 (Service Pack 4 o posterior) o XP (Service Pack 2 o posterior), Nokia PC Suite 6.5 o posterior para conectividad entre el dispositivo y el ordenador, y Apple QuickTime 6.5.1 o posterior para ver y editar videoclips.
Nokia PC Suite se encuentra en el DVD-ROM suministrado junto con el dispositivo. Si Apple QuickTime no está instalado en el sistema, puede instalarlo desde www.apple.com/quicktime/download. Siga las instrucciones de-instalación que aparecen en pantalla.
Transferir archivos desde el dispositivo al PCHay dos modos de transferir fotos desde el dispositivo a Starter Edition.
29

Para
el P
C
30
Para transferir fotos y videoclips a un PC compatible automáticamente, realice lo siguiente:1 Conecte el dispositivo a un PC compatible con un
cable de datos USB compatible. En el PC, se abre Adobe Photo Downloader, con los archivos de imágenes y vídeos más recientes, capturados desde la última transferencia, seleccionados automáticamente.
2 Para iniciar la transferencia, haga clic en Obtener fotografías. Todos los archivos seleccionados se importan a Starter Edition. Todos los álbumes que se hayan creado en la Galería del teléfono se transferirán automáticamente a Starter Edition y se identificarán como etiquetas.
3 Si lo desea, puede hacer que se borren los archivos del dispositivo una vez transferidos a Starter Edition.
Para activar o desactivar la Utilidad de descarga de fotografías de Adobe automática, haga clic con el botón secundario del ratón en la barra de tareas.
Para transferir fotos a un PC compatible manualmente, realice lo siguiente:1 Conecte su dispositivo a un PC compatible con el cable
de datos USB o mediante la conectividad Bluetooth.2 Inicie la aplicación Starter Edition.3 En la barra de accesos directos, haga clic en Obtener
fotos > Desde una cámara, un teléfono móvil o un lector de tarjetas. Se abre Adobe Photo Downloader.
4 Para iniciar la transferencia, haga clic en Obtener fotografías. Todos los archivos seleccionados se importan a Starter Edition. Todos los álbumes que se hayan creado en la Galería del teléfono se transferirán automáticamente a Starter Edition y se identificarán como etiquetas.
5 Si lo desea, puede borrar los archivos del dispositivo una vez transferidos a Starter Edition.
Transferir archivos desde el PC al dispositivoPara transferir fotos y videoclips de vuelta al dispositivo una vez editados, realice lo siguiente:1 Conecte su dispositivo a un PC compatible con el cable
de datos USB o mediante la conectividad Bluetooth.2 Inicie la aplicación Starter Edition.3 Seleccione las fotos y los vídeos que desea transferir
al dispositivo.4 Haga clic en Compartir en la barra de accesos directos
y seleccione Enviar a teléfono móvil.5 Haga clic en Aceptar.
Organizar fotografías por fechaStarter Edition organiza automáticamente por fecha las fotografías, de modo que pueda encontrar fácilmente las

Para
el P
C
que busca. Hay dos formas de buscar fotografías por fecha: área de fotos y vista de calendario.Para buscar fotografías mediante el área de fotos:1 Seleccione Área de fotografías en la barra de
accesos directos.2 En la línea cronológica situada debajo de la barra de
accesos directos, seleccione el mes al que pertenecen las fotos que desea ver. Las fotos de ese mes se mostrarán en el área de fotografías.
Para buscar fotografías mediante la vista de calendario, realice lo siguiente:1 Seleccione Vista Calendario en la barra de accesos
directos.2 En la vista Calendario, seleccione un día con una foto
para ver todas las fotos que se tomaron ese día.3 Desplácese por los meses con los botones de flechas
situados en la parte superior del calendario.
Organizar fotografías mediante etiquetasUtilice etiquetas con palabras clave para buscar fotografías basándose en la gente que aparece en ellas, el lugar, el acontecimiento, u otras características de la foto. Al etiquetar sus fotografías, ya no necesitará recordar el nombre de archivo, la fecha o la carpeta de cada foto.
Haga clic en Organizar en la barra de accesos directos para abrir Etiqueta.
Para crear su propia etiqueta, realice lo siguiente:1 Haga clic en Nueva en Etiqueta y seleccione
Etiqueta nueva.2 En el cuadro de diálogo Crear etiqueta nueva,
use el menú Categoría para seleccionar en qué subcategoría desea que aparezca la etiqueta.
3 En el cuadro de texto Nombre, escriba el nombre que desea darle a la etiqueta.
4 En el cuadro de texto Nota, escriba cualquier otra información relativa a la etiqueta.
5 Haga clic en Aceptar.
La etiqueta aparecerá en el panel Etiqueta bajo la categoría o subcategoría que haya seleccionado.
Para adjuntar una etiqueta a una fotografía, arrastre la etiqueta desde el panel Etiqueta hasta la fotografía situada en el área de fotografías.
Para buscar sus fotos, haga doble clic en una etiqueta del panel Etiqueta: la búsqueda encontrará todas las fotos que tengan adjunta esa etiqueta en particular.
Para limitar el rango de fotografías e ir a un mes en particular, haga clic en la barra en la línea cronológica.
Si crea un álbum nuevo en el dispositivo, le agrega fotos y transfiere las fotos a Starter Edition, la información
31

Para
el P
C
32
del álbum aparecerá como una nueva etiqueta en Etiquetas importadas.
Corregir sus fotografíasPara corregir los problemas más comunes de las fotografías, realice lo siguiente:1 Seleccione una fotografía en el área de fotografías.2 Haga clic en Corregir fotografía en la barra de
accesos directos. Starter Edition hará una copia del archivo original de la fotografía para editarla.Para corregir la foto automáticamente, seleccione Corrección inteligente automática.Para corregir la foto manualmente, seleccione la ventana Corregir fotografía y alguna de las siguientes opciones: General: selecciona la corrección automática de color, niveles, contraste o nitidez.Recortar: recorta una fotografía para mejorar la composición o destacar una imagen.Ojos rojos: corrige el efecto de ojos rojos causado por el flash de la cámara.
Reproducir y editar vídeosPara reproducir vídeos, haga doble clic en el archivo de vídeo y haga clic en Reproducir debajo de la ventana de vídeo.
Para editar, reorganizar y borrar escenas de películas en móviles, realice lo siguiente:1 Haga clic con el botón secundario del ratón en un
archivo de película y seleccione Editar película móvil. Aparecerá el primer fotograma del vídeo en la ventana de vídeo. El marcador azul de la línea cronológica situada debajo de la ventana de vídeo indica el fotograma que se muestra.
2 Para reproducir, poner en pausa, detener, ir al comienzo o al final, utilice los botones de control situados debajo de la ventana de vídeo. Para desplazarse por el vídeo, arrastre el marcador azul en la línea cronológica.
3 Para seleccionar una sección del vídeo y editarla, reorganizarla o eliminarla, realice una de las siguientes acciones:• Arrastre los controles de selección que se encuentran
al principio y al final de la línea cronológica.• Para marcar el tiempo de inicio de la selección,
mantenga pulsada la tecla Mayús y haga clic en la línea cronológica. Para marcar el tiempo de fin, mantenga pulsada la tecla Ctrl y haga clic en la línea cronológica.
Después de borrar una sección, puede arrastrar la barra de selección en la línea cronológica.
4 Para eliminar la sección seleccionada del vídeo, haga clic en el botón Eliminar de la barra de herramientas.

Para
el P
C
Para recortar la selección y eliminar las partes que no están incluidas en ésta, haga clic en el botón Recortar de la barra de herramientas.Para copiar la selección y pegarla en otro punto de la línea cronológica, haga clic en el botón Copiar de la barra de herramientas. Arrastre el marcador azul de la línea cronológica al punto que desee y haga clic en el botón Pegar.Más informaciónSi desea ayuda adicional acerca de las funciones del programa, seleccione en el menú principal Ayuda > Ayuda de Adobe Photoshop Album.
Para obtener más información acerca de Starter Edition, visite www.adobe.com/products/photoshopalbum/starter.html.
Adobe Premiere Elements Las siguientes instrucciones han sido escritas basándose en información obtenida de la versión compatible más reciente de Adobe Premier Elements disponible en el momento de la escritura. Sin embargo, es posible que los detalles de las instrucciones relacionadas específicamente con las ubicaciones de diferentes opciones no sean precisos y estén sujetas a cambios.
Con el software de ordenador Adobe Premiere Elements puede montar y editar sus videoclips e imágenes, añadir efectos, transiciones, texto y audio, guardar el resultado como una película QuickTime o un archivo multimedia de Windows, o bien grabarlo directamente en un DVD compatible.
Para instalar y utilizar Adobe Premiere Elements, necesita un ordenador compatible que se ejecute en Microsoft Windows XP. Para utilizar Adobe Premiere Elements, debe instalarlo en el ordenador.
Adobe Premiere Elements requiere lo siguiente:• Procesador Intel Pentium 4 o Intel Celeron de 1,3 GHz
(o procesador compatible con SSE2), procesadores de doble núcleo y los compatibles con Hyper Threading Technology; es necesario un procesador Pentium de 4 3 GHz para utilizar vídeo de alta definición (HDV).
• Microsoft Windows XP (Home Edition o Media Center Edition) con Service Pack 2 o superior
• 512 MB de RAM; es necesario 1 GB para utilizar HDV• 4 GB de espacio libre en disco duro para la instalación• Unidad de DVD-ROM (se requiere una grabadora de
DVD compatible para grabar DVD)• Resolución gráfica de 1024 x 768 con color
de 16 bits (XGA)• Controladores de sonido y pantalla compatibles
con Microsoft DirectX 9
33

Para
el P
C
34
Adobe Premiere Elements es compatible con formatos de archivo de vídeo como .3gp (sólo importación), .mpeg, QuickTime, Windows Media, JVC Everio (sólo importación), .asf (sólo importación), .wav, .wma (sólo importación), Dolby Digital Stereo, .psd (sólo importación); formatos de archivo de audio como .aiff, .mp3 y .wav y formatos de archivo de imagen como .png (sólo importación) y .jpeg. Para obtener una lista completa de los formatos de archivo admitidos, consulte Adobe Help Center en la aplicación Adobe Premiere Elements. Para obtener información sobre cómo abrir Adobe Help Center, consulte “Ayuda y tutoriales”, en la página 34.
Instalación de Adobe Premiere Elements en un ordenadorPara instalar Adobe Premiere Elements desde el DVD-ROM en el ordenador compatible, siga los siguientes pasos:1 Cierre todas las aplicaciones que estén abiertas en el
ordenador y en el dispositivo.2 Inserte el DVD-ROM suministrado en el paquete del
producto estándar en la unidad de DVD del ordenador.3 En el menú Install Software, seleccione
Adobe Premiere Elements.4 Siga las instrucciones que aparecen en pantalla.
Ayuda y tutorialesPara obtener información detallada sobre Adobe Premiere Elements, en la vista principal seleccione Help > Premiere Elements Help para abrir Adobe Help Center, que también contiene varios tutoriales útiles. Consulte también el panel How to de la vista de edición de Adobe Premiere Elements.
Crear un vídeoLa aplicación Adobe Premiere Elements tiene cuatro áreas de trabajo activas: Editar y DVD. Al abrir la aplicación, el área de trabajo predeterminada es la de edición. Para abrir otra área de trabajo, pulse el botón correspondiente en la parte superior del área de trabajo de edición.
El área de trabajo de edición es el área principal donde se pueden ver los archivos en las líneas cronológicas y editarlos. En el área de trabajo de títulos, puede añadir títulos, créditos y subtítulos; y en el área de trabajo de DVD puede grabar el vídeo en un DVD compatible.
Iniciar un proyecto nuevoEn Adobe Premiere Elements, puede crear proyectos en los clips de vídeo y audio, imágenes fijas, efectos, transiciones y títulos se combinan en una película.

Para
el P
C
Para iniciar un nuevo proyecto y añadirle archivos multimedia, siga los siguientes pasos:1 Inicie Adobe Premiere Elements.2 En la vista Welcome, seleccione New project.3 En el cuadro de diálogo New project, introduzcael nombre del proyecto y seleccione OK.
Después de introducir el nombre, puede añadir archivos multimedia al proyecto.
Seleccione los archivos multimedia para un proyectoPara añadir videoclips guardados, clips de sonido e imágenes al proyecto, haga clic en el botón Get Media de la barra de accesos directos. Puede buscar y seleccionar archivos del PC compatible, un disco extraíble compatible o puede utilizar el cable de datos USB compatible para buscar y seleccionar archivos del dispositivo.
Los archivos seleccionados se enumeran en el panel Media. Para utilizar un clip determinado, pulse el botón izquierdo del ratón y, sin soltarlo, arrastre el clip desde el panel Media a la línea cronológica. Puede organizar los clips de la línea cronológica en el orden que desee que aparezcan y también puede cortarlos y recortarlos. Para obtener más información, consulte Adobe Help Center. Para obtener información sobre cómo abrir Adobe Help Center, consulte “Ayuda y tutoriales”, en la página 34.
Editar vídeos e imágenesPuede añadir efectos, como torbellinos o deformaciones, y transiciones, como fundidos o disoluciones, a los vídeos. También puede editar el color y la iluminación.
Para aplicar un efecto o transición, en el panel Effects and transitions, seleccione el efecto o transición que desee y arrástrelo a un clip de la línea cronológica.
Para añadir un título, créditos o subtítulos a un vídeo que haya creado, en la vista de títulos, seleccione el título que desee o utilice una plantilla.
Compartir vídeosCon Adobe Premiere Elements, puede grabar los vídeos en un DVD compatible y verlos en un televisor compatible. También puede exportar los vídeos a otro formato de archivo y compartirlos en Internet.
Grabar vídeos en un DVDEn el área de trabajo de DVD, seleccione uno de estos tipos de DVD: un DVD de reproducción automática que no contiene menús o un DVD-basado en menú para el que puede seleccionar diferentes escenas, menús y plantillas.
Para obtener una vista previa del DVD, en el área de trabajo del DVD, seleccione Preview DVD y pulse Play.
35

Para
el P
C
36
Para ajustar la configuración de DVD antes de grabar la película en un DVD compatible en el panel Layout, seleccione Burn DVD. Consulte “Ajustes de DVD”, en la página 36.
Para grabar la película en un DVD compatible, seleccione Burn.
Ajustes de DVDAntes de grabar el vídeo en un DVD compatible, puede editar los ajustes de DVD. Seleccione si desea grabar el vídeo directamente en un DVD o guardarlo en una carpeta del disco duro del PC compatible, ajuste la calidad del DVD y seleccione el estándar de TV correspondiente a su región. El ajuste predeterminado para la calidad de DVD es Fit to disc. La aplicación Adobe Premiere Elements ajuste el clip al espacio en disco disponible y lo comprime al tamaño más pequeño necesario para mantener la calidad. En función de la duración y de la complejidad del vídeo, la compresión puede durar más tiempo.
Exportar el vídeo a otro formato de archivoPor ejemplo, si desea compartir el vídeo en Internet, puede exportar el vídeo a otro formato de archivo, con QuickTime o Windows Media para Internet. Para exportar el archivo a otro formato, pulse el botón Export de la barra de accesos directos.
Para obtener una lista completa de los formatos de archivo admitidos, consulte Adobe Help Center en la aplicación Adobe Premiere Elements. Para obtener información sobre cómo abrir Adobe Help Center, consulte “Ayuda y tutoriales”, en la página 34.