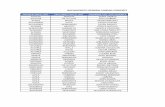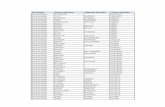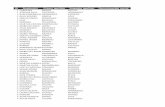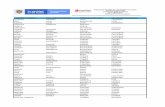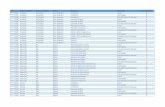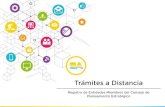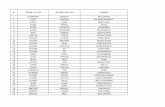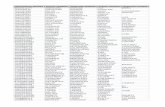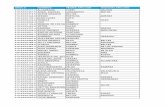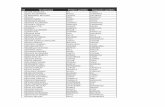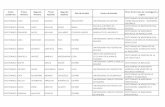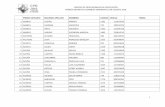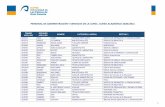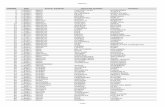APLICACIÓN WEB PARA LA LIQUIDACIÓN DE … · MANUAL DE USUARIO Página 7 de 54 7 F-077 Primer...
Transcript of APLICACIÓN WEB PARA LA LIQUIDACIÓN DE … · MANUAL DE USUARIO Página 7 de 54 7 F-077 Primer...
MANUAL DE USUARIO
Página 1 de 54 F-077 1
APLICACIÓN WEB PARA LA LIQUIDACIÓN DE APORTES PILA
MANUAL DE USUARIO
PAGADOR DE PENSIONES VERSIÓN 1.5
2.013
MANUAL DE USUARIO
Página 2 de 54 F-077 2
CONTENIDO ........................................................................ ¡Error! Marcador no definido. 1 GENERALIDADES .......................................................................................................... 3
1.1 OBJETIVO Y FUNCION .......................................................................................... 3
1.2 REQUISITOS DEL SISTEMA ................................................................................. 3
2 ENTORNO Y FUNCIONAMIENTO .................................................................................. 3 2.1 REGISTRO DE EMPLEADORES TIPO PAGADOR DE PENSIONES .................. 3
2.1.1 Datos del Pagador de pensiones ..................................................................................................... 5 2.1.2 Datos del Representante Legal ....................................................................................................... 6 2.1.3 Datos Contacto ............................................................................................................................... 7 2.1.4 Datos Sucursal ................................................................................................................................ 7 2.1.5 Datos Usuario ................................................................................................................................. 7
2.2 INGRESO INICIAL EN APLICACIÓN WEB ........................................................... 8
2.2.1 Ingreso de Datos para Comenzar .................................................................................................... 9 2.3 MENÚ PRINCIPAL ................................................................................................ 10
2.4 OPCIÓN EMPLEADOR ........................................................................................ 10
2.4.1 Datos Básicos ............................................................................................................................... 11 2.4.2 Usuarios ........................................................................................................................................ 12
2.5 OPCIÓN PENSIONADOS ..................................................................................... 14
2.5.1 Adicionar ...................................................................................................................................... 15 2.5.2 Consultar ...................................................................................................................................... 20 2.5.3 Historia Laboral ............................................................................................................................ 26
2.6 MENÚ NOVEDADES ............................................................................................ 26
2.6.1 Buscar Novedad ............................................................................................................................ 27 2.6.2 Adicionar Novedad ....................................................................................................................... 28
2.7 OPCIÓN LIQUIDACIONES ................................................................................... 33
2.7.1 ADICIÓN DE UNA LIQUIDACIÓN .......................................................................................... 34 2.7.2 Eliminar liquidación ..................................................................................................................... 41 2.7.3 Consulta de liquidaciones ............................................................................................................. 41 2.7.4 PAGO DE UNA LIQUIDACIÓN ................................................................................................ 44
2.8 SALIR .................................................................................................................... 46
3 FAQS ............................................................................................................................. 46 3.1 Generalidades de la cuenta ................................................................................ 46
3.2 Manejo de liquidaciones y pensionados ........................................................... 47
MANUAL DE USUARIO
Página 3 de 54 F-077 3
1 GENERALIDADES
1.1 OBJETIVO Y FUNCIÓN
La aplicación web para la liquidación de aportes PILA, le permite a un empleador el adecuado manejo de sus pensionados, para que de forma automática genere la planilla unificada para liquidar los aportes a los mismos con respecto a la reglamentación vigente y sus afiliaciones a las diferentes administradoras. La aplicación permite una interacción segura entre el empleador y la entidad financiera encargada de las transacciones bancarias.
El acceso a la aplicación se realiza vía web, lo que permite que sea de fácil acceso: sólo se necesita un navegador web y una conexión a Internet.
1.2 REQUISITOS DEL SISTEMA
Navegador Web Microsoft Windows Explorer
Navegador Web Mozilla Firefox
2 ENTORNO Y FUNCIONAMIENTO
La interacción de un pagador de pensiones con la aplicación se puede dar por medio de diferentes perfiles de usuario existentes para el manejo del sistema:
Perfíl “Nómina”: encargado de manipular los datos de los pensionados y de crear las liquidaciones.
Perfíl “Tesorería”: encargado de la creación y administración de los usuarios de nómina o de tesorería creados para la empresa y del pago de la liquidación. Por defecto, cuando un pagador de pensiones se registra en el sistema se le da un usuario de tesorería y luego es este usuario el que puede crear nuevos usuarios de otros tipos.
Perfil “Consultas”: Es un tipo de usuario opcional, autorizado para hacer consultas de los estados de las liquidaciones y su información. No puede manipular los datos de liquidaciones o usuarios.
2.1 REGISTRO DE EMPLEADORES TIPO PAGADOR DE PENSIONES
Cuando un empleador decide registrarse en la aplicación web, para hacer uso del sistema, se registra ante su entidad bancaria (Banco Agrario) y desde allí es redireccionado a una página en la cual después de aceptar los términos y condiciones, se selecciona el tipo de empleador al cual pertenece. A continuación se presenta la página desde la cual el usuario selecciona la opción de pagador de pensiones (Pagador):
MANUAL DE USUARIO
Página 4 de 54 F-077 4
Imagen 1. Registro - Aceptación de términos y condiciones
Al seleccionar la opción “Pagador” se despliega la siguiente imagen:
Imagen 2. Registro de nuevo pagador de pensiones - Datos
MANUAL DE USUARIO
Página 5 de 54 F-077 5
2.1.1 Datos del Pagador de pensiones
Tipo ID: (Tamaño máximo de campo de 17 caracteres) Tipo de identificación de la
empresa: CC-Cédula de ciudadanía, CE-Cédula de Extranjería), NIT-Número de Identificación Tributaria dado por la DIAN, RC-Registro Civil, TI-Tarjeta de Identidad y PA-Número de pasaporte.
Número ID: Número de identificación de la empresa. De acuerdo al tipo de ID, los límites de tamaño son:
DV: (tamaño máximo de campo de 1 carácter) Dígito de Verificación de la empresa si el tipo de identificación es NIT.
Razón Social: Nombre de la empresa.
Tipo de Persona: Pública, Mixta o Privada (Definición de Tipo de empresa de acuerdo a la normatividad y pago de parafiscales).
Naturaleza Jurídica: Natural (Persona) o Jurídica (Empresa).
Clase de aportante: De acuerdo a las condiciones de la empresa, existen los siguientes tipos de aportantes: o A: 200 o más cotizantes. o B: Menos de 200 cotizantes.
Tipo Pagador: Se selecciona la opción de acuerdo al tipo de pagador de pensiones que se está registrando: Empleador, Administradora de Pensiones, Pagador de Pensiones o Pensiones de entidades públicas con régimen especial.
Código Actividad Económica: (Tamaño máximo de campo de 4 caracteres) Al hacer clic en buscar (la lupa al lado derecho) aparecen las opción de código según las actividades a las que se dedique la empresa empleadora en cuestión.
Tipo de identificación Longitud mínima Longitud máxima No se permite
Número Identificación Tributaria
(NIT)
9 sin dígito de
verificación
9 sin dígito de
verificación Solo 9 dígitos
Cédula de ciudadanía (CC) 3 dígitos 10 dígitos Que sea de 9 dígitos
Cédula de extranjería (CE) 3 dígitos 6 dígitos
Tarjeta de identidad (TI) 10 dígitos 11 dígitos
Registro Civil (RC) 3 dígitos máximo
Pasaporte (PA) 3 dígitos máximo
MANUAL DE USUARIO
Página 6 de 54 F-077 6
Presentación: (Por defecto la casilla Única siempre está seleccionada) Se puede escoger entre cuatro opciones. A continuación se describe el significado de cada campo: o Sucursal: Cuando el aportante decida presentar la autoliquidación por cada
sucursal. Para este caso es requisito indispensable crear las diferentes sucursales de la empresa.
o Único: Cuando el aportante no tenga más de 20 sucursales o no cuente con
sucursales en más de 5 ciudades y decida presentar una sola autoliquidación de aportes en donde incluya la totalidad de los afiliados de todas sus sucursales. Como en el caso de Consolidado solo necesita crear la sucursal con la información de la sede principal.
o Consolidado: Cuando el aportante tenga más de 20 sucursales o cuente con
sucursales en más de 5 ciudades y decida presentar una sola autoliquidación de aportes en donde incluya la totalidad de los afiliados de todas sus sucursales. En este evento el aportante deberá informar tal decisión a las administradoras con no menos de 2 meses de anterioridad. En este caso solo debe crear una sucursal correspondiente a la sede principal de la empresa, pues no se requiere el dato de ubicación de cada empleado.
o Dependencia: Aplica únicamente para las entidades estatales, del nivel central o territorial, establecimientos públicos, empresas industriales y comerciales del Estado y sociedades de economía mixta u otras de carácter público que teniendo un solo número de NIT, pagan sus nóminas en forma separada por dependencia. Por ejemplo Bogotá D.C., caso en el cual sus dependencias son, entre otras, Alcaldía Mayor, Secretaría de Hacienda, Secretaría de Salud, Secretaría de Tránsito, etc.
2.1.2 Datos del Representante Legal
Tipo ID: (Tamaño máximo de campo de 17 caracteres) Tipo de identificación de la empresa: CC-Cédula de ciudadanía, CE-Cédula de Extranjería), RC-Registro Civil, TI-Tarjeta de Identidad y PA-Número de pasaporte.
Número ID: Número de identificación de la empresa. De acuerdo al tipo de ID, los límites de tamaño son:
Tipo de identificación Longitud mínima Longitud máxima No se permite
Cédula de ciudadanía (CC) 3 dígitos 10 dígitos Que sea de 9 dígitos
Cédula de extranjería (CE) 3 dígitos 6 dígitos
Tarjeta de identidad (TI) 10 dígitos 11 dígitos
Registro Civil (RC) 3 dígitos máximo
Pasaporte (PA) 3 dígitos máximo
MANUAL DE USUARIO
Página 7 de 54 F-077 7
Primer Apellido: Primer apellido del representante legal.
Segundo Apellido: Segundo Apellido del representante si lo tiene.
Primer Nombre: Primer nombre del representante legal.
Segundo Nombre: Segundo Nombre del representante si lo tiene.
2.1.3 Datos Contacto
Nombre: Nombre de la persona a la cual se puede contactar en cualquier caso.
Correo Electrónico: e-mail registrado para contacto con la empresa.
Celular: Número de teléfono registrado para contacto con la empresa.
2.1.4 Datos Sucursal
Debe existir por lo menos una sucursal, por lo cual se ingresan los datos de la misma.
Nombre: Nombre de la Sucursal.
Código: Código interno de la empresa para la sucursal (este campo es obligatorio).
Ciudad: (Por defecto aparece Bogotá como ciudad y departamento; es un campo obligatorio) Nombre de la ciudad y el departamento donde se encuentra la sucursal (los códigos de cada ítem son seleccionados automáticamente). A medida que se digita el nombre de la ciudad, aparece una lista que autocompleta el nombre de la ciudad y aparece el departamento entre paréntesis.
Dirección: (Tamaño máximo de campo para dirección de 50 caracteres) Dirección de la sucursal.
Teléfono: número de teléfono de la sucursal. De requerirse ingresar más de una sucursal, estas podrán ingresarse por medio del usuario de tipo “Nomina”.
2.1.5 Datos Usuario
Estos datos serán utilizados para crear por defecto un usuario de tipo “Tesorería”.
MANUAL DE USUARIO
Página 8 de 54 F-077 8
Código de Usuario: Este será el código de usuario que se empleará para ingresar a la aplicación.
Correo Electrónico: Correo al que se mandara la clave para que el usuario pueda ingresar al aplicativo.
Las posibles alertas o errores que se pueden presentar están explicados en el “ANEXO 1 - Errores de registro de empleador”, que se encuentra al final de este documento.
Al final de este proceso, debe aparecer el siguiente mensaje:
Imagen 3. Registro exitoso
Se debe revisar en la dirección de correo ingresada en el ítem de datos del usuario, para obtener la contraseña (Clave) y registrarse en la página principal.
2.2 INGRESO INICIAL EN APLICACIÓN WEB
Una vez se reciben los datos de “Código de Usuario” y “Clave” se prosigue a ingresar a la página web donde se encuentra el aplicativo. Allí se presentará la página de ingreso.
MANUAL DE USUARIO
Página 9 de 54 F-077 9
Imagen 4. Página de ingreso
2.2.1 Ingreso de Datos para Comenzar
Código de Usuario: este campo corresponde al código del usuario escogido en el momento en que se creó el usuario (por el perfil tesorero o cuando la pagadora de pensiones se registró en sistema). El campo es obligatorio.
Clave: La clave corresponde al password o contraseña que le fue enviado al usuario autorizado a su correo electrónico. Más adelante se explica cómo se puede cambiar esta clave.
Las posibles alertas generadas por ingreso errado de datos son las siguientes:
Olvidé mi clave: esta opción que se puede ver en la figura 5 en letra azul debajo del recuadro verde se puede usar en momento en que por alguna razón el usuario olvide su clave. A continuación se muestra una imagen con los datos que debe ingresar el usuario para recuperar su clave:
Descripción Campo Causa Corrección
Login o password inválidos.
Inténtelo de nuevo.
Código de
Usuario / Clave
Datos para Código de Usuario o Clave
son incorrectos. Puede que usuario
no exista o que la clave sea
incorrecta para el usuario.
Verificar los datos
ingresados y corregirlos
Lo sentimos, su cuenta ha sido
deshabilitada. Contacte al
administrador del sistema.
Código de
Usuario / Clave
La cuenta del usuario está bloqueada
por intento fallido de ingreso de clave
opor decisión de administrador de
sistema.
Contactar al administrador
del sistema
MANUAL DE USUARIO
Página 10 de 54 F-077 10
Imagen 5. Página "Olvidé mi clave"
o Código de Usuario: este campo corresponde al Código de Usuario. Este ítem
fue escogido en el momento en que se creó el usuario (por el perfil tesorero o cuando la pagadora de pensiones se registró en sistema).
Con el Código de usuario y dando clic en el botón de “Recordar Clave”, el usuario podrá recuperar su clave ingresando al correo electrónico que se registró cuando se envió la clave por primera vez.
Al dar clic en el botón mencionado en el inciso anterior la aplicación vuelve al estado de registrarse en la página.
o Luego de ingresar el código de usuario y la clave, el usuario tendrá acceso a la
aplicación si los datos suministrados son correctos. Se debe aclarar que el usuario tiene “tres intentos para registrarse”; si su clave es incorrecta las tres veces que intenta ingresar, la cuenta del usuario será deshabilitada. Si el usuario no ingresa al sistema en un periodo mayor o igual a un mes, la clave también será desactivada.
Las posibles alertas generadas por el ingreso errado de datos para recordar la clave son:
2.3 MENÚ PRINCIPAL
Al ingresar al sistema, en la página principal aparecerá un menú en la parte superior:
Imagen 6. Menú del
2.4 OPCIÓN EMPLEADOR
Descripción Campo Causa Corrección
Código de Usuario ObligatorioCódigo de
Usuario
El ingreso del Código de usuario es
obligatorio para recuperar la clave.Ingresar código de usuario
Login o password inválidos.
Inténtelo de nuevo.
Código de
Usuario / ClaveEl usuario no existe.
Verificar los datos
ingresados y corregirlos
MANUAL DE USUARIO
Página 11 de 54 F-077 11
Desde el menú del sitio, cuando el usuario da clic sobre “empleador”, aparecerán submenús con las siguientes opciones:
Datos Básicos (Sección 2.4.1 del manual)
Usuarios (Sección 2.4.2 del manual)
Imagen 7. Opciones del empleador
Dado que existen dos tipos de perfiles para la manipulación del sistema (Nomina y Tesorero), en esta sección se podrán observar diferentes opciones dependiendo del usuario que ha ingresado a la página. A continuación se explicarán las funciones de esta sección dependiendo del tipo de usuario que se encuentra navegando en el sistema:
2.4.1 Datos Básicos
Son los mismos datos que se ingresaban en el momento del registro inicial en este se puede realizar modificaciones de algún dato básico de la pagadora de pensiones.
Imagen 8. Modificar Datos empleador
Los datos que se ven en la figura 8 son compartidos tanto por el usuario de nómina como por el usuario de tesorería. Estos datos pueden ser modificados por ambos usuarios dando clic en aceptar luego de realizar las modificaciones.
Las posibles alertas o errores que se pueden presentar están explicados en el “ANEXO 1 - Errores de registro de empleador”, que se encuentra al final de este documento. El botón “Datos Usuario” (Imagen 8, referencia 1) lo dirigirá a la página “Usuarios” que está explicada en la sección 2.4.2 de este manual.
MANUAL DE USUARIO
Página 12 de 54 F-077 12
2.4.2 Usuarios
Esta página permite la creación, modificación, activación y eliminación de usuarios, de acuerdo al perfil que tenga el usuario que está trabajando. Si el perfil del usuario que ingresó es tipo tesorería, se muestra una tabla con los datos básicos de los usuarios en sistema.
Imagen 9. Página "Usuarios"
Adicionar: Si se desea adicionar un nuevo usuario se debe dar clic en el botón correspondiente (Imagen 9, referencia 1). La siguiente imagen muestra las opciones que se generan para adicionar un nuevo usuario:
Imagen 10. Adicionar Usuario
o Perfil: Es necesario elegir el perfil de acuerdo a las necesidades y permisos del
nuevo usuario. Estos se encuentran en la sección 2 “Entorno y funcionamiento”.
o Código de Usuario: Este será el código de usuario que se empleará para ingresar a la aplicación.
o Correo Electrónico: Correo al que se mandara la clave para que el usuario
pueda ingresar a la página de la aplicación.
Las posibles alertas generadas por el ingreso errado de datos son:
Modificar: Esta opción permite cambiar los datos del usuario. Para ingresar a esta opción es necesario hacer clic en el cuaderno correspondiente al usuario a
Descripción Campo Causa Corrección
El mail es requerido Mail El campo está vacío Llenar correctamente el campoNo se pudo realizar la adición. Recuerde
que el login del usuario debe ser único.
Inténtelo nuevamente. Usuario El usuario ya existe Cambiar el código de usuario
El usuario es requerido USuario El campo está vacío Llenar correctamente el campo
Area: Datos Usuario
MANUAL DE USUARIO
Página 13 de 54 F-077 13
modificar (Imagen 9, referencia 2). El único dato que no es posible modificar es el código del usuario. Los campos restantes (perfil, mail o clave de ingreso) pueden ser modificados para cada usuario.
Imagen 11. Modificar Usuario perfil tesorería
Las alertas que pueden ser generadas por ingresar información inválida son:
Eliminar: Esta opción permite la eliminación de los usuarios, excepto si el usuario a eliminar sea el último usuario de tesorería. Para activar esta opción es necesario hacer clic en la X correspondiente al usuario a eliminar (Imagen 9, referencia 3). Es este caso se generaría la alerta:
Activar / Desactivar: Esta opción permite desactivar a los usuarios, sin necesidad de eliminarlos. También permite activarlos en caso que se encuentren deshabilitados por ingresar la clave de forma errónea más de tres veces o inactividad superior a un mes. Para activar esta opción es necesario hacer clic en el campo correspondiente del usuario a modificar (Imagen 9, referencia 4).
Otros campos: Los campos restantes de la tabla corresponden a información de cada uno de los usuarios existentes.
o Login: esta columna muestra el código de usuario para todos los usuarios para la pagadora en cuestión.
Descripción Campo Causa Corrección
El mail es requerido Mail El campo está vacío Llenar correctamente el campo
La dirección de correo electrónico no es
válida
Correo
Electrónico El dato no es válido Debe contener "@", ".", etc
La clave es requerida Nueva clave El campo está vacío Llenar correctamente el campo
La clave debe tener mínimo 8 y máximo 16
caracteres. La clave no puede tener
espacios en blanco Nueva clave
La clave tiene menos de 8 o
más de 16 caracteres o tiene
espacios. Llenar correctamente el campo
El campo reconfirmar clave es requerido
Reconfirmar
clave El campo está vacío Llenar correctamente el campo
Las claves no coinciden
Nueva clave /
Reconfirmar
clave
Los datos de los dos campos
son diferentes
Llenar los campos con la misma
información
Area: Datos Usuario
Descripción Campo Causa CorrecciónNo existen mas usuarios con perfil
Tesorero No aplica
Es el único usuario con
perfil de tesorería No aplica
Area: Eliminar usuario
MANUAL DE USUARIO
Página 14 de 54 F-077 14
o Perfil: Esta columna muestra el perfil o tipo para un usuario (Nomina, consulta
o Tesorería). o Mail Esta columna muestra el correo electrónico de los usuarios de la
pagadora. o Último Acceso: esta columna muestra la hora y fecha del último ingreso de
cada usuario al sistema.
Si el perfil del usuario que ingresó es diferente de tesorería, la única opción que encuentra le va a permitir cambiar los datos propios.
Imagen 12. Modificar usuario perfil NO tesorería
Las alertas que se pueden generar son las mismas que las encontradas en la opción modificar usuario del perfil tesorería.
2.5 OPCIÓN PENSIONADOS
Desde el menú del sitio, cuando el usuario de “Nómina” de la Pagadora de pensiones da clic sobre “pensionados”, aparecen submenús con las siguientes opciones:
Adicionar (Sección 2.5.1 del Manual)
Consultar (Sección 2.5.2 del Manual)
Historia Laboral (Sección 2.5.3 del Manual)
Imagen 13. Opciones del pensionado
De acuerdo al perfil del usuario se podrá consultar o modificar las opciones de este menú:
Nómina: Puede consultar y modificar la información de los pensionados. Se mostrará la siguiente página:
MANUAL DE USUARIO
Página 15 de 54 F-077 15
Imagen 14. Página "Pensionados"
Consultas: Puede consultar la información, más no puede modificarla. Al consultar, se ingresará a la página “Pensionados”, la misma que la del perfil “Nomina” (Imagen 14) pero sin el botón “Adicionar”. Si hace clic en el cuaderno correspondiente a la opción “Modificar”, la página de “Usuario no autorizado” se presentará (Imagen 15).
Imagen 15. Página Usuario No Autorizado
Tesorería: No puede ingresar a ninguna de las opciones de este menú. Se presentará la página de “Usuario no autorizado” (Imagen 15), si se intenta ingresar a las opciones de este menú.
2.5.1 Adicionar
Esta opción permite ingresar nuevos pensionados al sistema del pagador de pensiones. Se puede ingresar a esta opción, haciendo clic en la opción “Adicionar” del “Menú de Pensionados” (Imagen 13) o desde el botón “Adicionar” de la “página de pensionados” (Imagen 15). A continuación se presentan las pantallas que se deben diligenciar cuando se adiciona un nuevo pensionado.
MANUAL DE USUARIO
Página 16 de 54 F-077 16
Imagen 16. Adicionar Pensionado
Identificación o Tipo ID: (Tamaño máximo de campo de 17 caracteres) Tipo de identificación
del pensionado: CC-Cédula de ciudadanía, CE-Cédula de Extranjería), RC-Registro Civil, TI-Tarjeta de Identidad y PA-Número de pasaporte.
o Número ID: Número de identificación del pensionado. De acuerdo al tipo de ID,
los límites de tamaño son:
o Primer Apellido: Primer apellido del pensionado. o Segundo Apellido: Segundo Apellido del pensionado en caso que tenga. o Primer Nombre: Primer nombre del pensionado. o Segundo Nombre: Segundo Nombre del pensionado en caso que tenga.
Ubicación o Pensionado Residente en el Exterior: Se selecciona la casilla si el
pensionado está viviendo temporalmente en el exterior.
Afiliaciones
Tipo de identificación Longitud mínima Longitud máxima No se permite
Cédula de ciudadanía (CC) 3 dígitos 10 dígitos Que sea de 9 dígitos
Cédula de extranjería (CE) 3 dígitos 6 dígitos
Tarjeta de identidad (TI) 10 dígitos 11 dígitos
Registro Civil (RC) 3 dígitos máximo
Pasaporte (PA) 3 dígitos máximo
MANUAL DE USUARIO
Página 17 de 54 F-077 17
o Cotización Voluntaria Pensiones: Este campo es opcional, según
normatividad se usa si el pensionado hace aportes voluntarios a un fondo de pensiones obligatorias.
o Valor No Retenido: Este campo es opcional, según normatividad es la
diferencia de la suma que no se retuvo el pensionado por haber destinado aportes voluntarios a ahorro individual y a retención en la fuente.
o AFP: Administradora de Fondo de Pensiones, es suministrada por el
pensionado. El campo no es obligatorio si la pensión no es de tipo Sobrevivencia Temporal Riesgo Común, Sobreviviencia Temporal Riesgo Profesional, Jubilación para compartir o Convencional para Compartir (resolución 2145 del 2006).
o EPS: Entidad Proveedora de Salud, el campo es obligatorio si el pensionado no
reside en el exterior o si el tipo de la pensión es convencional (resolución 2145 del 2006).
o CCF: Caja de Compensación Familiar, no es un campo obligatorio y si hay una
novedad de suspensión el campo puede ser vacío (resolución 2145 del 2006). Las alertas que se pueden generar por el ingreso errado de datos pueden encontrarse en el ANEXO 2 – Errores de Registro de pensionados.
Cada pensionado debe tener como mínimo asociada una pensión, por lo tanto, en el momento de crear el pensionado, se debe crear una pensión para asociársela.
Imagen 17. Datos de la pensión
MANUAL DE USUARIO
Página 18 de 54 F-077 18
Datos de la Pensión
o Tipo de Pensión: Se escoge el tipo de pensión según la normatividad establecida. Si el pensionado es de tipo Sobrevivencia Temporal Riesgo Común, Sobreviviencia Temporal Riesgo Profesional, Jubilación para compartir o Convencional para Compartir (resolución 2145 del 2006), y el mismo escogió AFP entonces en este campo no se podrán escoger estos tipos de pensiones. (Los número de pensión se encuentran en la resolución 2145 del 2006).
o Tipo de Pensionado: Se escoge uno de los tipos de pensionado de acuerdo
con la normatividad establecida y con los datos suministrados por el pensionado. Al seleccionar la opción de tipo de pensionado “Beneficiario UPC adicional” sólo se puede ingresar información asociada a la ciudad, valor UPC y Datos cotizante principal. Todos los demás campos quedaran bloqueados.
o Ciudad: Se escoge de acuerdo a las opciones establecidas, el número de la
cuidad se escoge automáticamente. o Pensión Compartida: Esta casilla se selecciona si la persona que recibe la
pensión, tiene esta compartida con alguien más. o Pago Exterior: Esta casilla se selecciona si el pago de la pensión debe hacerse
fuera del país. o Mesada Pensional: Corresponde al valor de la mesada pensional asignada al
pensionado. Debe cumplir ciertas condiciones dependiendo del tipo de pensión del pensionado. Esta mesada se calcula en base al tipo de pensión que se le haya otorgado al pensionado. En la sección ¡Error! No se encuentra el origen de la referencia. se muestra una tabla con todos los tipos de pensión.
o Valor UPC: El único pensionado que pueden tener valor en este campo, es el
pensionado tipo Beneficiario de UPC adicional. Para todos los tipos de pensionados diferente a Beneficiario de UPC adicional, este valor debe ser 0.
Fechas de la Pensión
o Fecha desde: Este campo es obligatorio, indica la fecha en que se inicia el pago de la pensión.
o Fecha Hasta: Este campo no es obligatorio y corresponde a la fecha en que se
deja de pagar la pensión.
Datos Causante
MANUAL DE USUARIO
Página 19 de 54 F-077 19
Estos datos son obligatorios dependiendo de la normatividad con respecto al tipo de pensión del pensionado en cuestión. (Tipos de pensión del 2 al 7. Estos datos se pueden ver en la sección “¡Error! No se encuentra el origen de la referencia.” que se encuentra al final del manual). El causante se refiere a la persona que cede la pensión.
o Tipo ID: (Tamaño máximo de campo de 17 caracteres) Tipo de identificación
del causante: CC-Cédula de ciudadanía, CE-Cédula de Extranjería, RC-Registro Civil, TI-Tarjeta de Identidad y PA-Número de pasaporte.
o Número ID: Número de identificación del causante. De acuerdo al tipo de ID,
los límites de tamaño son:
o Primer Apellido: Primer apellido del causante. o Segundo Apellido: Segundo Apellido del causante en caso que tenga. o Primer Nombre: Primer nombre del causante. o Segundo Nombre: Segundo Nombre del causante en caso que tenga.
Datos Cotizante Principal Estos datos son obligatorios y exclusivos de los pensionados Beneficiarios de UPC adicional. o Tipo ID: (Tamaño máximo de campo de 17 caracteres) Tipo de identificación
del cotizante principal: CC-Cédula de ciudadanía, CE-Cédula de Extranjería, RC-Registro Civil, TI-Tarjeta de Identidad y PA-Número de pasaporte.
o Número ID: Número de identificación del cotizante principal. De acuerdo al tipo
de ID, los límites de tamaño son:
Tipo de identificación Longitud mínima Longitud máxima No se permite
Cédula de ciudadanía (CC) 3 dígitos 10 dígitos Que sea de 9 dígitos
Cédula de extranjería (CE) 3 dígitos 6 dígitos
Tarjeta de identidad (TI) 10 dígitos 11 dígitos
Registro Civil (RC) 3 dígitos máximo
Pasaporte (PA) 3 dígitos máximo
Tipo de identificación Longitud mínima Longitud máxima No se permite
Cédula de ciudadanía (CC) 3 dígitos 10 dígitos Que sea de 9 dígitos
Cédula de extranjería (CE) 3 dígitos 6 dígitos
Tarjeta de identidad (TI) 10 dígitos 11 dígitos
Registro Civil (RC) 3 dígitos máximo
Pasaporte (PA) 3 dígitos máximo
MANUAL DE USUARIO
Página 20 de 54 F-077 20
Las alertas que se pueden generar por el ingreso errado de datos pueden encontrarse en el ANEXO 2– Errores de Registro de pensionados.
Al terminar de ingresar los datos, se debe dar clic en “Adicionar”. La aplicación le indica al usuario si alguno de los campos fue ingresado mal o si alguno de los campos que no fue diligenciado es obligatorio según el caso dado por la normatividad.
2.5.2 Consultar
Se puede ingresar a esta página haciendo clic en la opción “consultar” del menú “pensionados” o haciendo clic directamente sobre el título del menú. Esta opción permite consultar, modificar o eliminar pensionados (de acuerdo al perfil del usuario) parametrizando la consulta por los siguientes criterios:
o Número de Identificación (No Id)
o Primer Apellido
o Primer Nombre
o Administradora Fondo de pensiones (AFP)
o Entidad Promotora de Salud (EPS)
Una vez parametrizada la consulta, si el usuario con el que se está trabajando tiene perfil “nómina” podrá modificar la información de los pensionados, eliminarlos y consultarlos, de lo contrario, tendrá restricciones. A continuación se describen estas opciones:
Imagen 18. Página "Consultar Pensionados"
Modificar pensionado: si se requiere realizar una modificación a algún dato
básico como (Nombres y Apellidos, AFP-EPS-CCF) se debe dar clic en el
cuaderno (Imagen 18, opción 1) en la cual aparecerán los datos que se ingresaron
MANUAL DE USUARIO
Página 21 de 54 F-077 21
al adicionar el pensionado. Los únicos datos que no pueden ser modificados son el
tipo y el número de identificación (ID).
Imagen 19. Modificar pensionado
Las alertas que se pueden generar por el ingreso errado de datos pueden encontrarse en el ANEXO 2 – Errores de Registro de pensionados.
Eliminar pensionado: si se requiere realizar la eliminación de un pensionado se debe dar en clic en la X (Imagen 18, opción 2) y quedara eliminado, siempre que el pensionado no se encuentre asociado a una liquidación existente. En caso contrario, se generará alerta porque el pensionado se encuentra en alguna liquidación existente.
Imagen 20. Eliminar pensionado
Ver Pensiones: Si se encuentra trabajando con un usuario de tipo “nómina”, esta opción permite consultar, adicionar, modificar y eliminar pensiones asociadas a un pensionado, de lo contrario, tendrá restricciones. Para ingresar, es necesario hacer clic a la lupa (Imagen 18, opción 3).
MANUAL DE USUARIO
Página 22 de 54 F-077 22
Imagen 21. Página "Ver pensiones"
Adicionar: Permite asociarle una nueva pensión al empleado. El pensionado Beneficiario de UPC adicional no puede tener varias pensiones, diferencia con otros tipos de pensionados. Para ingresar, es necesario hacer clic en el botón “Adicionar” de la página “Ver pensiones” (Imagen 21, opción 1). Al ingresar, encontrará la siguiente página:
Imagen 22. Adicionar pensión
Los datos necesarios para adicionar la pensión se muestran a continuación:
o Datos de la Pensión
o Tipo de Pensión: Se escoge el tipo de pensión según la normatividad establecida. Si el pensionado es de tipo Sobrevivencia Temporal Riesgo Común, Sobreviviencia Temporal Riesgo Profesional, Jubilación para compartir o Convencional para Compartir (resolución 2145 del 2006), y el mismo escogió AFP entonces en este campo no se podrán escoger estos tipos de pensiones. (Los número de pensión se encuentran en la resolución 2145 del 2006).
o Tipo de Pensionado: Se escoge uno de los tipos de pensionado de acuerdo
con la normatividad establecida y con los datos suministrados por el pensionado. Al seleccionar la opción de tipo de pensionado “Beneficiario UPC
MANUAL DE USUARIO
Página 23 de 54 F-077 23
adicional” sólo se puede ingresar información asociada a la ciudad, valor UPC y Datos cotizante principal. Todos los demás campos quedaran bloqueados.
o Ciudad: Se escoge de acuerdo a las opciones establecidas, el número de la
cuidad se escoge automáticamente. o Pensión Compartida: Esta casilla se selecciona si la persona que recibe la
pensión, tiene esta compartida con alguien más. o Pago Exterior: Esta casilla se selecciona si el pago de la pensión debe hacerse
fuera del país. o Mesada Pensional: Corresponde al valor de la mesada pensional asignada al
pensionado. Debe cumplir ciertas condiciones dependiendo del tipo de pensión del pensionado. Esta mesada se calcula en base al tipo de pensión que se le haya otorgado al pensionado. En la sección ¡Error! No se encuentra el origen de la referencia. se muestra una tabla con todos los tipos de pensión.
o Valor UPC: El único pensionado que pueden tener valor en este campo, es el
pensionado tipo Beneficiario de UPC adicional. Para todos los tipos de pensionados diferente a beneficiario de UPC adicional, este valor debe ser 0.
o Fechas de la Pensión
o Fecha desde: Este campo es obligatorio, indica la fecha en que se inicia el pago de la pensión.
o Fecha Hasta: Este campo no es obligatorio y corresponde a la fecha en que se
deja de pagar la pensión. o Datos Causante
Estos datos son obligatorios dependiendo de la normatividad con respecto al tipo de pensión del pensionado en cuestión. (Tipos de pensión del 2 al 7. Estos datos se pueden ver en la sección “¡Error! No se encuentra el origen de la referencia.” que se encuentra al final del manual). El causante se refiere a la persona que cede la pensión.
o Tipo ID: (Tamaño máximo de campo de 17 caracteres) Tipo de identificación
del causante: CC-Cédula de ciudadanía, CE-Cédula de Extranjería), RC-Registro Civil, TI-Tarjeta de Identidad y PA-Número de pasaporte.
o Número ID: Número de identificación del causante. De acuerdo al tipo de ID,
los límites de tamaño son:
MANUAL DE USUARIO
Página 24 de 54 F-077 24
o Primer Apellido: Primer apellido del causante. o Segundo Apellido: Segundo Apellido del causante en caso que tenga. o Primer Nombre: Primer nombre del causante. o Segundo Nombre: Segundo Nombre del causante en caso que tenga.
Datos Cotizante Principal Estos datos son obligatorios y exclusivos de los pensionados Beneficiarios de UPC adicional. o Tipo ID: (Tamaño máximo de campo de 17 caracteres) Tipo de identificación
del cotizante principal: CC-Cédula de ciudadanía, CE-Cédula de Extranjería, RC-Registro Civil, TI-Tarjeta de Identidad y PA-Número de pasaporte.
o Número ID: Número de identificación del cotizante principal. De acuerdo al tipo
de ID, los límites de tamaño son:
Las alertas que se pueden generar por el ingreso errado de datos pueden encontrarse en el ANEXO 2 – Errores de Registro de pensionados.
Al terminar de ingresar los datos, se debe dar clic en “Adicionar”. La aplicación le indica al usuario si alguno de los campos fue ingresado mal o si alguno de los campos que no fue diligenciado es obligatorio según el caso dado por la normatividad.
Modificar: En caso que se requiera modificar la información de la pensión se debe hacer clic en la lupa (imagen 21, opción 2) en la cual aparecerán los datos que se ingresaron al adicionar la pensión.
Tipo de identificación Longitud mínima Longitud máxima No se permite
Cédula de ciudadanía (CC) 3 dígitos 10 dígitos Que sea de 9 dígitos
Cédula de extranjería (CE) 3 dígitos 6 dígitos
Tarjeta de identidad (TI) 10 dígitos 11 dígitos
Registro Civil (RC) 3 dígitos máximo
Pasaporte (PA) 3 dígitos máximo
Tipo de identificación Longitud mínima Longitud máxima No se permite
Cédula de ciudadanía (CC) 3 dígitos 10 dígitos Que sea de 9 dígitos
Cédula de extranjería (CE) 3 dígitos 6 dígitos
Tarjeta de identidad (TI) 10 dígitos 11 dígitos
Registro Civil (RC) 3 dígitos máximo
Pasaporte (PA) 3 dígitos máximo
MANUAL DE USUARIO
Página 25 de 54 F-077 25
Imagen 23. Modificar pensión
Las alertas que se pueden generar por el ingreso errado de datos pueden encontrarse en el ANEXO 2– Errores de registro de pensionados.
Eliminar: En caso que se requiera eliminar una pensión asociada a un empleado, se debe hacer clic en la X correspondiente (Imagen 21, opción 3).
Imagen 24. Eliminar pensión
Esta opción solo es posible si la pensión no se encuentra asociada a alguna liquidación, o no es la única pensión asociada al empleado. En estos casos se presentarían las siguientes alertas:
Descripción Campo Causa Corrección
El pensionado solo tiene una pension
asociada y no se puede eliminar N/A Pensión única N/A
No se puede Borrar la pension N/A
La pensión se encuentra asociada
a una liquidación existente
Eliminar la liquidación, sólo
si no se encuentra pagada
Area: Eliminar pensión
MANUAL DE USUARIO
Página 26 de 54 F-077 26
2.5.3 Historia Laboral
Esta opción permite generar un reporte personalizado de las administradoras a las cuales se ha realizado aportes por parte de ese cotizante. Este puede ser discriminado de acuerdo al riesgo y a la administradora que se desee consultar.
Imagen 25. Página historia laboral
La lista de administradoras se desplegará de acuerdo al riesgo que se escoja.
2.6 MENÚ NOVEDADES
Desde el menú del sitio, el empleador con perfil “Nomina” podrá dar clic sobre “Novedades” y aparecerán la siguiente pantalla:
Imagen 26. Página novedades
Sobre esta se puede realizar el ingreso de novedades, la modificación o la búsqueda de las mismas para cualquier periodo. Los campos correspondientes a esta página son:
Identificación: Corresponde a los datos del pensionado sobre el cual se hará la consulta, se modificará o se adicionará la novedad.
o Tipo ID: tipo de número de identificación del pensionado. Puede ser CC-Cédula
de ciudadanía, CE-Cédula de Extranjería, RC-Registro Civil, TI -Tarjeta de Identidad y PA-Número de pasaporte. Este número aparece de forma automática si se selecciona primero el nombre del pensionado en el campo de nombre. De lo contrario el usuario debe conocer el número de identificación.
MANUAL DE USUARIO
Página 27 de 54 F-077 27
o Número ID: número de identificación relacionado con el ítem anterior. Al cargar un número que corresponda a un pensionado asociado a la empresa, el campo nombre se debe llenar automáticamente.
o Nombre: el nombre se busca haciendo clic en la flecha hacia abajo en el lado
derecho del campo. Aparecerán los nombres de todos los pensionados de la “Pagadora de pensiones”. Al seleccionar uno de los nombres que aparecen en la lista dándole clic, el sistema automáticamente rellena los campos de Tipo ID y Número ID.
o Pensión: este campo indica el tipo de la pensión que tiene el pensionado
escogido en el inciso anterior. Si un pensionado tiene varias pensiones se debe seleccionar a cuál de ellas corresponde la novedad que se desea ingresar. Este campo inicialmente está bloqueado y sólo se desbloquea cuando se haya seleccionado un pensionado de la lista.
Periodo: Estos datos son necesarios, ya que las novedades para un pensionado se deben liquidar en periodos mensuales, teniendo en cuenta el año en que se da la novedad.
o Año: Al darle clic en la flecha hacia abajo en el lado derecho del campo
aparecerá un lista de los años válidos para ingresar o consultar una novedad. o Mes: Al darle clic en la flecha hacia abajo en el lado derecho del campo
aparecerá un lista de los meses válidos para ingresar o consultar una novedad. Si se desea buscar o adicionar novedades, para un pagador de pensiones los tipos de novedades disponibles son:
Ingreso
Retiro
Suspensión
Traslado a otra administradora
Traslado de otra administradora
Variación permanente de salario En la sección “2.6.2 Adicionar Novedad” se explican detalladamente cada una de estas.
2.6.1 Buscar Novedad
Para poder adicionar una novedad se deben diligenciar todos los campos existentes en la página y después de esto se da clic en el botón “Buscar” (Imagen 26 opción 1). En caso que haya campos inconsistentes, se pueden generar las siguientes alertas:
MANUAL DE USUARIO
Página 28 de 54 F-077 28
Al encontrar una novedad asociada al cotizante y el periodo, se mostrará en la pantalla la información correspondiente a esta y se permitirá modificar o eliminar:
Imagen 27. Buscar novedades
Modificar: Esta opción permite cambiar la información de la novedad. Para acceder, es necesario hacer clic en el libro correspondiente (Imagen 27, opción 1).
Eliminar: Esta opción permite eliminar una novedad, siempre y cuando no esté asociada a una liquidación generada. Para acceder, es necesario hacer clic en la X correspondiente (Imagen 27, opción 2).
2.6.2 Adicionar Novedad
Para poder adicionar una novedad se deben diligenciar todos los campos existentes en la página y después de esto se da clic en el botón “Adicionar” (Imagen 26 opción 2). En caso que haya campos inconsistentes, se generan las mismas alertas que en la opción “Buscar”.
Al dar clic en adicionar, aparece la siguiente imagen para adicionar una novedad:
Descripción Campo Causa Corrección
El tipo de ID es obligatorio Tipo ID El campo está vacío Seleccionar de la l ista
El ID es obligatorio No ID El campo está vacío Llenar correctamente el campo
Debe seleccionarse un
empleado válido
Nombre o
pensión El campo está vacío Seleccionar de la l ista
El año es obligatorio Año El campo está vacío Seleccionar de la l ista
El mes es obligatorio Mes El campo está vacío Seleccionar de la l ista
Area: Novedades
MANUAL DE USUARIO
Página 29 de 54 F-077 29
Imagen 28. Página adicionar novedad
En esta sección se escoge el tipo de novedad que se quiere agregar para el pensionado en cuestión y la información requerida para registrar la novedad. Si no se ha seleccionado un tipo de novedad, se generará la siguiente alerta:
Para cada novedad existen diferentes opciones que se mostrarán a continuación. Vale aclarar que para los pensionados las novedades que se generen para el mismo se generaran para el mes completo. NOTA: Las novedades únicamente se encontrarán en la planilla del periodo si son adicionadas antes de crear la liquidación.
Ingreso (ING): Hace referencia a la entrada de un nuevo pensionado al pagador de pensiones. Este campo no es modificable.
Imagen 29. Novedad Ingreso
Día inicial: Se encuentra en el campo “Periodo”. Indica el día inicial del ingreso del pensionado al “Pagador de pensión”. Este campo no es modificable.
Descripción Campo Causa Corrección
El tipo de novedad es obligatorio Tipo Novedad El campo está vacío Seleccionar de la lista
Area: Adicionar Novedad
MANUAL DE USUARIO
Página 30 de 54 F-077 30
Las novedades únicamente se encontrarán en la planilla del periodo si son adicionadas antes de crear la liquidación.
Retiro de la empresa (RET): Hace referencia a la salida de un pensionado del pagador de pensiones.
Imagen 30. Novedad Retiro
Periodo: Se encuentra en el campo “Periodo”. Indica el día inicial que el pensionado se retira del “Pagador de pensiones”.
Las novedades únicamente se encontrarán en la planilla del periodo si son adicionadas antes de crear la liquidación.
Suspensión (SUS o SIS): Se refiere a una suspensión temporal del pago de la pensión. La suspensión por normatividad se da por un periodo que comprende los 30 días del mes.
Imagen 31. Novedad Suspensión
o Día Inicial: Día de inicio de la suspensión. Este campo no es modificable.
MANUAL DE USUARIO
Página 31 de 54 F-077 31
o Duración: Duración de la suspensión. Este campo no es modificable. o Tipo de Suspensión: Se selecciona el tipo de suspensión que le aplique al
pensionado. El campo “Generadas” es un consolidado de la información de la novedad en donde se especifica el periodo de la misma.
Las novedades únicamente se encontrarán en la planilla del periodo si son adicionadas antes de crear la liquidación.
Traslado a otra Administradora (TAA): Se utiliza cuando el pensionado cambia de administradora de salud o pensión. Siempre que sea adicionada una novedad de este tipo, se genera una novedad Traslado De Otra Administradora para el siguiente periodo (ver siguiente numeral). Notifica a las administradoras actuales que el cotizante dejará de aportar a esa administradora.
Imagen 32. Novedad Traslado a otra Administradora
o A.F.P. Destino: Se encuentra en el campo “Traslado Administradora”. Se especifica el nuevo fondo de pensión. El traslado se genera a partir del siguiente mes al actual.
o E.P.S. Destino: Se encuentra en el campo “Traslado Administradora”. Se especifica la nueva Entidad prestadora de Salud. El traslado se genera a partir del siguiente mes al actual.
El campo “Generadas” es un consolidado de la información de la novedad en donde se especifica el periodo de la misma.
Las novedades únicamente se encontrarán en la planilla del periodo si son adicionadas antes de crear la liquidación.
MANUAL DE USUARIO
Página 32 de 54 F-077 32
Traslado de otra Administradora (TDA): Es el mecanismo de información hacia las administradoras, para notificarle la llegada de los aportes de los cotizantes.
Imagen 33. Novedad Traslado de otra Administradora
o A.F.P. Destino: Se encuentra en el campo “Traslado Administradora”. Se especifica el nuevo fondo de pensión. El traslado se genera a partir del siguiente mes al actual.
o E.P.S. Destino: Se encuentra en el campo “Traslado Administradora”. Se especifica la nueva Entidad prestadora de Salud. El traslado se genera a partir del siguiente mes al actual.
El campo “Generadas” es un consolidado de la información de la novedad en donde se especifica el periodo de la misma. Las novedades únicamente se encontrarán en la planilla del periodo si son adicionadas antes de crear la liquidación.
Variación Permanente de Salario (VPS): Se refiere al cambio en la mesada pensional del cotizante.
Imagen 34. Novedad Variación permanente de salario
MANUAL DE USUARIO
Página 33 de 54 F-077 33
o Día inicial: Se encuentra en el campo periodo. Día de inicio de la variación de
la mesada pensional. Este campo no es modificable. o Valor Total: Se encuentra en el campo periodo. Nuevo valor de la mesada
pensional. Las posibles inconsistencias que se pueden dar por el ingreso errado de datos son las siguientes:
El campo “Generadas” es un consolidado de la información de la novedad en donde se especifica el periodo de la misma. Las novedades únicamente se encontrarán en la planilla del periodo si son adicionadas antes de crear la liquidación. Los Beneficiarios UPC adicional no se le reportan novedades, por lo tanto la única forma de retirarlo de la liquidación es marcando el valor de la UPC en $0.
2.7 OPCIÓN LIQUIDACIONES
Al ingresar al aplicativo, siempre se presenta la página de liquidaciones. Dado que existen diferentes tipos de usuario válidos en el sistema, para el manejo de liquidaciones existen diferentes restricciones dependiendo del usuario que esté usando la aplicación. El usuario tipo “Nomina”, podrá crear una liquidación, ver sus datos y eliminarla, pero no podrá pagar la liquidación. En el caso del usuario tipo “Tesorería”, este sólo podrá ver los datos de la liquidación con respecto al pago y pagar las liquidaciones. El usuario de tipo “Consulta” solo puede ver la información correspondiente a las liquidaciones.
Descripción Corrección
La nueva mesada pensional no puede ser negativa. Debe ingresar un número positivo
El valor total debe ser un dato numérico.
El número debe ser entero. No debe contener letras
ni puntos.
La suma de las mesadas pensionales para el grupo
de beneficiarios es inferior al salario mínimo
mensual legal vigente.
La mesada pensional debe estar por encima de un
SMMLV.
La suma de las mesadas pensionales para el grupo
de beneficiarios supera el tope máximo permitido.
La mesada pensional debe estar por debajo del tope
de acuerdo al tipo de pensionado.
Area: Adicionar Novedades
MANUAL DE USUARIO
Página 34 de 54 F-077 34
Imagen 35. Página Liquidaciones
En los perfiles “Tesorería” y “Consulta” no se encuentran los botones “Adicionar” o la “X” de eliminar (Imagen 35 opciones 1 y 2). Existen 3 tipos de planillas para liquidar pensionados:
Tipo planilla P – Pago normal. Esta planilla es la utilizada por los pagadores de pensiones para realizar el pago de los aportes mensuales a la seguridad social por parte de los pensionados.
Tipo planilla R – Pago retroactivo. Esta planilla se utiliza para realizar el pago de los aportes al sistema de seguridad social resultante de valores no cancelados durante el periodo por encontrarse pendiente el reconocimiento y pago de una pensión o por la activación de una pensión suspendida.
Tipo planilla L – Pago reliquidación. Esta planilla se utiliza para realizar el pago de mayores aportes al sistema de seguridad social resultante de la reliquidación de la mesada pensional.
2.7.1 ADICIÓN DE UNA LIQUIDACIÓN
Se ingresa cuando en la opción de liquidaciones se hace clic en el botón “Adicionar”. Esta se usa para generar la liquidación de manera automática o cargando un archivo plano. Se presenta la siguiente pantalla al ingresar a esta opción:
Imagen 36. Página Adicionar Liquidación
Existen dos formas para realizar una liquidación:
MANUAL DE USUARIO
Página 35 de 54 F-077 35
Autoliquidador Para este caso lo que se hace es usar los datos que existen en el sistema para generar la liquidación. Sólo se pueden autoliquidar planillas tipo P. Si se va a realizar una liquidación con novedades, la adición de las novedades debe realizarse antes de generar la liquidación, de lo contrario, dichas novedades no serán tenidas en cuenta. Se debe seleccionar el “Año” y el “Mes” para el que se desea hacer la liquidación (Imagen 36, opción 1a). Una vez realizada la selección se debe dar clic en el botón “Autoliquidar” (Imagen 36, opción 1). De acuerdo a la resolución 610 de 2012 del ministerio de salud y protección social, el sistema automáticamente realiza verificación de nombres y apellidos, EPS y valor de la UPC contra la Base de Datos Única de Afiliados a las EPS (BDUA) suministrada por el Fosyga. En caso de que se encuentren diferencias entre los datos de la planilla y la BDUA, se mostrará el mensaje de la Imagen 37. Una vez se haga clic en OK al mensaje se mostrará el detalle de las diferencias encontradas las cuales se podrán corregir haciendo clic en el botón destinado para este fin (Imagen 37 opción 2) y luego haciendo clic en Validar (Imagen 37 opción 3).
Imagen 37. Validación contra BDUA
Al hacer clic en el botón autoliquidar (Imagen 37 opción 4), o en caso que no existan diferencias en nombres, EPS o valores de UPC adicional contra la BDUA, se genera la liquidación y se presenta la información detallada de la misma (Imagen 38).
2
1
3 4
MANUAL DE USUARIO
Página 36 de 54 F-077 36
Imagen 38. Resumen liquidación
Las alertas posibles que se pueden generar en el momento de crear la liquidación por medio del autoliquidador son:
Liquidación por Carga de un Archivo plano
Para este caso los datos de las liquidaciones se deben cargar desde un archivo de texto plano. Para agilizar el proceso de cargue y validación el archivo se podrá cargar en formato .zip (comprimido). El archivo deberá tener el formato definido por el Ministerio de la Protección Social. Se pueden cargar liquidaciones de planillas tipo P, R o L. No existe un número máximo de planillas de este tipo por período. Sin embargo se presentará el mensaje: Ya existe una liquidación para el periodo [período de la liquidación] ¿está seguro que desea cargar otra liquidación para el mismo período? Para acceder a este servicio, es necesario hacer clic en el botón “Cargar” (Imagen 36, opción 2).
A continuación se describen los pasos a seguir para crear una liquidación a partir de un archivo plano.
Descripción Corrección
El periodo en salud a liquidar actualmente debe ser
AAAA-MM ¿Está seguro que desea generar la
l iquidación para el periodo AAA2-M2?
Advertencia para informar que el periodo que se
quiere liquidar es diferente del periodo que está en
vigencia.
No se pudo generar la l iquidación debido al
siguiente error: Ya existe una liquidación para el
periodo AAAA-MM
Eliminar la l iquidación existente o cambiar el
periodo de la l iquidación.
No se pudo generar la l iquidación debido al
siguiente error: No hay pensionados para los que se
realiacen aportes en el periodo seleccionado
Crear empleados para el periodo que se quiere
liquidar.
Area: Autoliquidar
MANUAL DE USUARIO
Página 37 de 54 F-077 37
1. Buscar Archivo en PC y subir
Para buscar un archivo en el Computador basta con dar clic en el botón de “Browse” (Buscar). Al hacer clic en dicho botón, el sistema presenta un cuadro de diálogo para búsqueda de archivos en Windows. El usuario debe buscar el archivo que desea cargar y hacer clic en el botón “Abrir”. En la imagen 39 se presenta el procedimiento descrito.
Imagen 39. Subir archivo
Para continuar el proceso se debe hacer clic en el botón “Aceptar” después de corroborar que el archivo escogido es el correcto.
Imagen 40. Subir Archivo
2. Validar el archivo Se puede observar que el proceso de subir ha terminado y el sistema está listo para validar un archivo. Para validar un archivo basta con dar clic en el botón “Validar”, esto revisará la consistencia en estructura e información del contenido del archivo.
MANUAL DE USUARIO
Página 38 de 54 F-077 38
Imagen 41. Validar archivo
Al realizar esta acción, si el formato del archivo, o la información del mismo, no es correcto aparecerá una imagen como la que se ve a continuación en donde se dicen los errores que tiene el archivo.
Imagen 42. Reporte de inconsistencias
Estos errores pueden mostrar errores de sintaxis en los datos, ubicación errada de los datos o datos extra que no sirven. Para verificar y corregir los errores reportados, el sistema le permite al usuario exportar el reporte de errores a los siguientes formatos:
XML
CSV
Imagen formato .tiff
Archivo Web
Excel
Word
MANUAL DE USUARIO
Página 39 de 54 F-077 39
Para exportar el informe de errores, el usuario debe elegir el formato que prefiera en el cuadro de selección que aparece en la parte superior de la pantalla. Posteriormente, deberá hacer clic en el botón “Export” (Imagen 42, opción 1). Se genera una ventana emergente en la cual se debe decidir si abrir o guardar el reporte. Las alertas o errores posibles que se pueden generar en el momento de crear la liquidación por medio del validador son:
Area: Validar
Descripción Corrección
Ya existe una liquidación para el periodo AAAA-MM ¿está seguro que desea cargar otra liquidación para el mismo periodo?
Advertencia para informar que ya existe una liquidación para el mismo periodo que se quiere liquidar.
Si únicamente se generan “Alertas”, se puede continuar con el proceso de cargue del archivo.
Imagen 43. Reporte de alertas
Si el archivo fue validado con éxito, es decir, no se presentó ningún error, o se da clic al botón “Cargar” si el archivo genera alertas, se permitirá continuar con el proceso.
3. Cargar Archivo En este proceso se adiciona la información contenida en el archivo que no exista en la base de datos del sistema. Para realizar el cargue, se debe hacer clic en el botón “Cargar”.
MANUAL DE USUARIO
Página 40 de 54 F-077 40
Imagen 44. Cargar Archivo
4. Finalizar proceso
Para concluir el proceso de validación y cargue de una liquidación, el usuario debe dar clic en el botón “Terminar”.
Imagen 45. Terminar cargue de archivo
Como resultado de dicha acción, el sistema lleva al usuario a la pantalla en la que podrá consultar todas las liquidaciones que ha realizada la empresa.
Las liquidaciones generadas por cargue de archivo se presentan en la lista de liquidaciones por pagar, en la columna de período, con la palabra “TRANSMITIDA”.
MANUAL DE USUARIO
Página 41 de 54 F-077 41
Imagen 46. Página liquidaciones
2.7.2 Eliminar liquidación
Una planilla ya creada, no puede ser modificada, por lo tanto, es necesario eliminarla. Para realizar esto, se debe hacer clic en la “X” que se encuentra al lado izquierdo de la planilla correspondiente (Imagen 46, opción 2). Una liquidación que esté pagada no puede ser eliminada. Es necesario confirmar la eliminación de la planilla haciendo clic en la opción “OK” de la pantalla que se presenta.
2.7.3 Consulta de liquidaciones
Al ingresar por el menú seleccionando el botón de liquidaciones el sistema presenta las liquidaciones generadas por el pagador de pensiones, al hacer clic en el periodo de la planilla (Imagen 46, opción 3), se puede acceder a la información de la liquidación:
Opción planilla: Muestra la información ingresada en la liquidación. Esta se encuentra para cada uno de los cotizantes.
Imagen 47. Consultas - Opción Planilla
Entre los datos que se pueden ver en la figura están las novedades aplicadas para cada pensionado, los días cotizados para cada riesgo, los IBC de cada riesgo, los porcentajes de aportes a pensión, salud, fondo de solidaridad y el valor de estos aportes.
MANUAL DE USUARIO
Página 42 de 54 F-077 42
Opción Liquidación: se muestran los totales de las cotizaciones obligatorias a administradoras de pensiones, salud, riesgos, parafiscales y fondos de solidaridad pensional.
Existe una sección llamada “Filtro” que permite seleccionar una de las administradoras para saber cuánto aporta el pagador de pensiones a esta. También muestra el número de pensionados que se encuentran en el pago a la administradora.
Imagen 48. Consultas - Opción Liquidación
Opción Comprobante: El comprobante muestra el total a pagar en aportes a los tres tipos de administradora válidos (Fondos de Pensiones, Salud, CCF). Además muestra los valores que se derivan para fondos de solidaridad y el UPC (Unidad de Pago por Capitación) para las EPS. Se puede ingresar a esta opción si desde la página de liquidaciones se da clic en la opción “Ver” de la columna “Informes-Pago por Administradora” (Imagen 46 opción 6). Existe una sección llamada “Filtro” que permite seleccionar una de las administradoras para saber cuánto aporta el pagador de pensiones a esta. También muestra el número de pensionados que se encuentran en el pago a la administradora.
MANUAL DE USUARIO
Página 43 de 54 F-077 43
Imagen 49. Consultas - Opción Comprobante
Opción Pago: En el caso en que el usuario sea de “Tesorería”, en la esquina inferior derecha aparecerá un botón para que el mismo pueda pagar la liquidación. Al dar clic en el “+” que se ve en el costado izquierdo de cada fila gris (Imagen 50, opción 1) se puede ampliar los detalles de la información sobre el valor que se le está pagando a cada administradora por concepto de salud (EPS), pensiones (AFP) y CCF. El valor que se encuentra en paréntesis en cada fila gris corresponde al número de administradoras que se tiene para cada tipo (pensiones, salud y CCF). Al dar clic en el botón de “Imprimir”, aparecerá el diálogo clásico para impresiones. Básicamente se imprimirá el consolidado de la planilla que se ve en esta pestaña:
Imagen 50. Consultar - Opción Pago
En todas las opciones se encuentra el botón “Exportar Planilla Integrada” que genera el reporte de la planilla integrada de liquidación de aportes PILA que será Explicada más adelante. Fecha Límite de Pago: Esta es la última fecha en la cual se puede pagar la planilla. Esta fecha está definida con respecto al tipo de la empresa (Grande, Pequeña o Independiente) y su número de verificación (en este caso con respecto al NIT de la empresa o simplemente con el número de identificación con el que este registrada la empresa). A partir del vencimiento de esta fecha, se generará intereses de mora por retraso en el pago. No Empleados: Número de empleados que fueron liquidados en la planilla.
Valor a Pagar: Valor Total a pagar por la liquidación de todos los pensionados de la Pagadora de Pensiones.
Clave Planilla: Esta clave es generada por el sistema para identificar cada planilla como única. Esta se genera cuando se realiza el pago de la planilla.
MANUAL DE USUARIO
Página 44 de 54 F-077 44
Clave Pago: Esta clave es la que la entidad financiara proporciona cuando la planilla fue pagada con éxito.
Informes en esta sección el usuario podrá generar 3 informes que se describen a continuación:
Planilla Integrada: Para ingresar en esta opción, es necesario hacer clic en el enlace “Ver” de la columna correspondiente (Imagen 46, opción 5). Este reporte presenta la información detallada de la liquidación. El sistema permite exportarlo en formato .pdf, .xls, .html, .doc, .xml, csv, .tiff. Cuando se consulta una liquidación y se da clic en el botón “Exportar Planilla Integrada”, se genera este reporte.
Pagos por administradora Este reporte presenta el valor total a pagar correspondiente a la liquidación discriminado por subsistema y dentro de subsistema por administradora. Al hacer clic en el enlace se dirige a la opción “Comprobante” de consultar planilla (Imagen 46, opción 6).
2.7.4 PAGO DE UNA LIQUIDACIÓN
El pago de la liquidación solo podrá realizarlo un usuario con perfil “Tesorería”. Para realizar el pago, dicho usuario debe ingresar por la opción liquidaciones y hacer clic en el link “Pagar planilla”, correspondiente a la liquidación que desea pagar. En Opción 4 de la imagen 51 se presenta el procedimiento descrito anteriormente.
Imagen 51. Pantalla liquidaciones
Si se paga una planilla R o L siempre se muestra un mensaje indicando si desea pagar con o sin intereses. Al ingresar a la opción “Pago” (Imagen 52), se debe hacer clic en el botón de pago que se encuentra ubicado en la esquina inferior derecha de la pantalla.
MANUAL DE USUARIO
Página 45 de 54 F-077 45
Imagen 52. Opción pago
Aparecerá una ventana con la información de la planilla que se desea pagar. En la imagen 53 se presenta la ventana en mención.
Imagen 53. Pago de liquidación.
Para pagar la planilla, basta con dar clic en el botón verde que tiene el logotipo del “Banco Agrario de Colombia” (Imagen 53, opción 1). Desde esta pantalla, el usuario también podrá imprimir la información que está visualizando. Lo anterior lo podrá hacer a través del botón “Imprimir” (Imagen 53, opción 2), que se encuentra en la parte inferior de la pantalla. Al realizar un pago, el sistema envía una notificación al correo electrónico registrado por el empleador, informándole que su pago ha sido realizado y que recibirá una nueva notificación cuando éste haya sido aprobado.
MANUAL DE USUARIO
Página 46 de 54 F-077 46
El estado del pago podrá ser consultado por el aportante a través de la opción “Liquidaciones” en la sección “Clave”. En dicha sección y en la columna denominada “Pago”, se pueden presentar los siguientes valores:
Imagen 54. Información planilla
Clave de pago. Es el número de identificación de la planilla. Cuando figura dicho número quiere decir que se realizó el pago. La opción 1 de la imagen 54 muestra el dato mencionado.
Pendiente. Indica que el empleador ya realizó el pago pero que la entidad financiera no ha aprobado la transacción. La opción 2 de la imagen 54 muestra el dato mencionado.
Número de pago. Indica el pago fue exitoso. Este número indica el número de transacción con que fue registrado el pago al interior del banco. La opción 3 de la imagen 54 muestra el dato mencionado.
2.8 SALIR
Imagen 55. Opción Salir
Para Salir basta con dar clic en la pestaña que aparece en la imagen 55 con el nombre de “Salir”. Al realizar esta operación se cierra la sesión.
3 FAQS En esta sección se resuelven las preguntas más frecuentes realizadas por los usuarios del aplicativo.
3.1 Generalidades de la cuenta
MANUAL DE USUARIO
Página 47 de 54 F-077 47
1. ¿Cómo puedo cambiar mi clave? Es necesario ingresar a la opción modificar del menú “Empleador – Usuarios”, allí se encuentran los parámetros necesarios. Para mayor información ver la sección 2.4.2 de este manual.
2. Olvide mi clave. En la ventana de ingreso a la aplicación aparece una opción denominada: “Olvidé mi clave”, acá basta con ingresar el nombre de usuario y la clave será enviada al correo registrado para ese caso. Para mayor información ver la sección 2.2.1 de este manual.
3. ¿Qué debo hacer si tenemos usuarios deshabilitados? Para habilitar a un usuario basta con ingresar en el aplicativo con perfil de usuario tesorería y en la opción: “Usuarios” y buscar el usuario deshabilitado, allí aparecerá un campo con nombre: “Activar y desactivar”, si el usuario esta realmente desactivado, el icono de éste campo aparecerá en rojo, haciendo clic sobre él se cambia el estado a verde y por ende queda nuevamente activado el usuario. También se puede reactivar el usuario haciendo clic en la opción “recordar clave”. Para mayor información ver la sección 2.4.2 de este manual.
3.2 Manejo de liquidaciones y pensionados
1. No puedo eliminar un pensionado Seguramente el pensionado que se quiere eliminar debe estar asociado a una planilla existente. Siempre que un pensionado esté asociado a una liquidación, no es posible eliminarlo. En caso que se quiera eliminar el pensionado por retiro de la empresa, lo que debe hacerse es modificar la información de la pensión o pensiones asociadas a la persona, modificando la información al campo “Fecha Retiro” o registrarle una novedad de tipo “Retiro”, antes de generar la liquidación para el periodo en que el pensionado es desvinculado de la empresa.
2. ¿Cómo ingreso nuevos pensionados? Debe adicionar pensionados como se muestra en la sección 2.5.1 de este manual.
3. ¿Cómo retiro pensionados? Un pensionado no puede ser retirado, lo que puede hacerse es dejar de pagar los aportes correspondientes a las pensiones asociadas que tenga el pensionado. Esto se puede realizar cambiando la información de la pensión o pensiones asociadas a la persona, modificando la información al campo “Fecha Retiro” o registrarle una novedad de tipo “Retiro”. Es obligatorio realizar estos cambios o adiciones de novedades antes de generar la liquidación para el periodo en que el pensionado es desvinculado de la empresa.
4. Retiré un pensionado, pero la EPS dice que sigue vinculado a la empresa. Esto obedece a que la información correspondiente a la desvinculación del pensionado (modificación de información de pensiones o novedad de retiro) fue generada después de haber creado la liquidación correspondiente al periodo en que se reporta la novedad. Por lo tanto en la liquidación nunca quedó la marca de la novedad. Dado esto, la EPS nunca recibió la información de la desvinculación del pensionado y la empresa se encuentra en
MANUAL DE USUARIO
Página 48 de 54 F-077 48
mora por los aportes no pagados de los periodos que han pasado desde que se dejó de pagar los aportes de la persona desvinculada.
5. ¿Cómo sustituyo a un pensionado? Es necesario adicionar un nuevo pensionado, correspondiente a la persona que va a recibir la pensión y como causante se ingresa la información del pensionado a sustituir. Adicionalmente, es necesario detener el pago de los aportes de las pensiones de la persona a sustituir.
6. Me sale una alerta que indica que no puedo generar una liquidación porque hay empleados con administradoras no vigentes.
Esto se debe a que existen empleados que tienen asociadas administradoras liquidadas o fusionadas. Es necesario cambiar la administradora para esos pensionados antes de intentar generar la liquidación.
7. Al validar un archivo plano me sale un error que dice: “Tipo de planilla inválido. Valor esperado P. Error:0542”
Este error indica que en el registro 1 del archivo de entrada no se encuentra el campo Tipo de planilla (posición 284) o se reporta un valor inválido. Es necesario reportar en este campo el tipo de planilla P, R o L.
8. Se desea conocer a que EPS de FOSYGA se deben hacer los aportes de los empleados.
Mediante la Resolución 1715 de 2014 emitida por el Ministerio de Salud y Protección Social, se precisan las condiciones para el recaudo y pago de aportes al Fosyga, con el fin de determinar los escenarios que se deben garantizar para el recaudo de cotizaciones a favor del Fondo de Solidaridad y Garantía. Para tal fin, se puede hacer uso de los siguientes códigos: MIN001 : FOSYGA MIN002 : FOSYGA RÉGIMEN DE EXCEPCIÓN MIN003 : FOSYGA RESIDENTE EXTERIOR O RÉGIMEN SUBSIDIADO Condiciones: a. Para cotizante 30: Dependiente entidades o universidades públicas con régimen especial en salud - La EPS debe ser EPS MIN002: FOSYGA REGIMEN DE EXCEPCION. b. Para cualquier tipo de cotizante con marca Colombiano Residente en el Exterior se podrá seleccionar la EPS MIN002: FOSYGA REGIMEN DE EXCEPCION o MIN003: RESIDENTE EXTERIOR O RÉGIMEN SUBSIDIADO c. Para todos los demás casos se podrá reportar el código de EPS que el aportante indique de acuerdo con las condiciones del cotizante/pensionado.
MANUAL DE USUARIO
Página 49 de 54 F-077 49
9. Al liquidar una planilla encuentro una alerta informando que, según la base
de datos RUAF, estoy afiliado a una administradora de pensiones diferente a la que indiqué en el registro de empleados.
Se debe realizar el pago a la administradora indicada por el Operador de Información de acuerdo con lo establecido en la Resolución 2634 de 2014 y las administradoras internamente enviarán el aporte a la administradora a la cual usted se encuentre afiliado efectivamente a más tardar en un plazo de dos meses luego de realizado el pago, en el evento en que se encuentren errores en la información reportada por el RUAF.
MANUAL DE USUARIO
Página 50 de 54 F-077 50
ANEXO 1 – ERRORES DE REGISTRO DEL PAGADOR DE PENSIONES
Descripción Campo Causa Corrección
La razón social es obligatoria Razón social El campo está vacío Llenar correctamente el campo
El tipo de persona para el empleador es
obligatorio Tipo de Persona El campo está vacío Seleccionar item de la l ista
La naturaleza jurídica del aportante es
obligatoria
Naturaleza
Jurídica El campo está vacío Seleccionar item de la l ista
La clase de aportante es obligatoria
Clase de
Aportante El campo está vacío Seleccionar item de la l ista
El tipo de pagador de pensiones es
obligatorio Tipo Pagador El campo está vacío Seleccionar item de la l ista
El código de la actividad económica es
obligatorio
Cod. Act.
Económica El campo está vacío Llenar correctamente el campo
Debe seleccionar una actividad económica
válida
Cod. Act.
Económica
La actividad económica no
existe o tiene caracteres Llenar correctamente el campo
El número de identificación es obligatorio No ID El campo está vacío Llenar correctamente el campo
Número de identificación inválido No ID
La información está por
fuera de los l ímites de Revisar l ímites de tamaño
El N°ID debe ser numérico No ID El dato contiene letras o Solo debe tener números
El número de identificación no puede
iniciar en 0. No ID
El número comienza por
cero. Debe comenzar por otro número
El dígito de verificación es obligatorio DV El campo está vacío Llenar correctamente el campo
El dígito de verificación debe ser un entero DV
El dato contiene letras o
símbolos Solo debe tener un número
Area: Datos Pagador de Pensiones
Descripción Campo Causa Corrección
El nombre del contacto es obligatorio Nombre El campo está vacío Llenar correctamente el campo
La dirección de correo electrónico de
contacto es obligatoria
Correo
Electrónico El campo está vacío Llenar correctamente el campo
La dirección de correo electrónico de
contacto no es válida
Correo
Electrónico El dato no es válido Debe contener "@", ".", etc
El celular ingresado debe ser numérico Celular El dato contiene letras o Solo debe tener númerosEl celular de contacto ingresado no es
válido Celular
El dato contiene letras o
símbolos Solo debe tener números
Area: Datos Contacto
Descripción Campo Causa Corrección
El nombre de la sucursal es obligatorio Nombre El campo está vacío Llenar correctamente el campo
El código de la sucursal es obligatorio Código El campo está vacío Llenar correctamente el campo
La ciudad es obligatoria Ciudad El campo está vacío Llenar correctamente el campo
Debe seleccionar una ciudad de la l ista Ciudad
La ciudad no existe o tiene
caracteres inválidos y no se
encuentra en la l ista
Llenar correctamente el campo con
información de la l ista de ciudades
La dirección de la sucursal es obligatoria Dirección El campo está vacío Llenar correctamente el campo
El teléfono de la sucursal es obligatorio Teléfono El campo está vacío Llenar correctamente el campo
El teléfono de la sucursal debe ser
numérico Teléfono
El dato contiene letras o
símbolos Solo debe tener números
La CCF es obligatoria CCF El campo está vacío Llenar correctamente el campo
Debe seleccionar la administradora de CCF
de la l ista. CCF
La CCF no existe o tiene
caracteres inválidos y no se
encuentra en la l ista
Llenar correctamente el campo con
información de la l ista de CCF
Area: Datos Sucursal
MANUAL DE USUARIO
Página 51 de 54 F-077 51
Descripción Campo Causa Corrección
El usuario es obligatorio
Código de
usuario El campo está vacío Llenar correctamente el campo
No se pudo realizar la inserción debido a
que el código de usuario ya existe
Código de
usuario El usuario ya existe Cambiar el código de usuario
La dirección de correo electrónico es
obligatoria
Correo
Electrónico El campo está vacío Llenar correctamente el campoLa dirección de correo electrónico no es
válida
Correo
Electrónico El dato no es válido Debe contener "@", ".", etc
Area: Datos Usuario
MANUAL DE USUARIO
Página 52 de 54 F-077 52
ANEXO 2 – ERRORES DE REGISTRO DE PENSIONADOS
Descripción Campo Causa Corrección
El número de identificación es
obligatorio No ID El campo está vacío
Llenar correctamente el
campo
El primer apellido para es obligatorio Primer Apellido El campo está vacío
Llenar correctamente el
campo
El primer apellido no debe contener
números ni caracteres especiales Primer Apellido
El dato contiene números o
símbolos Solo debe tener letras
El segundo apellido no debe contener
números ni caracteres especiales Segundo Apellido
El dato contiene números o
símbolos Solo debe tener letras
El primer nombre es obligatorio Primer Nombre El campo está vacío
Llenar correctamente el
campo
El primer nombre no debe contener
números ni caracteres especiales Primer Nombre
El dato contiene números o
símbolos Solo debe tener letras
El segundo nombre no debe contener
números ni caracteres especiales Segundo Nombre
El dato contiene números o
símbolos Solo debe tener letras
Número de identificación inválido.
Verifique la longitud No ID
La información está por fuera de
los l ímites de tamaño Revisar l ímites de tamaño
Número de identificación inválido. No ID
La información no es correcta.
Puede tener números negativos,
símbolos o letras
Llenar correctamente el
campo
Número de identificación debe ser
numérico No ID El dato contiene letras o símbolos Solo debe tener números
Area: Datos Pensionado - Identificación
Descripción Campo Causa Corrección
La EPS es obligatoria EPS El campo está vacío Llenar correctamente el campo
El valor de la cotización
voluntaria debe ser numérico
Cotización
Voluntaria
Pensiones El dato contiene letras o símbolos Llenar correctamente el campo
El valor de la cotización
voluntaria debe ser mayor o igual
a 0 y no puede contener decimales
Cotización
Voluntaria
Pensiones El dato es negativo o contiene decimales Llenar correctamente el campo
El valor no retenido por aportes
debe ser numérico
Valor No
Retenido El dato contiene letras o símbolos Llenar correctamente el campo
El valor no retenido por aportes
debe ser mayor o igual a 0 y no
puede contener decimales
Valor No
Retenido El dato es negativo o contiene decimales Llenar correctamente el campo
Debe seleccionar la
administradora de AFP de la l ista. AFP
La AFP no existe o tiene caracteres
inválidos y no se encuentra en la l ista
Llenar correctamente el campo con
información de la l ista de AFP
Debe seleccionar la
administradora de EPS de la l ista. EPS
La EPS no existe o tiene caracteres
inválidos y no se encuentra en la l ista
Llenar correctamente el campo con
información de la l ista de EPS
Debe seleccionar la
administradora de CCF de la l ista. CCF
La CCF no existe o tiene caracteres
inválidos y no se encuentra en la l ista
Llenar correctamente el campo con
información de la l ista de CCF
Area: Datos Pensionado - Afil iaciones
MANUAL DE USUARIO
Página 53 de 54 F-077 53
Descripción Campo Causa Corrección
El tipo de pensión es obligatorio
Tipo de
Pensión
No se ha seleccionado ninguna opción
válida Seleccionar un tipo de pensión.
El tipo de pensionado es
obligatorio
Cotización
Voluntaria
Pensiones
No se ha seleccionado ninguna opción
válida Llenar correctamente el campo
La ciudad es obligatoria
El valor de la mesada es requerido
Mesada
Pensional El campo está vacío Llenar correctamente el campo
El valor no retenido por aportes
debe ser mayor o igual a 0 y no
puede contener decimales
Valor No
Retenido El campo está vacío Llenar correctamente el campo
Debe seleccionar la
administradora de AFP de la l ista. AFP
La AFP no existe o tiene caracteres
inválidos y no se encuentra en la l ista
Llenar correctamente el campo con
información de la l ista de AFP
Debe seleccionar la
administradora de EPS de la l ista. EPS
La EPS no existe o tiene caracteres
inválidos y no se encuentra en la l ista
Llenar correctamente el campo con
información de la l ista de EPS
Debe seleccionar la
administradora de CCF de la l ista. CCF
La CCF no existe o tiene caracteres
inválidos y no se encuentra en la l ista
Llenar correctamente el campo con
información de la l ista de CCF
Area: Datos de la Pensión
MANUAL DE USUARIO
Página 54 de 54 F-077 54
Descripción Campo Causa Corrección
ERROR: Para el tipo de pensión
seleccionado, el valor de la
cotización voluntaria debe ser
cero. Tipo Pensión
Por normatividad, si se hace una
cotización voluntaria tanto la AFP como el
tipo de pensionado debe ser por Régimen
de Prima Media. Solo pensionados con tipo
de pensión 1,4,7 y 11 pueden tener
cotización voluntaria Cambiar el tipo de pensionado
Imposible de adicionar, el
pensionado ya existe No ID
Se intenta ingresar un pensionado con un
número de identificación que ya existe en
el sistema para un pensionado.
Verificar la información del
empleado o revisar por empleados
los no vigentes
ERROR: Para tipo de pensionado
seleccionado, el valor de la
mesada pensional no debe
exceder los 25 smlmv
Mesada
Pensional
Si el tipo de pensionado es “Regimen Prima
Media Tope Máximo de Pensión”, se
muestra este error. Cambiar el tipo de pensionado
ERROR: Para tipo de pensionado
seleccionado, el valor de la
mesada pensional no debe
exceder los 20 smlmv
Mesada
Pensional
Si el tipo de pensionado es “Regimen
Ahorro Individual Tope Máximo de
Pensión”, se muestra este error. Cambiar el tipo de pensionado
El valor UPC debe ser numérico Valor UPC
El valor no puede ser caracteres especiales
ni letras del alfabeto. Llenar correctamente el campo
El valor de la UPC no debe
contener decimales Valor UPC El valor no puede contener puntos. Llenar correctamente el campo
El valor de la UPC debe ser mayor
o igual a cero Valor UPC El valor no puede ser negativo. Llenar correctamente el campo
Fecha desde es inválida fecha Fecha Desde
La fecha fue ingresada en el formato
errado. Llenar correctamente el campo
Fecha hasta es inválida fecha Fecha Hasta
Valor debe cumplir con el formato
(aaaa/mm/dd). Llenar correctamente el campo
El número de identificación es
requerido No ID
Para los tipos de pensión del 2 al 7, se
debe ingresar datos para este campo. Para
Datos Causante. Llenar correctamente el campo
El primer apellido es requerido
Primer
Apellido
Para los tipos de pensión del 2 al 7, se
debe ingresar datos para este campo. Para
Datos Causante. Llenar correctamente el campo
El primer apellido no debe
contener números ni caracteres
especiales.
Primer
Apellido
Para los tipos de pensión del 2 al 7, debe
cumplir con los datos del error. Para
Datos Causante. Llenar correctamente el campo
El primer nombre es requerido
Primer
Nombre
Para los tipos de pensión del 2 al 7, se
debe ingresar datos para este campo. Para
Datos Causante. Llenar correctamente el campo
El primer nombre no debe
contener números ni caracteres
especiales.
Primer
Nombre
Para los tipos de pensión del 2 al 7, debe
cumplir con los datos del error. Para Datos
Causante. Llenar correctamente el campo
Area: Información pensiones / pensionado