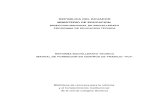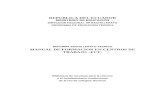Aplicación FCT Luis Miguel López Díez. Login en la aplicación.
-
Upload
joaquin-gurule -
Category
Documents
-
view
219 -
download
0
Transcript of Aplicación FCT Luis Miguel López Díez. Login en la aplicación.

Aplicación FCT
Luis Miguel López Díez

Login en la aplicación

Crear una Empresa
Seleccionamos en el menú convenio empresas.
En el listado de empresas pulsamos sobre nuevo.
Pulsamos sobre crear empresa, y rellenamos los datos solicitados.

Crear una Empresa (I)

Crear una Empresa (II)

Crear una Empresa (III)

Crear una Empresa (IV)

Crear una Empresa (V)

Crear un Centro Trabajo
Una vez creada una empresa aparecerá una lista de centros de trabajo.
Rellenamos los datos del formulario centro trabajo.
Pulsamos sobre grabar. El centro de trabajo aparecerá
automáticamente en el listado de centros de trabajo de la empresa.

Crear un Centro Trabajo (I)

Crear un Centro Trabajo (II)

Crear un Usuario de Empresa
En el listado de centro de trabajo de cualquier empresa, pulsamos sobre cualquier centro de trabajo.
Los datos se copiaran en el formulario centros de trabajo.
Pulsamos sobre el botón Usuario, aparece un listado de usuarios, pulsamos sobre nuevo y rellenamos el formulario.

Crear un Usuario de Empresa (I)

Crear un Usuario de Empresa (II)

Crear un Usuario de Empresa (III)

Crear un Convenio (I)
Entramos como director en la aplicación Seleccionamos en el menú convenio la
opción convenio. Pulsamos sobre el botón nuevo. Seleccionamos la empresa, la fecha y el
estado del convenio, y le damos a grabar.

Crear un Convenio (II)

Crear un Convenio (III)

Crear un Convenio (IV)

Crear un Convenio (V)

Crear un Convenio (VI)

Crear un Convenio (VII)

Crear un Convenio (VIII)

Crear un Anexo del Convenio
Seleccionamos la opción convenio en el menú convenio.
En el listado de convenios, seleccionamos el convenio en el que queremos crear el anexo.
En el listado de anexos, pulsamos el botón nuevo.
Pulsamos sobre crear anexo, y rellenamos el formulario, y pulsamos sobre grabar.

Crear un Anexo del Convenio (I)

Crear un Anexo del Convenio (II)

Crear un Anexo del Convenio (III)

Crear un Anexo del Convenio (IV)

Crear un Anexo del Convenio (V)

Crear un Anexo del Convenio (VI)

Añadir el horario de los Alumnos
Una vez creado el Anexo, podemos indicar el horario que se asignara a todos los alumnos incluidos, después se podrá modificar individualmente.
Pulsamos sobre el botón horarios, se abre una ventana, y añadimos las franjas horarias deseadas, bien en jornada intensiva o jornada partida.
Pulsamos sobre grabar y le damos a salir.

Añadir el horario de los Alumnos (I)

Añadir el horario de los Alumnos (II)

Añadir alumnos a un Anexo
Para añadir un grupo de alumnos, pulsamos sobre el botón Añadir Alumnos.
Se abre una nueva ventana, donde aparece un listado de alumnos, seleccionamos los que deseamos, y pulsamos sobre el botón salir.
Los alumnos se añaden al listado de alumnos, y para confirmar los cambios, pulsamos sobre el botón grabar.

Añadir alumnos a un Anexo (I)

Añadir alumnos a un Anexo (II)

Añadir alumnos a un Anexo (III)

Añadir alumnos a un Anexo (IV)

Añadir alumnos a un Anexo (V)

Modificar los datos de un Alumno
Una vez que los alumnos están confirmados, podemos cambiar su horario, darlos de baja, o bien cambiar o informar de que dicho alumno ha solicitado ayuda.
Para modificar el horario, seleccionamos el botón horario del alumno deseado, y añadimos o modificamos el horario por defecto.
Pulsando el botón de baja, rellenamos el formulario correspondiente y damos de baja al alumno de fct.

Modificar el horario de un Alumno (I)

Dar de baja un Alumno

Añadir un Programa Formativo
Para añadir un programa formativo, pulsamos sobre el botón añadir del listado de programas formativos.
Elegimos las fechas de inicio y de fin, y el numero de horas, y pulsamos sobre grabar.
En este momento podemos añadir las capacidades terminales.
Pulsamos sobre el botón nuevo, se abre una nueva ventana donde debemos seleccionar la capacidad terminal, añadimos una actividad formativo productiva. Y pulsamos sobre salvar.
En este punto podemos añadir todas las actividades de evaluación que deseemos.

Añadir un Programa Formativo (I)

Añadir un Programa Formativo (II)

Añadir un Programa Formativo (III)

Añadir un Programa Formativo (IV)

Añadir un Programa Formativo (V)

Añadir un Programa Formativo (VI)

Añadir un Programa Formativo (V)

Crear una Hoja de Seguimiento
En el menú evaluación, seleccionamos la opción Seguimiento y Evaluación.
Pulsamos sobre el botón nuevo del alumno deseado.
Rellenamos el formulario, y pulsamos sobre el botón crear.

Crear una Hoja de Seguimiento (I)

Crear una Hoja de Seguimiento (II)

Crear una Hoja de Seguimiento (III)

Crear una Hoja de Seguimiento (IV)

Crear una Hoja de Seguimiento (V)

Crear una Hoja de Seguimiento (VI)

Autorización de Salida
Seleccionamos la opción autorización de salida sobre el menú comisión de servicios.
Pulsamos sobre el botón nuevo, y rellenamos el formulario.
Una vez completado pulsamos sobre grabar.

Autorización de Salida (I)

Autorización de Salida (II)

Autorización de Salida (III)

Comisión de Servicio
Seleccionamos la opción Comisión de Servicio, del menú Comisión de Servicios.
Pulsamos sobre el botón nuevo del listado de comisiones de servicio.
En el formulario nos aparecen las autorizaciones de salida que han sido creadas tan solo seleccionamos las que nos interesan, rellenamos el formulario, y pulsamos sobre el botón grabar.

Comisión de Servicio (I)

Comisión de Servicio (II)

Comisión de Servicio (III)

Comisión de Servicio (IV)

Declaración de Comisión de Servicios
Seleccionamos la opción de declaración de comisión de servicios del menú comisión de servicios.
Pulsamos sobre el botón nuevo y en el formulario seleccionamos la comisión de servicio sobre la que haremos la declaración.
Seleccionamos los itinerarios que nos interesan de la comisión de servicios y pulsamos sobre el botón grabar.

Declaración de Comisión de Servicios (I)

Declaración de Comisión de Servicios (II)

Declaración de Comisión de Servicios (III)

Declaración de Comisión de Servicios (IV)