Aplicación educativa de una base de datos:...
-
Upload
vuongthuan -
Category
Documents
-
view
218 -
download
0
Transcript of Aplicación educativa de una base de datos:...

Base de datos de árboles
1
Aplicación educativa de una base de datos Ejemplificación: árboles de parques y jardines
Juan Antonio Muñoz López
1 INTRODUCCIÓN En esta actividad, los alumnos/as aprenderán a utilizar una base de datos (Microsoft Access) para estudiar las características de los árboles más frecuentes en parques y jardines. Los estudiantes deberán rellenar unas fichas de campo sobre los árboles que estudien en una salida de campo. Después consultarán diversas guías de árboles y páginas web para verificar las observaciones y completar los datos. Utilizarán como herramienta principal una base de datos para introducir las características recogidas y un procesador de textos para diseñar las fichas de observación de árboles. Opcionalmente se ofrece la posibilidad de realizar una serie de diapositivas con un programa de presentaciones. La posibilidad de consultar una base de datos, analizar y seleccionar la información y tratar en grupo estos trabajos, representa una alternativa al simple conocimiento memorístico, pues favorece la capacidad de organización del saber y propicia un cambio curricular a nivel organizativo y metodológico. La formación debe encaminarse al desarrollo de las capacidades, y entre estas capacidades, a adquirir destrezas para el acceso y utilización de la información. 2 OBJETIVOS
• Identificar los árboles más frecuentes en parques y jardines. • Crear e interrogar a una base de datos para encontrar relaciones y
aspectos comunes. • Comprender que los ordenadores son útiles en tareas que requieren
grandes cantidades de información. 3 ACTIVIDAD INICIAL Como primer paso, los alumnos podrían preparar con un procesador de textos las fichas de campo para recogida de datos. Puede servir como muestra la siguiente:

Base de datos de árboles
2
Ficha de árboles
Ejemplar nº: Nombre Científico: Nombre común: Familia: Porte, altura: (Dibujo)
Corteza (color, textura): (Dibujo)
Hojas: tipo: borde: forma: nerviación: (Dibujo)
Fruto (nombre): (Dibujo)
Flor:
Hábitat:
Observaciones:

Base de datos de árboles
3
4 SITIOS WEB RECOMENDADOS • Real Jardín Botánico Juan Carlos I. Fichas descriptivas de los árboles
ibéricos: http://www.rjbalcala.com/aribe.htm
• Árboles ornamentales: http://www.arbolesornamentales.com/index.htm
• Reconocimiento de especies: http://www.geocities.com/rainforest/4754/reconocarboles.htm#nombre
• Árboles de la UNAM http://www.arboles.org/index.html
5 CONCEPTOS Como elementos habituales en la identificación de especies se utilizan las hojas, conos, frutos, flor y corteza. Tipos de hoja Las principales características que se utilizan para la descripción de las hojas son: Fuente: http://encina.pntic.mec.es/~ndeg0000/cursohtml/final/hojas.htm#limbo
Morfología del limbo
Acicular Aleznada Aovada Elíptica
Escuamiforme Espatulada Cordiforme Lanceolada

Base de datos de árboles
4
Linear Orbicular Oblonga Oval
Trasovada u obovada Digitada Petada
Morfología del ápice foliar
Acuminado Agudo Atenuado
Emarginado Mucronado Obtuso
Morfología de la base foliar
Acorazonada Asimétrica Auriculada Connada

Base de datos de árboles
5
Cuneada Envainadora Redondeada Truncada
Morfología del margen de la hoja
Crespo Crenado Dentado Entero
Lobulado Revoluto Serrado Ondulado
Nerviación de la hoja
Anastomasada Palmatinervia Campilodroma Pinnatinervia
Disposición de las hojas en el tallo

Base de datos de árboles
6
Alterna Opuesta Verticilada
Tipos de hojas compuestas
Bipinnada Paripinnada Imparipinnada Palmaticompuesta

Base de datos de árboles
7
Tipos de frutos

Base de datos de árboles
8
6 ACTIVIDADES DE AMPLIACIÓN
• Realizar una presentación con diapositivas (por ejemplo, con Microsoft PowerPoint) mostrando las características de algunos de los árboles estudiados.
• Escanear hojas de árboles o realizar fotografías digitales de las mismas para añadir las imágenes a la base de datos.
7 PROCEDIMIENTO DE TRABAJO

Base de datos de árboles
9
7.1 Creación de la base de datos La estructura de campos o formato de la base de datos puede ser diseñada por el profesor o seguir el modelo que se propone en esta actividad. El alumno creará la tabla, formulario y otros objetos de la base de datos. Después introducirá la información recogida en la fichas de campo y la que haya extraído de páginas web, guías de árboles u otros libros de consulta. El procedimiento para crear la base de datos es el siguiente: a) Arrancar Access con el botón Inicio, Programas y Microsoft Access (en
este caso la versión 2003). b) En la ventana inicial seleccionar Base de datos en blanco y pulsa el botón
Aceptar.
c) En la ventana Archivo nueva base de datos, abrir la carpeta “Árboles” y
en Nombre de archivo escribir árboles.

Base de datos de árboles
10
d) Clic en el botón Crear. Ya nos encontramos dentro de la base de datos. Si vamos pinchando las pestañas de los objetos: Tablas, Consultas, Formularios, Informes, Páginas, Macros y Módulos, veremos que están completamente vacíos, ya que sólo se ha creado la estructura de la base de datos. Ahora hay que llenarla de contenido creando los distintos elementos que la componen.
Tablas Es un conjunto de datos organizado en una matriz bidimensional. Cada fila de esta matriz es un registro. Este registro contiene información sobre una unidad de la tabla. Cada columna contiene los diferentes campos de ese registro, los valores que contiene cada una deben ser homogéneos, han de tener las mismas propiedades y formatos. Consultas Una consulta nos permite extraer información de una tabla según determinados criterios: árboles de la misma familia, árboles con un determinado tipo de hojas, etc. Formularios El objeto de los formularios es presentar de una forma agradable y bien distribuida los datos de una tabla en pantalla para trabajar con ellos: introducir datos, buscar registros, etc. Informes La utilidad de los informes consiste en sacar de forma impresa los datos que contienen las tablas. Páginas Páginas de acceso a datos para ver, actualizar o analizar los datos de la base de datos desde Internet o desde una intranet.

Base de datos de árboles
11
Macros Las macros son objetos de la base de datos que se utilizan para automatizar procedimiento en Access. Módulos Un módulo es una colección de declaraciones y procedimientos de Visual Basic para aplicaciones que se almacenan juntos como una unidad.
7.2 Creación de la tabla árboles Hay que tener en cuenta que toda la información que se introduce en la base de datos, independientemente de cómo se presente en pantalla o imprima, se guarda en la tabla. a) Dentro de la base de datos árboles, pulsar sobre la ficha Tablas. b) Clic sobre el botón Nuevo. c) En la ventana Nueva tabla, seleccionar Vista Diseño y pulsar el botón
Aceptar.
d) En esta ventana vamos a introducir el nombre de campo y el tipo de datos,
tal como se muestra en la siguiente tabla:

Base de datos de árboles
12
e) En el campo Nombre científico, pulsar sobre el botón Clave principal de
la barra de herramientas:
f) En Tipo de datos del campo Tipo hojas, seleccionar Asistente para
búsquedas:
g) Introducir los siguientes valores en la columna de búsqueda: “acículas
aisladas”;”acículas en grupos”;”pocas acículas y largas”;”escuamiformes”;”planas simples”;”planas pinnadocompuestas”;”planas palmeadocompuestas”

Base de datos de árboles
13
h) En Tipo de datos del campo Duración hojas, seleccionar Asistente para
búsquedas. Introducir los siguientes valores en la columna de búsqueda: “caducas”;”perennes”;”marcescentes”
i) En Tipo de datos del campo Forma hojas, seleccionar Asistente para búsquedas. Introducir los siguientes valores en la columna de búsqueda: “linear”;”asimétrica”;”abanico”;”triangular”;”acorazonada”;”lanceolada”;”oval”;”palmeada”
j) En Tipo de datos del campo Borde hojas, seleccionar Asistente para búsquedas. Introducir los siguientes valores en la columna de búsqueda: “entera”;”aserrada”;”dentada”;”lobulada redondeada”;”lobulada hendida”
k) En Tipo de datos del campo Nerviación hojas, seleccionar Asistente para búsquedas. Introducir los siguientes valores en la columna de búsqueda: “paralelinervia”;”palminervia”;”penninervia”
l) En Tipo de datos del campo Disposición hojas, seleccionar Asistente para búsquedas. Introducir los siguientes valores en la columna de búsqueda: “alternas”;”opuestas”
m) Al terminar de introducir los campos y valores de búsqueda, pulsar en el menú Archivo y Guardar con el nombre de árboles.
n) Cerrar la ventana de creación de la base de datos en Vista Diseño con el botón Vista Hoja de datos de la barra de herramientas.
7.3 Introducir datos en la tabla

Base de datos de árboles
14
a) Escribir los datos en los campos correspondientes. En los campos con valores de búsqueda, elegir el adecuado en la ventana desplegable.
b) En el campo Fotografías, pulsar en Insertar de la barra de menú, Objeto,
Crear desde archivo, Examinar, buscar la fotografía del árbol correspondiente y Aceptar.
7.4 Creación de un formulario
Resulta algo incómodo introducir los datos directamente en la tabla. Para hacer más cómoda y agradable esta tarea, se utilizan los formularios. En ellos los campos están distribuidos en la pantalla, de tal manera que, de un vistazo, se pueden observar todos, sin tener que utilizar la barra de desplazamiento. a) Clic sobre la pestaña de la ficha Formularios. b) Clic en el botón Nuevo. c) En la ventana Nuevo formulario, seleccionar Asistente para formularios
y, en la lista desplegable de tablas y consultas, elegir árboles.

Base de datos de árboles
15
d) Botón Aceptar. e) En la ventana Asistente para formularios, pasar todos los campos del
recuadro Campos disponibles al de Campos seleccionados, para ello utilizar los botones de flechas.
f) Botón Siguiente. g) En la ventana ¿Qué distribución desea aplicar al formulario?,
seleccionar Justificado.

Base de datos de árboles
16
h) Botón Siguiente. i) En la siguiente ventana, seleccionar el estilo Estándar y pulsa el botón
Siguiente.
j) En la última ventana del Asistente para formulario, se pide cambiar el
nombre del formulario o aceptar el que Access nos propone.

Base de datos de árboles
17
k) Pulsar el botón Finalizar. Aparece el formulario en pantalla. Con los
botones Registro, se puede avanzar o retroceder por los registros de la tabla y añadir nuevos datos.

Base de datos de árboles
18
l) Para salir del formulario activar el menú Archivo y Cerrar. Cualquier cambio que se realice sobre los registros de un formulario, se almacenan en la tabla correspondiente.
7.5 Consulta de registros a) Crear una consulta
• En la lista Objeto , pulsar sobre Consultas. • Hacer doble clic sobre Crear una consulta utilizando el asistente.

Base de datos de árboles
19
• En la lista Tablas/Consultas, seleccionar la tabla árboles. • Pasar todos los campos a la lista Campos seleccionados:
• Botón Siguiente. • En ¿Desea abrir la consulta o modificar el diseño de la consulta?,
marcar Abrir.

Base de datos de árboles
20
• Botón Siguiente. • Hacer los cambios en el nombre de la consulta, si se cree oportuno. • Botón Finalizar.
b) Abrir una consulta • Para abrir la consulta de árboles, basta con hacer doble clic sobre ella.
c) Introducir condiciones en la consulta. • Pulsar con el ratón sobre el botón Vista Diseño. • Poner una marca en la celda Mostrar para que se vean aquellos
campos que se van a utilizar. • Para ver los árboles de la familia Salicaceae, en la celda Criterios del
campo Familia, escribir: Salicaceae.
• Pulsar sobre el botón Vista.

Base de datos de árboles
21
• Para ver los árboles con hojas alternas y que florecen en abril, en la celda Criterios del campo Disposición hojas, escribir: alternas, y en la celda Criterios del campo Florece, escribir: abril.
• Pulsar sobre el botón Vista.
7.6 Informe de árboles a) Crear un informe:
• En la lista Objeto , pulsar sobre Informes. • Hacer doble clic sobre Crear un informe utilizando el asistente.
• En la lista Tablas/Consultas, seleccionar la tabla árboles. • Pasar todos los campos a la lista Campos seleccionados.

Base de datos de árboles
22
• Botón Siguiente. • Para agrupar la lista de árboles por familia, seleccionar el campo
Familia y pasarlo al cuadro de la derecha pulsando el botón correspondiente.
• Botón Siguiente. • Seleccionar el campo Nombre científico para ordenar los árboles por
ese campo dentro de cada familia.

Base de datos de árboles
23
• Botón Siguiente. • En la ventana Distribución marcar En pasos y orientación horizontal.
• Botón Siguiente. • Elegir el estilo.

Base de datos de árboles
24
• Botón Siguiente. • Poner el nombre al informe. • Botón Finalizar.
b) Abrir un informe
• Para abrir el informe de árboles, sólo hay que hacer doble clic sobre él. c) Modificar la posición de los campos del informe.
• Para introducir modificaciones en el formulario, pulsar con el ratón sobre el botón Vista Diseño.
• Ahora se puede cambiar de tamaño y posición los campos del informe.
d) Imprimir el informe
• Para cambiar los márgenes o la orientación del papel, activar el menú Archivo y Configurar página, e introducir los cambios deseados.

Base de datos de árboles
25
• Pulsar sobre el botón Imprimir de la barra de herramientas.
7.7 Página de árboles a) Crear una página:
• En la lista Objeto , pulsar sobre Páginas. • Hacer doble clic sobre Crear una página de acceso a datos utilizando
el asistente.
• En la lista Tablas/Consultas, seleccionar la tabla árboles. • Pasar todos los campos a la lista Campos seleccionados.
• Botón Siguiente.

Base de datos de árboles
26
• Para agrupar la lista de árboles por familia, seleccionar el campo Familia y pasarlo al cuadro de la derecha pulsando el botón correspondiente.
• Botón Siguiente. • Seleccionar el campo Nombre científico para ordenar los árboles por
ese campo dentro de cada familia.
• Botón Siguiente.
• Botón Siguiente. • Poner el nombre a la página. • Botón Finalizar.








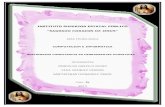


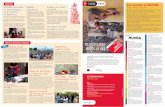




![Heber Romero ofimaticas]](https://static.fdocuments.ec/doc/165x107/55ba8babbb61eb360a8b469e/heber-romero-ofimaticas.jpg)


