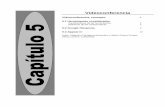Aplicación de Videoconferencia para clases virtuales
Transcript of Aplicación de Videoconferencia para clases virtuales

Equipo de implementación del Sistema de Educación a Distancia y
soporte de la Plataforma Virtual de Aprendizaje de la FCEQyN Pág. 1
Aplicación de Videoconferencia para clases virtuales
Buscando entre las opciones de herramientas de videoconferencia disponibles, gratuitas y
sencillas, que nos permitirían brindar clases online, encontramos Jitsi Meet. Aún cuando no está
integrada al Entorno de aulas virtuales de la FCEQyN, se puede utilizar la misma para organizar
encuentros virtuales y brindar la información de las videoconferencias a través de las aulas virtuales de
cada asignatura (como enlace).
Jitsi es una aplicación de videoconferencia y mensajería instantánea multipaltaforma, gratuita y
de código abierto que, además, puede usarse recurriendo únicamente al navegador, sólo con entrar
a http://meet.jit.si y crear un 'meeting' (reunión), sin límite de participantes.1
Luego solo hay que compartir la URL (enlace) de la reunión para sumar participantes a la
videoconferencia. Permite configurar una contraseña para el acceso a la reunión.
Puede utilizarse desde cualquier teléfono celular (Smartphone) solo instalando la App Jitsi
Meet, y luego accediendo al enlace de la reunión, que el docente puede compartir por correo, por
whatsapp o publicarlo en el aula virtual informando la fecha y horario del encuentro.
Cuenta con las siguientes funcionalidades:
Videoconferencia, telefonía IP
Mensajería instantánea entre los integrantes de la reunión (a
todos o uno a uno)
Compartir pantalla: completa como una ventana de aplicación, o
una pestaña del propio navegador.
Función: "Levantar/Bajar la mano", para pedir permiso para
intervenir.
Permite al organizador, silenciar los micrófonos de los asistentes
A partir del nombre que se asigna a la reunión genera una URL de
reunión sencilla (ej: https://meet.jit.si/ClasedeConsulta )
Permite grabar una “clase” sin necesidad que estén los alumnos
conectados, como así también hacer una transmisión en vivo en
Youtube.
¿Cómo acceder a Jitsi y organizar una reunión/clase? Desde la PC
Para crear una reunión:
1. Abrir un navegador, preferentemente Chrome e ingresar a:
https://meet.jit.si/
1 https://www.genbeta.com/herramientas/cinco-plataformas-que-nos-permiten-seguir-impartiendo-clases-online

Equipo de implementación del Sistema de Educación a Distancia y
soporte de la Plataforma Virtual de Aprendizaje de la FCEQyN Pág. 2
2. Ir a las Configuraciones Generales de Jitsi Meet (tuerquita en la esquina superior derecha) para:
2.1. Cambiar el idioma:
Hacer clic en la tuerquita de la esquina superior derecha Solapa More desplegar y seleccionar
Spanish
2.2. Solapa Ajuste de perfil: Establecer su nombre (con el que aparecerá en la video conferencia) y
correo electrónico (si lo desea)
2.3. Solapa Ajuste de dispositivos (opcional): ajustes de la cámara, micrófono y audio (puede dejar la
configuración por defecto)
2.4. Solapa Calendario (opcional): permite integrar con el calendario de Google
3. Crear la reunión/clase virtual:
En el campo Comenzar una reunión, escribir un nombre para la misma (sin espacios) y hacer clic en
Ir:

Equipo de implementación del Sistema de Educación a Distancia y
soporte de la Plataforma Virtual de Aprendizaje de la FCEQyN Pág. 3
Una vez dentro de la reunión, estará solo/a en la sala, la manera de compartir la información de la
reunión al resto de las participantes es yendo a la parte inferior derecha, al icono (“i”) (a) de
información donde obtendremos el enlace para compartir con el resto de los participantes convocados
a la videoconferencia. También se puede proteger la reunión con contraseña para restringir el acceso a
solo aquellos que la conocen. Cabe resaltar que el nombre de la videoconferencia será la dirección de
Jitsi/nombredelareunion. En el ejemplo: https://meet.jit.si/ClasedeConsulta .
(b) (c) (d) (e) (f) (g) (h) (a) (i)
Parte inferior izquierda:
(b) Icono de pantalla. Con este icono puede compartir la pantalla de la PC. Se abrirá una ventana para
seleccionar qué desea compartir, toda la pantalla, una ventana de las aplicaciones o una
ventana/pestaña del navegador.
(c) Icono de la mano. Cuando se oprime es una manera de pedir turno para hablar y envía un pequeño
sonido a los demás, además de agregar un iconito de manito azul en la esquina superior izquierda de la
imagen del participante que solicitó la palabra.
(d) Icono de mensaje. Es el chat de la reunión. Es muy probable que cuando ingrese por primera vez
solicite escribir un nombre para identificar a cada participante del resto. Permite enviar mensajes a
todos o individuales (desde el ícono de tres puntitos en la pantalla de cada participante). También
cuenta con un paquete de emoticones.
Parte central:
(e) Icono de micrófono: para activar/desactivar nuestro audio
(f) Icono de teléfono rojo: para finalizar la reunión
(g) Icono de la cámara: para activar/desactivar nuestra cámara

Equipo de implementación del Sistema de Educación a Distancia y
soporte de la Plataforma Virtual de Aprendizaje de la FCEQyN Pág. 4
Parte inferior derecha:
(e) Icono con cuatro cuadrados, permite cambiar la visualización de la videoconferencia,
(a) Icono de información. Como ya se mencionó, brinda el enlace para compartir y permite añadir
una contraseña para dar mayor privacidad y seguridad a la reunión.
(f) Icono con tres puntos. Son más opciones:
Nombre. Permite modificar su nombre, añadir un correo electrónico, elegir cámara y micrófono,
configuración del idioma…(lleva a la pantalla de configuración general descripta en el punto 1)
Gestiona la calidad del vídeo: baja, estándar y alta.
Pantalla completa.
Transmisión en directo: permite loguearse con una cuenta de Google y transmitir en directo el
video por Youtube
Iniciar grabación para tener la videoconferencia grabada. (también puede usar esta
funcionalidad para grabar una clase, con las funcionalidades de compartir una presentación u
otro, sin que estén los alumnos en tiempo real, y luego compartir este video a través de
youtube y enlazarlo en el aula virtual por ejemplo)
Comparte vídeo de YouTube: permite reproducir en pantalla un video en Youtube durante la
videoconferencia, solo pegando el enlace del video.
“Blur my background” permite difuminar el fondo. (version beta)
Ajustes: configuraciones generales.
Silenciar a todas las personas.
Estadísticas del loutor
Dejar Comentarios (de la aplicación)
Ver accesos directos, métodos de teclado abreviado de las diferentes funcionalidades, que
facilitan mucho el uso sin recurrir a los menúes. Por ejemplo al oprimir M activa/desactiva el
micrófono

Equipo de implementación del Sistema de Educación a Distancia y
soporte de la Plataforma Virtual de Aprendizaje de la FCEQyN Pág. 5
¿Cómo acceder a Jitsi desde un teléfono celular?
1. Desde un smartphone (Android/IOS), descargar e instalar desde GooglePlay la app “Jitsi Meet” para
acceder a una reunión (o crearla) (la aplicación ocupa 28MB).
2. Una vez instalada la aplicación, abrir e ir al icono de la esquina superior izquierda Ajustes para
introducir el nombre que lo identificará en la videoconferencia, luego oprimir la flechita hacia atrás
3. En el campo “ Instroduzca un
nombre de sala” puede ingresar
directamente el nombre de la reunión
que nos hayan compartido, en el
ejemplo anterior “ClasedeConsulta”.
Nota: En el caso de haber recibido (por
whatsapp, por correo, desde el aula
virtual, etc) el enlace a una reunión (ej:
https://meet.jit.si/ClasedeConsulta) , si
no está instalada la app en el teléfono,
sugerirá su instalación y una vez
descargada e instalada, ingresará
directamente a la videoconferencia.

Equipo de implementación del Sistema de Educación a Distancia y
soporte de la Plataforma Virtual de Aprendizaje de la FCEQyN Pág. 6
4. En este ejemplo puede visualizarse, la videconferencia en curso en
la app de un teléfono celuar.
En la parte inferior derecha de la pantalla, puede verse la imagen de los
dos integrantes de la video conferencia.
Haciendo clic en el ícono de los tres puntos se accede a opciones de
configuración, así como a la función alzar la mano para pedir la palabra.
5. Icono de mensaje. Permite abrir la pantalla de chat de la reunión.
Cuando se resalta en azul indica que alguien envió un mensaje y se
debe acceder para poder leerlo.
6. Para salir de la reunión solo se debe oprimir el teléfono.

Equipo de implementación del Sistema de Educación a Distancia y
soporte de la Plataforma Virtual de Aprendizaje de la FCEQyN Pág. 7
Visualizaciones de una videoconferencia en curso (4 integrantes)