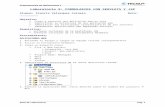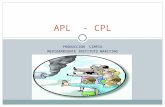APL. A LA MICRO
-
Upload
armando-gregorio-garrido -
Category
Documents
-
view
8 -
download
3
description
Transcript of APL. A LA MICRO

UNIVERSIDAD TECNIC
APLICACIONES A LA MICRO
INTEGRANTES:
ALMEIDA MURILLO JEAN
ARRICIAGA DUMES NADIA
FRANCO ANTONIO
MANJARREZ SANCHEZ JACSON
SAMANIEGO IRENE
CURSO:
ING. EN SISTEMAS “A”

ACCESORIOS
El sistema operativo Windows incorpora una serie de programas de utilidad general, de forma que pueda trabajar con su ordenador sin tener que recurrir a programas comerciales. Son programas sencillos pero, en muchos casos, más que suficientes para ciertas tareas. Aunque Windows 95-98-Me-Xp-Vista son un sistema operativo que debería estar dedicado exclusivamente a gestionar las tareas propias del sistema, lo cierto es que los diseñadores le han incluido algunos pequeños programas de aplicación. Estos programas, conocidos con el nombre de “accesorios”, tienen la misión, en principio, de permitirte comenzar a trabajar en Windows desde el primer momento, incluso si no tienes ningún programa. Estos accesorios tienen una función primordial que es la de aumentar la productividad como usuario de Windows 95, facilitándote el acceso a características más complejas o avanzadas.
En si los accesorios son las herramientas que incorporan a Windows, son una serie de aplicaciones que están incluidas en el sistema operativo con la finalidad de aprovechar ampliamente los recursos de la computadora.
Los accesorios del sistema operativo Windows se clasifican en:
Accesorios de uso general. Bloc de notas. Imaging. Explorador Windows. Libreta de direcciones. Símbolo de sistema. Sincronizar. Wordpad. Calculadora. Paint. Windows movie maker.
Accesorios de herramientas del sistema. Accesorios de comunicaciones. Accesorios de herramientas de Internet. Accesorios de entretenimiento. Accesorios de accesibilidad.
INTRODUCCIÓN A PAINT
Paint es una característica de Windows que puede usar para dibujar, aplicar color y editar imágenes. Puede usar Paint como un bloc de dibujo digital para crear imágenes sencillas y proyectos creativos, o para agregar texto y diseños a otras imágenes, como las capturadas con una cámara digital.

PASOS PARA ABRIR PAINT
Para abrir Paint haga clic en el botón Inicio haga clic en Todos los programas haga clic en Accesorios y después en Paint.
Al iniciar Paint, verá una ventana vacía; las herramientas para dibujar y pintar se encuentran en la cinta de la parte superior de la ventana.
HERRAMIENTAS DE PAINT
DIBUJOS DE LINEAS
En Paint se pueden usar varias herramientas para dibujar. La herramienta que use y las opciones que seleccione determinarán la apariencia de la línea en el dibujo. Estas son las herramientas que puede usar para dibujar líneas en Paint.
Herramienta LápizUse la herramienta Lápiz para dibujar líneas o curvas finas de forma libre.
PincelesUse la herramienta Pinceles para dibujar líneas con apariencia y textura diferentes, como si se utilizaran diferentes pinceles. El uso de diferentes pinceles le permite dibujar líneas curvas y de forma libre con distintos efectos.
Herramienta LíneaUse la herramienta Línea para dibujar una línea recta. Al usar esta herramienta, puede elegir el grosor y la apariencia de la línea.
Herramienta CurvaUse la herramienta Curva para dibujar una línea curva fluida.

DIBUJO DE FORMAS DIFERENTES
Puede usar Paint para agregar diferentes formas a una imagen. Las formas definidas van desde las tradicionales, como rectángulos, elipses, triángulos y flechas, hasta otras más inusuales y divertidas, como corazones, rayos o leyendas (por nombrar unas cuantas
Formas predefinidas
Puede usar Paint para dibujar diferentes tipos de formas predefinidas. A continuación se muestra una lista:
Línea Curva Elipse Rectángulo y rectángulo redondeado Triángulo y ángulo recto Rombo Pentágono Hexágono Flechas (derecha, izquierda, arriba y abajo) Estrellas (cuatro puntas, cinco puntas, seis puntas) Leyendas (rectángulo redondeado, elipse, nube) Corazón Rayo
Herramienta PolígonoUse la herramienta Polígono para crear una forma personalizada con un número arbitrario de lados.
ADICIÓN DE TEXTO
En Paint también puede agregar su propio texto o mensaje a la imagen.
Herramienta TextoUse la herramienta Texto para escribir texto en la imagen.
SELECCIÓN Y EDICIÓN DE OBJETOS
En Paint es posible cambiar parte de una imagen o un objeto. Para ello, debe seleccionar la parte de la imagen que desea cambiar y editarla. Algunos de los cambios que se pueden realizar son: cambiar el tamaño de un objeto, mover o copiar un objeto, girarlo o recortar la imagen para que solo muestre el elemento seleccionado.

Herramienta SeleccionarUse la herramienta Seleccionar para seleccionar la parte de la imagen que desee cambiar.
RecortarUse Recortar para recortar una imagen de modo que se muestre solamente la parte que ha seleccionado. Al recortar cambia la imagen, de modo que solo se ve el objeto o la persona seleccionado.
GirarUse Girar para girar toda la imagen o una parte seleccionada de ella.
Borrado de parte de una imagenUse la herramienta Borrador para borrar áreas de la imagen.
TRABAJAR CON COLORES
Existen varias herramientas que le ayudan a trabajar específicamente con colores en Paint. Estas herramientas le permiten usar los colores que desea al dibujar o editar en Paint.
Cuadros de colores
Los cuadros de color indican los colores Color 1 (color de primer plano) y Color 2 (color de fondo) actuales. La forma en que se usen dependerá de lo que esté haciendo en Paint.
Selector de coloresUse la herramienta Selector de colores para establecer el color de primer plano o de fondo actual. Al seleccionar un color de la imagen, puede asegurarse de usar el color deseado al dibujar en Paint, de forma que los colores coincidan.
Relleno con colorUse la herramienta Relleno con color para rellenar toda la imagen o una forma delimitada con color.
Edición de coloresUse Editar colores para seleccionar un nuevo color. Puede mezclar colores en Paint para elegir el color exacto que desea usar.
WORDPAD
WordPad es un procesador de textos básico que se incluye con casi todas las versiones de Microsoft Windows desde Windows 95 en adelante. Es más avanzado que el Bloc de notas pero más sencillo que el procesador de textos de Microsoft Works y Microsoft Word. Remplazó a Windows Write.

CARACTERÍSTICAS
Permite darle formato a un texto, soportando el formato RTF. En viejas versiones también grababa en formato para documentos Word 6.0. También soporta texto plano (.txt) codificado en ASCII, ISO-8859-1, Unicode, etc. Soportaba el formato WRI (sólo lectura) producido por Write, pero fue eliminado. Aunque no funcione como lo es MS Word, porque no posee herramientas sofisticadas, si sirve para hacer lo más esencial. La extensión con la que guarda sus archivos es: ".DOC",".RTF" y ".TXT".
El actual WordPad no tiene manejo de tablas, ni corrección de errores ortográficos, pero si posee reconocimiento de voz y TSF. También permite abrir documentos de Word (a veces con problemas en sus formatos) pero no permite guardarlos.
WordPad para Windows XP añadió edición de textos multilingües. Puede abrir archivos de Microsoft Word (versiones 6.0-2003), aunque a veces con formato incorrecto. Pero a diferencia de las versiones anteriores de WordPad, no puede guardar archivos en formato .doc (sólo txt o RTF). Windows XP Service Pack 2 había desactivado el soporte para abrir archivos .WRI por motivos de seguridad.
Windows XP Tablet PC Edition SP2 y Windows Vista incluyen el reconocimiento de voz, y por lo tanto es posible dictado en WordPad. En estos y posteriores sistemas operativos, el control de RichEdit y como resultado, WordPad, apoyo extensibles servicios de terceros (por ejemplo, comprobación de la gramática y ortografía) creados con el marco de servicios de texto (TSF).1
En Windows Vista, soporte para leer archivos DOC de Word de Microsoft se quitó a causa de la representación incorrecta y formato de problemas, así como un boletín de seguridad que informó de una vulnerabilidad de seguridad en la apertura de archivos de Word en WordPad.2 para ver más antiguos (97-2003), así como la más recientes documentos (Office Open XML), Microsplo de Microsoft Foundation Classes con MFC 3.2 y más tarde, poco antes del lanzamiento de Windows 95. Está todavía disponible para su descarga desde MSDN Sitio Web.
PASOS PARA ABRIR WORDPAD:
1. Hacer clic en el menú Inicio 2. Clic en Todos los programas3. Clic en Accesorios y4. Clic en WordPad.

BOTONES DE LA BARRA DE HERRAMIENTAS ESTÁNDAR:
NUEVO: Abre un nuevo documento en blanco, permitiéndonos elegir el tipo de documento con el cual se va a trabajar: Texto enriquecido, Texto sin formato y Texto Unicode.
ABRIR: Permite abrir un documento guardado en el disco.
GUARDAR: Guarda el documento con el cual estamos trabajando.
IMPRIMIR: Imprime el documento que se ve en pantalla.
VISTA PRELIMINAR: Muestra cómo se vería el documento una vez impreso. Si se desea volver al documento, simplemente hacer clic en el botón Cerrar.
BUSCAR: Busca una palabra dentro del documento.
CORTAR: Se usa para mover una palabra o un párrafo de un lugar a otro, en el mismo documento (o hacia otro documento).
COPIAR: Se emplea para copiar o duplicar una palabra o un párrafo del documento tantas veces como se desee.
PEGAR: Una vez que se ha cortado o copiado una palabra o párrafo, es necesario usar este botón para indicar en donde se desea colocarlo.
DESHACER: Anula la última acción que se ha realizado. Por ejemplo: Si se borra algo por error y se pulsa en éste icono, el texto borrado volverá a aparecer.
FECHA Y HORA: Se emplea para colocar la fecha y hora en el documento. Para ello, se debe hacer clic donde se desea que aparezcan la fecha y la hora, y elegir un formato de la lista.
BOTONES DE LA BARRA DE HERRAMIENTAS FORMATO:
FUENTE: Son los tipos de letra instalados en Windows.
TAMAÑO: Define el tamaño de la letra en puntos.
NEGRITA: Hace que el texto sea más grueso.
CURSIVA: Inclina el texto ligeramente a la derecha.
SUBRAYADO: Permite subrayar el texto.
COLOR DEL TEXTO: Cambia el color del texto.
ALINEAR A LA IZQUIERDA: Alinea el texto a la izquierda de la página. Es la alineación por defecto.
CENTRAR: Centra el texto. Muy útil cuando se escribe el título del documento.

ALINEAR A LA DERECHA: Alinea el texto a la izquierda de la página.
VIÑETAS: Permite colocar viñetas cuando se hacen listas.
LA CALCULADORA
Es una calculadora virtual presente en todos los sistemas operativos de Microsoft Windows.
La calculadora ha sido un componente de Microsoft Windows desde su primera versión (Windows 1.0), el modo estándar viene por defecto, que permite realizar operaciones de cálculos de aritmética. También existe el modo científica, que contiene logaritmos, conversiones de la base numérica, operaciones lógicas, radiantes, grados y grados centesimales. También ofrece soporte para las funciones estadísticas. La calculadora no es capaz de calcular constantemente.
En algunas versiones puede calcular más rápido, si escribe la operación en un editor de texto y luego pegarlo en la calculadora, porque el cálculo se realizará automáticamente.
Microsoft ha publicado 2 calculadoras opcionales en el Centro de descargas de Microsoft:
Nombre Descripción
Microsoft Calculator Plus
Además de incluir los modos Estándar y Científica, incluye un modo llamado conversión. El modo conversión convierte unidades y valores en moneda.
Power Calculator Publicado por PowerToy, también soporta gráficos.
PASOS PARA INGRESAR A LA CALCULADORA:
1. Para abrir la Calculadora, haga clic en el botón Inicio . En el cuadro de búsqueda, escriba Calculadora y, a continuación, en la lista de resultados, haga clic en Calculadora.
2. Haga clic en el menú Ver y, a continuación, en el modo que desee.

3. Haga clic en las teclas de la calculadora para realizar el cálculo que desee.
Uso del modo científico
1. Haga clic en el menú Ver y, a continuación, en Científica.2. Haga clic en las teclas de la calculadora para realizar el cálculo que desee.
Para tener acceso a funciones inversas, haga clic en la tecla Inv.
Notas
En el modo científico, la precisión de la calculadora llega a 32 dígitos significativos. La calculadora respeta la precedencia de operadores cuando calcula en el modo
científico.
Uso del modo de programador
1. Haga clic en el menú Ver y, a continuación, en Programador.2. Haga clic en las teclas de la calculadora para realizar el cálculo que desee.
Notas
En el modo Programador, la precisión de la calculadora llega a 64 bits, según el número de bits seleccionado.
La calculadora respeta la precedencia de operadores cuando calcula en el modo Programador.
El modo Programador es de solo enteros. Los decimales se descartan.
Uso del modo de estadísticas
Cuando use el modo de estadísticas, podrá especificar los datos para los que desee calcular estadísticas y luego realizar los cálculos. Cuando especifique los datos, aparecerán en el área de historial y los números de los valores especificados aparecerán en el área de cálculo.
1. Haga clic en el menú Ver y, a continuación, haga clic en Estadísticas.2. Escriba o haga clic en el primer grupo de datos y haga clic en Agregar para agregar
los datos al conjunto de datos.3. Haga clic en el botón correspondiente al cálculo estadístico que desee realizar:
Botón Función
Media de los valores
Media del cuadrado de los valores

Botón Función
Suma de los valores
Suma del cuadrado de los valores
Desviación estándar
Desviación estándar de población
Uso del historial de cálculos
El historial de cálculos realiza un seguimiento de todos los cálculos que realiza la calculadora en una sesión y está disponible en los modos estándar y científico. Puede cambiar los valores de los cálculos en el historial. Mientras esté editando el historial de cálculos, el resultado del cálculo seleccionado aparecerá en el área de resultados.
1. Haga clic en el menú Ver y, a continuación, en Historial.2. Haga doble clic en el cálculo que desee editar.3. Especifique los valores nuevos que desee calcular y, a continuación, presione
Entrar.
Nota
El historial de cálculos se mantiene por separado para los modos estándar y científico. El historial mostrado dependerá del modo que use.
Conversión de valores de una unidad de medida a otra
Puede usar la calculadora para realizar conversiones para distintas unidades de medida.
1. Haga clic en el menú Ver y luego en Conversión de unidades.2. En la opción Seleccionar el tipo de unidad que desea convertir, haga clic en las tres
listas para seleccionar los tipos de unidades que desea convertir y, a continuación, en el cuadro Desde, especifique el valor que desea convertir.
CONCLUCION
En si la calculadora es una herramienta que por defecto esta en nuestro computador, que nos ayudan hacer cálculos aritméticos, estadísticos, conversiones, etc. Dando facilidad para resolver problemas grandes que no se pueden resolver solamente con lápiz y papel.


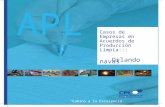

![APL Piscicultura[1]](https://static.fdocuments.ec/doc/165x107/5571ff8e49795991699d8b3b/apl-piscicultura1.jpg)