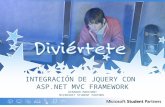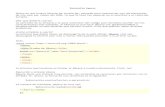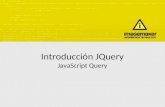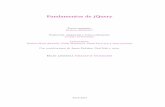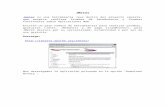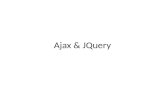Apache JMeter - RIP TutorialCSS / JQuery Extractor se pueden usar para guardar los ID de sesión que...
Transcript of Apache JMeter - RIP TutorialCSS / JQuery Extractor se pueden usar para guardar los ID de sesión que...
Tabla de contenido
Acerca de 1
Capítulo 1: Empezando con Apache JMeter 2
Observaciones 2
Versiones 2
Examples 3
Instalación o configuración 3
Descripción general de los componentes de Apache JMeter a alto nivel 4
Capítulo 2: Apache JMeter: grabación de escenarios de prueba 7
Introducción 7
Examples 7
Grabación de guiones con la función de plantilla JMeter 7
Grabación de secuencias de comandos con la grabadora de proxy JMeter 9
Grabación de secuencias de comandos de rendimiento para dispositivos móviles 12
Grabación de tráfico HTTPS 13
Grabación de secuencias de comandos con la extensión de Chrome BlazeMeter 16
Grabación de guiones con BadBoy 19
Capítulo 3: Correlaciones de Apache JMeter 21
Introducción 21
Examples 21
Correlación utilizando el extractor de expresiones regulares en Apache JMeter 21
Correlación utilizando el XPath Extractor en JMeter 26
Correlación usando el Extractor CSS / JQuery en JMeter 29
Correlación utilizando el extractor JSON 33
Correlación automatizada mediante el uso de 'SmartJMX' de BlazeMeter 36
Capítulo 4: La parametrización de Apache JMeter 40
Introducción 40
Examples 40
Parametrización utilizando archivos externos. 40
Parametrización utilizando bases de datos 47
Parametrización utilizando el plugin 'Controlador parametrizado' 57
Acerca de
You can share this PDF with anyone you feel could benefit from it, downloaded the latest version from: apache-jmeter
It is an unofficial and free Apache JMeter ebook created for educational purposes. All the content is extracted from Stack Overflow Documentation, which is written by many hardworking individuals at Stack Overflow. It is neither affiliated with Stack Overflow nor official Apache JMeter.
The content is released under Creative Commons BY-SA, and the list of contributors to each chapter are provided in the credits section at the end of this book. Images may be copyright of their respective owners unless otherwise specified. All trademarks and registered trademarks are the property of their respective company owners.
Use the content presented in this book at your own risk; it is not guaranteed to be correct nor accurate, please send your feedback and corrections to [email protected]
https://riptutorial.com/es/home 1
Capítulo 1: Empezando con Apache JMeter
Observaciones
JMeter es una herramienta de prueba de carga utilizada para pruebas de rendimiento . Un probador de rendimiento puede registrar acciones en un navegador web o crear manualmente un script que luego puede ejecutarse con cientos o miles de usuarios.
JMeter se puede usar para crear usuarios y escenarios increíblemente dinámicos utilizando sus diversos elementos. Por ejemplo, la CSV Data Set Config se puede utilizar para especificar un conjunto de usuarios para iniciar sesión en una aplicación web. Regular Expression Extractor o CSS / JQuery Extractor se pueden usar para guardar los ID de sesión que se utilizarán en futuras solicitudes. El JSR223 PreProcessor acoplado al lenguaje Groovy se puede utilizar para crear datos únicos dinámicos para cada usuario que se enviará como parte de un cuerpo POST .
Versiones
Versión Versión de Java Fecha de lanzamiento
3.2 Java 8+ 2017-04-14
3.1 Java 7+ 2016-11-20
3.0 Java 7+ 2016-05-17
2,13 Java 6+ 2015-03-13
2.12 Java 6+ 2014-11-10
2,11 Java 6+ 2014-01-05
2,10 Java 6+ 2013-10-21
2.9 Java 6+ 2013-01-28
2.8 Java 5+ 2012-10-06
2.7 Java 5+ 2012-05-27
2.6 Java 5+ 2012-02-01
2.5.1 Java 5+ 2011-10-03
2.5 Java 5+ 2011-08-17
2.4 Java 5+ 2010-07-12
https://riptutorial.com/es/home 2
Versión Versión de Java Fecha de lanzamiento
2.3.4 Java 1.4+ 2009-06-21
Examples
Instalación o configuración
Descargue un archivo distribuido de la sección Binarios de JMeter desde la página de descarga de Apache JMeter .
1.
Dependiendo de la versión que descargó, verifique los requisitos mínimos de la versión de Java e instale Java si es necesario. Asegúrese de que la variable de entorno JAVA_HOME esté establecida y apunte a una versión correcta.
2.
Extraiga el archivo de distribución en el directorio de su elección.3.
Abrir JMeter UI:
En Windows : navegue al <jmeter_location>\bin y ejecute jmeterw.bat o jmeter.bat•
En Linux / Mac : vaya al <jmeter_location>/bin y ejecute jmeter o 'jmeter.sh`.
Por ejemplo:
cd /Users/me/apache-jmeter/bin ./jmeter
Nota : si el comando anterior falla con un error de Permission denied , configure el permiso de ejecución en el archivo jmeter :
cd /Users/me/apache-jmeter/bin chmod u+x ./jmeter
•
4.
Si puede ver la interfaz de usuario de JMeter, la configuración básica se realizó correctamente.
https://riptutorial.com/es/home 3
Descripción general de los componentes de Apache JMeter a alto nivel
Apache JMeter segregó todos los componentes en los siguientes grupos según su funcionalidad:
Test Plan : punto de partida para scripting. JMeter guarda el plan de prueba en formato .jmx. Para agregar componentes al plan de prueba, haga clic con el botón derecho en el grupo de prueba y navegue hasta el componente que desea agregar.
1.
https://riptutorial.com/es/home 4
Workbench : es un lugar temporal para iniciar scripting. Junto con todos los componentes disponibles en el plan de prueba, obtienes HTTP(s) Test Script Recorder para record las acciones del navegador. Los scripts se pueden guardar en el Workbench siempre que marque la casilla de verificación "Guardar Workbench", de lo contrario, no.
2.
Threads (Users) : puede definir una cantidad de usuarios (virtuales) para ejecutar, tiempo de aceleración y conteo de bucles. también puede definir en el plan de prueba si los grupos de subprocesos deben ejecutarse en secuencia o en paralelo en el caso de varios grupos de subprocesos. algunos ejemplos son Thread Group, setUp Thread Group, and tearDown Thread Group
3.
Logic Controller : le permite definir el flujo de ejecución y agrupación de los muestreadores. uno de los ejemplos útiles es Transaction Controller, donde combina todos los muestreadores de la página de inicio de sesión (todos los recursos, incluidos los archivos de imágenes, .css y .js) para poder recuperar el tiempo de respuesta combinado.
4.
Sampler : Sampler es el núcleo del JMeter. Proporciona componentes para simular solicitudes de varios protocolos, como HTTP, JDBC, FTP, SMTP, etc. Por ejemplo, el muestreador HTTP le permite simular un paquete HTTP (de GET, POST o cualquier método compatible). Los protocolos de transmisión principal son compatibles, para otros puede usar complementos gratuitos o comerciales.
5.
Config Element configuración: los elementos de configuración se pueden utilizar para configurar valores predeterminados y variables para su uso posterior por parte de los muestreadores. Tenga en cuenta que estos elementos generalmente se procesan al inicio del alcance en el que se encuentran, es decir, antes de cualquier muestreador en el mismo alcance. CSV Dataset Config permite proporcionar datos de prueba como nombres de usuario, contraseñas del escenario de inicio de sesión from a file . User Defined variables elemento de configuración de User Defined variables permite definir variables que se pueden usar en el plan de prueba pero donde cada hilo tiene su propia copia.
6.
Timer : de forma predeterminada, un hilo JMeter ejecuta muestreadores en secuencia sin pausa. Los componentes presentados aquí brindan la funcionalidad para introducir User Think Time en varias formas entre los muestreadores. algunos ejemplos son Constant Timer, Constant Throughput Timer.
7.
Pre Processors : le permiten realizar operaciones / acciones antes de que se ejecute el muestreador. JSR223 Pre Processor con Apache Groovy (similar al estilo de codificación Java) le permite realizar cambios en el muestreador antes de enviarlo.
8.
Post Processors : le permiten realizar operaciones / acciones después de que se ejecute el muestreador. algunos ejemplos útiles son la recuperación de valores dinámicos, como el ID de sesión, el uso de Post Regular Expression Extractor para cualquier tipo de texto, CSS/JQuery Extractor para HTML, JSON Extractor para JSON, XPath Extractor para XML.
9.
Assertions : como sugiere su nombre, puede afirmar la respuesta de los muestreadores de diferentes maneras, como buscar un texto, el tamaño de la respuesta y la duración para recibir la respuesta, etc. Por ejemplo, puede usar la Response Assertion para buscar un texto. en la respuesta Si la aserción falla, JMeter marca la muestra, a la que se aplica la aserción, como falla.
10.
Oyentes: Los oyentes le permiten guardar los resultados de la prueba, ver la ejecución de la prueba, etc. Por ejemplo, al usar View Results Tree , puede ver la solicitud / respuesta de los muestreadores y si están marcados como PASS (color verde) / FAIL (color rojo) por JMeter. Al usar el Informe agregado, puede guardar los resultados de la prueba en formato CSV. La nota importante es que, se utilizan escuchas antes de la ejecución de prueba (para la
11.
https://riptutorial.com/es/home 5
depuración del script de prueba) o después de la ejecución de prueba (para ver los resultados en gráficos o resumen) pero no durante la ejecución. debemos eliminar los escuchas durante la prueba, ya que consume una gran cantidad de recursos del sistema. Por lo tanto, ejecutamos la prueba en modo no GUI y .csv/.jtl los resultados usando la opción -l en formatos .csv/.jtl . Después de la prueba, puede cargar estos archivos guardados en cualquiera de los oyentes en el JMeter para ver los gráficos / resumen.
A continuación se muestra la sintaxis general ( you add any component on need basis ):
Test Plan Thread Group Config Element Logic Controller Pre Processor Sampler Timer Post Processor Assertion Listener
Referencias:
Plan de Pruebas y Componentes1. Orden de ejecución2. Reglas de alcance3.
Lea Empezando con Apache JMeter en línea: https://riptutorial.com/es/jmeter/topic/1941/empezando-con-apache-jmeter
https://riptutorial.com/es/home 6
Capítulo 2: Apache JMeter: grabación de escenarios de prueba
Introducción
La grabación de escenarios de prueba es una de las formas más convenientes de crear scripts de prueba. Esto se debe a que las grabaciones de prueba le permiten imitar flujos de trabajo de usuarios realistas, en lugar de tener que crear manualmente un script de prueba. Las grabaciones capturan todas las solicitudes del navegador a la aplicación web y luego crean automáticamente un archivo jmx que se puede ejecutar en las pruebas de rendimiento. Al usar la funcionalidad de grabación / reproducción de JMeter o herramientas de terceros como BlazeMeter y BadBoy, los probadores pueden hacer su trabajo 3 veces más rápido.
Examples
Grabación de guiones con la función de plantilla JMeter
En la versión 2.10, JMeter introdujo un mecanismo que le ahorra tiempo al crear scripts: Plantillas JMeter. Estas plantillas son esqueletos que pueden reutilizarse como base para sus nuevos scripts.
JMeter ya tiene varias plantillas disponibles con descripciones detalladas, y también puede agregar las suyas. Las plantillas tienen toda la configuración y los elementos necesarios para grabar sus scripts de rendimiento desde cero.
Aquí se explica cómo utilizar la función de plantilla JMeter:
Configurar JMeter
Abrir JMeter1.
Seleccione la plantilla para la grabación de script: Archivo -> Plantillas… -> Seleccionar plantilla -> Grabación -> Crear JMeter agregará los elementos relevantes al árbol de prueba.
2.
https://riptutorial.com/es/home 7
Configure su navegador proxy
Para utilizar la grabadora JMeter, debe configurar su navegador para enviar todas las solicitudes a través de proxy. Se puede usar cualquier navegador para estas necesidades, aunque puede haber diferencias entre las ubicaciones de las configuraciones de los navegadores, que son específicas del navegador y pueden variar según el sistema operativo.
Para configurar su navegador:
Chrome : botón Menú -> Configuración -> Mostrar configuración avanzada ... -> Red -> Cambiar configuración de proxy
Safari : Preferencias -> Avanzado -> Proxies -> Cambiar configuración ...
Firefox : botón Menú -> Preferencias -> Avanzado -> Red -> Conexión -> Configuración ..
3.
Por ejemplo, puede utilizar el localhost 127.0.0.1. Cambie el puerto al puerto en el HTTP (S) Script Recorder.
4.
Si tiene problemas al completar esta etapa, verifique que no tenga complementos de terceros que
https://riptutorial.com/es/home 8
puedan administrar la configuración de proxy de su navegador. Si lo hace, como Hola VPN, por ejemplo, la configuración del proxy no estará disponible en el menú de su navegador.
Haga clic en el botón "Inicio", que se encuentra en la parte inferior de la página "HTTP (S) Test Script Recorder", y vaya a través del flujo de trabajo de la aplicación web que desea probar. Cuando vuelva a JMeter, debería ver todas las solicitudes capturadas desde su navegador.
5.
Grabación de secuencias de comandos con la grabadora de proxy JMeter
JMeter también le permite configurar manualmente su área de trabajo. Es más complejo, pero puede hacer que los scripts se ajusten a sus necesidades exactas.
Configure su navegador proxy
Configure su navegador, como se describe en el capítulo 1.1.
Configurar JMeter
La rama "WorkBench" se puede usar como un espacio de trabajo temporal para crear scripts. Tenga en cuenta que las entradas agregadas a esta sección no se guardarán con el plan de prueba. Por lo tanto, si desea reutilizar la misma configuración de grabación en el futuro, deberá copiarla y pegarla en la sección "Plan de prueba".
Agregue “Controlador de grabación” a “Banco de trabajo”: haga clic derecho en “Banco de trabajo” -> “Agregar” -> “Controlador lógico” -> “Controlador de grabación”
2.
Agregue “HTTP (S) Test Script Recorder” al mismo “WorkBench”: haga clic derecho en “WorkBench” -> “Add” -> “Non-Test Elements” -> “HTTP (S) Test Script Recorder”
3.
https://riptutorial.com/es/home 9
En la página de configuración de "HTTP (S) Test Script Recorder" en "Configuración global: Puerto", debe colocar el mismo puerto que se especifica en la configuración de proxy de su navegador, por ejemplo 8080.
4.
Si desea excluir solicitudes a recursos específicos, puede usar la sección "Patrones de URL para excluir". Esto puede ser útil si desea incluir solo los tipos de contenido que desea solicitar (por ejemplo, * .html, * .php, etc.) o para excluir los tipos de contenido que no desea solicitar (por ejemplo, * .jpg, * .png, * .js, etc).
5.
¿Cuándo usaríamos esto? Por ejemplo, al grabar una secuencia de comandos que llama a una aplicación de terceros o al probar una secuencia de comandos del lado del servidor, es posible que no desee descargar recursos, ya que pueden saturar sus pruebas y consumir ancho de banda, o tal vez desee registrar ciertas solicitudes de un camino determinado.
Los patrones de exclusión más comunes son: “. .png “,“. .jpg “,“. .gif ",". .css ”,“. .js ”. También puedes combinar diferentes patrones juntos. Este patrón combinado debería eliminar todas las solicitudes redundantes que podrían distraerlo de otras importantes: ". . (bmp | css | js | gif | ico | jpe? g | png | swf | woff) "
https://riptutorial.com/es/home 10
Por otro lado, es posible que desee imitar el comportamiento completo del navegador e incluir la carga de todos los recursos. En este caso, no es necesario excluir patrones de URL. Tenga en cuenta que el navegador descarga todos los recursos incorporados de la página solicitada y que tiene un mecanismo de almacenamiento en caché que puede afectar el rendimiento de los resultados.
6.
En este caso, se recomienda descargar todos los recursos incorporados en el script: Haga clic derecho en "Plan de prueba" -> "Agregar" -> "Elemento de configuración" -> "Valores predeterminados de solicitud HTTP" -> "Avanzado" -> seleccione Casilla de verificación "Recuperar todos los recursos incrustados".
Para hacer que JMeter se comporte más como un navegador real, se recomienda agregar el "Administrador de caché HTTP", que le permite simular la funcionalidad de almacenamiento en caché del navegador en sus pruebas de rendimiento. Haga clic derecho en "Plan de prueba" -> "Agregar" -> "Elemento de configuración" -> "Administrador de caché HTTP".
7.
Ahora haga clic en el botón 'Inicio', que se encuentra en la parte inferior de la página "HTTP (S) Test Script Recorder", y vaya a través del flujo de trabajo de la aplicación web que desea probar. Cuando regrese a JMeter, debería ver todas las solicitudes capturadas desde su navegador bajo el "Controlador de grabación".
8.
https://riptutorial.com/es/home 11
Grabación de secuencias de comandos de rendimiento para dispositivos móviles
JMeter también se puede usar para grabar pruebas de rendimiento móviles. La grabación de scripts móviles es muy similar a la grabación de scripts de aplicaciones web.
Configurar JMeter
Configure las "Plantillas JMeter" como se especifica en el capítulo 1.1.
Configure su teléfono móvil
https://riptutorial.com/es/home 12
Una vez preparada la configuración de JMeter, incluido el elemento JMeter "HTTP (S) Test Script Recording" iniciado en un puerto específico, puede configurar su teléfono móvil para enviar una solicitud a la aplicación web que está probando a través del proxy de JMeter.
IOS :2.
Configuración -> Wi-Fi•
Haga clic en la red conectada.•
Ir a la sección de configuración "HTTP PROXY"•
Haga clic en la pestaña "Manual"•
Configure la IP de la computadora La aplicación JMeter se está ejecutando en "Servidor"•
Configure el puerto que se especifica en la "Grabación de script de prueba HTTP (S)" en "Puerto"
Androide:
•
Configuración -> Wi-Fi•
Haga clic en la red conectada y haga clic en la opción 'Modificar red'•
Haga clic en la casilla de verificación "Opciones avanzadas"•
Establezca la opción "Proxy" en "Manual"•
Establezca el "Nombre de host del proxy" como la dirección IP de su computadora y el "Puerto de proxy" como se especifica en la configuración de "HTTP (S) Test Script Recording" en "Puerto"
•
Clic en Guardar"•
Ahora puede comenzar a ejecutar la aplicación en su dispositivo móvil. Las solicitudes se registrarán en JMeter.
3.
Grabación de tráfico HTTPS
Si su aplicación web utiliza el cifrado SSL, necesita capturar el tráfico HTTPS en lugar de HTTP. Para registrar el tráfico HTTPS con JMeter, debe configurar los certificados SSL.
Configure su proxy SSL
Asegúrese de que el proxy SSL esté configurado de la misma manera que el proxy HTTP:1.
https://riptutorial.com/es/home 13
Configurar JMeter
Inicie la grabación del script utilizando la función "Plantilla de grabación JMeter" como se explica en el ejemplo "Grabación de script con la función de plantilla JMeter".
2.
Después de abrir la aplicación web, verá un mensaje sobre una conexión no segura. Para continuar, solo necesita aceptar el certificado ficticio de JMeter:
3.
Haga clic en 'Avanzado'•Haga clic en 'Agregar excepción ...'•Desmarque 'Almacenar permanentemente esta excepción'•Haga clic en 'Confirmar excepción de seguridad'•
https://riptutorial.com/es/home 14
Si ve el mensaje “Este sitio proporciona una identificación válida y verificada. No es necesario agregar una excepción ". Mensaje de advertencia: debe borrar el historial del navegador de su aplicación, incluidas las cookies, el caché y los datos de sitios web sin conexión. Luego, proceda de nuevo con los mismos pasos.
4.
Este enfoque también funciona para la grabación de scripts móviles, ya que el certificado JMeter debe instalarse solo en el host que se está utilizando para ejecutar JMeter.
Grabación de secuencias de comandos con la extensión de Chrome
https://riptutorial.com/es/home 16
BlazeMeter
Hasta ahora hemos cubierto las formas básicas de registrar escenarios de prueba. Pero una de las maneras más rápidas y fáciles de grabar sus scripts de rendimiento, que también es gratis, es usar la extensión Chrome de BlazeMeter Recorder . Estas grabaciones se pueden ejecutar en JMeter o en BlazeMeter.
La razón por la que la extensión es tan útil es que le permite grabar scripts de rendimiento desde su navegador sin tener que configurar su proxy.
https://riptutorial.com/es/home 17
Para crear una nueva secuencia de comandos de rendimiento:
Abre la grabadora desde tu Chrome1. Ingrese un nombre de prueba en el campo superior2. Comience a grabar haciendo clic en el botón de grabación, en forma de círculo, y realice las acciones web que desea grabar. Todas sus peticiones serán capturadas. Blazemeter Chrome Extension también admite la grabación de tráfico HTTPS.
3.
Después de terminar de grabar, haga clic en el botón de detener, en forma de un cuadrado. 4.
https://riptutorial.com/es/home 18
También puede pausar su grabación y luego reanudarla, así como editarla, en formato .jmx o JSON, o en la nube.Exporte su grabación: para ejecutar la prueba en JMeter, exporte al formato .jmx haciendo clic en el botón .jmx. Para ejecutar la prueba en BlazeMeter, haga clic en 'jugar'.
5.
Para más información ver aquí .
Grabación de guiones con BadBoy
Otra herramienta de grabación útil de terceros es BadBoy. Sin embargo, funciona solo para el sistema operativo Windows.
Para crear una nueva secuencia de comandos de rendimiento:
Instala BadBoy aquí1.
Ingrese la URL bajo prueba en la barra de direcciones 2.
Presione el botón de grabación, con forma de círculo rojo y realice las acciones que desea capturar.
3.
Exporte su script a JMeter - Archivo -> Exportar a JMeter4.
https://riptutorial.com/es/home 19
Para más información, ver aquí .
Usar una grabadora de scripts de rendimiento es una excelente manera de evitar las tareas de rutina y aún así obtener los mejores scripts de prueba. Después de grabar, configure la prueba de acuerdo con la cantidad de usuarios virtuales que desea probar, así como configuraciones de prueba adicionales, ejecute su prueba y analice los resultados para identificar errores y cuellos de botella y caracterizar tendencias que le muestren la salud de su sistema.
Lea Apache JMeter: grabación de escenarios de prueba en línea: https://riptutorial.com/es/jmeter/topic/8798/apache-jmeter--grabacion-de-escenarios-de-prueba
https://riptutorial.com/es/home 20
Capítulo 3: Correlaciones de Apache JMeter
Introducción
En las pruebas de rendimiento de JMeter, las correlaciones se refieren a la capacidad de obtener datos dinámicos de la respuesta del servidor y publicarlos en las solicitudes posteriores. Esta característica es crítica para muchos aspectos de las pruebas, como las aplicaciones protegidas basadas en token.
Examples
Correlación utilizando el extractor de expresiones regulares en Apache JMeter
Si necesita extraer información de una respuesta de texto, la forma más sencilla es usar expresiones regulares. El patrón coincidente es muy similar al utilizado en Perl. Supongamos que queremos probar el flujo de trabajo de compra de un billete de avión. El primer paso es enviar la operación de compra. El siguiente paso es asegurarnos de que podamos verificar todos los detalles mediante el ID de compra, que debe devolverse para la primera solicitud. Imaginemos que la primera solicitud devuelve una página html con este tipo de ID que necesitamos extraer:
<div class="container"> <div class="container hero-unit"> <h1>Thank you for you purchse today!</h1> <table class="table"> <tr> <td>Id</td> <td>Your purchase id is 1484697832391</td> </tr> <tr> <td>Status</td> <td>Pending</td> </tr> <tr> <td>Amount</td> <td>120 USD</td> </tr> </table> </div> </div>
Este tipo de situación es el mejor candidato para usar el extractor de expresiones regulares JMeter. Expresión regular es una cadena de texto especial para describir un patrón de búsqueda. Hay muchos recursos en línea que ayudan a escribir y probar expresiones regulares. Uno de ellos es https://regex101.com/ .
https://riptutorial.com/es/home 21
Para usar este componente, abra el menú JMeter y: Agregar -> Postprocesadores -> Extractor de expresiones regulares
https://riptutorial.com/es/home 22
El extractor de expresiones regulares contiene estos campos:
Nombre de referencia: el nombre de la variable que se puede usar después de la extracción•Expresión regular: una secuencia de símbolos y caracteres que expresan una cadena (patrón) que se buscará dentro del texto.
•
Plantilla - contiene referencias a los grupos. Como una expresión regular puede tener más de un grupo, permite especificar qué valor de grupo extraer, especificando el número de grupo como $ 1 $ o $ 2 $ o $ 1 $$ 2 $ (extraiga ambos grupos)
•
Nº de coincidencia: especifica qué coincidencia se utilizará (el valor 0 coincide con los valores aleatorios / cualquier número positivo N significa que se debe utilizar la coincidencia Nth / el valor negativo se debe usar con el controlador ForEach)
•
Predeterminado: el valor predeterminado que se almacenará en la variable en caso de que no se encuentren coincidencias, se almacena en la variable.
•
La casilla de verificación "Aplicar a" trata los ejemplos que realizan solicitudes de recursos incrustados. Este parámetro define si la Expresión regular se aplicará a los resultados de la muestra principal o a todas las solicitudes, incluidos los recursos incrustados. Hay varias opciones para este parámetro:
Muestra principal y submuestras.•Solo muestra principal•Solo submuestras•
https://riptutorial.com/es/home 23
Variable de JMeter: la aserción se aplica al contenido de la variable nombrada, que se puede completar con otra solicitud
•
La casilla de verificación "Campo a marcar" permite elegir a qué campo se debe aplicar la expresión regular. Casi todos los parámetros son auto descriptivos:
Cuerpo: el cuerpo de la respuesta, por ejemplo, el contenido de una página web (excluyendo los encabezados)
•
Cuerpo (sin escape): el cuerpo de la respuesta, con todos los códigos de escape HTML reemplazados. Tenga en cuenta que los escapes HTML se procesan sin tener en cuenta el contexto, por lo que se pueden realizar algunas sustituciones incorrectas (* esta opción tiene un gran impacto en el rendimiento)
•
Cuerpo - Cuerpo como documento: el texto extraído de varios tipos de documentos a través de Apache Tika (* también puede afectar el rendimiento)
•
Cuerpo - Encabezados de solicitud - puede no estar presente para muestras no HTTP•Cuerpo - Cabeceras de respuesta: puede no estar presente para muestras no HTTP•Cuerpo - URL•Código de respuesta - ej. 200•Cuerpo - Mensaje de respuesta - por ejemplo, OK•
Una vez que se extrae la expresión, se puede usar en solicitudes posteriores utilizando la variable $ {purchaseId}.
https://riptutorial.com/es/home 24
Esta tabla contiene todas las contracciones que son compatibles con las expresiones regulares de JMeter:
https://riptutorial.com/es/home 25
Correlación utilizando el XPath Extractor en JMeter
XPath se puede utilizar para navegar a través de elementos y atributos en un documento XML. P
<div id="weeklyPrices">
De cara al futuro, la XPath correcta para ese caso será: // div [@ id = 'weeklyPrices'] / tr / td 1
Para usar este componente, abra el menú JMeter y:
https://riptutorial.com/es/home 26
Agregar -> Postprocesadores -> Extractor XPath
XPath Extractor contiene varios elementos de configuración comunes que se mencionan en la 'Correlación que usa el Expresor Regular Extractor'. Esto incluye Nombre, Aplicar a, Nombre de referencia, Número de coincidencia (desde JMeter 3.2) y Valor predeterminado.
Hay muchos recursos web con hojas de trucos y editores en línea para crear y probar su xpath creado (como este ). Pero según los ejemplos a continuación, podemos encontrar la manera de crear los localizadores xpath más comunes.
https://riptutorial.com/es/home 27
Si desea analizar HTML en XHTML, tenemos que marcar la opción "Usar Tidy". Después de decidir sobre el estado "Usar ordenado", también hay opciones adicionales:
Si se marca 'Usar Tidy':
Silencio - Establece la bandera Tidy Quiet•Informar de errores: si se produce un error de Tidy, configure la aserción en consecuencia•Mostrar advertencias: establece la opción Advertencias de mostrar ordenadas•
Si 'Usar Tidy' no está marcado:
Usar espacios de nombres: si se marca, el analizador XML usará la resolución del espacio de nombres
•
Validar XML: verifique el documento con su esquema especificado•Ignorar espacios en blanco - ignorar elementos en blanco•
https://riptutorial.com/es/home 28
Recuperar DTD externas: si se seleccionan, se recuperan las DTD externas•
'Devolver todo el fragmento de XPath en lugar de contenido de texto' es auto-descriptivo y debe usarse si desea devolver no solo el valor xpath, sino también el valor dentro de su localizador xpath. Podría ser útil para las necesidades de depuración.
También vale la pena mencionar que hay una lista de complementos de navegador muy convenientes para probar los localizadores XPath. Para Firefox puedes usar el complemento ' Firebug ', mientras que para Chrome el ' XPath Helper ' es la herramienta más conveniente.
Correlación usando el Extractor CSS / JQuery en JMeter
El extractor de CSS / JQuery permite extraer valores de una respuesta del servidor mediante el uso de una sintaxis de selector de CSS / JQuery, que de otro modo podría haber sido difícil de
https://riptutorial.com/es/home 29
escribir con Expresión Regular. Como postprocesador, este elemento debe ejecutarse para extraer los nodos, el texto o los valores de atributo solicitados de un muestreador de solicitudes, y para almacenar el resultado en la variable dada. Este componente es muy similar al XPath Extractor. La elección entre CSS, JQuery o XPath por lo general depende de las preferencias del usuario, pero vale la pena mencionar que XPath o JQuery pueden desplazarse hacia abajo y también hacia el DOM, mientras que CSS no puede subir el DOM. Supongamos que queremos extraer todos los temas de la documentación de desbordamiento de pila relacionados con Java. Se puede utilizar el Firebug plugin para probar sus selectores CSS / JQuery en Firefox, o el CSS probador del selector en Chrome.
https://riptutorial.com/es/home 30
Para usar este componente, abra el menú JMeter y: Agregar -> Postprocesadores -> CSS / JQuery Extractor
https://riptutorial.com/es/home 31
Casi todos los campos de este extractor son similares a los campos del extractor de expresiones regulares, por lo que puede obtener su descripción de ese ejemplo. Sin embargo, una diferencia es el campo "Implementación de CSS / JQuery Extractor". Desde JMeter 2.9 puede usar el extractor CSS / JQuery basado en dos implementaciones diferentes: la implementación jsoup (descripción detallada de su sintaxis aquí ) o el JODD Lagarto (la sintaxis detallada se puede encontrar aquí ). Ambas implementaciones son casi iguales y tienen pequeñas diferencias de sintaxis. La elección entre ellos se basa en la preferencia del usuario.
https://riptutorial.com/es/home 32
De acuerdo con la configuración mencionada anteriormente, podemos extraer todos los temas de la página solicitada y verificar los resultados extraídos utilizando el "Debug Sampler" y el oyente "Ver el árbol de resultados".
Correlación utilizando el extractor JSON
JSON es un formato de datos de uso común que se utiliza en aplicaciones basadas en web. El JMeter JSON Extractor proporciona una forma de utilizar expresiones de ruta JSON para extraer valores de respuestas basadas en JSON en JMeter. Este postprocesador debe colocarse como un elemento secundario de la Muestra HTTP o para cualquier otra muestra que tenga respuestas.
https://riptutorial.com/es/home 33
Para usar este componente, abra el menú JMeter y: Agregar -> Postprocesadores -> Extractor JSON.
El Extractor JSON es muy similar al Extractor de expresiones regulares. Casi todos los campos principales se mencionan en ese ejemplo. Solo hay un parámetro específico de JSON Extractor: 'Compute concatenation var'. En caso de que se encuentren muchos resultados, este extractor los concatenará utilizando el separador ',' y almacenándolos en una var llamada _ALL.
Asumamos esta respuesta del servidor con JSON:
{ "store": { "book": [ { "category": "reference", "author": "Nigel Rees", "title": "Sayings of the Century", "price": 8.95 }, { "category": "fiction", "author": "Evelyn Waugh", "title": "Sword of Honour", "price": 12.99 }, { "category": "fiction", "author": "Herman Melville", "title": "Moby Dick", "isbn": "0-553-21311-3", "price": 8.99
https://riptutorial.com/es/home 34
}, { "category": "fiction", "author": "J. R. R. Tolkien", "title": "The Lord of the Rings", "isbn": "0-395-19395-8", "price": 22.99 } ], "bicycle": { "color": "red", "price": 19.95 } } }
La tabla a continuación proporciona un gran ejemplo de diferentes maneras de extraer datos de un JSON específico:
https://riptutorial.com/es/home 35
A través de este enlace puede encontrar una descripción más detallada del formato de ruta JSON, con ejemplos relacionados.
Correlación automatizada mediante el uso de 'SmartJMX' de BlazeMeter
Cuando escribe manualmente sus secuencias de comandos de rendimiento, necesita lidiar con la correlación usted mismo. Pero hay otra opción para crear sus scripts: grabación de automatización de scripts. Por un lado, el enfoque manual ayuda a escribir scripts estructurados y puede agregar todos los extractores necesarios al mismo tiempo. Por otro lado, este enfoque
https://riptutorial.com/es/home 36
consume mucho tiempo.
La grabación de scripts de automatización es muy fácil y le permite hacer el mismo trabajo, solo que mucho más rápido. Pero si utiliza métodos de grabación comunes, los scripts estarán muy desestructurados y, por lo general, requerirán agregar parametrización adicional. La función "Smart JMX" en la grabadora Blazemeter combina las ventajas de ambas formas. Se puede encontrar en este enlace: [ https://a.blazemeter.com/app/recorder/index.html◆◆1]
Después de registrarse vaya a la sección "Grabadora".
Para iniciar la grabación de secuencias de comandos, primero debe configurar el proxy de su navegador (que se trata aquí ), pero esta vez debe obtener un host proxy y un puerto proporcionado por la grabadora BlazeMeter.
https://riptutorial.com/es/home 37
Cuando el navegador está configurado, puede continuar con la grabación del script presionando el botón rojo en la parte inferior. Ahora puede ir a la aplicación bajo prueba y realizar flujos de trabajo de usuario para la grabación.
https://riptutorial.com/es/home 38
Después de grabar el script, puede exportar los resultados a un archivo JMX “SMART”. Un archivo jmx exportado contiene una lista de opciones que le permiten configurar su script y parametrizar, sin esfuerzos adicionales. Una de estas mejoras es que el JMX “INTELIGENTE” encuentra automáticamente candidatos de correlación, lo sustituye con el extractor apropiado y proporciona una manera fácil para una mayor parametrización.
Lea Correlaciones de Apache JMeter en línea: https://riptutorial.com/es/jmeter/topic/8978/correlaciones-de-apache-jmeter
https://riptutorial.com/es/home 39
Capítulo 4: La parametrización de Apache JMeter
Introducción
La parametrización es la creación de diferentes conjuntos de datos para diferentes usuarios en el mismo script de prueba. Por ejemplo, ejecutar varios usuarios con diferentes credenciales en el mismo script. Esto lo convierte en uno de los principales aspectos en la creación de pruebas de rendimiento.
Examples
Parametrización utilizando archivos externos.
Una de las formas comunes de parametrizar sus scripts de rendimiento es usar un archivo CSV. El mejor ejemplo de uso de archivos de entrada CSV es un proceso de inicio de sesión. Si desea probar su aplicación en diferentes usuarios, debe proporcionar una lista de credenciales de usuario.
Supongamos que tenemos una solicitud de inicio de sesión que funciona para un usuario específico:
https://riptutorial.com/es/home 40
Podemos parametrizar fácilmente esa solicitud utilizando un archivo CSV externo y ejecutando el script en diferentes usuarios. Para agregar la configuración de parametrización CSV:
Haga clic con el botón derecho en la solicitud de inicio de sesión -> Agregar -> Elemento de configuración -> Configuración de conjunto de datos CSV
https://riptutorial.com/es/home 41
Una breve explicación de los parámetros de 'Configuración de conjunto de datos CSV':
Nombre: nombre del elemento tal como se usará en el árbol JMeter•Nombre de archivo: nombre del archivo de entrada. Los nombres de archivo relativos se resuelven en función de la ruta del plan de prueba activo. Los nombres de archivo absolutos también son compatibles
•
Codificación del archivo: codificación del archivo de entrada, si no es la predeterminada de la plataforma
•
Nombres de variables: lista de nombres de variables separados que se utilizarán como contenedores para los valores analizados. Si está vacío, la primera línea del archivo se interpretará como la lista de nombres de variables
•
Delimitador: delimitador que se usará para dividir los valores analizados del archivo de entrada
•
¿Permitir datos citados? - verdadero en caso de que desee ignorar las comillas dobles y permitir que dichos elementos contengan un delimitador.
•
Reciclar en EOF? - true en caso de que el plan de prueba del archivo deba iterar sobre el archivo más de una vez. Le indicará a JMeter que mueva el cursor al principio del archivo
•
https://riptutorial.com/es/home 42
¿Detener el hilo en EOF? - falso en caso de iteración de bucle sobre el archivo CDC y verdadero si desea detener el hilo después de leer todo el archivo
•
Modo de uso compartido:Todos los subprocesos: el archivo se comparte entre todos los usuarios virtuales (el valor predeterminado)
○
Grupo de hilos actual: el archivo se abrirá una vez para cada grupo de hilos○
Tema actual: cada archivo se abrirá por separado para cada uno de los temas.○
Identificador: todos los subprocesos que comparten el mismo identificador también comparten el mismo archivo
○
•
Vamos a crear un archivo csv que contenga diferentes usuarios con nombres y contraseñas:
Ahora podemos usar este archivo con la configuración del conjunto de datos CSV. En nuestro caso, es suficiente agregar los valores de configuración de "Nombre de archivo" y "Nombres de variables":
https://riptutorial.com/es/home 43
El último paso que tenemos que tomar es parametrizar la solicitud de inicio de sesión con variables CSV. Esto se puede hacer sustituyendo los valores iniciales con las variables apropiadas del campo de configuración "Nombres de variables" de la configuración del conjunto de datos CSV, como esto:
https://riptutorial.com/es/home 44
Si ejecutamos nuestro script de prueba ahora, JMeter sustituirá estas variables con valores del archivo 'TestUsers.csv'. Cada usuario virtual de JMeter recibirá las credenciales de la siguiente línea de archivo csv.
La solicitud de inicio de sesión del primer usuario:
https://riptutorial.com/es/home 45
La solicitud de inicio de sesión por el segundo usuario:
https://riptutorial.com/es/home 46
Parametrización utilizando bases de datos
Otra forma de parametrizar sus scripts de rendimiento es utilizar datos de base de datos a través de JDBC. JDBC es una interfaz de programación de aplicaciones que define cómo un cliente puede acceder a una base de datos.
https://riptutorial.com/es/home 47
En primer lugar, descargue el controlador JDBC a su base de datos (consulte al proveedor de la base de datos). Por ejemplo, el controlador mysql se puede encontrar aquí. Luego, puede agregarlo agregando el archivo .jar al plan de prueba mediante el siguiente formulario:
Pero es mejor agregar el archivo Jar en la carpeta lib y reiniciar JMeter.
Después de eso, configure la conexión de la base de datos utilizando el elemento 'Configuración de conexión JDBC'. De esta manera: haga clic con el botón derecho en Grupo de subprocesos -> Agregar -> Elemento de configuración -> Configuración de conexión JDBC
https://riptutorial.com/es/home 48
Parámetros de 'Configuración de conexión JDBC':
Nombre: nombre de la configuración de conexión que se mostrará en el árbol del grupo de hilos
•
Nombre de variable: nombre que se utilizará como identificador único para la conexión db (se pueden usar varias conexiones y cada una se vinculará a un nombre diferente)
•
Número máximo de conexiones: número máximo de conexiones permitidas en el grupo de •
https://riptutorial.com/es/home 49
conexiones. En caso de 0, cada subproceso obtendrá su propio grupo de servidores con una sola conexión.Max Wait (ms): el grupo genera un error si se excede el tiempo de espera especificado durante la conexión de db
•
Tiempo entre ejecuciones de desalojo (ms): número de milisegundos para pausar entre ejecuciones del subproceso que desaloja las conexiones no utilizadas de la agrupación db
•
Confirmación automática: sí para activar la confirmación automática para conexiones db relacionadas
•
Probar mientras está inactivo: verifique las conexiones inactivas antes de que se detecte una solicitud efectiva. Más detalles: BasicDataSource.html # getTestWhileIdle
•
Soft Min Evictable Idle Time (ms): período de tiempo durante el cual una conexión especificada puede estar inactiva en la agrupación de db antes de que pueda ser desalojada. Más detalles: BasicDataSource.html # getSoftMinEvictableIdleTimeMillis
•
Consulta de validación: consulta de comprobación de estado que se utilizará para verificar si la base de datos sigue respondiendo
•
URL de la base de datos: cadena de conexión JDBC para la base de datos. Vea aquí para ejemplos
•
Clase de controlador JDBC: nombre apropiado de la clase de controlador (específico para cada db). Por ejemplo, 'com.mysql.jdbc.Driver' para MySql db
•
Nombre de usuario - nombre de usuario de la base de datos•Contraseña: contraseña de la base de datos (se almacenará sin cifrar en el plan de prueba)•
En nuestro caso necesitamos configurar los campos obligatorios solamente:
Nombre de la variable Bound to Pool.•URL de la base de datos•Clase de controlador JDBC•Nombre de usuario•Contraseña•
El resto de los campos en la pantalla se pueden dejar como valores predeterminados:
https://riptutorial.com/es/home 50
Supongamos que almacenamos credenciales de usuario de prueba en la base de datos:
https://riptutorial.com/es/home 51
Ahora, cuando la conexión de la base de datos está configurada, podemos agregar la solicitud JDBC y usar su consulta para obtener todas las credenciales de la base de datos: haga clic con el botón derecho en Grupo de subprocesos -> Agregar -> Muestra -> Solicitud JDBC
Al utilizar la consulta 'Seleccionar declaración' y 'Nombres de variables' podemos analizar la respuesta a las variables personalizadas.
https://riptutorial.com/es/home 52
Ahora tendremos variables JMeter que se pueden usar más en solicitudes posteriores. Las variables especificadas se crearán con sufijo incremental (email_1, email_2, email_3 ... ..).
Para usar estas variables en la 'Solicitud de inicio de sesión', debemos agregar un contador que se usará para acceder a los valores correctos de la respuesta de consulta JDBC. Para agregar el elemento 'Contador' en JMeter: haga clic con el botón derecho en Grupo de subprocesos -> Agregar -> Elemento de configuración -> Contador
https://riptutorial.com/es/home 53
Después de eso, podemos actualizar la 'Solicitud de inicio de sesión' usando la función __V. Esto devuelve el resultado de evaluar una expresión de nombre de variable y se puede usar para evaluar referencias de variables anidadas:
https://riptutorial.com/es/home 54
La configuración especificada es suficiente para usar los valores de la base de datos para ejecutar el script en diferentes usuarios:
https://riptutorial.com/es/home 55
Parametrización utilizando el plugin 'Controlador parametrizado'
Si necesita ejecutar una secuencia de repetición de la misma acción con diferentes parámetros, use el complemento de terceros 'Controlador parametrizado' del proyecto JMeter-Plugins .
Debe instalar este complemento primero siguiendo el procedimiento de instalación.
Supongamos que queremos parametrizar el flujo de trabajo de inicio de sesión:
https://riptutorial.com/es/home 57
En primer lugar, debe instalar el complemento 'Controlador parametrizado', ya que no está incluido en el núcleo de JMeter. Los pasos de instalación de ese proceso se pueden encontrar aquí.
Movamos la 'Solicitud de inicio de sesión' a un controlador independiente y desactívelo (haga clic con el botón derecho y seleccione "Desactivar"). Esta es la forma más preferible de tener un contenedor de módulos dentro de su plan de prueba y evitar el uso de Workbench como tal contenedor. Una vez finalizada la instalación, puede agregar dos controladores 'Controlador parametrizado' con diferentes credenciales de usuario: Haga clic derecho en Grupo de subprocesos -> Agregar -> Controlador lógico -> Controlador parametrizado
https://riptutorial.com/es/home 58
Los controladores parametrizados contienen la sección 'Variables definidas por el usuario', donde puede especificar sus parámetros. Coloque las credenciales del primer usuario en el primer controlador parametrizado y las credenciales del segundo usuario en el segundo controlador parametrizado.
https://riptutorial.com/es/home 59
Dentro de los dos controladores parametrizados, agregue referencias al 'Controlador reutilizable' para llamar a la 'solicitud de inicio de sesión' con diferentes parámetros. Se puede hacer de esta manera:
Haga clic con el botón derecho en 'Controlador parametrizado' -> 'Agregar' -> 'Controlador lógico' -> 'Controlador de módulo'
https://riptutorial.com/es/home 60
Cuando ejecute su script, verá que la 'solicitud de inicio de sesión' activó cada uno de los controladores parametrizados por separado. Puede ser muy útil en caso de que necesite ejecutar su script en diferentes combinaciones de parámetros de entrada.
https://riptutorial.com/es/home 61
Lea La parametrización de Apache JMeter en línea: https://riptutorial.com/es/jmeter/topic/9602/la-parametrizacion-de-apache-jmeter
https://riptutorial.com/es/home 62
Creditos
S. No
Capítulos Contributors
1Empezando con Apache JMeter
Aliaksandr Belik, Chulbul Pandey, Community, Kiril S., M Navneet Krishna, Milamber, Naveen, NaveenKumar Namachivayam, RowlandB, UBIK LOAD PACK, Venkatesh Achanta
2
Apache JMeter: grabación de escenarios de prueba
UBIK LOAD PACK, Yuri Bushnev
3Correlaciones de Apache JMeter
UBIK LOAD PACK, Yuri Bushnev
4La parametrización de Apache JMeter
UBIK LOAD PACK, Yuri Bushnev
https://riptutorial.com/es/home 63