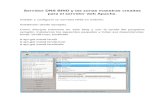Apache, DNS y Correo
-
Upload
diego-rivs -
Category
Documents
-
view
78 -
download
0
Transcript of Apache, DNS y Correo

Paso 1 - Servidor de correo en Ubuntu: Instalar Apache 2
Apache2 es un potente servidor HTTP de código abierto. Con el podemos montar un servidor web de una forma sencilla y segura. Para poder instalar un servidor de correo en Ubuntu que sea accesible vía web es indispensable instalar Apache. Para Instalar Apache2 escribiremos en una terminal lo siguiente:
sudo apt-get install apache2
Accedemos a http://localhost en nuestro navegador (Firefox por ejemplo) y veremos la siguiente imagen:
Paso 2 - Servidor de correo en Ubuntu: Instalar servidor DNS
DNS o Domain Name System es un sistema cuyo principal cometido es asignar y resolver nombres a direcciones IP, de manera que cada vez que queramos acceder a un sitio web no tengamos que recordar la dirección IP de la web sino un nombre más fácil de recordar por las personas. Por ejemplo: Es más fácil recordar www.google.es que 209.85.135.106.
Dicho esto, podemos ver claramente que un servidor DNS nos ayudará mucho en nuestra labor de crear un servidor de correo en Ubuntu. Para instalar el servidor DNS utilizaremos la aplicación bind9. Para instalarlo, escribiremos en una terminal lo siguiente:
sudo apt-get install bind9

A continuación configuraremos bind9. Localizaremos y editaremos el archivo /etc/bind/named.conf.local para indicarle como se llama nuestra "zona" y configurarla. Aquí estableceremos cual va a ser nuestro dominio. En nuestro caso hemos elegido el dominio “misitio.com”. Podéis ver un ejemplo en la siguiente imagen:
Crearemos el archivo "db" que hemos indicado en el archivo anterior al indicarle la zona. Para ello, podemos copiar el archivo db.local y renombrarlo al nuestro (para simplemente editar la información con nuestros datos y no tener que escribir todo el archivo desde cero). En nuestro caso el archivo se llamará "db.misitio". Este archivo se ubicará en la carpeta /etc/bind/ , de manera que el archivo estaría en la siguiente ubicación: /etc/bind/misitio.db
Podéis ver un ejemplo de cómo se ha editado el archivo en la siguiente imagen. En este archivo, configuramos elNameService (NS), el mail (que se explicará más adelante) y el servidor web (www). Recordar que en vez de la ip "192.168.126.34" tendréis que meter la IP de vuestra máquina:

Reiniciaremos bind9 para que los cambios se guarden mediante el siguiente comando:
modificar el resolv.conf que está en la carpeta etc.
Dejar
domain midominio.com
search midominio.com
nameserver ip del servidor
sudo /etc/init.d/bind9 restart
Lo siguiente será abrir nuestro navegador web y dirigirnos a la siguiente dirección: http://www.misitio.com (en nuestro caso es misitio.com pero ahí deberás introducir el dominio que hayas introducido en los pasos anteriores) y veremos lo siguiente:
Ya hemos instalado y configurado nuestro DNS para poder tener un servidor de correo en Ubuntu.
Paso 3 - Servidor de correo en Ubuntu:Instalar y configurar servidor de correo
POSTFIXPostfix es un agente de transporte de correo de manera que nos permite enrutar y transferir correo electrónico. Por ello, si queremos tener un servidor de correo en Ubuntu, deberemos instalar Postfix. Para instalar Postfix, solo tendremos que escribir

lo siguiente en un terminal:
sudo apt-get install postfix
Durante la instalación nos aparecerán diferentes ventanas.
Seleccionaremos “Sitio de Internet”.
En la siguiente escribiremos el dominio que hayamos escogido. Para poder tener nuestro servidor de correo en Ubuntu, en nuestro caso lo que hemos puesto de la siguiente manera:

A continuación editaremos el siguiente archivo: /etc/postfix/main.cf
Al final del archivo le añadiremos las siguientes líneas de código que se ven en negro:
inet_protocols = ipv4home_mailbox = Maildir/
Mediante estas líneas le indicaremos que protocolo vamos a usar y donde se guardarán los emails. Asimismo, revisa que en la directiva mydestination de este mismo fichero podamos ver:
mydestination = misitio.com
Para que los cambios surtan efecto, escribiremos en terminal lo siguiente:

sudo /etc/init.d/postfix restart
COURIER POP Y COURIER IMAP Para conseguir nuestro servidor de correo en Ubuntu, instalaremos courier-pop y courier-imap mediante los siguientes comandos en terminal:
sudo apt-get install courier-pop
En la instalación de courier-pop le indicaremos que NO .
Instalamos courier-imap:
sudo apt-get install courier-imap
MAILXInstalaremos mailx, ya que más adelante lo utilizaremos en uno de los pasos para tener nuestro servidor de correo en Ubuntu. Está aplicación nos permitirá enviar emails mediante la línea de comandos.
sudo apt-get install mailx
SQUIRRELMAILSquirrelmail es una aplicación webmail en PHP. El objetivo es instalar Squirrelmail para que gracias al servidor web que hemos instalado (Apache2), podamos ver los emails que nos envien. De esta manera, podremos tener un servidor de correo en

Ubuntu. Para instalar Squirrelmail, en un terminal introduciremos lo siguiente:
sudo apt-get install squirrelmail
Una vez instalado, escribiremos en la terminal lo siguiente para configurarlo:
squirrelmail-configure
Veremos el siguiente menú:
Elegiremos la opción D (Set pre-defined settings for specific imap servers). Acto seguido elegiremos el tipo de correo: courier:
Obtendremos el siguiente resultado:

Lo siguiente será escribir 2 y pulsar la tecla ENTER. Veremos lo siguiente:
Lo siguiente será escribir 1 y pulsar ENTER de nuevo. Se verá algo como esto:

A continuación escribiremos el dominio de nuestro sitio web (en nuestro caso misitio.com) que más adelante utilizaremos para acceder a nuestro servidor de correo en Ubuntu. Lo dejaremos como se ve a continuación:
Al pulsar la tecla ENTER el resultado final será el siguiente:

Por último, escribiremos Q para salir y guardaremos los datos:
Lo siguiente que haremos será configurar el webmail de Squirrelmail para que podamos acceder a el vía webmediante apache. Para ello, escribiremos lo siguiente en un terminal:
cd /var/wwwsudo ln -s /usr/share/squirrelmail webmail
Una vez escrito, comprobaremos que todo se ha realizado correctamente. Para ello, entraremos en Firefox (o tu navegador favorito) y nos dirigiremos a la siguiente dirección: http://www.misitio.com/webmail (en vez de misitio.com introduciremos el dominio que hayamos configurado en pasos anteriores), donde podremos ver nuestro servidor de correo en Ubuntu vía web.
Es posible que veáis algo como lo que se ve en la siguiente imagen:

En caso de ver esto, borraremos las cookies y toda la información privada de nuestro navegador. Después, reiniciaremos Apache mediante el siguiente comando en la terminal:
sudo /etc/init.d/apache2 restart
Esperaremos a que Apache2 reinicie y volvemos a entrar a http://www.misitio.com/webmail y veremos lo siguiente:
Paso 4 - Servidor de correo en Ubuntu: Crear usuarios y probar que el servidor funciona
El siguiente paso para poder probar el servidor de correo en Ubuntu será crear 2 usuarios. Para ello, escribiremos en la terminal lo siguiente:
sudo adduser user1

Contestaremos a las diferentes preguntas que nos pide (lo más importante es el password, recordarlo ya que lo necesitaremos más adelante) y haremos lo mismo con otro usuario:
sudo adduser user2
Ya estamos muy cerca de tener en funcionamiento el servidor de correo en Ubuntu. Lo siguiente que haremos seráenviar un email entre los usuarios creados a través del terminal (para eso hemos instalado mailx unos pasos más atrás). Nos logearemos como user1 mediante el siguiente comando en terminal:
su user1
Nos pedirá la contraseña de user1 (introduciremos la contraseña que hayamos introducido al crear los usuarios). Lo siguiente será enviar un email al user2. Escribiremos lo siguiente en la terminal:
mail user2
En Subject escribiremos el asunto. Pulsaremos ENTER y ahí escribiremos el texto del mensaje. Cuando hayamos acabado de escribir el mensaje, introduciremos un salto de línea (pulsando la tecla ENTER), escribiremos un punto (es decir ".") y volveremos a pulsar ENTER. Acto seguido nos indicará si queremos enviar el mensaje a más destinatarios (Cc). Como no queremos enviar el mensaje a nadie más volveremos a pulsar ENTER. Puedes ver el resultado en la siguiente imagen:
Lo siguiente será comprobar que ese email ha llegado correctamente. Para comprobarlo, abriremos nuestro navegador web, nos dirigiremos a http://www.misitio.com/webmail y nos logearemos con los datos del user2:

Veremos la siguiente bandeja de entrada:
Si pulsamos sobre el email, veremos lo siguiente:
Ya hemos comprobado que nuestro servidor de correo en Ubuntu funciona a la perfección, por lo que hasta aquí llega este manual. Espero que este manual de cómo instalar y configurar un servidor de correo en Ubuntu os haya resultado de utilidad. Gracias a Marta por su colaboración en la elaboración de este manual.